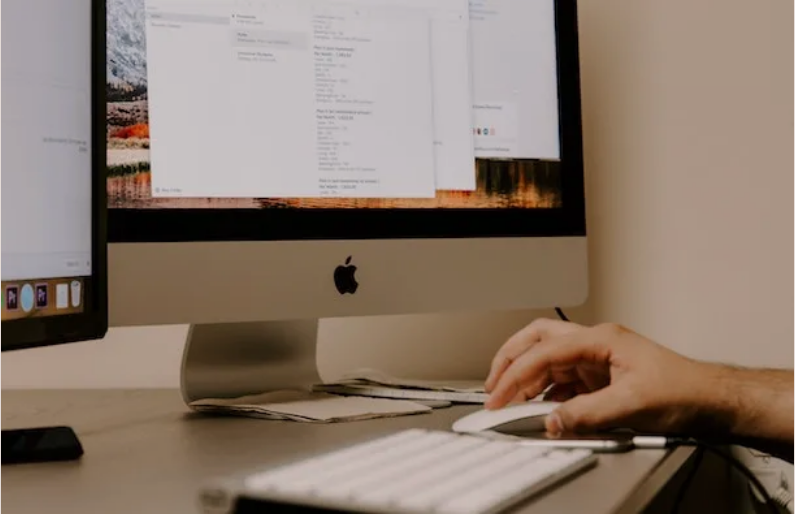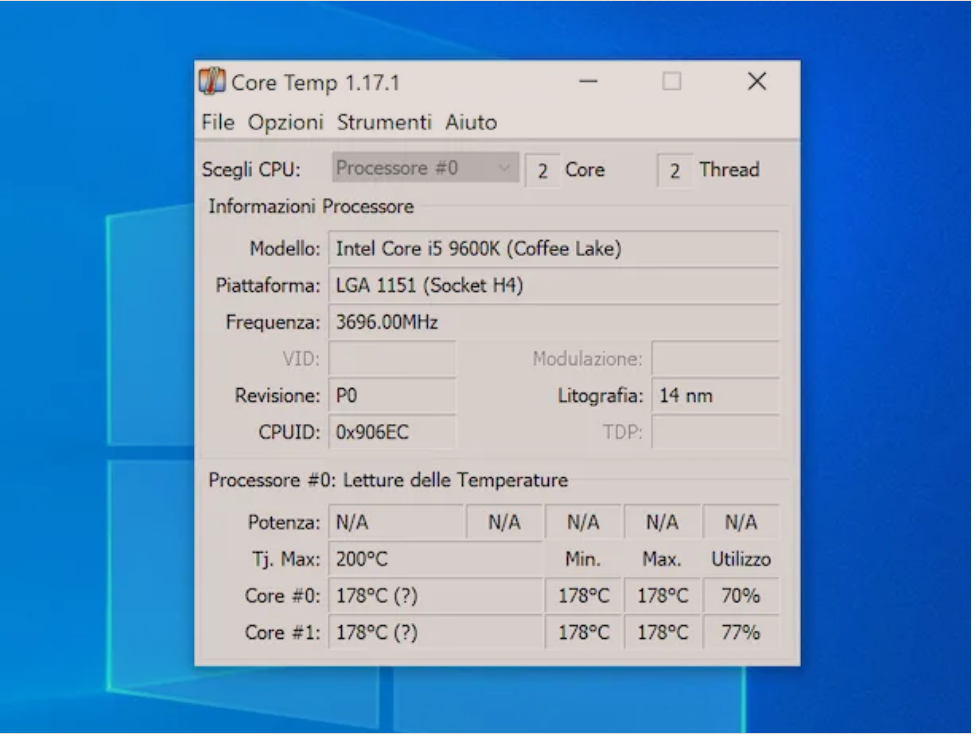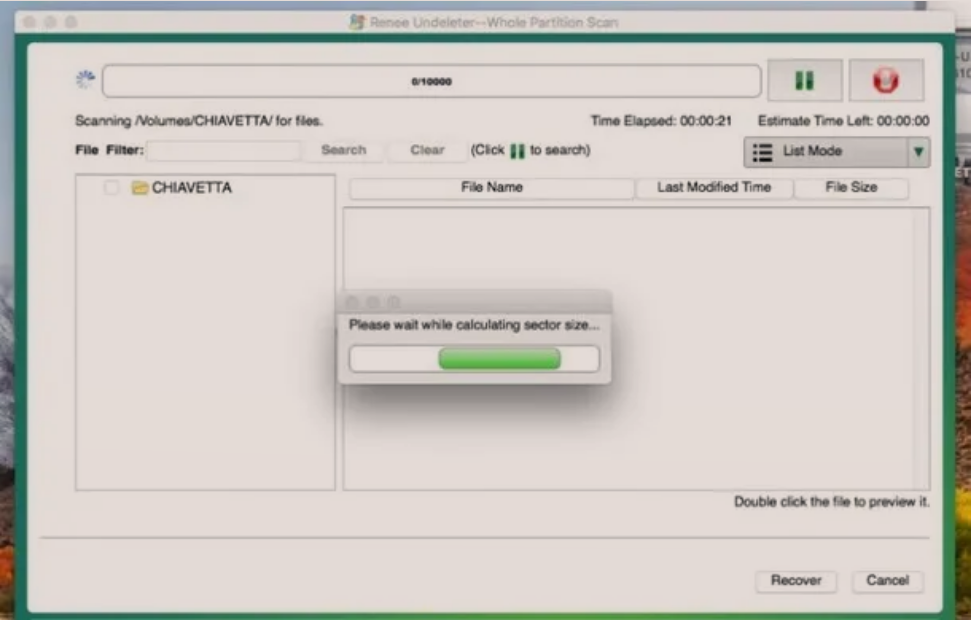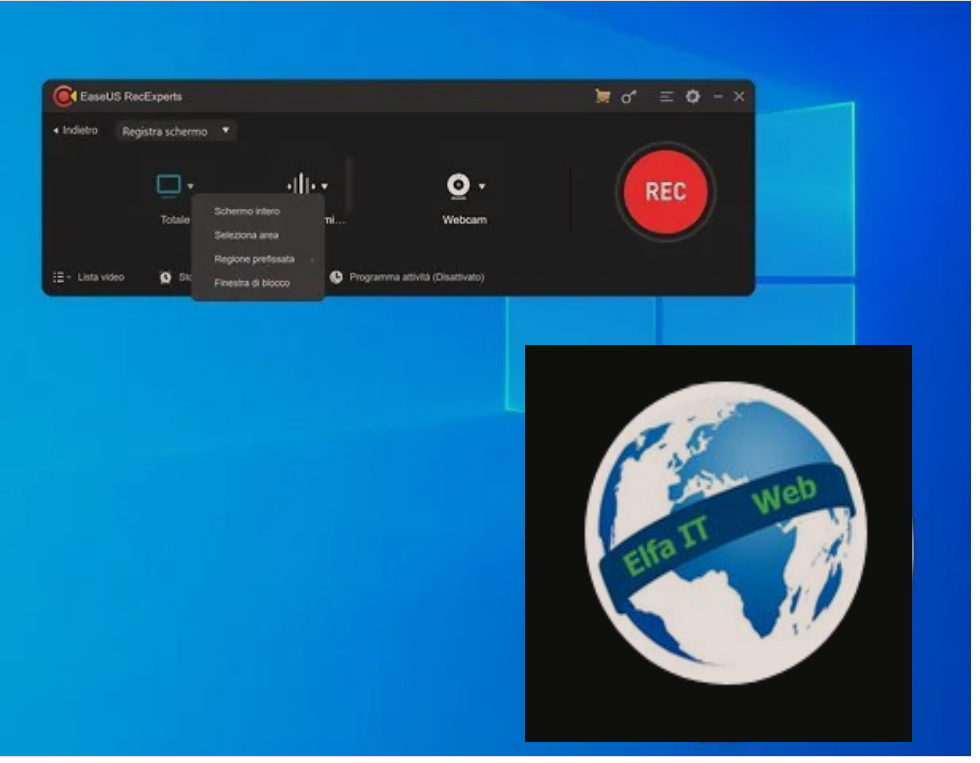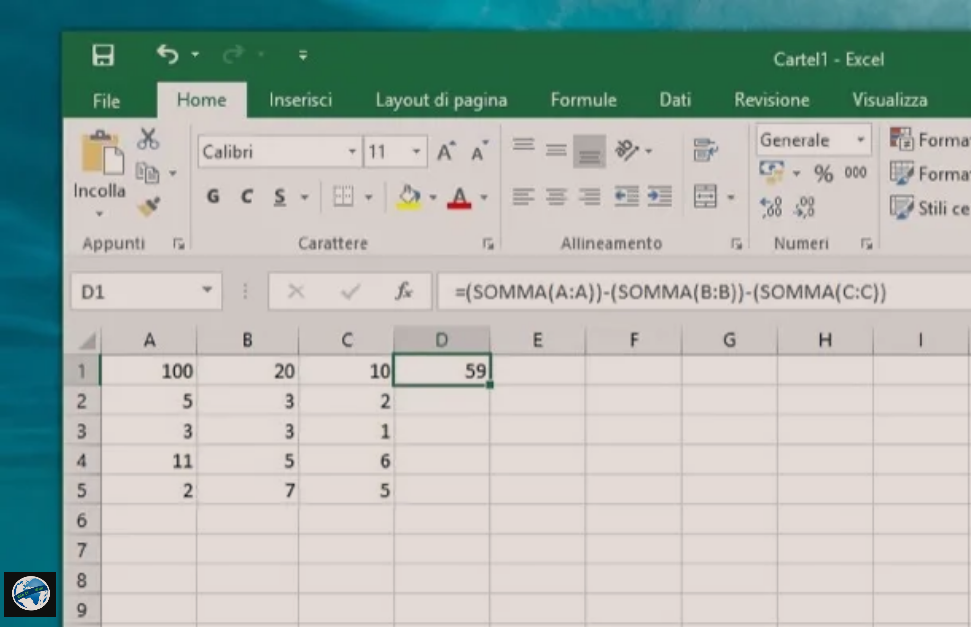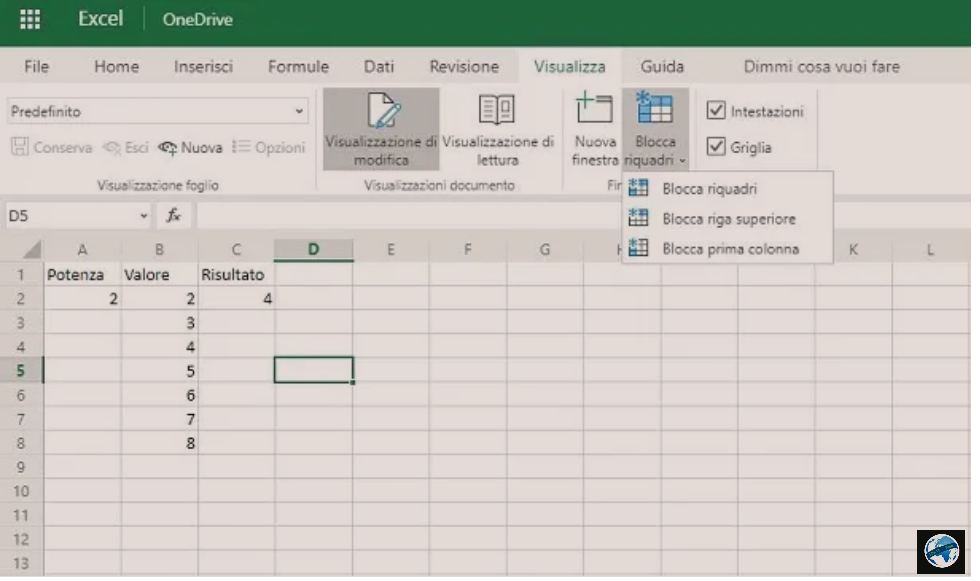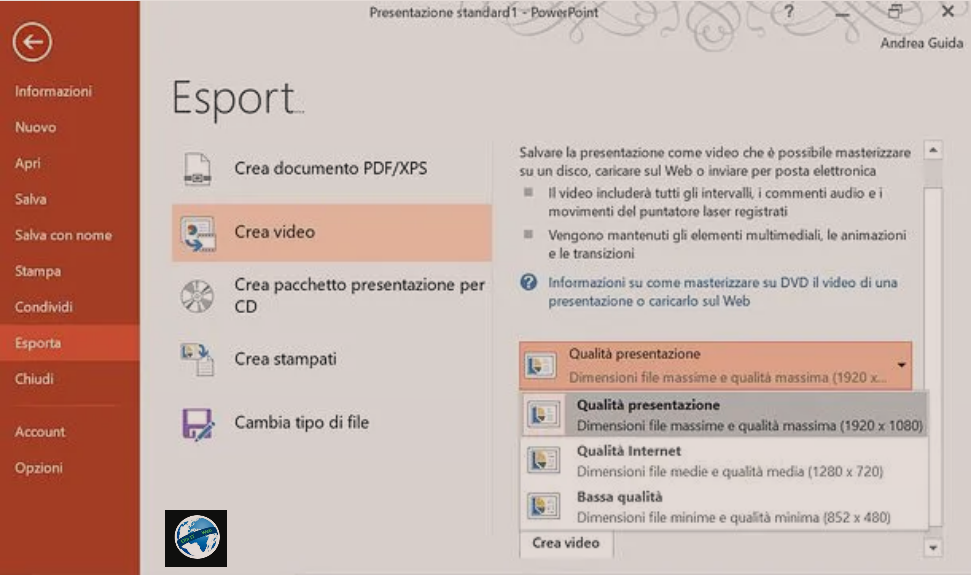Nese baterite e mausit tuaj kane mbaruar apo kavoja qe e lidh me USB nuk funksionon, pa problem sepse eshte serish e mundur te perdoresh kompjuterin pa maus.
Pavarësisht nëse keni një PC Windows ose Mac, nuk ka rëndësi: në të dy rastet ju keni mundesi të ndryshme që mund të merrni ne konsiderate për të përdorur kompjuterin. Nëse merrni disa minuta nga koha juaj e lirë, unë mund të shpjegoj se si të perdoresh PC/kompjuterin tuaj pa maus duke përdorur veçoritë e aksesit të integruara në sistemin operativ të kompjuterit tuaj, duke përdorur komanda te shkurtra nga tastiera dhe madje duke përdorur smartphone-in tuaj si një maus.
Permbajtja
Funksionet e aksesit
Si në Windows ashtu edhe në macOS ekzistojnë disa funksione të hyrjes/aksesit (posaçërisht të projektuara për përdoruesit që kanë probleme me shikimin ose dëgjimin) falë të cilave është e mundur të perdoresh PC/kompjuterin pa maus duke kontrolluar treguesin me tastierën numerike. Le të shohim menjëherë se si t’i shfrytëzojmë ato.
Windows
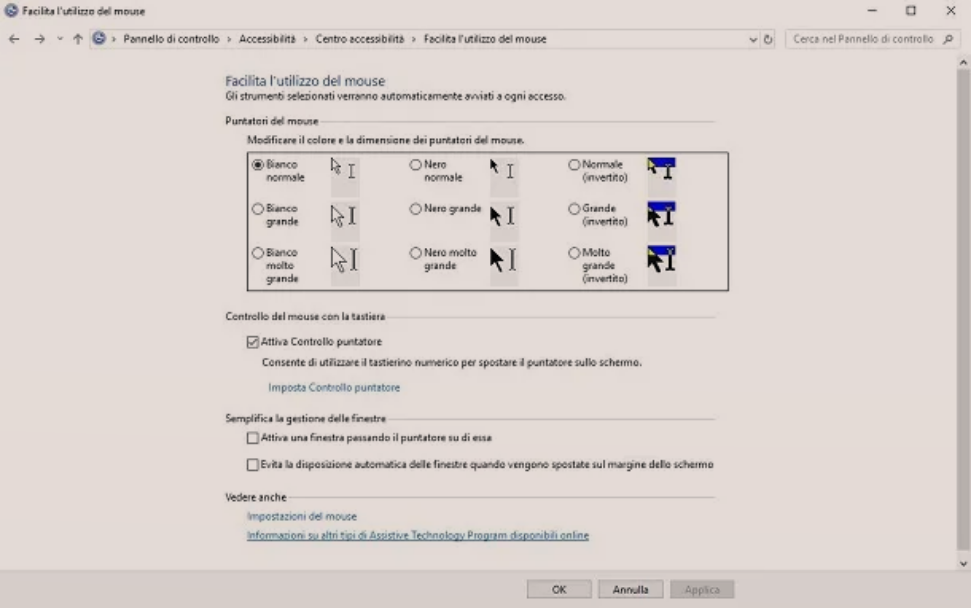
Në Windows është e mundur të lëvizni treguesin e miut me tastet numerike të tastierës duke përdorur funksionin e Kontrollit të Treguesit/Controllo puntatore. Për ta aktivizuar, shkoni te Paneli i Kontrollit/Pannello di controllo (dmth klikoni në butonin Start, kërkoni për “pannello di controllo” në menunë që hapet dhe zgjidhni rezultatin e parë të kërkimit), klikoni në ikonën Accesso facilitato, klikoni në Modifica funzionamento del mouse, kontrolloni opsionin Enable Pointer Control/Attiva Controllo puntatore dhe më pas klikoni butonat Apply/Applica dhe OK për të ruajtur ndryshimet që sapo keni bërë.
Siç mund ta shihni, ikona e miut është shfaqur pranë orës (në këndin e poshtëm të djathtë të shiritit të aplikacioneve), duke treguar se opsioni i Kontrollit të Treguesit është aktiv. Tani e tutje, mund të përdorni tastierën numerike për të lëvizur kursorin e miut/mausit.
Nëse dëshironi të ndryshoni shpejtësinë e treguesit, klikoni në Imposta Controlla puntatore dhe në ekranin që hapet, vendosni shpejtësinë dhe nxitimin maksimal të treguesit duke përdorur shiritat e rregullimit dhe më pas ruani ndryshimet duke klikuar në Zbato/Applica dhe OK.
Për të çaktivizuar funksionin e sapo aktivizuar, kthehuni te Paneli i Kontrollit/Pannello di controllo> Accesso facilitato > Modifica funzionamento del mouse, hiqni kontrollin nga opsioni Enable Pointer Control/Attiva Controllo puntatore dhe pastaj klikoni në butonat Zbato/Applica dhe OK për të ruajtur ndryshimet.
macOS
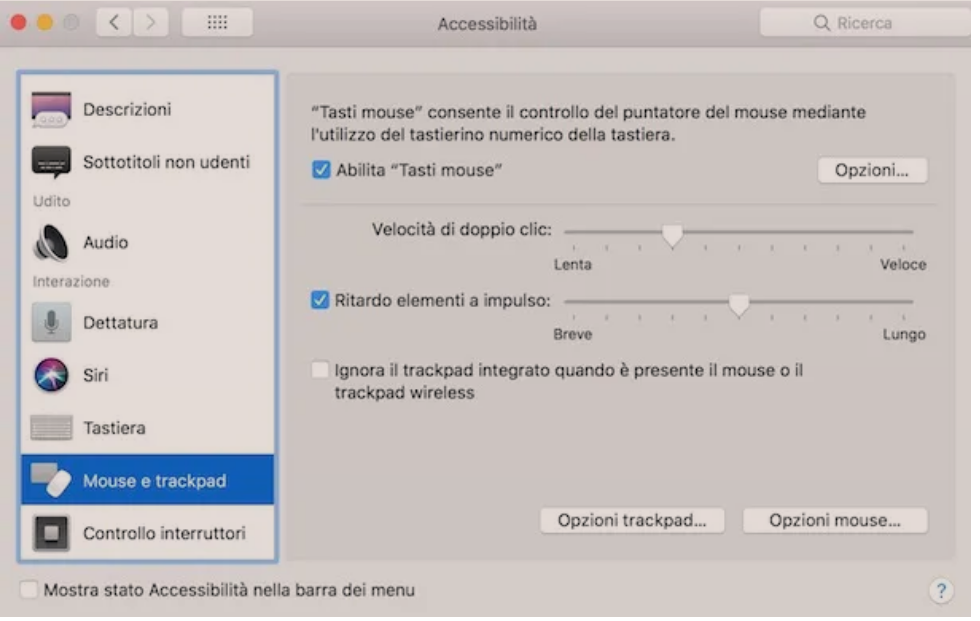
Gjithashtu në macOS ekziston një funksion që ju lejon te perdoresh kompjuterin pa maus duke kontrolluar treguesin e miut përmes tastierës numerike. Për të filluar, shkoni te Preferencat e Sistemit/Preferenze di sistema (ikona gri me ingranazhe të vendosura në Dock), klikoni në artikullin Accessibility/Accessibilità (ikona e burrit të bardhë në një sfond blu), lëvizni kursorin e miut në shiritin anësor të majtë, lëvizni nëpër lista e opsioneve në të dhe pastaj klikoni në artikullin Mouse dhe trackpad që ndodhet në pjesën e poshtme. Në ekranin që hapet, aktivizoni/Abilita “Tasti mouse”dhe keni mbaruar.
Nëse dëshironi të ndryshoni cilësimet në lidhje me funksionin e sapo aktivizuar, klikoni në butonin Options…/Opzioni që ndodhet në të djathtë të dritares së Accessibility/Accessibilità dhe zgjidhni vonesën fillestare dhe shpejtësinë maksimale që preferoni duke përdorur shiritat e përshtatshëm të rregullimit.
Për të çaktivizuar funksionin “butonat e miut”, kthehuni te System Preferences/Preferenze di sistema> Accessibility/Accessibilità> Mouse dhe Trackpad dhe hiqni kontrollin nga opsioni Enable “Mouse Keys”/Abilita “Tasti Mouse”.
Komandat e shkurtra nga tastiera

Një nga mënyrat më të mira qe te perdoresh PC/Kompjuterin pa maus është përdorimi i komandave te shkurtra nga tastiera. Me fjalë të tjera, ju mund të përdorni disa kombinime specifike të butonave për të kryer operacione që zakonisht bëhen me maus.
Windows
Këtu janë disa nga kombinimet kryesore të butonave për të kryer disa operacione të përgjithshme në Windows.
- Ctrl + X për të prerë artikullin e zgjedhur.
- Ctrl + C për të kopjuar artikullin e zgjedhur.
- Ctrl + V për të ngjitur artikullin e zgjedhur.
- Ctrl + Z për të anulluar një operacion.
- Alt + Tab për të lëvizur midis aplikacioneve të hapura.
- Alt + F4 për të mbyllur artikullin aktiv ose për të dalë nga aplikacioni aktiv.
- Butoni Windows + L për të kycur kompjuterin.
- Butoni Windows + D për të treguar dhe fshehur desktopin.
- F2 për të riemërtuar artikullin e zgjedhur.
- F3 për të kërkuar një skedar ose dosje në File Explorer.
- F4 për të parë listën e shiritave të adresave në File Explorer.
- F5 për të azhurnuar dritaren aktive.
- F6 për të lëvizur elementët e ekranit në një dritare ose në desktop.
- F10 për të aktivizuar shiritin e menusë në aplikacionin aktiv.
- Ctrl + F4 për të mbyllur dokumentin aktiv (në aplikacione me ekran të plotë dhe të cilat ju lejojnë të mbani hapur shumë dokumente në të njëjtën kohë).
- Ctrl + A për të zgjedhur të gjitha te dhenat në një dokument ose dritare.
- Ctrl + D (ose Del/Canc ) për të fshirë artikullin e zgjedhur dhe për ta zhvendosur atë në kosh.
- Ctrl + R (ose F5 ) për të azhornuar dritaren aktive.
- Ctrl + Y për të perseritur një operacion.
- Ctrl + shigjeta e djathtë për të lëvizur kursorin në fillim të fjalës tjetër.
- Ctrl + shigjeta e majtë për të lëvizur kursorin në fillim të fjalës së mëparshme.
- Ctrl + shigjeta poshtë për të zhvendosur kursorin në fillim të paragrafit tjetër.
- Ctrl + shigjeta lart për të lëvizur kursorin në fillim të paragrafit të mëparshëm.
- Ctrl + Alt + Tab për të përdorur tastet e shigjetave për të kaluar midis aplikacioneve të hapura.
- Alt + Shift + shigjetat për të lëvizur një grup në drejtimin e specifikuar kur eshte aktiv në menunë Start.
- Ctrl + Shift + shigjetat ju lejon të zhvendosni një panel në tjetrin.
- Ctrl + shigjetat për të ndryshuar përmasat e menusë Start kur ajo është e hapur.
- Ctrl + shigjetat (për të lëvizur në një artikull) + spacebar për të zgjedhur shumë sende individuale në një dritare ose në desktop.
- Ctrl + Shift + shigjetat për të zgjedhur një bllok teksti.
- Ctrl + Esc për të hapur menunë Start.
- Ctrl + Shift + Esc për të hapur mjetin Task Manager.
- Ctrl + Shift për të ndryshuar paraqitjen e tastierës (nëse disa janë në dispozicion).
- Shift + F10 për të shfaqur menunë e kontekstit për artikullin e zgjedhur.
- Shift + çdo buton shigjete për të zgjedhur shumë sende në një dritare ose në desktop ose tekstin në një dokument.
- Ctrl + Del/Canc për të fshirë artikullin e zgjedhur pa e zhvendosur atë në Plehra.
- Shigjeta e djathtë për të hapur menunë tjetër djathtas ose një nënmenu.
- Shigjeta e majtë për të hapur menunë tjetër në të majtë ose mbyllur një nënmenu.
- Esc për të ndaluar ose dalë nga aktiviteti aktual.
Nëse dëshironi të dini se cilat komanda te shkurtra nga tastiera mund të përdorni në Windows 10, Windows 8.1 dhe Windows 7, klikoni këtu për t’u lidhur me faqen e internetit të Microsoft që përmban listën e plotë. Unë gjithashtu ju rekomandoj që të konsultoheni me udhëzimet e programeve që përdorni shpesh për të mësuar shkurtesat specifike të vëna në dispozicion prej tyre.
macOS
Këtu janë disa nga kombinimet kryesore të butonave për të kryer disa operacione të përgjithshme në macOS.
- cmd + x për të hequr artikullin e zgjedhur dhe kopjuar atë tek shenimet.
- cmd + c për të kopjuar artikullin e zgjedhur në shenime (gjithashtu punon për skedarët në Finder).
- cmd + v për të ngjitur përmbajtjen e shenimeve në dokumentin ose aplikacionin aktual (gjithashtu punon për skedarët në Finder).
- cmd + z për të anuluar komandën e mëparshme. Për të përsëritur komandën e anuluar, mund të shtypni cmd + shift + z. Në disa programe është e mundur të zhbëhen dhe të ribëhen komanda të shumta.
- cmd + a për të zgjedhur të gjithë artikujt.
- cmd + f për të kërkuar artikuj në një dokument ose për të hapur një dritare kërkimi.
- cmd + g për të gjetur perputhjen tjetër të artikullit të kërkuar më parë. Për të gjetur perputhjen e mëparshme, shtypni cmd + shift + g.
- cmd + h për të fshehur dritaret e aplikacionit në plan të parë. Për të shfaqur aplikacionin në plan të parë dhe për të fshehur të gjitha aplikacionet e tjera, në vend të kësaj, shtypni cmd + option + h.
- cmd + m për të minimizuar dritaren e planit të parë në Dock. Në vend të kësaj, për të minimizuar të gjitha dritaret e aplikacionit të planit të parë, shtypni cmd + option + m.
- cmd + n për të hapur një dokument të ri ose një dritare të re.
- cmd + o për të hapur artikullin e zgjedhur ose dritaren për të zgjedhur një skedar për t’u hapur.
- cmd + p për të shtypur/printuar dokumentin aktual.
- cmd + s për të ruajtur dokumentin aktual.
- cmd + w për të mbyllur dritaren e planit të parë. Për të mbyllur të gjitha dritaret e programit në përdorim, shtypni cmd + opsion + w.
- cmd + q për të dale nga programi në përdorim.
- option + cmd + esc për të lënë me forcë një program.
- cmd + spacebar për të thirrur/fshehur fushën e kërkimit Spotlight.
- cmd + tabulator për të shkuar në programin tjetër më të përdorur së fundmi midis atyre të hapur.
- shift + cmd + tilde (~) për të kaluar në dritaren tjetër të përdorur më së fundmi në aplikacionin e planit të parë.
- shift + cmd + 3 për të marrë një pamje të tërë ekranit.
- cdm + presje (,) për të hapur preferencat e aplikacionit në plan të parë.
Nëse doni të dini se cilat komanda te shkurtra nga tastiera mund të përdorni në macOS, klikoni këtu për t’u lidhur me faqen e internetit të Apple që i rendit të gjitha. Unë gjithashtu sugjeroj që të lexoni udhëzimet e programeve që përdorni më shpesh, në mënyrë që të njiheni me shkurtesat specifike të vëna në dispozicion prej tyre.
Zgjidhje alternative
Nese ju pelqyen zgjidhjet që unë kam treguar në paragrafët e mëparshëm, atëherë hidhni një vështrim në zgjidhjet e renditura më poshtë dhe do të shihni se nuk do të pendoheni.
Te perdoresh një touchpad

Një mënyrë qe te perdoresh kompjuterin pa maus është përdorimi i një touchpad. Nëse keni një laptop Windows ose MacBook, touchpad është i integruar në vetë kompjuterin (pak më poshtë se tastiera). Nëse nuk e keni çaktivizuar touchpad-in, mund ta përdorni këtë pajisje hyrëse për të lëvizur kursorin, pa patur nevojë të lidhni një maus të jashtëm.
Nëse, nga ana tjetër, po përdorni një kompjuter desktop, mund të blini një touchpad të jashtem për t’u lidhur me kompjuterin. Ka disa në treg dhe ju mund t’i blini si në dyqanet fizike ashtu edhe në dyqanet kryesore online (p.sh. Amazon ). Përndryshe, ju mund të blini tastierë që integrojnë zona të ndjeshme në prekje brenda tyre, touchpad të vërteta brenda tastieres.
Te perdoresh telefonin si maus të largët
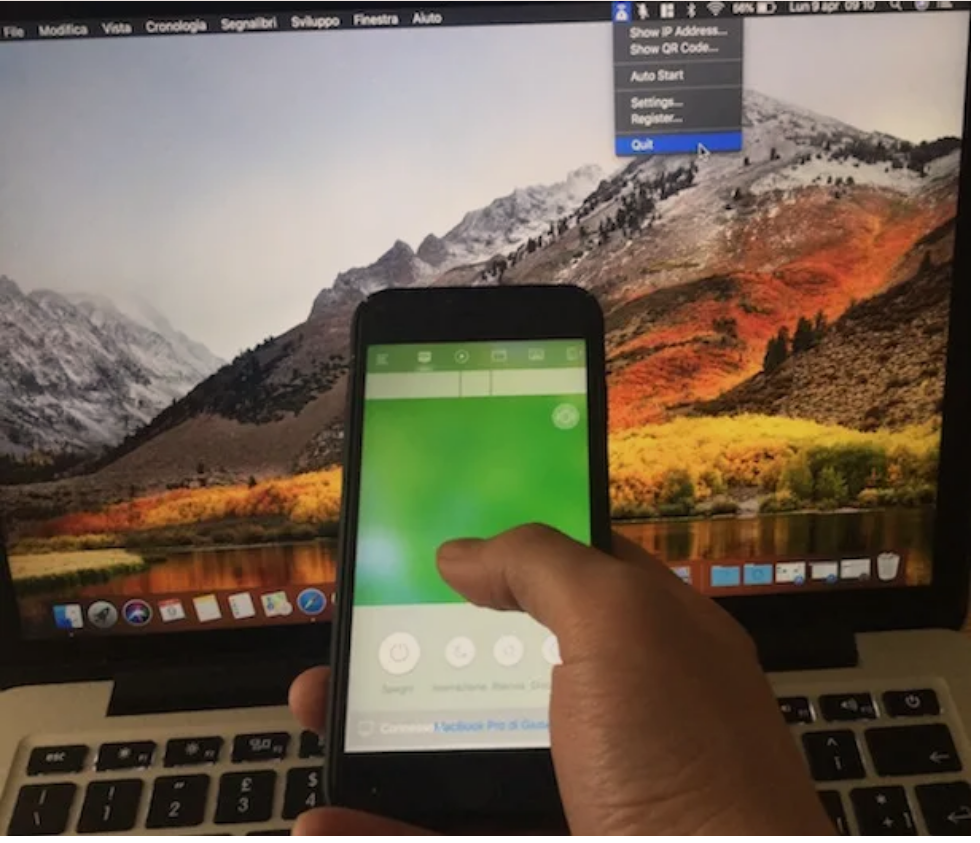
Një zgjidhje tjetër që te perdoresh kompjuterin pa maus është perdorimi i telefonit si një maus te largët. Si në Google Play Store ashtu edhe në App Store, në fakt, ka disa aplikacione falas që ju lejojnë të përdorni telefonin tuaj celular si një “telekomandë për PC” të cilat përfitojnë nga lidhja Wi-Fi. Një nga më të famshmit nga të gjithë është Remote Mouse: më lejo të shpjegoj se si ta përdoresh atë më së miri.
Për të filluar, shkarkoni Remote Mause në pajisjen tuaj Android ose iOS dhe filloni aplikacionin duke shtypur ikonën e tij. Pastaj shkarkoni client zyrtar të remote mouse në kompjuterin tuaj: klikoni këtu për t’u lidhur me faqen e shkarkimit, shtypni butonin Shkarkoni tani/Scaricalo subito dhe në kutinë që hapet, klikoni në butonin Windows për të shkarkuar versionin për Windows ose Mac qe te lidheni me faqen Mac App Store nga e cila mund të shkarkoni programin.
Në Windows, hapni paketën e instalimit të softuerit (RemoteMouse.exe) dhe klikoni së pari në butonin Po/Yes/Si dhe pastaj në OK, Next dhe Finish për të përfunduar konfigurimin. Në macOS, nga ana tjetër, shkarkoni direkt nga Mac App Store: klikoni në butonin View në Mac App Store në faqen që hapet në shfletues dhe në dritaren që hapet, klikoni në Get/Install app dhe prisni që programi të shkarkohet.
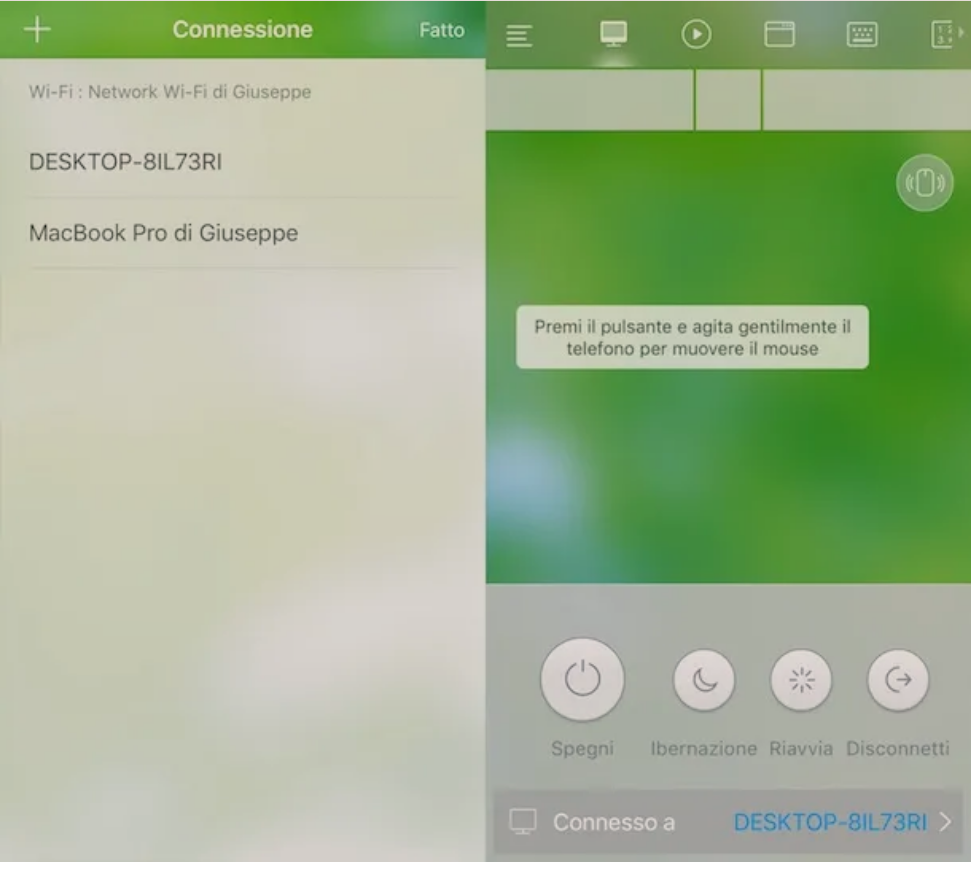
Sapo të keni instaluar dhe filluar Remote Mouse në pajisjen tuaj mobile dhe PC (dhe të dy janë lidhur në të njëjtin rrjet Wi-Fi), ju më në fund jeni gati të përdorni “miun tuaj wireless”: shtypni emrin e kompjuterit që ju doni të kontrolloni ne distancën dhe më pas lëvizin kursorin duke tërhequr gishtin në ekranin e pajisjes tuaj.
Për të simuluar klikimin e djathtë të miut, trokitni me dy gishta në ekranin e telefonit inteligjent; për të hyrë në funksionet e tjera të vëna në dispozicion nga Remote Mouse, nga ana tjetër, shtyp butonat e vendosur në krye, të cilat përdoren për të shtypur tekst, për të filluar programe etj. Ju kujtoj se disa veçori të Remote Mouse (të tilla si ajo që ju lejon të menaxhoni kontrollet multimediale në distancë) janë të disponueshme duke bërë blerje brenda aplikacionit, duke filluar nga 2,29 € për artikull.