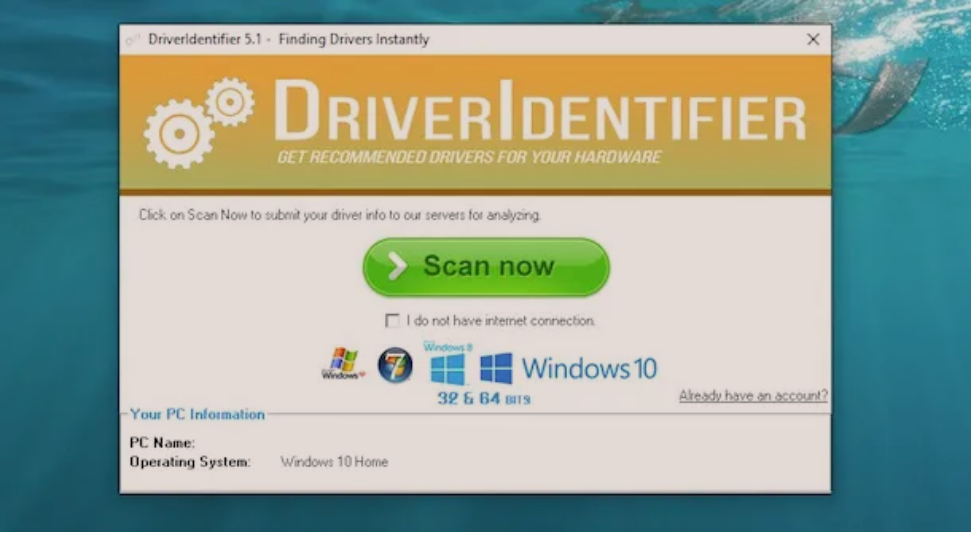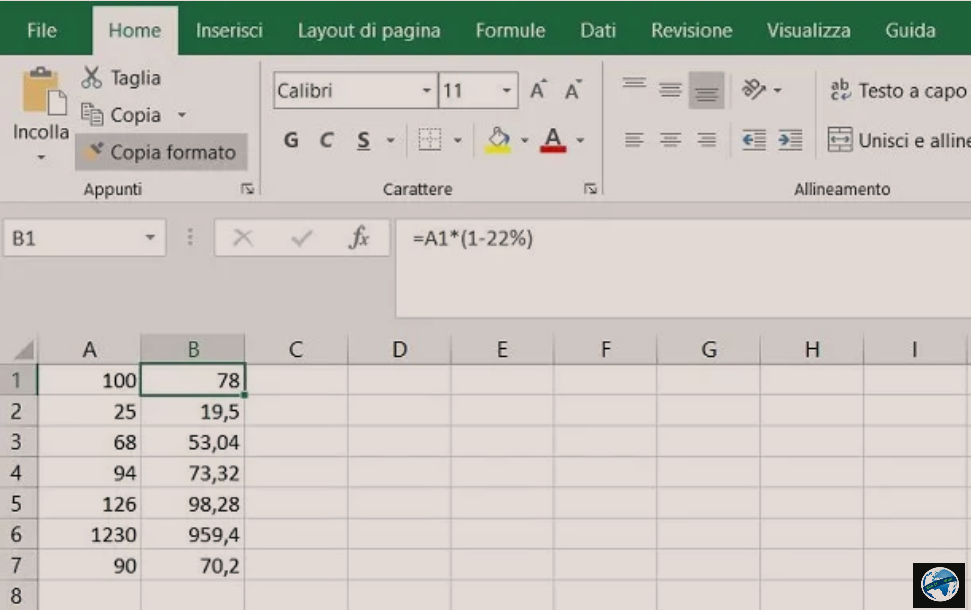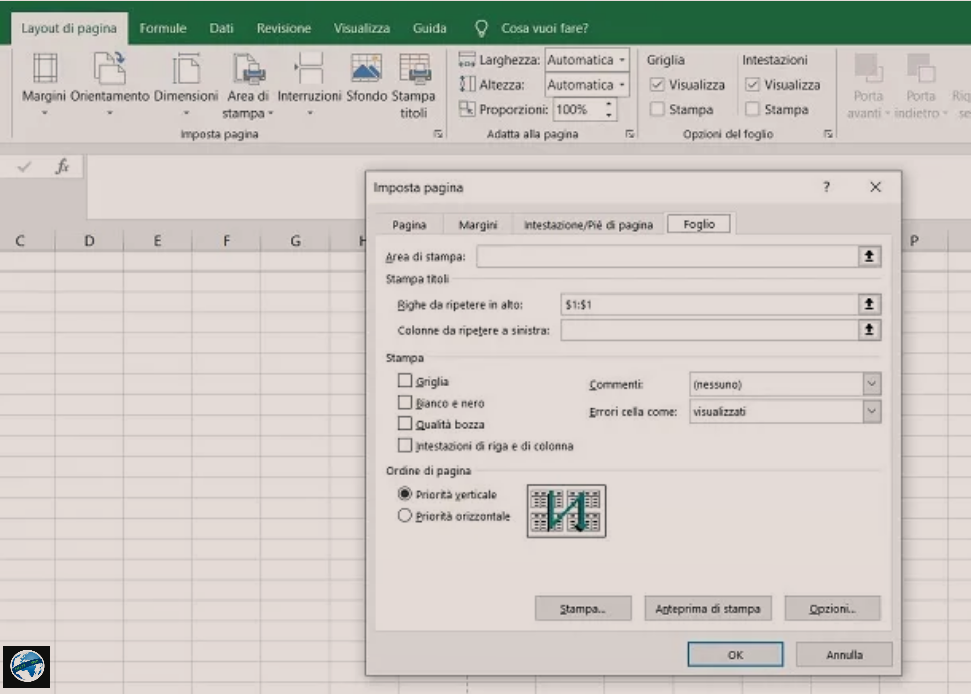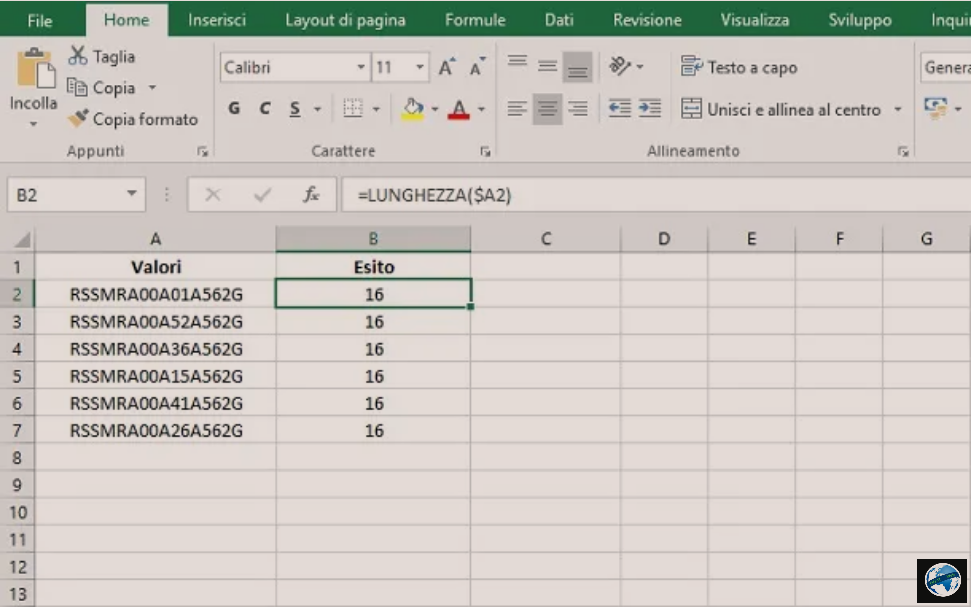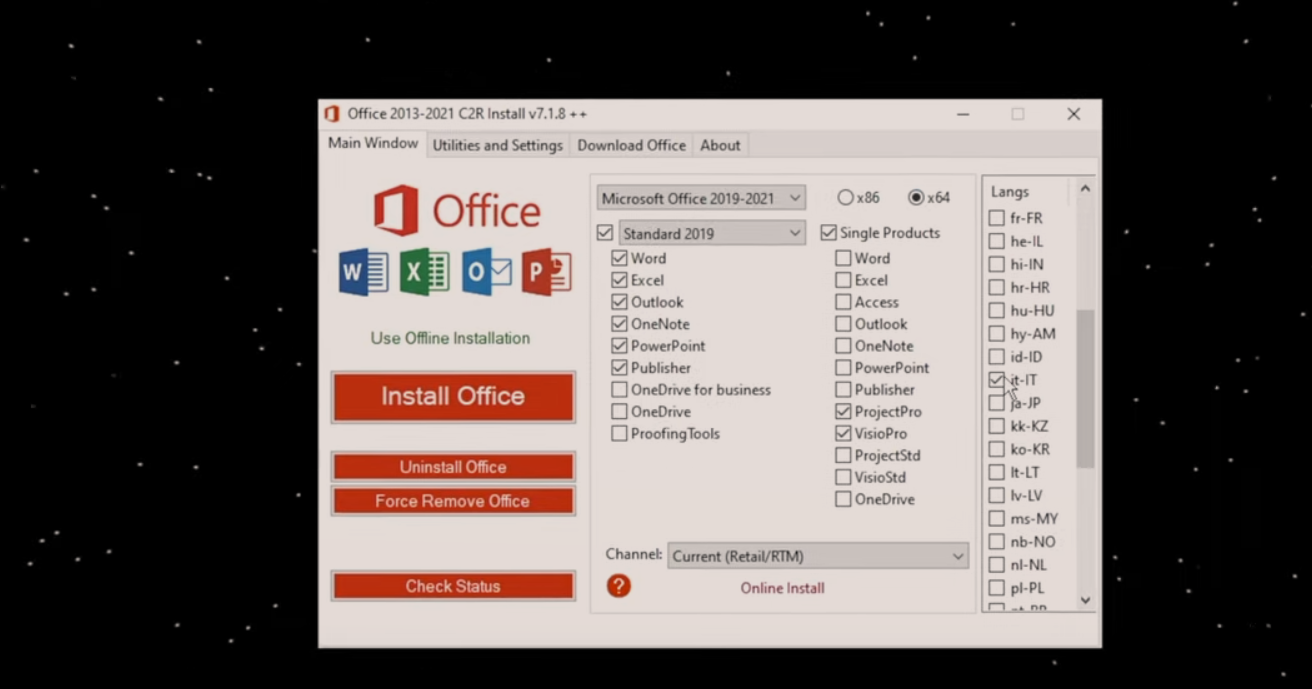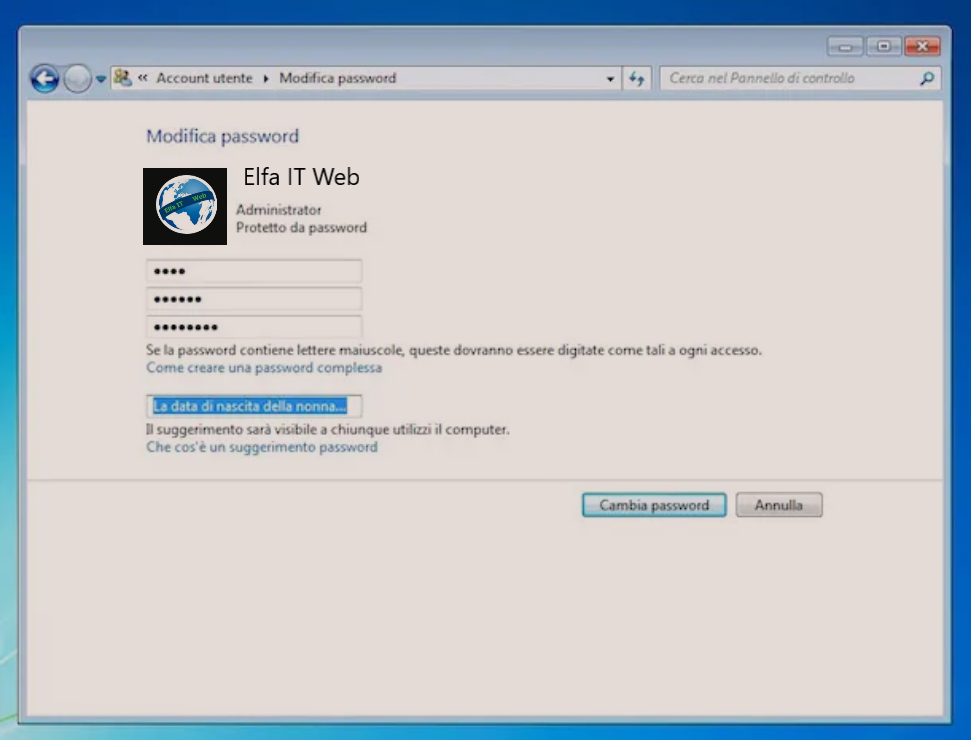Nese deshiron te besh nje video, duke regjistruar gjithcka shfaqet ne ekranin e kompjuterit, por nuk di se si te realizosh qellimin tend, atehere ketu je ne vendin e duhur per te gjetur zgjidhje. Ne fakt ne kete udhezues do te flasim per temen se si te regjistrosh ekranin e kompjuterit, duke shpjeguar hap pas hapi proceduren qe duhet te ndjekesh.
Tani mjafton te ndiqni udhezimet me poshte dhe te perdorni ndonje nga programet qe do rekomandoj.
Permbajtja
Si te regjistrosh ekranin e kompjuterit Windows
Le të kalojmë drejtpërdrejt në thelb dhe të shohim se si te regjistrosh ekranin e kompjuterit Windows duke përdorur zgjidhje të ndryshme të përshtatshme për këtë qëllim, pothuajse të gjitha 100% falas.
Si te regjistrosh ekranin e kompjuterit Windows 10
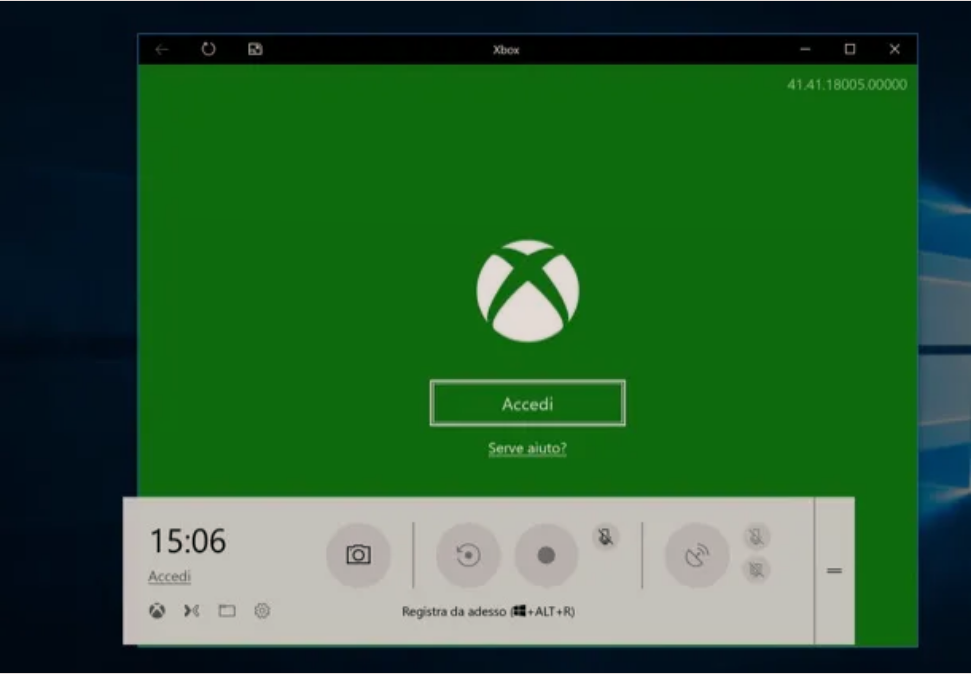
Nëse doni të regjistroni ekranin e kompjuterit Windows 10, zgjidhja e parë që ju ftoj të merrni parasysh është aplikacioni Xbox, i integruar si standard në këtë edicion të sistemit operativ Microsoft.
Siç mund ta merrni me mend, kjo është një zgjidhje e krijuar posaçërisht për lojëra, por nëse është e nevojshme, mund të përdoret gjithashtu pa probleme për të regjistruar ndonjë aktivitet tjetër të kryer në PC.
Për të përfituar nga kjo zgjidhje kompjuteri juaj duhet të integrojë një nga kartat grafike të tipit: serite AMD Radeon HD 7700; Seri AMD Radeon HD 7700M; Seri AMD Radeon HD 8500; Seri AMD Radeon HD 8500M; Seritë AMD Radeon R7/R9 ose më pas; NVIDIA GeForce 600 ose NVIDIA GeForce 800M dhe me pas.
Për të përdorur aplikacionin Xbox, fillojeni atë (thjesht kërkoni për “xbox” në shiritin e kërkimit Cortana të vendosur në pjesën e poshtme të majtë dhe klikoni në shfaqjen e parë të gjetur); pastaj shtypni tastet Win + G në tastierën tuaj në të njëjtën kohë dhe kur pyeteni nëse është lojë, klikoni butonin Kjo është lojë/Si tratta di un gioco.
Në shiritin e veglave në fund, klikoni në butonin Regjistro tani/Registra da adesso dhe filloni regjistrimin. Për ta ndaluar atë klikoni në butonin Interrompi registrazione dhe kaq.
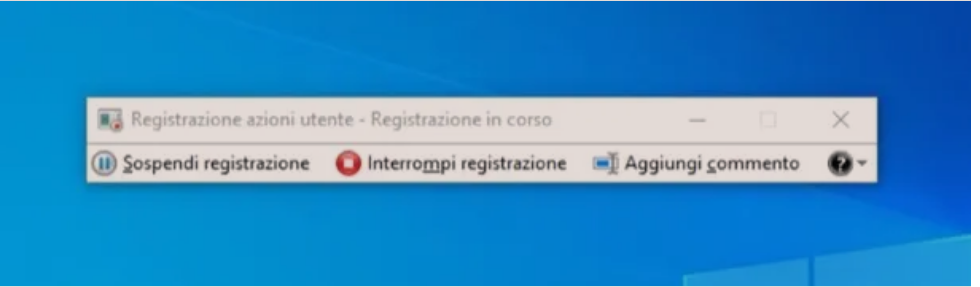
Si një alternativë për aplikacionin Xbox, mund të përdorni Registrazioni azione utente, një mjet tjetër i integruar në sistemin operativ të Microsoft.
Për ta përdorur atë, hapni menunë Start (duke klikuar mbi flamurin), shkruani registrazione azioni utente në shiritin e kërkimit dhe klikoni në rezultatin e parë që gjendet.
Pastaj klikoni në butonin Start Recording/Inizia registrazione për të filluar regjistrimin dhe kur të jeni gati për ta bërë këtë, ndalojeni atë duke klikuar në butonin Stop Recording/Interrompi registrazione.
Në dritaren që hapet, mund të shikoni paraprakisht regjistrimin që është bërë: për ta ruajtur atë, klikoni në butonin Ruaj/Salva/Save, tregoni emrin dhe vendndodhjen në të cilën do të ruani rezultatin përfundimtar (i cili do të eksportohet si një arkiv ZIP) dhe klikoni perseri butonin Ruaj/Salva/Save.
Për të parë regjistrimin e veprimeve të kryera në ekran, nxirrni përmbajtjen e pranishme në skedarin ZIP dhe hapni dokumentin MHTML në një shfletues.
Si te regjistrosh ekranin e kompjuterit me EaseUS RecExperts
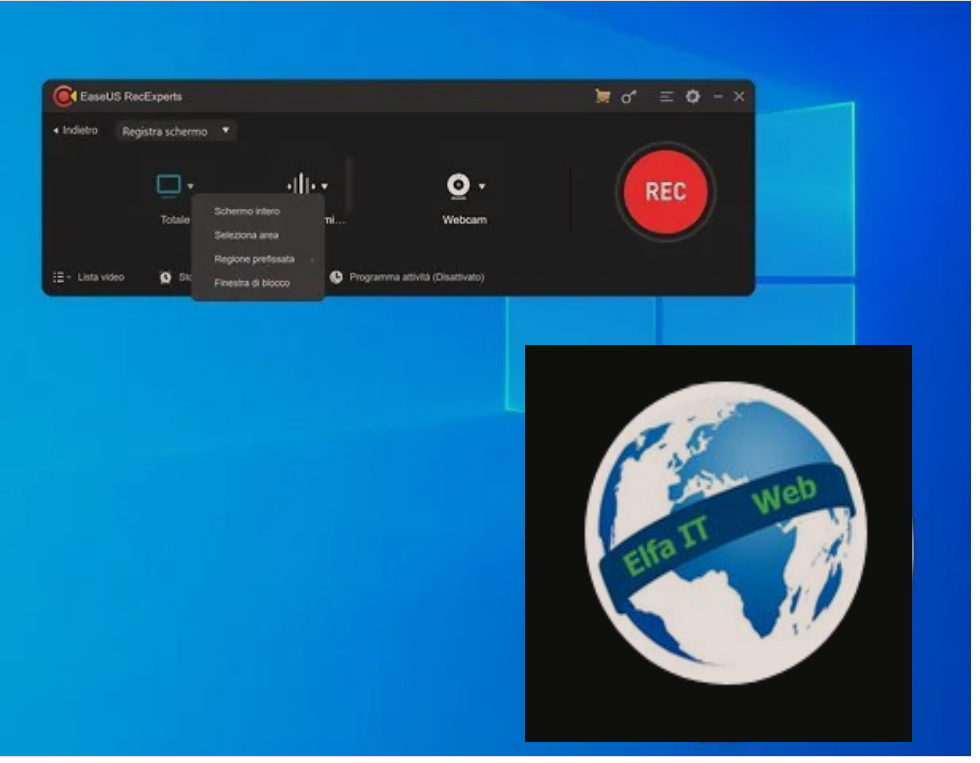
Nëse jeni duke kërkuar një zgjidhje komplete se si te regjistrosh ekranin e kompjuterit, duke përfshirë perdorimin e kamerës dhe e aftë për të kapur edhe audio të sistemit, mendoj se duhet t’i hidhni një sy EaseUS RecExperts.
EaseUS RecExperts është një program për Windows (i pajtueshëm me të gjitha versionet e sistemit operativ duke filluar nga Windows 7) ne gjendje të regjistrojë ekranin e kompjuterit duke kapur të gjithë desktopin, një pjesë te tij ose një dritare specifike (me aftësinë për ta “ndjekur” pavarësisht se çfarë ndodh në kompjuter). Mbështet kapjen e sistemit audio, regjistrimin e zërit të mikrofonit (me zvogëlimin e zhurmës) dhe xhirimin me kamer.
Gjithashtu ju lejon të pasuroni regjistrimet tuaja me zmadhime dhe pika kryesore në kohë reale dhe përmes editorit të integruar, gjithashtu ju lejon të modifikoni videot e regjistruara duke i prerë ato, duke futur tekste dhe imazhe brenda tyre dhe duke i zbukuruar me sekuenca fillestare dhe fundore. Videot mund të ruhen në formate të njohura si MP4, WMV, AVI, MOV, FLV, ASF, etj. me rezolucione shumë të larta (eshtë gjithashtu e mundur të regjistroni video të lojërave në 4K/UltraHD) dhe të ngarkohen në internet në platforma si YouTube.
EaseUS RecExperts mund të shkarkohet dhe përdoret falas në një version që, megjithatë, ju lejon të krijoni një maksimum prej 2 minutash regjistrim duke vendosur nje marke në videot e krijuara dhe nuk ju lejon të ruani ndryshimet e aplikuara përmes editorit te integruar. Për të hequr këto kufizime dhe për të hyrë në funksione të tjera gjithashtu, duhet të blini versionin e plotë të softuerit për 17,95 €.
Për të shkarkuar EASEUS RecExperts, lidhuni me faqen e saj zyrtare dhe klikoni mbi Prova gratuita. Pastaj hapni file.exe të marrë dhe klikoni me radhë në butonat Po dhe pastaj OK, Next/Avanti (katër herë me radhë), Installa dhe Fine, për të përfunduar konfigurimin.
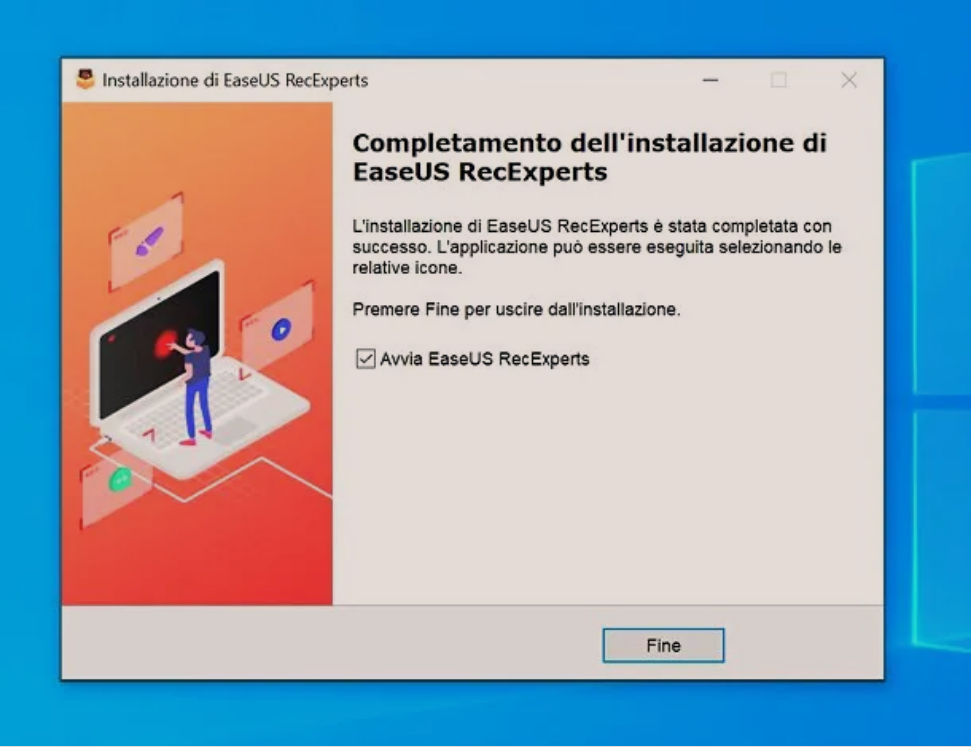
Pasi të përfundojë instalimi, fillimi i regjistrimit të ekranit me EaseUS RecExperts është shumë i lehtë. Pasi programi të jetë hapur, ndiqni udhezuesin e shkurtër fillestar dhe përdorni menunë zbritëse të vendosur në pjesën e sipërme të majtë për të zgjedhur nëse do të regjistroni ekran, audio, kamerën ose lojë.
Pastaj klikoni në ikonën e monitorit për të zgjedhur nëse do të regjistroni ekranin e plotë, një zonë të caktuar të së njëjtës, një zonë të paravendosur (zgjedhja e një prej rezolucioneve të disponueshme ose vendosja e zgjedhjes suaj) ose një dritare blloku (dmth. një dritare specifike, qe të ndiqet pavarësisht se çfarë ndodh në pjesën tjetër të desktopit); klikoni në ikonën e valëve të zërit për të zgjedhur nëse do të regjistroni tingullin e sistemit, mikrofonin, të dyja ose nëse do të regjistroni pa audio dhe më në fund, klikoni në ikonën e kamerës për të zgjedhur se cilen kamer doperdorni në regjistrimin tuaj.
Butonat qe shihni më poshtë të ju lejojnë për të parë listën e videove të bëra në EASEUS RecExperts, vendosni stopin automatik për regjistrimet dhe planifikoni regjistrimet automatike, ndërsa ikona e ingranazhit vendosur në krye ju lejon te rregulloni të gjitha cilësimet e programit, të tilla si formati dalës, dukshmëria e treguesit të miut, etj.
Pasi të jetë konfiguruar gjithçka, klikoni në butonin REC të EaseUS RecExperts dhe nëse përdorni versionin falas të programit, gjithashtu klikoni në butonin Prova për të filluar regjistrimin. Ju mund të thërrisni në çdo kohë shiritin e veglave të programit duke lëvizur kursorin e miut në këndin e poshtëm të djathtë të desktopit: do të hapet një shirit veglash që përmban butonat për të ndaluar regjistrimin, shtoni efektin reflektues, zmadhimin, kapni pamjet e ekranit dhe futni shënime.
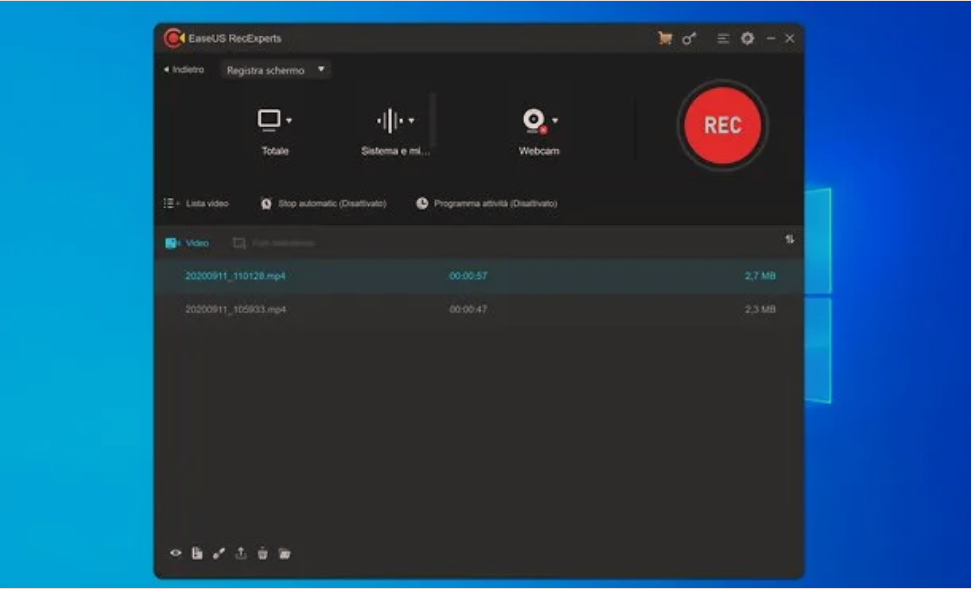
Pasi të jetë bërë video, do ta gjeni në listën e vendosur në fund të ekranit kryesor të EaseUS RecExperts: duke e zgjedhur atë dhe duke klikuar në ikonat në pjesën e poshtme mund ta shihni, modifikoni me editorin e integruar, ndani, fshini dhe hapni dosjen në të cilën është ruajtur.
Si te regjistrosh ekranin e kompjuterit me OBS
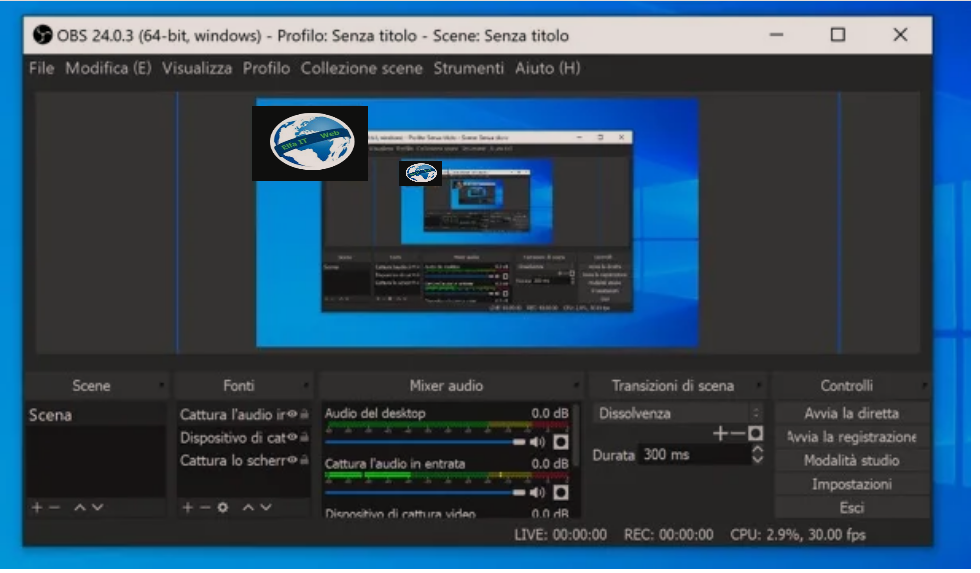
Nëse je duke kërkuar zgjidhje më të avancuara se si te regjistrosh ekranin e kompjuterit, ndoshta sepse ke nevojë të regjistrosh me audio, mund të rekomandoj vetëm Open Broadcaster Software.
Gjithashtu i njohur me shkurtesën OBS, është i disponueshëm jo vetëm për Windows, por edhe për macOS dhe Linux, dhe ju lejon të regjistroni si atë që ndodh në desktopin e kompjuterit tuaj ashtu edhe ta transmetoni atë në platforma të tilla si YouTube dhe Twitch dhe të krijoni regjistrime të kombinuara midis desktopit dhe burimeve të tjera, prsh. webcam.
Për të filmuar ekranin e kompjuterit me OBS, gjëja e parë që duhet të bëni është të instaloni programin në kompjuterin tuaj. Për ta bërë këtë, lidhuni me faqen e internetit të OBS dhe klikoni në butonin blu të Windows. Kur shkarkimi të ketë përfunduar, hapni file.exe te marrë dhe klikoni në butonat Po, Next (dy herë me radhë), Install dhe Përfundo/Finish për të përfunduar konfigurimin.
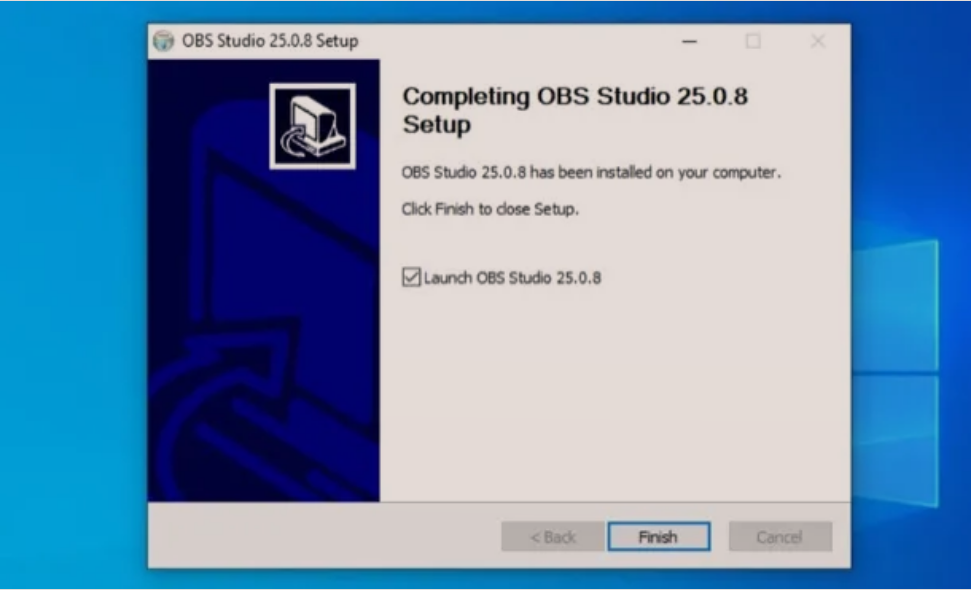
Pas instalimit dhe fillimit të OBS, duhet të konfiguroni softuerin për të kapur atë që ndodh në ekranin e kompjuterit tuaj.
Për ta bërë këtë, klikoni në butonin Jo/No (për të mbyllur dritaren që ju fton të ndiqni procedurën e udhëzuar të konfigurimit), pastaj në butonin Cilësimet/Impostazioni/Settings që ndodhet në fund djathtas dhe zgjidhni artikullin Dil/Uscita nga shiriti anësor i dritares që hapet.
Sigurohuni që në menunë zbritëse në korrespondencë të artikullit Modaliteti i daljes/Modalità di uscita të zgjidhet artikulli Simple/Semplice; specifikoni dosjen në të cilën do të ruani regjistrimet përmes hyrjes Rruga e regjistrimit/Percorso di registrazione; përdorni menunë zbritëse të Cilësisë së Regjistrimit/Qualità della registrazione për të zgjedhur cilësinë e regjistrimit (unë rekomandoj të njëjtën gjë si ajo live); rregulloni bitrate dhe kodimin e videos, duke përdorur menutë e duhura në seksionin Dirette/Live; tregoni formatin e videos që do të përdorni për regjistrim (për shembull mp4) dhe klikoni në Applica dhe OK, për të ruajtur preferencat tuaja.
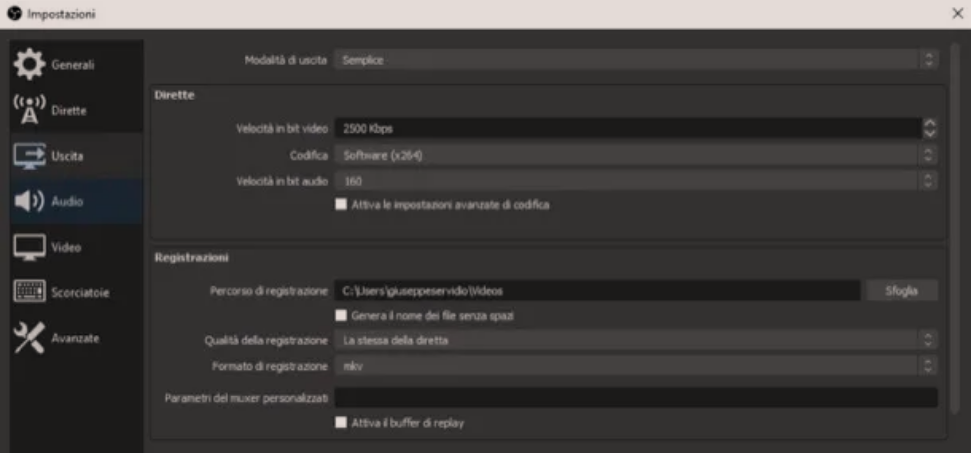
Nëse dëshironi gjithashtu të transmetoni drejtpërdrejt, zgjidhni artikullin Diretta/Live nga shiriti anësor i majtë, zgjidhni një shërbim midis atyre që mbështeten (p.sh. Twitch ose YouTube) nga menuja e duhur zbritëse, shtypni butonin për të lidhur llogarinë tuaj dhe ndiqni udhëzimet në ekran për të konfiguruar gjithçka. Pastaj klikoni në Applica/OK për të ruajtur preferencat tuaja.
Pas përfundimit të këtij hapi themelor, duhet t’i tregoni programit se cilat burime duhet të përdorë për regjistrimin e videove. Pastaj klikoni në butonin (+) të vendosur nën kutinë Burimet/Fonti/Source dhe zgjidhni Kapni ekranin/Cattura lo schermo nga menuja që shfaqet, për të bërë regjistrime të të gjithë desktopit. Lini cilësimet e paracaktuara aktive duke klikuar në butonin OK në dritaren që hapet dhe më pas modeloni zonen qe do filmoni sipas dëshirës tuaj.
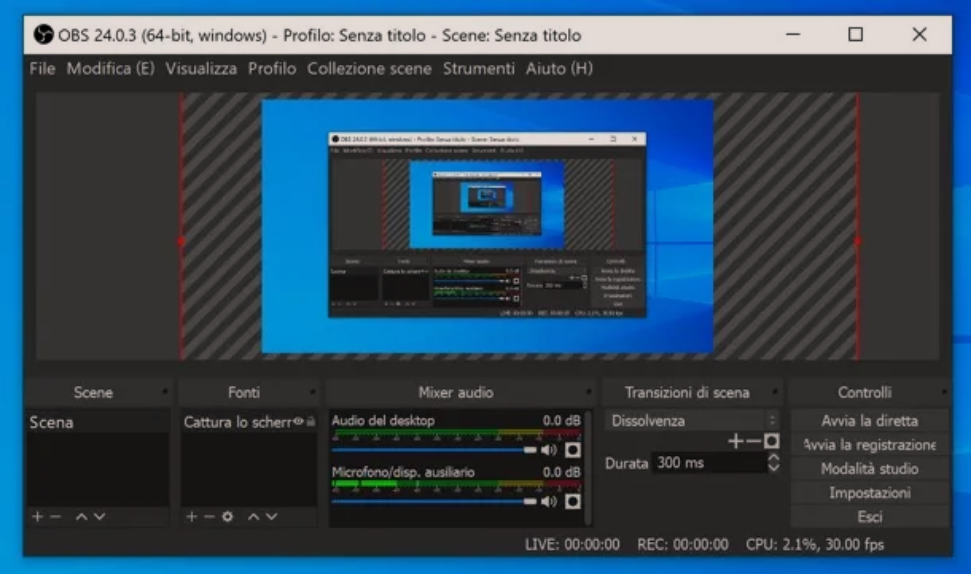
Nëse doni të bëni një video në të cilin desktopi dhe kamera regjistrohen në të njëjtën kohë, kliko (+) te Fonti/Sources, zgjidhni Dispositivo di cattura video/Device Video Capture nga menuja që shfaqet dhe gjithmonë shtypni OK (duke u siguruar që ju zgjidhni kameren e duhur nga menuja speciale). Tjetra, zhvendosni kornizën e kamerës në pikën e videos që preferoni (p.sh. lart djathtas).
Ne fund, përsëri duke përdorur butonin (+) në kutinë Burimet/Fonti/Sources, shtoni audion në hyrje/audio in entrata (dmth. atë që vjen nga mikrofoni) ose audion dalëse/audio in uscita (atë që vjen nga kompjuteri), rregulloni nivelet e volumit nëpërmjet kutise Mixer Audio dhe më pas filloni regjistrimin ose live/diretta duke klikuar në njërën nga butonat e duhur të vendosur në të djathtë të dritares kryesore OBS.
Së fundi ju vetëm duhet të shtypni butonin për të filluar regjistrimin (ose live), në pjesën e poshtme të djathtë dhe për të bërë videon tuaj. Kur të përfundoni, shtypni butonin për të ndaluar regjistrimin (ose live) dhe do të gjeni videon dalëse/output në dosjen që keni specifikuar në preferencat OBS.
Si te regjistrosh ekranin e kompjuterit me VLC
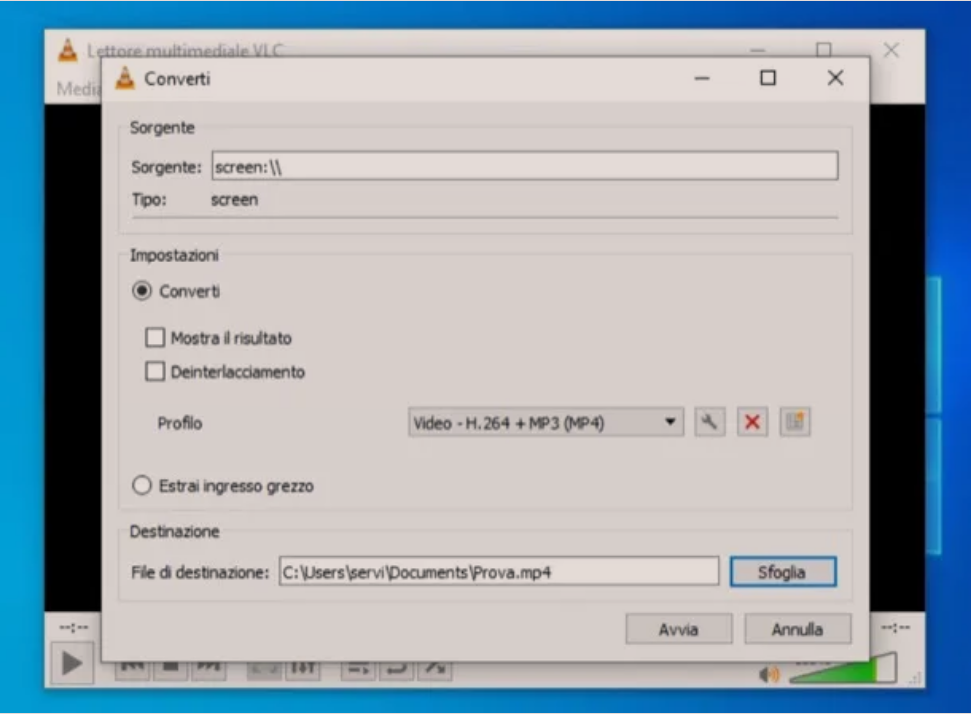
Edhe pse kjo nuk është zgjidhja ideale, nje menyre tjeter se si te regjistrosh ekranin e kompjuterit, eshte te perdoresh VLC. Ai eshte falas dhe me burim të hapur i disponueshëm për Windows, macOS dhe Linux.
Së pari, instaloni VLC: pastaj shkoni në faqen e shkarkimit, klikoni në butonin portokalli Shkarko/Scarica/Download VLC dhe prisni që të fillojë shkarkimi i skedarit të tij të instalimit. Pastaj hapni file.exe që keni marrë, klikoni në butonat Po dhe OK, klikoni në butonin Next/Avanti tri herë rresht dhe për të përfunduar procedurën, klikoni në butonat Install dhe Mbyll/Chiudi.
Pas instalimit dhe fillimit të VLC, hapni menunë Media (lart majtas) dhe zgjidhni artikullin Convert/Save/Salva. Në dritaren e re që hapet, pastaj klikoni në skedën Capture Device/Dispositivo di acquisizione, zgjidhni artikullin Desktop nga menuja Capture Mode/Modalità di acquisizione dhe rregulloni shkallën e azhurnimit, duke përdorur menunë Frame Rate për kapjen (ju sugjeroj të vendosni 50 f/s).
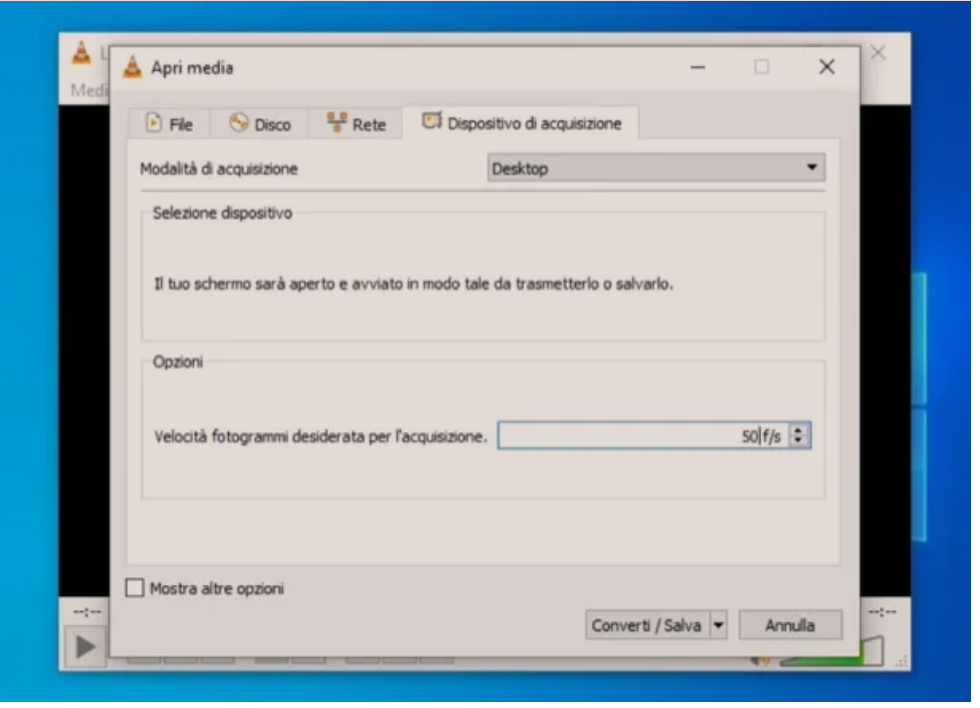
Pasi të bëhet kjo, klikoni në butonin Konvert/Ruaj/salva/save në fund dhe në ekranin që ju shfaqet, sigurohuni që fusha Burimi/Sorgente te jetë vendosur në screen:\, kontrolloni që te jete vendosur shenja e kontrollit ne artikullin Convert (në seksionin Settings/Impostazioni) dhe më pas zgjidhni opsionin Video – H.264 + MP3 (MP4) nga menuja e Profile.
Më pas, klikoni në butonin Shfleto/Sfoglia/Browse të vendosur në seksionin Destinacioni (në fund të dritares), pranë artikullit file i Destinacionit dhe zgjidhni vendndodhjen në të cilën do të ruani skedarin e ri, duke specifikuar emrin e tij në fushën e tekstit të duhur. Pastaj klikoni në butonin Ruaj/Salva/Save.
Tani më në fund mund të filloni të regjistroni ekranin: klikoni në butonin Start/Avvia, i vendosur në fund dhe sikur me “magji”, VLC menjëherë do të fillojë të regjistrojë gjithçka që ndodh në desktop.
Kur të jeni gati për ta bërë këtë, ndaloni regjistrimin duke klikuar në butonin Stop (ikona katrore e vendosur në shiritin e poshtëm të programit) dhe kaq. Skedari i daljes/output do të ruhet në vendin që keni specifikuar më parë.
Zgjidhje të tjera se si te regjistrosh ekranin e kompjuterit
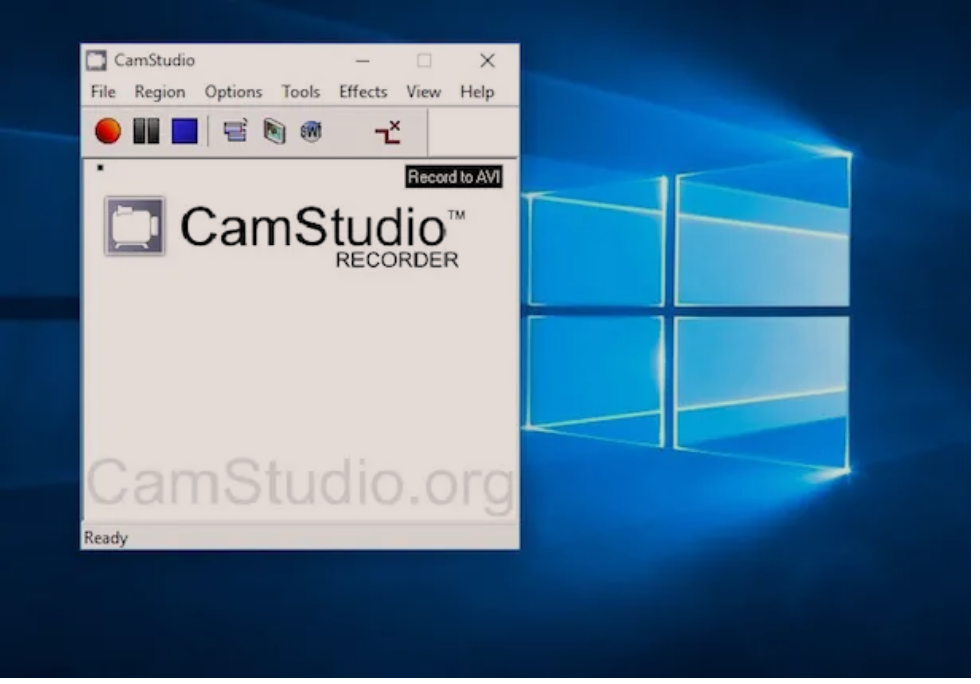
Sigurisht, ka shumë zgjidhje të tjera për të regjistruar ekranin e kompjuterit. Më poshtë do të rendisim disa qe janë ndër më të mirat në dispozicion.
- CamStudio: është një program falas i disponueshëm vetëm dhe ekskluzivisht për sistemin operativ Microsoft i cili është jashtëzakonisht i shpejtë dhe i lehtë dhe ka një ndërfaqe përdoruesi shumë të thjeshtë për t’u përdorur. Programi ju lejon të regjistroni video desktop në formatin AVI dhe formatin Flash SWF. Ju lejon të shtoni udhëzime, shigjeta dhe shkrime në videot e regjistruara.
- Camtasia Studio: është një nga programet më të mirë të filmimit të ekranit të kompjuterit, i disponueshëm për Windows dhe macOS, përmes të cilit mund të bëni regjistrime shpejt dhe me lehtësi, pa sakrifikuar cilësinë. Gjithashtu ju lejon të shtoni transmetime në kohë reale në regjistrimet e bëra, gjë që e bën atë të përsosur për t’u përdorur edhe për qëllime edukative. Kushton 269.05 euro, por mund t’i provoni veçoritë e tij falas për 30 ditë.
- Screencast-o-Matic: është një shërbim falas online që ju lejon të filmoni ekranin e kompjuterit tuaj duke instaluar një aplikacion të vogël në kompjuter. Punon në Windows dhe macOS me të gjithë shfletuesit më të njohur, por ka disa kufizime për të cilat duhet të jeni të vetëdijshëm: në versionin falas, ju pengon të krijoni video më të gjata se 15 minuta, nuk kap audio nga PC (vetëm ai i mikrofonit) dhe vendos një logo në të gjitha videot e krijuara. Për të hequr këto dhe kufizime të tjera, duhet të regjistroheni, me çmime që fillojnë nga 1.65 dollarë/muaj.
Si te regjistrosh ekranin e kompjuterit Mac
Nese po perdor nje Mac dije që për të filmuar ekranin mund të përdordoresh disa shërbime të përfshira si standart në macOS dhe gjithashtu disa zgjidhje të palëve të treta.
Instantanea Schermo/Screen Snapshot
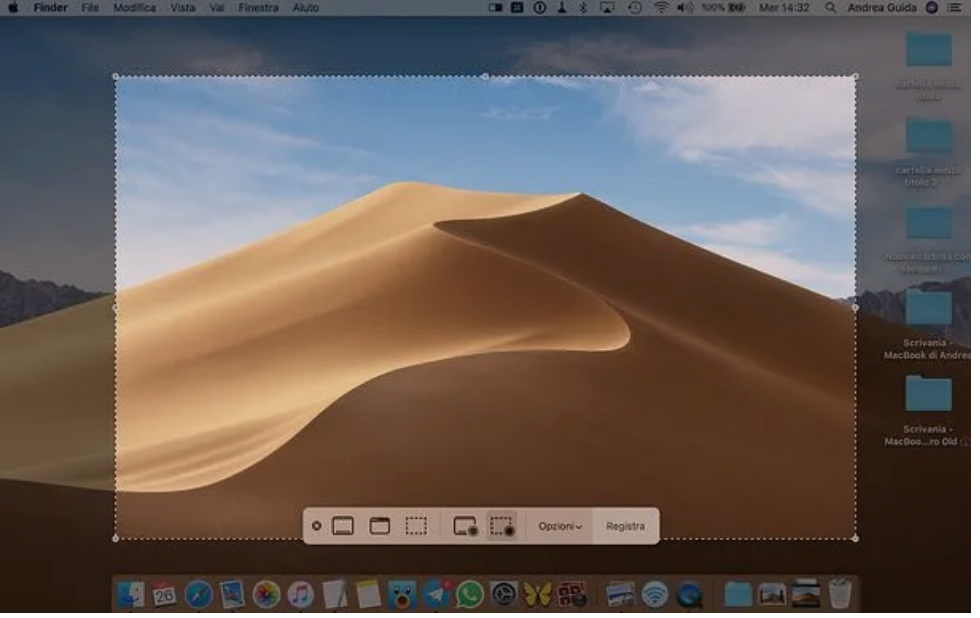
Nëse jeni duke përdorur një version të macOS të barabartë ose më të ri se 10.14 (Mojave), mund të mbështeteni në mjetin Screen Snapshot/Istantanea schermo i cili, përveç lejimit të krijimit të foto të ekranit, gjithashtu ju lejon të regjistroni ekranin Mac.
Për të përdorur mjetin në fjalë, kujtoni ikonën e tij nga dosja Tjetër/Altro/Other e Launchpad ose shtypni kombinimin e tastit cmd + shift + 5.
Pasi të shfaqet shiriti i veglave Screen Snapshot, klikoni në butonin për të regjistruar të gjithë ekranin Mac (dritarja me simbolin REC) ose vetëm një pjesë të tij (drejtkëndëshi i thyer me simbolin REC) dhe klikoni butonin Regjistro, për të filluar regjistrimin tuaj.
Kur regjistrimi të ketë përfunduar, klikoni në butonin stop në shiritin e menusë macOS (lart djathtas) dhe videoja që keni bërë do të ruhet në dosjen ku fotografitë e ekranit ruhen si parazgjedhje (Desktop, nëse nuk e keni modifikuar).
Nëse klikoni në tablonë e videos që shfaqet në këndin e poshtëm të djathtë të ekranit, ju keni mundësinë për ta prerë, ndarë ose shpërndarë duke përdorur mjetet e editimit të ofruara nga sistemi.
QuickTime Player
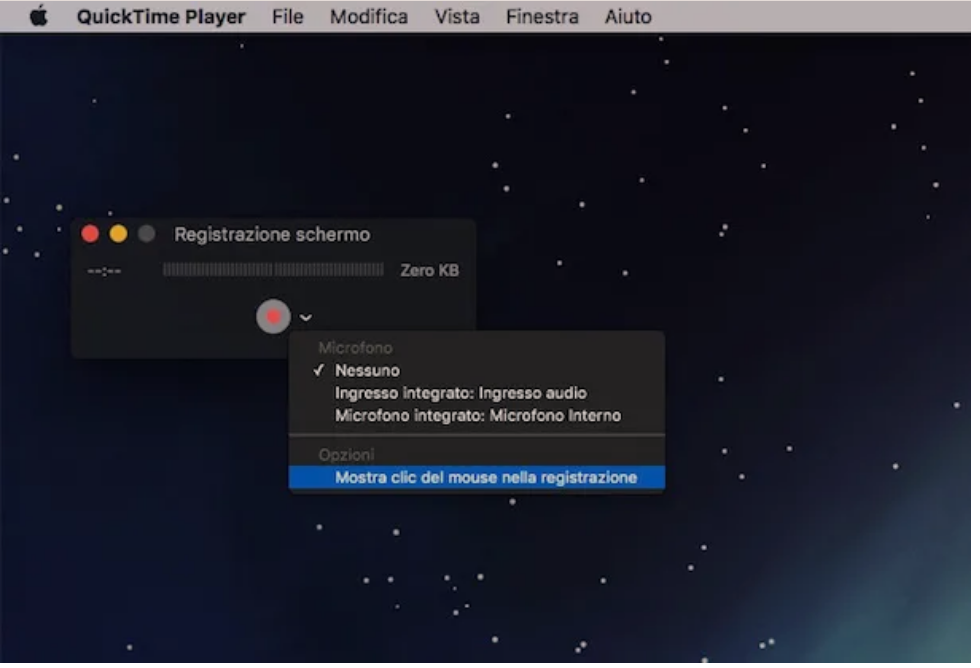
Edhe QuickTime Player, ju lejon të regjistroni ekranin e kompjuterit. Në varësi të nevojave tuaja, mund të krijoni regjistrime të ekranit të kompjuterit ose kamerës (veç e veç). Si parazgjedhje, të gjitha regjistrimet video ruhen në formatin MOV.
Për të qenë në gjendje të filmoni ekranin Mac me QuickTime Player, filloni programin në fjalë, hapni menunë File (lart majtas në shiritin e menusë) dhe zgjidhni artikullin Nuova registrazione schermo nga ky i fundit. Pastaj shtypni butonin Rec të bashkangjitur në dritaren e re që do të hapet në desktop.
Nëse preferoni, para se të klikoni butonin Rec, mund të regjistroni edhe audion. Për ta bërë këtë, shtypni shigjetën e vogel drejtuar poshte në ekranin e QuickTime Player dhe më pas zgjidhni artikullin Mikrofoni i integruar: Mikrofoni i brendshëm/Microfono integrato: Microfono interno. Gjithashtu nëse dëshironi që çdo klikim i mausit të jetë i dukshëm kur regjistroni desktopin, mos harroni të zgjidhni opsionin Mostra clic del mouse nella registrazione. Pastaj klikoni kudo në ekran për të filluar regjistrimin e të gjithë ekranit.
Përndryshe, nëse doni të përcaktoni një zonë të caktuar për videon, klikoni në pikën e dëshiruar, mbajeni të shtypur dhe përcaktoni një katror ose një drejtkëndësh në ekran.
Në fund të regjistrimit, klikoni në butonin Stop të vendosur në pjesën e sipërme të djathtë të shiritit të menusë dhe prisni që dritarja me skedarin e regjistrimit të jetë e dukshme. Pastaj përdorni komandat e bashkangjitura te player që ju shfaqet, për të filluar dhe ndaluar së videon, kthejeni mbrapsht ose për të ngritur dhe ulur nivelin e audios.
Tani ruani videon që rezulton duke shkuar te menyja File> Save…/Salva…> Export as/Esporta come.
OBS dhe VLC
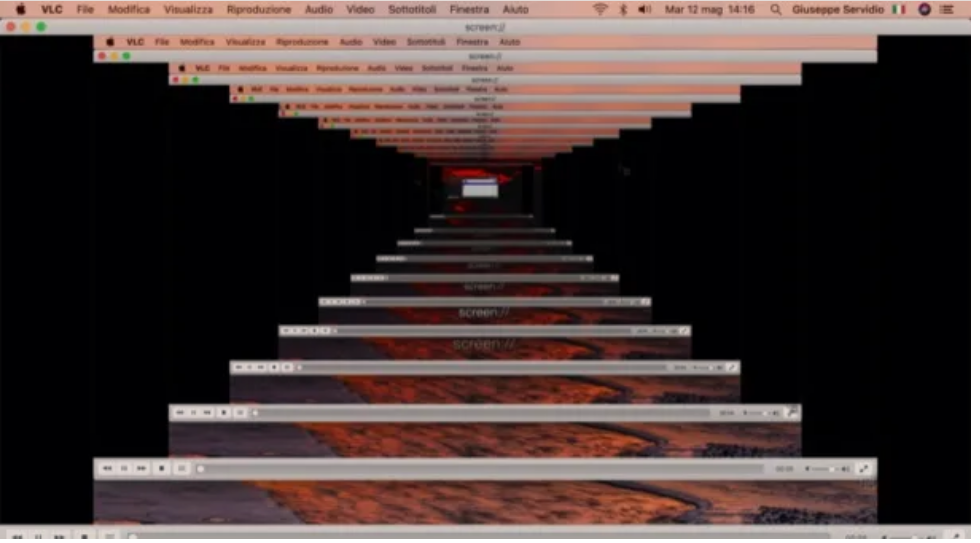
Përveç zgjidhjeve të integruara në macOS për të cilat sapo ju thashë, ju gjithashtu mund të përfitoni nga aplikacionet e vlefshme të palëve të treta, të tilla si OBS dhe VLC, të cilat ju thashë gjerësisht në rreshtat e mëparshëm.
Persa i përket OBS, pasi të keni shkarkuar programin në Mac tuaj, mund t’i referoheni udhëzimeve që ju kam dhënë më parë për të përdorur softuerin, pasi ai funksionon saktësisht si në Windows.
Fjalim krejt i ndryshëm për VLC, i cili ka një ndërfaqe pak më të ndryshme të përdoruesit sesa versioni i tij për Windows. Më lejoni t’ju jap udhëzime specifike në këtë drejtim.
Së pari, shkarkoni VLC: shkoni në faqen e shkarkimit, klikoni në butonin portokalli Shkarko/Scarica/Download VLC dhe kur shkarkimi të ketë përfunduar, hapni paketën.dmg që keni.
Pastaj tërhiqni ikonën VLC në dosjen MacOS Applications dhe pasi të shkoni te kjo e fundit, klikoni me të djathtën mbi ikonën e programit dhe zgjidhni artikullin Open/Apri dy herë me radhë (kjo është e nevojshme për të anashkaluar kufizimet e vendosura nga Apple për softuer të pa certifikuar).
Pas instalimit dhe fillimit të programit, hapni menunë File (lart majtas) dhe zgjidhni artikullin Open device capture/Apri dispositivo d’acquisizione. Pastaj klikoni në butonin OK në kutinë e hapur (për t’i dhënë qasje VLC në skedarë në një vëllim të lëvizshëm). Në dritaren që është hapur, pastaj zgjidhni opsionin Screen/Schermo nga menuja rënëse në krye, vendosni vlerën 50 në fushën e tekstit Frames per sekondë/Fotogrammi al secondo, vendos shenjen e kontrollit ne kutine Stream/Flusso d’uscita dhe klikoni në butonin Settings/Impostazioni.
Tani vendosni shenjën e kontrollit pranë artikullit File, shtypni butonin Browse/Sfoglia dhe zgjidhni vendin në të cilin do të ruani regjistrimin; pastaj zgjidhni artikullin MPEG 4 nga menuja e Metodo d’incapsulamento, vendosni shenjën e kontrollit pranë artikujve Video dhe Audio dhe së fundi, sigurohuni që përdorni kodekët e duhur (h264 nga menuja Video dhe mp3 nga menyja Audio) dhe vendosni parametrat e kapjes së saktë (2048 kb/s për bitrate video dhe 128 kb/s për bitrate audio, në këtë rast duke vendosur 2 kanale dhe duke përdorur menunë zbritëse të përshtatshme). Për të përfunduar, klikoni butonin OK.
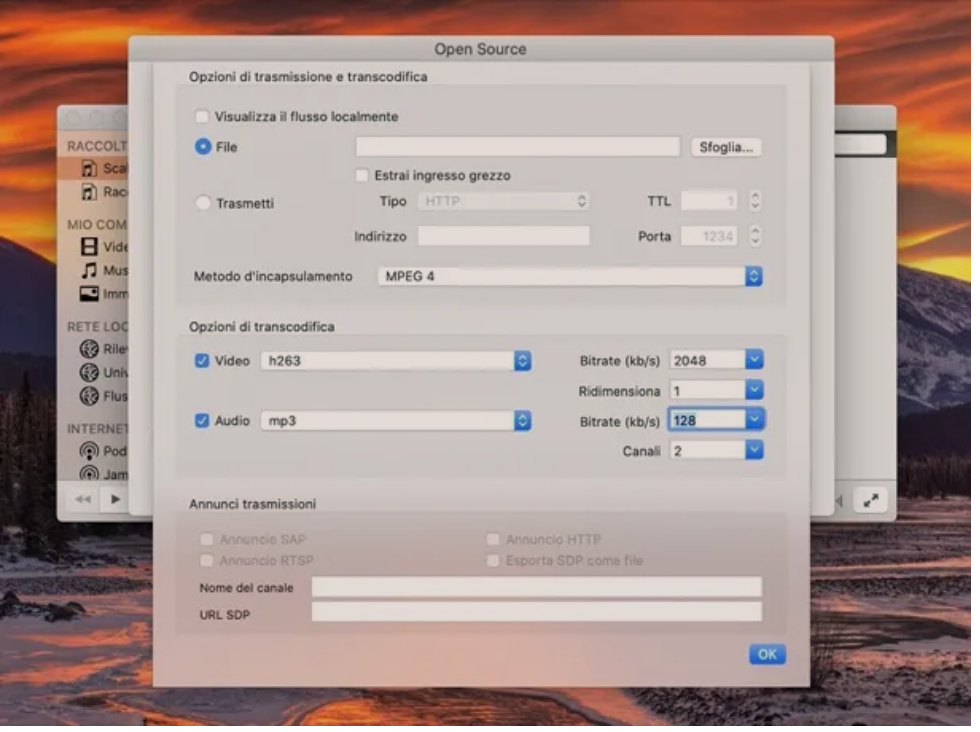
Tani, klikoni në butonin Open/Apri, klikoni në butonin Open System Preferences/Apri Preferenze di Sistema, klikoni në ikonën e kycit në pjesën e poshtme të majtë të dritares së re që është hapur dhe shkruani fjalëkalimin/password e administratorit Mac.
Pastaj vendosni shenjën e kontrollit në kutinë VLC dhe kaq. Nëse dritarja VLC është e mbyllur, përsëritni hapat e treguar më sipër dhe kur klikoni në butonin Open/Apri, do të fillojë kapja e videos, të cilën mund ta ndaloni kur të dëshironi, duke shtypur butonin Stop, i vendosur në pjesën e poshtme.