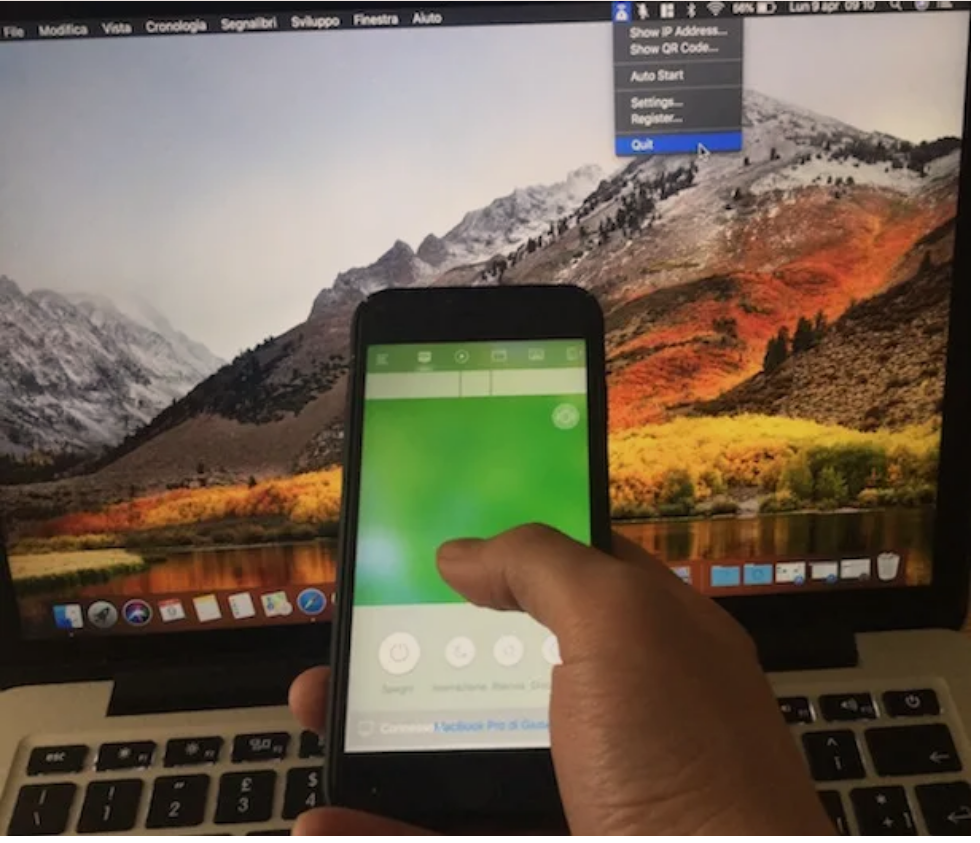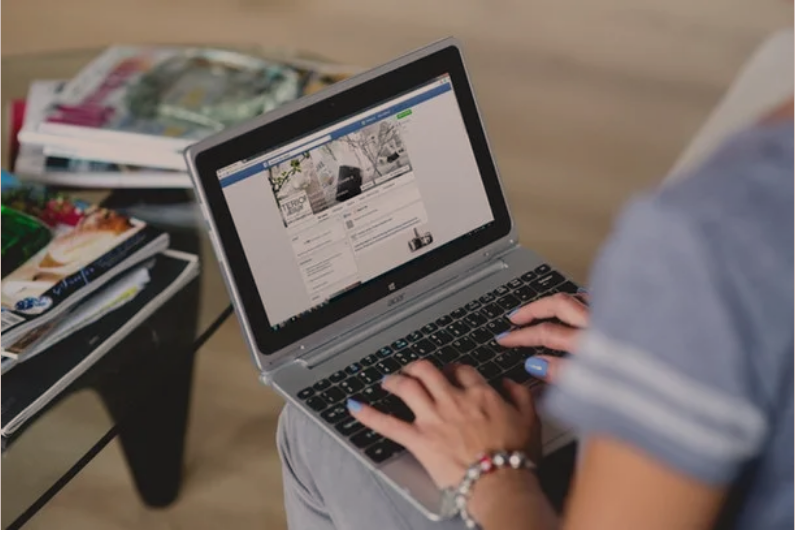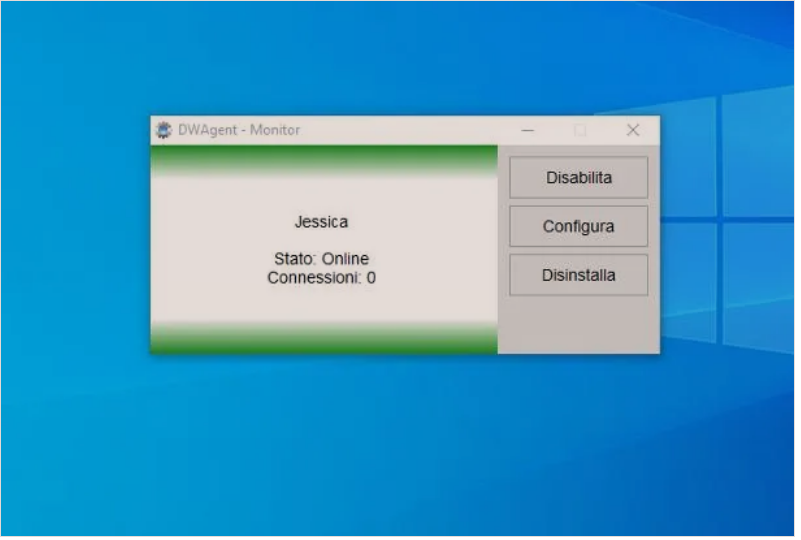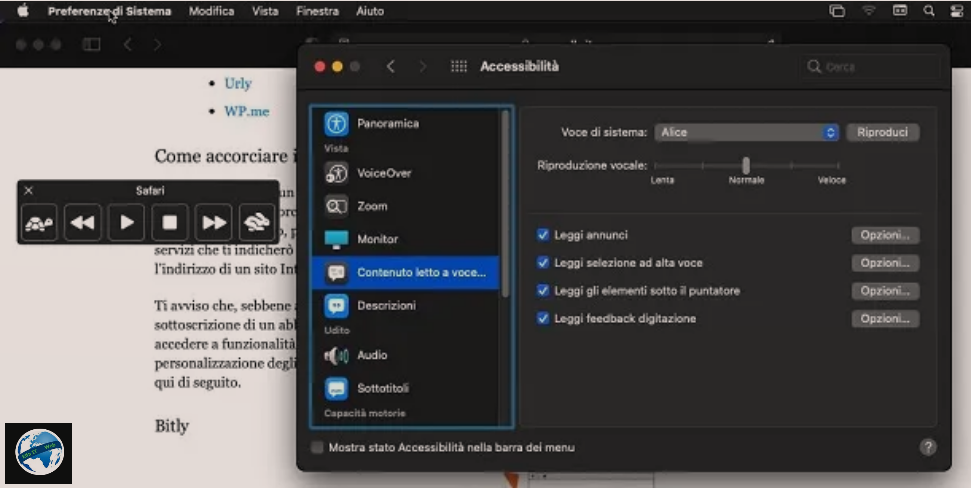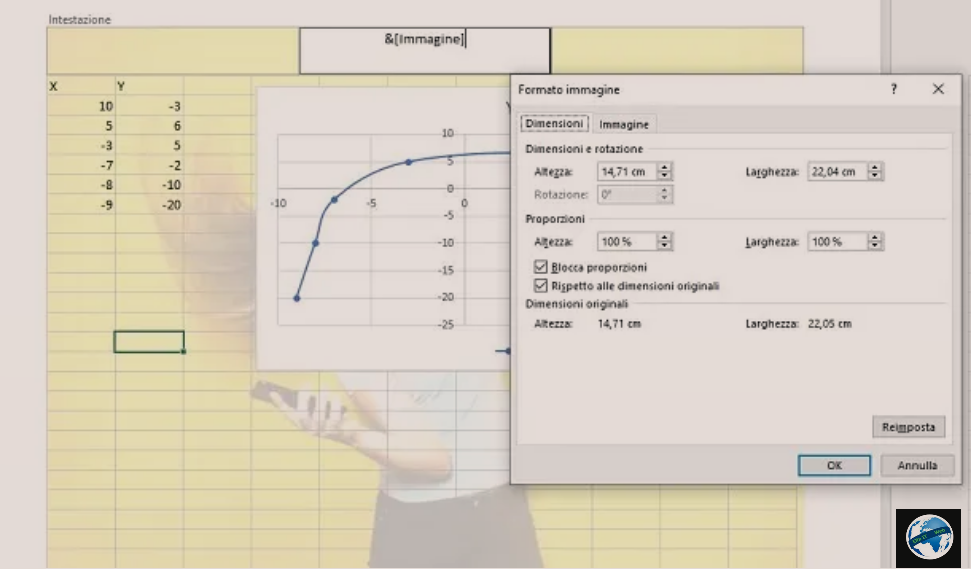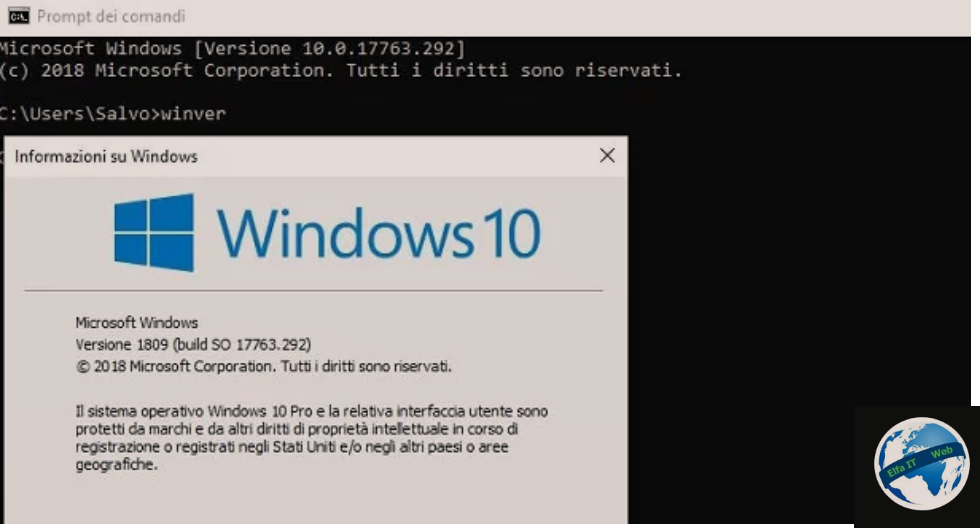Nese miu/mouse i kompjuterit tuaj nuk funksionon normalisht, bllokohet apo nuk jep asnje shenje, atehere ketu jeni ne vendin e duhur per te gjetur nje zgjidhje se si te zhbllokosh mausin e kompjuterit.
Do te shpjegoj hap pas hapi procedurat qe mund te ndjekesh. Parashikoj që probleme të tilla si ato të përmendura më lart mund t’i atribuohen faktorëve të ndryshëm, por shpesh ato mund të zgjidhen dhe pa kontaktuar një teknik.
Permbajtja
- Informacioni paraprak
- Si të zhbllokosh mausin e kompjuterit Windows
- Si të zhbllokosh mausin e kompjuterit Apple
Informacioni paraprak
 Para se të hyni në zemër të udhezimeve, do te tregoj se si të zhbllokosh mausin/miun e kompjuterit, duket e drejtë që t’ju ofrojë disa informacione paraprake në lidhje me shkaqet kryesore që mund ta çojnë pajisjen në prishje, duke e bërë kështu të vështirë, nëse jo edhe e pamundur, përdorimin.
Para se të hyni në zemër të udhezimeve, do te tregoj se si të zhbllokosh mausin/miun e kompjuterit, duket e drejtë që t’ju ofrojë disa informacione paraprake në lidhje me shkaqet kryesore që mund ta çojnë pajisjen në prishje, duke e bërë kështu të vështirë, nëse jo edhe e pamundur, përdorimin.
Në rastin e mouse pa tel, d.m.th. ata që përfitojnë nga lidhja Bluetooth ose frekuenca radio (përmes marrësit USB), kjo mund të jetë për shkak të ngarkesës së ulët të baterisë së pajisjes, por edhe për shkak të një lidhjeje të paqëndrueshme.
Pavarësisht nga lloji i lidhjes së miut, atëherë mund të lindin probleme softuerësh, të tilla si dështimi ose konfigurimi i pasaktë i driver ose softuerit mbështetës ose – edhe më serioz – prania e proceseve, shpesh të dëmshme, që rendojne procesorin ose RAM-in.
Miu edhe mund të prishet, ashtu si edhe komponentët e tjerë të PC (p.sh. porta USB ku ndodhet lidhësi i miut ose moduli Bluetooth i përdorur për të lidhur pjesën periferike). Shkurtimisht, mund të ketë arsye të ndryshme pse një mi nuk u përgjigjet (ose pjesërisht përgjigjet) komandave, dhe më poshtë do të përpiqemi t’i analizojmë të gjitha së bashku.
Si të zhbllokosh mausin e kompjuterit Windows
Duke bërë sqarimet e nevojshme më lart, unë do të thoja që më në fund mund të hyjmë në zemër të tutorialit dhe të shkojmë të zbulojmë, se si të zhbllokosh mausin/miun e kompjuterit Windows.
Kontrolloni baterinë e miut
 Nëse ajo që përdorni është një mi pa tel domethen wireless, unë sugjeroj që së pari të kontrolloni nëse bllokimi i të njëjtit është për shkak të një niveli të ulët të ngarkimit të baterisë së tij.
Nëse ajo që përdorni është një mi pa tel domethen wireless, unë sugjeroj që së pari të kontrolloni nëse bllokimi i të njëjtit është për shkak të një niveli të ulët të ngarkimit të baterisë së tij.
Për ta bërë këtë, kontrolloni treguesin e karikimit fizikisht të pranishëm në mi, nëse parashikohet nga modeli që po përdorni. Në rast të një baterie të ulët, LEDi duhet te ndezet me ndërprerje ose të bëhet e kuqe.
Përveç asaj që sapo tregova, nëse jeni duke përdorur një mi Bluetooth dhe PC juaj ka në dispozicion një modul Bluetooth mjaft të ri, ju mund të kontrolloni treguesin e karikimit të Windows 10. Për ta bërë këtë, klikoni në butonin Start të Windows (atë në formën e një flamuri ) të vendosur në fund të shiritit te aplikacioneve, zgjidhni ikonën Settings (atë në formën e një rrote ingranazhi ) nga menuja që shfaqet dhe pastaj zgjidhni artikullin Pajisjet/Dispossitivi/Devices në dritaren që hapet në desktop, pastaj lokalizoni miun tuaj në listën e pajisjeve të lidhura: treguesi i baterisë duhet të jetë i dukshëm në të djathtë të tij.
Nëse nuk mund të përdorni asnjërin nga dy sistemet e mësipërme, nuk mbetet asgjë për të bërë, por kontrolloni që pajisja është akoma e ndezur thjesht duke e kthyer miun: nëse është akoma në punë, duhet të jeni në gjendje të shihni dritën e kuqe të lexuesit optik. Nëse është kështu, padyshim që problemi që keni nuk i atribuohet nivelit të karikimit të pajisjes. Në rast se miu është fikur dhe për këtë arsye, tashmë është plotësisht i shkarkuar, zëvendësoni bateritë ose rimbushni atë të brendshme, në varësi të rastit.
Nëse, megjithë masat paraprake në fjalë, miu vazhdon të bllokohet, nuk mund të përjashtohet që pajisja mund të prishet: në këtë rast nuk do të kishit asgjë tjetër për të bërë, përveçse të vazhdonit me zëvendësimin e produktit.
Kontrolloni portën USB të miut/mausit
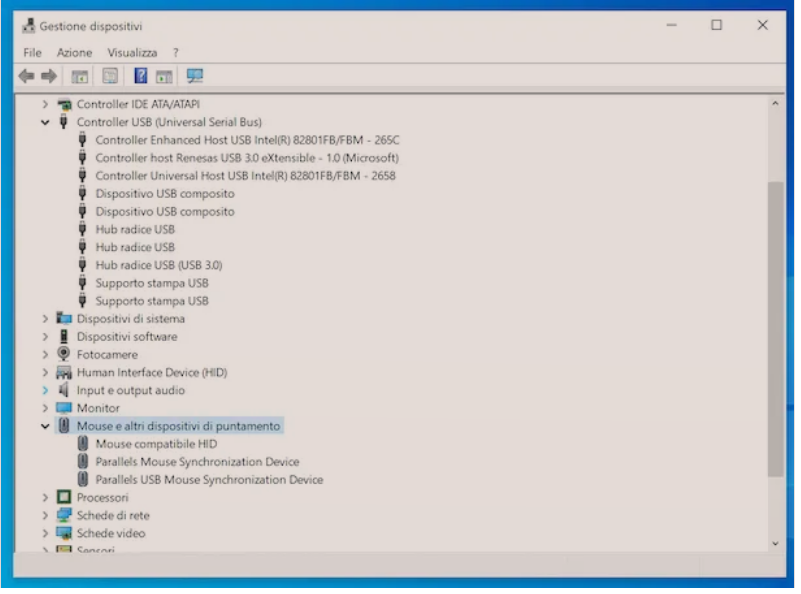 Nëse dëshironi të provoni të zhbllokoni miun e PC-së dhe po përdorni një pajisje drejtuese të lidhur me kabllo ose marrës në një portë USB në kompjuter, kontrolloni që të mos ketë probleme në këtë drejtim.
Nëse dëshironi të provoni të zhbllokoni miun e PC-së dhe po përdorni një pajisje drejtuese të lidhur me kabllo ose marrës në një portë USB në kompjuter, kontrolloni që të mos ketë probleme në këtë drejtim.
Pra, kthejeni miun dhe sigurohuni që ai është duke punuar duke kontrolluar që drita e njësisë optike është e ndezur. Nëse jo, kontrolloni që foleja e miut të jetë futur saktë në portën USB në përdorim (në rastin e një miu me tela) dhe nëse jo, provoni të përdorni një tjetër: ndoshta ajo që përdoret aktualisht është dëmtuar.
Nëse, nga ana tjetër, miu është ndezur, sigurohuni që ai të njihet si duhet nga kompjuteri. Për ta bërë këtë, hapni Gestione dispositivi duke klikuar në butonin Start (atë me flamur) në fund të shiritit të aplikacioneve dhe duke zgjedhur lidhjen përkatëse nga menuja që shfaqet.
Në dritaren e Menaxherit të Pajisjeve/Device manager që tani shihni në tavolinën e punës, zgjeroni menunë e kontrollorëve USB/Controller USB dhe menunë e Miut dhe pajisjeve të tjera me gisht/Mouse e altri dispositivi di puntamento dhe nëse ka paralajmërime për driver mancanti ose pajisje që nuk njihen/dispositivi non correttamente riconosciuti si duhet në korrespondencën e tyre, provoni të instaloni përsëri drejtuesit/Driver-at e miut. Nëse kjo nuk e zgjidh problemin, lidhni miun me një portë tjetër USB dhe kontrolloni përsëri funksionimin.
Edhe në rastin e miut të pajisur me një kabllo, nëse pavarësisht nga zbatimi i udhëzimeve që unë tashmë ju kam dhënë ju vazhdoni të hasni bllokime, konsideroni që pajisja mund të jetë prishur dhe për këtë arsye mund të ketë nevojë të zëvendësohet.
Verifikoni aktivizimin e touchpad
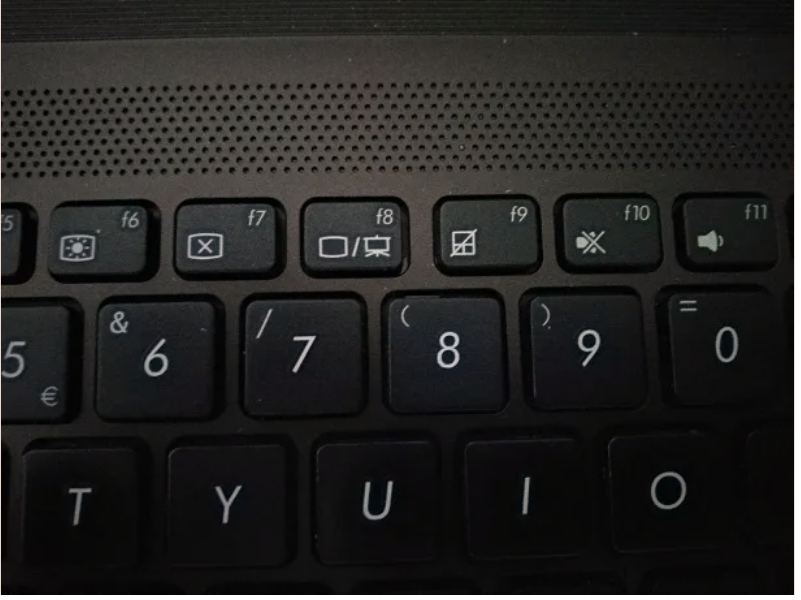 Nëse jeni të interesuar të zhbllokoni miun e laptopit, ka shumë të ngjarë që problemet që po përjetoni janë për shkak të çaktivizimit (pothuajse me siguri të pavullnetshëm) të së njëjtës.
Nëse jeni të interesuar të zhbllokoni miun e laptopit, ka shumë të ngjarë që problemet që po përjetoni janë për shkak të çaktivizimit (pothuajse me siguri të pavullnetshëm) të së njëjtës.
Për ta rregulluar atë, gjithçka që duhet të bëni është të identifikoni butonin për të çaktivizuar touchpad në tastierën e PC dhe ta shtypni atë. Në shumicën e laptopëve është ai i shënuar me simbolin e touchpad me vize ne mes dhe zakonisht gjendet në një nga butonat e funksionit (dhe në këtë rast butoni Fn duhet gjithashtu të shtypet në të njëjtën kohë ). Pasi të keni shtypur dhe konfirmuar që touchpad-i është shkyçur, do të shihni se një njoftim i veçantë shfaqet në desktop.
Në disa laptopë, megjithatë, ekziston një levë fizike e vendosur direkt në touchpad. Në këtë rast, thjesht zhvendosni ndërprerësin në ON dhe kontrolloni që bllokimi është anashkaluar.
Nëse zbatimi i udhëzimeve në fjalë dëshmon të jetë i paefektshëm, unë sugjeroj që ju kontrolloni nëpërmjet Device Manager/Gestione dispositivi Windows-it që Driver-at e touchpad janë të pranishme dhe e njohur në mënyrë korrekte.
Kontrolloni proceset
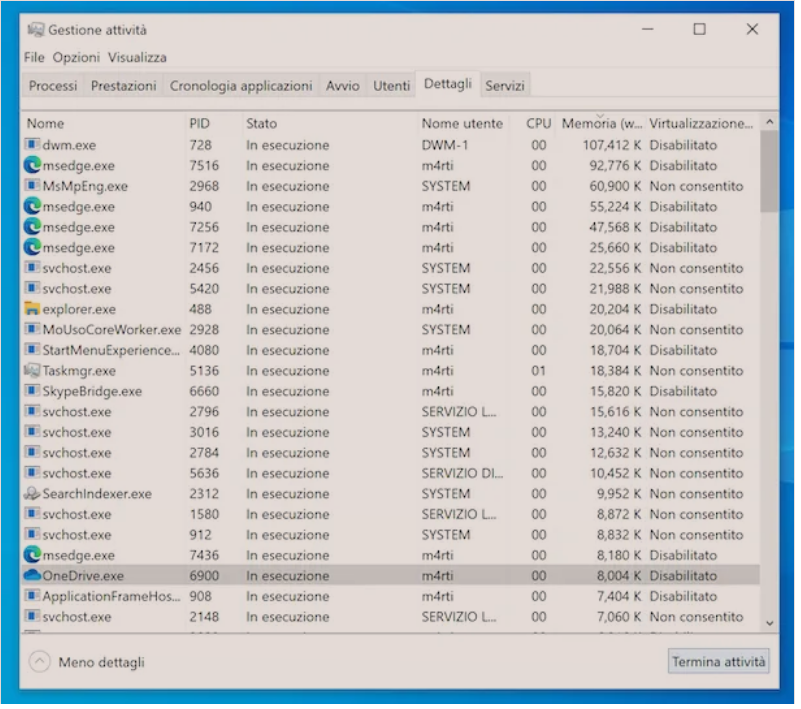 Duke marrë parasysh që miu gjithashtu mund të bllokohet për shkak të disa proceseve veçanërisht te rende në Windows, unë ju këshilloj të kontrolloni se çfarë po funksionon dhe nëse është e nevojshme, të ndaloni atë që po konsumon një sasi të tepruar të CPU ose RAM dhe që për këtë arsye mund të përfshijë bllokimi i pajisjes.
Duke marrë parasysh që miu gjithashtu mund të bllokohet për shkak të disa proceseve veçanërisht te rende në Windows, unë ju këshilloj të kontrolloni se çfarë po funksionon dhe nëse është e nevojshme, të ndaloni atë që po konsumon një sasi të tepruar të CPU ose RAM dhe që për këtë arsye mund të përfshijë bllokimi i pajisjes.
Për ta bërë këtë, hapni menaxherin e Task Manager duke përdorur kombinimin e tasteve Ctrl + Alt + Del ose Ctrl + Shift + Esc dhe duke zgjedhur artikullin e duhur nga ekrani që ju propozohet më vonë. Në dritaren e Task Manager që shihni se shfaqet në këtë pikë, klikoni te Më shumë detaje në fund të majtë për të parë të gjitha skedat që përbëjnë aplikacionin.
Në këtë pikë, për të identifikuar proceset që po stresojnë më shumë procesorin dhe memorjen RAM, zgjidhni skedën Details dhe klikoni në titullin e kolonës CPU ose në atë të kolonës Memory për të renditur proceset bazuar në atë se sa po peshojnë. në procesorin dhe RAM.
Nëse gjeni ndonjë proces që mbingarkon zgjidhjet e kompjuterit tuaj, ndaloni ato duke i zgjedhur, duke klikuar në butonin End Task në fund të djathtë dhe pastaj butonin End Process që shfaqet në qendër të ekranit. Nëse nuk i dini proceset në të cilat do të veproni, unë ju rekomandoj që së pari të verifikoni identitetin e tij, ndoshta duke u përpjekur të bëni një kërkim në Google me emrin e tij.
Zgjidhje të tjera
 Nese nuk ka qenë e dobishme asnjë nga udhëzimet që ju kam dhënë tashmë në zhbllokimin e miut, atehere përpiquni të vini në praktikë zgjidhjet e tjera që kam treguar më poshtë.
Nese nuk ka qenë e dobishme asnjë nga udhëzimet që ju kam dhënë tashmë në zhbllokimin e miut, atehere përpiquni të vini në praktikë zgjidhjet e tjera që kam treguar më poshtë.
- Rindizni kompjuterin – nëse miu nuk dëshiron të dijë asgjë në lidhje me përgjigjen ndaj kontrolleve dhe kompjuteri gjithashtu është bllokuar dhe nuk mund të thërrisni as shërbimet për menaxhimin e proceseve të ekzekutimit, mund të rifilloni me forcë kompjuterin duke përdorur butonin e fikjes/ndezjes.
- Kryeni një skanim per viruse – prania e çdo virusi në Windows mund të ndryshojë “sjelljen” normale të PC dhe pajisjeve periferike të lidhura me të, përfshirë miun. Si pasojë, unë ju rekomandoj që të bëni një skanim të virusit në sistemin tuaj dhe të përpiqeni të shihni nëse blloku i miut i atribuohet ndonjë kërcënimi kompjuterik, i cili në shumicën e rasteve softueri i sigurisë është në gjendje ta heqë automatikisht.
- Rivendosni Windows – nëse asnjë nga zgjidhjet e sugjeruara tashmë nuk ka dhënë efektin e dëshiruar, mund të provoni rrugën e formatimit duke bërë fillimisht një kopje rezervë të plotë të të dhënave tuaja në disk dhe më pas duke instaluar përsëri Windows dhe duke parë nëse kjo e zgjidh problemin.
- Testoni komponentët e harduerit – nëse miu vazhdon të ngrijë edhe pas rivendosjes së Windows, ka shumë të ngjarë që ka probleme harduerësh që nuk lejojnë që kompjuteri të funksionojë siç duhet. Siç u përmend më parë, atëherë kontrolloni që portat USB, moduli Bluetooth dhe përbërësit e tjerë të makinës po funksionojnë si duhet (ndoshta duke i testuar me pajisje të tjera të jashtme).
Si të zhbllokosh mausin e kompjuterit Apple
Tani le të kalojmë në anën e Apple dhe të zbulojmë se si të zhbllokosh mausin/miun e kompjuterit Apple. Gjeni të gjitha informacionet që ju duhen më poshtë.
Kontrolloni baterinë e miut
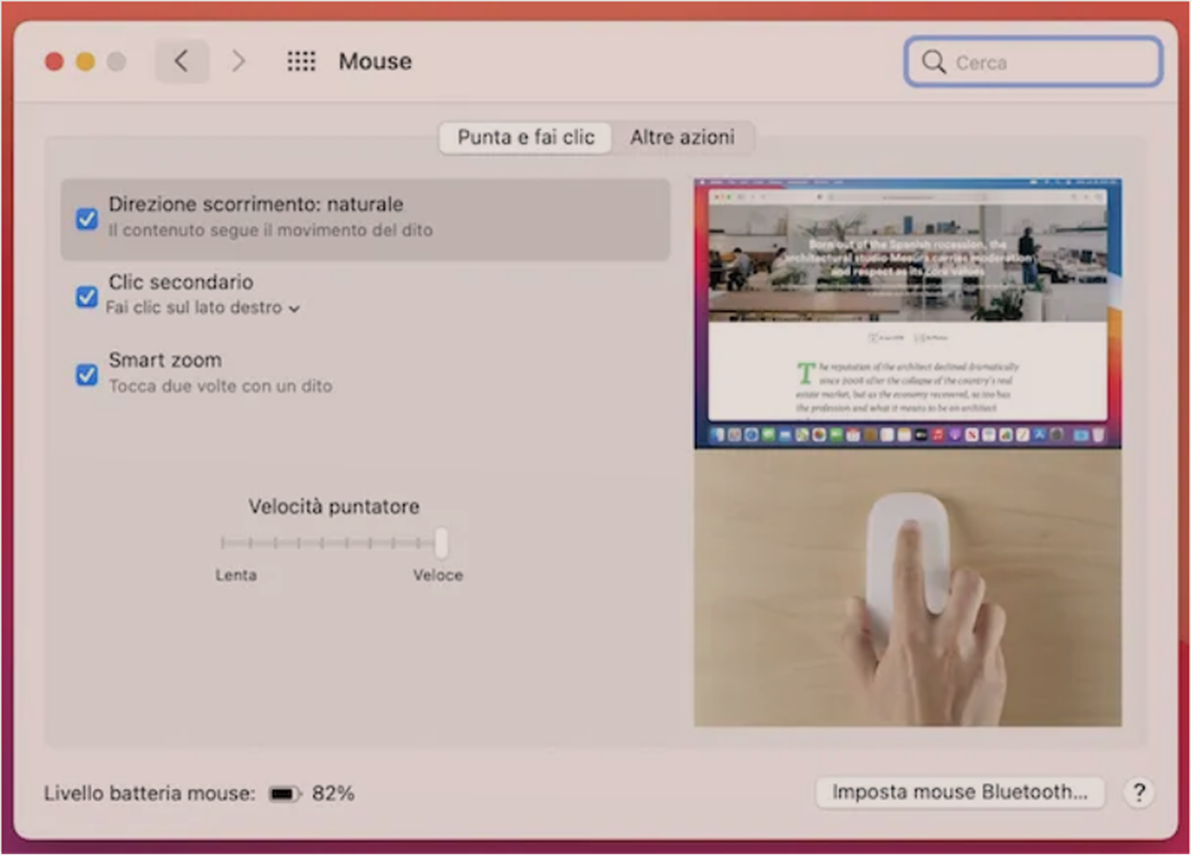 Nëse ne Mac-un tuaj, ju po përdorni një mi pa tel (p.sh. Mouse Magjike të Apple) dhe ngrin vazhdimisht, së pari mund të kontrolloni nëse është për shkak të një niveli shumë të ulët të baterise se pajisjes.
Nëse ne Mac-un tuaj, ju po përdorni një mi pa tel (p.sh. Mouse Magjike të Apple) dhe ngrin vazhdimisht, së pari mund të kontrolloni nëse është për shkak të një niveli shumë të ulët të baterise se pajisjes.
Për ta bërë këtë, klikoni në ikonën System Preferences (atë në formën e një rrote ingranazhi ) që gjeni në shiritin MacOS Dock, pastaj klikoni në artikullin Mouse në dritaren që hapet. Më pas do të gjeni nivelin e karikimit të baterisë në pjesën e poshtme të majtë të ekranit tjetër, pranë nivelit të baterisë së miut.
Përveç siç sapo tregova, ju mund të shihni nivelin e ngarkimit të miut përmes Qendrës së Kontrollit macOS, duke klikuar në ikonën me dy kursorët që gjeni në pjesën e sipërme të djathtë të tryezës dhe në artikullin Bluetooth në menunë që shfaqet. Më pas do të shfaqet niveli i ngarkimit të miut pranë emrit të këtij të fundit në menunë tjetër.
Nëse duke bërë siç e tregova sapo ju nuk jeni në gjendje të kontrolloni nivelin e ngarkimit të miut, mund të përpiqeni të merrni informacionin në fjalë përmes treguesit LED që mund të jetë i pranishëm në pajisjen drejtuese ose mund të kontrolloni nëse kjo është akoma e ndezur dhe / ose mund të përpiqeni të zëvendësoni bateritë e përdorura ose të rimbushni baterinë e integruar, duke vazhduar në të njëjtën mënyrë siç ju shpjegova në hapin në fillim të manualit të Windows. Gjithashtu vini re se nëse asnjëra nga këto zgjidhje nuk funksionon, miu mund të jetë prishur.
Kontrolloni portën USB të miut
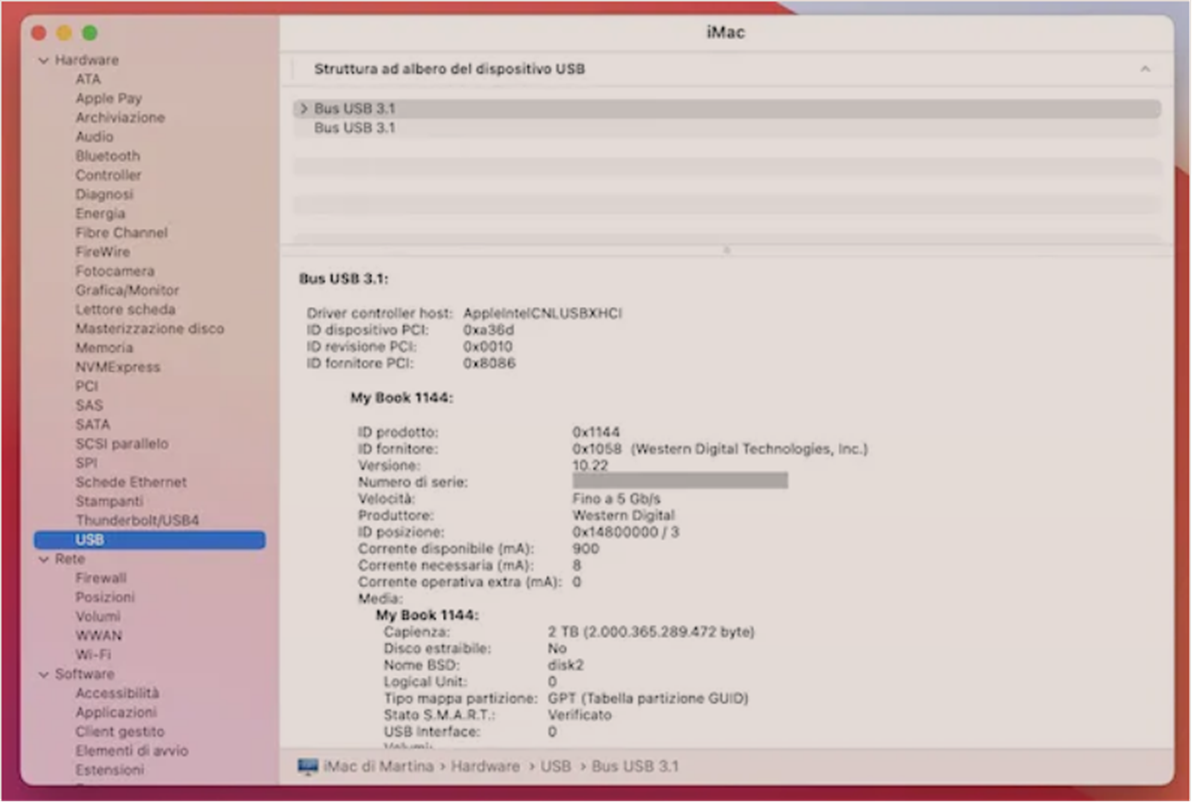 Nëse keni lidhur një mouse me tel ose marrës USB me Mac tuaj, mbani në mend se bllokimet që keni hasur mund të vijnë edhe për shkak të një lidhjeje të keqe midis pajisjes drejtuese dhe portës USB të përdorur.
Nëse keni lidhur një mouse me tel ose marrës USB me Mac tuaj, mbani në mend se bllokimet që keni hasur mund të vijnë edhe për shkak të një lidhjeje të keqe midis pajisjes drejtuese dhe portës USB të përdorur.
Për t’u siguruar për këtë, klikoni në ikonën e mollës që ndodhet në të majtë të majtë të desktopit macOS, zgjidhni artikullin Rreth këtij Mac/Informazioni su questo Mac nga menuja që hapet dhe në dritaren që shihni shfaqet, shtypni Resoconto di sistema. Në ekranin tjetër që hapet, zgjeroni menunë Hardware në krah, zgjidhni artikullin USB në të dhe sigurohuni që miu juaj të njihet nga kompjuteri dhe më pas të renditet në mesin e pajisjeve të lidhura me Mac që duken në të djathtë.
Nëse miu nuk është i pranishëm ose edhe nëse zbulohet se prishet, verifikoni që pajisja funksionon ose që përballen gjithashtu me portën USB dhe përndryshe përpiquni ta ndryshoni këtë të fundit, duke vepruar në të njëjtën mënyrë siç ju kam shpjeguar në këtë hap në fillim të udhëzuesit për Windows. Mbani në mend se edhe në këtë rast nëse nuk duket se funksionon ndonjë zgjidhje, miu mund të ketë nevojë të zëvendësohet, pasi është prishur.
Verifikoni që trackpad-i të jetë aktivizuar
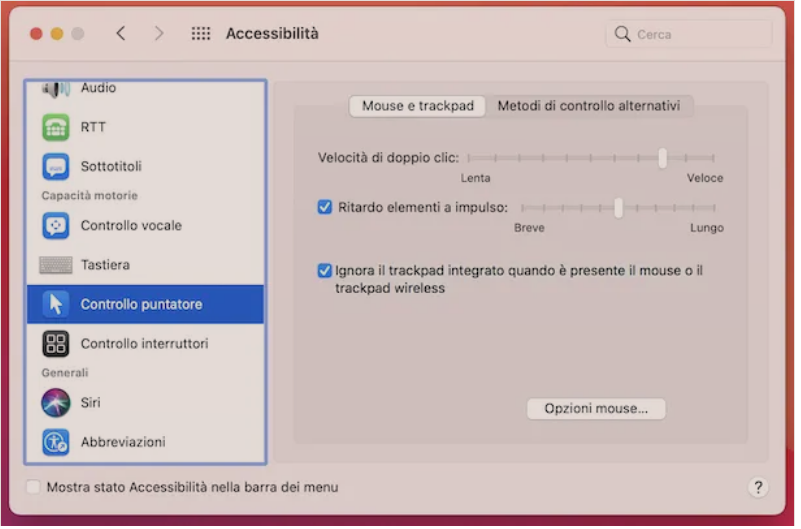 Nese po përdorni trackpad-in në MacBook tuaj, konsideroni se blloku që po përjetoni mund t’i atribuohet aktivizimit (ndoshta i pavullnetshëm) i funksionit që pamundëson përdorimin e këtij të fundit kur miu është i lidhur ose që edhe nëse nuk është i lidhur asnjë pajisje tjetër drejtuese, kjo nuk po vepron në mënyrën e duhur.
Nese po përdorni trackpad-in në MacBook tuaj, konsideroni se blloku që po përjetoni mund t’i atribuohet aktivizimit (ndoshta i pavullnetshëm) i funksionit që pamundëson përdorimin e këtij të fundit kur miu është i lidhur ose që edhe nëse nuk është i lidhur asnjë pajisje tjetër drejtuese, kjo nuk po vepron në mënyrën e duhur.
Për t’u marrë me këtë, çaktivizoni funksionalitetin në fjalë duke klikuar në ikonën System Preferences (atë në formën e një rrote ingranazhi ) që gjendet në shiritin MacOS Dock, pastaj në artikullin Accessibility në dritaren që hapet, duke zgjedhur fjalën tregues kontrolli/Controllo puntatore në të majtë, Mouse e trackpad ne te djathtë dhe heqja e shenjës së kontrollit nga Ignora il trackpad integrato quando è presente il mouse o il trackpad wireless.
Nëse po përdorni një Magic Trackpad të jashtëm, gjithashtu kontrolloni që niveli i karikimit të kësaj të fundit të jetë i mjaftueshëm, duke përdorur menunë e menaxhimit të pajisjes Bluetooth, siç shpjegohet më sipër për minjtë.
Kontrolloni proceset
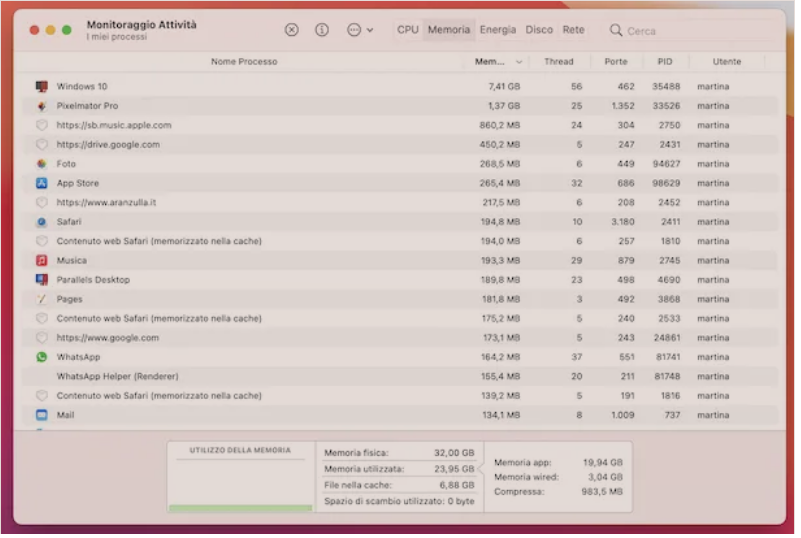 Edhe ekzekutimi i aplikacioneve dhe proceseve veçanërisht të “rënda” në macOS mund të jetë problem dhe bllokon përkohësisht funksionimin e miut. Prandaj sugjeroj që ta mbani këtë nën kontroll dhe të ndërhyni nëse është e nevojshme.
Edhe ekzekutimi i aplikacioneve dhe proceseve veçanërisht të “rënda” në macOS mund të jetë problem dhe bllokon përkohësisht funksionimin e miut. Prandaj sugjeroj që ta mbani këtë nën kontroll dhe të ndërhyni nëse është e nevojshme.
Për të parë listën e proceseve që ekzekutohen në macOS që nuk u përgjigjen më komandave, përdorni kombinimin e tasteve cmd + option-esc. Në dritaren që hapet, identifikoni aplikacionet që nuk po përgjigjen (ato janë shënuar si të tilla) dhe renditni ato të mbyllen duke shtypur butonin Force Quit/Uscita forzata dy herë radhazi.
Në vend të kësaj, për të hyrë në listën e plotë të proceseve që ekzekutohen në Mac, thirrni programin Monitor Activity duke zgjedhur ikonën përkatëse në Launchpad. Në dritaren që hapet, zgjidhni skedën CPU dhe klikoni në titullin e kolonës % CPU për të gjetur se cilat procese e stresojnë procesorin, pastaj zgjidhni skedën Memory dhe klikoni në titullin e kolonës Memory për të gjetur proceset që janë duke zënë më shumë RAM.
Nëse gjeni ndonjë proces që mendoni se duhet të ndaloni, zgjidhni ato, klikoni butonin (x) në të majtë sipër dhe pastaj butonin Force Quit në dritaren e re që shfaqet. Unë rekomandoj: përpara se të mbyllni proceset e rastit dhe të përfundoni disa nga ato jetësore për funksionimin korrekt të macOS, bëni një kërkim në Google për “identitetin” e tyre.
Zgjidhje të tjera
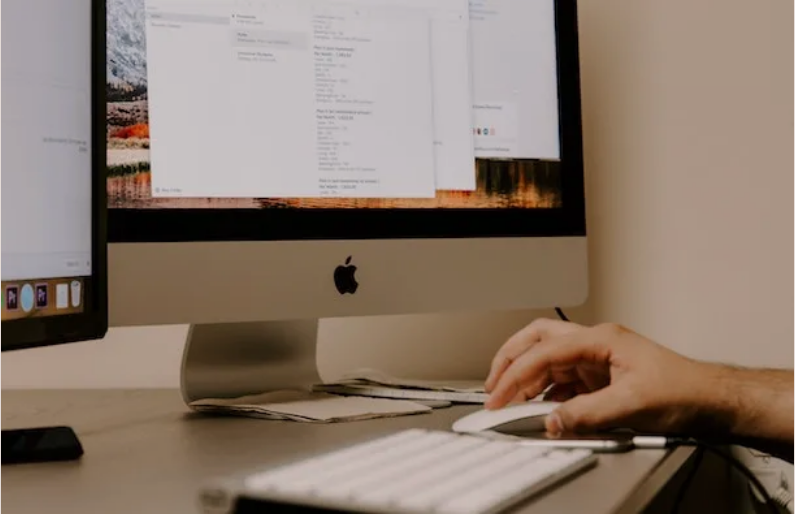 Nëse asnjë nga informacionet që kam dhënë tashmë nuk ka qenë i dobishëm për ju dhe për këtë arsye, miu i lidhur me Mac-un tuaj vazhdon të ngrijë, mund të përpiqeni të vini në praktikë zgjidhjet e tjera të dobishme për qëllimin që gjeni të treguar më poshtë dhe të shihni nëse në këtë mënyrë ju më në fund mund të zgjidhni.
Nëse asnjë nga informacionet që kam dhënë tashmë nuk ka qenë i dobishëm për ju dhe për këtë arsye, miu i lidhur me Mac-un tuaj vazhdon të ngrijë, mund të përpiqeni të vini në praktikë zgjidhjet e tjera të dobishme për qëllimin që gjeni të treguar më poshtë dhe të shihni nëse në këtë mënyrë ju më në fund mund të zgjidhni.
- Rindizni Mac – nëse miu Mac nuk u përgjigjet kontrolleve dhe nëse nuk jeni në gjendje të hapni as mjetin për menaxhimin e proceseve të ekzekutimit, mund ta detyroni kompjuterin të mbyllet duke përdorur butonin e ndezjes/fikjes.
- Rivendosni SMC – sistemi SMC (shkurtesa për System Management Controller) është një çip i dedikuar për menaxhimin e energjisë dhe kontrollin e disa përbërësve të kompjuterëve Apple dhe kryerja e rivendosjes mund të merret me bllokun e miut.
- Rivendosni macOS – në rastet më të dëshpëruara, mund të përpiqeni të përballoni ngrirjen e miut duke shkuar për të rivendosur macOS, duke bërë më parë një kopje rezervë të të dhënave tuaja në disk.
- Testoni përbërësit e pajisjes – nëse vazhdoni të përjetoni ngrirje të miut edhe pas rivendosjes së macOS, atehere qe zhbllokosh mausin e kompjuterit konsideroni faktin se mund të ketë probleme në lidhje me pajisjen, të tilla si portat USB dhe moduli Bluetooth.
Nese te gjitha procedurat nuk kane funsionuar mund te konsideroni te therrisni teknikun ose ti hidhni nje sy listes me maus ne internet qe gjeni ketu, dhe te vendosni te bleni nje tjeter.