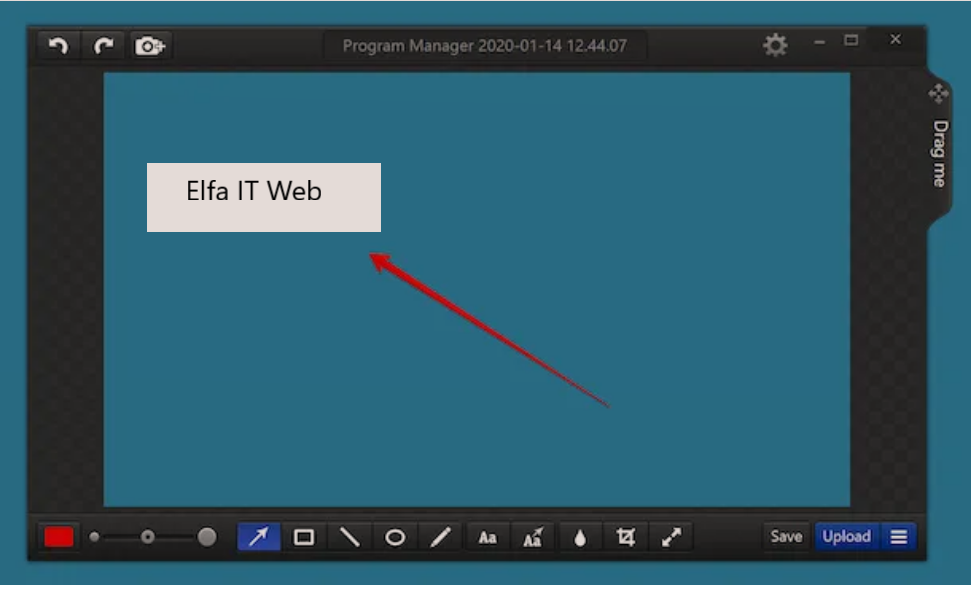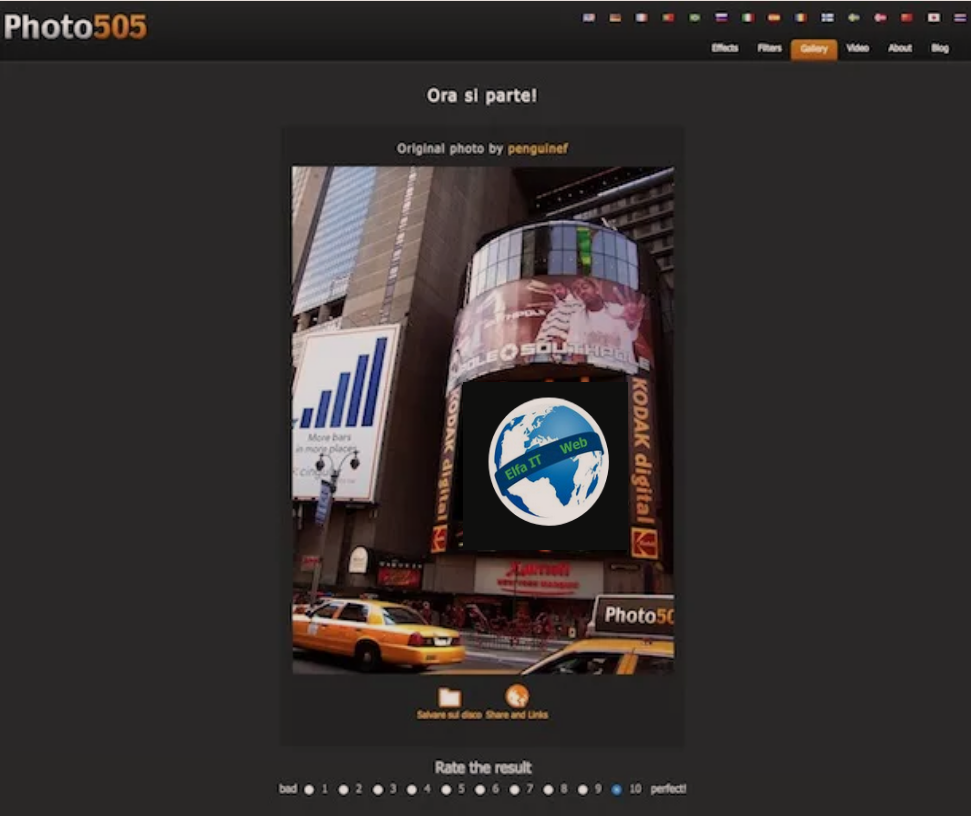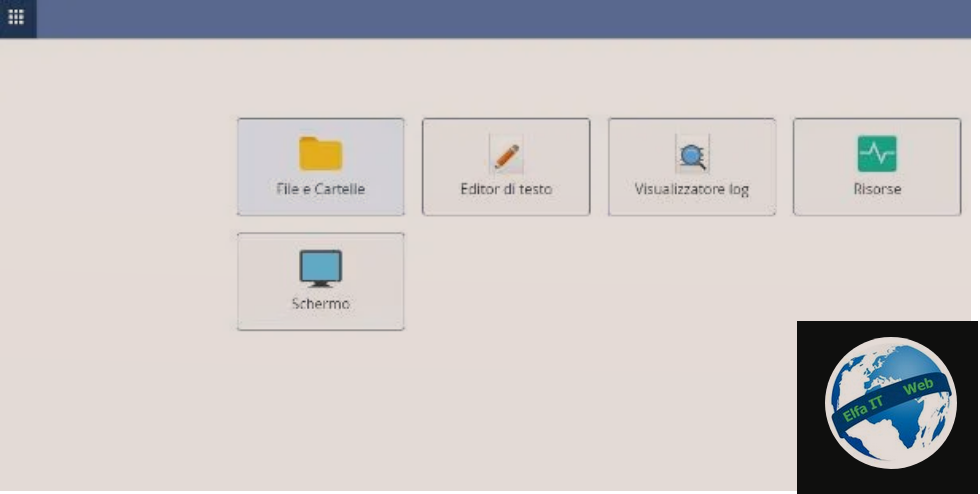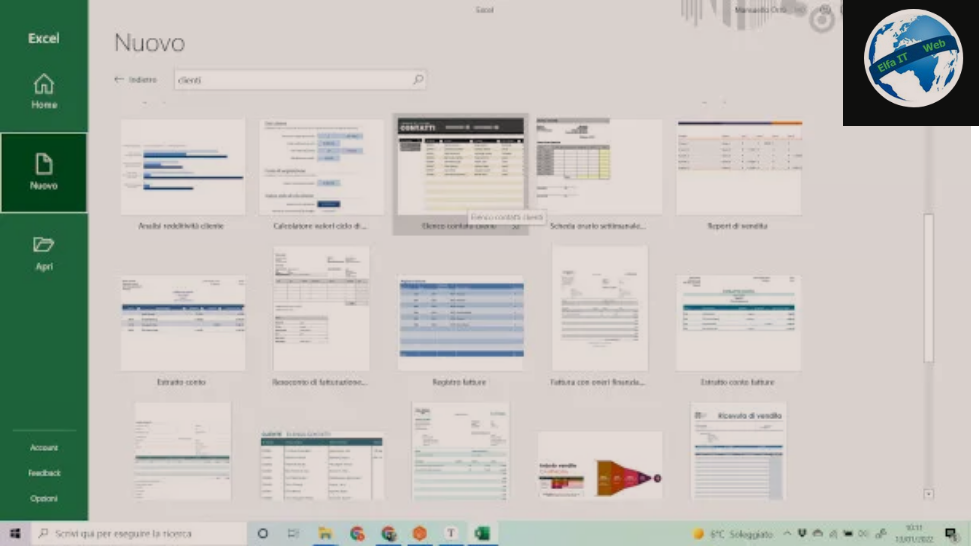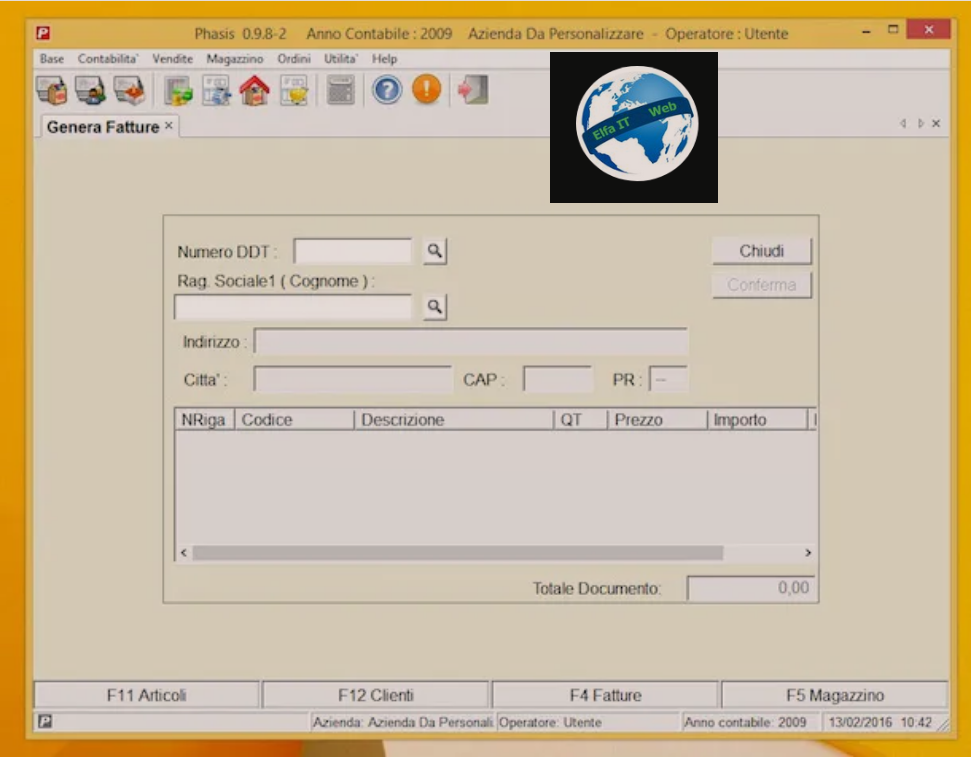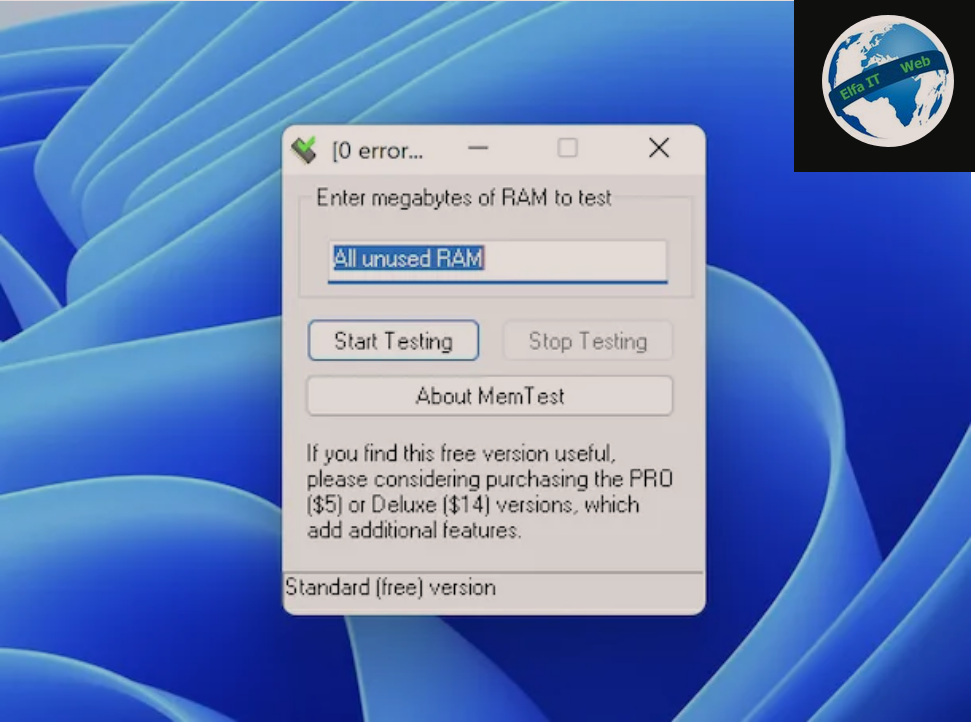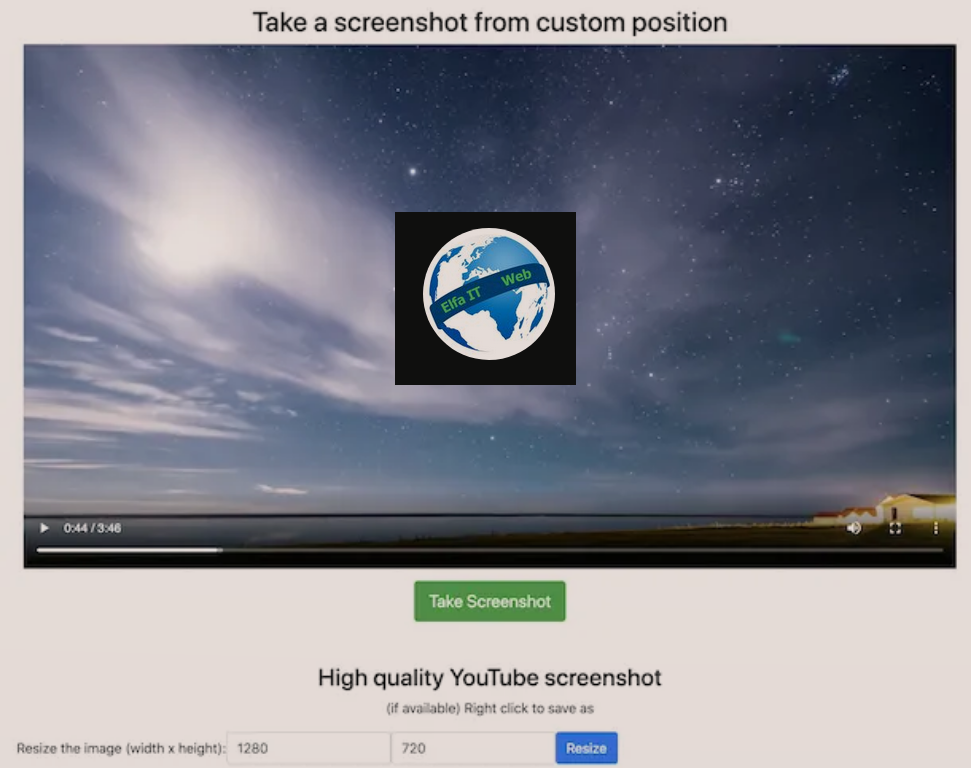Nese keni fshire nje foto pa dashje dhe do deshironit me patjeter ta kishit serish, atehere mund tju vijne ne ndihme programe qe te rikuperosh foto te fshira. Në shumë raste fshirja e një skedari është e dukshme: në të vërtetë sistemi operativ është “udhëzuar” të shënojë hapësirën e skedarit si hapësirë të lirë, megjithatë fotografia mbetet akoma atje, të paktën derisa të mbishkruhet; ndër të tjera, falë integrimeve të shumë sistemeve operative me cloud, ju mund të keni ruajtur edhe foto në Internet pa e ditur!
Ne rreshtat më poshtë, unë do të rendis një listë me programe qe te rikuperosh e foto të fshira, të cilat mund t’ju ndihmojnë të rimerrni mbrapsht cfar keni fshire gabimisht. Sidoqoftë, duhet t’ju them menjëherë se rezultati nuk është gjithmonë i garantuar: gjithçka varet nga sa e keni përdorur pajisjen pas fshirjes, dhe mbi të gjitha, nga lloji i pajisjes nga e cila duhet të rikuperoni imazhet.
Permbajtja
- ZAR (Windows)
- EaseUS Data Recovery Wizard (Windows/macOS)
- TestDisk/PhotoRec (Windows/macOS/Linux)
- Renee Undeleter (Windows/macOS)
- Lazesoft Mac Data Recovery (macOS)
- Foto (macOS/iOS)
- Google Foto (Android/iOS)
- DiskDigger/DiskDigger Pro (Android, rrënjë/root)
ZAR (Windows)
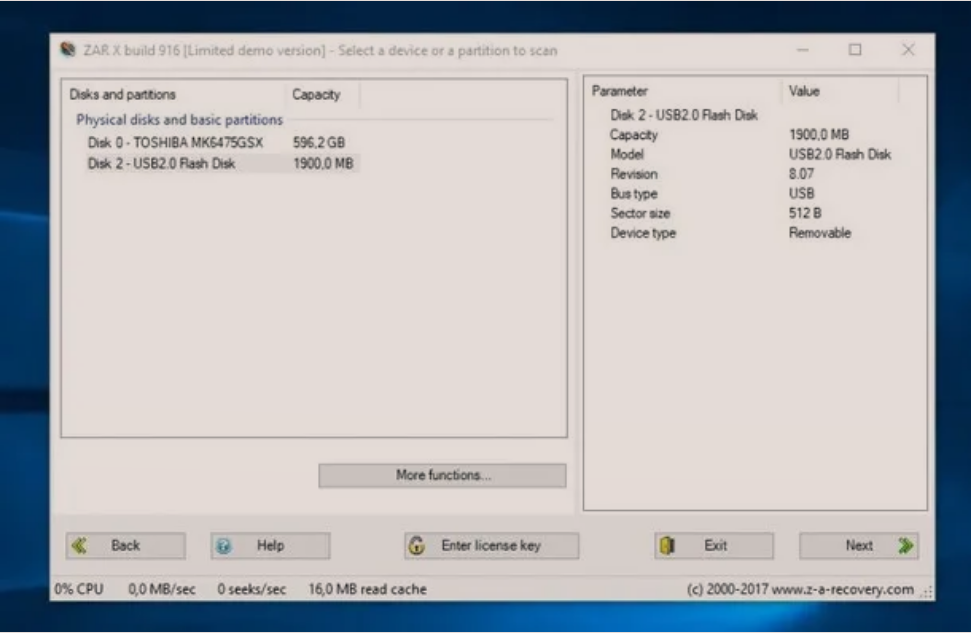
Programi i parë që dua t’ju prezantoj quhet Zero Assumption Recovery (ZAR), është krijuar për sistemin operativ Windows, është plotësisht falas dhe është nder ato programe qe të rikuperosh foto te fshira gabimisht dhe skedarët e pranishëm në hapësirën e dëmtuar te paisjeve. Para se të shpjegoj se si funksionon, unë dua të ju rekomandoj që të mos i ruani imazhet e rikuperuara në të njëjtën pajisje nga e cila i rikuperoni ato: mund të bëni dëm më të madh dhe t’i bëni ato përgjithmonë të pariparueshme.
Thënë këtë, gjëja e parë që duhet të bëni është të lidheni me faqen e shkarkimit të ZAR dhe të klikoni në lidhjen zarXsetup.exe për të shkarkuar skedarin e instalimit të programit. Kur të përfundojë shkarkimi, klikoni dy herë në skedarin që sapo keni shkarkuar, pastaj klikoni pesë herë në butonin Next dhe së fundi, në butonin Install.
Nëse ju kërkohet, klikoni në butonin Download dhe instaloni këtë veçori/Scarica e installa questa funzionalità dhe prisni që Windows të përfundojë shkarkimin dhe instalimin e.Net Framework (një komponent falas i lëshuar nga vetë Microsoft, pa të cilin programi nuk mund të funksionojë). Pastaj vendosni shenjën e kontrollit pranë Launch ZAR dhe klikoni Finish, për të përfunduar konfigurimin.
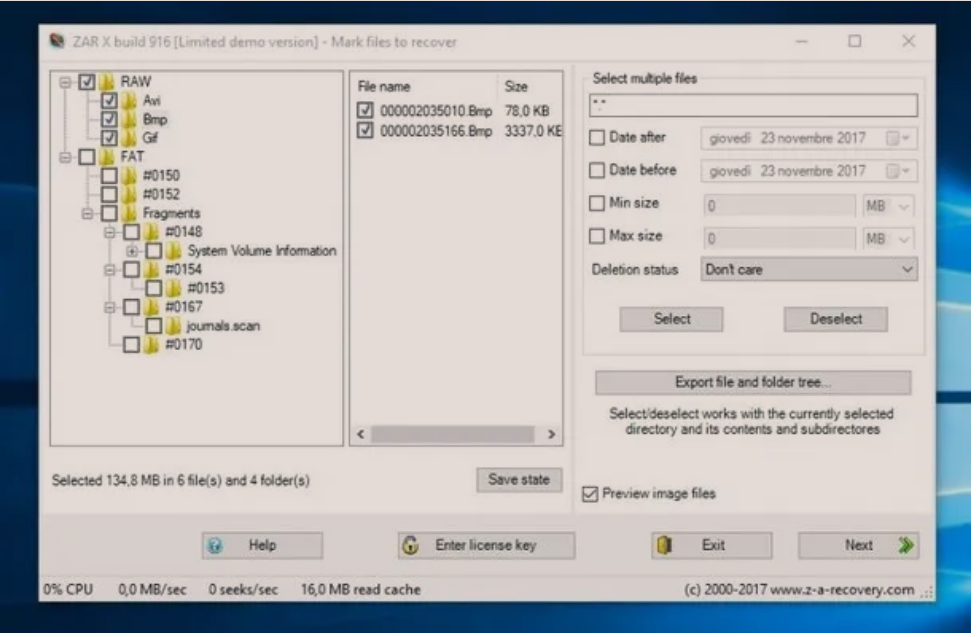
Kur instalimi të ketë përfunduar, filloni ZAR, klikoni në butonin Image Recovery (Free) dhe zgjidhni njësinë nga e cila do të rigjeni fotot e fshira gabimisht. Pastaj klikoni në butonin Next, prisni që skanimi të përfundojë (mund të zgjasë disa dhjetëra minuta) dhe vendosni shenjën e kontrollit në dosjen RAW, për të zgjedhur të gjitha imazhet ose pranë çdo extension/estensione, për t’i zgjedhur ato individualisht (mund të shikoni pamjet paraprake të imazheve duke kontrolluar kutinë Preview Image Files. Nëse dëshironi, falë artikujve në program, mund të rikuperoni vetëm fotot e bëra në një interval kohor të caktuar (duke kontrolluar kutitë Date After dhe Date Before), ose foto më të mëdha ose më të vogla se një madhësi e dhënë (duke kontrolluar dhe plotësuar kutitë e madhësisë Min/Min size dhe madhësisë Max/Max size).
Pasi të keni vendosur programin siç dëshironi, klikoni në Next, pastaj në butonin me tre pika (...) për të zgjedhur dosjen e destinacionit në të cilën do të ruani imazhet (mbani mend, siç e shpjegova më parë, për të zgjedhur një dosje që nuk është në të njëjtën njësi). Në fund, klikoni në Start Copying, prisni që operacioni të përfundojë dhe pastaj klikoni në Exit. Nëse gjithçka shkon mirë, imazhet e rikuperuara do t’ju presin në dosjen tuaj të zgjedhur!
EaseUS Data Recovery Wizard (Windows/macOS)
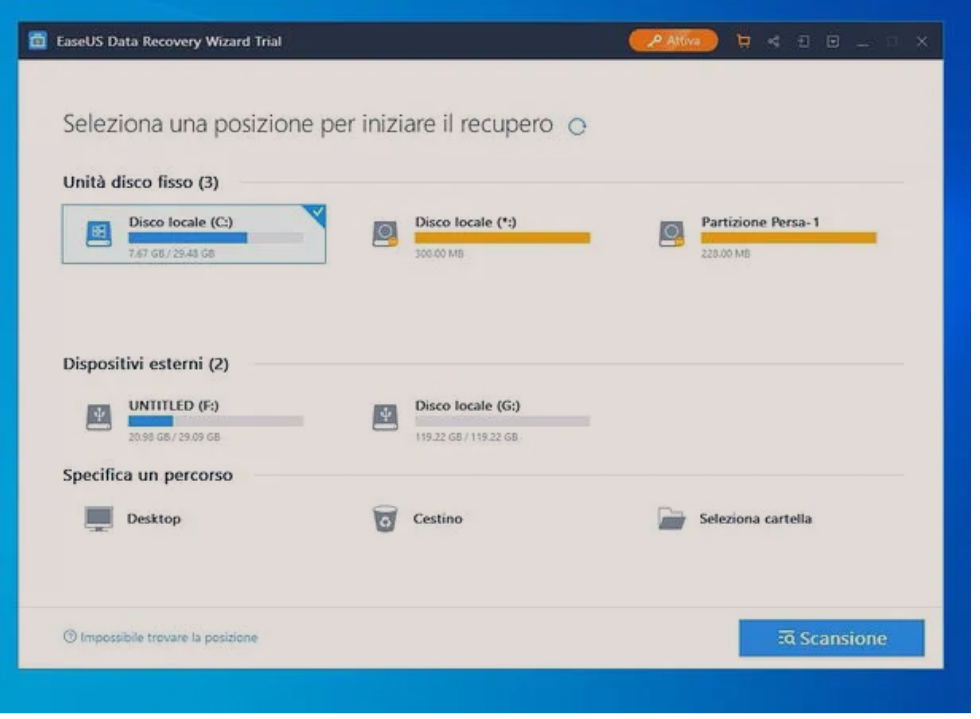
EaseUS Data Recovery Wizard është një nga ato programe qe te rikuperosh foto te fshira dhe çdo lloj tjetër skedari të fshirë, me te mire ne treg. Eshtë jashtëzakonisht i thjeshtë për t’u përdorur, mbështet të gjitha formatet kryesore të skedarëve grafikë (JPG/JPEG, TIFF/TIF, PNG, BMP, GIF, PSD, CRW, CR2, NEF, ORF, SR2, MRW, DCR, WMF, RAW, SWF, SVG, RAF, DNG) Dhe të gjitha pajisjet: disqe të brendshme dhe të jashtme të forta dhe SSD, karta SD, USB, kamera, telefona inteligjentë, tableta. Ai madje punon në disqe të formatuara ose të dëmtuara, ndarje RAW, pas prishjeve të sistemit dhe pas infektimeve me malware.
Programi EaseUS është i pershtatshem per Windows dhe macOS dhe është i disponueshëm në dy versione: një bazë, falas, e cila ju lejon të rikuperoni deri në 500 MB të dhëna (ose 2 GB, nëse ndani softuerin në internet) dhe një të paguar, pa kufizime në sasinë e të dhënave që do të rikuperohen, me çmime që fillojnë nga 66.69 euro.
Për të shkarkuar EaseUS Data Recovery Wizard Professional për Windows (i cili duhet të aktivizohet me blerjen e një licence, përndryshe tregon vetëm skedarët që duhen rikuperuar por nuk i lejon të eksportohen), të lidhur në faqen zyrtare të programit dhe klikoni në butonin Prova gratuita. Për të shkarkuar, në vend të kësaj, EaseUS Data Recovery Wizard Free (versioni falas i softuerit që ju lejon të rikuperoni deri në 2 GB të dhëna), i lidhur me këtë faqe tjetër të faqes EaseUS dhe klikoni në butonin Shkarkoni falas/ Scarica gratis/Download free.
Kur të përfundojë shkarkimi, hapni file.exe të marrë dhe përgjigjuni Po/Si/Yes paralajmërimit që shfaqet në ekran. Pastaj sigurohuni që kutia në lidhje me kushtet e licencës EaseUS (poshtë majtas) të jetë vendosur shenja e kontrollit, shtypni butonin Install now, prisni për shkarkimin e të gjithë skedarëve të nevojshëm për të punuar softueri, pastaj instalimin e tyre dhe përfundoni konfigurimin duke shtypur butonin Butoni Start now/Inizia ora. Nëse nuk doni të dërgoni statistika anonime në lidhje me përdorimin e softuerit, klikoni në Customize install/ Personalizza l’installazione (poshtë djathtas) dhe zgjidhni kutinë që shfaqet në fund të dritares.
Pasi të ekzekutohet softueri, klikoni në ikonën për diskun nga e cila keni ndërmend të rikuperoni fotot e fshira dhe klikoni në butonin Scan/Scansione, në të djathtë poshtë, për të filluar skanimin.
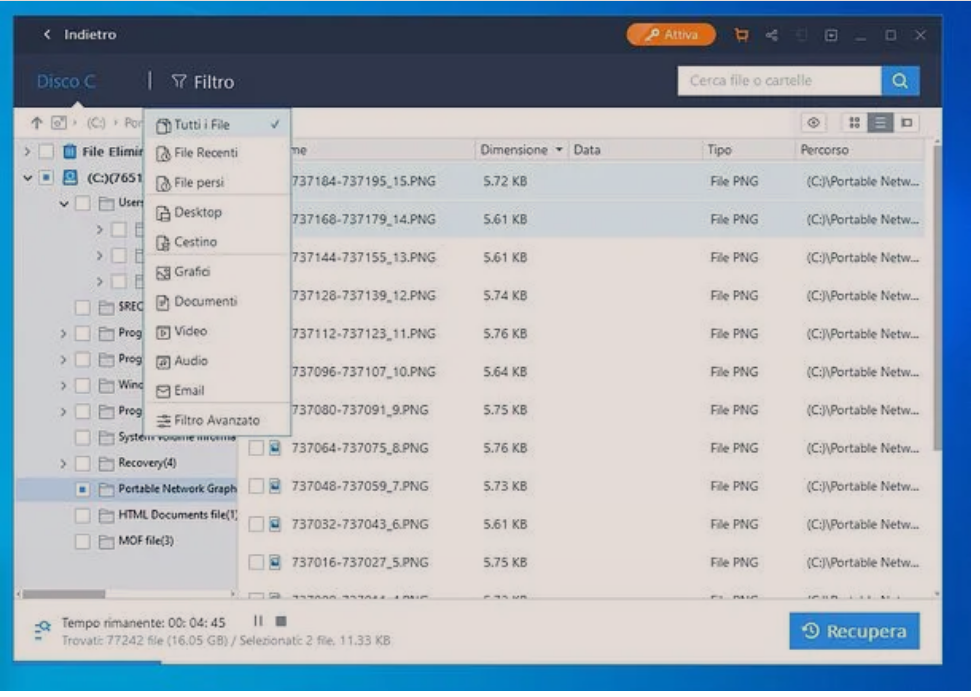
Më pas, për të filtruar rezultatet e kërkimit dhe për të parë vetëm imazhet, klikoni në artikullin Filter në krye dhe kontrolloni opsionin Grafikë në menunë që hapet. Zgjidhni, skedarët të cilët dëshironi të riktheni (duke kontrolluar kutitë përkatëse), shtypni butonin Recover/Recupera (poshtë djathtas) dhe tregoni dosjen në të cilën do t’i eksportoni.
Nëse dëshironi, gjithashtu mund të shikoni paraprakisht imazhet para se t’i rikuperoni ato: thjesht zgjidhni ato dhe klikoni në ikonën e syve të vendosur në të djathtë.
Nese perdor MAC, nuk ka problem: ju mund të shkarkoni EaseUS Data Recovery Wizard duke përdorur lidhjet që ju dhashë më parë dhe duke klikuar në linkun për versionin Mac të softuerit. Pastaj, për të instaluar programin, hapni paketën.dmg të marrë dhe tërhiqni ikonën EaseUS Data Recovery Wizard në dosjen Applications në Mac tuaj.
TestDisk/PhotoRec (Windows/macOS/Linux)
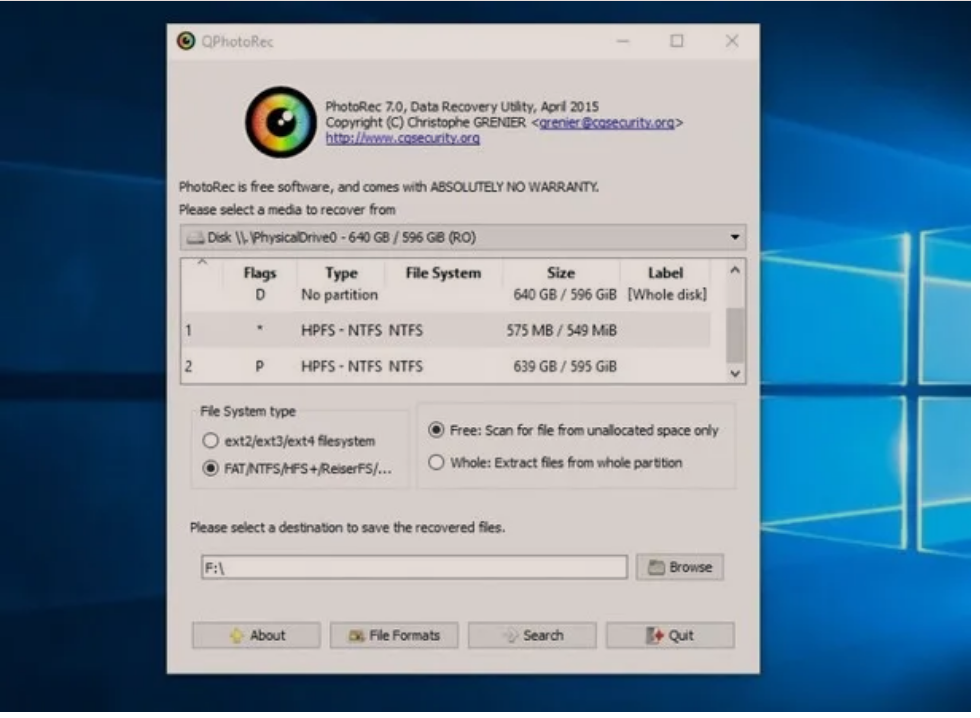
PhotoRec është një nga ato programe qe te rikuperosh foto te fshira dhe lloje te tjere skedaresh, më të mire ne treg, plus qe eshte falas; është në dispozicion për të gjitha platformat kryesore desktop, megjithatë funksionon ndryshe në varësi të sistemit operativ të përdorur: në Windows, për shembull, PhotoRec ka një ndërfaqe grafike të shkëlqyeshme; në macOS dhe Linux, sidoqoftë, aplikacioni duhet të përdoret përmes terminalit ose rreshtit të komandës.
Ju mund të shkarkoni PhotoRec nga faqja zyrtare e internetit duke klikuar në lidhjen për sistemin tuaj operativ (nën titullin TestDisk & PhotoRec 7.0). TestDisk, një softuer falas për rikuperimin e të dhënave dhe rikuperimin e ndarjeve të humbura, shkarkohet automatikisht së bashku me PhotoRec, por nuk ju nevojitet për momentin. Pra, le të mos humbasim në biseda të mëtejshme dhe le të shohim menjëherë se si funksionon PhotoRec në sistemet e ndryshme operative.
Windows
Siç e përmenda më herët, PhotoRec nga ato programe qe te rikuperosh foto te fshira, pajisur me një ndërfaqe grafike praktike që lehtëson përdorimin e tij në sistemin operativ Windows: nga atje mund të vazhdoni me operacionin e rikuperimit të fotografive në disa klikime, pa e ndërlikuar jetën tuaj me tastierë dhe rresht komande!
Pasi të jetë shkarkuar arkivi që përmban programin, ekstraktojeni atë në një dosje të zgjedhur nga ju, klikoni me të djathtën në skedarin qphotorec_win.exe, zgjidhni Run as administrator/Esegui come amministratore nga menyja që hapet dhe klikoni Po/Yes/Si, për të filluar ndërfaqen grafike nga PhotoRec.
Në dritaren që hapet, klikoni në butonin File Formats në fund, vendosni shenjën e zgjedhjes pranë kutive me shtesat e imazheve që dëshironi të rikuperoni (për shembull bmp, jpg, jpeg, png, gif, raw etj) dhe kliko OK. Tani, shtypni butonin Shfleto/Browse dhe zgjidhni dosjen në të cilën do të ruani imazhet e rikuperuara duke kujtuar, siç rekomandova më parë, të zgjidhni një disk tjetër nga ai nga i cili po rikuperoni skedarët, klikoni në diskun që përmban skedarët qe do te rikuperohen, vendosni shenjën e kontrollit/zgjedhjes në File System ne zonen File System type (nëse nuk dini çfarë të zgjidhni, lini kontrollin te FAT/NTFS/HFS +), dhe zgjidhni nëse do të kërkoni vetëm në hapësirën e lirë (duke vendosur shenjën e kontrollit në kutinë Falas/Free) ose gjithashtu në hapësirën e përdorur (duke vendosur shenjën e zgjedhjes në kutinë Whole). Pas vendosjes së programit sipas preferencave tuaja, klikoni në Kërko/Search për të filluar kërkimin.
Pasi të përfundojë procedura, klikoni në butonin Quit dhe nëse gjithçka shkon mirë, do të jeni në gjendje të gjeni imazhet e rikuperuara në dosjen e zgjedhur më parë.
macOS/Linux
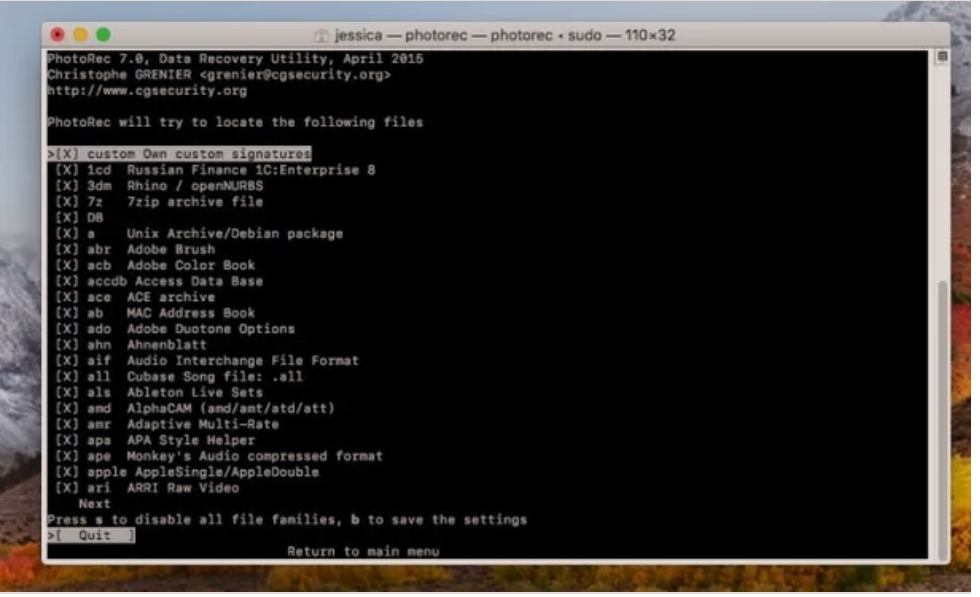
Siç e shpjegova më herët, procedura në macOS dhe Linux është mjaft e ndryshme nga ajo për Windows: në të dy rastet duhet të përdorni terminalin për të rikuperuar fotot e fshira: ndiqni me kujdes udhëzimet që do t’ju jap dhe do të shihni, do të ketë probleme.
Nëse jeni në macOS, nxirrni arkivin e shkarkuar, hapni dosjen e programit, pastaj klikoni me të djathtën në skedarin fotorec, zgjidhni artikullin Apri/Open nga menuja që hapet dhe pastaj klikoni në butonin Apri/Open; nëse jeni në Linux, nxirrni arkivin, klikoni me të djathtën në skedarin photorec dhe zgjidhni Run in the Terminal/Esegui nel Terminale.
Në këtë pikë, procedura për të ndjekur është e njëjtë në të dy sistemet operative: shtypni shigjetën e djathtë në tastierë derisa të theksohet Sudo, shtypni Enter dhe shkruani fjalëkalimin administrativ të llogarisë tuaj; duke përdorur shigjetat drejtuese dhe tastin Enter, zgjidhni njësinë nga e cila dëshironi të rikuperoni fotot. Tani, para se të zgjidhni ndarjen, përdorni shigjetat drejtuese për të zgjedhur artikullin File Opt (më poshtë), pastaj shtypni Enter. Shtypni tastin S, për të mos zgjedhur të gjitha shtesat, kontrolloni kutitë në lidhje me shtesat e imazheve (jpg, png, gif etj), dhe shtoni një shenjë kontrolli në secilin prej tyre duke përdorur space.
Pasi të përfundojë ky operacion, shtypni Enter, zgjidhni ndarjen nga e cila do të rikuperoheni, kaloni te artikulli Kërko/search dhe shtypni Enter përsëri. Tani zgjidhni file system të diskut që do të rikuperohet, shtypni Enter dhe më në fund vendosni nëse do të skanoni në hapësirë të lirë (Free) ose në të gjithë hapësirën e disponueshme (Whole), duke marrë parasysh që në rastin e fundit operacioni do të jetë veçanërisht i gjatë.
Për të filluar rikuperimin e fotove të fshira, zgjidhni dosjen e destinacionit në të cilën do të ruani skedarët e rikuperuar (duke i kushtuar vëmendje asaj që ju thashë më parë, domethënë, mos i ruani skedarët në të njëjtën paisje nga e cila i rikuperoni ato): keni parasysh që për të shkuar në dosjen e sipërme duhet të shtypni artikullin “.. “. Pasi të jetë zgjedhur dosja, shtypni tastin C në tastierë për të filluar procedurën; prisni që procesi të përfundojë, shtypni Enter, pastaj kaloni në artikullin Quit dhe shtypni Enter përsëri. Nëse gjithçka shkon siç pritej, fotot e rikuperuara do të ruhen në dosjen e zgjedhur.
Renee Undeleter (Windows/macOS)
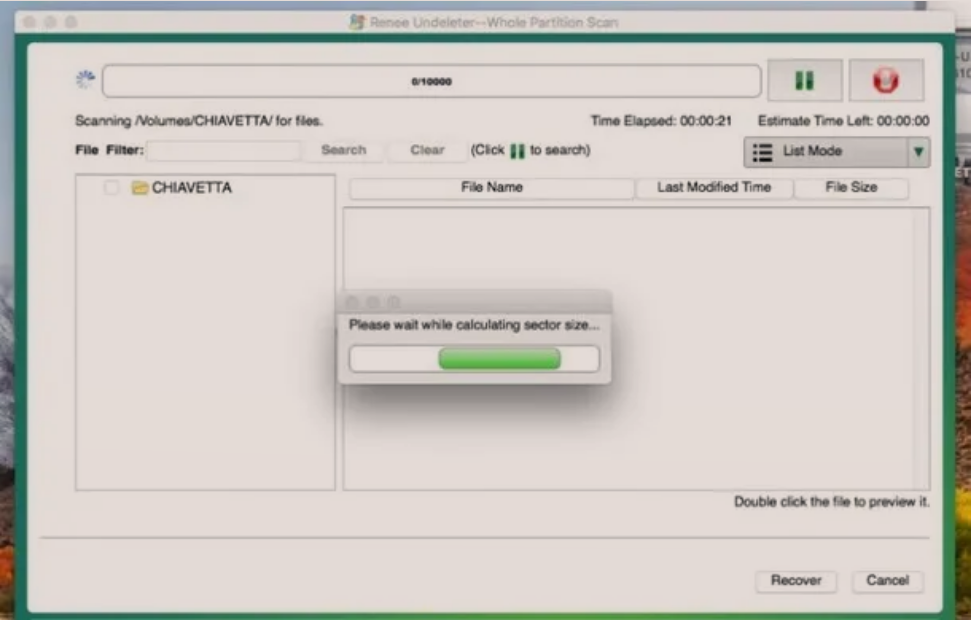
Renee Undeleter është një tjetër nga ato programe qe te rikuperosh foto te fshira, në Windows dhe macOS. Me përjashtim të procedurës së instalimit, funksionimi i këtij programi është identik në të dy sistemet operative, dhe gjithashtu kësaj here vlen rekomandimi i zakonshëm: skedarët që duhet të rikuperohen nuk duhet të ruhen në të njëjtën unitet/ndarje nga e cila janë rikuperuar, përndryshe operacioni mund të dështojë.
Qe të rikuperosh foto te fshira me Renee Undeleter, shkarkoni versionin e programit kushtuar sistemit tuaj operativ nga faqja zyrtare: versioni falas ju lejon të rikuperoni deri në 20 MB për operacion, shpesh më shumë se sa duhet kur bëhet fjalë për foto te fshire gabimisht. Nëse jeni në Windows, klikoni dy herë në skedarin që sapo keni shkarkuar dhe vazhdoni me instalimin si zakonisht; Nëse, megjithatë, jeni në MacOS, klikoni në skedarin e shkarkuar, pastaj butonin Agree, më në fund, tërhiqeni skedarin në dosjen Aplications në Mac tuaj.
Tani filloni programin duke klikuar dy herë në ikonën e tij (nëse jeni në Windows) ose duke klikuar me të djathtën në ikonën e tij dhe duke zgjedhur artikullin Apri/Open nga menuja që shfaqet (nëse jeni në macOS, ky operacion është i nevojshëm vetëm heren e pare). Klikoni, në butonin Whole Partition Scan, pastaj zgjidhni ndarjen nga e cila do të rigjeni skedarët dhe klikoni në butonin Next ; prisni që pajisja të analizohet, vendosni shenjën pranë çdo skedari që do të rikuperohet, klikoni në Recover dhe zgjidhni dosjen në të cilën do të ruani fotot e rikuperuara. Në fund, klikoni në OK, prisni që procedura të përfundojë dhe mbyllni programin: ju do të gjeni fotot e rikuperuara në dosjen e zgjedhur.
Lazesoft Mac Data Recovery (macOS)
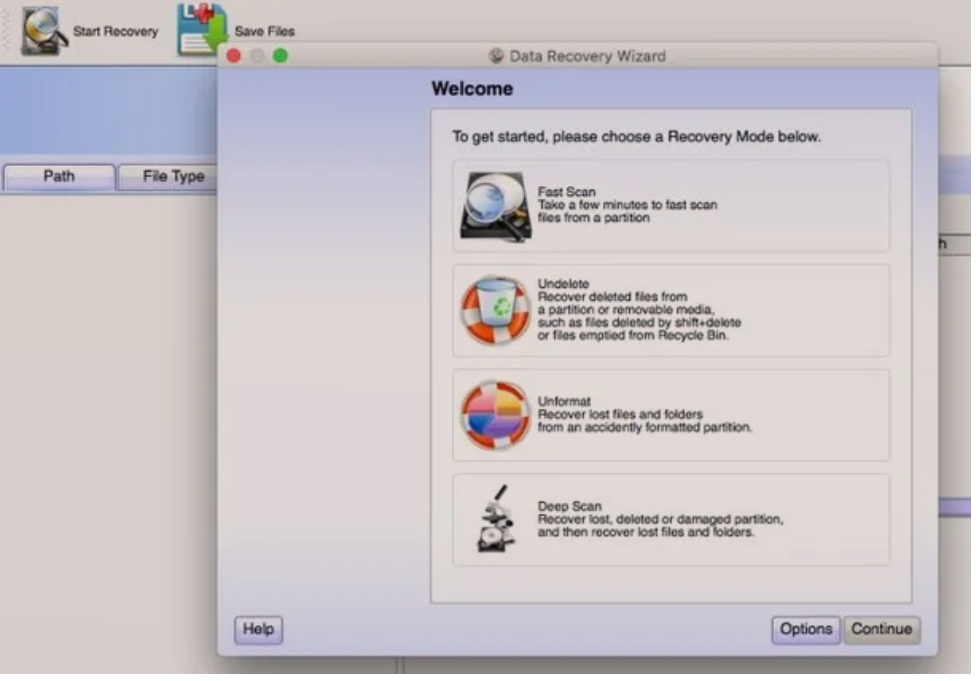
Nëse programet që ju kam treguar deri më tani nuk ju kanë kënaqur, mund të hidhni një vështrim në Lazesoft Mac Data Recovery: është një nga ato programe qe te rikuperosh foto te fshira, krijuar për macOS i cili, falë ndërfaqes së tij shumë të thjeshtë dhe intuitive, lejon rikuperosh e foto të fshira në shumë pak klikime dhe pa njohuri të veçanta kompjuterike.
Gjëja e parë që duhet të bëni është të lidheni me faqen e shkarkimit të programit dhe shtypni butonin Free Download Now, pastaj tërhiqni skedarin e shkarkuar në dosjen Applications të Mac tuaj dhe fillojeni duke klikuar me të djathtën mbi to dhe duke zgjedhur artikullin apri/Open nga menuja që shfaqet (kjo është e nevojshme vetëm ne hapjen e pare).
Për të filluar rikuperimin e fotove, klikoni në butonin Skanimi i thellë/Deep Scan, pastaj në diskun nga i cili mund të rigjeni skedarët, dhe përsëri në butonin Vazhdo/Continue; tani vendosni shenjën e zgjedhjes në Partition Recovery using selected file types klikoni në butonin Vazhdo/Continue dhe vendosni shenjën në kutinë pranë artikullit Grafik/Graphics (nëse dëshironi, gjithashtu mund të zgjidhni shtesat individuale për t’u rikuperuar duke klikuar në shigjeta e vogël ngjitur me të).
Tani shtypni butonin Start Search, prisni që analiza të përfundojë (mund të duhet pak kohë), pastaj klikoni në kutinë e zgjedhjes pranë secilës foto që dëshironi të rikuperoni dhe pasi të keni mbaruar, shtypni butonin Save Files. Zgjidhni dosjen në të cilën do të ruani skedarët e rikuperuar (gjithmonë mos harroni të përdorni një disk tjetër nga disku nga i keni rikuperuar ato) dhe prisni që procesi të përfundojë.
Foto (macOS/iOS)
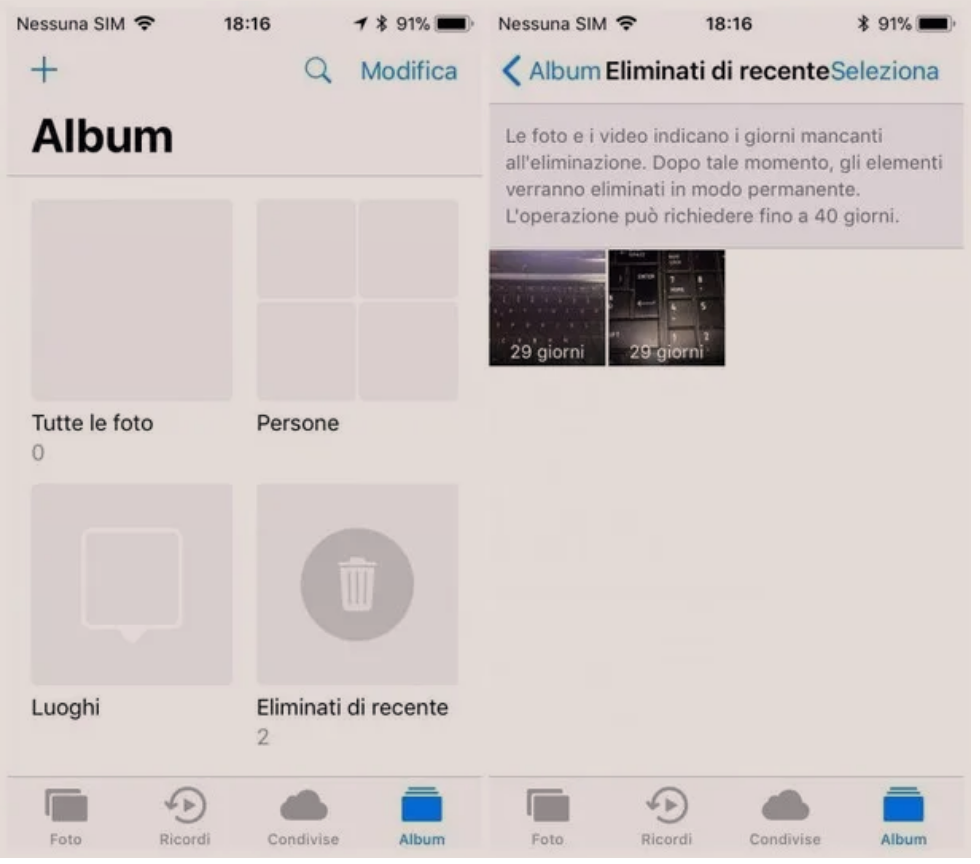
Nese nuk doni të instaloni programe sepse keni frikë të dëmtoni diskun e Mac, ose që keni fshirë aksidentalisht foto nga iPhone ose iPad, atëherë kam një lajm të mrekullueshëm për ju: nëse fotot janë fshirë në 30 ditët e mëparshme, ju keni mundësinë t’i rikuperoni ato si në sistemin operativ macOS ashtu edhe në iOS (pra në Mac, iPhone dhe iPad) duke përdorur albumin e fshirë kohët e fundit/Eliminati di Recente.
Ky album, prezantuar disa vjet më parë (po flas për kohët e iOS 8), është një lloj koshi që përmban fotot e fshira dhe i mban ato për tridhjetë ditë. Ju lehtë mund të rikuperoni foto të tilla me një klikim. Për ta bërë këtë nga iPhone ose iPad, hapni aplikacionin Fotografitë/Foto/Photo në pajisjen tuaj, më pas prekni ikonën e Albumit në të djathtë.
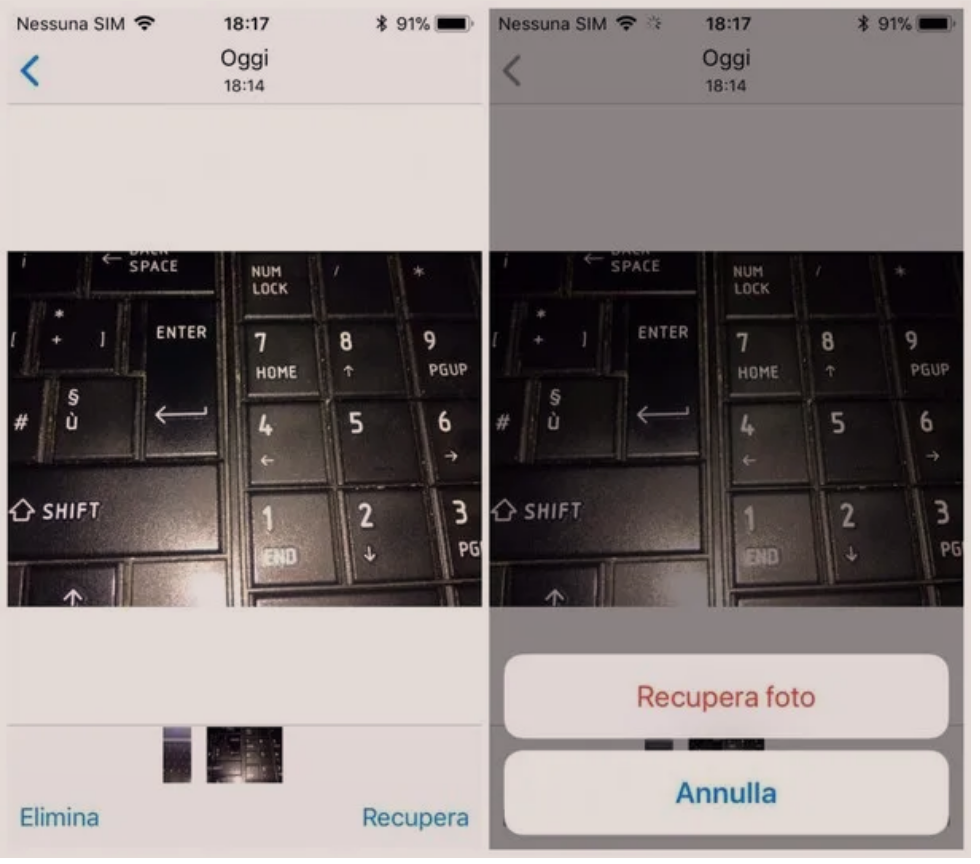
Shkoni poshtë derisa të gjeni albumin e fshirë së fundmi/Eliminati di recente dhe trokitni lehtë mbi ikonën e tij: shtyp foton që do të rikuperohet, më pas shtyp artikullin Recover/Recupera që e gjeni në fund të djathtë dhe përsëri butonin Recover/recupera: në këtë mënyrë imazhi rikuperohet në galerinë e fotove edhe në iCloud.
Për të hyrë në albumin e fshirë së fundmi/Eliminati di recente në Mac duhet të ndiqni praktikisht të njëjtën procedurë: hapni Finder, pastaj klikoni në menunë Go/Vai dhe në artikullin Applications ; shtyp në ikonën Fotografitë/Foto/Photo, pastaj në menunë File dhe së fundmi, në artikullin Mostra eliminati di recente. Në këtë pikë zgjidhni një ose më shumë fotografi për tu rikuperuar dhe për ta bërë këtë, thjesht klikoni në butonin Recover/recupera në krye.
Google Foto (Android/iOS)
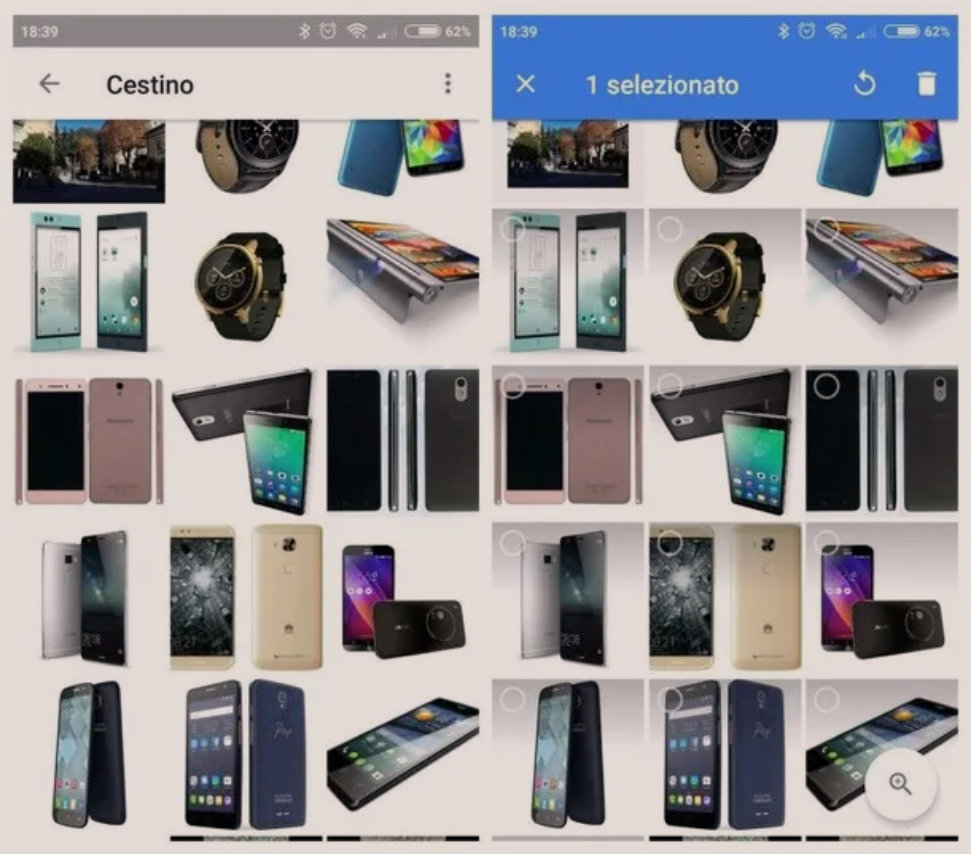
Nese keni një smartphone Android dhe para se te perdorni programe qe te rikuperosh foto te fshira, këshilla ime është të përpiqesh të rikuperosh foto te fshira me Google Photos. Nese keni aktivizuar rezervimin automatik të fotove tuaja në Google cloud jeni me fat, sepse Google Photos vjen me një kosh që ju lejon të rikuperoni fotot e fshira në gjashtëdhjetë ditët e mëparshme ! Për më tepër, kjo procedurë është e vlefshme edhe nëse keni aktivizuar rezervimin përmes Google Photos në iPhone ose iPad tuaj.
Për të hyrë në koshin e plehrave të Google Photos, si në Android ashtu edhe në iOS, shtypni ikonën e aplikacionit për ta hapur dhe më pas ikonën e Menu ☰ lart majtas, trokitni lehtë mbi artikullin e koshit/cestino, shtypni dhe mbani gishtin mbi një foto për ta zgjedhur atë, dhe ndoshta gjithashtu zgjidhni fotot e tjera që do të rikuperohen; në këtë pikë, për të rikthyer imazhet, shtypni shigjetën rrethore ↺ lart djathtas.
DiskDigger/DiskDigger Pro (Android, rrënjë/root)
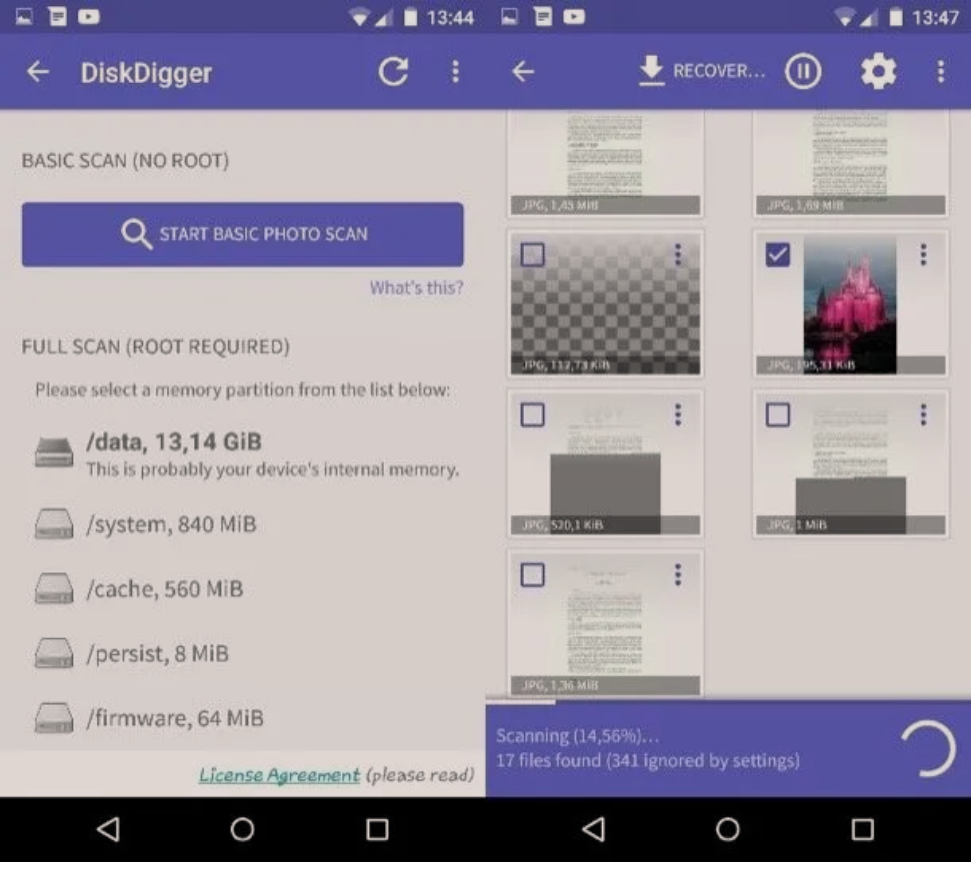
Nese keni një pajisje Android por imazhet që kërkoni nuk janë të pranishme në Google Photos, atehere është e nevojshme të mbështetesh në një aplikacion të palës së tretë që te rikuperosh foto te fshira: për të qenë të saktë, mund të mbështetesh te DiskDigger, një aplikacion jashtëzakonisht intuitiv që të lejon të rikuperosh foto te fshira nga Android me disa klikime.
Para se të shpjegoj se si ta bëj atë, duhet të ju jap dy informacione të shpejta: e para është që DiskDigger është një aplikacion falas për rikuperimin e fotove JPG dhe PNG, ndërsa duhet të blihet në versionin Pro (me një çmim prej 3.37 euro ) qe te rikuperosh lloje të tjera të fotografive; e dyta: është se nëse aplikacioni përdoret në një pajisje jo të rrënjosur/pa root, është “e kufizuar” në kërkim; Në vend të kësaj, për të kryer një skanim të plotë të memories së pajisjes, duhet të jepni lejet e rrënjës/root.
Pasi të instalohet aplikacioni nga Play Store, shtyp në ikonën e tij për ta hapur dhe kur kërkohet, shtyp mbi Po/Si/Yes, për t’i dhënë asaj leje rrënje/root, ose shtyp në START BASIC PHOTO SCAN, për të kryer analizën pa root. Zgjidhni njësinë mbi të cilën do të kryeni analizën duke shtypur ikonën e saj, më pas prekni kutinë pranë shtesave që do të rikuperohen (JPG ose PNG nëse përdorni versionin falas, apo edhe të tjerët për versionin Pro). Tani prekni artikullin OK, prisni që analiza të përfundojë (mund të duhen disa minuta) dhe vendosni shenjën e kontrollit në kutinë pranë secilës foto që do të rikuperohet, më në fund, shtypni butonin Recover ⤓ lart.
Tani keni tre zgjedhje: e para është të ruani fotot e rikuperuara përmes një aplikacioni tashmë të pranishëm në smartphone tuaj, të zgjidhni midis Dropbox, Google Drive, ndarjen përmes Email, WhatsApp ose ndonjë tjetër (me pak fjalë, duke përdorur menunë e ndarjes së sistemit); e dyta është që të ruhen skedarët në memorien e pajisjes në një dosje të personalizuar, dhe zgjedhja e tretë, së fundmi, është të ngarkoni imazhet e rikuperuara në një server FTP. Trokitni lehtë mbi artikullin që i përshtatet më mirë nevojave tuaja dhe ndiqni udhëzimet në ekran për të përfunduar ruajtjen.
Tani që keni lexuar të gjitha këshillat dhe këshillat e mia, më në fund duhet të jeni në gjendje të rikuperoni fotot e fshira gabimisht nga pajisjet tuaja, me dijeninë që herën tjetër, duhet t’i kushtoni më shumë vëmendje para se të shtypni butonin Fshi në pajisjen tuaj.