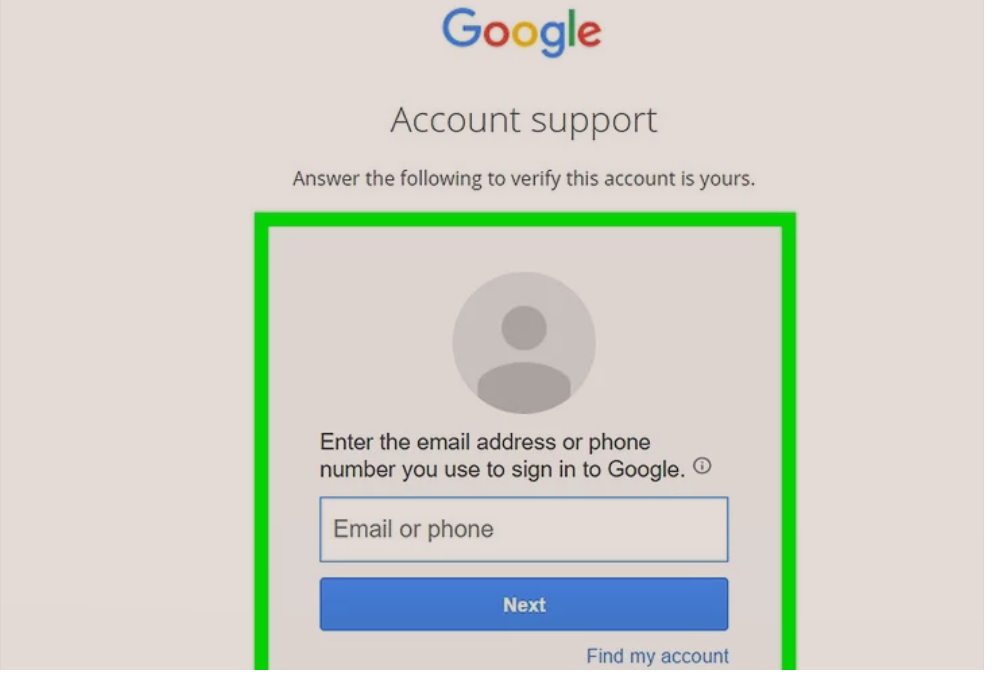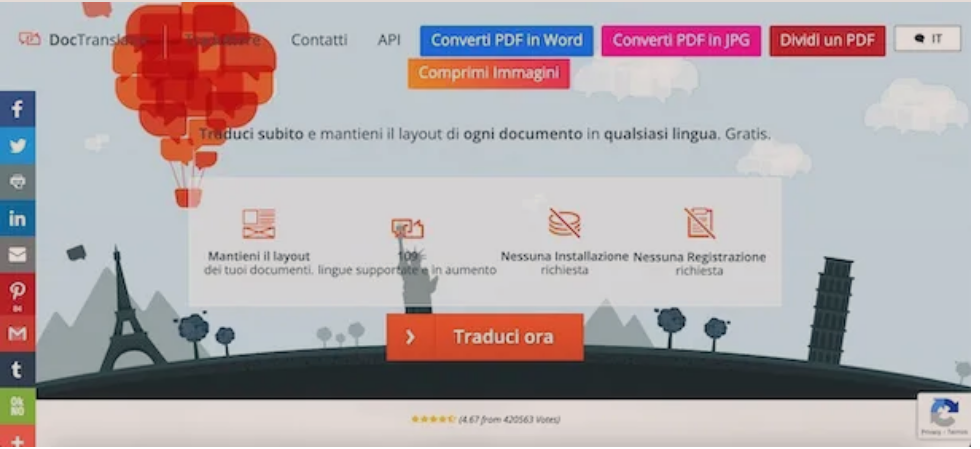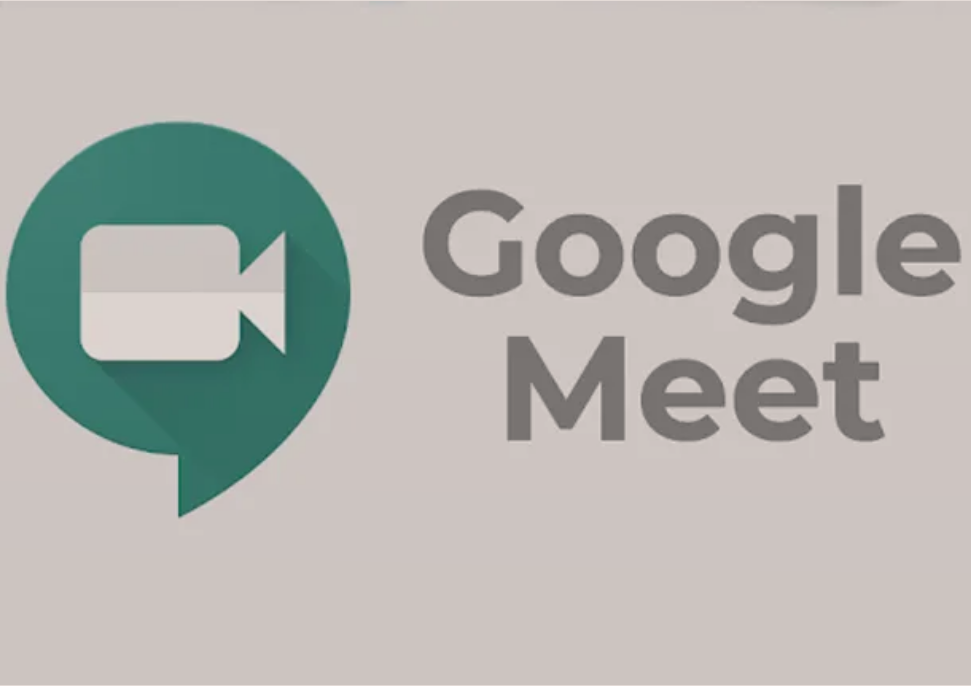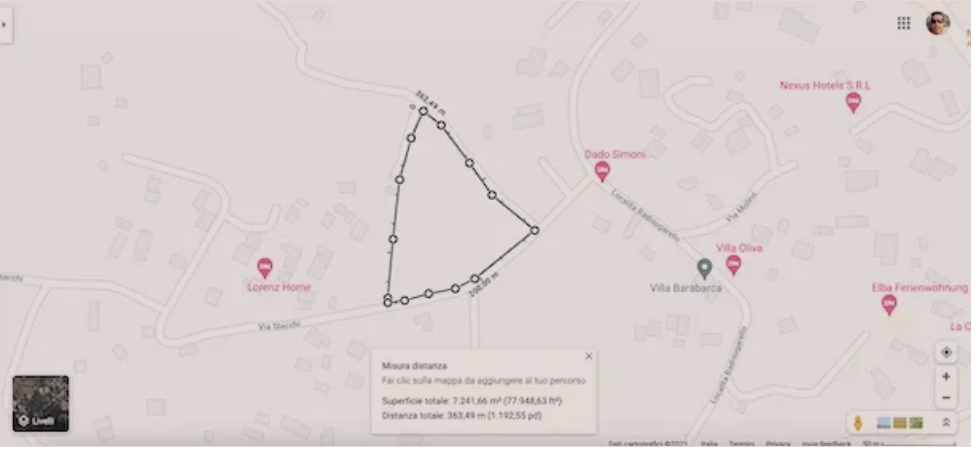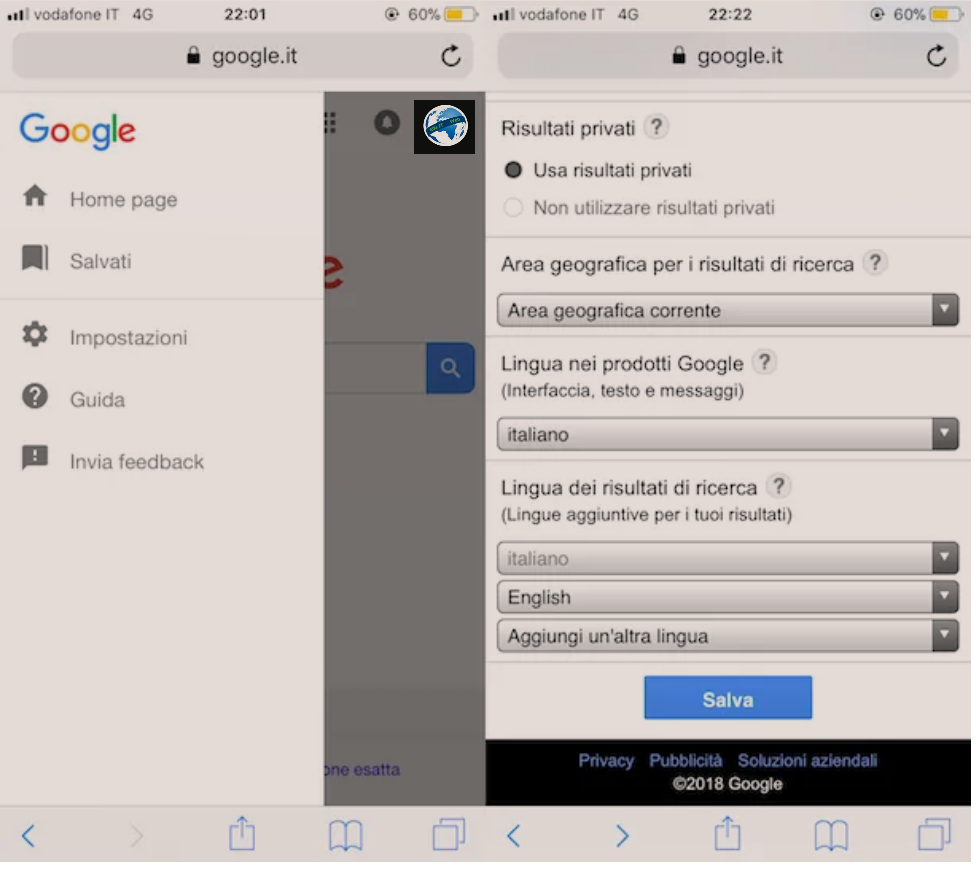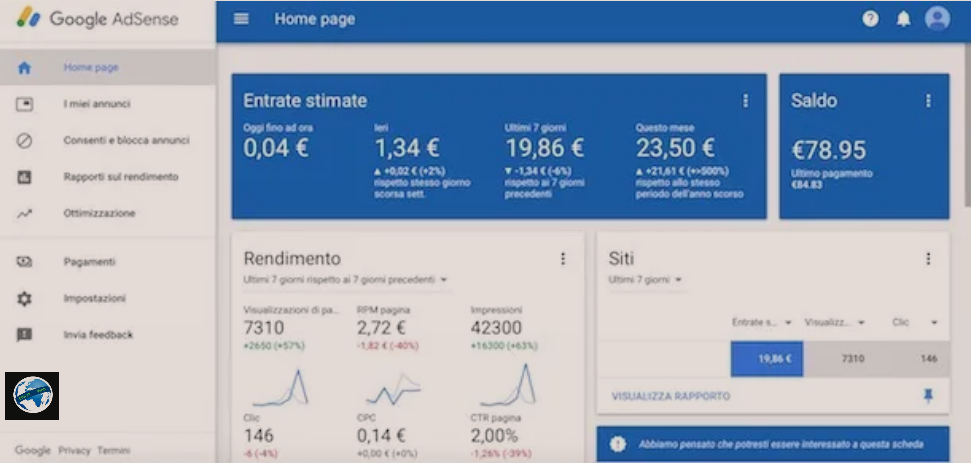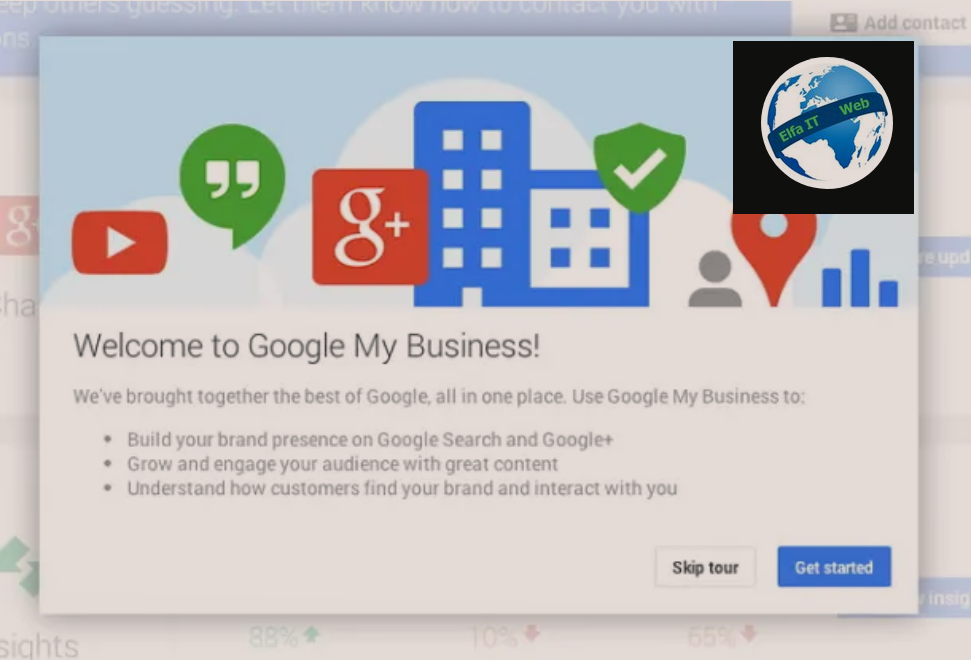Nese je i detyruar te besh mesim ne distancë, atehere mund te perdoresh Google Classroom, portali i ofruar nga Google i krijuar për të përmirësuar mësimin në internet, në sajë të një serie mjetesh të projektuara për të thjeshtuar ndarjen të përmbajtjes ndërmjet studentëve dhe komunikimin mes tyre.
Nëse qëllimi juaj është të kuptoni se si të perdoresh Google Classroom, në mënyrë që të mund ti pershtateni kerkesave te shkolles apo institucioneve, do të jeni të kënaqur të dini se jeni në vendin e duhur për të mesuar. Gjatë këtij udhezuesi, do t’ju shpjegojmë se si të përfitoni nga funksionet më të dobishme të shërbimit, si nga këndvështrimi i një studenti, ashtu edhe nga ai i një mësuesi.
Permbajtja
- Informacioni paraprak
- Si të perdoresh Google Classroom per student
- Si të perdoresh Google Classrom per mesuesit
Informacioni paraprak

Para se të hyjme në zemër të këtij udhëzuesi dhe të shpjegojme se si të perdoresh Google Classroom, më lejoni t’ju jap disa informacione më shumë mbi dinamikën që qëndron pas këtij shërbimi.
Google Classroom është një platformë falas e zhvilluar nga Google, e disponueshme në formën e një aplikacioni në internet (pra i arritshëm nga çdo shfletues kompjuteri) apo një aplikacioni për smartphone dhe tableta që lejon mësuesit dhe studentët të ndajnë me lehtësi materiale mësimore të llojeve të ndryshme, për të dhene/kryer detyra në internet dhe të lëshojne/shikojë vlerësimet e marra në kohë reale.
Google Classroom fillimisht ishte një shërbim ekskluziv i G Suite for Education dhe ishte në dispozicion vetëm për fakultetin/studentët nga institucionet e regjistruara në atë program. Më pas, shërbimi ishte i hapur për të gjithë, duke lejuar çdo përdorues me një llogari Gmail të krijojë kurse dhe orë mësimore dhe të marrë pjesë në to, megjithëse me disa kufizime: nëse një mësues punon për një shkollë të vërtetë dhe synon të përdorë Google Classroom për ti dhene mesim studentëve te klases se tij, institucioni në fjalë duhet të regjistrohet në G Suite for Education dhe duhet të ketë të lidhur llogaritë Gmail te mësuesve dhe studentëve ne G Suite.
Një tjetër tipar i Google Classroom është integrimi i tij me shërbime të tjera të Google: materiali mësimor, së bashku me detyrat dhe zgjidhjet e lidhura, mund të krijohen dhe shpërndahen përmes Google Drive dhe aplikacioneve të lidhura me të (Docs, Sheets, Slides dhe Google Forms), afatet dhe ngjarjet sinkronizohen përmes Google Calendar, komunikimet zhvillohen përmes Gmail dhe përveç kësaj, secila klasë krijon një dosje të dedikuar në hapësirën Google Drive të mësuesve dhe studentëve.
Përveç kësaj, pjesëmarrësit në kurse të ndryshme, pavarësisht nga roli i tyre, mund të ngarkojnë skedarë të ruajtur në memorien e kompjuterëve, telefonave inteligjentë dhe tabletëve, si dhe materiale tashmë të pranishme në Google Drive ose në vende të tjera në internet.
Si të perdoresh Google Classroom per student
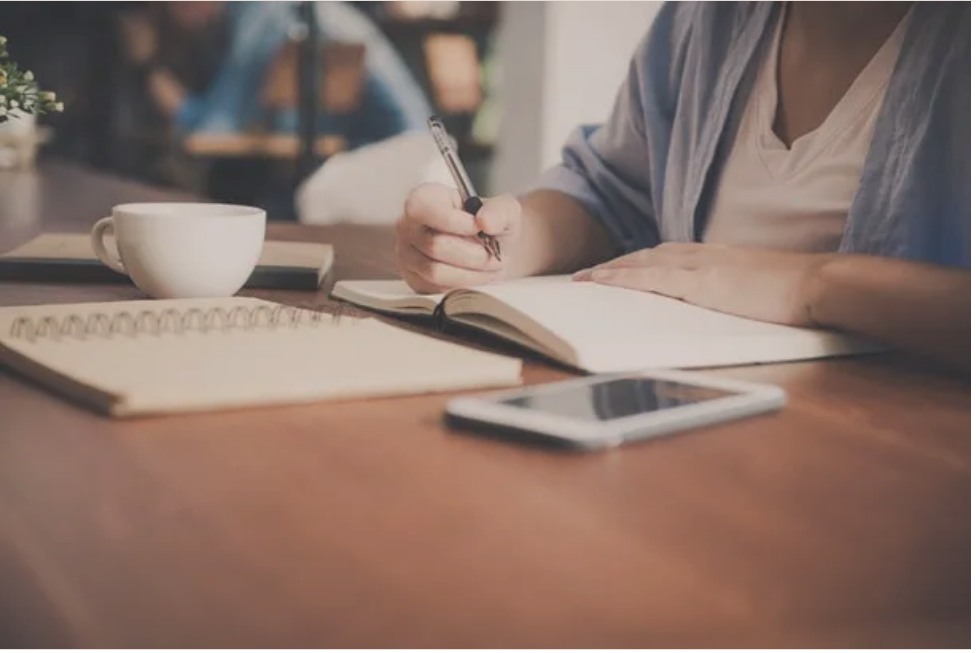
Nese je student dhe ke ndërmend të maresh pjesë në kurse online permes Google Classroom, atehere ky është kapitulli që është i duhuri për ju, në të cilin do t’ju shpjegoj se si ta përdorni këtë mjet si nga kompjuteri, ashtu edhe nga telefoni inteligjent dhe tableti.
Për të hyrë në një kurs, është thelbësore që mësuesi juaj të ketë komunikuar kodin e hyrjes/codice d’accesso që do të futet kur ju kërkohet, ose që ju ka ftuar me email (në këtë rast, ju mund të pranoni regjistrimin në kurs duke shtypur butonin Regjistrohu/Iscriviti të përfshira në email dhe duke përsëritur operacionin në ekranin e shfletuesit që hapet).
Unë gjithashtu ju kujtoj se, nëse ke qenë një student që i përket një shkolle “të vërtetë” dhe do të doje të perdoresh Google Classroom për të marrë pjesë në një kurs të mbajtur nga një nga mësuesit e tu, do te duhet të perdoresh llogarinë Gmail të aktivizuar për G Suite For Education që është siguruar nga institucioni yt. Ky kufizim, megjithatë, nuk vlen për kurse “të jashtme” për çdo shkollë/institucion akademik.
Nga PC
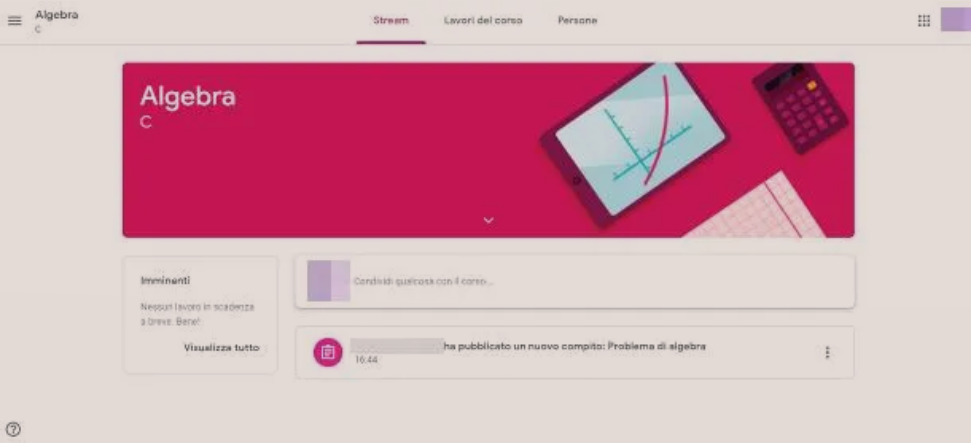
Qe te perdoresh Google Classroom nga kompjuteri si student, së pari lidhuni me faqen kryesore të shërbimit, klikoni në butonin Shko te Klasa/Go To Classroom dhe kur të kërkohet, hyni me kredencialet e llogarisë/Account Gmail përmes së cilës do të përdorni shërbimin. Kur hyrja të ketë përfunduar, klikoni në butonin Vazhdo/Continua për të hyrë në faqen kryesore të Google Classrom, e cila përmban lëndët në të cilat jeni regjistruar aktualisht/për të cilat keni pranuar një ftesë për t’u regjistruar nga një mësues.
Për t’u shkruar në një kurs të ri, klikoni në butonin (+) që ndodhet në krye, zgjidhni artikullin Regjistrohu në kurs/Iscriviti al corso dhe futni kodin e kursit që ju është dhënë nga mësuesi në fushën e tekstit të shfaqur në ekran. Pastaj, klikoni në butonin Regjistrohu/Iscriviti dhe prisni disa momente që bordi i kursit virtual të ngarkohet në ekran.
Siç mund ta shihni, “kursi virtual” është i ndarë në tre seksione themelore, të arritshme përmes skedave të përshtatshme në krye: Rryma, Puna e kursit dhe Njerëzit/Stream, Lavori del corso e Persone.
Stream është faqja që pret përmbajtjen e publikuar nga mësuesi, në mënyrë kronologjike; nëse mësuesi e lejon atë, ju mund të ndani material me pjesëmarrësit e kursit, përfshirë mësuesit, duke klikuar në kutinë Ndaj diçka me kursin…/Condividi qualcosa con il corso… dhe duke përdorur formularin e propozuar për të krijuar një postim.
Nga ana tjetër, në skedën ” Lavori del corso ” ka detyra ose pyetje të caktuara nga mësuesi, së bashku me datën përkatëse të skadimit; për t’iu përgjigjur një pyetjeje ose për të kryer një detyrë, klikoni në emrin e saj, pastaj në butonin Shfaq detyren/Visualizza compito, pastaj përdorni ekranin e propozuar për të mbushur dokumentin siç kërkohet: duke përdorur butonin Shto ose krijoni/Aggiungi o crea, ju mund të dërgoni zgjidhjen duke zgjedhur një përmbajtje ekzistuese në hapësirën tuaj të Google Drive, një link në internet ose një skedar i ruajtur në memorien e kompjuterit; nëse e shihni të përshtatshme, mund të krijoni gjithashtu një dokument të ri, në Google Drive, në të cilin të tregoni zgjidhjen e problemit.
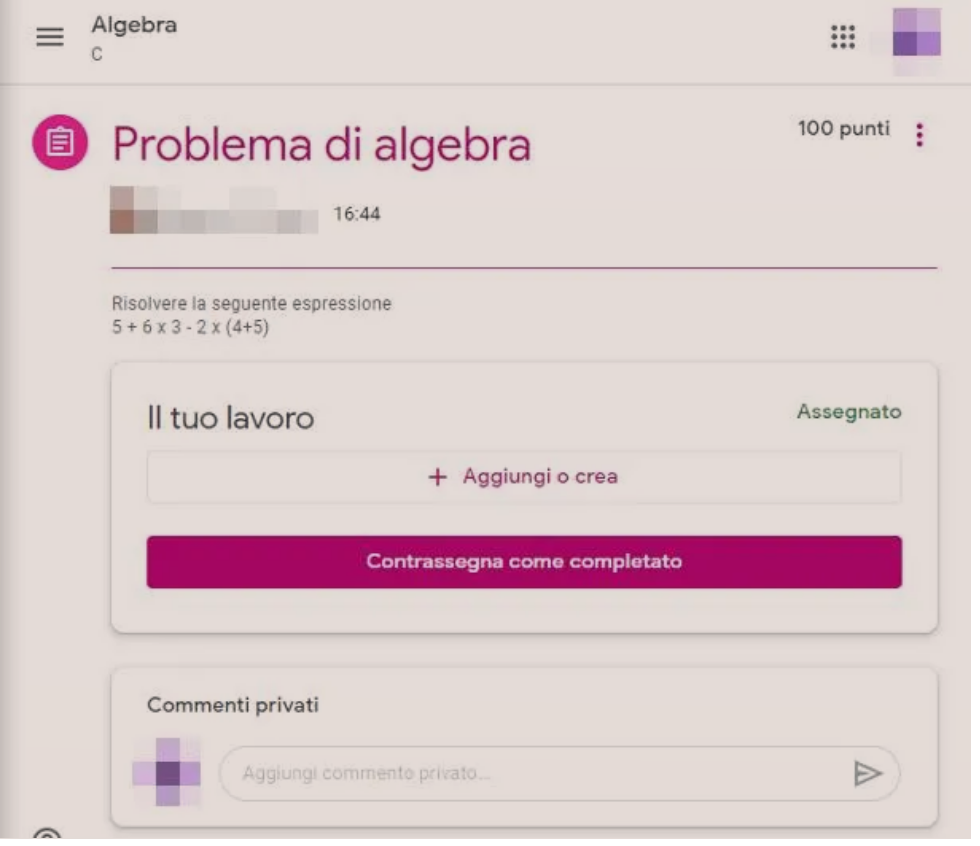
Nëse e gjykoni të përshtatshme, mund të shtoni një koment privat/commento privato (të dukshëm vetëm për mësuesit) në punën tuaj, duke përdorur fushën e tekstit në kutinë e Komenteve Private/Commenti privati. Kur të keni mbaruar, klikoni në butonin Shëno si të përfunduar/Contrassegna come completato për t’i dërguar dokumentin mësuesit të kursit, i cili më pas do ta korrigjojë atë dhe do t’ju tregoje notën e marrë.
Për të parë listën e punëve të paraqitura, së bashku me detajet e tyre, klikoni në artikullin Shikoni punën/Visualizza il lavoro e vendosur që ndodhet në skedën Punët e kursit/Lavori del corso. Për të ndjekur afatet e skadimit te detyrave ose për të vizituar dosjen e kursit në internet (ai ku ndodhet materiali i botuar nga mësuesit dhe nëse aplikohet, nga studentë të tjerë), klikoni në butonin e dosjes së kursit/Cartella Drive del corso.
Në fund, duke klikuar në butonin lart majtas, mund të shihni menunë kryesore të Google Classroom, e cila përmban lidhje/linke të shpejta me kurset në të cilat jeni regjistruar, kalendarin e skadimit dhe detyrat që duhet të bëni; më pas duke shtypur artikullin Cilësimet/Impostazioni, do të drejtoheni te faqja juaj e cilësimeve personale në Google Classroom, nga e cila mund të aktivizoni/çaktivizoni njoftimet në lidhje me komentet, klasat dhe kurset.
Nga smartphone dhe tablet
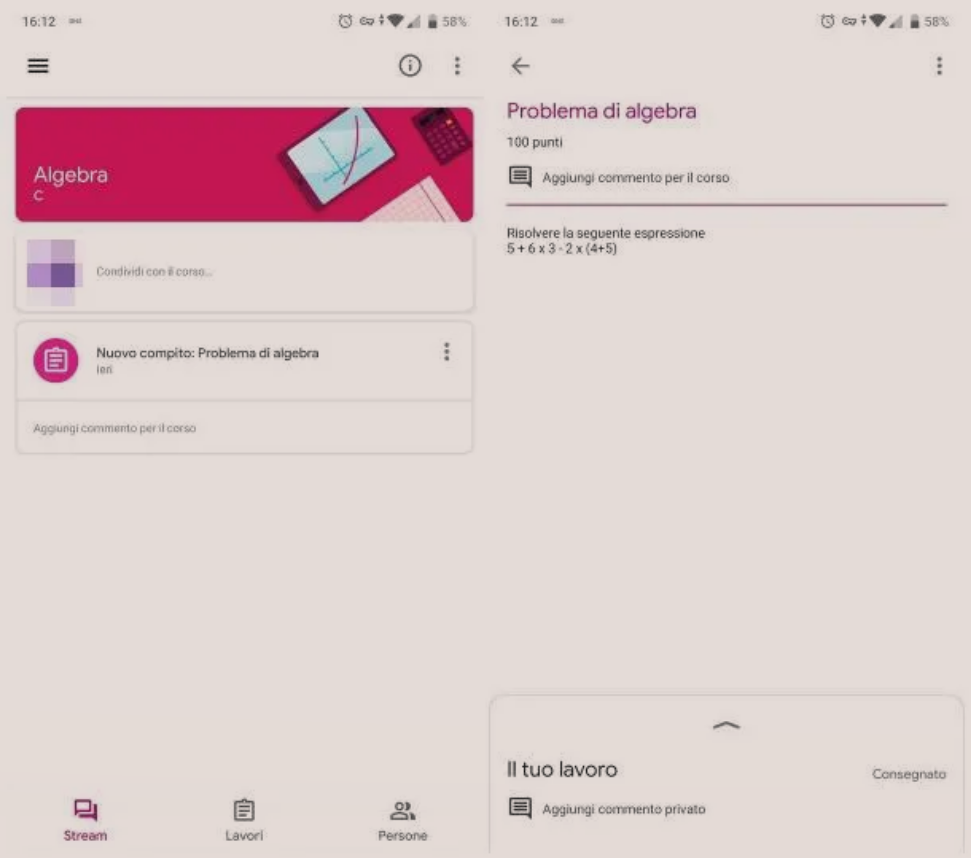
Nëse preferon të perdoresh Google Classroom ne smartphone ose tabletin tuaj, do të jeni të kënaqur të dini se aplikacioni Google Classroom është falas për të shkarkuar, si ne pajisjet Android dhe në iPhone dhe iPad.
Pasi të keni shkarkuar aplikacionin më të përshtatshëm për pajisjen tuaj, filloni atë, shtypni butonin Start/Inizia dhe kur të kërkohet, futni kredencialet e llogarisë Google përmes së cilës të përdorni shërbimin. Nëse aplikacione të tjera Google janë tashmë të pranishme në pajisjen në përdorim, do t’ju pyetet nëse duhet të identifikoheni duke përdorur profilin e konfiguruar më parë.
Në çdo rast, pasi të keni përfunduar hyrjen, prekni butonin Vazhdo/Continua për të hyrë në ekranin kryesor të Google Classroom, jo ndryshe nga ai që shihet tashmë në një kompjuter: për këtë arsye, udhëzimet e shkruara më lart per kompjuter janë po aq të vlefshme edhe per telefona.
Si të perdoresh Google Classroom per mesuesit
Nëse je mësues dhe je i interesuar të përdoresh shërbimin Google Classroom për të lehtësuar mësimin në distancë për studentët, ky është kapitulli për ju. Në fakt, më poshtë do të jetë kënaqësia ime t’ju shpjegoj se si të përdorni mjetin e vënë në dispozicion nga Google në kompjuter, smartphone dhe tableta. Para se të vazhdoj, dua t’ju kujtoj se nëse ke ndërmend të përdoresh Google Classroom për një shkollë, do të duhet të përdorni një llogari/account Google të aktivizuar në planin G Suite for Education siguruar nga institucioni për të cilin punoni, ose do të duhet ti kerkoni administrates se shkollës të lidh llogarine tuaj Gmail me G Suite for Education.
Nga PC
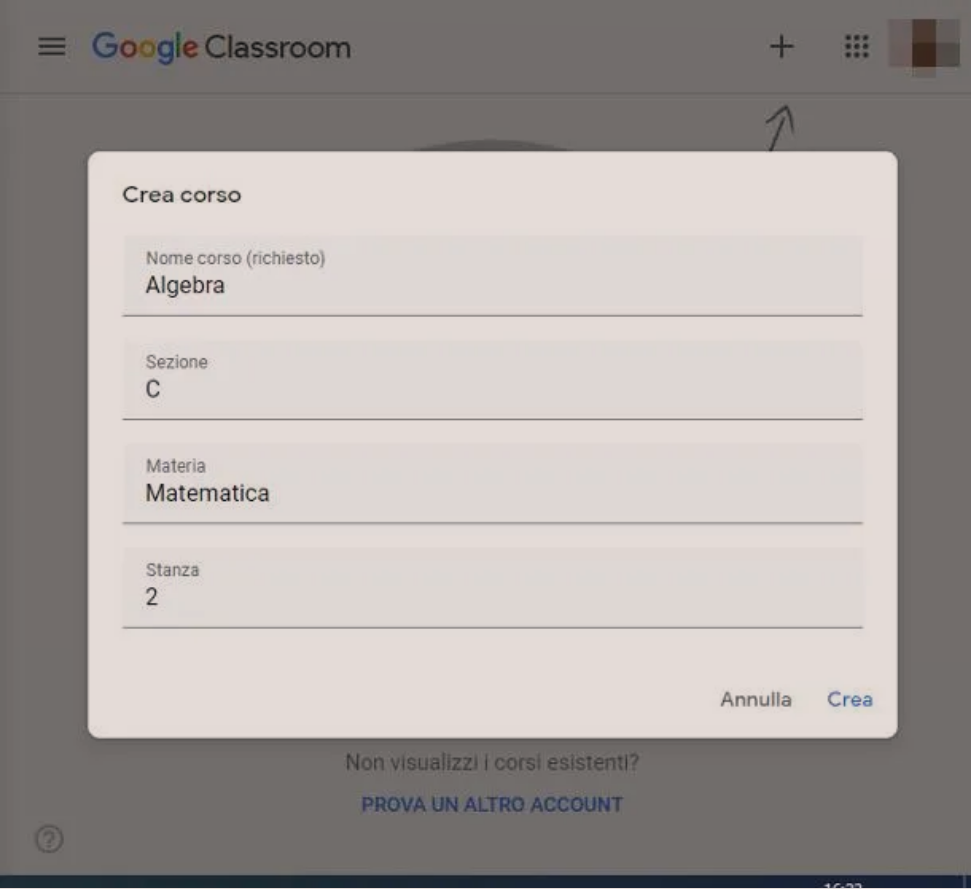
Nese dëshironi të kuptosh se si të perdoresh Google Classroom në një kompjuter, mos u shqetëso, nuk është aspak e vështirë. Për të filluar, lidhuni me faqen kryesore të shërbimit, kliko në butonin Shko te Klasa/Go to Classroom dhe kur të kërkohet, identifikohu me llogarinë tënde të Google si mesues ose me llogarinë G Suite for Education që të është siguruar nga institucioni ju punoni.
Pasi të keni hyrë, klikoni në butonin Vazhdo/Continua për të hyrë në konsolën e kontrollit të Google Classroom, e cila zakonisht përmban kurset që ju jepni (ose ato që ndiqni personalisht). Nëse kjo është hera juaj e parë që përdorni shërbimin, faqa duhet të jetë e zbrazët.
Për të krijuar kursin tuaj të parë, klikoni në butonin (+) në të djathtë, zgjidhni artikullin Krijo kursin/Crea corso dhe nëse nuk keni një llogari G Suite for Education dhe përdorni Google Classroom në mënyrë të pavarur (kështu që ju nuk jeni mësues në një shkollë me studentë), vendos shenjën e kontrollit pranë Kam lexuar dhe kuptuar paralajmërimin e mësipërm dhe deklaroj se nuk e përdor Google Classroom në një shkollë me studentë/Ho letto e compreso l’avviso sopra riportato e dichiaro di non utilizzare Classroom presso una scuola con studenti dhe kliko në butonin Vazhdo/Continua për të vazhduar me krijimin e kursit.
Tani, plotësoni formularin e propozuar me informacionin e kërkuar (emri i kursit, seksioni, lënda dhe dhoma) dhe klikoni në butonin Krijo/Crea, në mënyrë që të përgatisni mjetet e reja për kursin virtual. Pas disa çastesh, kursi virtual duhet të jetë gati: së pari, ndani me studentët kodin e kursit/codice corso të shfaqur në krye, pikërisht poshtë emrit të kursit/nome corso, në mënyrë që ata të mund të hyjnë lehtësisht në zonën e studimit. Nëse dëshironi, mund të personalizoni temën dhe foton e kopertinës së faqes duke klikuar, përkatësisht, në artikujt Zgjidhni temën/Seleziona tema dhe Ngarko fotografi/Carica foto të vendosura në të djathtë.
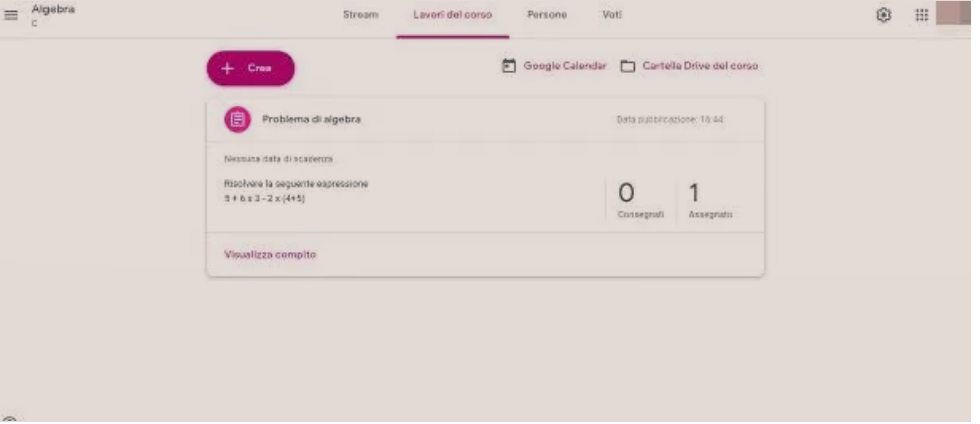
Zona e kontrollit të një kursi Google Classroom përbëhet kryesisht nga katër hapesira, të arritshme përmes skedave në krye: Rryma/Stream, kjo është pjesa kushtuar publikimit të menjëhershëm të përmbajtjeve; Puna e kursit/Lavori del corso, d.m.th. seksioni në të cilin janë në dispozicion detyrat e shtëpisë, pyetjet dhe në përgjithësi, puna e destinuar për përdoruesit; Njerëzit/Persone, e cila përmban listën e mësuesve dhe studentëve që i përkasin kursit dhe Notat/Voti, të cilat ju lejojnë të menaxhoni notat e caktuara për secilin student.
Për të publikuar përmbajtje në zonën e diskutimit, shkoni te skeda Stream, klikoni në kutinë Ndaj diçka me kursin/Condividi qualcosa con il corso dhe shtypni tekstin e interesit tuaj në kutinë e duhur. Duke përdorur menunë në të djathtë lart, mund të specifikoni nëse do ta bëni përmbajtjen të dukshme për të gjithë studentët ose vetëm një pjesë të tyre, ndërsa duke përdorur butonin Shto/Aggiungi mund të bashkëngjitni një skedar nga Google Drive, një link, një skedar qe ndodhet ne kompjuterin tuaj ose një video në YouTube. Kur të keni mbaruar, mund të vazhdoni me vënien në dispozicion të përmbajtjes duke klikuar në butonin Publiko/Pubblica.
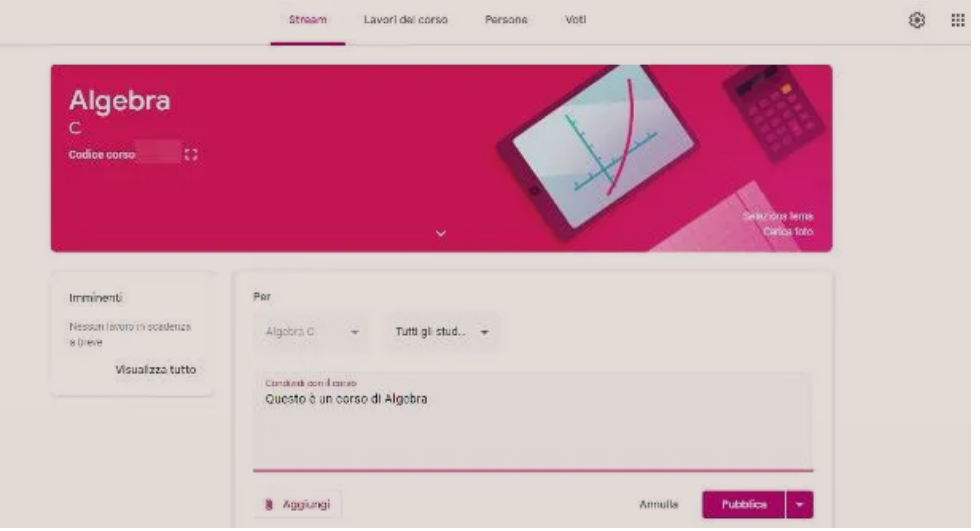
Për të caktuar një detyrë për studentët, klikoni në skedën Puna e Kursit/Lavori del corso, pastaj në butonin Krijo/Crea lart majtas dhe zgjidhni llojin e punës qe do caktoni: detyrë, detyrë me kuize, pyetje, material ose post të vjetër (ripërdorni një postim).
Pasi të keni bërë zgjedhjen tuaj, plotësoni formularin që ju propozohet me informacionin e kërkuar: titullin e detyrës, udhëzimet për plotësimin e saj dhe çdo material që duhet të bashkëngjitni (mund të përdorni butonat Shto/Aggiungi ose Krijo/Crea). Nëse është e aplikueshme, klikoni në titullin e parazgjedhur të quizit/quiz predefinito (p.sh. Kuizin Bosh/Brank Quiz) dhe rregulloje atë për ta bërë në përputhje me detyrën që do të caktosh.
Pasi të ketë përfunduar detyra, përdorni shiritin anësor të djathtë për të zgjedhur kursin dhe studentët për t’ia caktuar, numrin e pikëve të vlefshmërisë, afatin deri në të cilin do të dërgojnë përgjigjet, temën (për nënndarjen e përmbajtjes në module) dhe nëse e gjykoni të përshtatshme, kriteret e vlerësimit.
Kur të keni mbaruar, klikoni në butonin Cakto/Pyet; Assegna/Chiedi në pjesën e sipërme djathtas, për të publikuar dhe caktuar punen, ose shtypni shigjetën poshtë për ta ruajtur punën si një draft ose planifikojeni atë për një datë të ardhshme.
Punet e publikuara do të jenë gjithnjë të disponueshme në skedën Punë të Kursit/Lavori del corso. Për më tepër, është e mundur të aksesohet shpejt Cartella Drive del corso, i cili përmban materialin e krijuar/bashkangjitur në punimet e ndryshme.
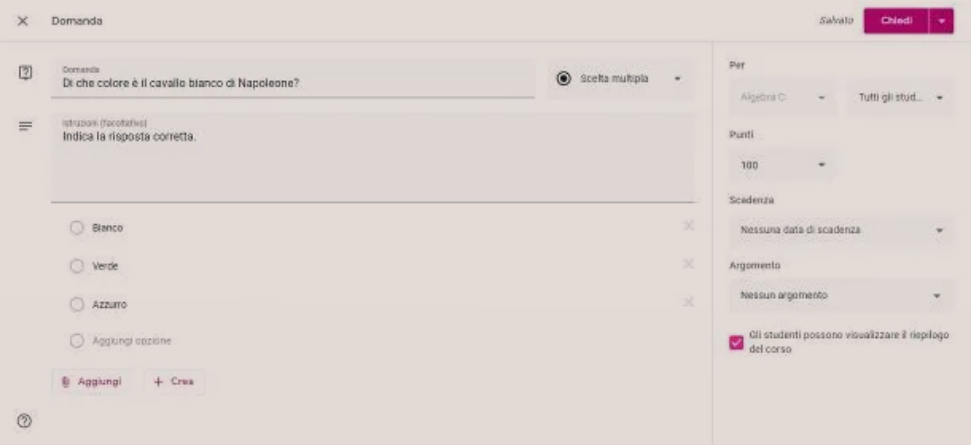
Për të shtuar, hequr ose çaktivizuar studentë ose mësues të tjerë nga kursi, mund të përdorni skedën People/Persone dhe menunë Actions/Azioni që ndodhet në të; së fundmi, për të menaxhuar regjistrin virtual, klikoni në skedën Notat/Voti dhe përdorni rrjetin e propozuar për t’u caktuar studentëve notat e duhura.
Mos harroni se, në çdo kohë, mund të ndryshoni cilësimet që lidhen me kursin duke klikuar në butonin e ingranazhit në të djathtë. Duke përdorur menutë dhe butonat e propozuar, atëherë mund të aktivizoni ose çaktivizoni publikimin e përmbajtjes në stream nga përdoruesit; rregulloje shfaqjen e njoftimeve; zgjidhni një sistem për llogaritjen e notës së përgjithshme; zgjidhni nëse do t’ua tregoni ose jo këtë të fundit studentëve dhe personalizoni kategoritë e vlerësimeve. Në fund të ndryshimeve, mos harroni të klikoni në butonin Ruaj/Salva për t’i bërë ato efektive.
Në fund, duke përdorur butonin në krye majtas, mund të përdorni faqet që lidhen me kurset aktive, kalendarin tuaj personal, listën e detyrave që do të korrigjohen (Për të bërë/To do/Da fare) dhe cilësimet e përgjithshme të profilit të mësuesit në Google Classroom.
Nga smartphone dhe tablet
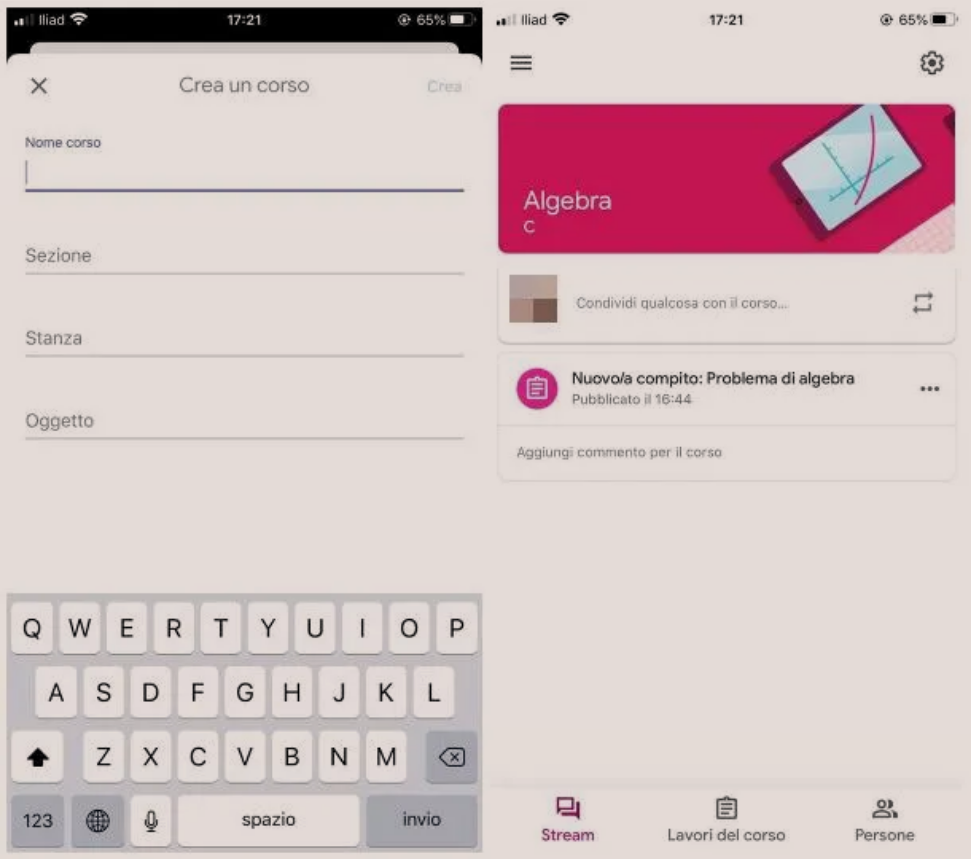
Nëse preferoni, gjithashtu mund të krijoni dhe menaxhoni kurse virtuale nga smartphone dhe tabletë, duke përdorur aplikacionin Google Classroom të disponueshëm për Android, iOS dhe iPadOS.
Pasi të shkarkoni aplikacionin, fillojeni atë, prekni butonin Start/Inizia dhe kur të kërkohet, hyni me kredencialet e llogarisë suaj të Google ose asaj të lidhur me G Suite for Education (thelbësore për të kryer “mësime” në klasa reale me studentë). Nëse keni një pajisje Android ose përdorni një iPhone/iPad në të cilin aplikacionet e tjera të Google janë konfiguruar tashmë, mund të hyni shpejt duke përdorur llogarinë e konfiguruar më parë.
Pasi të keni hyrë, prekni butonin (+) në të djathtë dhe për të krijuar kursin tuaj të parë, zgjidhni Krijo nje kurs/Crea un corso nga paneli i shfaqur në ekran. Për pjesën tjetër, funksionimi i Google Classroom për Android, iOS dhe iPadOS është pothuajse identik me atë që është parë tashmë për kompjuterat, prandaj ju ftoj të hidhni një vështrim në seksionin e mëparshëm të këtij kapitulli për të mësuar më shumë.