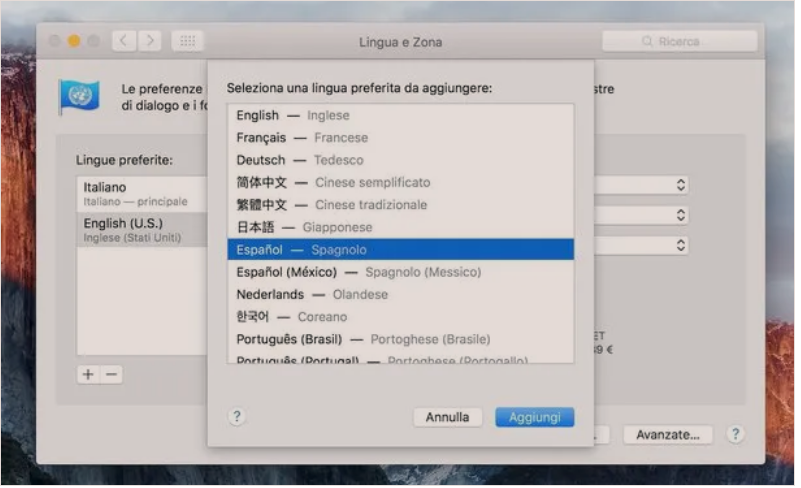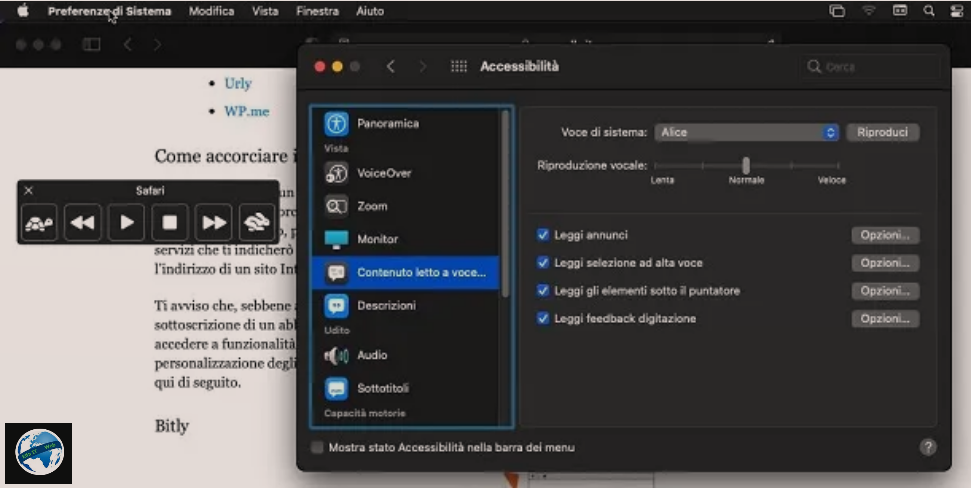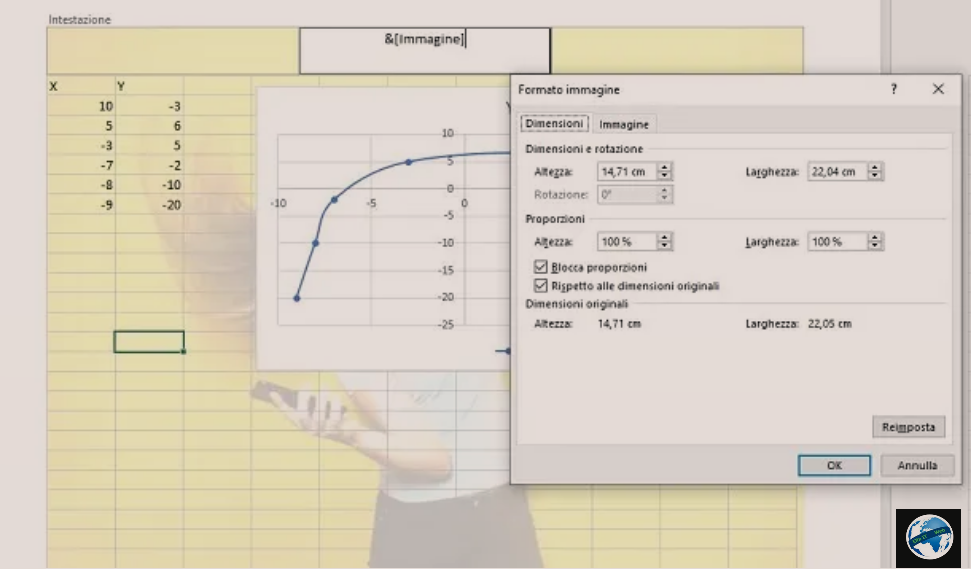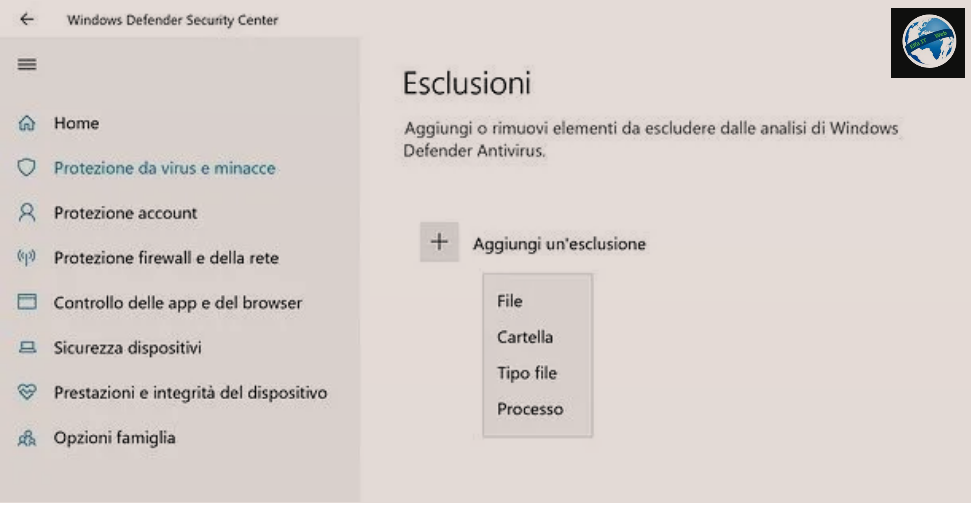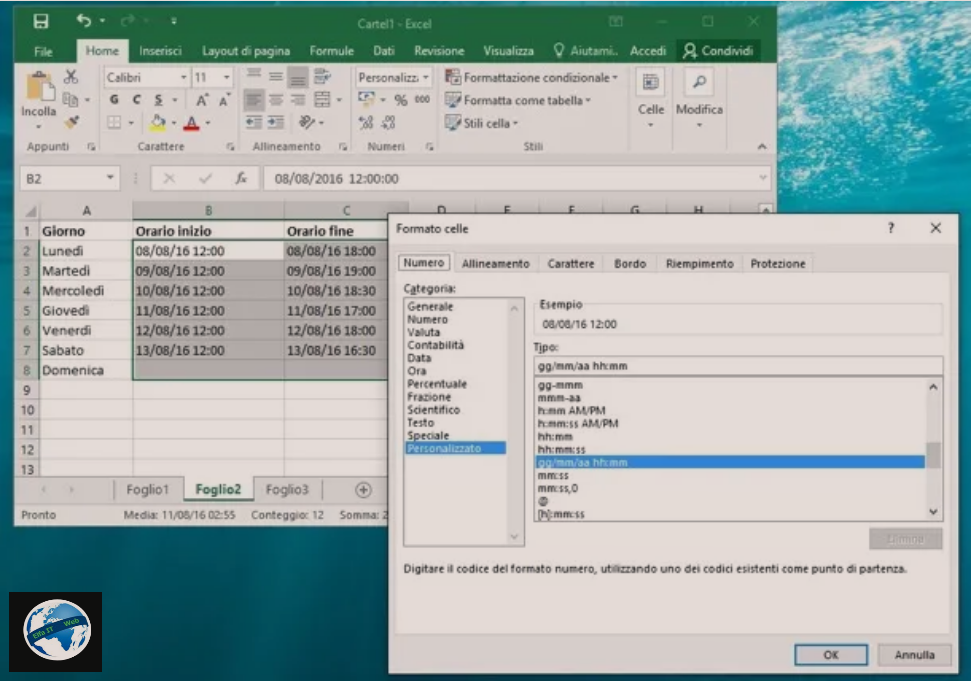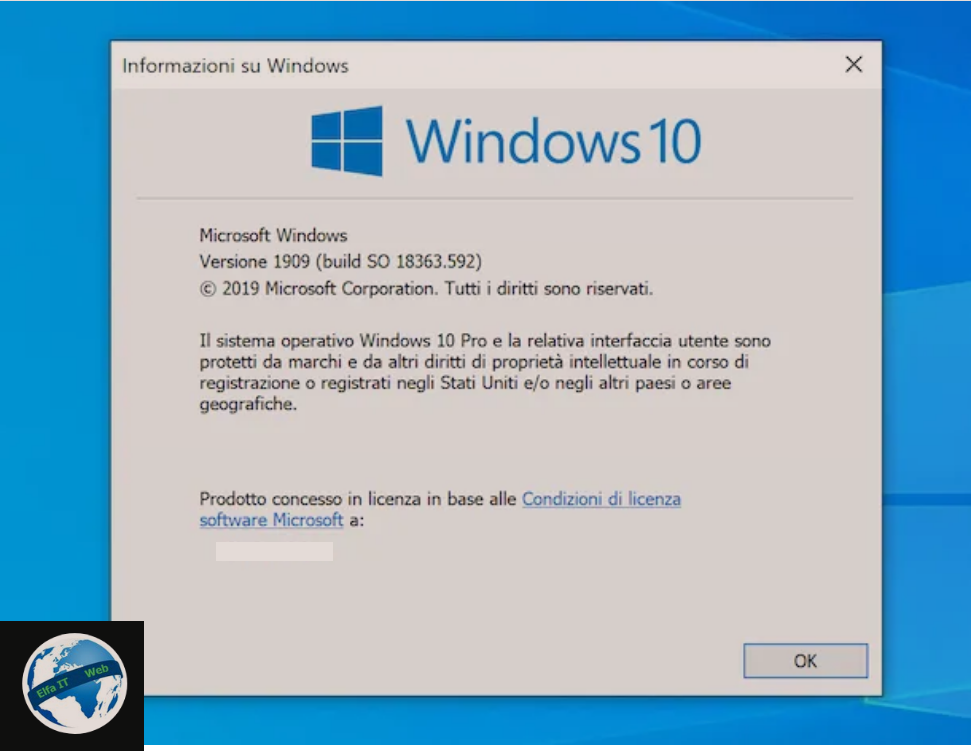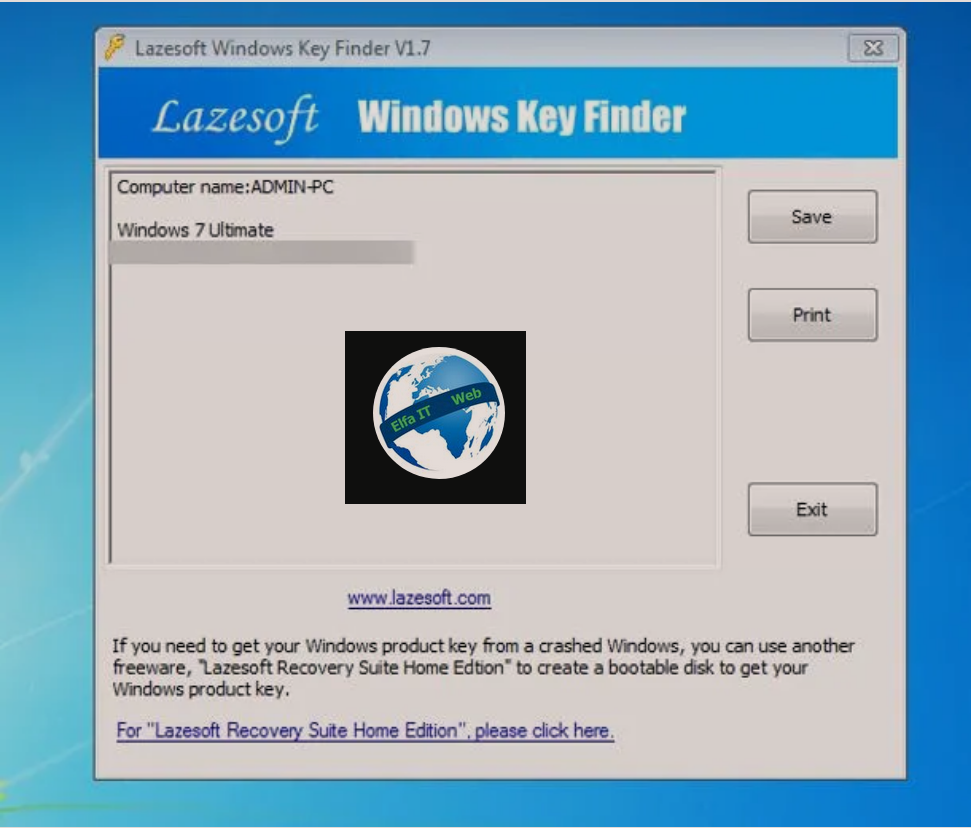Nese deshiron te mesosh se si te bllokosh qelizat ne Excel, me qellim qe ato te qendrojne ne plan te pare gjate levizjes neper faqen e punes, apo qeliza qe ke futur ne nje formule te bllokohet, apo thjesht te parandalosh modifikimin e qelizave duke i vendosur nje fjalekalim, atehere ketu je ne vendin e duhur. Per me shume detaje vazhdoni lexoni me poshte.
Permbajtja
- Si te bllokosh qelizat Excel në formula
- Si te bllokosh qelizat Excel gjate levizjes
- Si te bllokosh qelizat Excel me fjalëkalim
Si te bllokosh qelizat Excel në formula
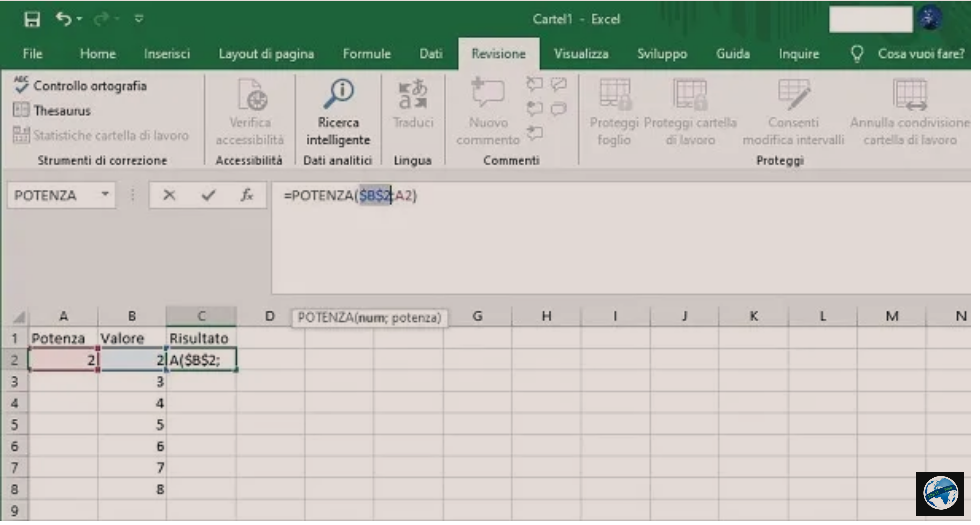
Kur shkruani një formulë në Excel, pothuajse në të gjitha rastet përdorni kordinatat e qelizave për të marrë automatikisht të dhënat e pranishme në faqe. Nëse formula duhet të përsëritet disa herë, operacioni që me siguri e keni vënë në praktikë është të tërhiqni qelizën që e përmban ate, në ato poshte ose ne ane.
Duke kryer këtë procedurë ajo që ndodh është që kordinata e rreshtave ose kolonave të një qelize të ndryshohet. Edhe pse në disa raste kjo pasojë mund të jetë e dobishme, në të tjerat ekziston rreziku i krijimit të gabimeve në llogaritjen e formulave, veçanërisht për ato që përsëriten, por që kanë vlera statike të marra nga një qelizë e vetme ose nga një interval i caktuar.
Për të zgjidhur këtë pengesë, është e nevojshme të bllokoni qelizat në formula, në mënyrë që kordinatat e tyre të mos ndryshohen në asnjë mënyrë. Ky operacion është i mundur vetëm duke futur simbolin $ brenda kordinates së qelizës. Le të shohim në detaje se si ta bëjmë atë.
Le të marrim qelizën C2 si shembull, brenda së cilës është shtypur formula e thjeshtë = POTENZA (B2:A2) (për të llogaritur fuqinë e një vlere të barabartë me A2, në numrin e pranishëm në B2).
Prandaj, në kolonën B keni një seri vlerash mbi të cilat mund të llogaritni fuqinë dhe në kolonën C ju duhet të përsërisni formulën sa herë që ka vlera në B. Duke e tërhequr formulën poshtë (nepermjet katrorit te vogel qe shfaqet kur zgjedh qelizen), qeliza B2 e përfshirë në formul do të zëvendësohet me B3, pastaj me B4 e kështu me radhë, në mënyrë që kordinata e qelizës të ndjekë vlerat e paraqitura në tabele në kolonën B. Persa i përket A2 nga ana tjetër, terheqja e formules do të shkaktonte transformimin e kordinates se qelizes në A3 dhe progresivisht, duke shkaktuar gabim në formulë pasi vlera është e pranishme vetëm në A2.
Për ta rregulluar këtë, thjesht duhet të transformoni qelizën A2 në $A$2, duke paravendosur simbolin $ në kordinaten e kolonës dhe rreshtit. Ju gjithashtu mund të modifikoni formulën dhe të vendosni treguesin e shkrimit në qelizë dhe të shtypni butonin F4 në mënyrë të përsëritur, derisa të bllokohet plotësisht. Pasi qelia të jetë bllokuar, çdo zvarritje horizontale ose vertikale do ta lërë kordinaten e qelizës të pandryshuar në formulat pasuese.
Një rast tjetër që mund të ndodhë është kur ju duhet të bllokoni kordinaten e vetëm kolonës ose rreshtit të një qelize. Në këtë rast, procedura që duhet ndjekur është e ngjashme me atë që ju tregova në paragrafët e mëparshëm: vendosni simbolin $ në kordinaten e kolonës (p.sh. $A2) ose në atë të rreshtit (p.sh. A$2) për të bllokuar kolonën ose rreshtin e një qelize brenda formulës.
Pasojat e asaj që ju kam ilustruar janë këto: në rast se e keni bllokuar kolonën (p.sh. $A2), në rast zvarritjeje horizontale të formulës kordinata do të mbetet në kolonën A, por duke e tërhequr formulën vertikalisht kordinata e rreshtit do të ndryshojë (p.sh. $A3, $A4, etj). Nëse e keni bllokuar rreshtin (p.sh. A$2), në rast zvarritjeje vertikale të formulës kordinata do të mbetet në rreshtin 1, por duke e tërhequr formulën horizontalisht kordinata e kolonës do të ndryshojë (p.sh. B$3, C$4, etj).
Si te bllokosh qelizat Excel gjate levizjes
Kur punoni në Excel me një sasi të madhe të dhenash, shpesh është e nevojshme që disa qeliza, të tilla si ato që lidhen me titullin e kolonës, të bllokohen gjatë lëvizjes, në mënyrë që të shmanget kthimi në fillim të faqes për të kuptuar kujt i referohet secila kolonë.
Për të kryer këtë operacion, duhet të vazhdoni duke ndjekur me kujdes udhëzimet që do të gjeni në kapitujt e ardhshëm, në të cilët do t’ju tregoj në detaje se si te bllokosh qelizat Excel gjatë lëvizjes si në versionin për Windows dhe macOS dhe në versionin e tij Online dhe në aplikacionin Excel për telefonat inteligjentë dhe tabletët.
Microsoft Excel (Windows/macOS)
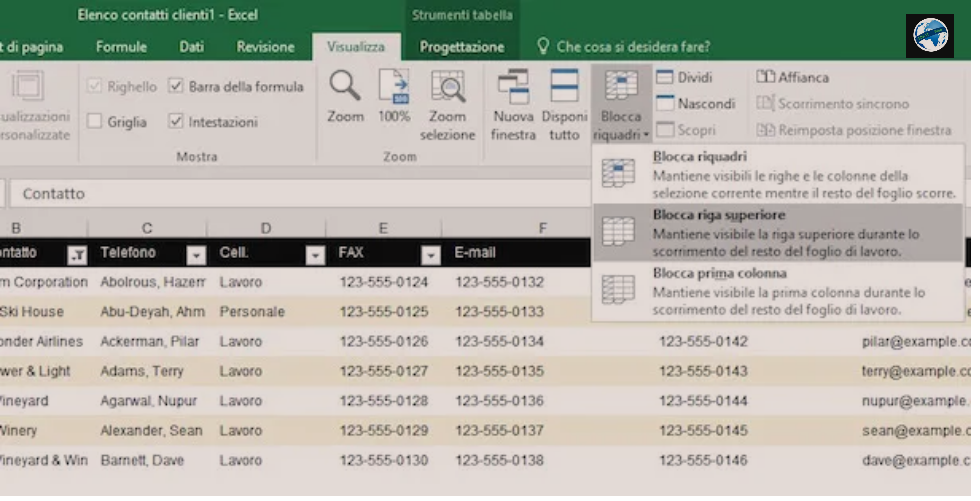
Në Microsoft Excel për Windows dhe macOS, ju mund të bllokoni qelizat në një rresht ose kolonë duke përdorur funksionin Blocca riquadri. E tëra çfarë duhet të bëni për ta përdorur atë është të shkoni në skedën Visualizza dhe të shtypni butonin e Blocca riquadri, në mënyrë që të shihni opsionet në dispozicion.
Duke zgjedhur artikullin Blocca riga superiore, rreshti i parë i faqes do të bllokohet, ndërsa duke zgjedhur Blocca prima colonna, ju do të mbani te bllokuar kolonën e pare qe faqes Excel. Opsioni Blocca riquadri nga ana tjetër, ju lejon të bllokoni rreshta ose kolona të shumta, ndryshe nga dy opsionet e tjera që ju thashë, të cilat janë të kufizuara vetëm në rreshtin ose kolonën e parë të faqes.
Për të përdorur këtë veçori të fundit, zgjidhni rreshtin ose kolonën pranë intervalit që dëshironi të bllokoni dhe shtypni opsionin Blocca riquadri, për të konfirmuar. Për ta sqaruar, nëse doni të bllokoni intervalin e rreshtave A1:A3, duhet të zgjidhni të gjithë rreshtin A4 dhe pastaj të klikoni në opsionin Blocca riquadri Panes.
Excel Online (Web)
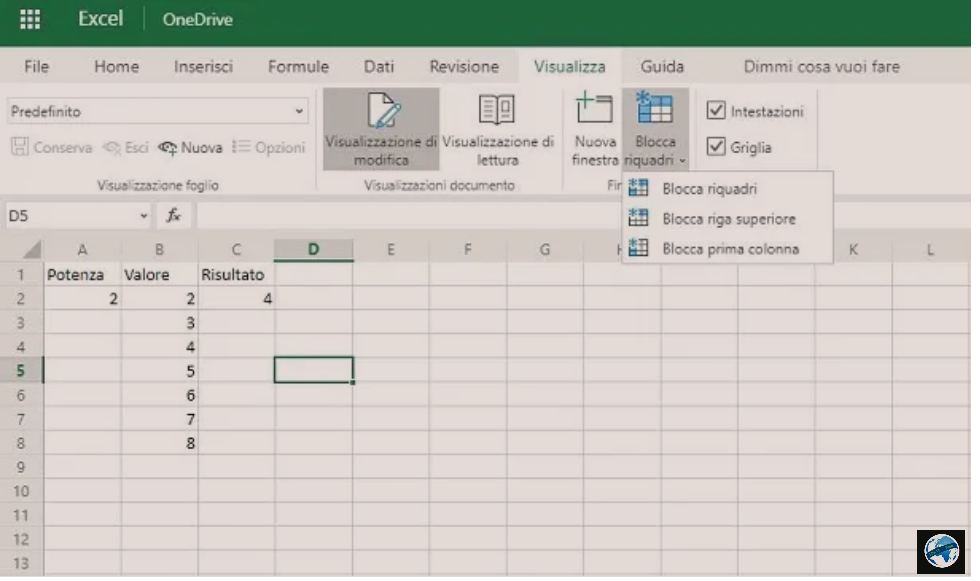
Nëse jeni duke përdorur versionin internet të Excel, mund ta kryeni me lehtësi bllokimin e qelizave duke përdorur të njëjtin funksionalitet që gjendet në Excel per kompjuter. Duke përdorur mjetin Blocca riquadri në menunë Visualizza, mund të bllokoni rreshtin e parë (Blocca riga superiore/Freeze Top Row) ose kolonën e parë (Blocca prima colonna/Freeze First Column).
Përveç kësaj, ju gjithashtu mund të bllokoni një sërë rreshtash ose kolonash, duke përdorur opsionin Blocca riquadri. Për funksionimin e kësaj veçorie, mund t’i referoheni asaj që tregova në kapitullin e mëparshëm.
Office (Android/iOS/iPadOS)
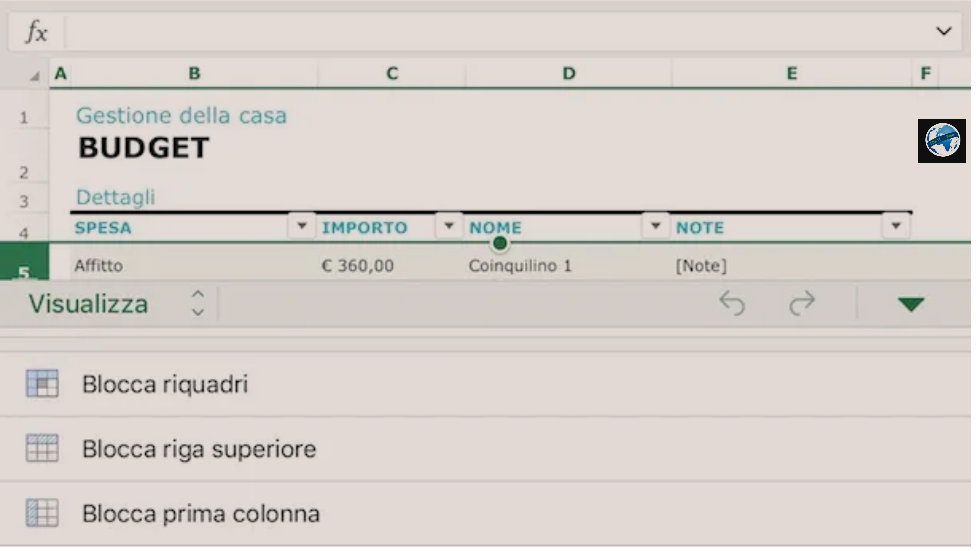
Nëse përdorni aplikacionin Excel për Android dhe iOS/iPadOS, mund të bllokoni qelizat gjatë lëvizjes në një mënyrë të shpejtë dhe të lehtë. Siç ju kam përshkruar në kapitujt per kompjuter edhe në variantet e Excel për pajisjet mobile është e mundur ta bëni këtë duke përdorur funksionin Blocca riquadri. E tëra çfarë ju duhet të bëni është të arrini skedën Visualizza, e disponueshme në pjesën e sipërme ne tablet ose në menunë zbritëse në fund ne një smartphone. Pasi të bëhet kjo, klikoni në artikullin Blocca riquadri dhe zgjidhni një nga tre opsionet në dispozicion: Blocca riquadri, Blocca riga superiore dhe Blocca prima colonna, për të cilat ju thashë në detaje në këtë kapitull.
Si te bllokosh qelizat Excel me fjalëkalim
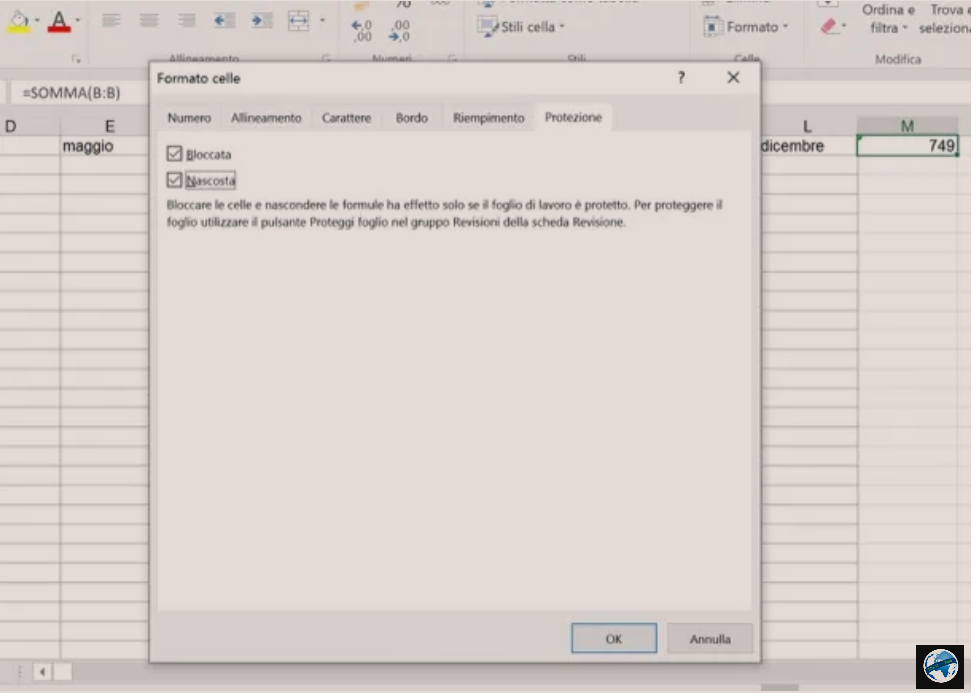
Nëse keni nevojë të ndani një dokument Excel dhe nuk dëshironi që disa qeliza të ndryshohen ose formulat e përfshira në to të jenë të lexueshme, ajo që duhet të bëni është të mbroni dokumentin me një fjalëkalim/password. Sidoqoftë ju paralajmëroj se kjo procedurë është e mundur vetëm në kompjuter dhe për këtë arsye nuk do të jeni në gjendje të veproni as nga platforma Excel Online, as nga aplikacioni për telefonat inteligjentë dhe tabletët.
Për të krijuar një faqe të mbrojtur Excel, ajo që duhet të bëni është të gjeni qelizat që dëshironi të bllokoni. Si parazgjedhje, të gjitha qelizat vendosen të bllokohet automatikisht sapo të vendoset një fjalëkalim.
Së pari, zgjidhni qelizën ose intervalin e qelizave në të cilat dëshironi të bllokoni një qelizë ose fshihni formulën që përmban. Pasi të bëhet kjo, klikoni me të djathtën në zonën e theksuar dhe zgjidhni Formato celle nga menuja e kontekstit.
Në këtë pikë, në ekranin që ju shfaqet, arrini në skedën Protezione dhe aktivizoni kutinë Bloccata, për t’u siguruar që përmbajtja e saj nuk mund të ndryshohet, pastaj vendosni një shenjë kontrolli në Nascosta, për të mos lejuar të shikoni formulën brenda saj, por vetëm rezultati që krijohet.
Tani shkoni në skedën Revisione, klikoni në ikonën Proteggi foglio/Protect Sheet dhe në kutinë që ju shfaqet, futni fjalëkalimin/password tuaj. Pastaj sigurohuni që të ketë një shenjë kontrolli në kutinë Proteggi foglio di lavoro e contenuti delle celle bloccate. E tëra çfarë ju duhet të bëni është të shtypni butonin OK dhe të futni përsëri fjalëkalimin e treguar më parë për të konfirmuar operacionin.