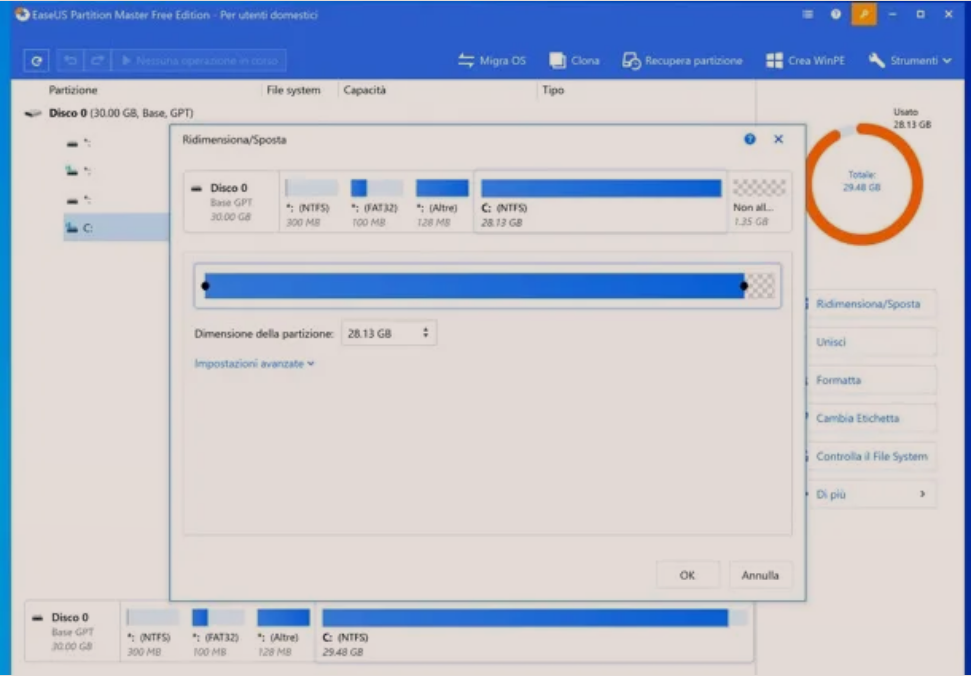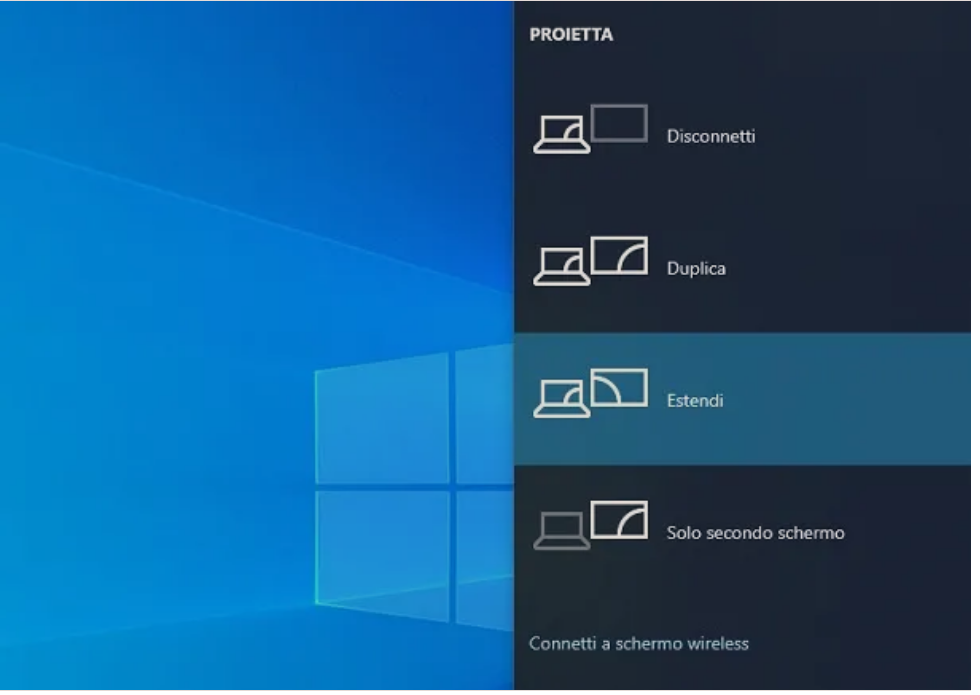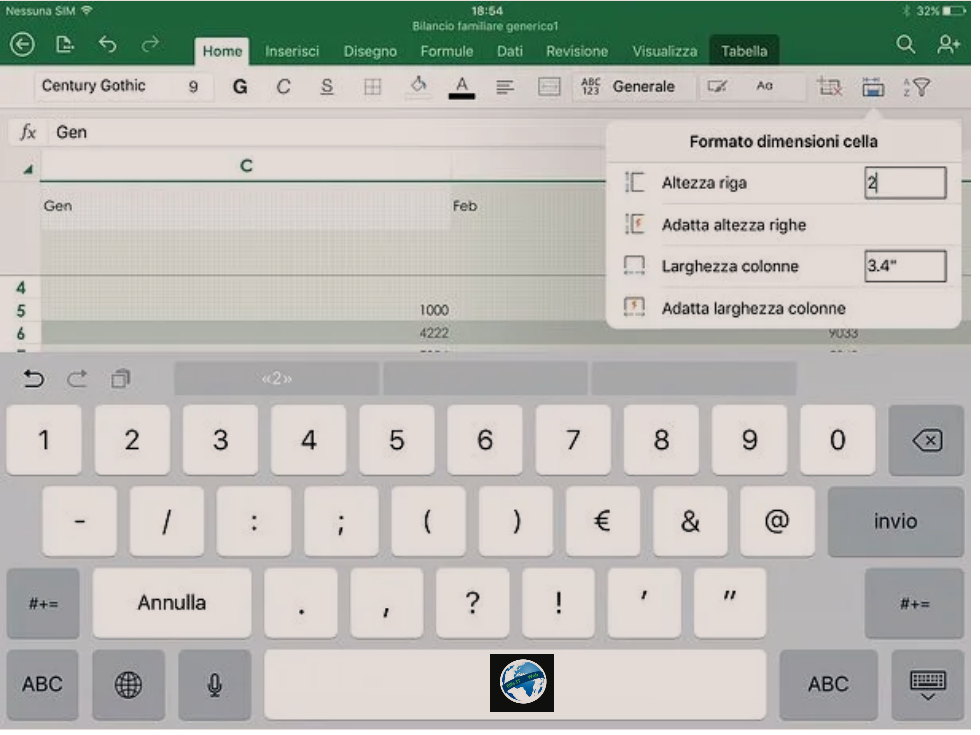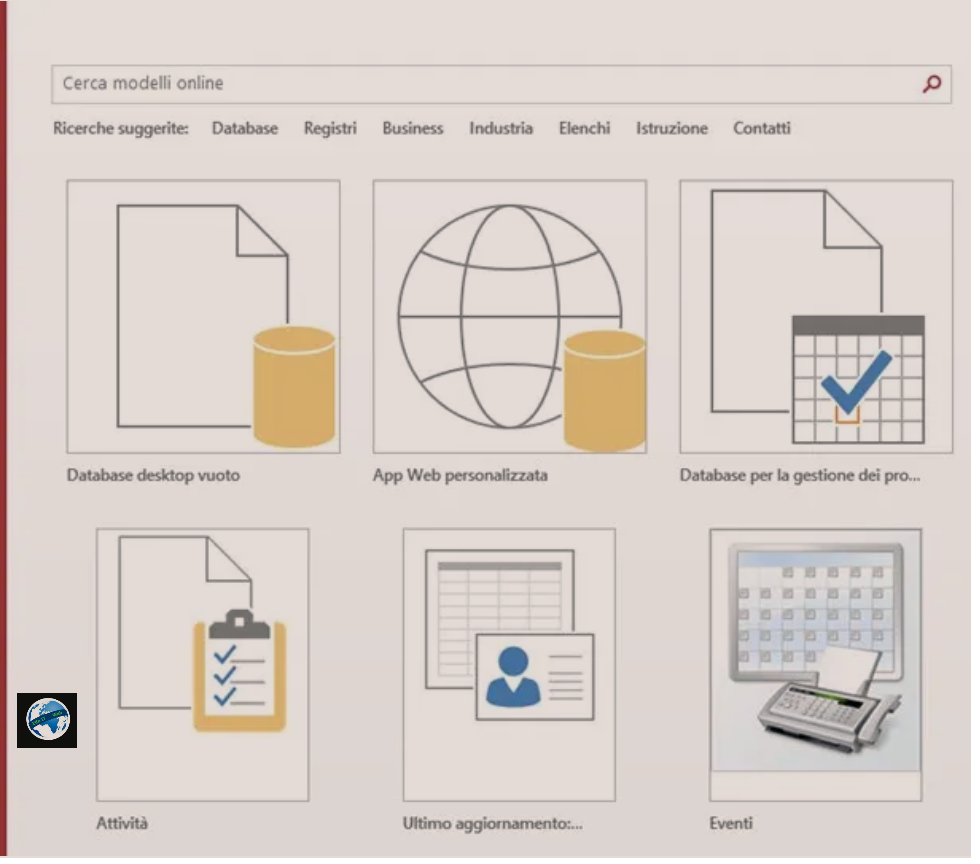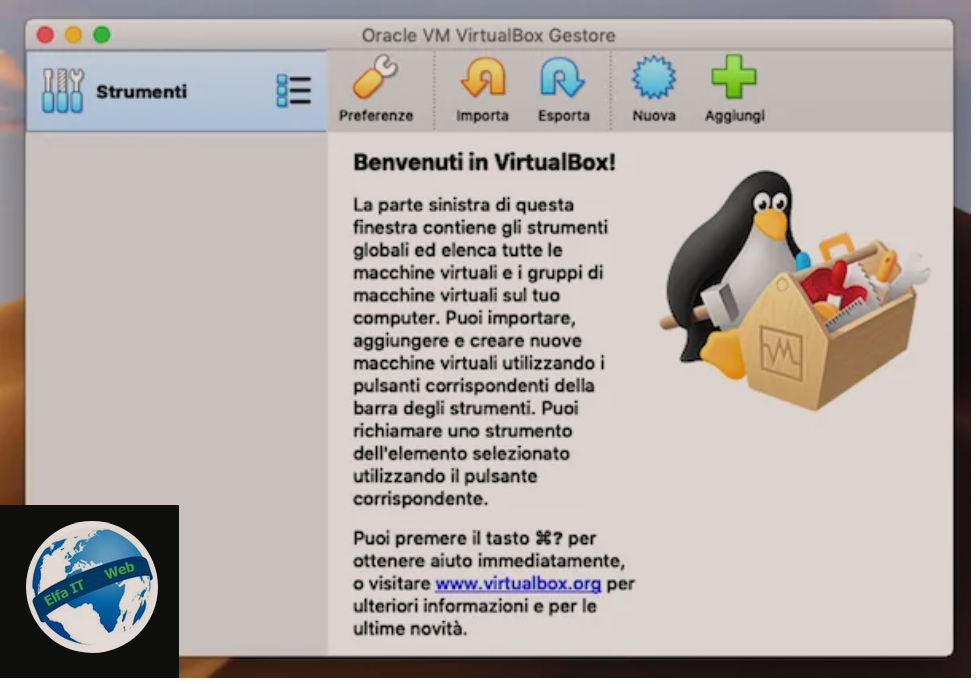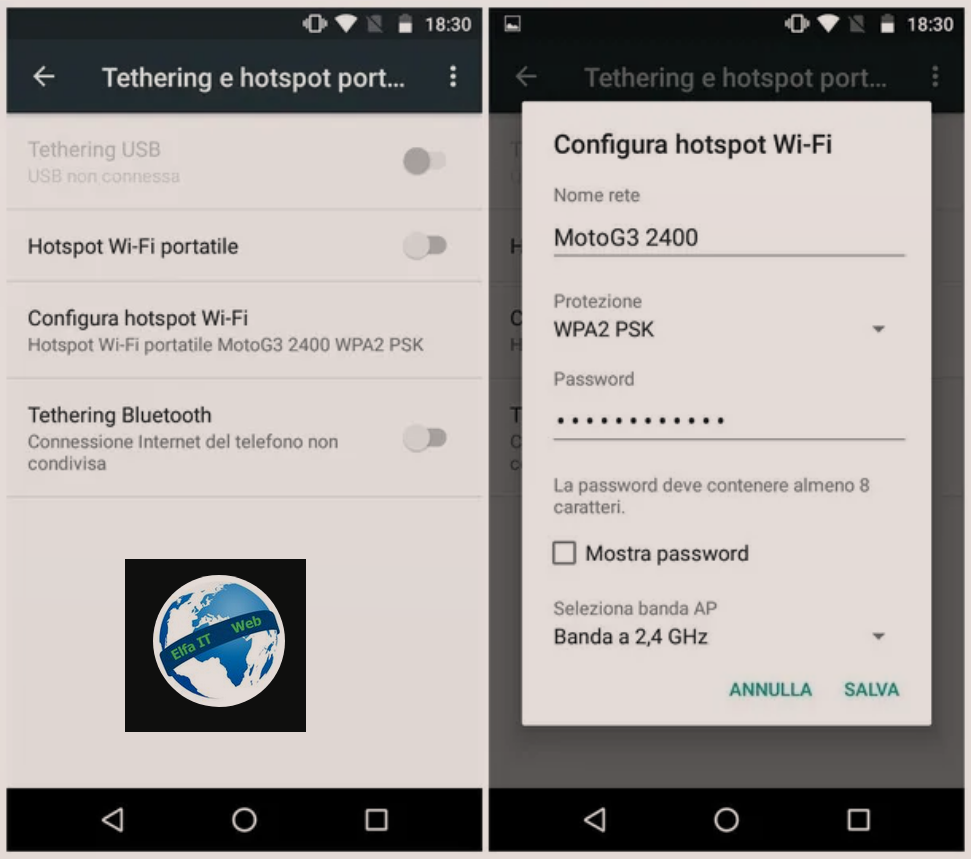Nese kompjuteri po ben zhurme te cuditshme ngaqe ventilatori po punon shume shpejte, atehere ndonje aplikacion eshte duke bere qe procesori te sforcohet duke i rritur temperaturen, ose sistemi i ftohjes nuk po funksionon si duhet! Nese deshiron te mesosh se si te shikosh temperaturen e CPU ketu je ne vendin e duhur.
Gjithcka që duhet të bësh qe te shikosh temperaturen e CPU është të përdorësh disa programe speciale, në shumicën e rasteve plotësisht falas, të disponueshëm për Windows, macOS dhe Linux, të cilët përdorin sensorët e kompjuterit për të monitoruar temperaturën e procesorit dhe për të gjetur se kur CPU eshte duke u sforcuar.
Në parim mund të themi se midis 45 dhe 60 gradë Celsius ju mund të flini të qetë (veçanërisht nëse ambienti përreth nuk është veçanërisht i ftohtë), kur kaloni 60 ° dhe e bën për periudha të zgjatura, duhet të shqetësoheni. Në çdo rast, kini kujdes që secili procesor ka një shkallë të ndryshme të tolerancës se temperaturës.
Permbajtja
- Si të shikosh temperaturen e CPU-së ne Windows 10
- Si te shikosh temperaturen e CPU-se ne Mac
- Si të shikosh temperaturen e CPU-së ne Linux
- App qe të shikosh temperaturen e CPU-së ne android
Si të shikosh temperaturen e CPU-së ne Windows 10
Nese dëshiron të kuptosh se si të shikosh temperaturen e CPU-së në një kompjuter me Windows 10 (si dhe në versionet e tjera më pak të azhurnuara të sistemit operativ nga Microsoft), atehere drejtoju mjeteve të dobishme për qëllimin që gjen më poshtë. Ato janë shumë të thjeshta për t’u përdorur.
Open Hardware Monitor
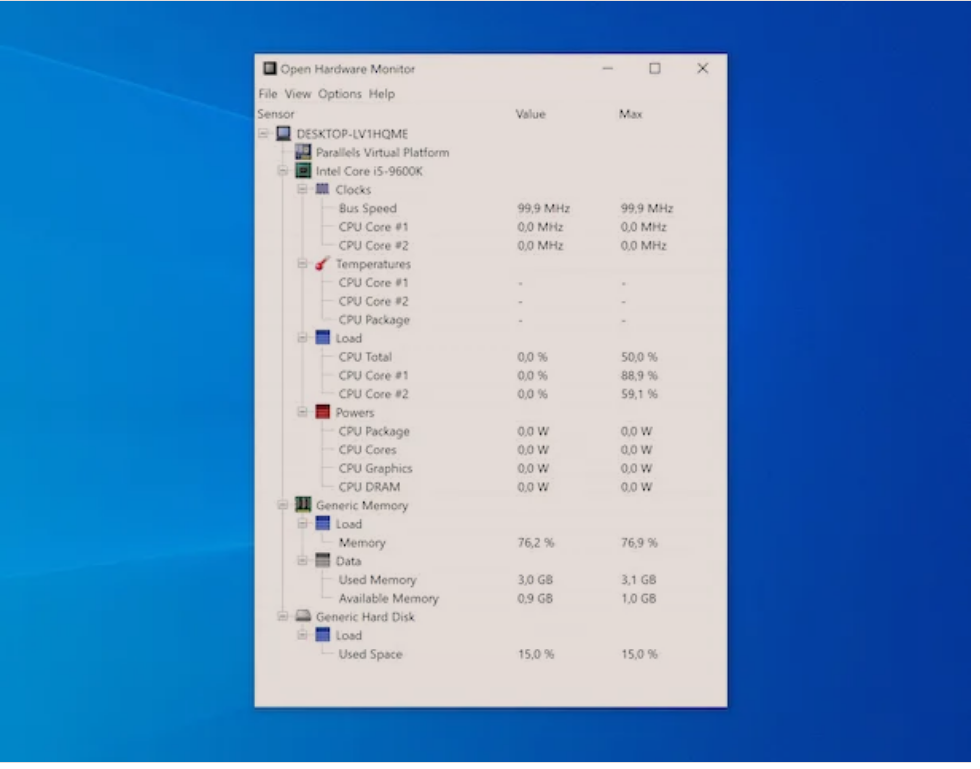
Mjeti i parë që te rekomandoj të përdoresh qe të shikosh temperaturen e CPU-së në PC Windows 10 është Open Hardware Monitor. Eshtë një aplikacion falas dhe me burim të hapur që funksionon pa kërkuar ndonjë instalim. Ju lejon të kontrolloni temperaturën e CPU-së, por edhe të kartës grafike, diskut të ngurtë dhe motherboard dhe ofron informacione të ndryshme të tjera në lidhje me të gjithë përbërësit e harduerit të kompjuterit.
Për të shkarkuar programin në PC tuaj, vizitoni faqen e tij të internetit dhe klikoni në butonat Download Open Hardware Monitor xxx dhe Download Now.
Pasi të përfundojë shkarkimi, nxirrni arkivin ZIP të marrë në një dosje të zgjedhur nga ju dhe filloni ekzekutuesin e programit që ndodhet në të.
Në dritaren që ju tregohet në desktop, klikoni në butonin Po/Si/Yes. Nëse shihni një paralajmërim për shkarkimin e Microsoft.NET Framework 3.5, ju bini dakord për këtë, pasi është thelbësore për funksionimin korrekt të programit.
Sapo të shfaqet në ekran dritarja Open Hardware Monitor, gjithçka që duhet të bëni është të zgjeroni menunë e procesorit dhe të klikoni në butonin (+) që ndodhet pranë artikullit Clocks. Temperaturat e bërthamave/core të CPU-së janë ato të renditura në artikullin Temperaturat/ Temperatures: në kolonën Vlera/Value ka temperaturat aktuale të bërthamave/core, ndërsa në atë Max temperaturat maksimale të arritura kohët e fundit.
HWiNFO
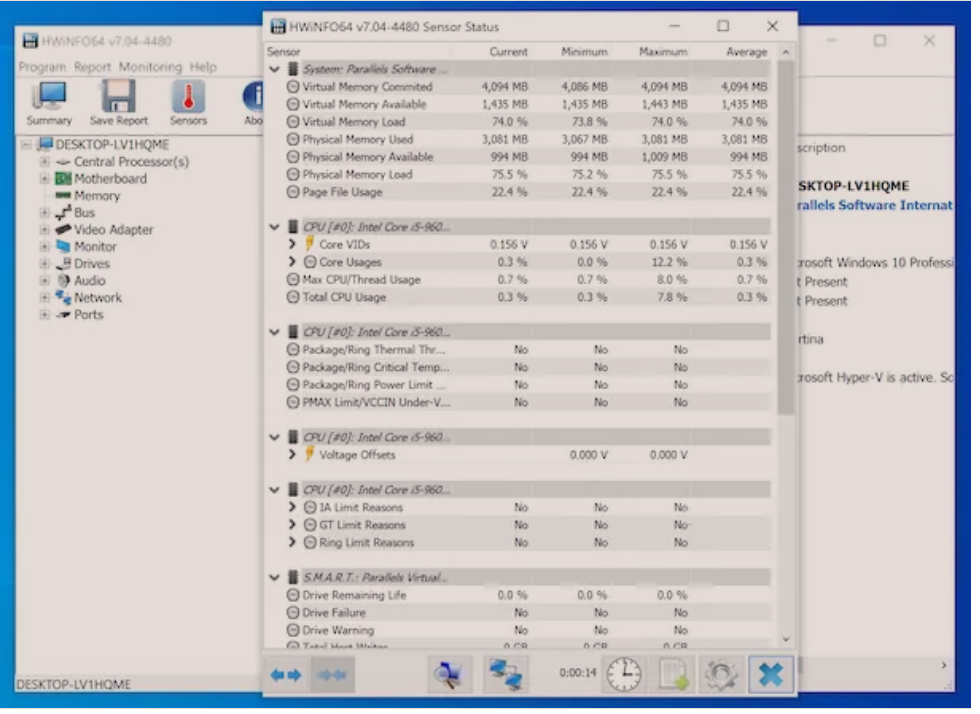
Një tjetër mjet qe mund te perdoresh qe te shikosh temperaturen e CPU-së në PC tuaj është HWiNFO, i cili tregon një përmbledhje të plotë të karakteristikave të harduerit të PC-së. Eshtë gjithashtu në dispozicion në një version të lëvizshëm/portable dhe shfaq tregues të personalizueshëm në zonën e njoftimit të Windows.
Për të shkarkuar HWiNFO në PC tuaj, lidhuni me faqen e internetit të programit dhe klikoni në butonin Shkarkim falas/ Free Download në qendër të faqes, më pas zhvendosni treguesin e miut në menunë Free Download dhe zgjidhni Local (U.S).
Pasi të përfundojë shkarkimi, ekstraktoni arkivin ZIP të marrë në një dosje të zgjedhur nga ju dhe filloni ekzekutuesin HWiNFO64.exe ose HWiNFO32.exe (në varësi të versionit të softuerit që keni shkarkuar).
Në dritaren që hapet, klikoni në butonin Po/Yes/Si, pastaj në Run dhe pastaj mbyllni dritaren e quajtur System Summar që shfaqet. Më pas, klikoni mbi Sensors butonin e vendosur në krye të ekranit kryesor të programit dhe për të gjetur temperaturën e CPU cores konsultoni tabelën e duhur: në Current ju do të gjeni temperaturën aktuale, në minimale/minimum dhe maksimale/maximum do gjeni temperaturat minimale dhe maksimale të arritura kohët e fundit nga procesori, ndërsa temperatura mesatare e bërthamës tregohet në kolonën Mesatare/Average.
Nëse dëshironi, gjithashtu mund të vendosni të shfaqni temperaturën e procesorit në zonën e njoftimit të Windows. Për ta bërë këtë, klikoni në ikonën e ingranazhit që ndodhet në të djathtën e poshtme të ekranit të mësipërm, zgjidhni skedën System Tray në dritaren që hapet, zgjidhni bërthamat që dëshironi të monitoroni nga lista e propozuar dhe kontrolloni kutinë pranë zërit Show in Tray qe ndodhet në pjesën e poshtme, pastaj ruani ndryshimet tuaja duke klikuar në butonin OK.
Zgjidhje të tjera qe të shikosh temperaturen e CPU ne Windows 10
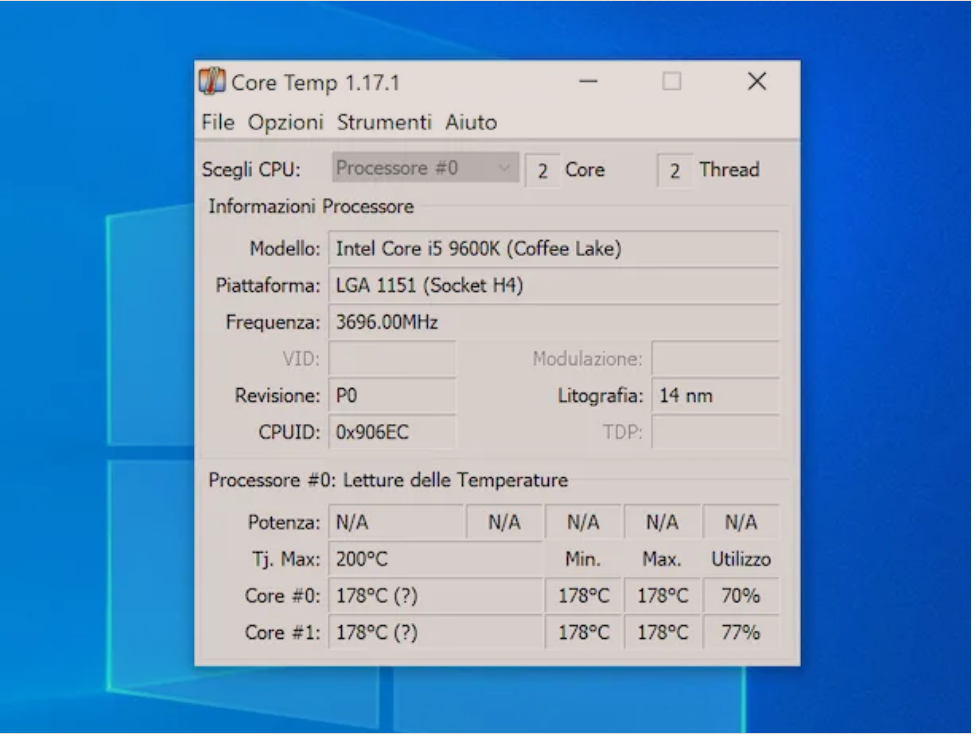
Nese asnjë nga zgjidhjet qe te shikosh temperaturen e CPU në Windows 10 nuk ju ka bindur në një mënyrë të veçantë, atehere vazhoni lexoni me poshte per te pare mundesi te tjera.
- Core Temp – Kjo është një vegël e vogël falas që tregon temperaturën e secilës bërthamë të CPU-së. Ai mbështet procesorë të mëdhenj dhe funksionimi i tij është jashtëzakonisht intuitiv.
- Speccy – është një program falas që ju lejon të monitoroni statusin e kompjuterit tuaj. Ai tregon informacione të hollësishme në lidhje me procesorin dhe temperaturën e këtij të fundit, por edhe për RAM-in, pllakën amë, diskun e ngurtë, GPU-në, kartën e zërit dhe të gjithë përbërësit e tjerë të harduerit që përbëjnë PC-në. Përfundimisht, ai është gjithashtu i disponueshëm në një variant të paguar (me një kosto prej 14.95 euro) që ofron azhurnime automatike dhe veçori të tjera shtesë.
- CPU-Z – është një program tjetër për sistemet operative Windows që ofron informacione të hollësishme jo vetëm për CPU por edhe për të gjithë pjesën tjetër të pajisjes kompjuterike. Ndërfaqja e saj është shumë intuitive dhe është plotësisht falas.
Si të shikosh temperaturen e CPU-së ne Mac
Nese ke një Mac dhe dëshiron të kuptosh se si të shikosh temperaturen e CPU-së, atëherë gjithçka që duhet të bësh është të përdorësh aplikacione të dobishme për qëllimin që të kam raportuar më poshtë. Ju lutemi vini re se procesorët Apple Silicon (p.sh. M1) kanë temperatura funksionimi mesatarisht më të ulëta se ato Intel: merrni këtë parasysh në vlerësimet tuaja.
Stats
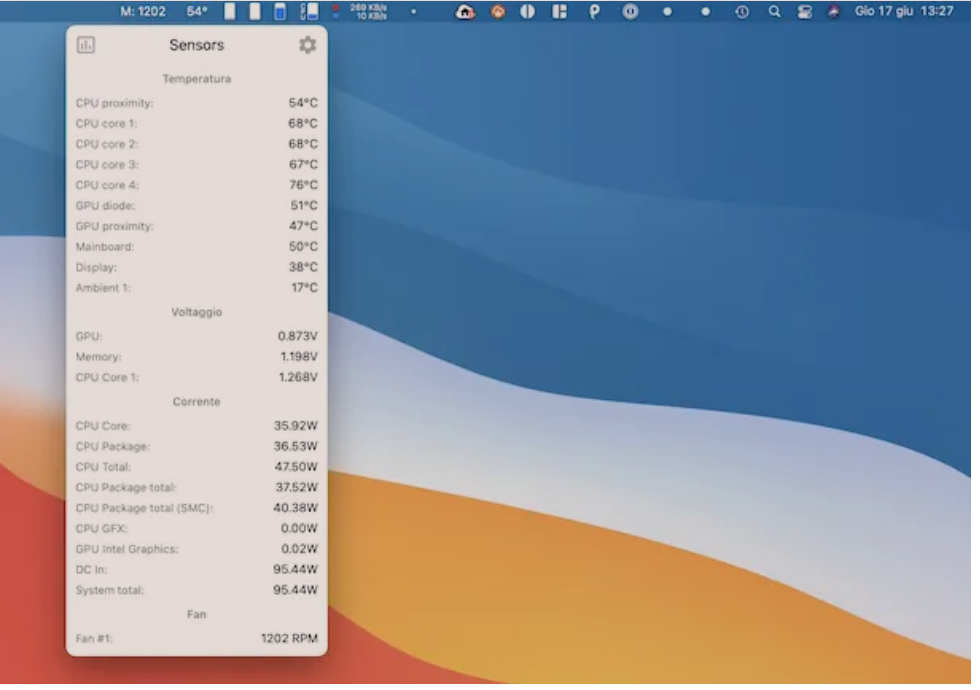
Zgjidhja e parë qe të shikosh temperaturen e CPU-së në Mac që sugjeroj ta vendosesh në provë është Stats. Eshtë një aplikacion plotësisht falas dhe shumë i lehtë për t’u përdorur dhe konfiguruar, i cili ju lejon të shihni informacione të ndryshme në lidhje me përbërësit e pajisjeve të Mac-ut, përfshirë temperaturën e CPU-së, direkt nga shiriti i menusë.
Për të shkarkuar aplikacionin në kompjuterin tuaj, vizitoni faqen e tij të internetit dhe klikoni në lidhjen You can download the latest version here, e vendosur në seksionin Download në qendër të faqes.
Kur të përfundojë shkarkimi, hapni paketën.dmg të marrë dhe tërhiqni ikonën e programit në dosjen Applications te macOS, pastaj klikoni me të djathtën mbi të dhe zgjidhni artikullin Open/Apri nga menuja që shfaqet, në mënyrë që të ekzekutoni Stats, megjithatë duke anashkaluar kufizimet nga Apple per zhvilluesit jo të çertifikuar (një operacion që duhet të kryhet vetëm në fillimin).
Sapo të fillojë programi, do të shihni indikatorët në lidhje me komponentët e ndryshëm të pajisjeve që do të monitorohen, përfshirë CPU-në, që shfaqen në shiritin e menusë macOS. Për të parë temperaturën e këtij të fundit, klikoni në treguesin e sensorit dhe do të jeni në gjendje të dini të dhënat në fjalë për bërthamat e ndryshme të procesorit.
Nëse nuk e shihni treguesin e sensorit në shiritin e menusë ose nëse dëshironi të personalizoni pamjen e tij, klikoni në cilindo nga treguesit e disponueshëm, shtypni ikonën e ingranazhit në menunë që shfaqet dhe në dritaren Stats që hapet, klikoni në artikullin Sensors në menunë anësore, më pas vendosni një shenjë kontrolli në kutinë në krye djathtas dhe merrni masa për opsionet gjithnjë të disponueshme në të djathtë.
iStat Menus
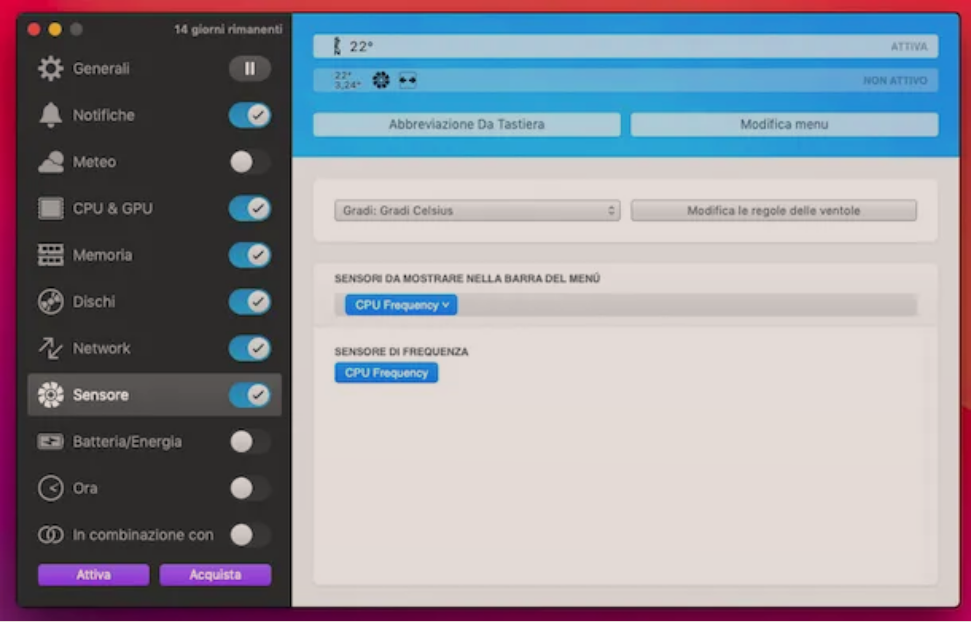
Qe të shikosh temperaturen e CPU-së në Mac, mund të mbështetesh edhe tek iStat Menus, një aplikacion shumë i famshëm që gjithashtu vihet në shiritin e menusë macOS dhe ju lejon të monitoroni komponentë të ndryshëm të pajisjeve të kompjuterit: jo vetëm procesorin, por edhe RAM, disqe, aktivitete të rrjetit dhe shumë më tepër. Ai gjithashtu punon me Mac me chip Apple Silicon (p.sh. M1), por mbështetja është e kufizuar për momentin (për shembull, në kohën e këtij shkrimi, nuk ju lejon të rregulloni shpejtësinë e ventilatorit në Mac të pajisur me këto chip-e).
Eshtë një program me pagesë (kushton 10,99 €) dhe mund të blihet direkt nga seksioni përkatës i Mac App Store. Ekziston edhe versioni i shkarkueshëm nga faqja e internetit e zhvilluesit, të cilin mund ta provoni falas për 14 ditë. Përndryshe, ju mund të regjistroheni në shërbimin Setapp i cili për 9,99 $/muaj + taksë (i cili zbret në $ 8,99/muaj, nëse zgjidhni planin vjetor) ju lejon të përdorni një gamë të gjerë të aplikacioneve të paguara për macOS pa blerë licenca individuale dhe pa detyrime rinovimi. Duke shtuar 2.49 dollarë në muaj mund të shkarkoni gjithashtu aplikacione me pagesë për iOS/iPadOS. Ekziston edhe një provë falas 7 ditore.
Për të shkarkuar provën e programit në Mac tuaj, vizitoni faqen e iStat Menus dhe klikoni në butonin Download.
Kur të përfundojë shkarkimi, tërhiqni ikonën e iStat Menus në dosjen macOS Applications, klikoni me të djathtën mbi të dhe zgjidhni artikullin Open/Apri nga menuja që shfaqet, në mënyrë që të filloni programin, megjithatë, duke anashkaluar kufijtë e vene nga Apple per programe te pa certifikuar (veprim që duhet të kryhet vetëm në fillimin). Pasi të shfaqet dritarja e programit në ekran, klikoni në butonin Install, shtypni fjalëkalimin e administratorit macOS dhe shtypni butonin Install Assistant.
Nëse keni një Mac të bazuar në Intel, duhet të shihni gjithashtu një hyrje shtesë në program që lidhet me frekuencën e CPU-së duke instaluar programin falas Intel Power Gadget.
Më pas, mund të shikoni treguesin aktual të temperaturës së kompjuterit pranë orës macOS dhe duke klikuar mbi të mund të shihni në detaje temperaturat e bërthamave/core të ndryshme të procesorit.
Nëse temperatura e CPU-së nuk është e dukshme ose nëse dëshironi të personalizoni pamjen e treguesit relativ, klikoni në cilindo prej atyre që janë tashmë të pranishëm në shiritin e menusë macOS, pastaj në ikonën e programit që gjeni në menunë që shfaqet, atëherë klikoni në artikullin Sensor në shiritin anësor të dritares së iStat Menus që është hapur, sigurohuni që leva relative të jetë vendosur në ON (përndryshe ju mund ta bëni vetë) dhe ndërhyni në opsionet në të djathtë.
Zgjidhje të tjera qe te shikosh temperaturen e CPU ne Mac
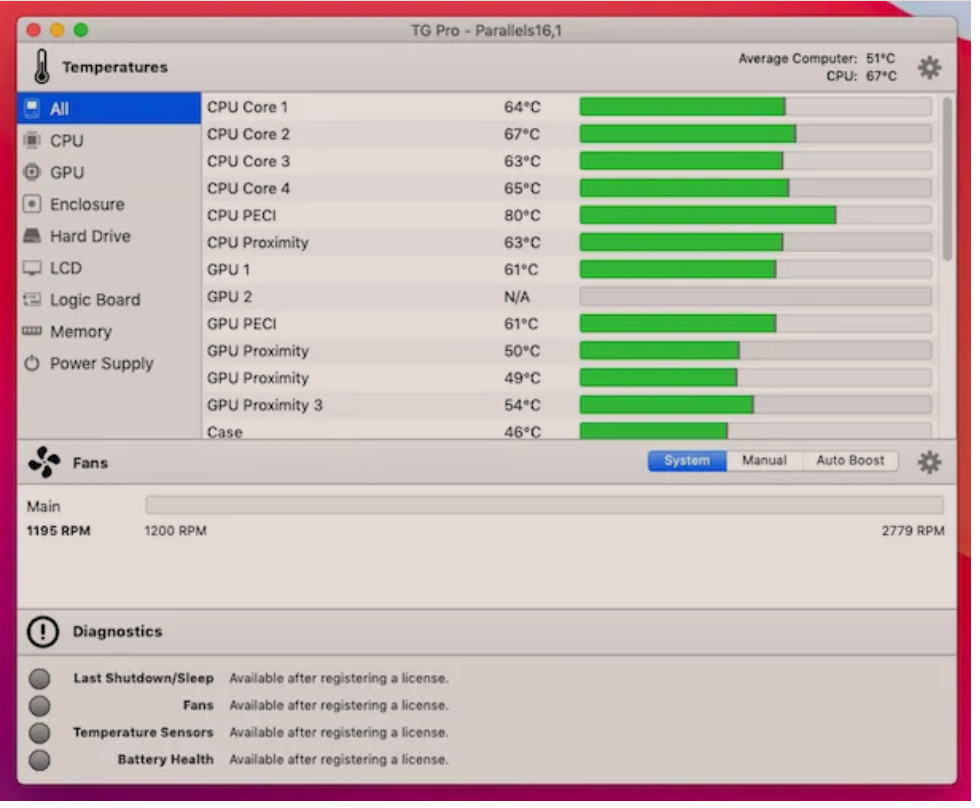
Në një rast të pafat që asnjë nga zgjidhjet qe te shikosh temperaturen e CPU-së në Mac që unë kam raportuar tashmë nuk ju ka bindur, mund të konsideroni përdorimin e zgjidhjeve të tjera.
- TG Pro – është një aplikacion për macOS që ju lejon të shikoni informacione të hollësishme në lidhje me CPU dhe temperaturën e saj, si dhe të rregulloni shpejtësinë e ventilatorit, duke ofruar mbështetje të plotë për Mac me chip Apple Silicon. Ju lejon të shikoni informacione në lidhje me komponentët e tjerë të pajisjeve dhe të dini statusin e baterisë MacBook. Eshte me pagese (kushton 10.37 euro), por mund ta shkarkoni në një version provë falas që punon për 14 ditë.
- Fanny – aplikacion falas në dispozicion në formën e një widget për MacOS Notification Center që ju lejon të monitoroni temperaturën e CPU dhe GPU, si dhe të dini shpejtësinë e ventilatorit.
- XRG – është një aplikacion falas për Mac që shfaq informacion në kohë reale rreth CPU, RAM dhe rrjetit. Nuk është aq e plotë apo e bukur për t’u parë sa zgjidhjet e tjera të këtij lloji, por e bën punën e saj shumë mirë.
Si të shikosh temperaturen e CPU-së ne Linux
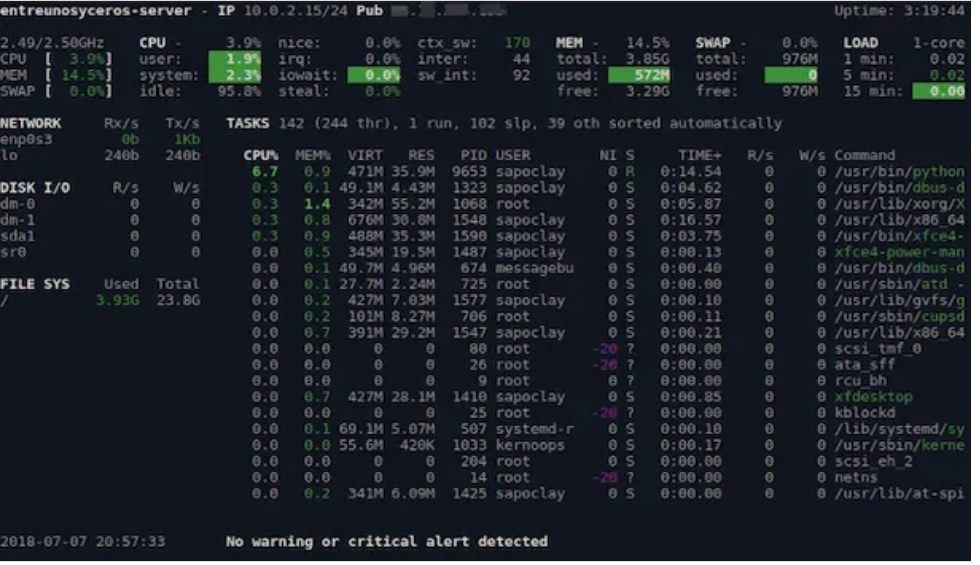
Tani dua t’ju shpjegoj se si të shikosh temperaturen e CPU-së në Linux, ose më saktë në Ubuntu, e cila është një nga shpërndarjet më të njohura të sistemit operativ në fjalë. Për ta bërë këtë, mund ti drejtoheni Glances, një mjet i komandës që ju lejon të analizoni sensorë të ndryshëm të kompjuterit dhe për këtë arsye, gjithashtu të njihni temperaturën e CPU-së.
Për të qenë në gjendje ta përdorni atë, filloni fillimisht Terminalin duke zgjedhur ikonën relative (atë me dritaren e zezë dhe vijën e kodit ) që gjeni në listën e aplikacioneve të instaluara në Ubuntu, në të cilën mund të hyni duke klikuar në Show applications në shiritin e sistemit operativ.
Pasi të shfaqet dritarja Terminal në desktop, instaloni mjetin duke lëshuar komandën “wget -O- https://bit.ly/glances | /bin/bash pastaj duke shtypur tastin Enter në tastierën e kompjuterit, pastaj shtypni fjalëkalimin e administratorit dhe shtypni përsëri butonin Enter.
Kur instalimi të ketë përfunduar, filloni mjetin duke shtypur komandën glances ndjekur gjithmonë me butonin Enter. Më pas, do t’ju shfaqet një larmi informacioni në lidhje me komponentët harduer të sistemit. Për të parë temperaturën e CPU-së, shtypni tastin S në tastierën tuaj dhe kaq.
App qe te shikosh temperaturen e CPU-së ne android
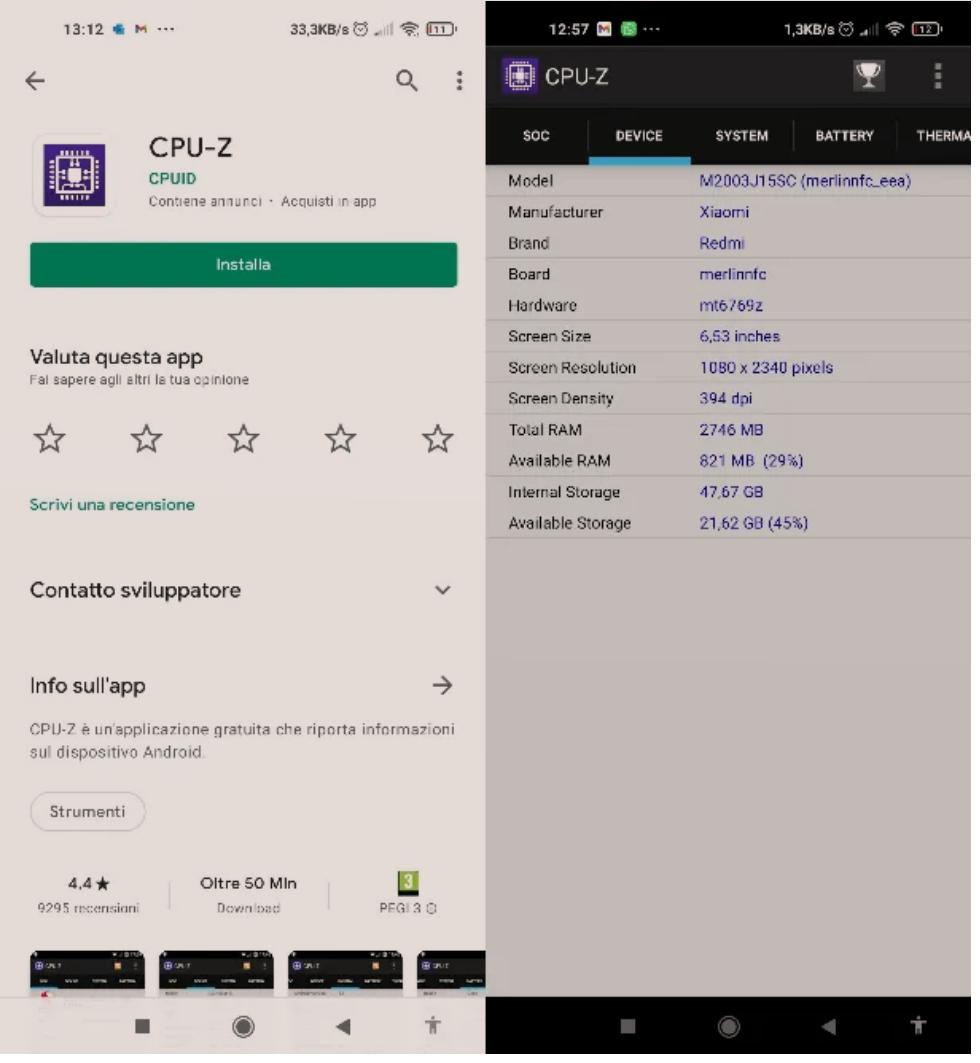
Nese deshiron të shikosh temperaturen e CPU-së në smartphone dhe tabletë, nëse ke një pajisje Android, mund të mbështetesh në aplikacionin falas CPU-Z i disponueshëm në Play Store, i cili ju lejon të shihni emrat dhe statusin e përbërësve të brendshëm të pajisjes tuaj. Temperaturat mund të gjenden në skedën Thermal.
Nëse keni një iPhone ose iPad, më vjen keq por aktualisht nuk ka asnjë aplikacion që mund të tregojë temperaturën e CPU-së.