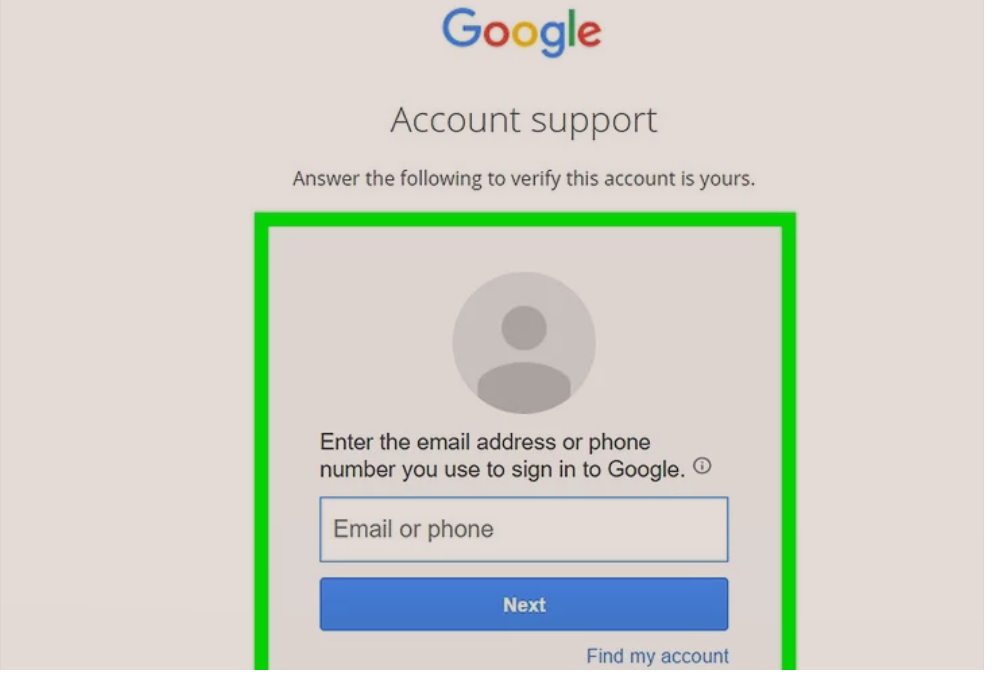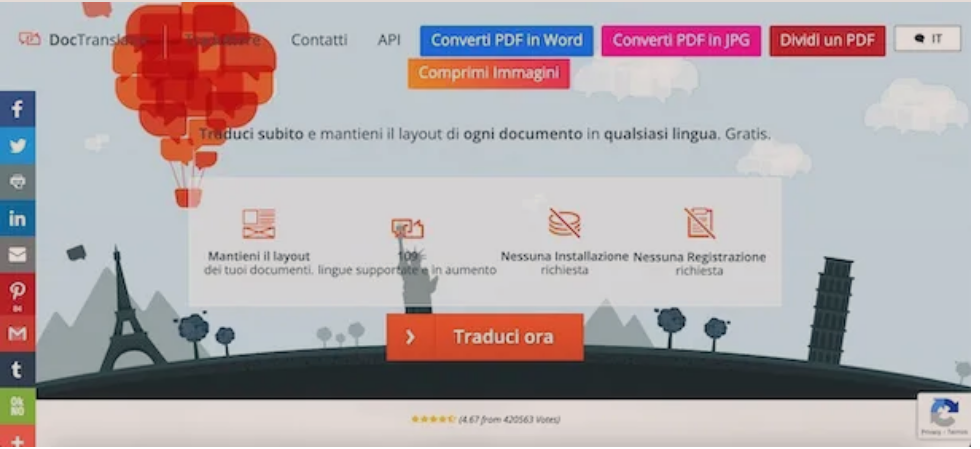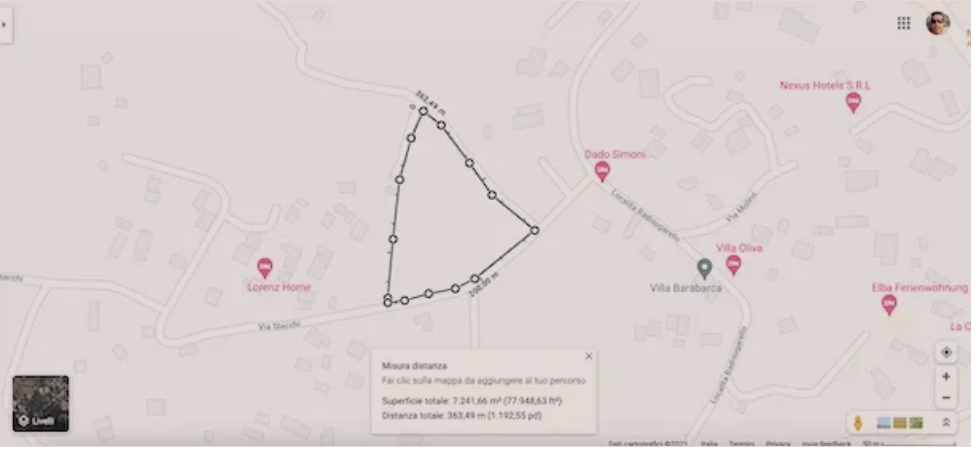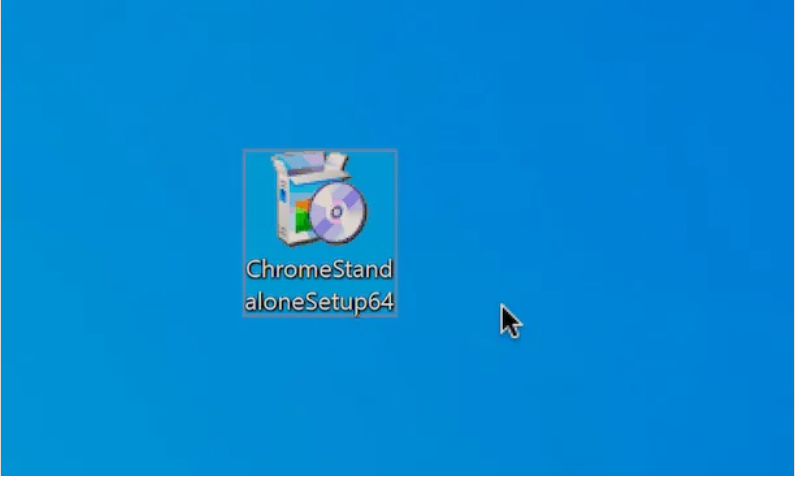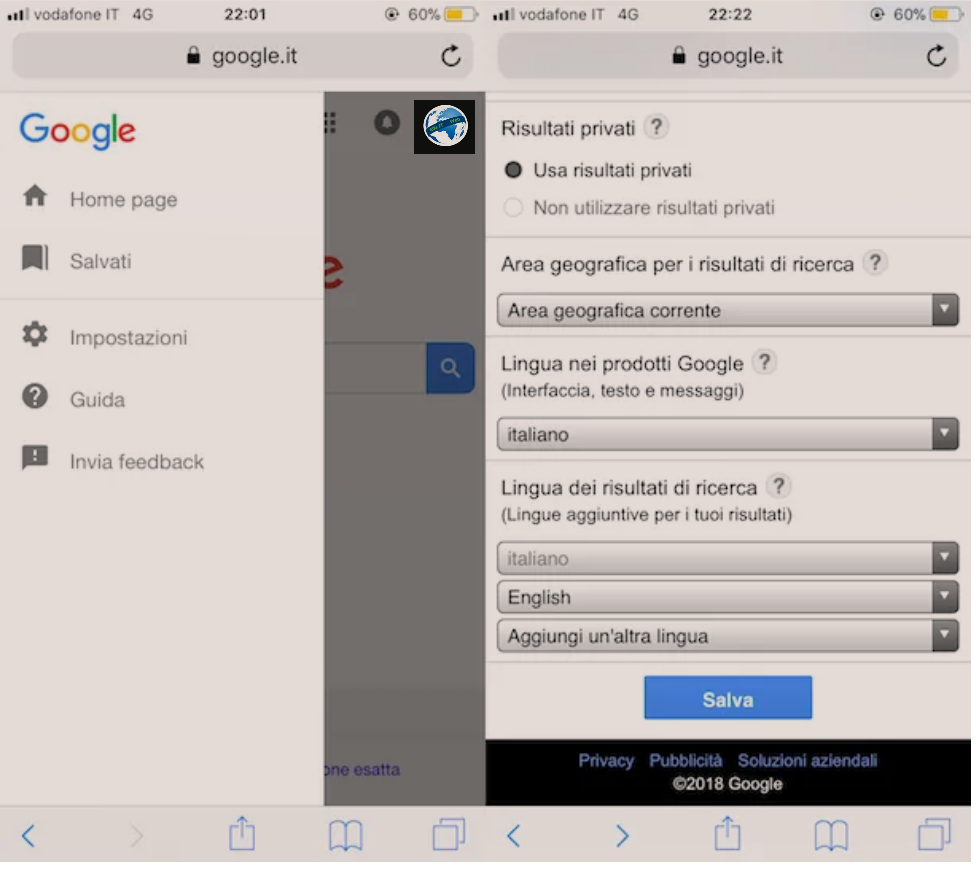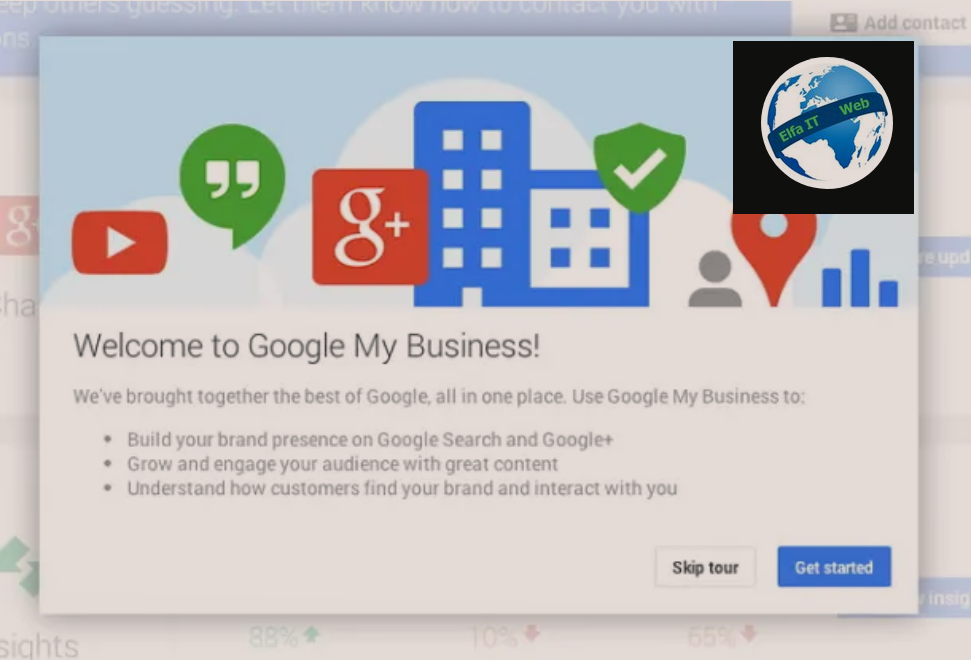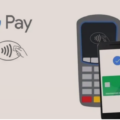Me ndikimin edhe te Covid-19, sot eshte bere shume e rendesishme te mbash kontakte me njerezit nepermjet video konferencave ne grupe. Sidoqoftë, midis aplikacioneve të shumta për video konferenca, ju doni te dini si funksionon Google Meet. Atëherë dije që duke lexuar këtë artikull do të gjesh të gjitha informacionet që ju nevojiten.
Nëse keni një smartphone Android, iPhone ose kompjuter, vazhdoni të lexoni: Unë do t’ju shpjegoj në detaje se si funksionon Google Meet dhe si ta përdorni atë për të kryer video konferenca dhe takime në komoditet.
Permbajtja
Çfarë është Google Meet
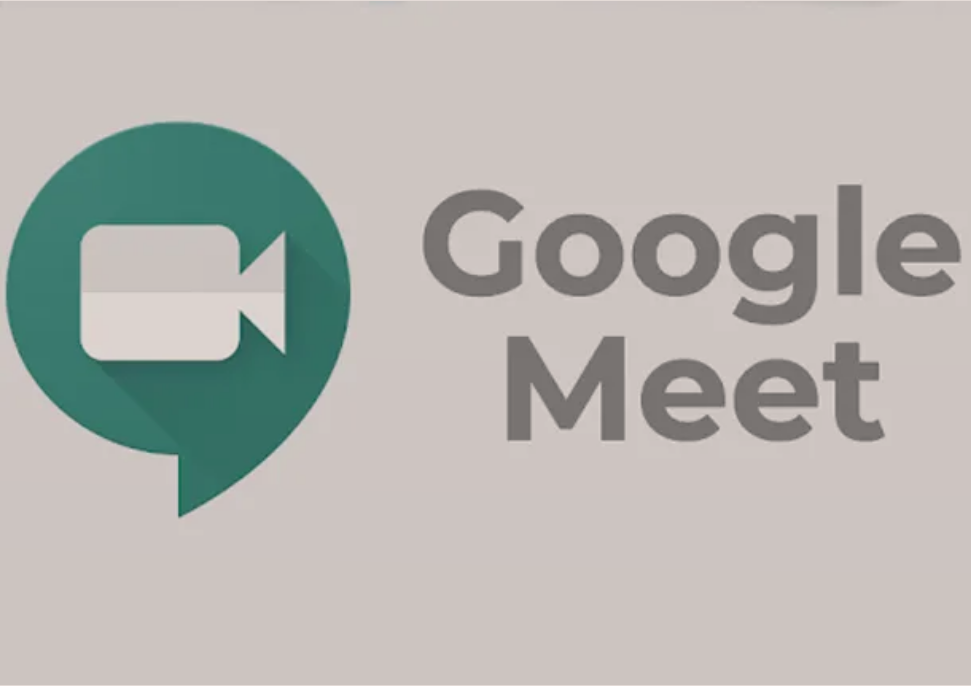
Para se t’ju udhëzoj në përdorimin e shërbimit, më lejoni të shpjegoj se çfarë është Google Meet dhe si ndryshon nga zgjidhjet e tjera të video konferencave të disponueshme sot.
Google Meet është një aplikacion i zhvilluar nga Google për të lejuar përdoruesit të krijojnë dhe marrin pjesë në takime dhe video konferenca, shpejt dhe me lehtësi.
Nëse dëshironi të bashkoheni në një takim të krijuar me Google Meet, dijeni se kjo karakteristikë ka qenë gjithmonë plotësisht falas, ndërsa krijimi i takimeve të reja dhe leja për të ftuar njerëzit në një takim, janë funksione të rezervuara më parë për përdoruesit e G Suite (platforma e paguar e Google, orientuar per kompanitë) por nga maji 2020 i disponueshëm falas për të gjithë, siç është shkruar edhe nga Google në blogun e tij zyrtar.
Shërbimi është i disponueshëm për përdorim prej 60 minutash, deri në maksimum 100 pjesëmarrës për përdoruesit individualë, ndërsa për përdorim të pakufizuar dhe deri në maksimum 250 pjesëmarrës për ndërmarrjet.
Google Meet është në dispozicion për Android, iPhone dhe iPad, PC dhe madje edhe nga një linjë telefonike fikse: siç do ta shpjegoj më vonë, në fakt është e mundur të marrësh pjesë në takime të krijuara me Meet thjesht duke formuar një numër telefoni të lidhur me takimin.
Si funksionon Google Meet
Siç e përmenda në kapitullin e mëparshëm, Google Meet është vërtet i thjeshtë për t’u përdorur. Në paragrafët e ardhshëm, unë do të shpjegoj se si të krijoni dhe të merrni pjesë në takime në këtë platformë. Nëse keni një pajisje Android, një iPhone, një iPad ose një kompjuter, nuk do të gjeni ndonjë vështirësi, e garantuar!
Si funksionon Google Meet në PC

Ju nuk keni nevojë të shkarkoni ndonjë softuer për të përdorur Google Meet nga PC-ja juaj. Në fakt, nëse keni një mikrofon dhe një kamer, mund të krijoni ose të bashkoheni në Meet thjesht duke përdorur shfletuesin tuaj. Ja se si ta bëni.
Së pari sigurohuni që po përdorni një shfletues të pershtatshem, të tille si Google Chrome, Mozilla Firefox, Edge ose Safari.
Pastaj shkoni te faqja Google Meet dhe, nëse jeni duke përdorur një llogari të aktivizuar për të krijuar mbledhje, do të shihni butonin e gjelbër në ekran që thotë Bashkohu me një takim ose fillo atë/Partecipa ad una riunione o avviala; përndryshe, nëse ju mundësohet vetëm të merrni pjesë në mbledhje (kufizimi është hequr nga maji 2020), do të shihni një buton të gjelbër që thotë Përdor një kod takimi/Utilizza un codice riunione.
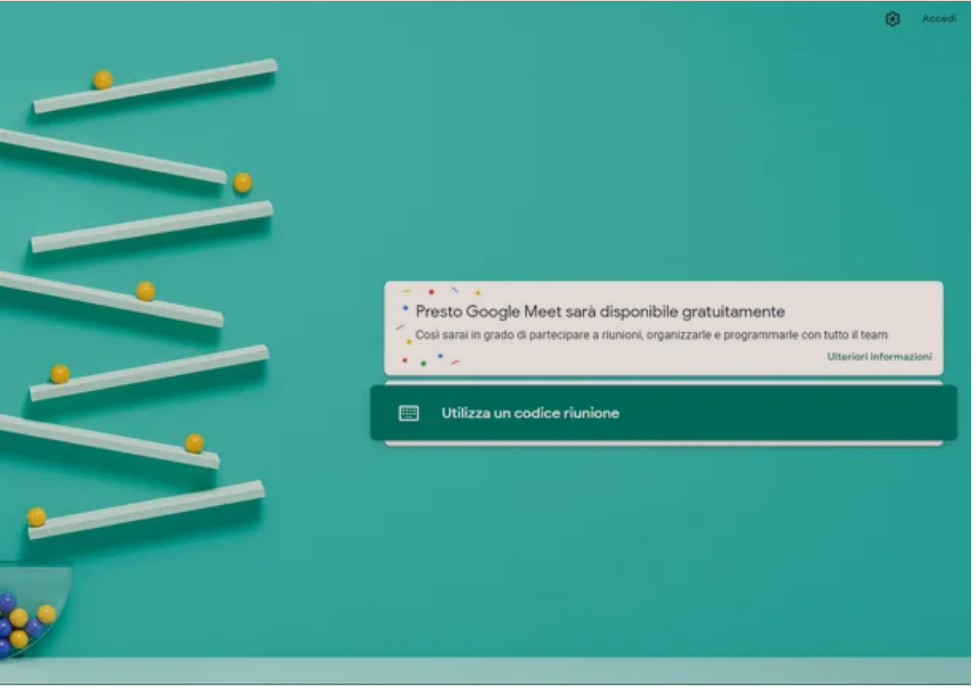
Për t’u bashkuar me një takim/mbledhje, do t’ju duhet kodi i takimit/codice riunione ose linku i ftesës/link di invito e dhënë nga personi që e ka krijuar atë. Nëse nuk e gjeni, unë rekomandoj që të pyesni drejtpërdrejt tek kushdo që ka kërkuar pjesëmarrjen tuaj në takim.
Tani qe keni kodin, shtypni butonin e gjelbër në faqen Google Meet dhe futni kodin që keni marrë në faqen që hapet. Sidoqoftë, nëse klikoni në linkun e ftesës, mund të shkoni direkt në kapitullin tjetër.
Nëse doni të krijoni një mbledhje, shtypni butonin e gjelbër që thotë Bashkohu me një takim ose fillo atë/Partecipa ad una riunione o avviala dhe vendosi titullin e takimit/mbledhjes në kutinë që shfaqet më pas. Mund ta lini kutinë bosh për t’i dhënë takimit një emër të rastësishëm.
Në të dy rastet, nëse kjo është hera e parë që filloni Google Meet, do të shfaqet një kërkesë për leje për të përdorur kamerën dhe mikrofonin, për të cilën do të duhet ta lejoni duke shtypur butonin e lejimit.
Sapo të bëhet kjo, do t’ju paraqitet pamja paraprake e lidhjes suaj të takimit/mbledhjes. Në këtë ekran keni mundësinë, nëse dëshironi, të çaktivizoni mikrofonin ose kamerën, duke shtypur butonin me ikonën e mikrofonit ose butonin me ikonën e kamerës në të majtë. Tani mund të vendosni të bashkoheni në takim duke shtypur butonin Pyet për t’u bashkuar/Chiedi di partecipare ose, nëse po krijonit takimin, butonin Bashkohu/Partecipa.
Nëse sapo keni krijuar një takim, menjëherë do të shfaqet një kuti me informacionin e nevojshëm që njerëzit e tjerë të lidhen. Mund të shtypni butonin Kopjo Informacionin e Pjesëmarrjes/Copia info partecipazione dhe ti dërgoni pjesëmarrëseve informacionin e kopjuar, ose të vendosni të shtypni butonin Shto/Aggiungi për të ftuar pjesëmarrës të rinj përmes postës elektronike.
Duke shtypur butonin e Thirrjes/Call/Chiama, mund të ftoni pjesëmarrësit edhe me numrin e telefonit. Mbani mend, megjithatë, se tipari Ftesa e Thirrjeve është në dispozicion vetëm për të pranishmit që kanë një numër Kanadez ose amerikan.
Ju gjithashtu mund të vendosni të shtypni mbi shkrimin Numrat e tjerë të telefonit/Altri numeri di telefono, për të marrë një listë të numrave të telefonit të ndarë sipas vendit. Dërgoi pjesëmarrësve numrin e telefonit për vendin e tyre, së bashku me PIN që do të shfaqet pranë tij, për t’i lejuar ata të marrin pjesë në takim duke telefonuar atë numër dhe duke futur PIN-in e marrë.
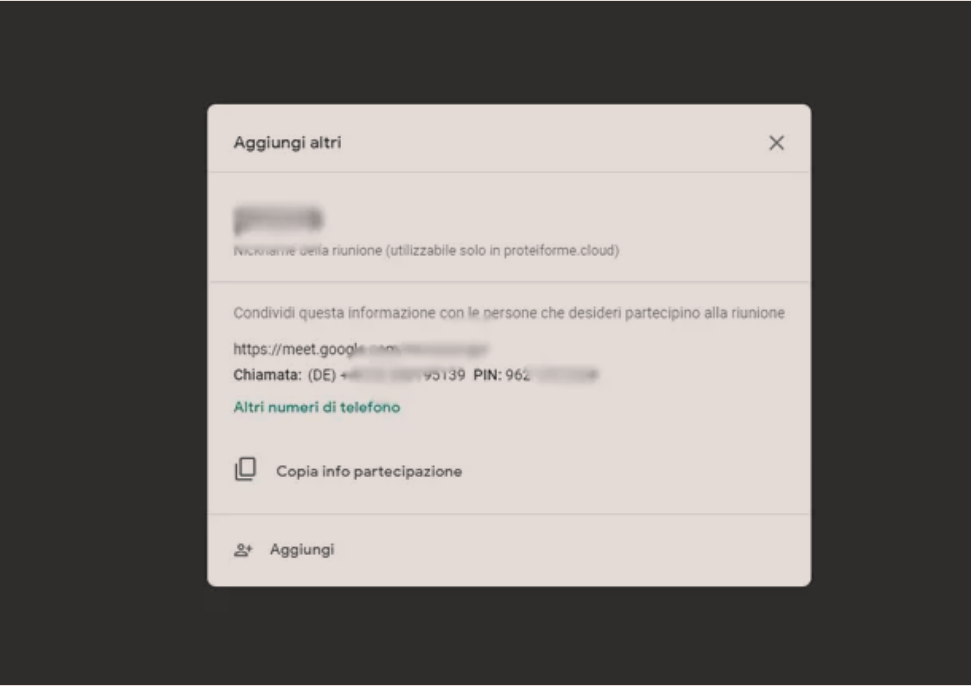
Pasi të keni kopjuar informacionin e takimit dhe të keni dërguar ftesat, mund të shtypni ikonën X në krye të djathtë të kutisë për t’u kthyer në konferencën me video. Në çdo rast, mund të shikoni përsëri informacionin e takimit duke shtypur butonin me emrin e takimit në të majtë të ekranit.
Nëse nga ana tjetër, po merrni pjesë në takim si mysafir, duhet të prisni që menaxheri i takimit të pranojë lidhjen tuaj; pas së cilës automatikisht do të jeni brenda takimit.
Edhe në këtë rast, ju mund të vendosni të çaktivizoni mikrofonin dhe kamerën në çdo kohë duke shtypur butonat me mikrofonin ose ikonat e kamerës në fund. Nga ana tjetër, për të ndërprerë lidhjen, thjesht shtypni butonin e kuq me një ikonë të celularit, në qendër të poshtme.
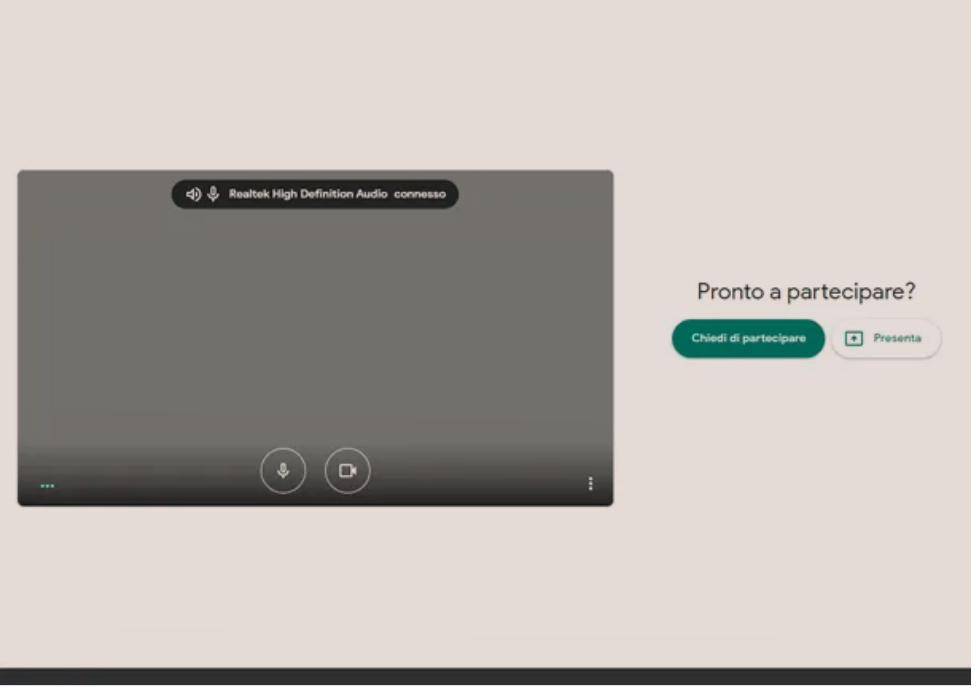
Ndërsa merrni pjesë në një takim/mbledhje, Google Meet ju lejon të shihni pjesëmarrësit e lidhur përmes butonit me ikonën e dy personave (lart djathtas). Ju gjithashtu mund të dërgoni mesazhe me tekst për pjesëmarrësit duke shtypur butonin me një ikonë reviste gjithashtu të vendosur në të djathtë.
Nëse dëshironi të ndani ekranin tuaj me pjesën tjetër të të pranishmëve, shtypni butonin Present Now/Presenta ora në fund djathtas. Në këtë rast, do të hapet një menu me butonat me ekran të plotë dhe një dritare, të cilat do t’ju lejojnë të transmetoni përkatësisht të gjithë ekranin e PC-së ose një program të vetëm aktiv në kompjuterin tuaj.
Pasi të keni zgjedhur imazhin për të paraqitur, shtypni mbi të dhe më pas shtypni butonin Share/Condividi për të filluar ndarjen e imazhit. Ju mund ta ndaloni prezantimin në çdo kohë duke shtypur butonin qendror Interrompi presentazione.
Theksoj se Google Meet është gjithashtu i disponueshëm në Gmail. Për ta përdorur atë, gjithçka që duhet të bësh është të përdorësh kutinë tënde të postës elektronike nga shfletuesi dhe të shtypësh artikullin që lidhet me Google Meet në shiritin anësor të majtë.
Si funksionon Google Meet në celular
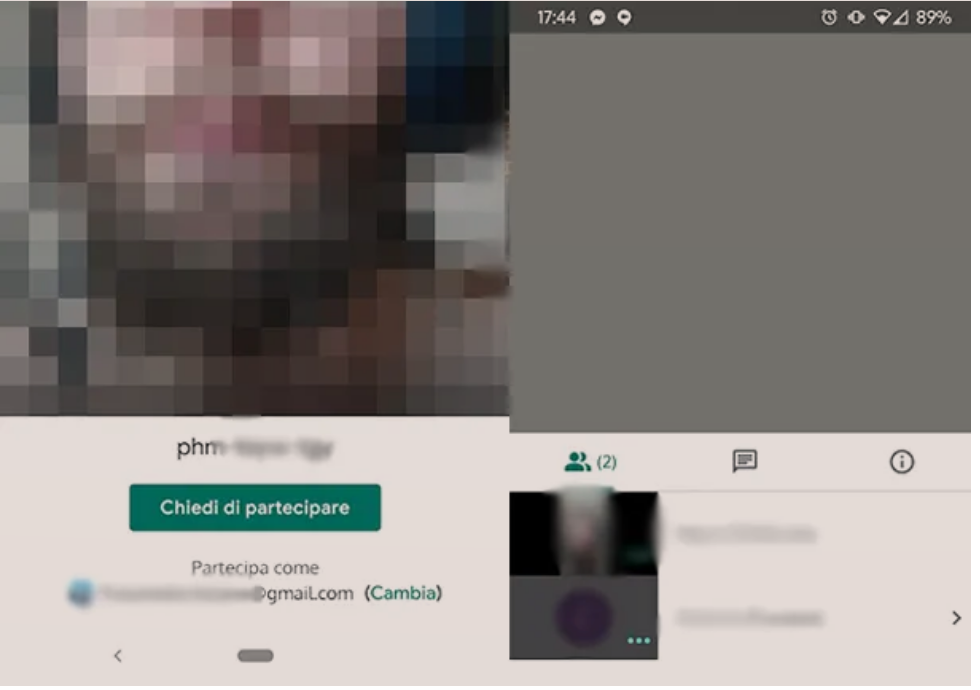
Nëse dëshironi te mesosh se si funksionon dhe te perdoresh Google Meet nga celulari, hapi i parë që duhet të bësh është të shkarkosh aplikacionin zyrtar të ofruar nga Google. Ju mund të shkarkoni dhe instaloni versionin Android nga Play Store ose versionin iPhone nga App Store falas. Të dy punojnë në të njëjtën mënyrë.
Pasi të instalohet dhe hapet aplikacioni, menjëherë do të shihni imazhin video të kamerës suaj. Para se të bashkoheni në një takim keni mundësinë, duke shtypur butonat me ikonën e mikrofonit ose ikonën e kamerës, për të çaktivizuar mikrofonin dhe kamerën, në varësi të preferencave tuaja.
Nëse jeni duke krijuar një takim, shtypni butonin Takimi i Ri/Nuova riunione për të krijuar një takim të ri automatikisht. Informacioni për pjesëmarrjen në mbledhje do të shfaqet në një kuti të etiketuar Shto të tjerët/Aggiungi altri.
Ju mund ta ndani këtë informacion duke kopjuar dhe dërguar tek pjesëmarrësit ose duke shtypur butonin Share/Condividi. Për më tepër, duke shtypur butonin Numrat e tjerë të telefonit/Altri numeri di telefono, ju mund të shihni një listë të numrave të ndarë sipas vendit: atëherë ju keni mundësinë t’u dërgoni pjesëmarrësve numrin e telefonit që korrespondon me vendin e tyre së bashku me PIN–in e pranishëm në kutinë e gjelbër në krye, për t’i lejuar ata të marrin pjesë duke thirrur numrin e dhënë dhe duke futur PIN-in përkatës.
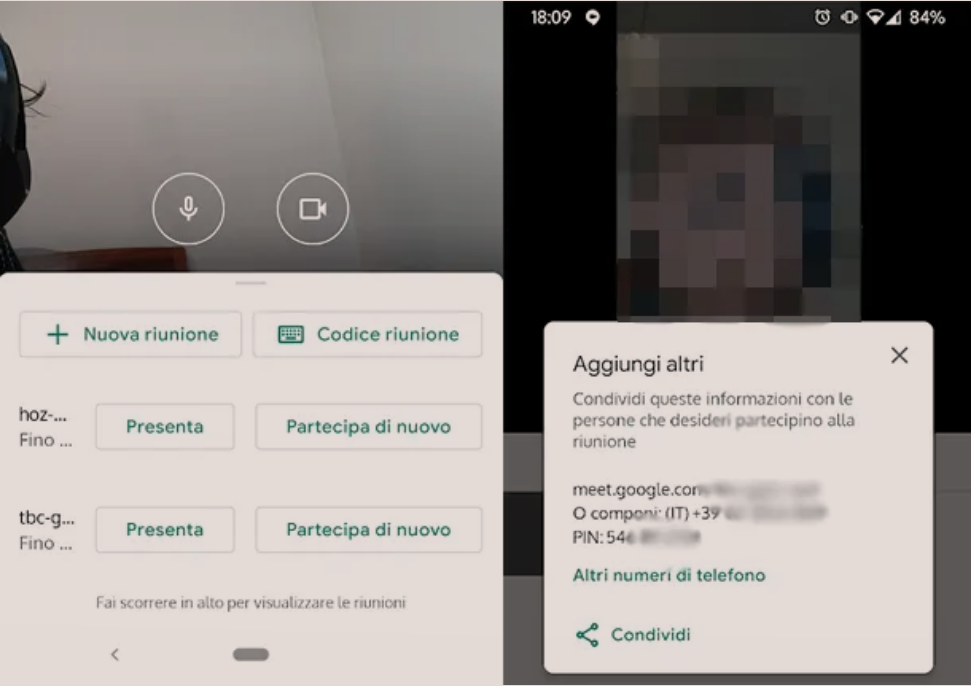
Kur të keni mbaruar së ftuari, shtypni ikonën X në krye të djathtë të panelit për t’u kthyer në takim. Ju gjithmonë mund të shikoni informacionin e takimit duke shtypur butonin me një ikonë “i” në qendër të ekranit.
Nëse jeni duke marrë pjesë në takim si mysafir, përkundrazi, shtypni butonin Fut një kod takimi/Inserisci un codice riunione dhe futni kodin që ju është dhënë. Pastaj shtypni butonin Pyet për t’u bashkuar/Chiedi di partecipare dhe prisni që krijuesi i takimit të pranojë pjesëmarrjen tuaj. Pasi ai të pranojë, ju do të jeni në video konferencë.
Nëse keni krijuar një takim ose thjesht po ndiqni atë, mund të vendosni në çdo kohë të çaktivizoni mikrofonin ose kamerën duke shtypur një herë në pjesën e ekranit që përmban videon e takimit dhe më pas shtypni butonat me ikonën e mikrofonit ose me ikonën e kamerës.
Ju mund ta përfundoni pjesëmarrjen tuaj në takim duke shtypur butonin e kuq me një ikonë të celularit. Në anën tjetër, në pjesën e poshtme të ekranit, mund të kontrolloni pjesëmarrësit në takim përmes butonit me ikonën e dy personave, ndërsa mund t’u shkruani pjesëmarrësve mesazhe me anë të butonit me një ikonë reviste.
Ju gjithashtu mund të vendosni të ndani ekranin e telefonit tuaj inteligjent me pjesëmarrësit në takim. Për ta bërë këtë, shtypni në pjesën e ekranit që përmban videon e konferencës dhe më pas në butonin me tre pikat e vendosura në të djathtë. Pastaj shtypni artikujt Trego Ekranin, Fillo Prezantimin dhe Fillo Tani/Mostra schermo, Inizia a presentare e Avvia adesso, për të filluar transmetimin e ekranit.
Ju mund të ndaloni ndarjen e ekranit tuaj duke shtypur butonin Termina presentazione në qendër të ekranit.