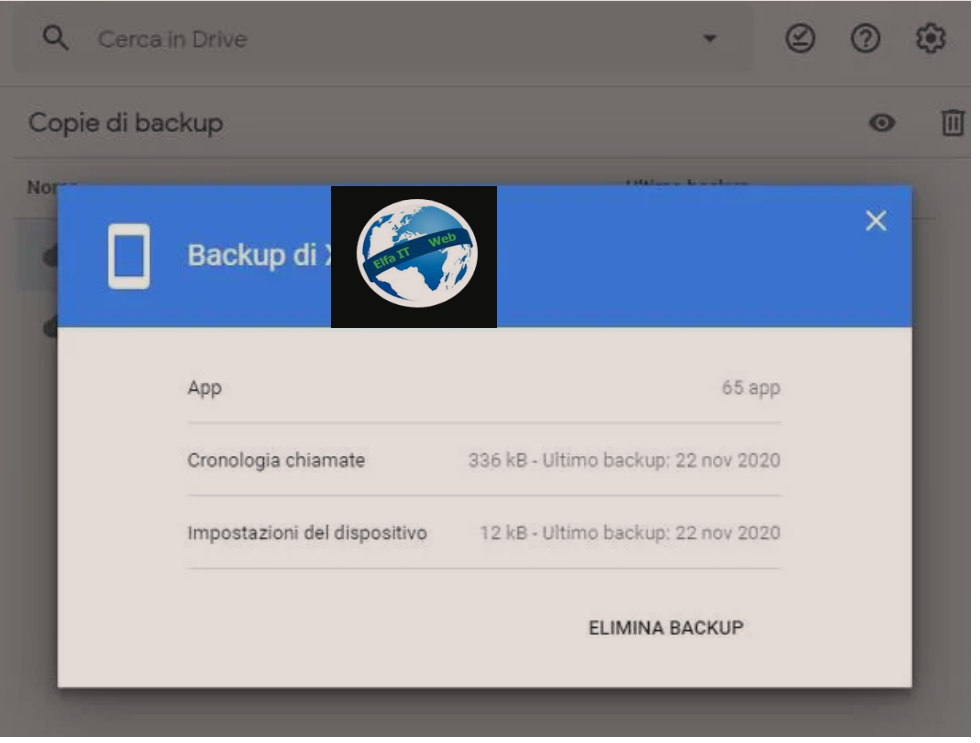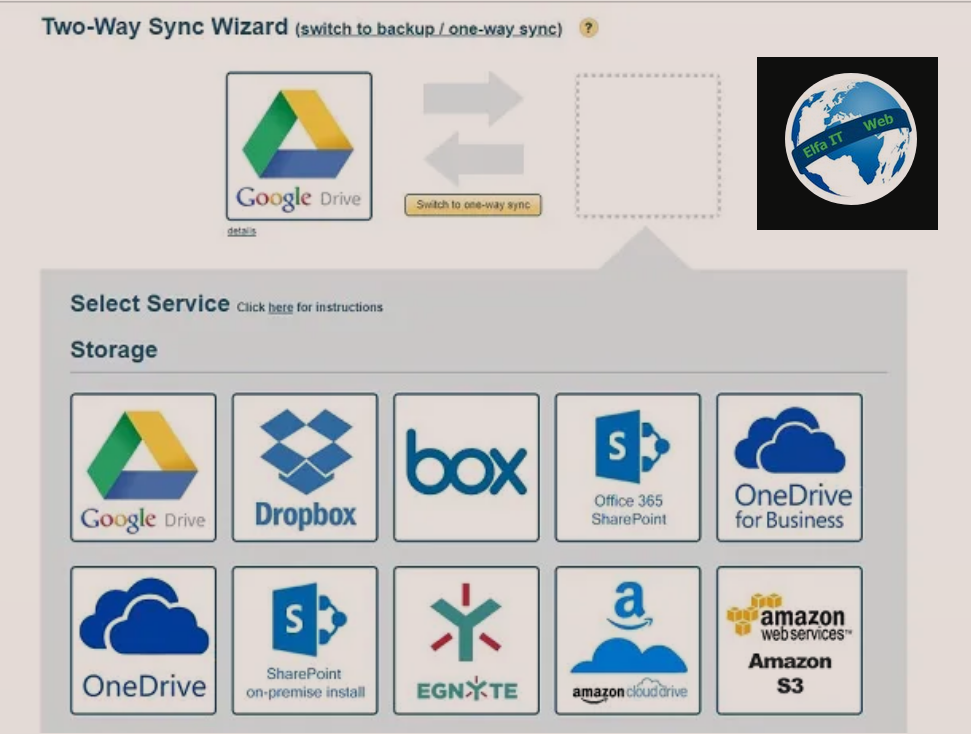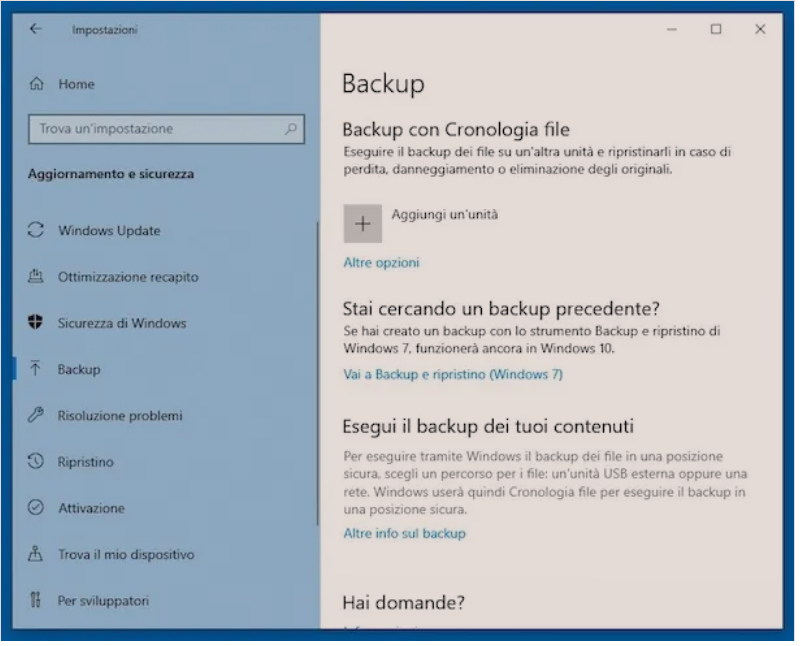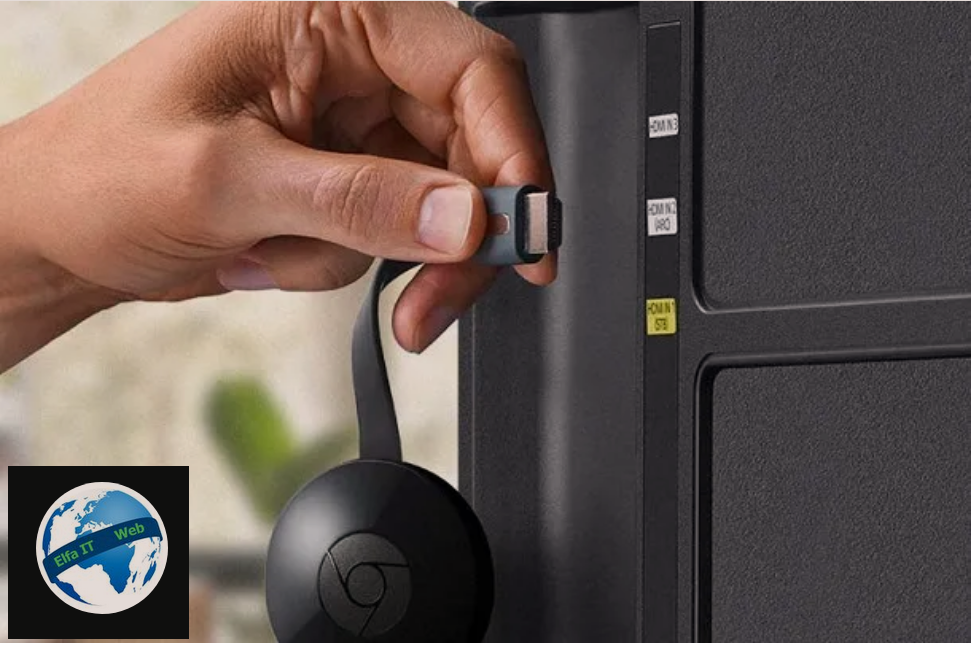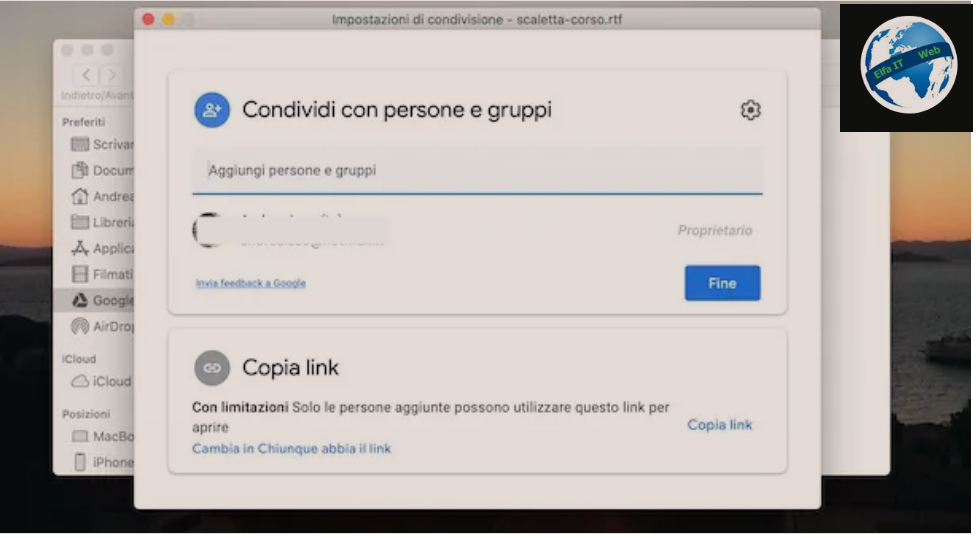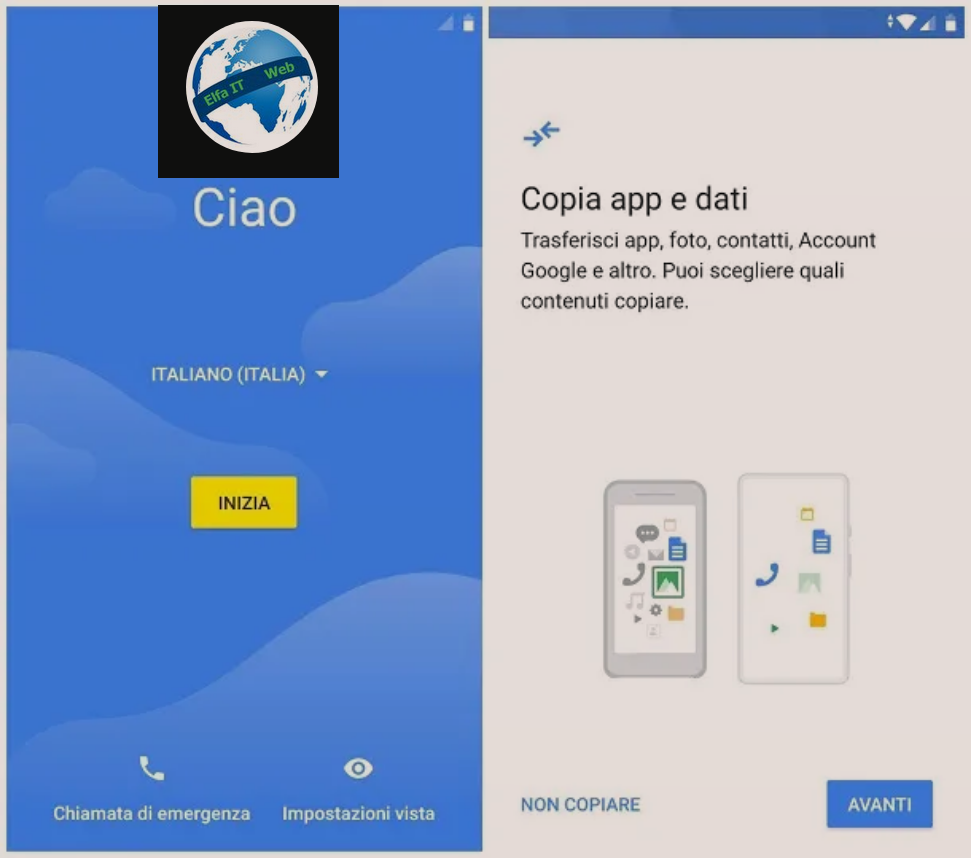Nese duam te ruajm te dhena apo ti ndajme ato me miqte apo koleget, atehere duhet te mesojme si funksionon Google Drive.
Ne kete udhezues do t’ju jap një ndihmë të shkëlqyer, duke ju shpjeguar në një nivel praktik se si funksionon Google Drive, një shërbim i mirënjohur për ruajtjen e te dhenave ne cloud për t’i ndarë me njerëzit e tjerë. Përgjatë këtij udhëzuesi, unë do të shpjegoj hap pas hapi se si të përdorim Google Drive për të ngarkuar dhe shpërndarë skedarë në internet dhe si të shkarkojmë mjetin e ri të Google Drive. Ky i fundit, i quajtur Backup dhe Synchronization në PC tuaj, ju lejon të ndani skedarë ne Google Drive direkt nga kompjuteri juaj. Për më shumë plotësi të informacionit, unë gjithashtu do të shpjegoj se si mund të përdorni Google Drive në pajisjet mobile Android dhe iOS, pasi aplikacioni me të njëjtin emër është i disponueshëm për smartphone dhe tabletë.
Permbajtja
- Si të krijoni një llogari/account në Google (paraprake)
- Si të hyni në Google Drive
- Si të ngarkoni skedarë dhe dosje me Google Drive
- Si të ndani skedarët dhe dosjet me Google Drive
- Si funksionon Rezervimi/Backup dhe Sinkronizimi
- Si të ndani skedarët me Backup dhe Sinkronizim
- Google Drive për Android dhe iOS
Si të krijoni një llogari/account në Google (paraprake)
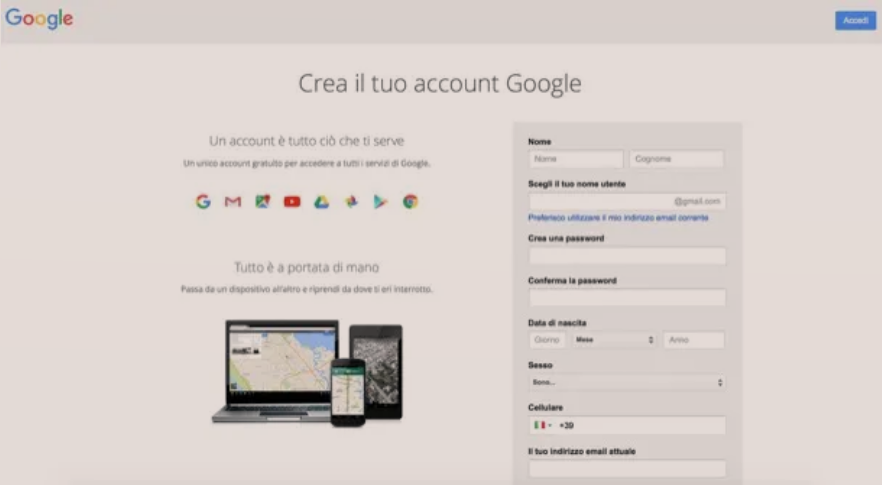 Gjëja e parë që duhet të dini para se te mesoni si funksionon Google Drive, duhet të krijoni një llogari Google. Kjo procedurë paraprake është thelbësore në mënyrë që të përfitoni nga shërbimi i ruajtjes ne cloud të zhvilluar nga kompania e Mountain View.
Gjëja e parë që duhet të dini para se te mesoni si funksionon Google Drive, duhet të krijoni një llogari Google. Kjo procedurë paraprake është thelbësore në mënyrë që të përfitoni nga shërbimi i ruajtjes ne cloud të zhvilluar nga kompania e Mountain View.
Në rast se nuk e keni bërë ende këtë procedurë paraprake, unë mund t’ju tregoj se si. Gjithashtu mbani në mend se krijimi i një llogarie Google do të jetë i dobishëm në një kohë të mëvonshme, pasi mund të përdorni gjithashtu llogarinë e krijuar për të hyrë në të gjitha shërbimet e tjera të Google si Gmail dhe Youtube, për shembull.
Për të krijuar një llogari Google ju do të duhet të lidheni me faqen google dhe të klikoni në artikullin Login/Accedi që ndodhet në të djathtë. Në faqen që hapet, atëherë do të duhet të klikoni në artikullin Opsione të tjera/alre opzioni dhe pastaj në butonin Krijo një llogari/ Crea un account nga menuja që do të hapet. Në këtë pikë, do të duhet të plotësoni formularin që do t’ju propozohet dhe të ndiqni udhëzimet që do të shfaqen në ekran për të kryer si duhet procedurën për krijimin e një llogarie Google. Nëse tashmë keni një llogari në Google, mund të kaloni direkt në hapin tjetër ku do t’ju tregoj në detaje se si funksionon Google Drive. Gjithashtu do të flas me ju në detaje se si ta përdorni këtë shërbim cloud përmes Webit dhe se si mund ta përdorni atë në pajisjet mobile Android dhe iOS.
Si të hyni në Google Drive
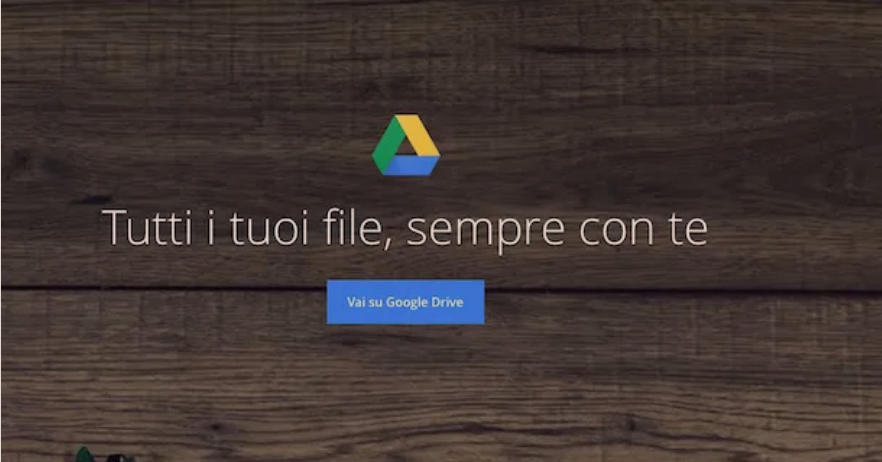 Sa i përket funksionimit praktik të Google Drive, le të shohim së pari se si ta përdorim këtë shërbim përmes Uebit, përmes shfletuesit që përdorni për të shfletuar internetin. Për të hyrë në Google Drive dhe për të filluar përdorimin e tij, së pari duhet të lidheni me Faqen Kryesore të shërbimit: sapo të shfaqet, klikoni në butonin Shko tek Google Drive/Vai su Google Drive për të hyrë në shërbim duke përdorur llogarinë Google që keni krijuar më parë.
Sa i përket funksionimit praktik të Google Drive, le të shohim së pari se si ta përdorim këtë shërbim përmes Uebit, përmes shfletuesit që përdorni për të shfletuar internetin. Për të hyrë në Google Drive dhe për të filluar përdorimin e tij, së pari duhet të lidheni me Faqen Kryesore të shërbimit: sapo të shfaqet, klikoni në butonin Shko tek Google Drive/Vai su Google Drive për të hyrë në shërbim duke përdorur llogarinë Google që keni krijuar më parë.
Kur të kërkohet, hyni në shërbim duke futur të dhënat e hyrjes ( email dhe fjalëkalim ) të lidhura me llogarinë tuaj të Google; tani ju vetëm duhet të prisni që shërbimi të arrihet. Tani le të shohim së bashku si funksionon google drive dhe mjetet e vëna në dispozicion.
Nëse kjo është hera juaj e parë që përdorni Google Drive, një ekran i shkurtër udhëzues do të shfaqet kur të identifikoheni për të shpjeguar disa detaje teknike. Në fakt, duhet ta dini që për ruajtjen e fotove dhe dokumenteve, keni një hapësirë ruajtjeje në internet me 15 GB falas.
Nëse ju mbaron hapësira e lirë, mund ta zgjeroni atë për një tarifë, duke u abonuar në shërbimin Google One. Nëpërmjet kësaj abonimi, ju mund të merrni një hapësirë minimale prej 100 GB dhe një hapësirë maksimale prej 30 TB, përkatësisht me çmimin prej 1.99 €/muaj dhe 299.99 €/muaj. Përveç atyre të treguar, ka plane të tjera për Google One, si më poshtë:
- 200 GB për 2.99 euro/muaj
- 2TB për 9,99 euro/muaj
- 10TB për 99,99 euro/muaj
- 20TB për 199,99 euro/muaj
Dobia e Google Drive jepet nga fakti që ju mund të ngarkoni skedarë në të në mënyrë që të krijoni kopje rezervë/Backup të arritshme në internet nga çdo kompjuter dhe gjithashtu mund të krijoni dosje për të grupuar shumë sende. Më në fund, të gjitha skedarët e ngarkuar mund të ndahen me përdoruesit e tjerë në një mënyrë shumë të thjeshtë. Pasi të keni mbaruar udhëzimin, shtypni butonin Shko te Drive/Vai a Drive për të vazhduar në mënyrë të pavarur.
Si të ngarkoni skedarë dhe dosje me Google Drive
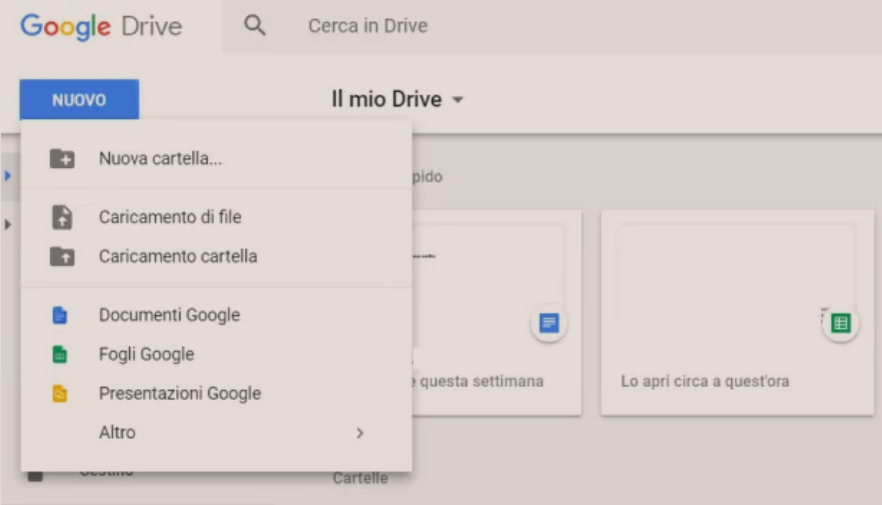 Pasi të keni kuptuar karakteristikat teknike të shërbimit në një nivel të përgjithshëm, le të shohim mjetin e parë të dobishëm ne lidhje me si funksionon Google Drive: shërbimin e ngarkimit të skedarëve dhe dosjeve.
Pasi të keni kuptuar karakteristikat teknike të shërbimit në një nivel të përgjithshëm, le të shohim mjetin e parë të dobishëm ne lidhje me si funksionon Google Drive: shërbimin e ngarkimit të skedarëve dhe dosjeve.
Për të ndarë skedarët me Google Drive gjëja e parë që duhet të bëni është të shtypni butonin blu Nuovo që gjeni në të majtë lart. Në këtë pikë zgjedhjet jepen nga butonat Folder/Cartella (për të krijuar një dosje të re në Google Drive), File Upload/ Caricamento di File (për të ngarkuar një skedar nga kompjuteri juaj në Google Drive) dhe Folder Upload/Caricamento Cartella (për t’u përdorur për të ngarkuar direkt një dosje skedarësh për të ruajtur në Google Drive).
Zgjidhni opsionin që dëshironi në varësi të asaj që duhet të bëni (për shembull Ngarkimi i Skedarit ose Ngarkimi i Dosjes ) dhe prisni që skedari ose dosja e skedarit të ngarkohen në Google Drive. Për të ngarkuar skedarë ose dosje me Google Drive mund të përdorni gjithashtu tërheqje dhe lëshim/drag and drop, ky është veprimi që përfshin klikimin në një skedar nga kompjuteri juaj dhe më pas tërheqjen e tij në zonën qendrore të Google Drive që keni hapur përmes një shfletuesi interneti.
Kur skedari (ose dosja) të jetë ngarkuar si duhet, do të shfaqet në seksionin kryesor të Google Drive, ai i quajtur My Drive/Il mio Drive..
Si të ndani skedarët dhe dosjet me Google Drive
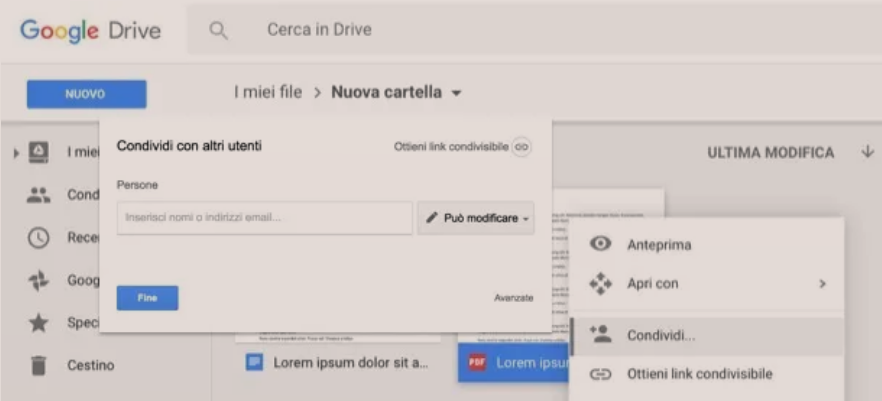 Pasi të keni ngarkuar një skedar ose dosje të skedarëve në Google Drive, mund ta ndani atë me përdoruesit e tjerë. Të bësh është shumë e thjeshtë, do ta shpjegoj më poshtë.
Pasi të keni ngarkuar një skedar ose dosje të skedarëve në Google Drive, mund ta ndani atë me përdoruesit e tjerë. Të bësh është shumë e thjeshtë, do ta shpjegoj më poshtë.
Gjeni përmbajtjen që keni ngarkuar në Google Drive dhe dëshironi të ndani. Kliko me të djathtën mbi të për të hapur menunë me opsionet e ndarjes së Google Drive.
Për të ndarë skedarin në fjalë tani klikoni në artikullin Share/Condividi (simbol i një njeriu të vogël ). Në ekranin që hapet tani duhet të tregoni emrin ose adresën e postës elektronike të personit të cilit doni të ndani skedarin në fjalë. Pastaj shtypni këto të dhëna në fushën e tekstit Njerëzit/persone në ekranin Ndaj me përdoruesit e tjerë/Condividi con altri utenti. Nga menuja anësore, kushtojini vëmendje simbolit të lapsit. Nëse klikoni mbi të, mund të ndryshoni disa opsione të ndarjes, duke qenë në gjendje të zgjidhni nëse personi ose personat që po ndani skedarët mund të bëjnë ndonjë ndryshim (mund të ndryshojë/può modificare) ose nëse dëshironi që ata të kenë vetëm aftësinë për të komentuar (mund të komentojnë/può commentare) ose vetëm të shikojnë (mund të shikojnë/può visualizzare). Kur të keni mbaruar, konfirmoni zgjedhjet tuaja duke klikuar në butonin Mbaro/Fine.
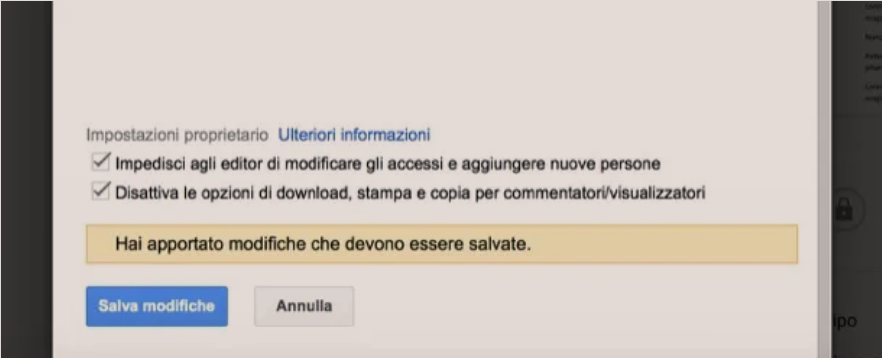
Për më shumë opsione për personalizimin e skedarëve për të ndarë, klikoni në artikullin e avancuar/Avanzate poshtë djathtas. Keni disa mjete shtesë të disponueshme të cilat mund t’i shihni në Cilësimet e Pronarit/Impostazioni proprietario. Në veçanti, ju mund të kontrolloni artikujt Parandaloni redaktorët nga ndryshimi i qasjeve dhe shtoni njerëz të rinj ose Çaktivizoni opsionet e shkarkimit, printimit dhe kopjimit për komentuesit/shikuesit për të kufizuar disa veprime të veçanta që mund të kryhen në skedarin që do të ndani.. Për të konfirmuar këtë zgjedhje, klikoni në butonin Ruaj ndryshimet/Salva modifiche.
Sidoqoftë, mbani në mend se njerëzit me të cilët keni ndarë skedarin me Google Drive do të jenë në gjendje ta shikojnë dhe mundësisht ta modifikojnë atë vetëm duke u futur në shërbimin cloud përmes llogarisë së tyre të Google.
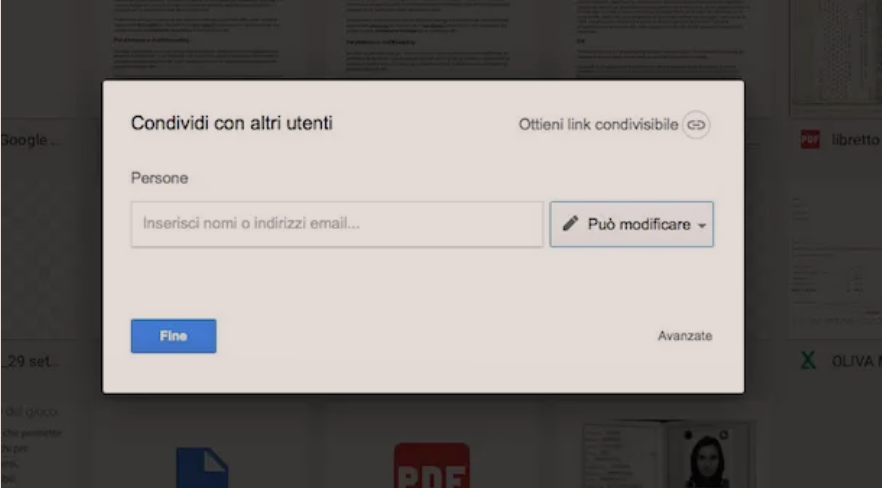
Nese deshironi te ndani nje dokument me koleget por ata nuk kane Google, atehere shtypni përsëri butonin për ndarjen e skedarit përmes hapave që ju shpjegova në rreshtat e mëparshëm dhe në ekranin Ndaj me përdoruesit e tjerë/Condividi con altri utenti, shtypni në artikullin Ottieni link condivisibile. Në këtë mënyrë, kushdo që ka këtë linkun do të jetë në gjendje të shikojë skedarin dhe mundësisht ta modifikojë ose shkarkojë atë.
Të gjithë skedarët dhe dosjet e ndara do të mund të shikohen në ekranin kryesor të Google Drive ( I miei Drive) por do të jenë gjithashtu të disponueshëm në seksionin Shared with me/Condivisi con me cilin mund ta gjeni në shiritin anësor të Google Drive.
Si funksionon Rezervimi/Backup dhe Sinkronizimi
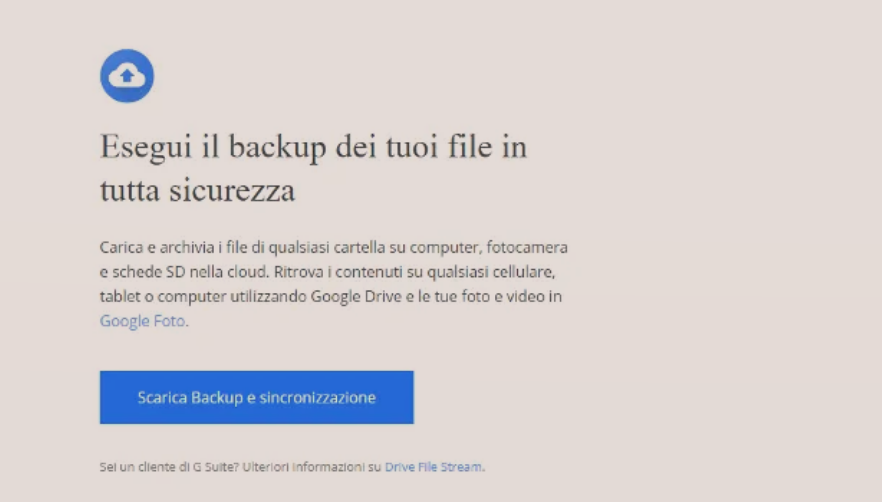 Ketu do ju shpjegojme rreth Rezervimit/Backup dhe Sinkronizimit, duke ju mesuar me shume si funksionon Google Drive.
Ketu do ju shpjegojme rreth Rezervimit/Backup dhe Sinkronizimit, duke ju mesuar me shume si funksionon Google Drive.
Rezervimi/Backup dhe Sinkronizimi është një mjet shumë i dobishëm që ju lejon të sinkronizoni të gjitha skedarët në PC tuaj në internet; për ta përdorur atë duhet të lidheni me këtë faqe në internet dhe pastaj të klikoni në Download Backup and Synchronization/Scarica Backup e Sincronizzazione dhe pastaj në Accept dhe download/Accetta e scarica.
Pasi të shkarkoni, ekzekutoni skedarin duke klikuar mbi të. Pastaj kliko Po/Si/Yes nëse të kërkohet të fillosh të ekzekutosh instaluesin. Siç mund ta shihni, softueri do të instalohet automatikisht dhe nuk do të duhet të bëni asgjë tjetër, pervec se te shtypni butonin Start/Inizia.
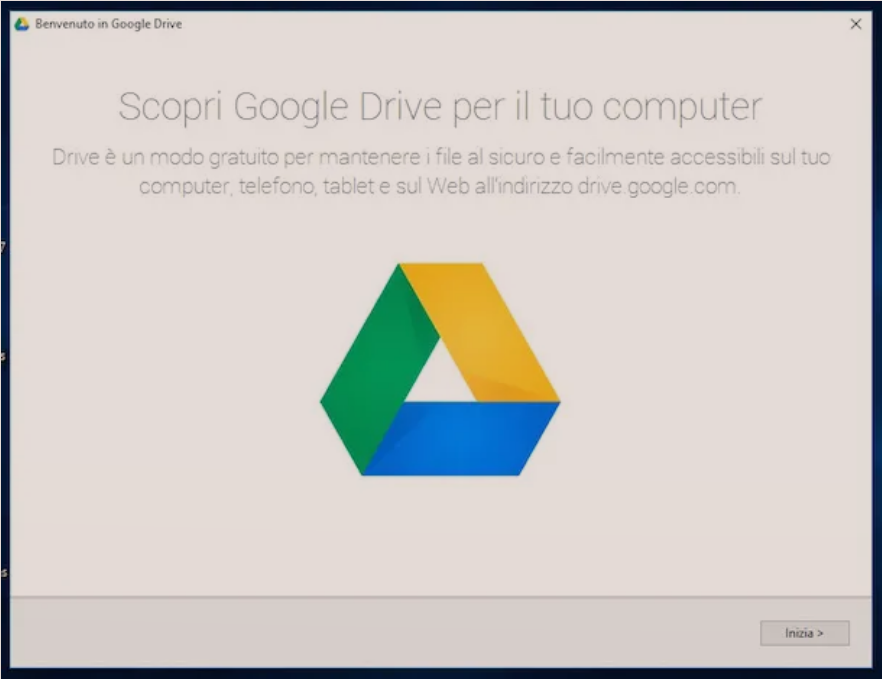
Për të instaluar Rezervimin/Backup dhe Sinkronizimin në Mac, duhet të hapni paketën dmg që keni shkarkuar dhe pastaj ta kopjoni atë në dosjen Applications të macOS dhe pastaj gjithashtu duhet ta filloni. Sapo të bëhet kjo, procedurat e tjera që do t’ju tregoj janë të njëjtat në Windows dhe Mac.
Pasi të keni shtypur butonin Start, do të duhet të futeni në llogarinë tuaj të Google, duke futur emailin dhe fjalëkalimin tuaj/Password në fushat e duhura të tekstit.
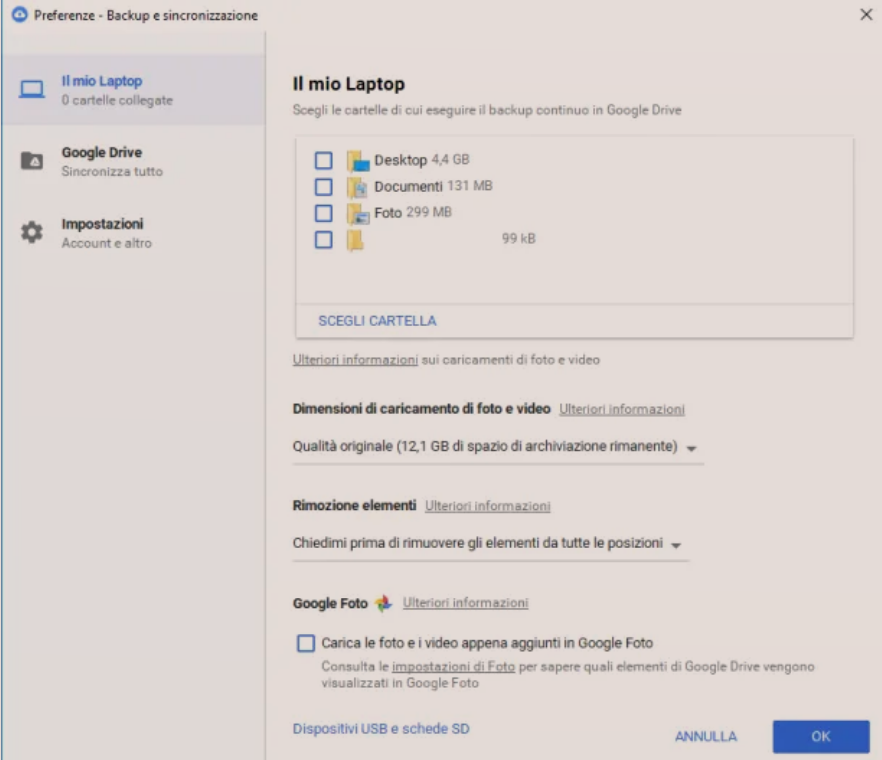
Pasi të keni hyrë, shtypni butonin Ok; në këtë mënyrë do të ridrejtoheni tek seksioni i ekranit Laptopi im, përmes të cilit mund të zgjidhni manualisht dosjet për të sinkronizuar në internet në Google Drive. Për të vazhduar, klikoni në Next/Avanti. Përveç kësaj, në ekranin tjetër, zgjidhni nëse do të sinkronizoni të gjithë ose vetëm disa nga dosjet tuaja të Google Drive lokalisht në PC tuaj dhe më pas shtypni Start/Avvia. Ju mund t’i menaxhoni këto preferenca të sinkronizimit në çdo kohë duke u kthyer në këtë ekran të Rezervimit dhe Sinkronizimit që quhet Preferenca.
Si të ndani skedarët me Backup dhe Sinkronizim
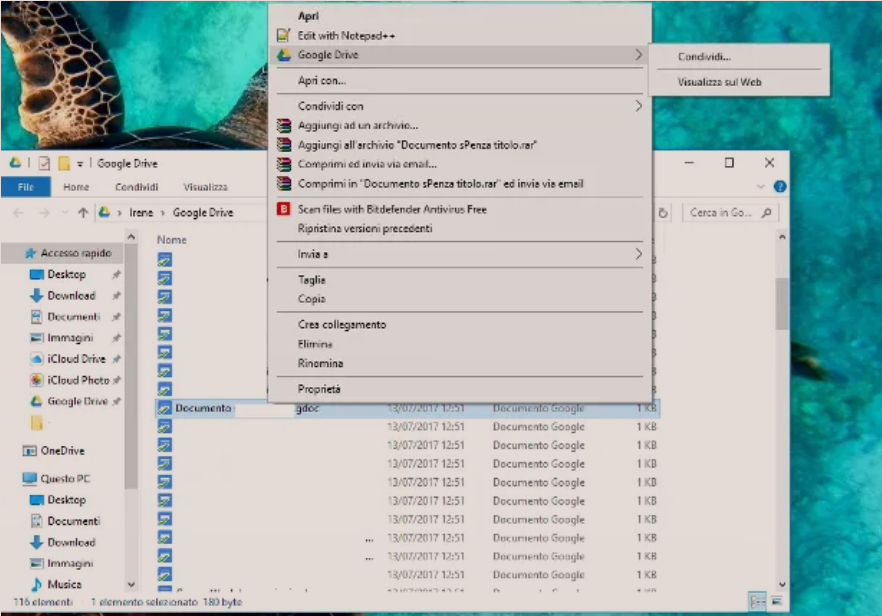 Tani që keni konfiguruar Rezervimin dhe Sinkronizimin në PC ose Mac tuaj, unë do t’ju shpjegoj se si të ndani skedarët në Windows dhe Mac. Nga Windows klikoni në Esplora Risorse, klikoni në Google Drive nga shiriti anësor.
Tani që keni konfiguruar Rezervimin dhe Sinkronizimin në PC ose Mac tuaj, unë do t’ju shpjegoj se si të ndani skedarët në Windows dhe Mac. Nga Windows klikoni në Esplora Risorse, klikoni në Google Drive nga shiriti anësor.
Tani që shihni të gjitha skedarët në Google Drive, mund ta tërheqni skedarin në PC tuaj në dritaren Esplora Risorse > Google Drive që keni hapur. Pasi skedari të jetë ngarkuar në dosjen cloud, klikoni me të djathtën mbi të. Pastaj zgjidhni artikullin Google Drive dhe pastaj klikoni në Share/Condividi nga menuja që shihni në ekran.
Në Mac, për të hyrë në dosjen Google Drive ku mund të ngarkoni dhe ndani skedarët, do të duhet të shtypni ikonën Finder, e cila është bashkangjitur në Dock dhe më pas të klikoni në artikullin Google Drive nga shiriti anësor i majtë i dritares që ju tregohet.
Google Drive për Android dhe iOS
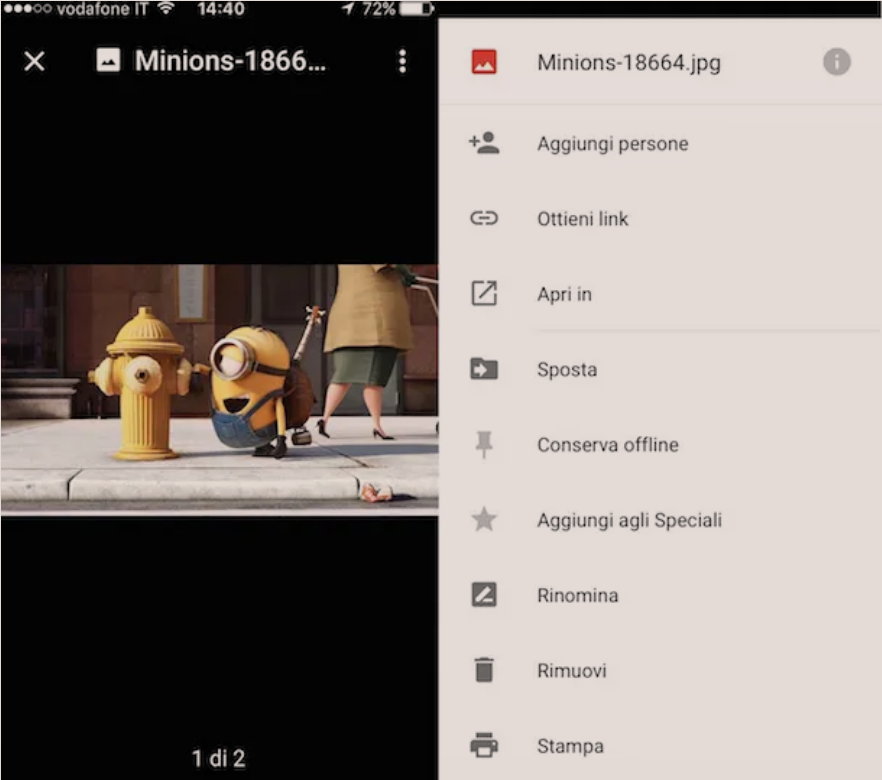 Ju gjithashtu mund të përfitoni nga veçoritë e Google Drive përmes smartphone ose tabletit tuaj Android dhe iOS, duke shkarkuar aplikacionin e duhur nga App Store ose Google PlayStore.
Ju gjithashtu mund të përfitoni nga veçoritë e Google Drive përmes smartphone ose tabletit tuaj Android dhe iOS, duke shkarkuar aplikacionin e duhur nga App Store ose Google PlayStore.
Për të ndarë një skedar me Google Drive përmes aplikacionit për Android dhe iOS duhet të trokitni lehtë mbi skedarin për ta ndarë dhe më pas prekni ikonën me simbolin me tre pika të vendosura në krye.
Tani trokitni lehtë mbi artikullin Shto njerëz/Aggiungi persone nga menuja që shihni dhe më pas zgjidhni në mënyrë të pavarur personat për të ndarë skedarin. Përndryshe, ju mund ta bëni skedarin të arritshëm për të gjithë përmes Ottieni link.
Sapo të bëhet kjo, gjithçka që duhet të bëni është të ndiqni udhëzimet që ju dhashë më parë, në lidhje me versionin në internet të shërbimit, për të përfituar nga veçoritë e tjera të Google Drive.