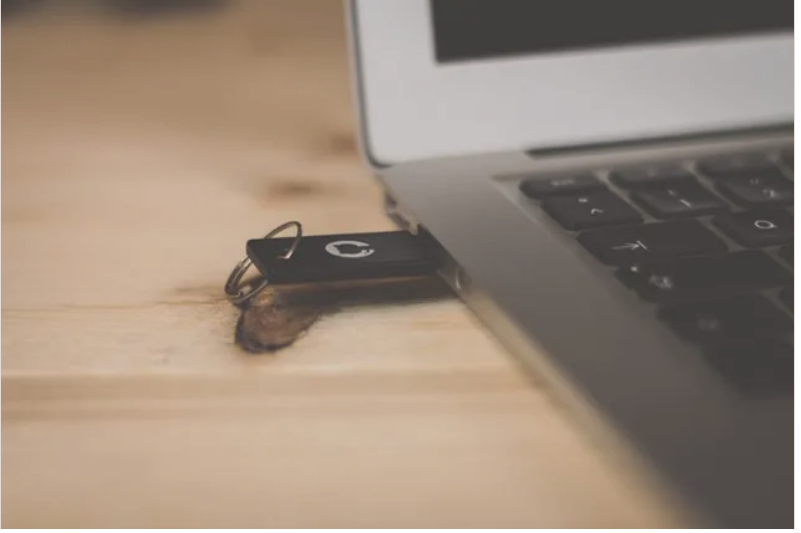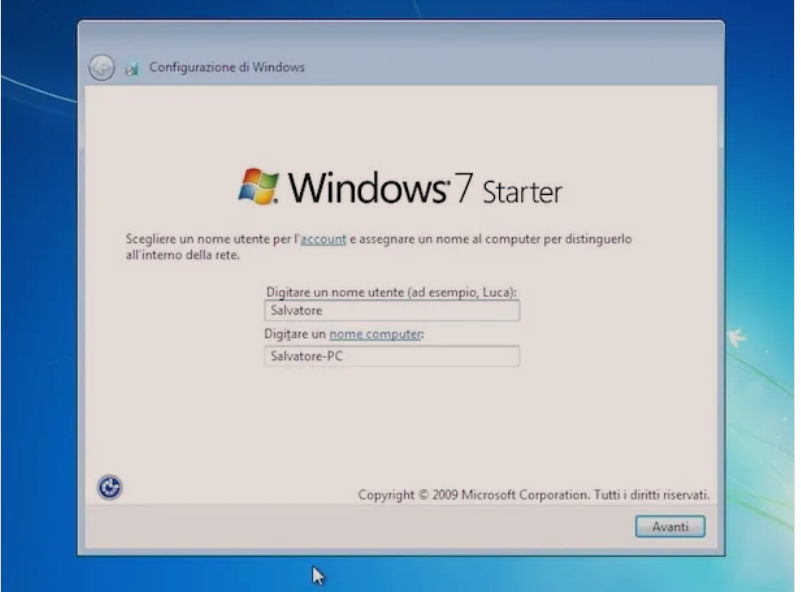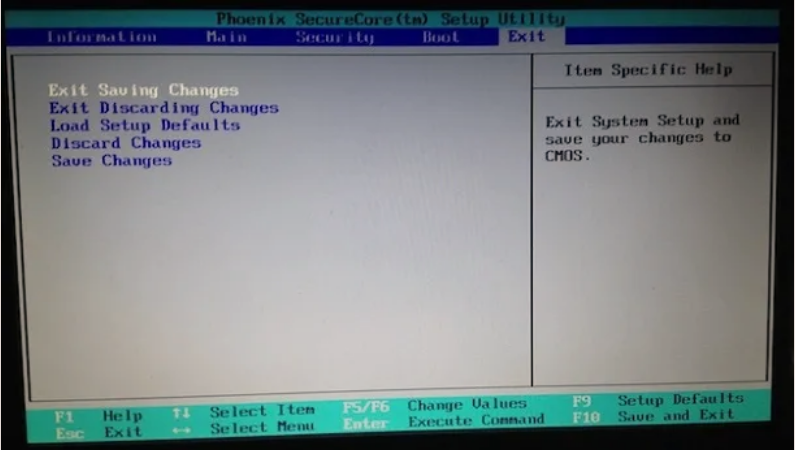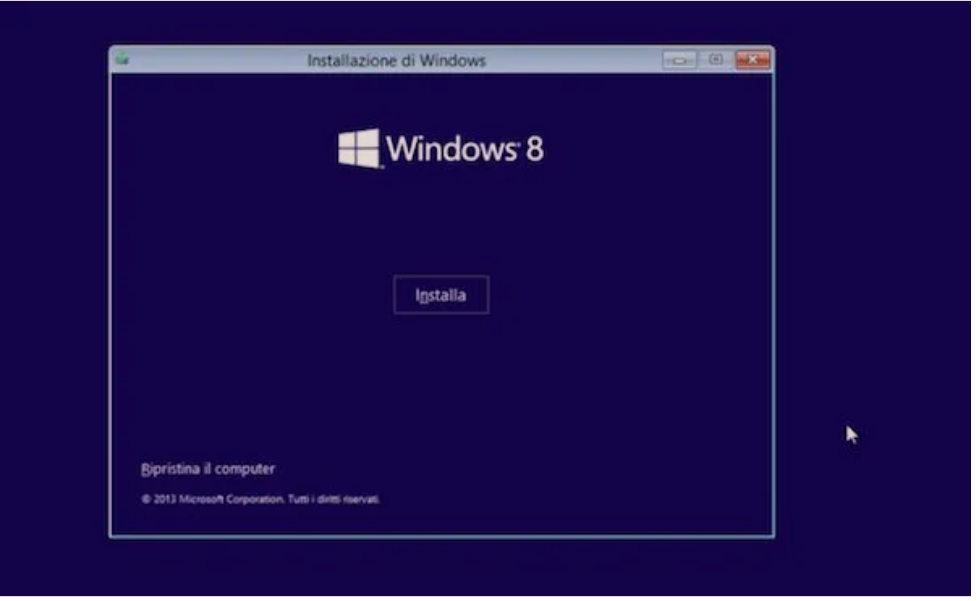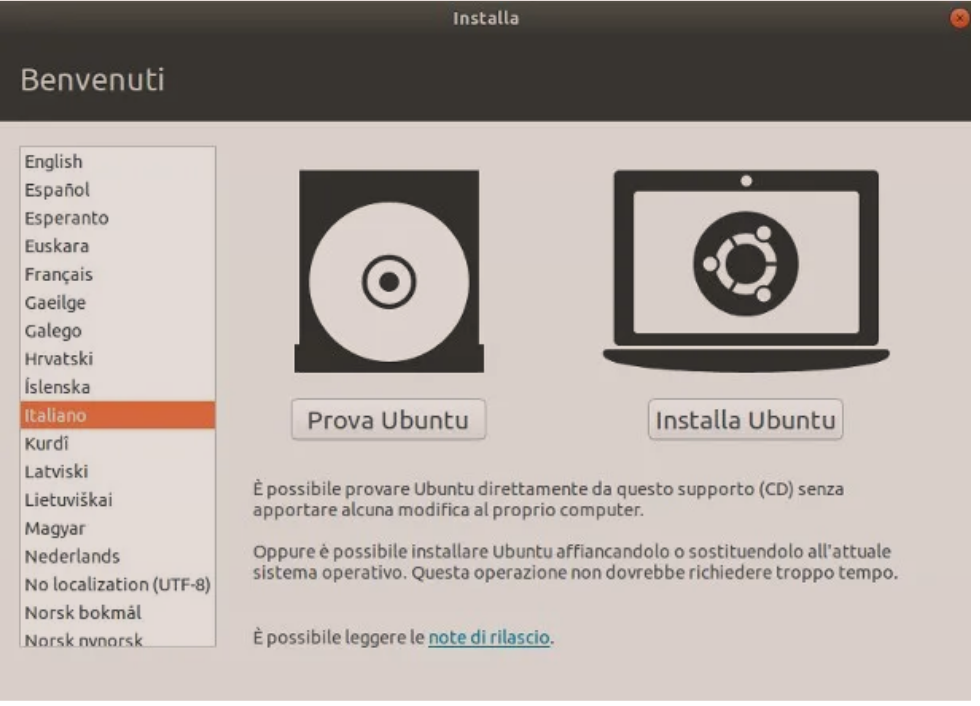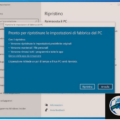Ne kete udhezues do te shpjegojme se si te formatosh nje USB te mbrojtur, dmth nje pendrive USB e mbrojtur nga shkrimi, e cila nuk ju lejon qe te trasferoni te dhena brenda saj. Si fillim ju mund te rregulloni cilësimet e sistemit operativ në mënyrë që mbrojtja e pendrive të çaktivizohet ose përndryshe, duhet të përdorni programe që ju lejojnë të formatoni usb duke anashkaluar çdo bllokim të shkrimit të të dhënave.
Permbajtja
- Informacioni paraprak
- Si te formatosh nje USB te mbrojtur nga shkrimi: ne Windows 10
- Si te formatosh nje USB te mbrojtur nga shkrimi: në Mac
- Programe për të formatuar një USB të mbrojtur
Informacioni paraprak
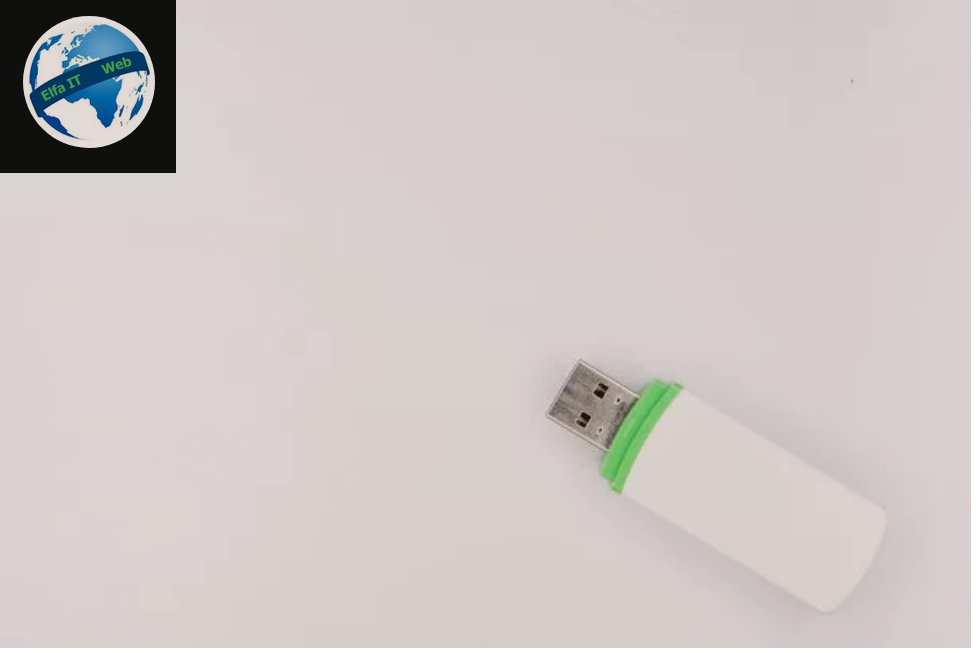
Përpara se të futemi ne detaje dhe te shikojme se si te formatosh nje USB te mbrojtur, ka disa informacione paraprake që duhet te dini për te pasur ide me te qarta mbi argumentin.
Për të filluar, le të përpiqemi të kuptojmë se për çfarë është mbrojtja nga shkrimi. Shumë pajisje USB, por edhe mbështetës të tjerë të jashtëm (prsh skedat e memories SD) kanë një sistem kyçje që nuk lejon shtimin e të dhënave të reja në pajisjen në përdorim apo edhe modifikimin ose fshirjen e atyre që janë ruajtur tashmë në të. Si rezultat, nuk është gjithashtu e mundur të vazhdohet me formatimin. Prandaj, e vetmja gjë që mund të bëhet është të lexoni të dhënat e ruajtura në pajisje.
Në shumicën e rasteve, bllokimi mund të aktivizohet dhe çaktivizohet duke përdorur një çelës të posaçëm fizikisht të pranishëm në mbështetje, lehtësisht të dallueshëm pasi shënohet me fjalën Lock. Duke marrë parasysh faktin se celesi në fjalë zakonisht vendoset anash, shumë shpesh ndodh që blloku për shkrimin e të dhënave të aktivizohet aksidentalisht. Për ta zgjidhur ceshtjen, thjesht lëvizni celesin në drejtim të kundërt.
Kur çelësi nuk është i pranishëm ose kur levizja e tij nuk mjafton të çaktivizohet mbrojtja, është e nevojshme të veprohet në nivelin e softuerit, duke përdorur aplikacione speciale ose funksione të integruara në sistemet operative të kompjutrave, për të kryer një formatim të nivelit të ulët; Një procedurë kjo me të cilën përmbajtja e diskut fshihet plotësisht, mbushet me zero dhe struktura e file system nuk rikthehet.
Pas kësaj, duhet të jetë e mundur të anashkalohen mbrojtjet e shkrimit dhe të kthehet usb në funksionimin e tij normal.
Si te formatosh nje USB te mbrojtur nga shkrimi: në Windows 10
Duke bërë sqarimet e nevojshme më sipër, tani le të zbulojmë se si të formatojmë një USB të mbrojtur nga shkrimi, me kompjuter Windows 10 (por edhe me versionet e mëparshme të Windows). Gjeni të gjitha të shpjeguara më poshtë.
Përmes File Explorer/Esplora File
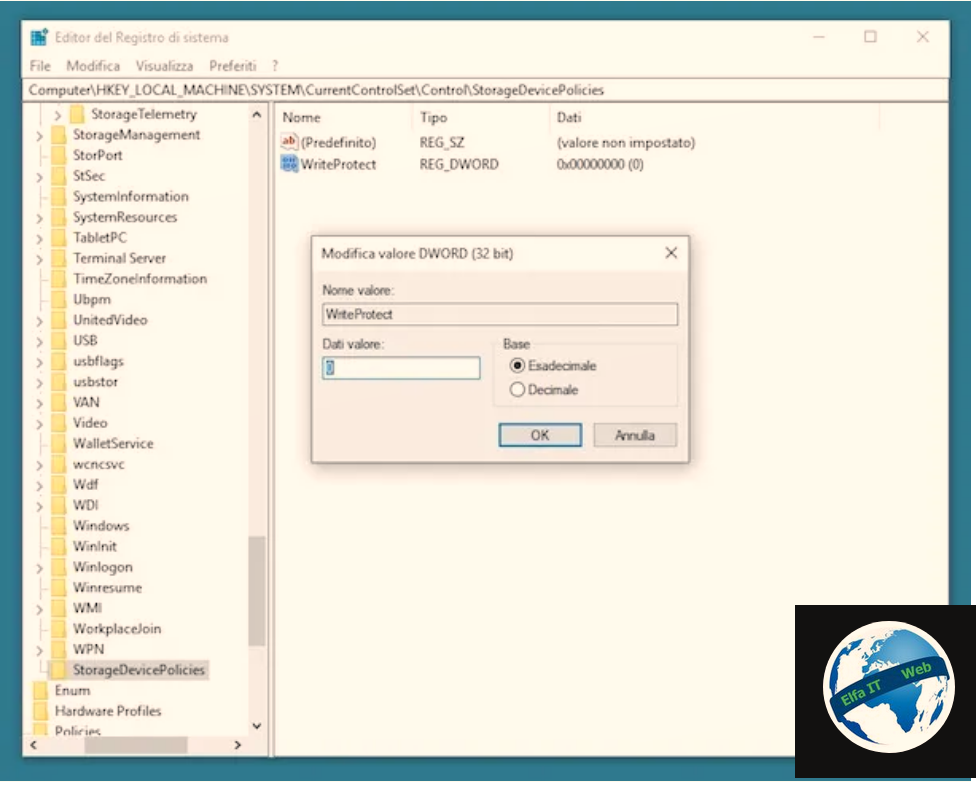
Nëse dëshironi të formatoni një pendrive USB të mbrojtur nepermjet kompjutrit tuaj Windows, përpjekja e parë që ju këshilloj të bëni është të shkoni te Editori i Regjistrit dhe të çaktivizoni prej andej bllokun e shkrimit të diskut USB. Si fillim, lidhni pendrive me një nga portat USB në kompjuter dhe përdorni kombinimin e butonave Win+R në tastierën e kompjuterit për të thirrur mjetin Run/Esegui. Në dritaren e të njëjtës që shihni të shfaqet në ekran, shkruani në fushën Hap/Apri/open komandën regedit, më pas shtypni Enter.
Në ekranin e editorit të regjistrit të Windows që shihni më në fund, përdorni dosjet e vendosura në shiritin anësor të majtë për të shkuar në shtegun HKEY_LOCAL_MACHINE > SYSTEM > CurrentControlSet > Control > StorageDevicePolicies, klikoni dy herë në celesin WriteProtect që ndodhet në të djathtë, shkruani 0 ne fushën Te dhenat e vlerave/Dati valore dhe klikoni butonin OK.
Nëse nuk mund ta gjeni dosjen StorageDevicePolicies, mund ta krijoni vetë menjëherë duke klikuar me të djathtën në dosjen Control, duke zgjedhur artikullin New/Nuovo nga menuja që hapet dhe më pas çelësin/Chiave. Për të krijuar celesin WriteProtect, klikoni butonin e djathtë të miut në dosjen StorageDevicePolicies, zgjidhni artikullin New/Nuovo nga menuja e kontekstit dhe më pas vlerën DWORD (32-bit).
Pasi të keni përfunduar hapat e mësipërm, rindizni kompjuterin dhe provoni të formatoni përsëri USB-në tuaj. Nëse gjithçka shkoi mirë, duhet ta përfundoni operacionin pa asnjë problem.
Nëse nuk dini si të formatoni një USB në Windows, veproni si më poshtë: hapni File Explorer ose Esplora File duke klikuar në ikonën me dosjen e verdhë të vendosur në shiritin e aplikacioneve poshte afer fushes se kerkimit dhe zgjidhni artikullin Ky PC/Questo PC nga shiriti anësor i majtë. Më pas, kliko me të djathtën në ikonën e USB-së që do të formatohet qe gjeni në të djathtë dhe zgjidhni artikullin Format nga menuja që shfaqet.
Në dritaren që hapet, zgjidhni opsionin FAT32 ose exFAT nga menuja rënëse për zgjedhjen e file system, shkruani emrin që dëshironi t’i caktoni pajisjes në fushën e etiketës së vëllimit/Etichetta di volume dhe klikoni në butonat Start/Avvia dhe OK për të filluar formatimin e pendrive usb.
Nëpërmjet Command Prompt/Prompt dei Comandi
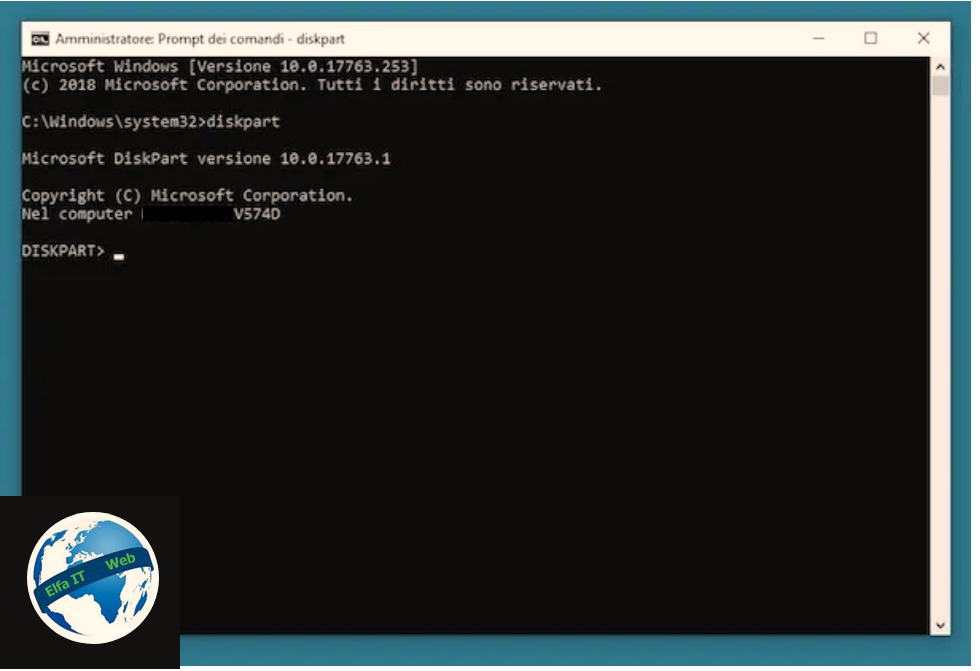
Një mënyrë tjetër se si te formatosh nje Usb te mbrojtur është përdorimi i mjetit diskpart, një mjet ndarjeje i integruar në Windows dhe i cili mund të shfrytëzohet nga vija e komandës.
Për të qenë në gjendje ta përdorni atë, duhet të përdorni Command Prompt ose Prompt dei comandi (sipas gjuhes se kompjutrit), duke e ekzekutuar atë me privilegje administratori. Prandaj, pasi të lidhni pendrive me një nga portat USB në kompjuter, hapni Command Prompt duke e kerkuar ne fushen e kerkimit që ndodhet në pjesën e poshtme majtas të shiritit të aplikacioneve, pastaj duke klikuar me të djathtën mbi rezultatin qe shfaqet dhe duke zgjedhur artikullin Esegui come amministratore/Run as administrator nga menuja e kontekstit dhe duke shtypur butonin Po në përgjigje të paralajmërimit të shfaqur.
Në dritaren që shihni tani në ekran, futni komandat e mëposhtme, secila prej të cilave pasohet duke shtypur Enter në tastierën e kompjuterit.
- diskpart për të nisur programin Diskpart.
- list disk për të renditur disqet e disponueshme në kompjuter dhe për të lokalizuar usb për të formatuar.
- select disk x për të zgjedhur njësinë që lidhet me USB-në që do të formatohet (në vend të “x” duhet shkruar numri i USB-së që do të formatohet).
- attributes disk clear readonly për të pastruar atributet vetëm për lexim të usb-se.
- clean për të fshirë përmbajtjen e usb-se.
- create partition primary për të krijuar një ndarje të re parësore në usb.
- format fs=fat32 për të formatuar usb duke përdorur file system FAT32.
- exit për të dalë nga Diskpart.
Tani flash drive/pendrive USB juaj duhet të zhbllokohet dhe pastrohet, dmth të zbrazet nga çdo përmbajtje dhe të përdoret lirisht.
Si te formatosh nje USB te mbrojtur nga shkrimi: në Mac
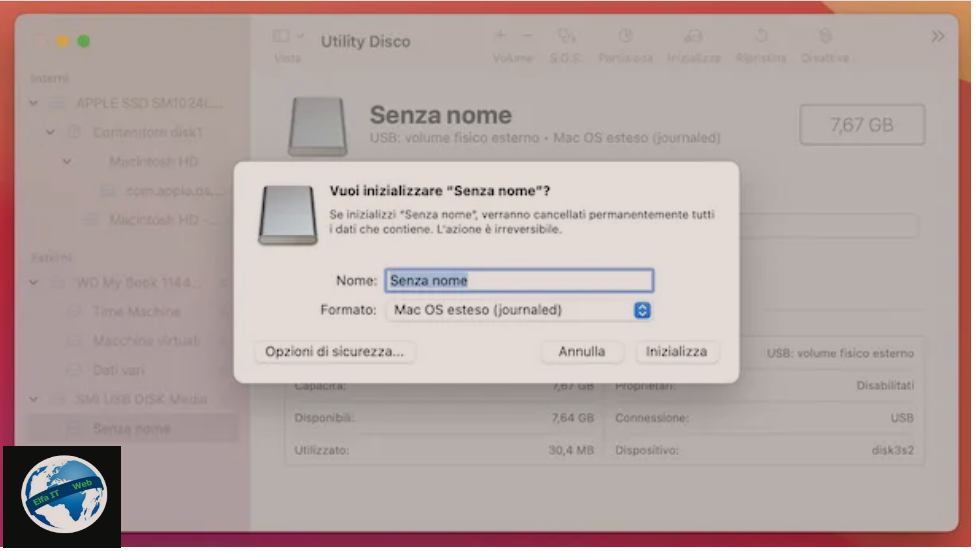
Nese përdorni nje kompjuter Mac dhe dëshironi të kuptoni se si te formatosh nje USB te mbrojtur nga shkrimi me Mac, atehere mund të kryeni një format të nivelit të ulët të pendrive tuaj duke përdorur Disk Utility/Utility Disco, aplikacioni i menaxhimit të ndarjeve ne kompjuterët e markës Apple.
Për ta përdorur atë, së pari lidhni pendrive ku dëshironi të veproni me një nga portat USB në Mac, më pas nisni Disk Utility duke klikuar në ikonën (ajo me hard disk) që gjeni në dosjen Other/Altro te Launchpad.
Në dritaren që shihni tani në ekran, zgjidhni emrin e ndarjes kryesore të USB-së tuaj nga shiriti anësor i majtë (nëse nuk mund ta shihni, fillimisht klikoni në menunë Vista/View që ndodhet në krye dhe në artikullin Trego shiritin anësor/Mostra barra laterale, ndërsa nëse nuk mund t’i shihni ndarjet, zgjidhni paraprakisht opsionin Show all devices/Mostra tutti i dispositivi dhe klikoni në butonin Inizializza/Initialize që ndodhet në krye.
Në këtë pikë, klikoni në butonin Opsionet e sigurisë/Opzioni di sicurezza, vendosni shiritin e rregullimit që shfaqet në pozicionin e tretë ose të katërt (në mënyrë që të kryhen tre ose katër rishkrime të të dhënave në usb) dhe klikoni në butonin OK.
Si përfundim, zgjidhni file system për t’i caktuar usb-se duke përdorur menunë Format (rekomandojme FAT ose exFAT), shkruani emrin që dëshironi t’i jepni diskut në fushën Emri/Nome/Name dhe filloni të formatoni njësinë duke klikuar në Initialize/Inizializza.
Programe për të formatuar një USB të mbrojtur
Nese asnjë nga zgjidhjet që ju kam vënë në dukje tashmë nuk ka pasur efektin e dëshiruar dhe për këtë arsye dëshironi te njiheni me disa programe për formatimin e një USB-je të mbrojtur, atehere më poshtë do të gjeni të renditura ato që mund te përfaqësojnë mjetet më të mira të këtij lloji.
HDD LLF Low Lever Format (Windows)
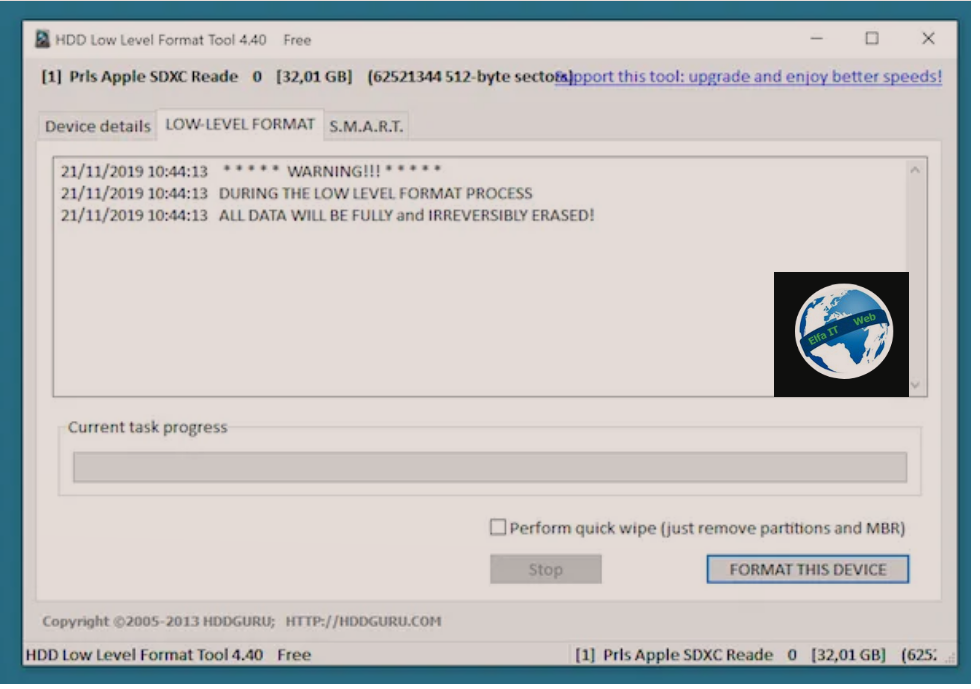
Programi i parë që ju sugjeroj t’i drejtoheni është HDD LLF Low Level Format Tool. Është një zgjidhje specifike për sistemet operative Windows që ju lejon të formatoni USB-të, skedat e memories dhe hard disqet në mënyrë të avancuar pa as përpjekjen më të vogël, duke kryer një format të nivelit të ulët të njësisë. Është gjithashtu i disponueshëm në një version pa instalim dhe është falas, por ka edhe një version me pagesë (kushton 3,30 dollarë për përdorim personal) përmes të cilit është e mundur të anashkalohen kufijtë e shpejtësisë së shkrimit.
Për të shkarkuar programin në kompjutrin tuaj, lidhuni me faqen e tij zyrtare dhe klikoni në lidhjen Download Windows Executable (works without installation): HDD Low Level Format Tool ver.xx i cili ndodhet në mes të faqes.
Kur shkarkimi të përfundojë, filloni file.exe të marrë dhe në dritaren që shihni të shfaqet në ekran, klikoni fillimisht në butonin Po, më pas në butonin Pranoj/Agree dhe më pas në butonin Vazhdo falas/Continue for free.
Tani që shihni ekranin e programit, zgjidhni USB-në për të formatuar dhe klikoni në butonin Vazhdo/Coninue. Më në fund, shkoni te skeda Low-level format dhe klikoni në butonin Formatoni këtë pajisje/Format this device për të filluar formatimin e pajisjes.
Programe të tjera për të formatuar një USB të mbrojtur
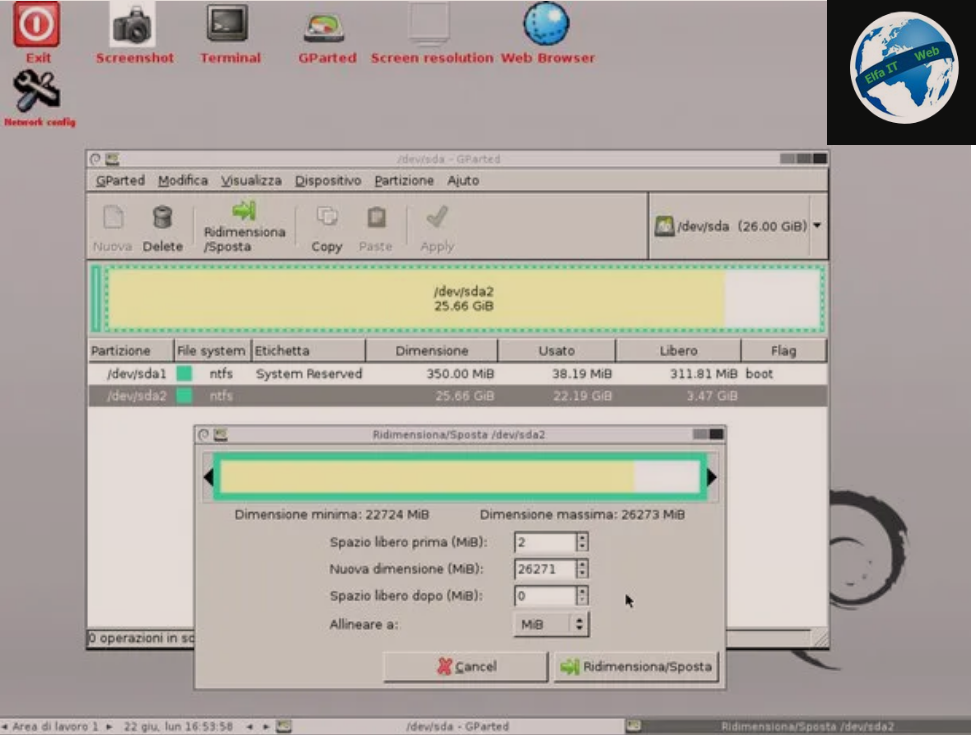
Në situatat më të dëshpëruara, dmth kur asnjë nga zgjidhjet standarde për të formatuar një USB të mbrojtur nuk funksionon, mund të provoni të përdorni Gparted. Është një softuer pa pagesë dhe me burim të hapur që ju lejon të menaxhoni ndarjet e disqeve të ngurtë, USB-ve dhe njësive të tjera në një mënyrë mjaft të thjeshtë.
Perdoret si një shpërndarje Linux, kështu që duhet ta shkarkoni nga faqja e tyre e internetit si një skedar ISO dhe ta digjni në një CD/DVD ose ta kopjoni në një USB. Më pas disku duhet të përdoret për të bere boot dhe kështu GParted mund të përdoret pa kufizime në lidhje me mbrojtjen e Windows dhe macOS ose ndarjet e sistemit në përdorim.
Për të mësuar më shumë lexoni dokumentacionin zyrtar në faqen e internetit të programit.
Nese asnjë nga zgjidhjet e sugjeruara tashmë nuk ju ka ndihmuar, atehere provoni te lidheni me faqen e internetit të kompanisë që prodhoi USB-në që dëshironi të formatoni dhe kërkoni një mjet të zhvilluar posaçërisht për format/rikuperim.