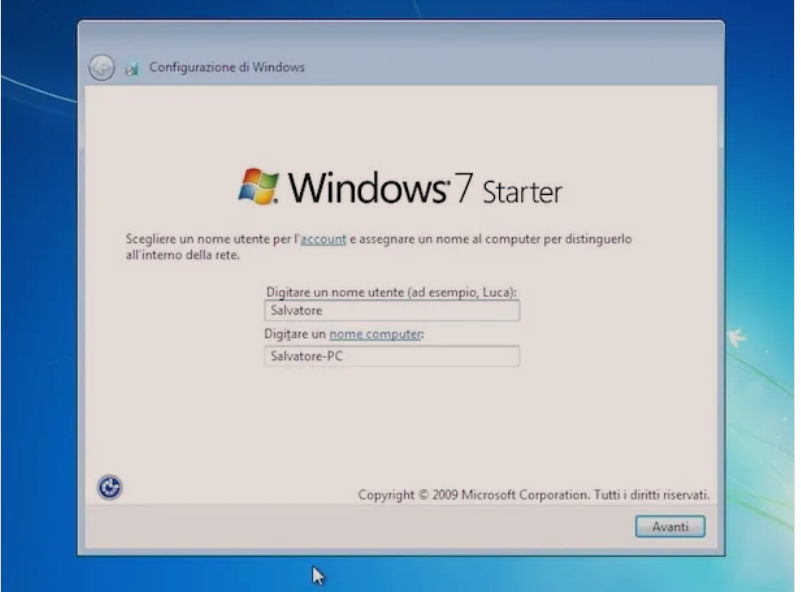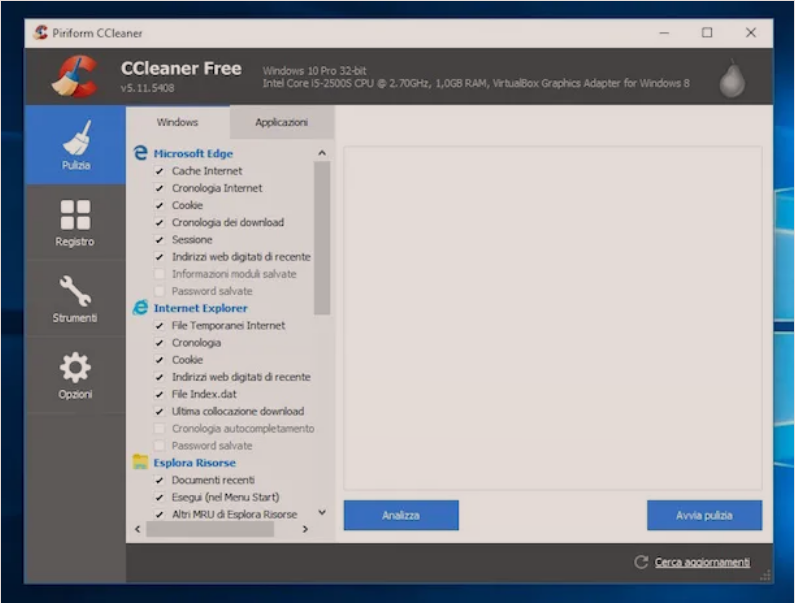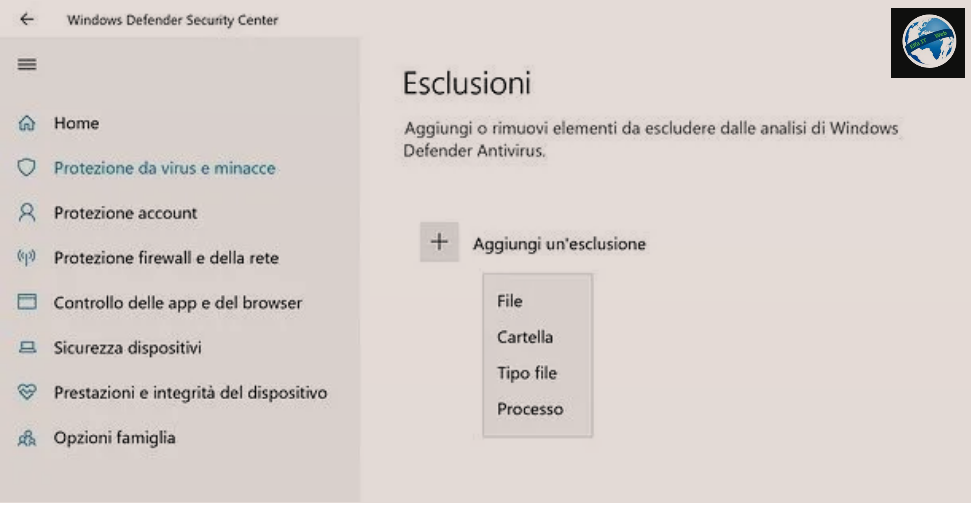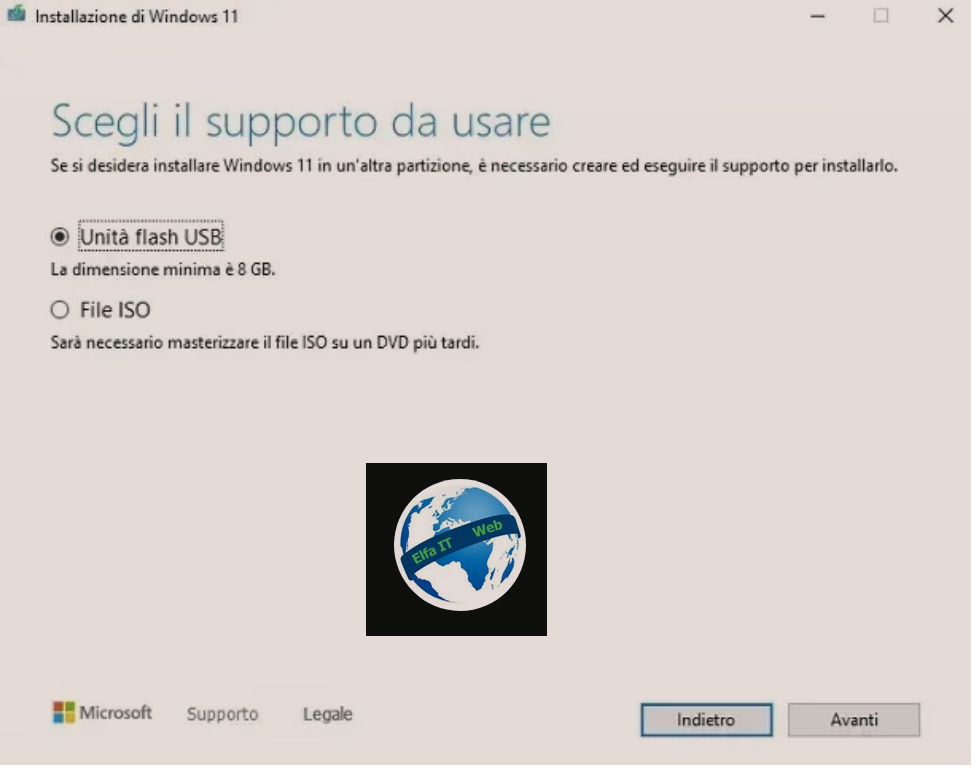Nese kompjuteri yt Windows 10 ka probleme dhe ke vendosur ta formatosh, domethen ta kthesh ne gjendjen fillestare te programeve, ashtu si ka dale nga fabrika, atehere ketu je ne vendin e duhur per te gjetur nje zgjidhje.
Kini parasysh qe kjo është e realizueshme në mënyra të ndryshme: duke përdorur disk instalimi, një pendrive USB ose duke vepruar nga BIOS.
Së pari, sugjeroj që të bëni një kopje rezervë të mirë të të dhënave tuaja, në mënyrë që të mund t’i përdorni ato më vonë.
Permbajtja
- Operacionet paraprake
- Shpetimi/Backup i të dhënave
- Riktheni/Ripristino/Reset Windows 10
- Si të formatosh Windows 10 PC
- Si të formatosh Windows 10 me DVD
- Si të formatosh Windows 10 nga USB
- Si të formatosh Windows 10 nga BIOS
Operacionet paraprake
Para se të hysh në zemër të udhezuesit dhe të ilustrojm se çfarë duhet te besh qe të formatosh Windows 10, ka disa operacione paraprake që do beje mire ti ndiqje, për te evituar humbje te dhenash.
Shpetimi/Backup i të dhënave
 Duke marrë parasysh faktin se formatimi përfshin fshirjen e përmbajtjes së të gjitha skedarëve në disk në të cilin është instaluar sistemi operativ, nëse dëshironi të vazhdoni t’i përdorni ato edhe më vonë, unë ju ftoj të bëni një kopje rezervë të të dhënave në të.
Duke marrë parasysh faktin se formatimi përfshin fshirjen e përmbajtjes së të gjitha skedarëve në disk në të cilin është instaluar sistemi operativ, nëse dëshironi të vazhdoni t’i përdorni ato edhe më vonë, unë ju ftoj të bëni një kopje rezervë të të dhënave në të.
Për të krijuar një kopje rezervë, mund të përdorni një hard disk të jashtëm dhe të transferoni të gjitha skedarët tuaj personal.
Riktheni/Ripristino/Reset Windows 10
 Para se të vazhdoni me formatimin e kompjuterit tuaj, ju mund të dëshironi të merrni parasysh mundësinë e rikthimit të sistemit operativ, duke përdorur mjetet speciale të vëna në dispozicion nga Windows 10.
Para se të vazhdoni me formatimin e kompjuterit tuaj, ju mund të dëshironi të merrni parasysh mundësinë e rikthimit të sistemit operativ, duke përdorur mjetet speciale të vëna në dispozicion nga Windows 10.
Duke përdorur funksionin Reset PC/Ripristina PC, për shembull, mund të kryeni një rivendosje të plotë të sistemit, duke e kthyer kompjuterin në gjendjen e tij të fabrikës, duke rivendosur të njëjtat programe, shërbime, etj. që keni gjetur në PC tuaj në kohën e blerjes ose në kohën e instalimit të parë të OS dhe duke hequr të gjitha të dhënat tuaja personale.
Përndryshe, mund të provoni një zgjidhje më të butë, gjithmonë të integruar në Windows 10, e cila ju lejon të hiqni aplikacione, preferenca, etj. pa rivendosur gjithçka në gjendjen e fabrikës.
Ju gjithashtu mund të konsideroni të mbështeteni në pikat e rivendosjes/punti di ripristino/restore points, të cilat krijohen automatikisht sa herë që ndodhin ngjarje të rëndësishme për sistemin (por ato gjithashtu mund të gjenerohen “manualisht”) dhe përmes të cilave është e mundur të rivendosni kompjuterin në një gjendje para kësaj rryme. Duhet theksuar se funksioni vepron në sistemin operativ në përgjithësi, pa shkaktuar gjithsesi humbjen e të dhënave.
Si të formatosh Windows 10 PC
Le të vijmë tani në zemrën e vërtetë të çështjes dhe le të zbulojmë, në detaje, cilat janë hapat që duhet të ndërmerren qe të formatosh Windows 10 në një mënyrë të plotë. Ju mund të keni sukses në qellim në mënyra të ndryshme: gjithçka shpjegohet më poshtë.
Si të formatosh Windows 10 me DVD
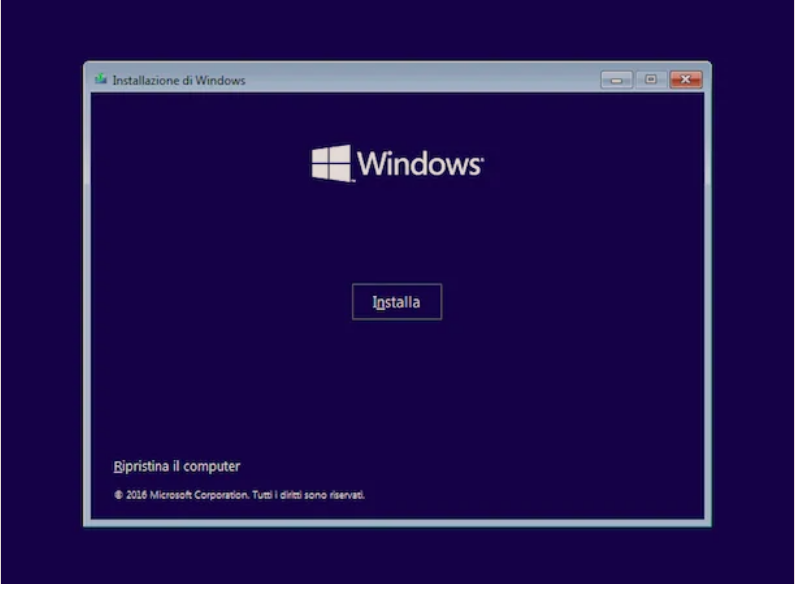 Për të rinovuar kompjuterin tuaj, së pari mund të konsideroni të mbështeteni në përdorimin e diskut të instalimit të sistemit operativ. Pra, nëse do të formatosh Windows 10 me DVD dhe tashmë e ke në dispozicion këtë të fundit, fut cd në fjalë në CD/DVD player të lidhur me kompjuterin tend.
Për të rinovuar kompjuterin tuaj, së pari mund të konsideroni të mbështeteni në përdorimin e diskut të instalimit të sistemit operativ. Pra, nëse do të formatosh Windows 10 me DVD dhe tashmë e ke në dispozicion këtë të fundit, fut cd në fjalë në CD/DVD player të lidhur me kompjuterin tend.
Ju kujtoj se shumica e kompjuterëve më të rinj nuk kanë një lexues të integruar CD/DVD. Për ta rregulluar, mjafton të përdorësh një lexues të jashtëm.
Nëse nuk keni ende Windows 10 ne DVD, mund ta krijoni vetë duke gjetur file ISO të sistemit operativ dhe duke e masterizuar në disk. Për të shkarkuar file ISO, mund të përdorni Microsoft Media Creation Tool: një softuer i disponueshëm nga e njëjta kompani në Redmond që ju lejon të shkarkoni imazhin ISO të Windows 10 dhe të krijoni cd instalimi të sistemit operativ duke përdorur cdo version të Windows. Eshtë shumë e lehtë për t’u përdorur, është plotësisht falas dhe nuk kërkon instalim.
Për ta shkarkuar, shkoni në faqen e internetit dhe klikoni në butonin Scarica ora lo strumento/Download the tool now. Pasi të përfundojë shkarkimi, hapni file.exe të marrë dhe në dritaren që shfaqet në ekran, klikoni në butonat Si/Yes dhe Accept/Accetta.
Pastaj, zgjidhni opsionin Crea supporti di installazione/Create installation media (USB flash drive, DVD ose file ISO) për një kompjuter tjetër dhe kliko përsëri në butonin Next/Avanti (dy herë me radhë). Nëse më pas dëshironi të përdorni diskun në një PC me karakteristika të ndryshme nga ajo që po përdorni, së pari hiqni shenjen nga Usa le opzioni consigliate per questo PC/Use the recommended options for this PC, pastaj përdorni menutë e përshtatshme për të përcaktuar gjuhën/Lingua/Language, edizione/edition dhe cilësimet e arkitekturës së versionit Windows.
Tjetra, zgjidhni opsionin ISO File, shtypni përsëri butonin Next/Avanti, tregoni vendndodhjen në kompjuterin tuaj ku dëshironi të ruani skedarin ISO Windows 10 dhe klikoni butonin Save/Salva.
Pas ruajtjes, merrni një disk bosh, futeni në paisjen cd e lidhur me PC në mënyrë që të masterizoi Windows 10 ISO në DVD.
Më vonë, nëse kompjuteri në të cilin duhet të shkoni të veproni është ai ne perdorim, lini diskun në cd player, përndryshe nxirreni më parë dhe futeni në diskun CD/DVD të kompjuterit që ju intereson.
Tani, pavarësisht nëse DVD-ja për instalimin e Windows 10 ishte tashmë në zotërimin tuaj ose ju duhej ta krijonit, klikoni në butonin Start (ai me flamurin e Windows ) i vendosur në të majtë të shiritit të aplikacioneve, shtypni Cilësimet/Impostazioni/Settings ikona (ajo në formën e një rrote ingranazhi ) në menunë që hapet dhe në dritaren që shfaqet në tavolinën e punës, zgjidhni elementin e azhurnimit dhe sigurisë/Aggiornamento e sicurezza/Update and security dhe më pas artikullin e rikuperimit/Recovery/Ripristino, në menunë e majtë.
Shtypni butonin Restart Now/Riavvia ora që gjeni në seksionin Advanced Startup/Avvio avanzato, në të djathtë dhe klikoni në formulimin Përdorni një pajisje/Utilizza un dispositivo/Use a device në ekranin Zgjidhni një opsion/Choose an option/Scegli un’opzione që ju tregohet, pastaj zgjidhni diskun e instalimit të Windows 10 nga lista.
Pastaj prisni derisa të shfaqet ekrani për të filluar instalimin e sistemit operativ dhe zgjidhni gjuhën, formatin e orës monedhës dhe formatin e tastierës, duke përdorur menutë përkatëse të zbritjes dhe klikoni në butonat Next/Avanti dhe Install/Installa.
Nëse ju kërkohet të futni çelësin tuaj të produktit Windows/Product key, zgjidhni nëse do ta futni atë tani ose më vonë. Nëse ju kërkohet, specifikoni gjithashtu versionin e sistemit operativ që dëshironi të instaloni, klikoni butonin Next/Avanti, kontrolloni kutinë për të pranuar kushtet e përdorimit dhe shtypni përsëri butonin Next/Avanti.
Pastaj, zgjidhni opsionin për të kryer një instalim të personalizuar/installazione personalizzata/custom installation, duke formatuar të gjithë diskun e ngurtë të PC-së ose duke instaluar sistemin operativ në një ndarje të dedikuar/dedicated partition/partizione dedicata. Në rastin e parë, zgjidhni hard diskun e PC-së nga lista e propozuar, klikoni në butonin Format/Formatta dhe më pas në butonin OK.
Në rastin e dytë, thjesht zgjidhni ndarjen e hard diskut. Nëse ende nuk është krijuar asnjë ndarje, së pari zgjidhni pajisjen në të cilën do të instaloni sistemin operativ, më pas shtypni fjalën New/Nuovo, tregoni sasinë e megabajtëve që do të ndahen duke përdorur fushën e përshtatshme më poshtë dhe klikoni në butonat Zbato/Applika/Apply dhe pastaj OK.
Në këtë pikë, klikoni në butonin Next/Avanti për të filluar procesin e instalimit të Windows 10. Pas disa rindezjesh, do të dëgjoni zërin e Cortana, asistentit virtual të Microsoft, i cili do të shpjegojë disa informacione.
Prandaj, ndiqni procesin fillestar të konfigurimit, gjatë të cilit do të duhet të specifikoni nëse PC është menduar për përdorim personal ose biznes dhe të rregulloni të gjitha preferencat e tjera. Më në fund, do t’ju shfaqet desktopi dhe mund të filloni të përdorni Windows 10.
Si të formatosh Windows 10 nga USB
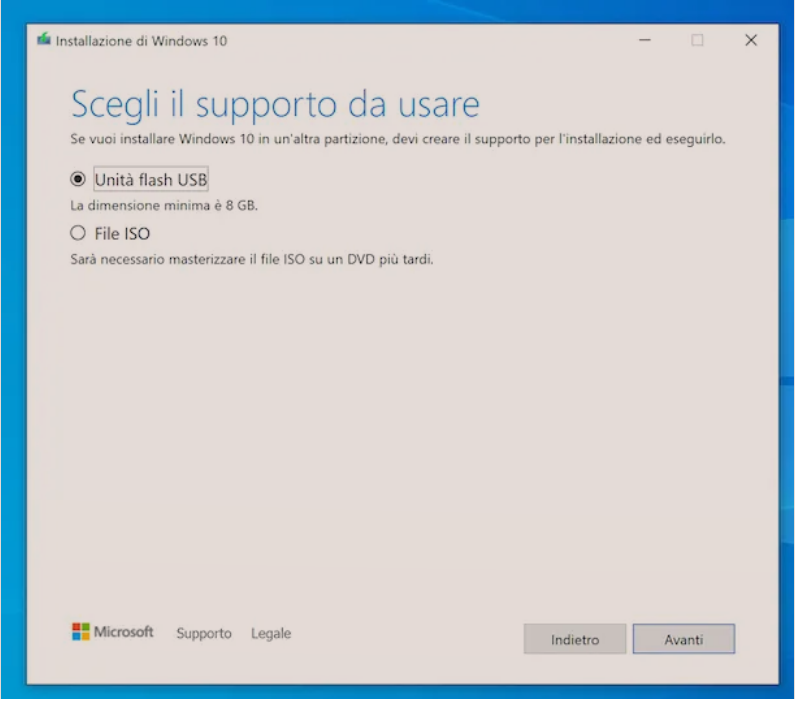 Nese nuk keni diskun e instalimit të Windows 10 ose nuk keni një disk CD/DVD (ose ai që keni është i prishur), ne kete rast mund të formatosh Windows 10 nga USB. Për ta bërë këtë, së pari sigurohuni që të keni në dispozicion një pendrive me një kapacitet prej të paktën 8 GB. Duke marrë parasysh që pendrive usb do të formatohet, unë gjithashtu sugjeroj që të përdorni një të zbrazët ose në çdo rast në të cilën ruhen skedarët që keni arkivuar diku tjetër.
Nese nuk keni diskun e instalimit të Windows 10 ose nuk keni një disk CD/DVD (ose ai që keni është i prishur), ne kete rast mund të formatosh Windows 10 nga USB. Për ta bërë këtë, së pari sigurohuni që të keni në dispozicion një pendrive me një kapacitet prej të paktën 8 GB. Duke marrë parasysh që pendrive usb do të formatohet, unë gjithashtu sugjeroj që të përdorni një të zbrazët ose në çdo rast në të cilën ruhen skedarët që keni arkivuar diku tjetër.
Pastaj krijoni pendrive me sistemin operativ (ai me të cilin do të formatoni Windows 10 pa CD), duke përdorur, gjithashtu në këtë rast, Microsoft Media Creation Tool, mjet i shpërndarë direkt nga Microsoft për të shkarkuar Windows 10 ISO dhe krijoni file instalimi për të cilat ju thashë tashmë në hapin e mëparshëm, në lidhje me krijimin e DVD-së së Windows.
Pastaj, lidhni pendrive me një nga portat USB në kompjuterin tuaj, shkarkoni Media Creation Tool, hapni file.exe dhe në dritaren që hapet në desktop, klikoni në butonat Yes/Si dhe Accept/Accetta. Tjetra, zgjidhni opsionin Crea supporti di installazione/Create installation media (USB flash drive, DVD ose file ISO) për një kompjuter tjetër/per un altro PC/for another PC dhe klikoni përsëri butonin Next/Avanti (dy herë me radhë).
Nëse ju doni të përdorni pendrive edhe në një tjetër PC me karakteristika të ndryshme nga ajo në përdorim, së pari hiqni shenjen nga kutia përdorni opsionet e rekomanduar për këtë kuti PC/Usa le opzioni consigliate per questo PC/Use the recommended options for this PC, atëherë përdorni menune drop-down për të përcaktuar gjuhën, edicionin/edition dhe karakteristikat e arkitekturës së versionit Windows.
Në këtë pikë, zgjidhni opsionin USB flash drive/Unita flash USB pastaj ne dritaren qe hapet zgjidhni paisjen qe do perdorni/ Scegli il supporto da usare, klikoni përsëri butonin Next/avanti, zgjidhni pendrive nga lista e shfaqur dhe shtypni përsëri butonin Next/Avanti.
Pastaj prisni që Windows 10 të shkarkohet nga interneti dhe pendrive USB të formatohet dhe të vendoset si njësi e nisjes, pastaj klikoni në butonin Finish/Fine.
Më vonë, nëse keni ndërmend të shkoni dhe të veproni në kompjuterin aktual, lini pendrive të lidhur dhe rindizni sistemin, duke u nisur prej tij dhe duke vazhduar me krijimin përfundimtar të ndarjeve, formatimin e PC dhe instalimin e Windows 10, siç ju kam shpjeguar tashmë në rreshtat e mëparshëm.
Nëse, nga ana tjetër, duhet të punoni në një kompjuter tjetër, së pari shkëputni pendrive nga kompjuteri në përdorim dhe futeni në një nga portat USB të kompjuterit që ju intereson.
Si të formatosh Windows 10 nga BIOS
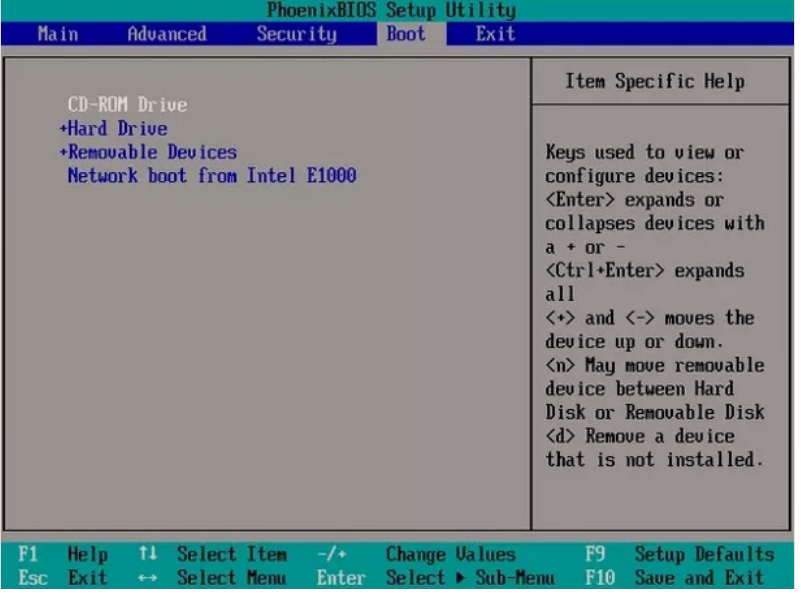 Përveç siç ju kam treguar tashmë në rreshtat e mëparshëm, mund të konsiderosh te formatosh Windows 10 nga BIOS. Në rast se nuk e dini, BIOS është një pjesë e vogël e softuerit që ndodhet në një çip të vendosur ne diskun e kompjuterit që i bën të gjitha pajisjet periferike të PC të funksionojnë dhe i vë ato në dispozicion të OS. Në kompjuterët e tregtuar me Windows 10 (dhe Windows 8.x), megjithatë, ai është zëvendësuar nga sistemi UEFI, i cili trashëgon të gjitha funksionet e tij, por integron një sistem të vogël operativ të plotë.
Përveç siç ju kam treguar tashmë në rreshtat e mëparshëm, mund të konsiderosh te formatosh Windows 10 nga BIOS. Në rast se nuk e dini, BIOS është një pjesë e vogël e softuerit që ndodhet në një çip të vendosur ne diskun e kompjuterit që i bën të gjitha pajisjet periferike të PC të funksionojnë dhe i vë ato në dispozicion të OS. Në kompjuterët e tregtuar me Windows 10 (dhe Windows 8.x), megjithatë, ai është zëvendësuar nga sistemi UEFI, i cili trashëgon të gjitha funksionet e tij, por integron një sistem të vogël operativ të plotë.
Ju mund të kryeni operacionin në fjalë si duke shfrytëzuar mjetet e ruajtura në ndarjen e fshehur me të cilën kompjuteri juaj mund të jetë i pajisur (veçanërisht nëse është një notebook), e cila mund të aktivizohet dhe përdoret kur të fillojë kompjuteri, ose duke përdorur DVD-në e instalimit të sistemit operativ ose një pendrive me sistemin operativ, të cilin nëse nuk e keni tashmë mund ta krijoni vetë duke ndjekur udhëzimet që ju dhashë në rreshtat e mëparshëm.