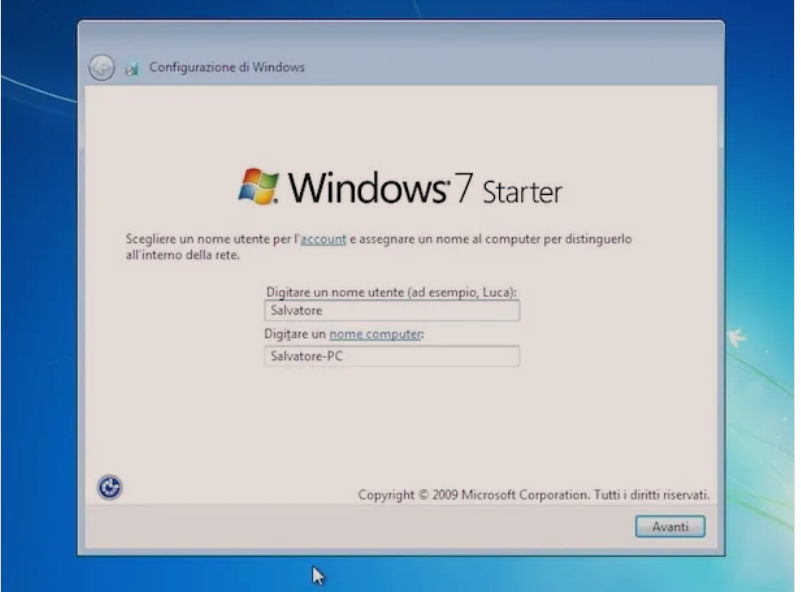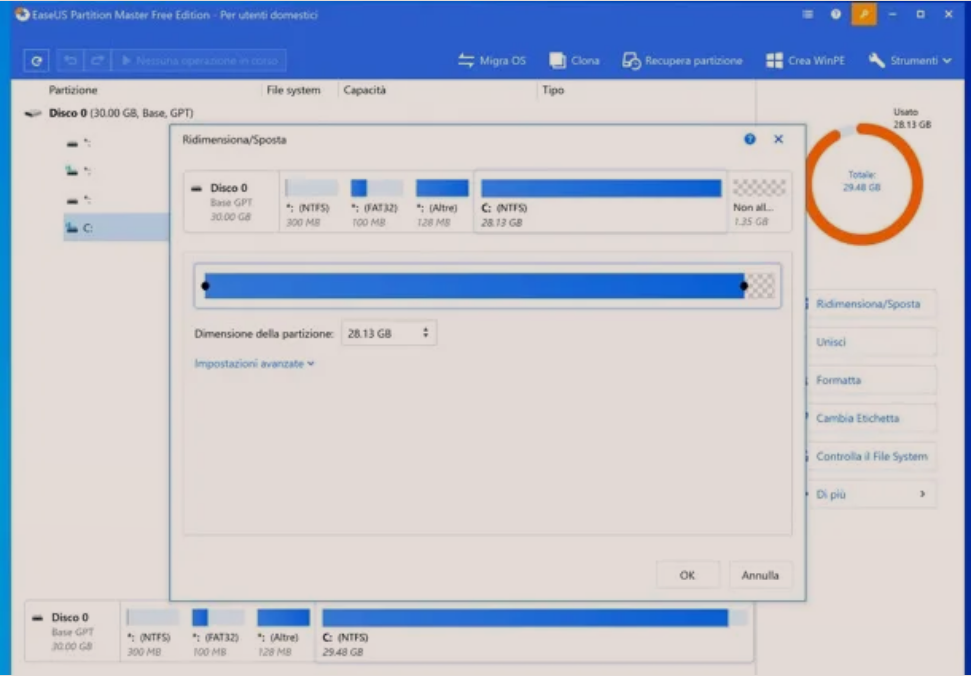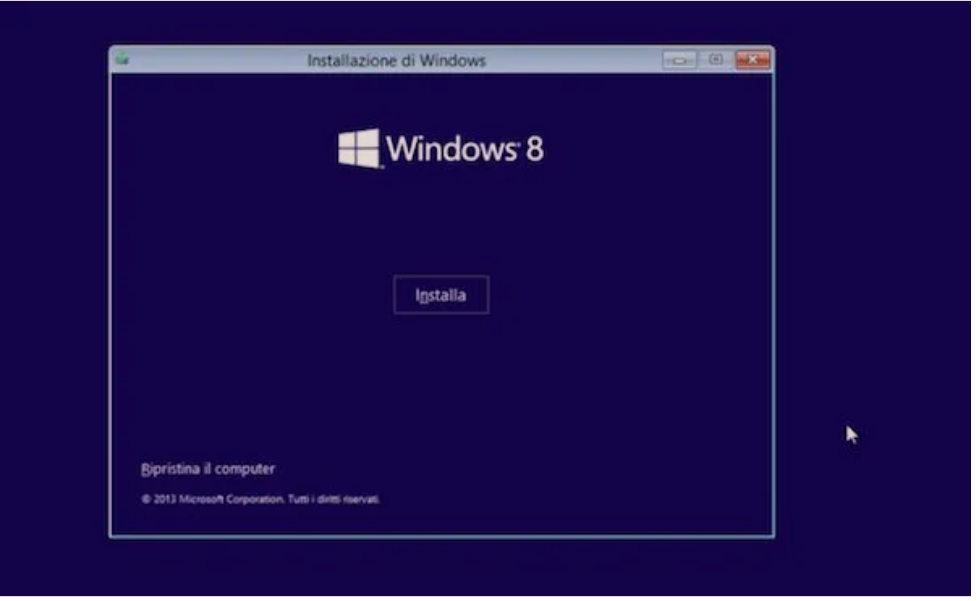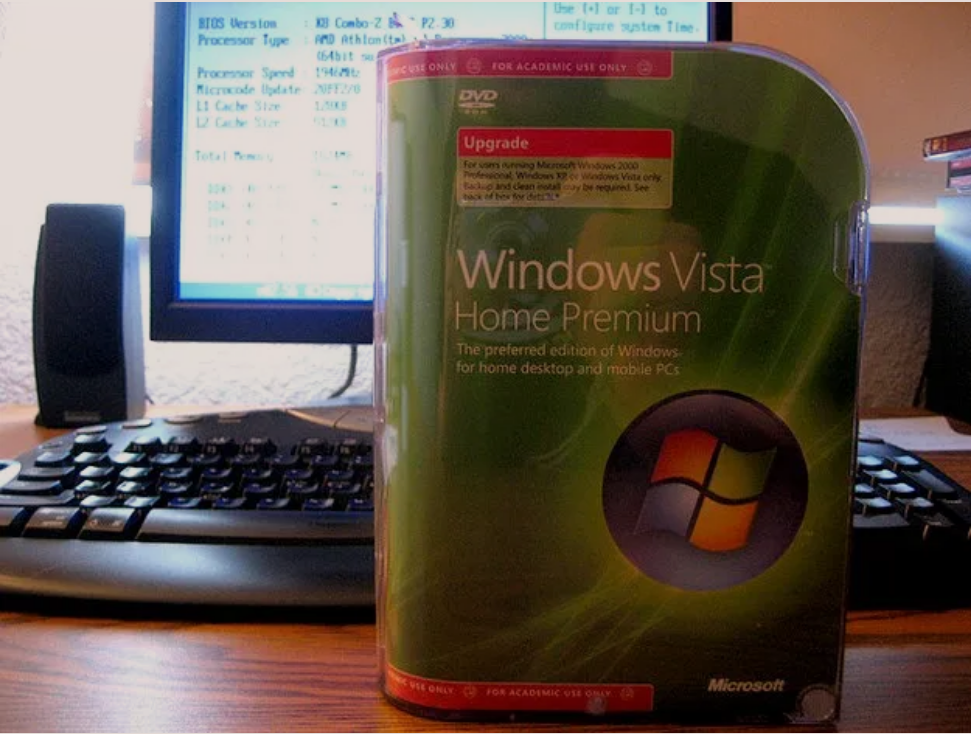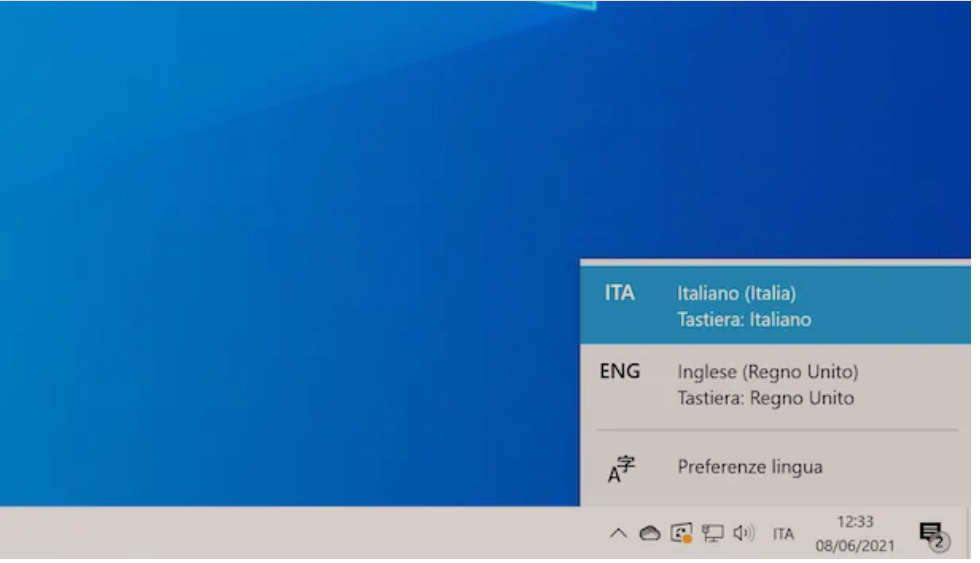Te futesh ne BIOS eshte e domosdoshme nese keni vendosur të formatoni PC tuaj por nuk mund të hapni diskun e instalimit të Windows, apo përpiqeni të instaloni Linux nga një USB, por nuk mundeni sepse sistemi operativ që është instaluar tashmë në kompjuterin tuaj fillon automatikisht. Pa merak thjesht ndrysho cilësimet e BIOS dhe problemi është zgjidhur.
BIOS (shkurtesa për Basic Input-Output System) është një softuer që qëndron në një çip të vendosur në pllakën amë të kompjuterit që përmban të gjitha udhëzimet për të filluar sistemin operativ dhe për të vendosur harduerin në komunikim me softuerin.
Pra, nëse je i interesuar të kuptosh se si të futesh në BIOS te kompjuterit, thjesht lexo me kujdes përmbajtjen e këtij udhëzuesi.
Permbajtja
- Informacioni paraprak
- Si të futesh në BIOS HP
- Si të futesh në BIOS ASUS
- Si të futesh në BIOS Lenovo
- Si të futesh në BIOS MSI
- Si të futesh në BIOS Acer
- Si të futesh në BIOS Windows 10
Informacioni paraprak
 Para se të hyni në zemër të udhëzuesit si të futeni në BIOS të kompjuterit, më lejoni t’ju jap disa informacione më shumë rreth këtij komponenti shumë të rëndësishëm të PC.
Para se të hyni në zemër të udhëzuesit si të futeni në BIOS të kompjuterit, më lejoni t’ju jap disa informacione më shumë rreth këtij komponenti shumë të rëndësishëm të PC.
Pikërisht siç e përmenda në linjat hyrëse të këtij udhëzuesi, BIOS (ose Sistemi bazë i hyrjes/daljes) është një pjesë e vogël e softuerit që qëndron në një çip të vendosur në pllakën amë të kompjuterit. Detyra kryesore e këtij komponenti shumë të rëndësishëm është të bëjë që të gjitha pajisjet periferike të kompjuterit të funksionojnë, nga CPU-ja te karta video përmes portave USB, disqeve etj., Duke i bërë ato të disponueshme për sistemin operativ, i cili do të fillojë më vonë.
BIOS ju lejon të merrni informacione themelore në lidhje me kompjuterin dhe të gjitha pajisjet periferike të tij, funksionimi i të cilave mund të ndryshohet me anë të ekraneve speciale të dedikuara: për shembull, përmes BIOS është e mundur të ndryshoni rendin e pajisjeve të kompjuterit, data dhe koha e sistemit, aktivizoni ose çaktivizoni disa pajisje shtesë të integruara (të tilla si karta e zërit, karta video dhe/ose karta e rrjetit), etj.
Për më tepër, disa pjesë të BIOS mund të ndërhyjnë në funksione jashtëzakonisht delikate në lidhje me kompjuterin, të tilla si menaxhimi i procesorit, kontrolli i kursimit të energjisë (ose ACPI), kontrolli i ventilatorit dhe temperaturës ose sistemet e integruara të sigurisë. Për këtë arsye, duhet të jeni shumë të kujdesshëm kur përdorni BIOS, veçanërisht nëse nuk jeni veçanërisht i mirë me kompjuterin: ndryshimi i disa parametrave në fakt mund të kompromentojë të gjithë funksionimin e tij ose, në rastin më të keq, ta bëjë atë përgjithmonë të papërdorshëm.
Unë gjithashtu besoj se është e drejtë të specifikosh që, në kompjuterët e tregtuar me Windows 8.x ose më vonë, BIOS është zëvendësuar nga sistemi UEFI i cili, përveç përdorimit të çipit të dedikuar, qëndron në një pjesë shumë specifike të diskut te sistemit.
UEFI (që qëndron për Unified Extensible Firmware Interface) zëvendëson plotësisht BIOS dhe trashëgon detyrën e tij kryesore, atë e fillimit të saktë të pajisjeve periferike të kompjuterit dhe vënien e tyre në dispozicion të sistemit operativ; megjithatë, UEFI integron një sistem të vogël operativ të plotë, përmes të cilit është e mundur të veprohet në konfigurimin e kompjuterit në një mënyrë shumë më të lehtë, shpesh përmes një ndërfaqe grafike që mund të kontrollohet përmes miut dhe tastierës.
Për më tepër, tiparet e UEFI janë më të përparuara se ato të paraardhësit të tij: shpejton fillimin e kompjuterit, mbështet lidhjen vendase të rrjetit, është në gjendje të lexojë disqe më të mëdha se 2.2 TB (kufiri që, në vend të kësaj, BIOS nuk mund ta kapërcejë) dhe integron një seri sigurie të përparuar sistemi, përfshirë Secure Boot, i cili parandalon ekzekutimin e sistemeve operative që nuk kanë një nënshkrim të saktë dixhital (duke shmangur kështu ekzekutimin e malware në fazën e nisjes së kompjuterit).
Gjatë këtij udhëzuesi do të kujdesem t’ju tregoj se si të përdorni BIOS të disponueshëm në PC të markave të ndryshme dhe së fundi, si të hyni në UEFI përmes Windows 10.
Si të futesh në BIOS HP
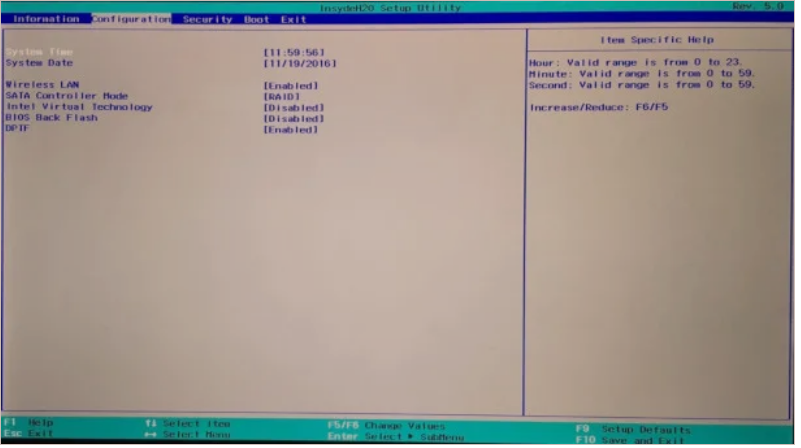 Duke bërë sqarimet e nevojshme, ka ardhur koha që të hyjmë në zemër të këtij udhëzuesi dhe të shpjegojmë, në praktikë, se si të futemi në BIOS të një kompjuteri. Le të fillojmë me kompjuterët e markës HP: së pari, fikni PC plotësisht, në mënyrë që të shmangni humbjen e kohës për shkak të fazave shumë të shpejta të rinisjes.
Duke bërë sqarimet e nevojshme, ka ardhur koha që të hyjmë në zemër të këtij udhëzuesi dhe të shpjegojmë, në praktikë, se si të futemi në BIOS të një kompjuteri. Le të fillojmë me kompjuterët e markës HP: së pari, fikni PC plotësisht, në mënyrë që të shmangni humbjen e kohës për shkak të fazave shumë të shpejta të rinisjes.
Tjetra, ndizni kompjuterin duke përdorur tastet Power ose ON/OFF dhe nëse keni një notebook, shtypni butonin F1 në tastierën tuaj sa më shpejt që të shfaqet logoja fillestare e HP (ose një seri shkrimesh në dukje të pakuptimta). Nëse kjo metodë nuk funksionon, provoni të përdorni tastin F10.
Nëse, nga ana tjetër, keni një kompjuter desktop HP, bëni këtë: Pasi ta fikni kompjuterin plotësisht, prisni pesë sekonda, pastaj ndizeni përsëri dhe shtypni vazhdimisht butonin Esc në tastierën tuaj derisa të shihni menunë Startup (ose Menuja e fillimit ); në fund, shtypni butonin F10 për të hyrë në programin e konfigurimit të BIOS.
Për kompjuterat HP të pajisur me UEFI, megjithatë, është e mundur të hyni në këtë të fundit nga Windows 10. Lexoni kapitullin e fundit per detajet.
Si të futesh në BIOS ASUS
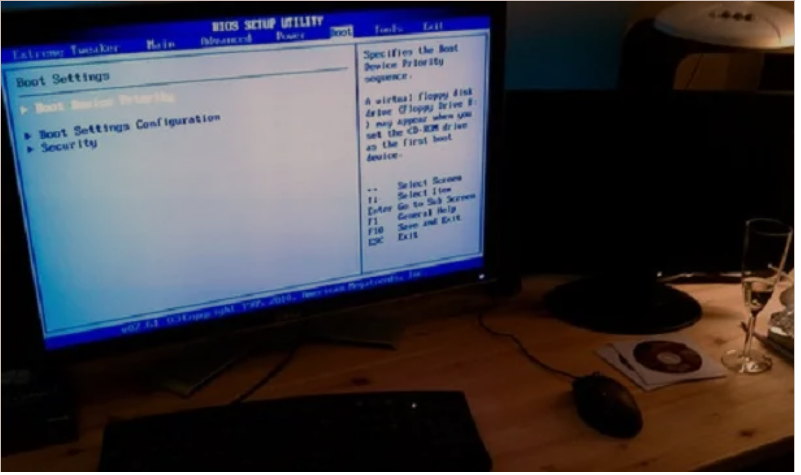 Në kompjuterat me markë ASUS, hyrja në BIOS është shumë e thjeshtë: si gjithmonë, për të funksionuar mirë, kompjuteri në fjalë duhet të jetë plotësisht i fikur.
Në kompjuterat me markë ASUS, hyrja në BIOS është shumë e thjeshtë: si gjithmonë, për të funksionuar mirë, kompjuteri në fjalë duhet të jetë plotësisht i fikur.
Tani, nëse keni një kompjuter portativ, bëjeni këtë: shtypni dhe mbani të shtypur butonin F2 në tastierën tuaj dhe më pas shtypni butonin e ndezjes/fikjes pa lëshuar butonin F2, derisa të shfaqet ekrani i konfigurimit të BIOS.
Nëse, keni një kompjuter desktop të markës ASUS ose nëse pllaka amë e një prodhuesi është instaluar në PC tuaj, veproni si më poshtë: pasi të keni ndezur kompjuterin, prisni që në ekran të shfaqet logoja fillestare e ASUS dhe kur kjo ndodh, shtypni butonin Canc/Del në tastierën tuaj në mënyrë të përsëritur, derisa të shihni ekranin e spërkatjes së BIOS. Në disa raste, mund të duhet të shtypni butonin F2 në vend të kësaj.
Nëse kompjuteri (ose tableti) në zotërimin tuaj është i pajisur me Windows 8.1/Windows 10, dhe për këtë arsye me UEFI, mund të përdorni atë nga brenda sistemit operativ Microsoft, siç ju shpjegova në kapitullin e fundit të këtij udhëzuesi.
Si të futesh në BIOS Lenovo
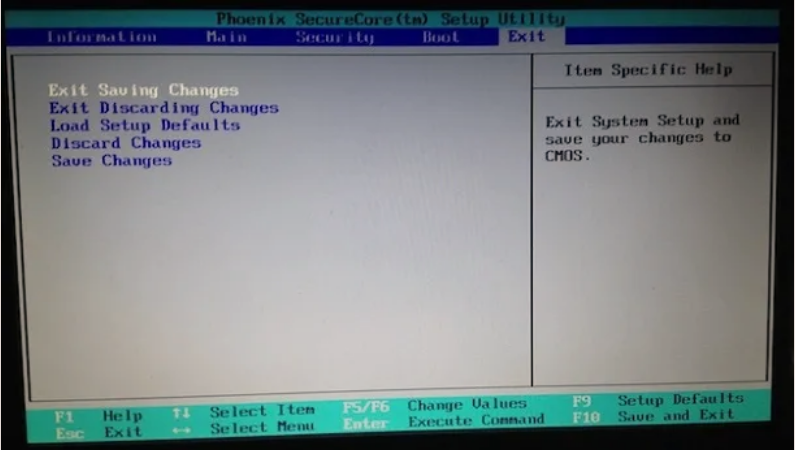 Hyrja në BIOS e kompjuterëve me markë Lenovo është me të vërtetë e thjeshtë: për të filluar, fik kompjuterin që zotëron plotësisht, në mënyrë që të shmangni humbjen e panevojshme të kohës të shkaktuar nga rindezjet shumë të shpejta.
Hyrja në BIOS e kompjuterëve me markë Lenovo është me të vërtetë e thjeshtë: për të filluar, fik kompjuterin që zotëron plotësisht, në mënyrë që të shmangni humbjen e panevojshme të kohës të shkaktuar nga rindezjet shumë të shpejta.
Pas fikjes, ndizni kompjuterin përsëri, prisni që të shfaqet logoja Lenovo (ose një seri informacionesh dukshëm të pakuptueshme) dhe veproni duke përdorur procedurën që i përshtatet më mirë llojit të kompjuterit që keni.
- Notebook – Nëse keni një kompjuter portativ, shtypni butonin F12 në tastierën tuaj disa herë derisa të shihni ekranin e konfigurimit të BIOS. Nëse keni një kompjuter portativ Lenovo në të cilin tastet F1 deri F12 janë me ngjyrë të verdhë ose blu, provoni kombinimin e tastave Fn + F12. Nëse zgjidhjet e mëparshme nuk funksionojnë, mund të përdorni tastet F2 ose Fn + F2.
- Fiks all in one – nëse keni një kompjuter desktop, shtypni vazhdimisht butonin F1 në tastierën tuaj, derisa të shihni programin e konfigurimit të BIOS. Nëse keni një kompjuter ThinkPad, duhet të shtypni butonat Enter, për të hyrë në menunë e nisjes së PC dhe pastaj F1. Nëse zgjidhjet e mëparshme nuk funksionojnë, provoni të përdorni çelësin ESC.
Më në fund, nëse kompjuteri juaj (ose tableti Windows) është i pajisur me një sistem UEFI, ju mund të përdorni atë duke ndjekur informacionin që ju kam dhënë në kapitullin e fundit të këtij udhëzuesi.
Si të futesh në BIOS MSI
 A keni nevojë të përdorni BIOS te një kompjuteri MSI ose një PC të pajisur me një pllakë amë nga ky prodhues, nuk ka problem, unë do të shpjegoj se si ta bëjmë atë menjëherë, me të vërtetë do të duhet një moment. Së pari, mbyllni kompjuterin tuaj për të shmangur rindezjet shumë të shpejta.
A keni nevojë të përdorni BIOS te një kompjuteri MSI ose një PC të pajisur me një pllakë amë nga ky prodhues, nuk ka problem, unë do të shpjegoj se si ta bëjmë atë menjëherë, me të vërtetë do të duhet një moment. Së pari, mbyllni kompjuterin tuaj për të shmangur rindezjet shumë të shpejta.
Rindizni PC-në dhe prisni disa sekonda derisa të shfaqet në ekran logoja e MSI ( emblema e kuqe me dragoin) ose një ekran me informacione të ndryshme në një sfond të zi.
Në këtë pikë, shtypni vazhdimisht butonin Fshi. Përndryshe, mund të shtypni butonin F11 ose butonin F2 disa herë. Në të gjitha rastet, vazhdoni të shtypni derisa të hapet ekrani MSI BIOS (është i zi dhe i kuq me informacione të ndryshme në lidhje me PC tuaj). Nëse, duke shtypur tastet e mësipërme, nuk jeni në gjendje të përdorni BIOS, provoni gjithashtu kombinimin Fn + F2.
A po përdor kompjuteri juaj Windows 10 ose Windows 8.x, shkëlqyeshëm, në këtë rast mund të futni edhe BIOS duke ndjekur udhëzimet që ju dhashë në kapitullin e fundit të tutorialit që po lexoni.
Si të futesh në BIOS Acer
 Hapat e nevojshëm për të hyrë në BIOS të kompjuterëve Acer nuk janë shumë të ndryshëm nga ato që janë parë deri më tani: gjithashtu në këtë rast, fikni PC-në, në mënyrë që të shmangni gjetjen e vetes të ballafaquar me një rinisje shumë të shpejtë, e cila mund t’ju parandalojë të veproni si duhet.
Hapat e nevojshëm për të hyrë në BIOS të kompjuterëve Acer nuk janë shumë të ndryshëm nga ato që janë parë deri më tani: gjithashtu në këtë rast, fikni PC-në, në mënyrë që të shmangni gjetjen e vetes të ballafaquar me një rinisje shumë të shpejtë, e cila mund t’ju parandalojë të veproni si duhet.
Tani, në fund të mbylljes, ndizni përsëri kompjuterin dhe nëse keni një notebook, prisni që të shfaqet logoja e Acer: kur kjo të ndodhë, shtypni butonin F2 dhe prisni që të shfaqet paneli i cilësimeve të BIOS. Nëse çelësi i mëparshëm nuk funksionon, përdorni kombinimin Fn + F2.
Për PC desktop ose të gjitha-në-ato të markave Acer, duhet të zëvendësoni butonin F2 me butonin Delete ose, në rastin e modeleve veçanërisht të vjetra, me butonin F1 ose me kombinimin e butonave Ctrl + Alt + Esc.
Së fundmi, nëse keni një kompjuter (ose tabletë) Acer të pajisur me një sistem operativ Windows 8.x ose Windows 10, dhe për këtë arsye me UEFI, ju mund të përdorni këtë të fundit duke ndjekur informacionin që ju dhashë në kapitullin me poshte të këtij udhëzuesi.
Si të hyni në Windows 10 BIOS
 Nëse keni një kompjuter mjaft të ri, të pajisur me Windows 10 ose Windows 8.1, ka shumë të ngjarë që UEFI të jetë i pranishëm në të në vend të BIOS.
Nëse keni një kompjuter mjaft të ri, të pajisur me Windows 10 ose Windows 8.1, ka shumë të ngjarë që UEFI të jetë i pranishëm në të në vend të BIOS.
Përkundër asaj që kemi parë më lart, nëse nuk keni vendosur opsione specifike kur konfiguroni PC, ju mund të përdorni UEFI duke shkuar te cilësimet e sistemit operativ Microsoft dhe duke hyrë në opsionet e përparuara të nisjes.
Nëse jeni duke përdorur Windows 10, hapni menunë Start duke klikuar në ikonën e flamurit të vendosur në këndin e poshtëm të majtë të ekranit, klikoni në butonin Cilësimet/Impostazioni/Settings (ikona e ingranazhit ) dhe përmes dritares së re të propozuar në ekran, hyni në Seksionin e azhurnimit dhe sigurisë/ Aggiornamento e sicurezza dhe klikoni në artikullin Restore/Ripristino (në të majtë).
Tani, lokalizoni kutinë e avancuar të fillimit/Avvio avanzato, klikoni në butonin Restart Now/Riavvia ora pranë tij dhe prisni që të shfaqet ekrani që përmban opsionet e rinisjes së Windows. Kur kjo të ndodhë, klikoni me radhë në artikujt Zgjidhja e problemeve/ Risoluzione dei problemi, Opsionet e përparuara/Opzioni avanzate, Cilësimet e firmuerit UEFI/ Impostazioni firmware UEFI dhe Reboot/Riavvia: herën tjetër kur të filloni kompjuterin tuaj, duhet të gjendeni brenda UEFI.
Nëse jeni duke përdorur Windows 8.1, procedura që duhet të ndiqni është paksa e ndryshme: hapni shiritin Charm të impostazioni/settings, duke shtypur kombinimin e butonave Win + I, klikoni në butonin Ndrysho cilësimet e PC/ Modifica impostazioni PC vendosura në pjesën e poshtme dhe përmes dritares qe shfaqet më vonë, hyni në seksionin Aggiorna e ripristina, i vendosur në anë. Në këtë pikë, lokalizoni panelin e nisjes së përparuar/Avvio avanzato dhe ndiqni të njëjtat udhëzime qe u dhane tashmë për Windows 10.