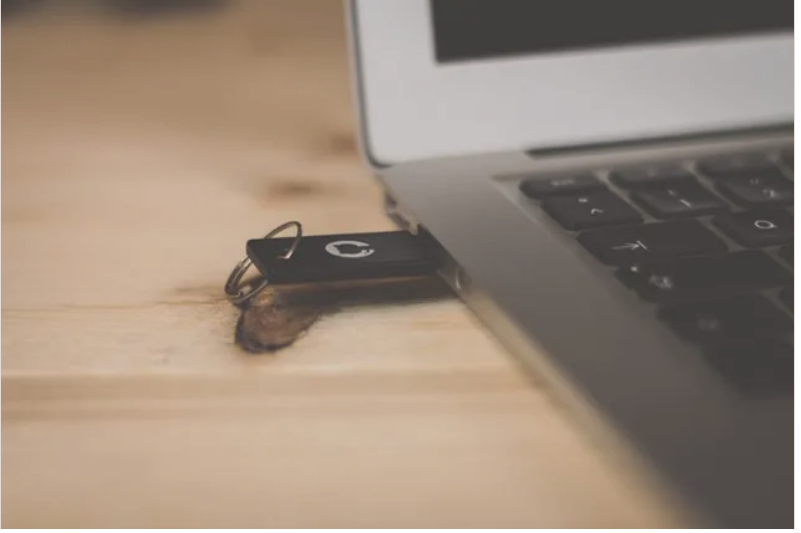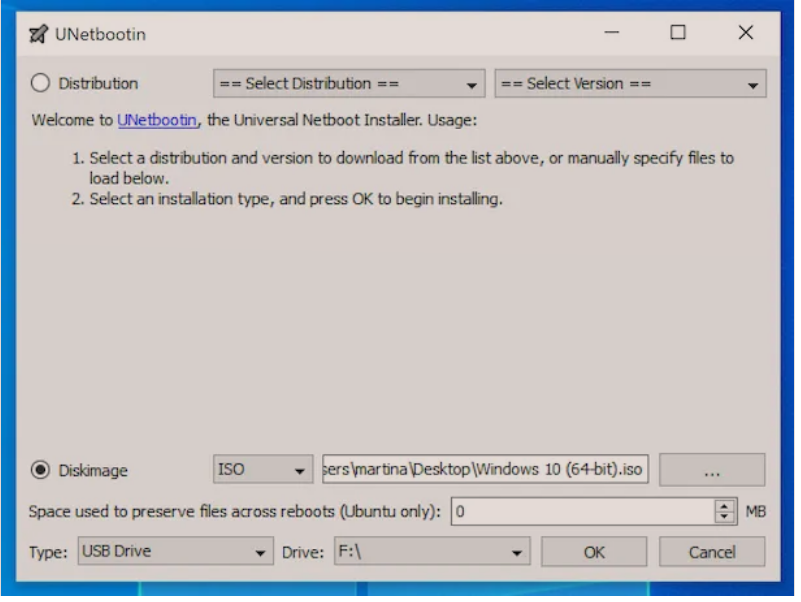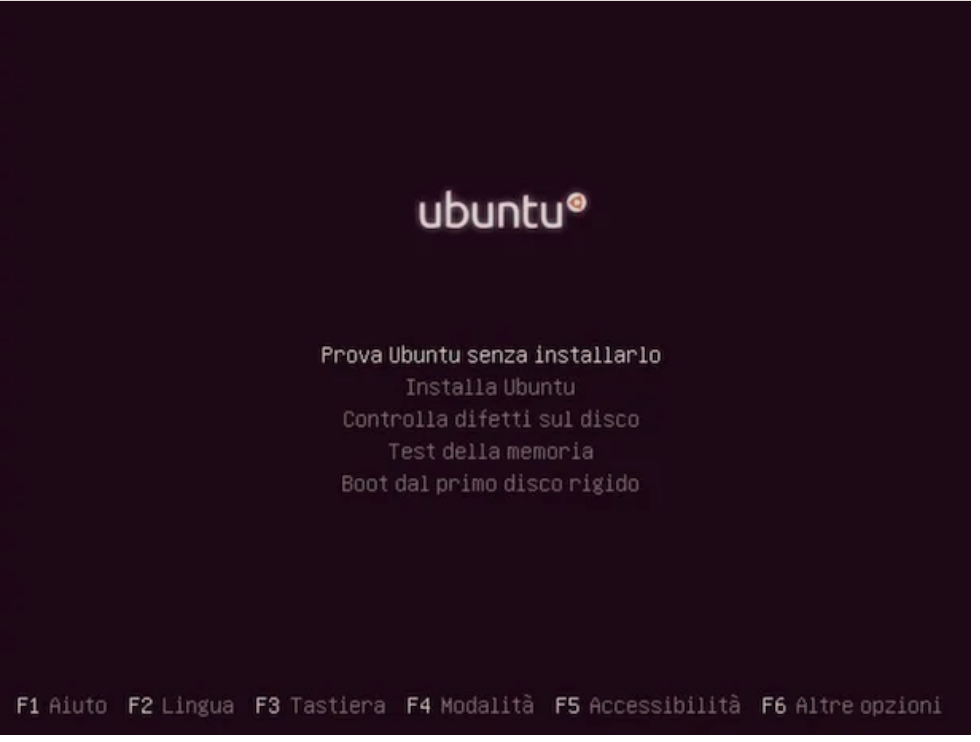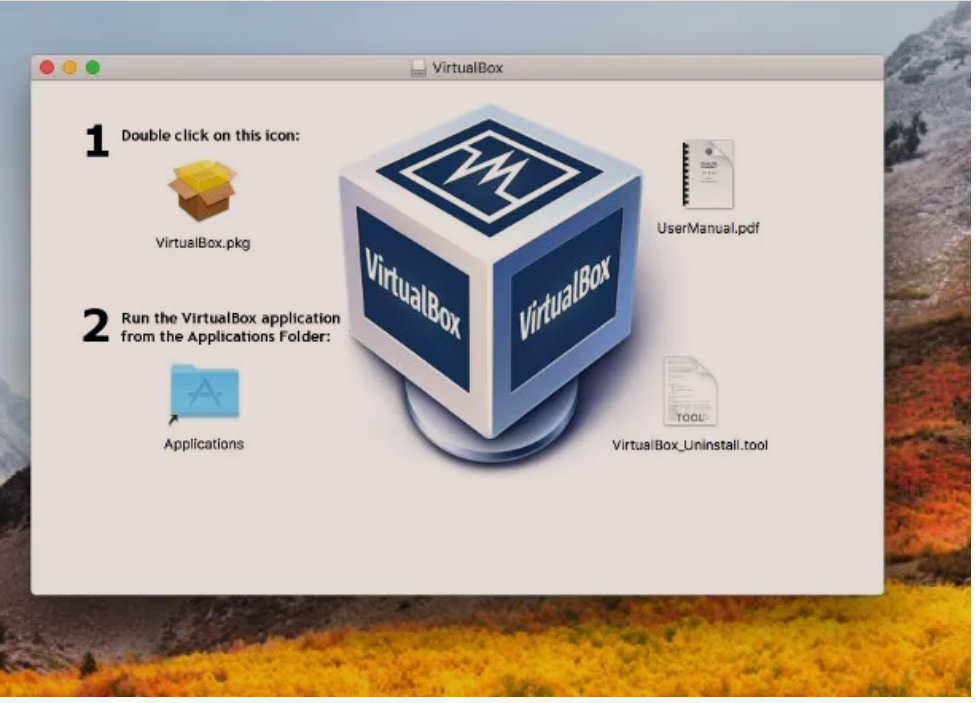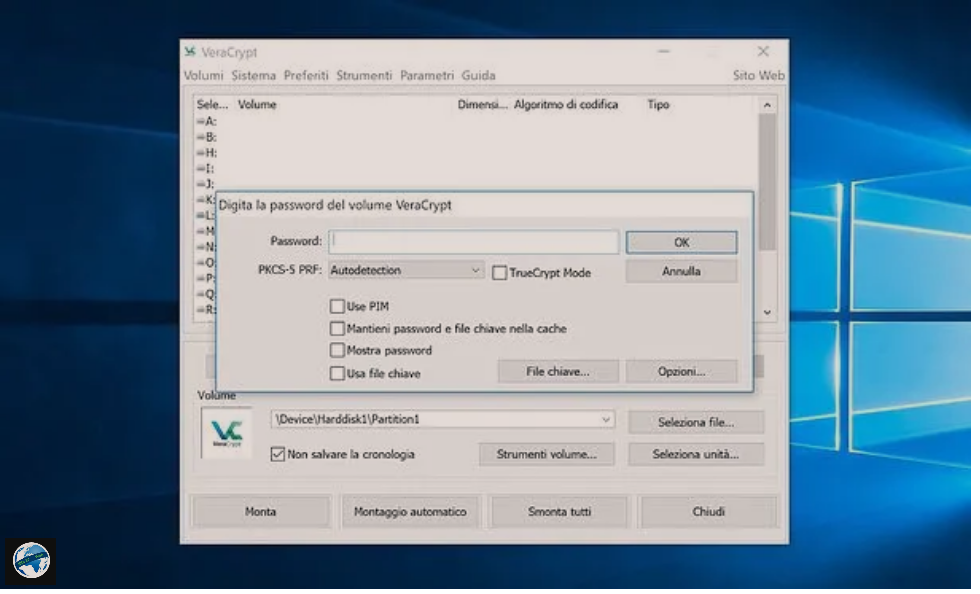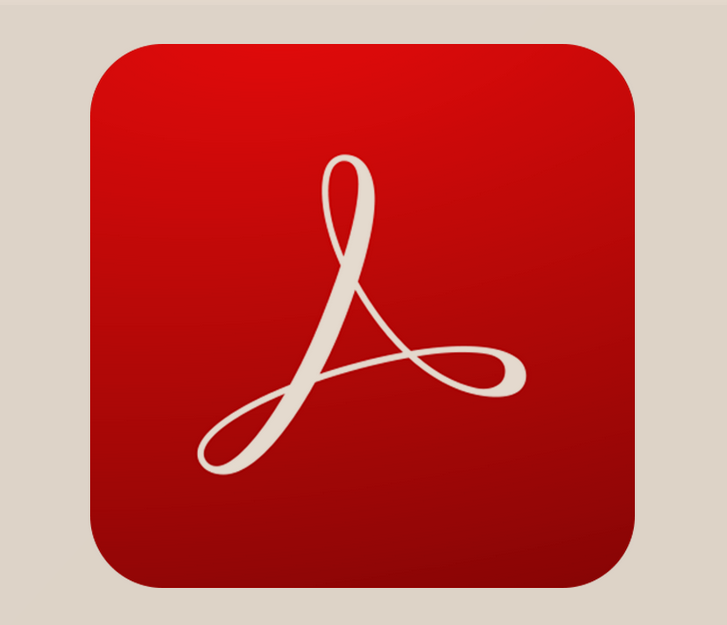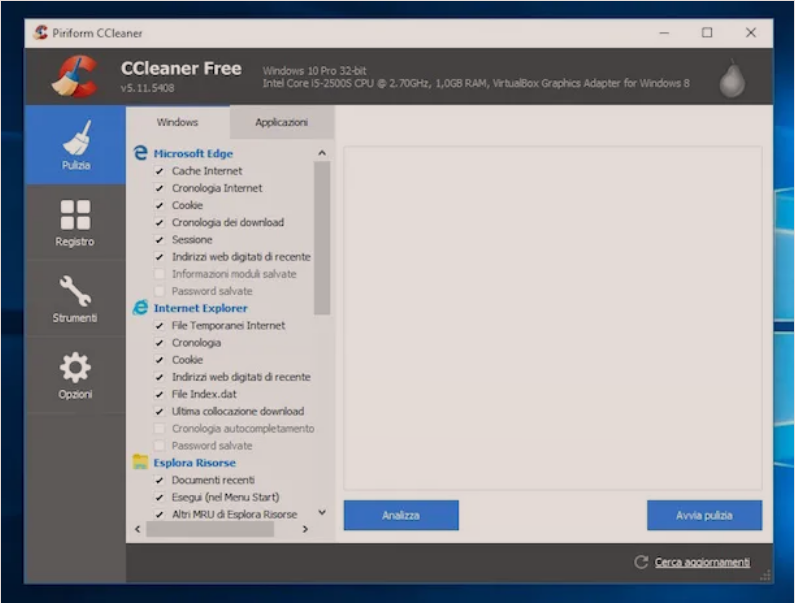Nese do te mesosh se si te instalosh Linux nga USB, atehere ketu je ne vendin e duhur. Për të filluar, më lejoni t’ju jap disa informacione më shumë rreth Linux: në këtë rast, ai është një sistem operativ alternativ ndaj Windows dhe macOS, burim plotësisht i hapur dhe kodi i të cilit mund të shihet, modifikohet dhe shpërndahet. Ekzistojnë versione të ndryshme, të quajtura “shpërndarje” ose “distro”, secila me karakteristikat e veta dhe të përshtatshme për një skenar të ndryshëm përdorimi. Shumica e distro-ve te Linux-it janë falas, megjithatë ka disa të zhvilluara për qëllime komerciale që kërkojnë përdorimin pas blerjes së licencës (ose mirëmbajtjen e plotë dhe paketat e plota të menaxhimit). Shpërndarjet më të njohura të Linux kushtuar të rinjve janë Ubuntu dhe Linux Mint, jashtëzakonisht i thjeshtë për t’u përdorur dhe me bordin e driver dhe softuerëve më të dobishëm (LibreOffice dhe Mozilla Firefox, vetëm për t’ju dhënë disa shembuj) që do të shfrytëzohen menjëherë. Nëse dëshironi, mund të instaloni Linux pranë Windows, pa shkuar në modifikimin e skedarëve dhe sistemit operativ të pranishëm në kompjuterin tuaj.
Atehere le te fillojme te shpjegojme se si te instalosh Linux nga USB.
Permbajtja
- Informacioni paraprak
- Si të krijosh një pendrive USB me Linux
- Si të instalosh Linux nga USB në kompjuter
Informacioni paraprak
Para se të futemi tamam ne teme dhe te mesojme se si të instalosh Linux nga USB, është mirë që të keni të qarta disa detaje rreth këtij hapi: përveç shkarkimit të materialit të nevojshëm, duhet të kujdeseni të verifikoni kërkesat minimale të kërkuara nga sistemi operativ qe do zgjidhni, si dhe mënyra e instalimit të tij. Mos u shqetëso, unë kam çdo qëllim të sqaroj këto pika në rreshtat që do të vijnë.
Kontrollo kërkesat minimale

Pas zgjedhjes së shpërndarjes/distro që keni ndërmend të përdorni, së pari duhet të kontrolloni se kjo mund të ekzekutohet si duhet në kompjuter.
Në përgjithësi, ju mund ta bëni këtë duke hedhur një vështrim në faqen e internetit që ilustron kërkesat minimale të distro-s sipas zgjedhjes suaj: shumica e shpërndarjeve, në kohën e shkrimit të këtij udhëzuesi, kërkojnë të paktën 2 GB RAM, një procesor i dual-core dhe rreth 20 GB hapësirë në disk, megjithatë ende ju rekomandoj që të bëni një kontroll paraprak për t’u siguruar që gjithçka po shkon mirë.
Më poshtë, unë rendis faqet e referimit të shpërndarjeve më të njohura: nëse nuk gjeni atë që po kërkoni, unë sugjeroj që të kërkoni në Google duke shtypur [distro da te scelta] requisiti minimi o minimum requirements, nëse keni zgjedhur sistemi operativ vetëm në anglisht.
- Ubuntu – kërkesat minimale.
- Linux Mint – kërkesat minimale.
- Fedora – kërkesat minimale.
- Elementory OS – kërkesat minimale.
- Arch Linux – nuk ka kërkesa minimale, por është mirë të respektoni ato të rekomanduara më sipër.
- CentOS – kërkesat minimale.
- Slackware – kërkesat minimale.
- Gentoo – kërkesat minimale.
Lloji i ekzekutimit nga USB

Shpërndarje/distro të shumta, veçanërisht ato të krijuara për përdoruesit fillestarë (p.sh. Ubuntu, Linux Mint, Fedora ose Elementary OS, vetëm për të përmendur disa), sigurojnë mundësinë e ekzekutimit direkt nga një USB, duke i dhënë kështu përdoruesit mundësinë për të provuar funksionalitetin e tij dhe pajtueshmërinë me kompjuterin, pa ndryshuar sidoqoftë skedarët në disk: kjo mënyrë ekzekutimi e sistemit operativ quhet live dhe nuk kërkon asnjë lloj instalimi.
Një dristro live është plotësisht funksionale në shumicën e rasteve, megjithatë skedarët e krijuar brenda sistemit operativ dhe të gjitha cilësimet personale humbasin sa të rindizni ose fikni sistemin.
Në këtë drejtim, disa softuerë ju lejojnë të krijoni pendrive bootable USB në modalitetin e live me këmbëngulje: edhe në këtë rast, skedarët që qëndrojnë në hard disk nuk preken dhe nuk është e nevojshme të instaloni sistemin operativ për ta përdorur atë, megjithatë mund të rezervohet një sasi e caktuar e hapësirës në USB për të përmbajtur skedarët dhe cilësimet e krijuara gjatë sesionit të përdorimit. Këto skedarë dhe cilësime mbeten në dispozicion të përdoruesit edhe në rindezjet pasuese.
Më në fund, mund të filloni konfigurimin e çdo shpërndarjeje/distro Linux direkt nga pendriveUSB: thjesht zgjidhni opsionin e duhur në kohën e nisjes. Në këtë udhëzues, unë do të shpjegoj posaçërisht se si të përdorni një pendrive USB qe te instalosh Linux nga USB në hard diskun e kompjuterit tuaj, duke anashkaluar, ekzekutimin live.
Materiali i nevojshem

Siç do ta zbulosh së shpejti, te instalosh Linux nga USB nuk është aspak i vështirë; për të shpejtuar procesin, megjithatë, është mirë që të keni gjithçka që ju nevojitet për t’u përgatitur për këtë hap.
- Një USB që mund të mbajë të gjithë sistemin operativ (nga një minimum prej 1 GB në një maksimum prej 8 GB, në varësi të shpërndarjes që do të instaloni). Mos harroni se, gjate krijimit te USB, file te pranishëm në të, do të shkatërrohen.
- Imazhi ISO i shpërndarjes së interesit tuaj, të cilat ju lehtë mund ti gjeni nga faqja kryesore e internetit të distro ose duke shtypur fjalët [emri shpërndarjes] download në Google.
- Një program që ju lejon të krijoni pendrive USB nga i cili mund të vazhdoni me instalimin e Linux. Në këtë drejtim, unë do të doja të theksoja Unetbootin (për Windows, Linux dhe macOS) dhe Rufus (për Windows). Ju mund ta shkarkoni Unetbootin duke shkuar në faqen e saj të internetit dhe duke klikuar në ikonën për sistemin tuaj operativ, ndërsa mund ta merrni Rufus duke hyrë në faqen kryesore të tij dhe duke klikuar në lidhjen Rufus xx (p.sh. Rufus 3.3).
- Një hard disk i jashtëm mjaft i madh për të mbajtur backup e të dhënave tuaja personale (opsionale).
Në këtë udhëzues, do t’i referohem instalimit nga USB të shpërndarjes/distro Ubuntu: mbani mend se procedura për krijimin e pendrive USB është identike (përveç imazhit ISO që do të përdoret) për të gjitha shpërndarjet e tjera; hapat e instalimit aktual janë gjithashtu lehtësisht të përshtatshëm ndaj skenarëve të tjerë.
Si të krijosh nje pendrive USB me Linux
Tani që keni të gjithë materialin e nevojshëm në dispozicionin tuaj, është koha të filloni pune dhe të krijoni USB-ne nga i cila do të instaloni sistemin operativ të zgjedhur nga ju.
Unetbootin
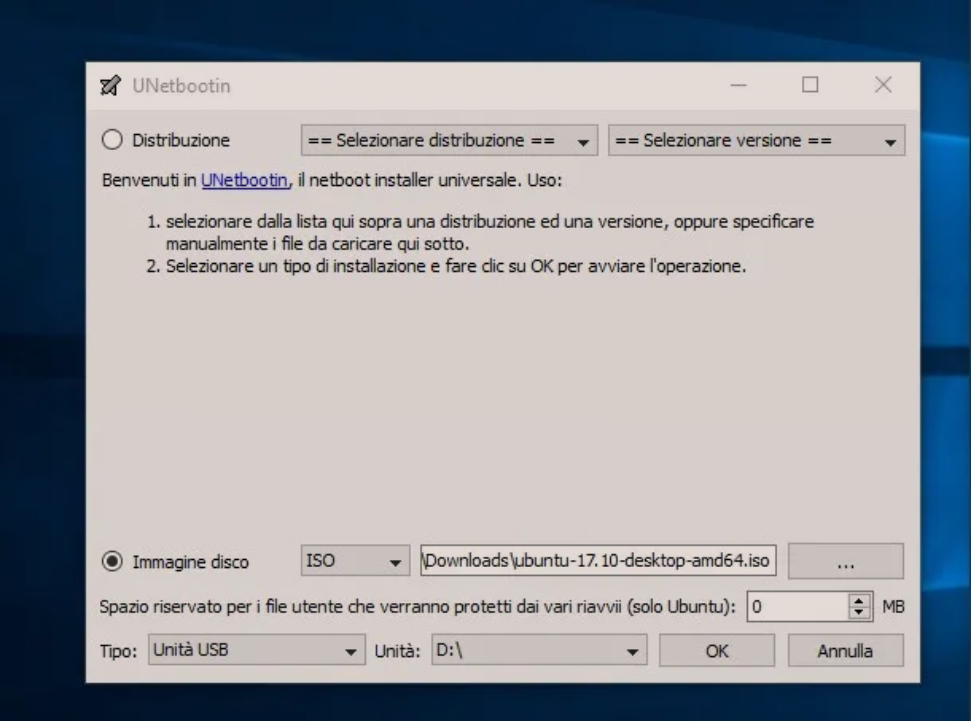
Nëse keni vendosur të përdorni Unetbootin, filloni programin (duke shtypur, nëse është e nevojshme, në butonin Po në dritaren e Kontrollit të Llogarisë së Përdoruesit të Windows), vendosni shenjën pranë artikullit Disc Image/Immagine disco, zgjidhni artikullin ISO nga menuja renese qe ndodhet në korrespondencën e saj dhe shtyp butonin […] për të zgjedhur ISO të shpërndarjes së interesit tuaj që keni shkarkuar më parë.
Në këtë pikë, sigurohuni që nga menuja renese Type është vendosur në USB Drive/Unità USB dhe se pendrive USB që keni ndërmend të përdorni për të instaluar Linux është zgjedhur në menunë Unità: pasi të keni kontrolluar përsëri cilësimet dhe të keni parasysh se operacioni do të fshijë të gjitha të dhënat në USB, shtypni butonin OK për të filluar “kopjimin” e Linux në të. Kjo mund të zgjasë disa minuta.
Shënim: Për të krijuar një pendrive te Ubuntu me këmbëngulje, tregoni hapësirën (në MB) që synoni të rezervoni për skedarët që nuk duhet të fshihen në Hapësirën e rezervuar për skedarët e përdoruesit që do të mbrohen nga ristartimet e ndryshme (vetëm Ubuntu).
Rufus
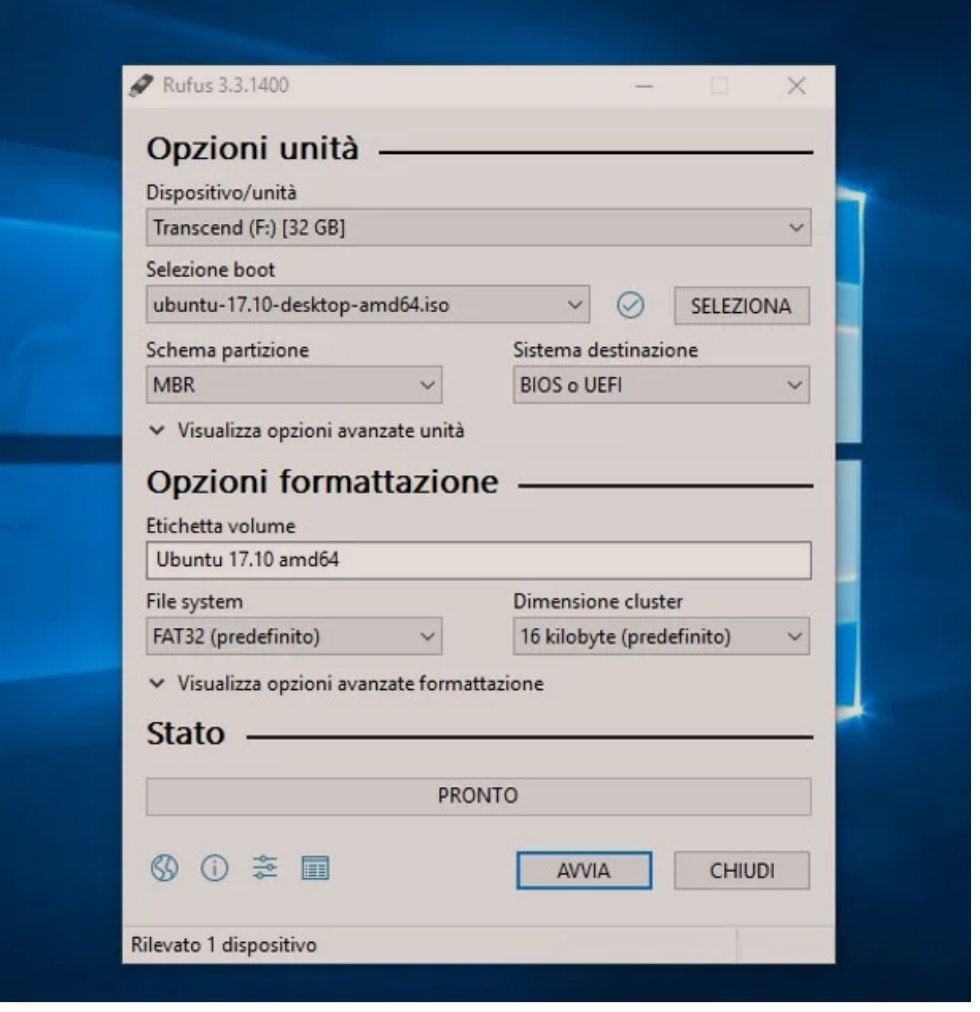
Nëse në vend të kësaj keni zgjedhur të perdorni Rufus, filloni programin e shkarkuar më parë, shtypni butonin Po dhe vendoseni duke ndjekur udhëzimet e dhëna më poshtë.
- Zgjidhni pendrive USB qe do ti kushtoni Linux në menunë në rënie Dispositivo/Unità.
- Zgjidhni hyrjen Disc Image ose ISO/Immagine disco o ISO në menunë zbritëse Boot Selection/Selezione Boot.
- Tregoni imazhin ISO të shpërndarjes Linux që keni shkarkuar më parë duke klikuar në butonin Zgjidh/Select/Seleziona dhe duke u ndihmuar me panelin File Explorer/Esplora File që shfaqet në ekran.
- Vendosni skemën e ndarjes në MBR/schema partizione in MBR nëse kompjuteri ka një BIOS të vjetër ose është një sistem UEFI i vendosur në modalitetin Legacy BIOS, ose në GPT nëse kompjuteri është i bazuar në UEFI.
- Lini pjesët e mbetura të programit të pandryshuara.
Pasi të konfigurohet siç duhet Rufus, mund të filloni procesin e krijimit të USB (duke kujtuar se të gjithë skedarët para-ekzistues në të do të fshihen) duke shtypur butonin Start/Avvia që gjendet në pjesën e poshtme. Krijimi i USB mund të zgjasë disa minuta.
Si të instalosh Linux nga USB në kompjuter
Tani që keni krijuar pendrive për ta përdorur qe te instalosh Linux nga USB, është koha të filloni punen dhe të arrini qëllimin tuaj. Ndiqni udhëzimet që do t’ju jap me kujdes dhe ju garantoj, gjithçka do të shkojë normalisht!
Bej Backup te dhenave

Siç e përmenda tashmë në fillim, pothuajse të gjitha shpërndarjet mund të bashkëjetojnë në mënyrë paqësore me Windows, prandaj nuk pritet asnjë humbje e të dhënave në këtë kuptim.
Sidoqoftë, duhet ta dini se, në raste si kjo, është gjithmonë një ide e mirë të bëni një kopje rezervë/Backup të skedarëve tuaj personal, duke i kopjuar ato në një paisje të jashtme.
Nda diskun
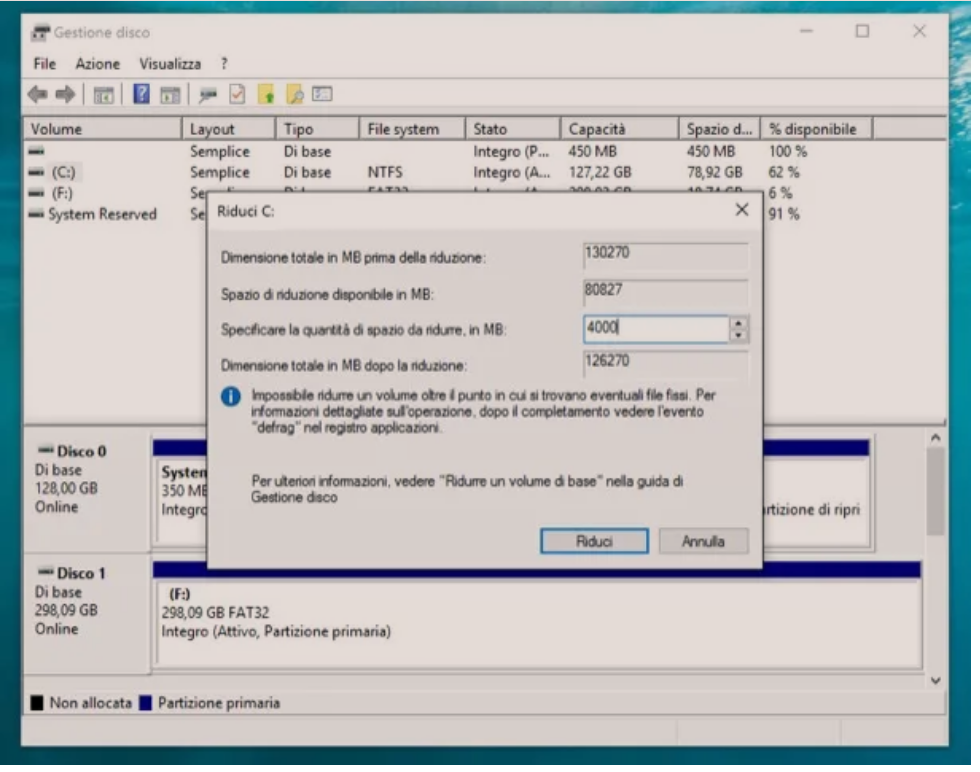
Nëse keni zgjedhur një zgjidhje boot të dyfishtë/dual boot, e cila ju lejon të përdorni Linux së bashku me Windows, duhet të rezervoni pak hapësirë (të paktën 20 GB) për shpërndarjen/disro që do të instaloni.
Megjithëse disa prej tyre (p.sh. Ubuntu) sigurojnë një procedurë të thjeshtë për ndryshimin e madhësisë së diskut gjatë instalimit, unë prapë ju rekomandoj që të krijoni manualisht një ndarje për të shmangur gabime të çdo lloji.
Çaktivizo fillimin e shpejtë (Windows 8.1/10)
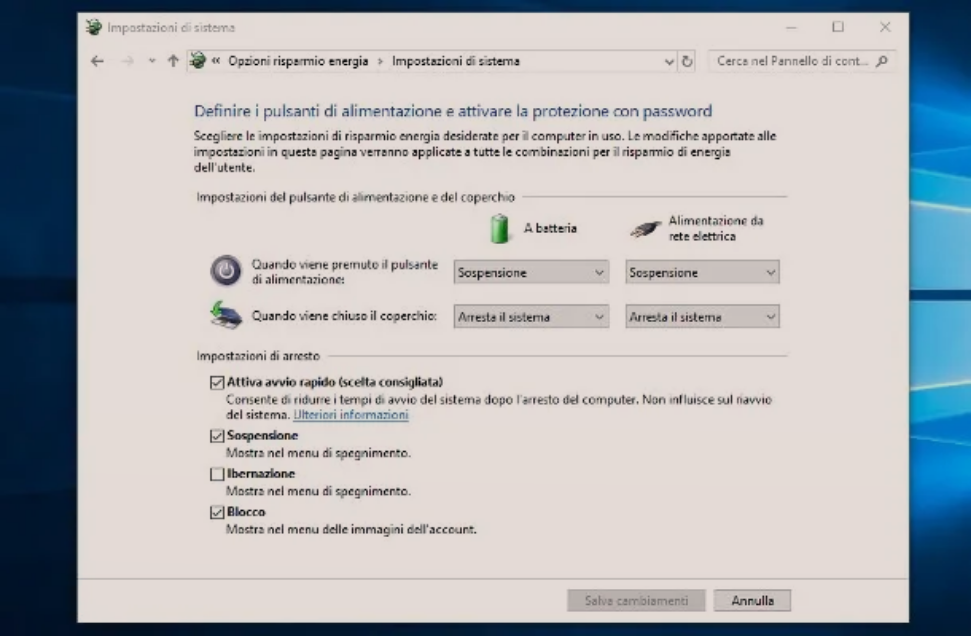
Nëse ke ndërmend të instalosh Linux nga USB së bashku me Windows 10 ose Windows 8.x dhe planifikon të kesh qasje në diskun e sistemit nga shpërndarja/distro juaj, unë ju rekomandoj që të çaktivizoni tiparin e nisjes së shpejtë (ose fastboot) të lidhur me të dy sistemet operative. Kjo sepse, nëse nuk e bëni këtë, ndarja e Windows (ose ndonjë ndarje tjetër e formatuar në NTFS) do të mbetej në një gjendje “e bllokuar” dhe do të ishte e paarritshme nga çdo sistem tjetër operativ.
Te caktivizosh fastboot është shumë e thjeshtë: së pari, klikoni në butonin start te Windows-it (një me icon flamurin vendoset në poshtëm të majtë të ekranit), kerkoni panelin e kontrollit/Pannello di controllo dhe kliko mbi rezultatin e parë e marrë.
Në këtë pikë, shkoni te Hardware and Sound/Hardware e suoni > Opzioni risparmio energia > Cambia comportamento dei pulsanti di alimentazione dhe pastaj klikoni në artikull Modifica le opzioni attualmente non disponibili, hiqni shenjën e zgjedhjes nga kutia Aktivizo fillimin e shpejtë/Attiva avvio rapido dhe ruani gjithçka duke shtypur butonin Ruaj ndryshimet/Salva i cambiamenti.
Çaktivizo nisjen e sigurt/Secure Boot
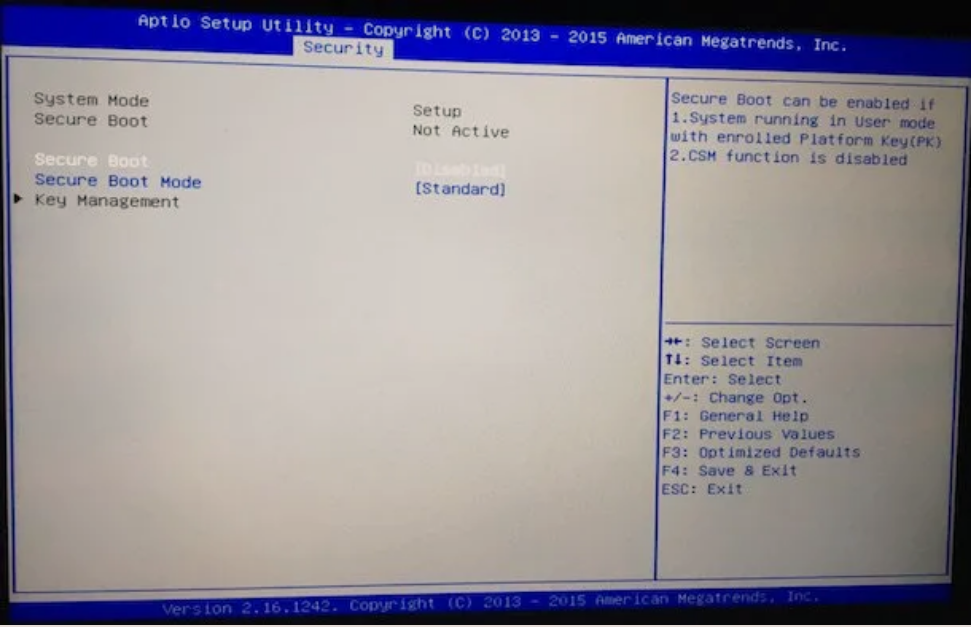
Të gjithë kompjuterat e fundit kanë një sistem te ri BIOS, të quajtur UEFI, i cili ka disa masa sigurie për të mbrojtur integritetin e kompjuterit. Këto masa përfshijnë Secure Boot, një tipar që parandalon fillimin e sistemeve operative të pa firmosur.
Versione të shumta të Linux (përfshirë Ubuntu dhe Linux Mint) e kanë këtëfirme, kështu që nuk duhet të ketë probleme në instalimin në PC-të e fundit; megjithatë, ka raste në të cilat nuk është e mundur të vazhdohet në asnjë mënyrë me instalimin e Linux në sistemet me Secure Boot. Këtu janë rastet më të zakonshme.
- Kompjuteri eshte shitur para se shpërndarja e interesit tuaj të merrte firmen dixhitale. Nëse është kështu, sistemi i ri operativ do të njihet si “i pasigurt”.
- Shpërndarja qe keni zgjedhur nuk ka firme dixhitale.
- Keni nevoje të kryeni kriptimin e plotë të diskut të sistemit.
Nëse bini në një nga këto raste ose nuk jeni të sigurt se çfarë të bëni, ka shumë të ngjarë që duhet të çaktivizoni Secure Boot përpara se të vazhdoni. Më poshtë ju tregoj hapat e kërkuar për të vazhduar.
- Windows 10 – klikoni në butonin Start, pastaj në butonin ⚙ dhe pastaj në Update and security/Aggiornamento e sicurezza. Nga atje, shkoni te skeda Ripristino/Restore, shtypni butonin Rinis tani tani/Riavvia ora që korrespondon me seksionin e Advanced Startup/Avvio avanzato dhe shkoni te Risoluzione dei problemi > Opzioni avanzate > Impostazioni firmware UEFI. Në fund, shtypni butonin Restart/Riavvia.
- Windows 8.1 – shtypni kombinimin e tasteve Win + I, klikoni në butonin Cilësimet e PC/Impostazioni PC, pastaj shkoni te seksioni Aggiorna e ripristina, shtypni butonin Riavvia ora në kutinë e Avvio avanzato dhe ndiqni udhëzimet e dhëna në pikën e mëparshme për të hyrë në UEFI firmware.
Pasi të jeni në panelin e konfigurimit UEFI, shkoni te seksioni i Sigurisë/Security dhe duke përdorur tastierën ose miun, vendosni opsionin Secure Boot në Disabled, ose hiqni shenjën e kontrollit nga artikulli përkatës, nëse keni UEFI me mbështetje të modalitetit grafik. Pasi të përfundojë ky operacion, gjithçka që duhet të bëni është të zgjidhni elementin Save and exit (ose Salva ed esci) për të ruajtur cilësimet që sapo ndryshove dhe për të dalë nga UEFI.
Për qartësi, duhet të dini se paneli i menaxhimit të UEFI nuk është i njëjtë në të gjithë kompjuterët, prandaj menutë dhe opsionet e disponueshme për ju mund të ndryshojnë pak nga ato që ju kam treguar. Nëse keni nevojë për ndihmë të mëtejshme, mund t’i referoheni udhëzuesit tim se si të hyni në BIOS, ose të kërkoni një udhëzues të përshtatshëm në Google, specifik për modelin e kompjuterit tuaj.
Instalosh Linux nga USB
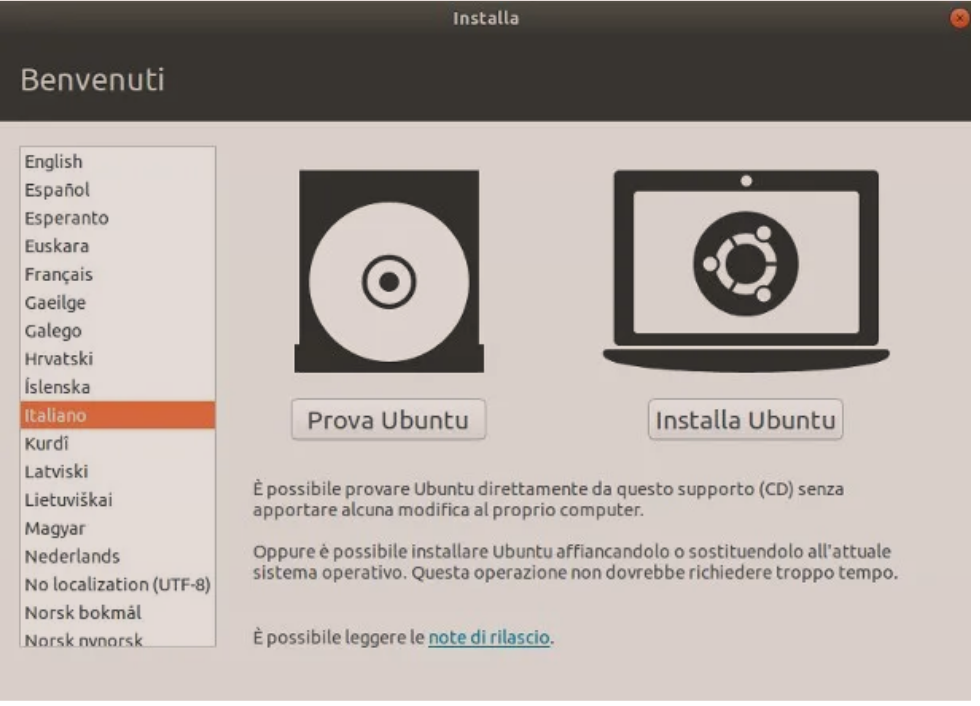
Më në fund ka ardhur koha qe të instalosh Linux nga USB në kompjuterin tend! Siç ju përmenda tashmë në fillim të këtij udhëzuesi, unë do t’i referohem shprehimisht shpërndarjes/distro së Ubuntu, megjithatë hapat thjesht mund të përsëriten në shumicën dërrmuese të distro-ve në qarkullim.
Së pari, futni USB-në që përmban Ubuntu në kompjuter dhe rindizeni atë: nëse gjithçka shkoi mirë, PC duhet të ngarkonte sistemin operativ qe ndodhet ne USB, pas disa minutash, duhet të shihni se ekrani i mirëseardhjes së sistemit funksionon.
Nëse në vend të kësaj Windows fillon normalisht, duhet të futeni ne BIOS/UEFI të kompjuterit dhe të vendosni pajisjen tuaj USB si pajisjen e parë të nisjes.
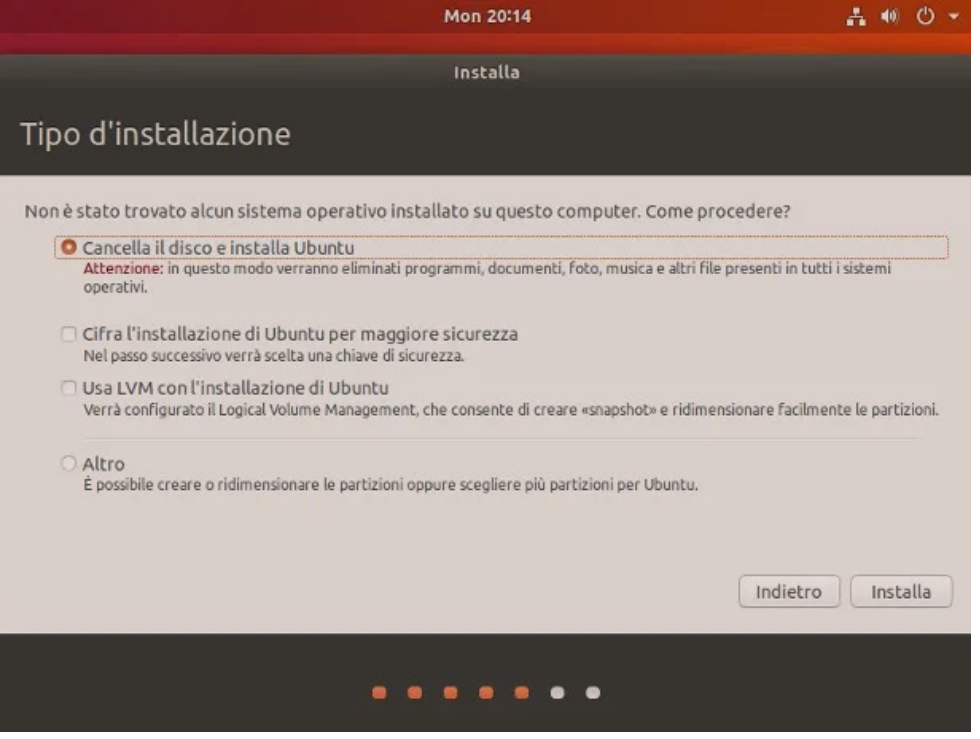
Në çdo rast, një herë në ekranin e instalimit të Ubuntu, zgjidhni italishten/anglishten nga shiriti anësor i majtë kushtuar gjuhëve të disponueshme dhe shtypni butonin Install Ubuntu të treguar në ekran. Më pas, tregoni paraqitjen e tastierës duke përdorur kutitë e përshtatshme të përzgjedhjes të paraqitura në ekran, shtypni butonin Avanti, specifikoni nëse do të vazhdoni me instalimin normal ose instalimin minimal, përcaktoni opsionet në lidhje me instalimin e softuerit dhe driver te pronarit dhe azhurnimet dhe shkoni në hapin tjetër duke shtypur përsëri butonin Next/Avanti.
Në këtë pikë, ju duhet të zgjidhni nëse do të fshini të gjithë diskun dhe instaloni Ubuntu apo instaloni Ubuntu pranë Windows duke krijuar një ndarje kushtuar sistemit operativ: personalisht, unë ju rekomandoj që të vazhdoni me opsionin e fundit, por vendimi përfundimtar varet nga ju. Pasi të keni bërë zgjedhjen tuaj, klikoni në butonin Next/Avanti dhe nëse keni zgjedhur instalimin e Ubuntu pa fshirjen e Windows, rregulloni hapësirën që do t’u kushtohet dy sistemeve operative duke vepruar në rrëshqitësin e treguar në ekran.
Pasi të ketë përfunduar, klikoni Install për të filluar procesin aktual të instalimit dhe nëse është e nevojshme, klikoni përsëri Avanti/Next për të konfirmuar qëllimin tuaj për të shkruar ndryshimet në ndarjet e diskut. Në hapat e mëposhtëm, duhet të vendosni detajet në lidhje me sistemin operativ (i cili ndërkohë do të ketë filluar të instalohet): zgjidhni zonën kohore që i përkisni, tregoni në formën vijuese emrin tuaj të plotë, emrin e kompjuterit, një emër përdoruesi dhe një fjalëkalim administrativ dhe specifikon nëse duhet të identifikoheni pasi të futni një fjalëkalim personal apo të hyni automatikisht në sistem.
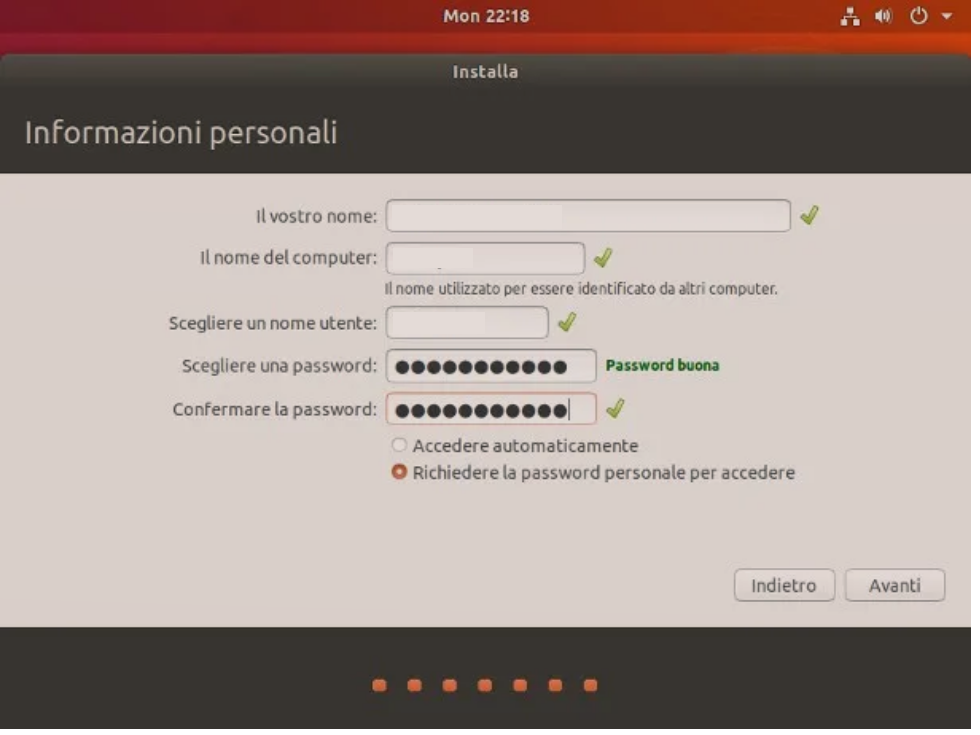
Pjesa më e madhe është bërë praktikisht! Në këtë fazë, gjithçka që duhet të bëni është të prisni që procesi i instalimit të sistemit operativ të përparojë, të cilin do t’ju duhet ta përfundoni duke rifilluar kompjuterin, kur të kërkohet.
Nëse gjithçka shkoi siç pritej, në rindezjen tjetër, duhet të keni mundësinë të zgjidhni nëse do të filloni Windows ose Ubuntu, nëse keni zgjedhur të kombinoni dy sistemet operative. Nëse jo, fillimi i Linux duhet të jetë plotësisht automatik.