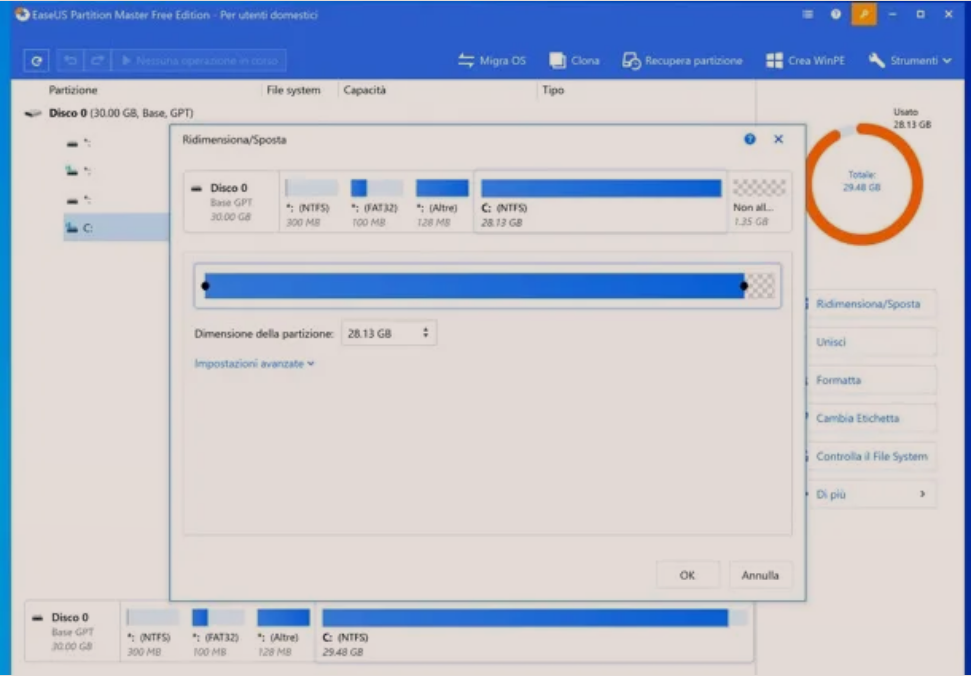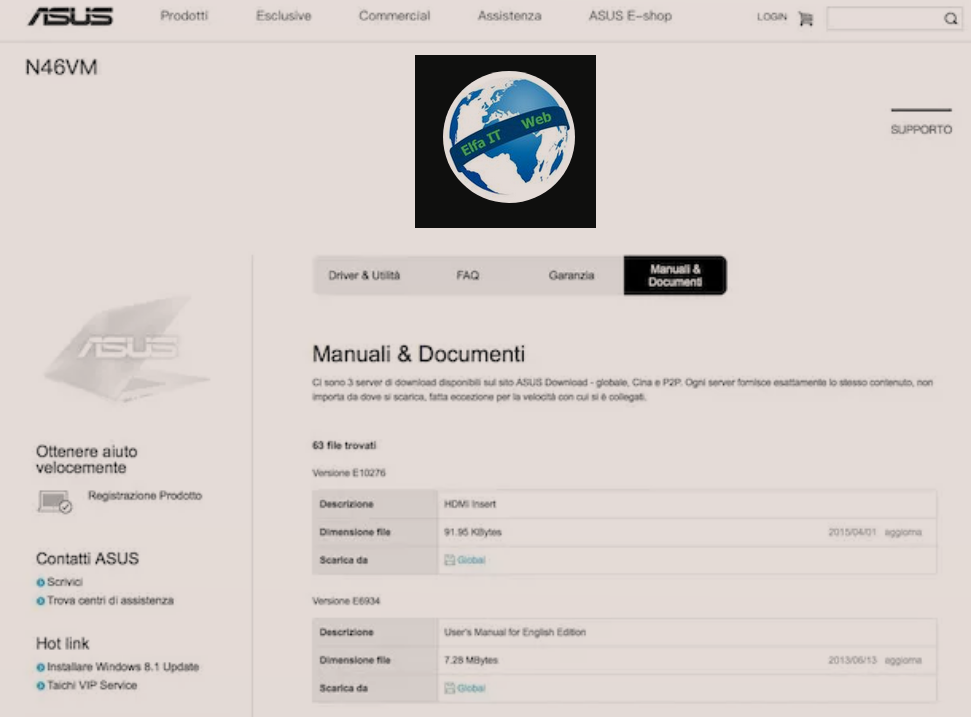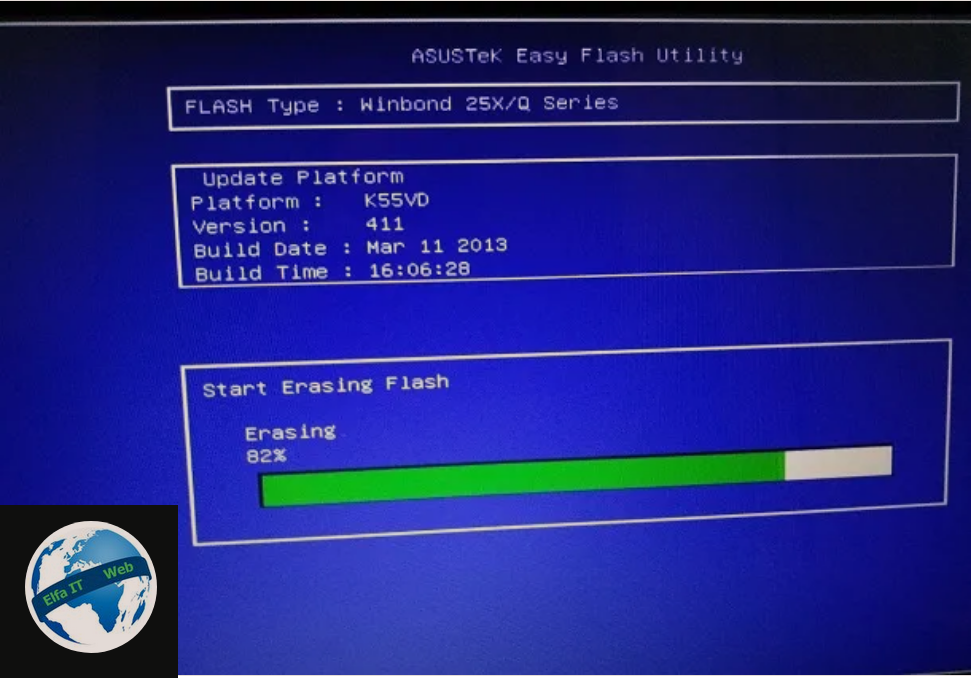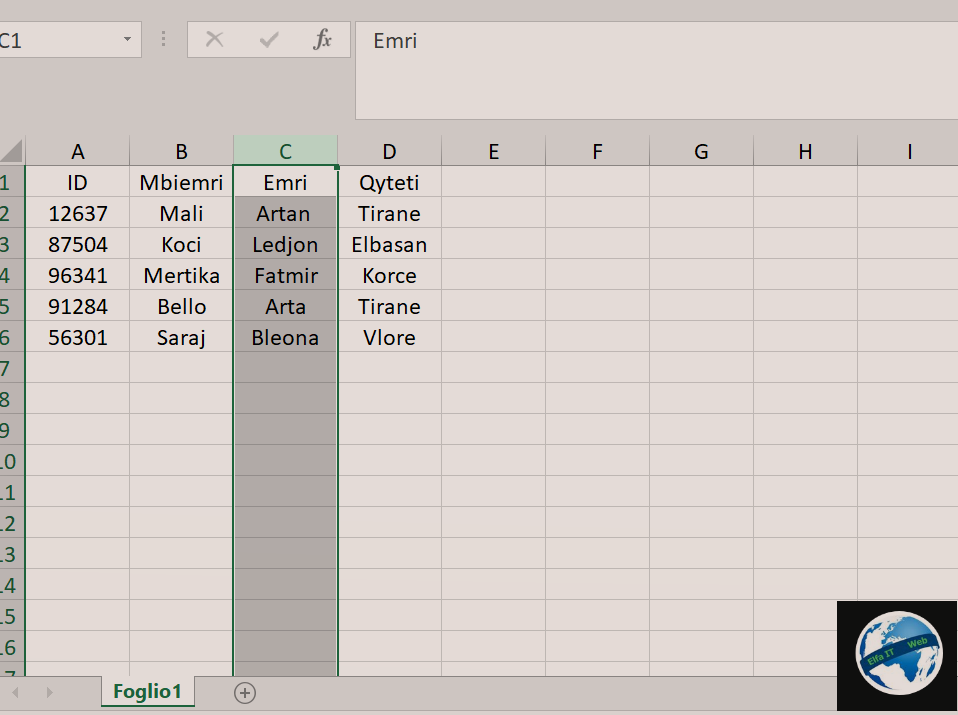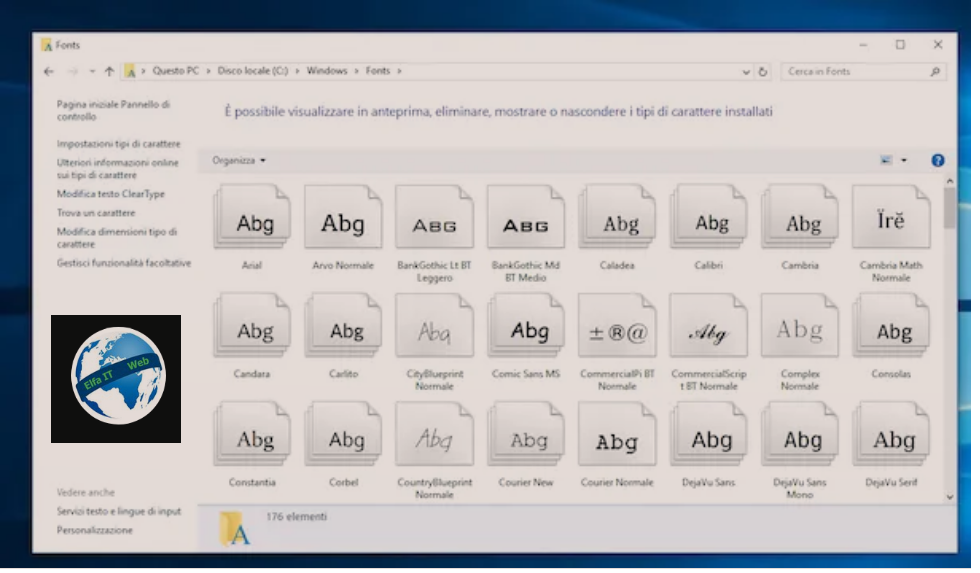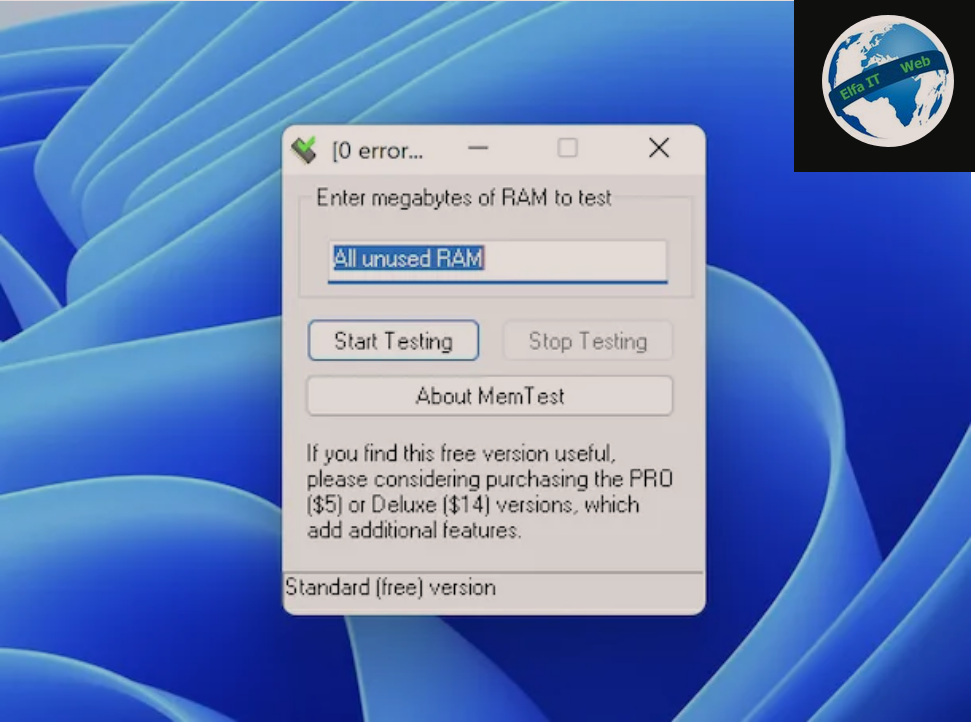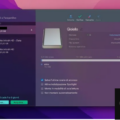Ne kete udhezues do ju shpjegojme se si ta kthesh kompjutrin ne nje date te meparshme. Ne fakt mund te ndodhe qe, pasi te keni instaluar nje program apo driver, kompjutri te behet i ngadalte ose te shfaqe mesazhe gabimesh. Per te zgjidhur kete problem ju mund ta ktheni kompjutrin ne gjendjen qe ndodhej, para se te instalonit programin, apo shfaqte problemet.
Duke perdorur një funksion specifik të Windows, ju mund të rivendosni statusin e kompjutrit në një ditë të caktuar. Me kete metode është e mundur të ruani të dhënat dhe dokumentet e pranishme, duke hequr vetëm ato programe dhe driver që mund të kenë shkaktuar dëme. I njejti fjalim vlen edhe per kompjutrat Apple.
Permbajtja
- Si ta kthesh kompjutrin ne nje date te meparshme: Windows 10
- Si ta kthesh kompjutrin ne nje date te meparshme: Apple
Si ta kthesh kompjutrin ne nje date te meparshme: Windows 10
Nese përdorni Windows 10 ose një version më të vjetër dhe dëshironi të kuptoni se si ta kthesh kompjutrin ne nje date te meparshme, atehere mund të bëni gjithçka duke përdorur një veçori të bazuar në pikat e rivendosjes/ripristino/restore. Përndryshe, ka zgjidhje të tjera që mund t’i konsideroni gjithashtu. Për me shume, vazhdoni lexoni me tej.
Pikat e rivendosjes/ripristino/restore
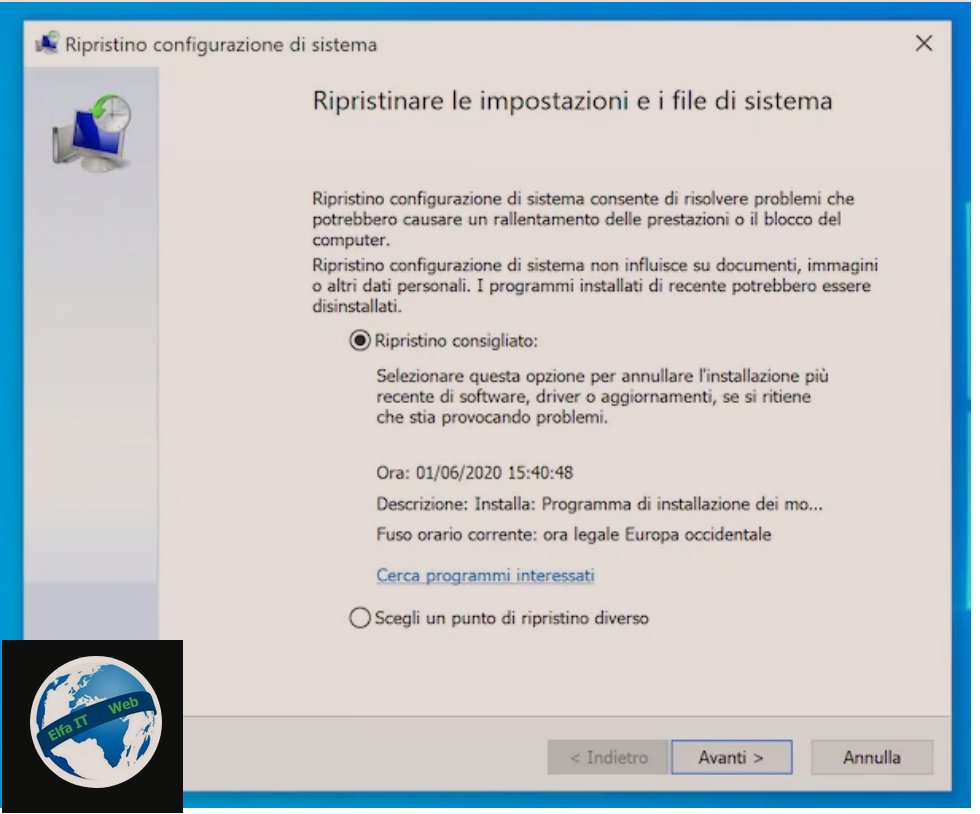
Nëse jeni të interesuar të kuptoni se si të rivendosni Windows në një datë të mëparshme, mund të përfitoni nga funksioni i rivendosjes së sistemit, përmes të cilit mund ta rivendosni kompjuterin në një gjendje para asaj aktuale, dmth para se te shfaqej problemi.
Funksioni vepron në sistemin operativ në përgjithësi (drivers, programe, etj), pa shkaktuar humbje të d. Për më tepër, pikat e rikuperimit/rivendosjes krijohen plotësisht automatikisht sa herë që ndodhin ngjarje të rendesishme për Windows (p.sh. instalimi i programeve të reja, instalimi i përditësimeve, etj), kështu që duhet të gjeni disa qe jane të gatshme për t’u përdorur.
Për të qenë në gjendje ta përdorni kete funksion, klikoni në butonin Start që ndodhet ne shiritit të aplikacioneve (ai me flamurin e Windows poshte manjtaz ne cep), shkruani Rivendos/Ripristina/Restore në fushën e kërkimit dhe zgjidhni Rivendos/Ripristina/Restore në menunë që ju shfaqet.
Në dritaren që shfaqet tani në desktop, klikoni në lidhjen Hap/Apri ripristino configurazione di sistema/Open System Restore dhe pastaj ne Avanti/Next. Në ekranin e ri që ju shfaqet, do t’ju ofrohet të përfitoni nga pika më e fundit e disponueshme (mund te kete pika te ndryshme sipas datave) per rivendosjen ne nje date te meparshme. Për më shumë informacion, mund të konsultoni detajet përkatëse (datën dhe kohën e krijimit dhe përshkrimin) dhe gjithashtu mund të shikoni çdo program që mund të jetë i interesuar duke klikuar në lidhjen Kërko programe te interesuar/Cerca programmi interessati.
Nëse dëshironi të përfitoni nga pika e rikuperimit të zgjedhur nga Windows, atehere lini të zgjedhur opsionin Rivendosje e keshilluar/Ripristino consigliato/Recommended restore dhe shtypni butonin Avanti/Next. Nëse dëshironi të përfitoni nga një pikë rivendosjeje tjetër nga ajo e sugjeruar, vendosni shenjen ne opsionin Zgjidhni një pikë tjetër rivendosje/Scegli un punto di ripristino diverso dhe klikoni në butonin Avanti/Next.
Pas përfundimit të hapave të mësipërm, do të hapet një listë me të gjitha pikat e rivendosjes më të fundit në dispozicion (ato janë të renditura në rend kronologjik, nga më të fundit tek më të vjetrat), me detajet relative (data dhe ora e krijimit, përshkrimi dhe tipi). Tani zgjidhni atë që ju duket më e përshtatshme dhe klikoni në butonin Avanti/Next.
Nëse shfaqen vetëm disa pika rikuperimi/rivendosje, provoni të vendosni shenjen ne kutine pranë Trego më shumë pika rikuperimi/Mostra ulteriori punti di ripristino të vendosura poshtë majtas për të parë të tjerat (duke e ditur se, nuk rekomandohet ta çoni sistemin shumë mbrapa në kohë). Edhe në rastin e pikave të rikuperimit të ndryshme nga ajo e rekomanduar, mund të shikoni programet e prekura, thjesht zgjidhni një pikë rivendosjeje nga lista dhe klikoni butonin Kërko për programet e prekura/Cerca programmi interessati.
Për të përfunduar, pavarësisht nga zgjedhja e bërë më parë, klikoni në butonat Finish/Fine dhe Po, për të filluar procedurën. Kohëzgjatja e procesit mund të jetë mjaft e gjatë dhe ndryshon si në varësi të fuqisë së kompjuterit në përdorim dhe (mbi të gjitha) dhe në varësi të sasisë së të dhënave dhe cilësimeve që duhen ndryshuar. Zakonisht, sa më mbrapa të shkoni me kohen, aq më shumë kohë duhet për të përfunduar.
Gjithashtu mbani mend se për të rikthyer kompjuterin në një datë të mëparshme, sistemi do të riniset automatikisht dhe herën tjetër që do të hyni në Windows (i cili do të jetë pak më i ngadalshëm se zakonisht) do të shfaqet një mesazh që tregon se kompjuteri është rikthyer në datën e zgjedhur.
Në rast se ndodh që diçka të shkojë keq gjatë rivendosjes (mund të ndodhë, veçanërisht nëse përpiqeni të përdorni pikat e rivendosjes që janë shumë të vjetra), mos u shqetesoni sepse Windows do t’ju paralajmërojë se operacioni nuk mund të përfundojë dhe gjithçka do të jetë si më parë. Për të kapërcyer pengesën, përpiquni të rivendosni sistemin duke përdorur nje date me pak te vjeter.
Nëse pikat ekzistuese të rivendosjes nuk i plotësojnë nevojat tuaja ose nëse nuk janë krijuar ende, mund t’i krijoni vetë nëse është e nevojshme. Në këtë mënyrë, nuk do të mund ta riktheni menjëherë kompjuterin tuaj në një datë më të hershme, por do të keni mundësi që nga ai moment të keni pika rikthimi, të cilat do t’ju lejojnë të rivendosni gjendjen e sistemit në të ardhmen. Për ta bërë këtë, klikoni në butonin Start, shkruani krijo një pikë rivendosjeje/crea un punto di ripristino/create a restore point në fushën e kërkimit dhe zgjidhni Krijo një pikë rivendosjeje/crea un punto di ripristino/create a restore point në menunë që hapet.
Në dritaren që në këtë pikë shihni të shfaqet në desktop, shtypni butonin Krijo/Crea/Create, shkruani emrin që dëshironi t’i caktoni pikës së rivendosjes në fushën përkatëse dhe klikoni butonin Krijo/Crea/Create. Pasi të keni përfunduar procesin e krijimit të pikës së rikuperimit, do të shihni një paralajmërim të veçantë të shfaqet në ekran. Për ta mbyllur, klikoni butonin Mbyll/Chiudi/Close.
Nese nuk jeni në gjendje të përfitoni nga pikat e rikuperimit/rivendosjes sepse funksioni është i çaktivizuar, atehere klikoni në butonin Konfiguro/Configura në dritaren që shfaqet pas kërkimit të krijo një pikë rivendosjeje/crea un punto di ripristino në menunë Start, zgjidhni opsionin Aktivizo mbrojtjen e sistemit/Attiva protezione sistema në ekranin shtesë që shfaqet dhe klikoni në butonin OK.
Zgjidhje te tjera
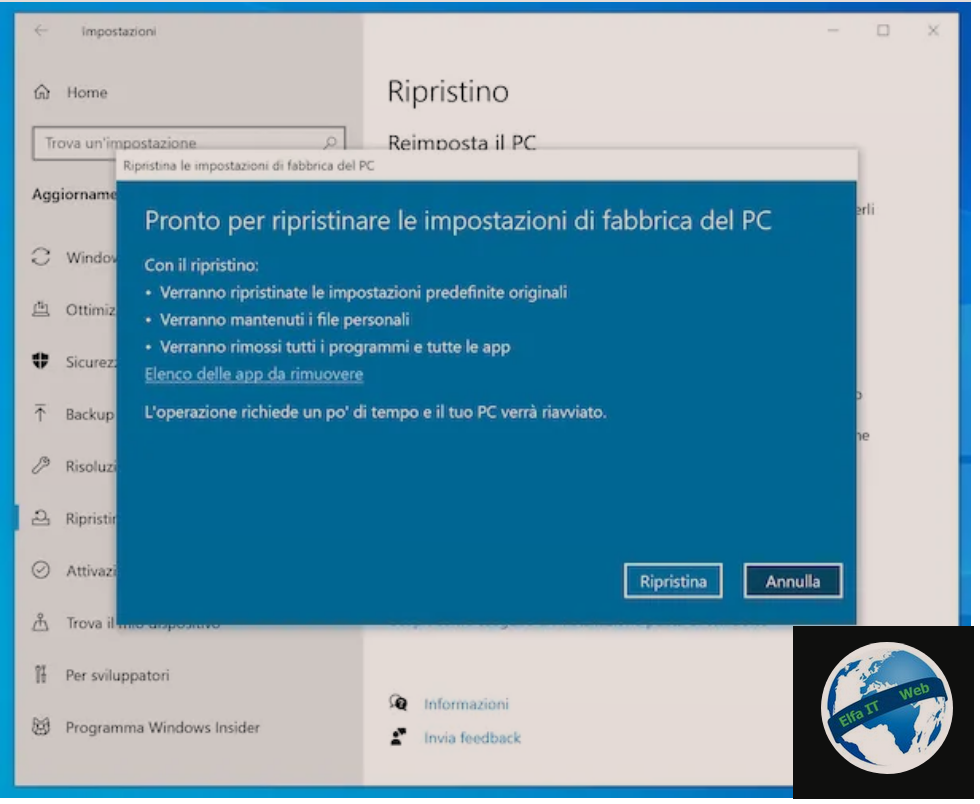
Nese nuk gjetët ndonjë pikë rikuperimi/rivendosje të dobishme për nevojat tuaja ose funksioni ishte çaktivizuar në kompjuterin tuaj dhe për rrjedhojë, nuk mund t’i përdorni ato menjëherë, atehere mund të mendoni të përdorni zgjidhje alternative, si ato të listuara më poshtë.
- Rivendosni kompjuterin ne stadin fillestar: në Windows 10, Microsoft ka vënë në dispozicion një funksion të veçantë që ju lejon të riinstaloni sistemin operativ duke hequr programet dhe driver pa ndikuar në skedarët personalë të ruajtur në hard disk. Duke pasur parasysh karakteristikat, kjo mund të jetë një zgjidhje e shkëlqyer alternative.
- Formatimi: gjithashtu formatimi i kompjuterit mund të jetë i dobishëm për kryerjen e operacionit të përshkruar në këtë udhëzues. Sidoqoftë, në këtë rast, kompjuteri do të rinovohet plotësisht duke fshire gjithcka dhe më pas do t’ju duhet të kopjoni: sistemin operativ, programet, driver dhe skedarët personalë.
- Softuert te klonimit të hard diskut: një zgjidhje tjetër për të rikthyer kompjuterin në gjendjen e mëparshme është të përfitoni nga disa softuer të veçantë, si EaseUS Todo Backup, Clonezilla ose Macrium Reflect, falë të cilëve mund të klononi hard diskun e kompjutrit, duke krijuar kopjet e disqeve dhe ndarjeve që do të restaurohen nëse është e nevojshme.
Si ta kthesh kompjutrin ne nje date te meparshme: Apple
Tani le të kalojmë në anën e macOS. Nëse jeni të interesuar të kuptoni se si ta kthesh kompjutrin ne nje date te meparshme, atehere udhëzimet që duhet të ndiqni janë ato të renditura më poshtë. Siç e kam përmendur tashmë, ju mund të keni sukses në qëllimin tuaj duke përfituar nga një funksion i përfshirë në sistemin operativ. Megjithate edhe programe te jashtme mund te jene te dobishme.
Time Machine
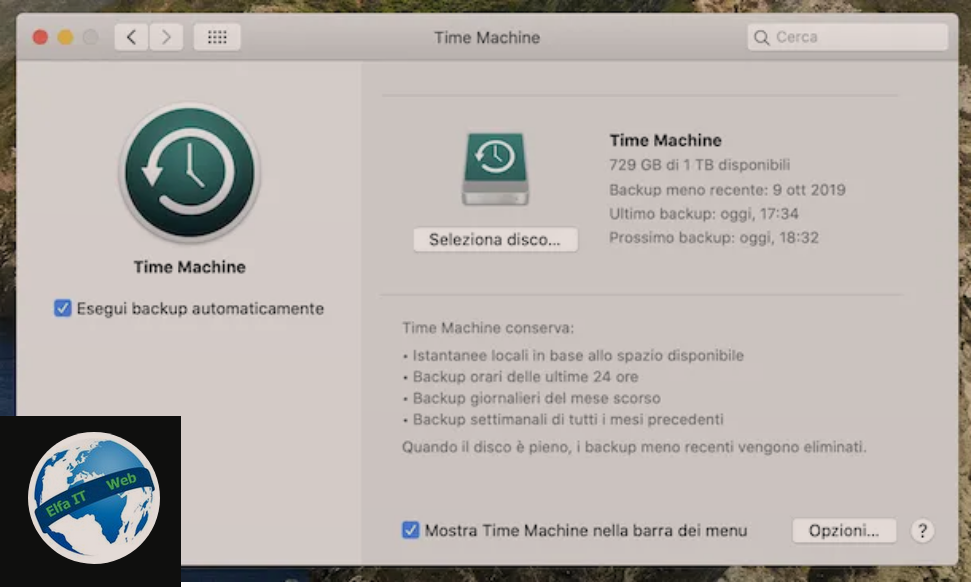
Në rastin e macOS, për të rikthyer kompjuterin në një datë të mëparshme, thjesht përdorni Time Machine. Ky eshte mjeti i përfshirë në sistemin operativ te apple, falë të cilit mund të ruani të gjitha të dhënat në kompjuter (duke përfshirë aplikacionet dhe cilësimet) në një hard disk të jashtëm.
Rezervimet/backup e bëra më pas mund të përdoren për të rikthyer sistemin operativ në tërësinë e tij në gjendjen e rezervimit/backup të fundit të bërë ose edhe për të rikuperuar të dhënat e fshira gabimisht dhe për të rivendosur versionet e vjetra të skedarëve dhe dosjeve të modifikuara.
Për të përdorur Time Machine, fillimisht duhet të nisni Mac-un tuaj në modalitetin e rikuperimit. Për ta bërë këtë, ndizni ose rinisni kompjuterin duke shtypur butonat cmd + r në tastierë, derisa logoja e Apple të shfaqet në ekran. Më pas, caktoni përdorimin e gjuhës italiane, duke klikuar në artikullin Përdorni italisht si gjuhë kryesore/Usa l’italiano come lingua principale në dritaren që shfaqet dhe shtypni shigjetën drejtuar djathtas në qendër poshte.
Pas përfundimit të hapave të mësipërm, zgjidhni artikullin Rivendosni nga Time Machine/Ripristina da backup di Time Machine nga menuja e rikuperimit të macOS dhe klikoni butonin Vazhdo/Continua dy herë radhazi. Zgjidhni, diskun që lidhet me Time Machine, klikoni edhe një herë mbi Vazhdo/Continua dhe zgjidhni datën e kopjes rezervë/backup-it për të rivendosur, më pas shtypni përsëri butonin Vazhdo/Continua dhe në fund, në Ripristina/Restore.
Nëse disku juaj Mac është i mbrojtur me FileVault, pasi ta zgjidhni, do të duhet të shtypni butonin Zhblloko/Sblocca, do të duhet të shkruani fjalëkalimin e administrimit të kompjuterit dhe do të duhet të klikoni përsëri butonin Zhblloko/Sblocca.
Pasi të përfundojë procesi i rivendosjes, macOS do të niset dhe do të jetë në gjendjen në të cilën ishte në datën e rezervimit/backup të zgjedhur. Në këtë drejtim, kini parasysh se kohëzgjatja e të gjithë procesit mund të ndryshojë në varësi të sasisë së të dhënave në të cilat është e nevojshme të ndërhyhet. Është e qartë se sa më shumë të dhëna duhen restauruar, aq më shumë kohe do të duhet që operacioni të përfundojë.
Nese dëshironi të ktheni vetëm skedarë individualë ose dosje të caktuara në një datë të mëparshme, atehere mund të veproni drejtpërdrejt kur macOS po funksionon, duke klikuar në ikonën Time Machine që ndodhet në pjesën e sipërme djathtas të ekranit (nëse nuk mund ta shihni, shkoni te Preferencat e Sistemit/Preferenze di Sistema > Time Machine dhe vendosni shenjen ne opsionin Trego Time Machine në shiritin e menusë/Mostra Time Machine nella barra dei menu) dhe zgjidhni Hyr/Entra/Enter Time Machine nga menuja që shfaqet.
Pasi të bëhet kjo, do të shihni të shfaqet një ekran shumë koreografik, me imazhin e sfondit të desktopit tuaj të turbullt dhe një dritare Finder në qendër. Përdorni këtë të fundit për të zgjedhur skedarin ose dosjen për të rivendosur dhe shfletuar kopjet rezervë/backup të ndryshme të disponueshme, duke përdorur shiritin e kohës që ndodhet në të djathtë. Pasi të identifikoni artikullin që do të rikuperohet, zgjidhni atë dhe klikoni në butonin Ripristino/Restore që ndodhet në fund.
Nëse nuk jeni në gjendje të përfitoni nga funksioni për të rivendosur nëpërmjet Time Machine, kjo ndodh sepse fillimisht duhet ta aktivizoni dhe ta konfiguroni siç duhet. Për ta bërë këtë, lidhni hard diskun e jashtëm që dëshironi të përdorni me Mac-un tuaj dhe në dritaren që shihni të shfaqet në desktopin tuaj, klikoni butonin Përdor si disk per kopje rezervë/Utilizza come disco di backup. Më pas, programi do të kujdeset për kopjimin e të gjithë skedarëve, cilësimeve dhe aplikacioneve të Mac në diskun e jashtëm.
Nëse për ndonjë arsye opsionet e konfigurimit automatik nuk shfaqen, klikoni në ikonën Time Machine në shiritin e menusë dhe zgjidhni artikullin Apri le preferenze di Time Machine. Në dritaren që hapet, vendosni shenjen ne kutinë pranë Esegui backup automaticamente, zgjidhni diskun e rezervimit nga paneli që shfaqet dhe klikoni në butonin Përdor diskun/Utilizza il disco. Nëse duke bërë këtë ju pyeteni nëse keni ndërmend të inicializoni diskun, ju gjithashtu pranoni (por duke u kujdesur që të ruani të dhënat qe ai permban, ne nje vend tjetër, në mënyrë që të mos i humbni ato).
Nëse dëshironi të parandaloni që Time Machine të bëjë kopje rezervë/backup automatikisht dhe dëshironi të jeni ai që do të vendosë se kur duhet të kryhen këto, kryeni të gjitha hapat që kam treguar tashmë pa vendosur shenjen ne opsionin e duhur. Më pas, klikoni në ikonën Time Machine që u shfaq në pjesën e sipërme djathtas të ekranit dhe zgjidhni opsionin Esegui backup adesso/Back Up Now nga menuja që hapet.
Zgjidhje te tjera
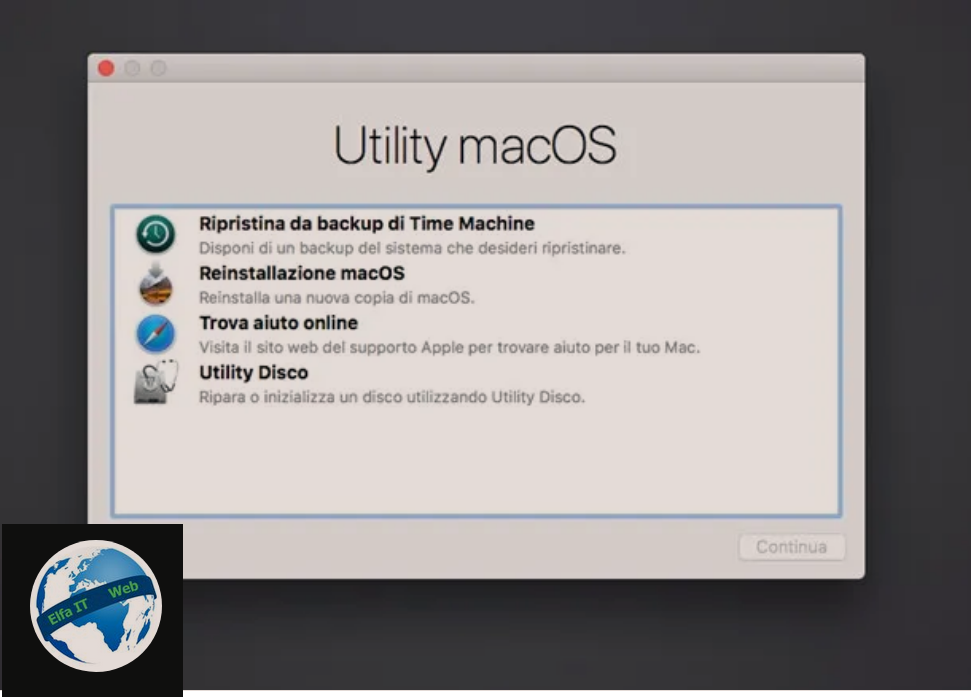
Nese nuk ishit në gjendje të përdorni Time Machine për të rivendosur Mac-un tuaj në një datë të mëparshme dhe do të dëshironit të kuptoni nëse ka zgjidhje alternative, atehere do i gjeni të treguara më poshtë.
- Rivendosja/Ripristino/Restore e MacOS: nëse nuk mund të përfitoni nga një kopje rezervë e Mac-ut e bërë me Time Machine, i vetmi sistem që keni për të provuar të rikuperoni kompjuterin tuaj është të shkoni dhe të riinstaloni sistemin operativ.
- Softuer për klonimin e diskut të ngurtë/hard diskut: mund të konsideroni gjithashtu krijimin e “fotove” të Mac-ut tuaj për t’i rikthyer në rast nevoje, duke u kthyer në përdorimin e disa softuerëve të veçantë për klonimin e disqeve të ngurtë, si p.sh. Carbon Copy Cloner, i cili ju lejon të gjeneroni kopje të disqeve dhe ndarjeve.