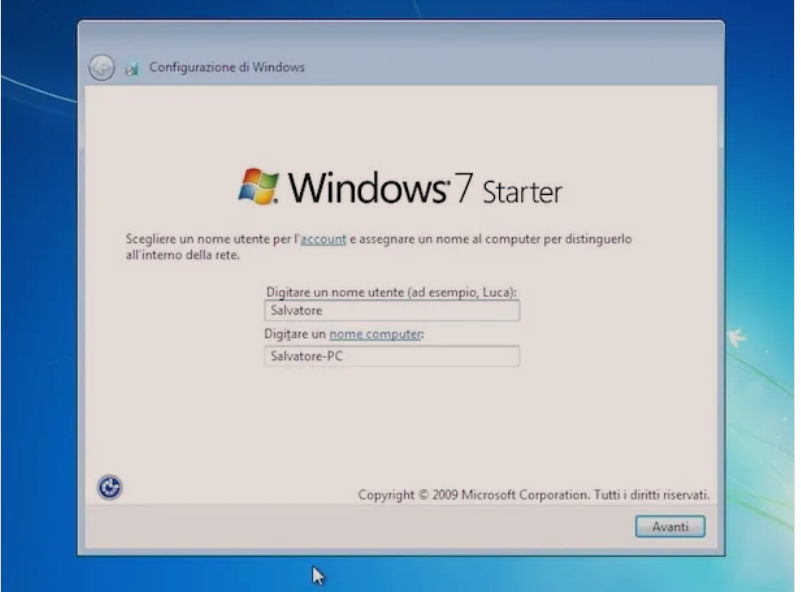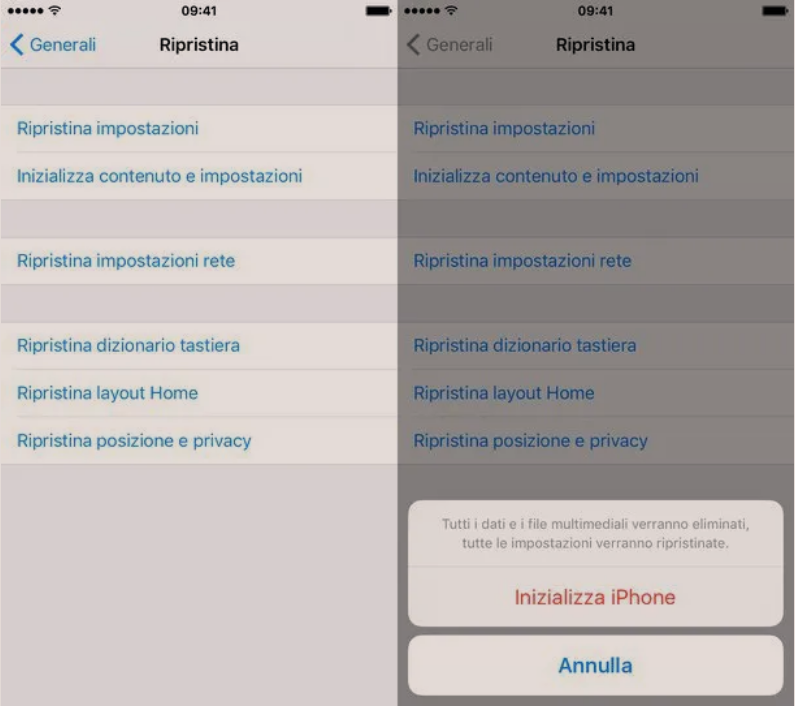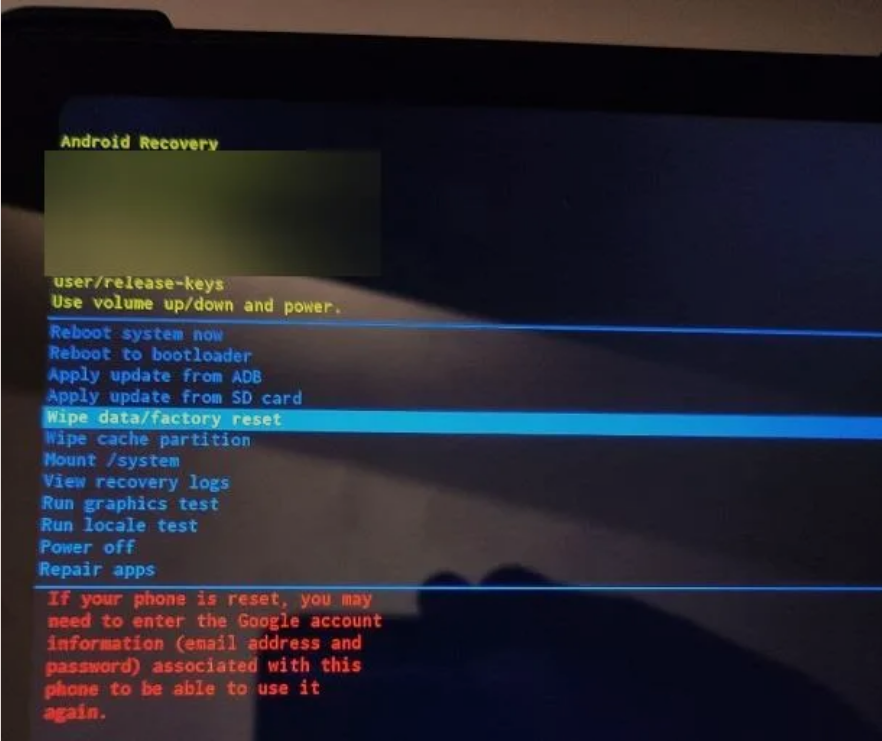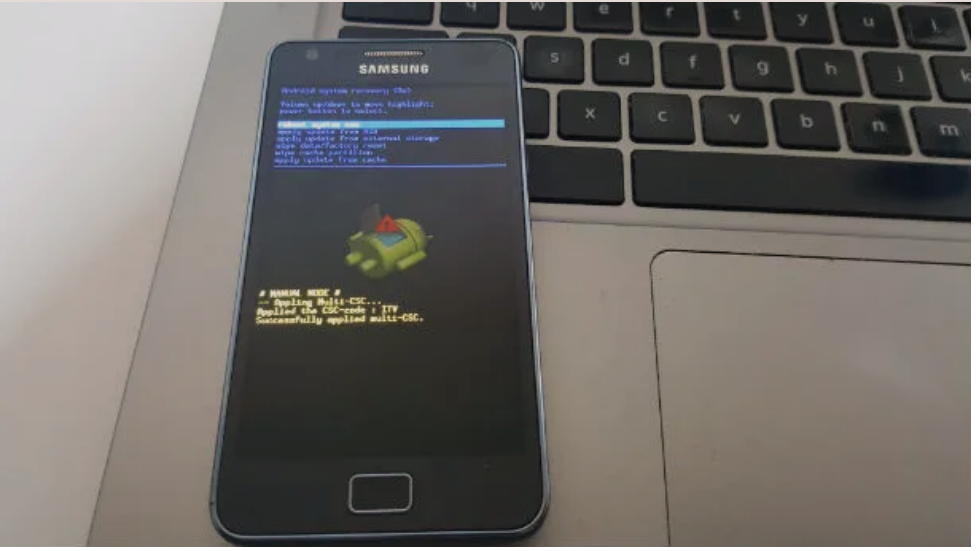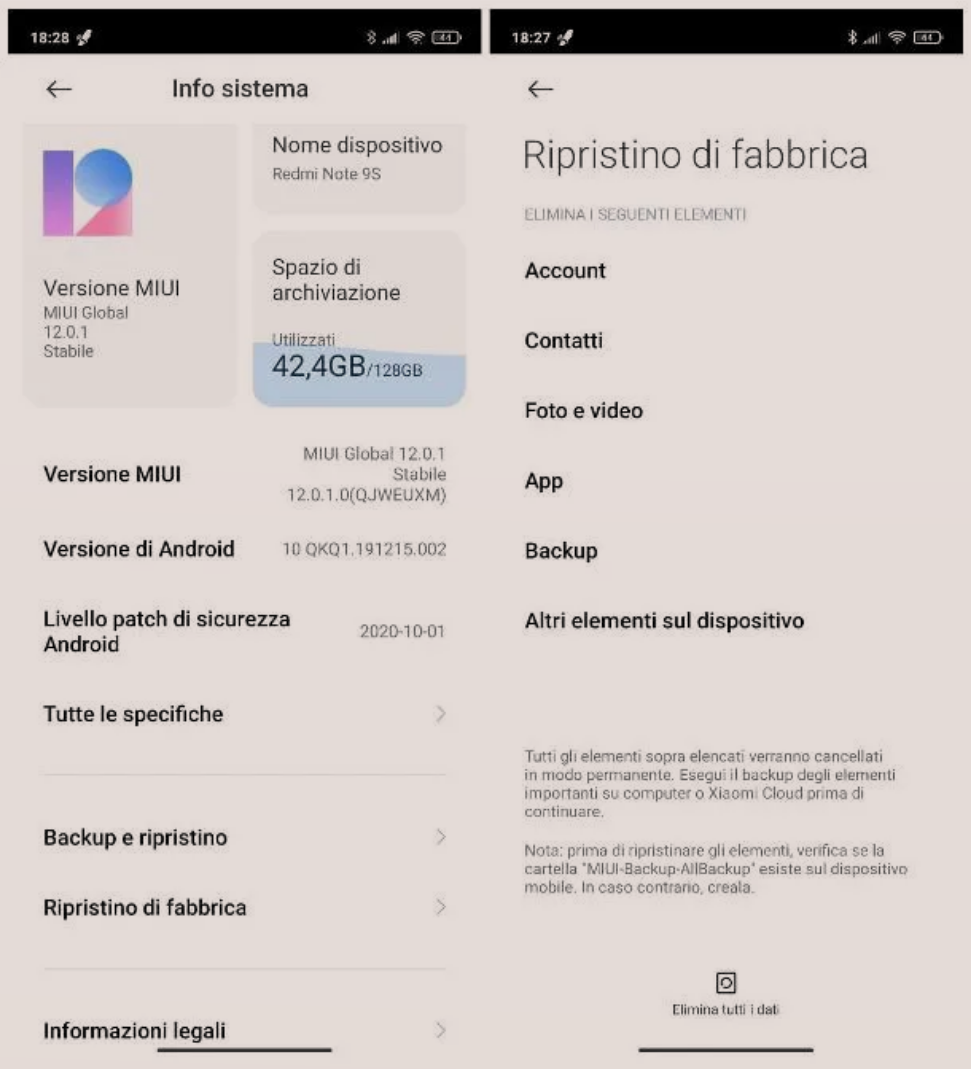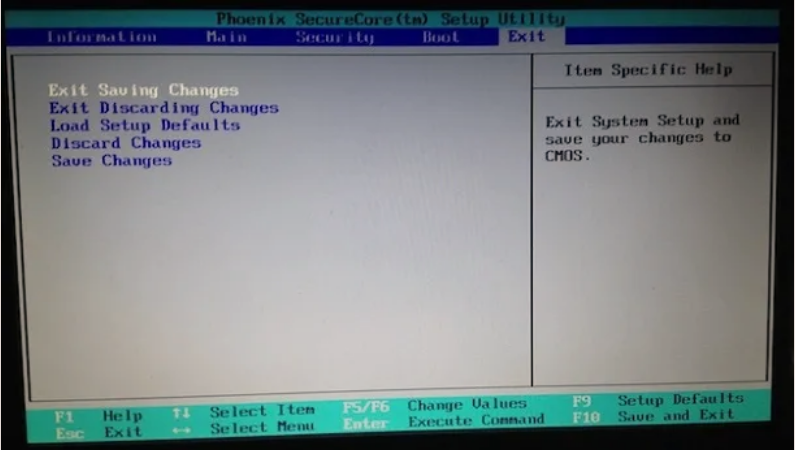Nëse do të mesosh se si te formatosh nje USB dhe nuk di se si ta besh, këtu je në vendin e duhur. Me poshte do gjeni nje liste me menyrat e ndryshme per ta bere formatimin qofte per windows qofte per mac.
Permbajtja
- Informacioni paraprak
- Si te formatosh nje USB në Windows 10
- Si te formatosh nje USB në Mac
- Si te formatosh nje USB për Mac dhe Windows
- Si te formatosh nje USB të mbrojtur me pasword
Informacioni paraprak

Para se të hyni në zemër të udhezuesit dhe te shpjegojme se si te formatosh një USB, ka disa informacione paraprake që duket se janë të nevojshme për t’ju siguruar, për t’ju lejuar të keni ide të qarta mbi këtë temë.
Së pari, duket e drejtë vetëm të specifikojmë se çfarë nënkuptohet saktësisht kur flasim për formatimin, nëse nuk jam në dijeni të tij, natyrisht. Në shkencat kompjuterike, termi në fjalë i referohet procedurës që ju lejon të “rivendosni” dhe të përgatitni një memorie mase për të ruajtur të dhënat.
Vini re se procesi i formatimit përfshin në mënyrë të pashmangshme fshirjen e të dhënave që mund të jenë tashmë në disk. Duke marrë parasysh këtë, para se të rivendosni USB-në tuaj, ju rekomandoj që të bëni një kopje rezervë të çdo skedari në të, në mënyrë që të keni mundësi të përdorni atë në një kohë më vonë.
Një tjetër gjë e rëndësishme për të mbajtur në mend është se kur kryhet formatimi, është gjithashtu e nevojshme të përcaktohet file system qe do të përdoret, i cili është ai që menaxhon mënyrën në të cilën ruhen të dhënat në pajisje, duke përcaktuar pajtueshmërinë e kësaj të fundit me pajisje të tjera. dhe sistemet operative, si dhe madhësinë maksimale që skedarët individualë për të arkivuar mund të kenë.
Ekzistojnë file system te ndryshme, secili me karakteristika të ndryshme. Më kryesoret janë renditur më poshtë.
- FAT32 – është sistemi më i vjetër i skedarëve, por edhe më i përhapuri (përdoret në kompjuterë, pajisje të lëvizshme, televizorë inteligjentë, dekodera, konsola të lojërave video, etj.). Sidoqoftë, ajo ka të meta të ndryshme, duke përfshirë pamundësinë për të menaxhuar skedarë individualë më të mëdhenj se 4 GB dhe tendencën për të copëzuar të dhënat më shumë, duke ngadalësuar kështu hapjen. Sidoqoftë, ajo mbështetet praktikisht nga çdo pajisje dhe sistem operativ. Solutionshtë zgjidhja më e mirë nëse duhet të merreni me shumë pajisje të ndryshme dhe / ose OS, si dhe natyrisht, në rast se keni nevoja specifike në lidhje me përdorimin e diskut në një pajisje të përputhshme vetëm me sistemin e skedarëve të lartpërmendur.
- NTFS – është sistemi i paracaktuar i skedarëve Windows. Nuk mbështetet në të njëjtën mënyrë si FAT32 (në Mac mbështetet vetëm në modalitetin e leximit; për ta përdorur me shkrim duhet të përdorni zgjidhje të palëve të treta), por ofron performancë më të mirë, është më pak e prirur për copëtim dhe nuk kanë kufirin prej 4 GB për skedar. Eshtë sigurisht zgjidhja më e mirë për ata që duhet të përdorin një pajisje ruajtjeje kryesisht në sistemet operative Microsoft.
- ExFAT – siç nënkupton vetë emri, ky file system nuk është asgjë më shumë sesa një version i përparuar i FAT32, më pak i prirur për fragmentim. Ai mbështet një gamë të gjerë të pajisjeve dhe sistemeve operative (megjithëse pak më pak se FAT32 i vjetër) dhe nuk ka kufizimin prej 4 GB për skedar. Choiceshtë zgjidhja më e mirë nëse keni nevojë të përdorni diskun në shumë OS dhe pajisje dhe nëse keni nevojë të ruani skedarë më të mëdhenj se 4 GB në të.
- HFS/HFS + dhe APFS – janë sistemet e skedarëve të macOS. APFS është më i ri dhe garanton performancë më të mirë, veçanërisht për ato që kanë të bëjnë me SSD. Eshtë e këshillueshme që t’i përdorni ato nëse mjedisi i ruajtjes që do të formatohet do të përdoret vetëm në pajisjet Apple.
- EXT3/EXT4 – këto janë sistemet e skedarëve Linux, kështu që ato duhet të merren parasysh vetëm nëse jeni duke formatuar një pajisje për përdorim me një nga shpërndarjet e shumta të sistemit operativ të lartpërmendur.
Si te formatosh nje USB në Windows 10
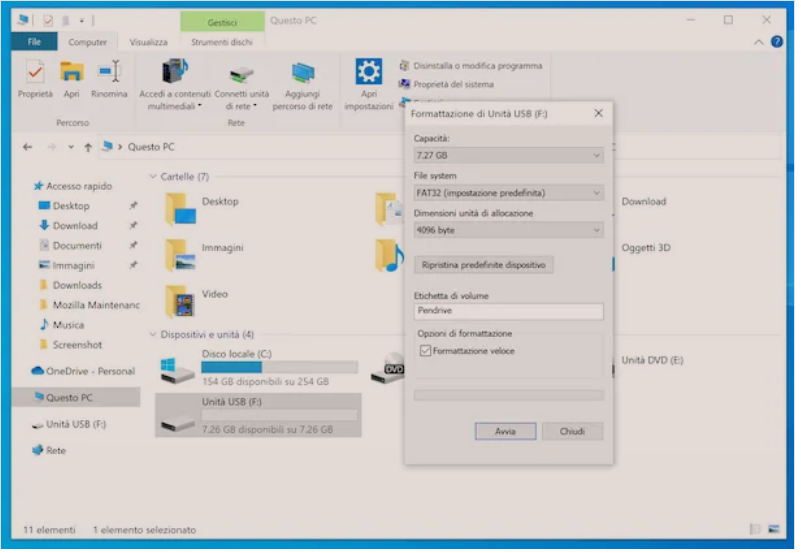
Për të filluar, le të zbulojmë se si të formatosh një USB në Windows 10. Për ta bërë këtë, thjesht duhet të përdorni mjetin e paracaktuar të sistemit operativ Microsoft për menaxhimin e mediave të jashtme, i arritshëm nga File Explorer.
Për ta përdorur atë, së pari lidhni pendrive që dëshironi të formatoni në një nga portat USB në kompjuterin tuaj, pastaj klikoni në ikonën me dosjen e verdhë në pjesën e poshtme të majtë të shiritit te Applikacioneve dhe në dritaren që shfaqet në desktop, zgjidhni artikullin This PC/Questo Pc në menunë në anën e majtë.
Tjetra, lokalizoni USB-në tuaj në seksionin Pajisjet dhe disqet/Dispositivi e unità që ndodhet në të djathtë ose në shiritin anësor të majtë, klikoni me të djathtën mbi të dhe nga menyja e kontekstit, zgjidhni artikullin Format/Formatta.
Në dritaren e re që tani shihni në tavolinën e punës, klikoni në menunë zbritëse File system dhe zgjidhni, përmes kësaj të fundit, nëse do të formatoni pendrive USB në FAT32, nëse do të formatoni një pendrive USB në NTFS ose nëse do të përdorni file system exFAT.
Pastaj plotësoni fushën e etiketës me emrin që dëshironi t’i vendosni pajisjes dhe nëse nuk keni nevoja të veçanta, lini menunë e madhësisë së njësisë së alokimit /Dimensioni unità di allocazione te pa pandryshuar, pastaj klikoni në butonat Start/Avvia dhe OK për të filluar formatimin e procedurës.
Mbani në mend se do te kryhet një formatim i shpejtë i USB, kështu që procesi do të përfundojë shumë shpejt, por në fund integriteti nuk do të kontrollohet dhe asnjë gabim nuk do të zbulohet dhe për më tepër, hapësira e lirë nuk do të rikuperohet, kështu që derisa disku të mbishkruhet me skedarë të tjerë do të jetë e mundur të rikuperohen të dhënat e fshira prej tij. Bazuar në sa më sipër, nëse mendoni se është e përshtatshme të kryeni një format të plotë, mund ta bëni duke hequr shenjën e zgjedhjes nga kutia pranë artikullit Formati i Shpejtë/Formatazzione veloce përpara se të filloni.
Kur formatimi është i plotë, për të nxjerrë pendrive nga kompjuteri, klikoni me të djathtën përsëri në ikonën e pajisjes në dritaren File Explorer/Esplora file dhe zgjidhni artikullin Eject/Espelli në menunë që ju tregohet.
Si të formatosh një USB në Mac
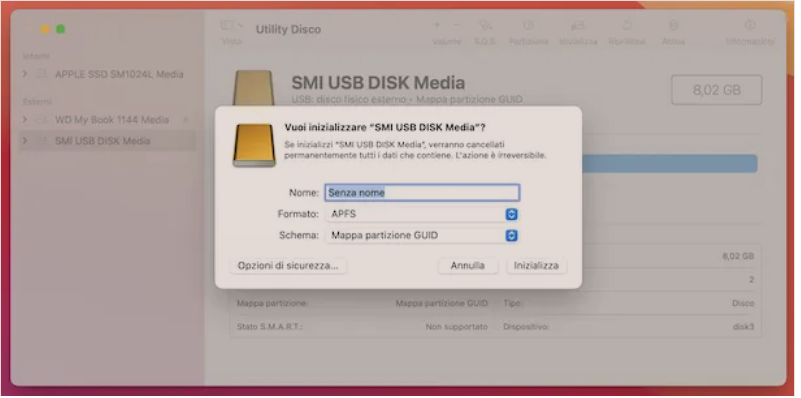
Nëse po përdor një kompjuter të markës Apple dhe për këtë arsye, je i interesuar të kuptosh se si të formatosh një pendrive USB në Mac, te informoj se mund të kesh sukses në qëllimin tend duke përdorur Disk Utility: aplikacioni i disponueshëm “standard” në macOS falë të cilat ju mund t’i menaxhoni me lehtësi hard disk, pendrive dhe media të jashtme të llojeve të ndryshme.
Procedura që duhet të kaloni është shumë e thjeshtë. E vetmja gjë që duhet të bësh është të lidhësh USB-në që të formatohet në Mac dhe të fillosh Disk Utility, duke zgjedhur ikonën e tij (atë me diskun e ngurtë dhe stetoskopin) që gjen në Dosjen Altro/Other të Launchpad.
Nëse jeni duke përdorur një MacBook të kohëve të fundit, mund t’ju duhet një përshtatës ose hub USB-C në USB-A për të lidhur USB në kompjuterin tuaj.
Në dritaren që hapet, zgjidhni emrin e pendrive USB nga shiriti anësor i majtë (nëse nuk e shihni, për ta rregulluar, klikoni në menunë View/Vista te vendosur në pjesën e sipërme të majtë dhe zgjidhni kutinë Shfaq shiritin anësor/Mostra barra laterale nga kutia që hapet) dhe klikoni në butonin Fillimi/Inizializza, i vendosur në krye.
Në panelin që shfaqet, përdorni menunë në rënie Format për të përcaktuar file system që dëshironi të përdorni për të formatuar USB, duke zgjedhur midis APFS, MacOS të journaled të zgjatur (që do të ishte HFS +), MS-DOS FAT (e cila do të ishte FAT32) ose ExFAT. Siç mund ta shihni, nuk është e mundur të zgjidhni sistemin e skedarëve NTFS për të shkruar, por ju mund ta kaloni këtë kufizim duke përdorur përdorimin e mjeteve speciale të palëve të treta.
Tjetra, caktoni ndonjë emër në pendrive duke e shtypur atë në fushën Nome/Name dhe zgjidhni skemën e hartës nga menuja zbritëse Skema, duke zgjedhur midis: Harta e ndarjes GUID/Mappa partizione GUID (e cila është e paracaktuar për macOS) dhe Master Boot Record (MBR) (që disqet të përdoren në Windows). Së fundi, klikoni mbi Inizializza/initialize për të filluar procedurën për formatim te USB.
Nëse e shihni të nevojshme, para se të filloni procesin e formatimit, mund të përcaktoni edhe shkallën e sigurisë me të cilën duhet të kryhet kjo, d.m.th. numrin e herëve që të dhënat në pajisjen e ruajtjes duhet të mbishkruhen.
Për ta bërë këtë, klikoni në butonin Opsionet e sigurisë/Opzioni di sicurezza/Security Options në panelin e mësipërm dhe zhvendosni kursorin në shiritin e përshtatshëm të rregullimit në përputhje me nevojat tuaja. Në përgjithësi, ekzistojnë katër mënyra të qëndrueshmërisë dhe sigurisë. Sa më shumë ta zhvendosni rrëshqitësin në të majtë, aq më shpejt do të jetë formatimi, por jo shumë i sigurt, ndërsa sa më shumë ta lëvizni atë në të djathtë, aq më i sigurt është, por më i ngadaltë. Pasi të keni përcaktuar gjithçka, klikoni në butonin OK për të konfirmuar cilësimet.
Sapo të përfundojë procesi i formatimit, për të nxjerrë USB nga kompjuteri juaj, klikoni në ikonën Eject ndodhet pranë emrit saj në listën e mediave të lidhur me Mac që gjendet në shiritin anësor të Disk Utility.
Si te formatosh nje USB për Mac dhe Windows
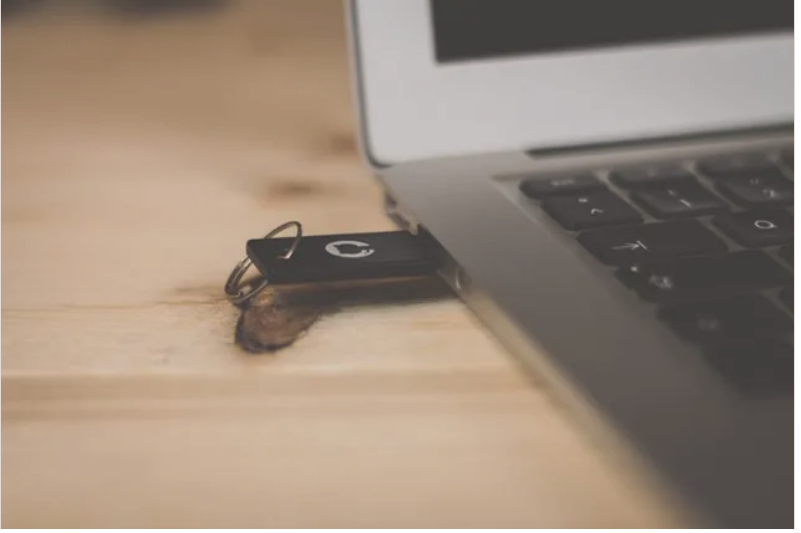
Nëse ke nevojë të formatosh një USB për Mac dhe Windows, sepse duhet të krijoni një pendrive “universale”, të arritshme si për leximin dhe shkrimin në të dy sistemet operative, procedurat që duhet të ndiqni janë të njëjta me ato që unë kam treguar tashmë në linjat e mëparshme, por duhet të keni kujdes që të rregulloni cilësimet e formatimit ad hoc.
Për të qenë të saktë, nëse jeni duke përdorur një kompjuter me Windows instaluar, vendosni në praktikë procedurën që përshkrova në hapin në fillim të udhëzuesit, por zgjidhni opsionin exFAT ose FAT32 nga menyja drop-down Format (nëse nuk e përdorni) duhet të ruani skedarë të vetëm më të mëdhenj se 4 GB dhe nuk keni nevojë për performancë shumë të lartë), pasi këto janë skedarët që mund të përdoren si në sistemin operativ Microsoft ashtu edhe në atë të Apple pa probleme.
Nëse jeni duke punuar në macOS, nga ana tjetër, duhet të ndiqni procedurën për të formatuar një USB që tregova në hapin e mëparshëm, por në këtë rast duhet të shqetësoheni për zgjedhjen e opsionit ExFAT ose MS-DOS (FAT) opsioni (nëse nuk keni nevojë të arkivoni skedarë të vetëm më të mëdhenj se 4 GB dhe nuk keni nevojë për performancë shumë të lartë) nga menyja drop-down Format dhe të vendosni skemën e hartës në Master Boot Record (MBR) (dmth. atë që përdoret nga Windows, por gjithashtu i pajtueshëm me macOS) nga menuja Skema.
Si te formatosh nje USB të mbrojtur me password
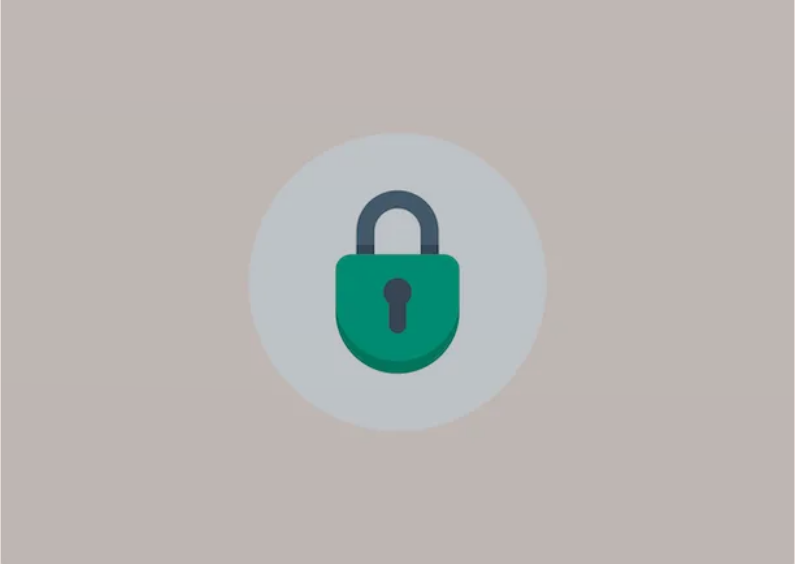
Nese po mendon se si të formatosh një USB të mbrojtur nga pasword, në këtë rast, ju mund të shihni nëse ka një levë/shenj në çelësin tuaj: nëse po, duhet të jetë leva që ju lejon të aktivizoni ose çaktivizoni shkrimin e të dhënave. Pra, përpiquni ta zhvendosni atë nga pozicioni i saj aktual dhe të përsërisni procedurën e formatimit.
Nëse nuk jeni në gjendje të arrini qëllimin tuaj në këtë mënyrë, duhet të përpiqeni të ndërhyni në nivelin e softuerit.