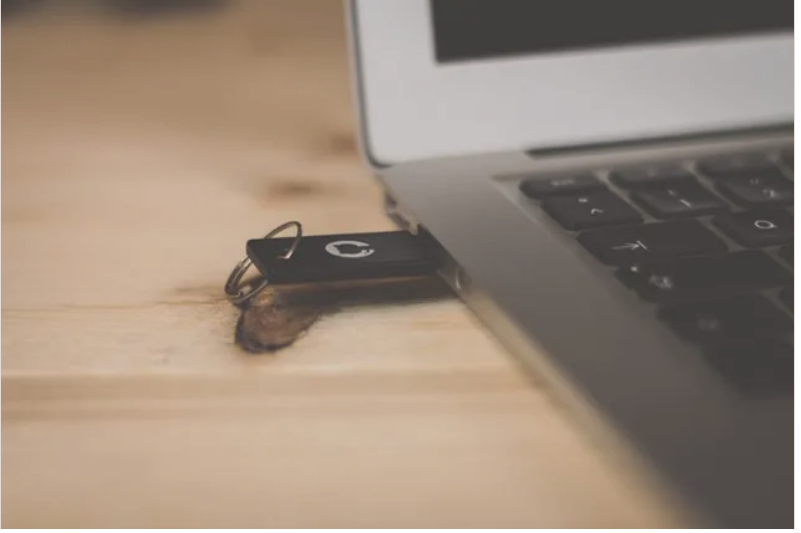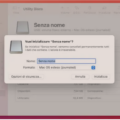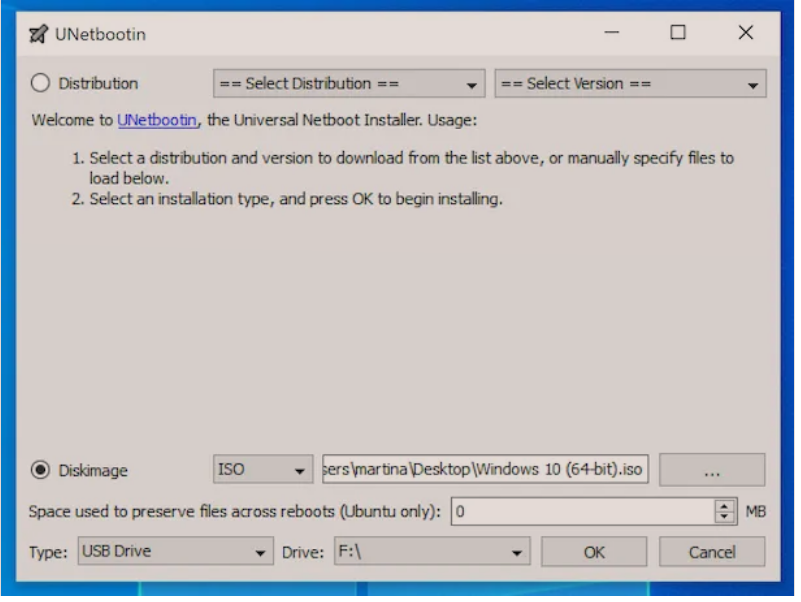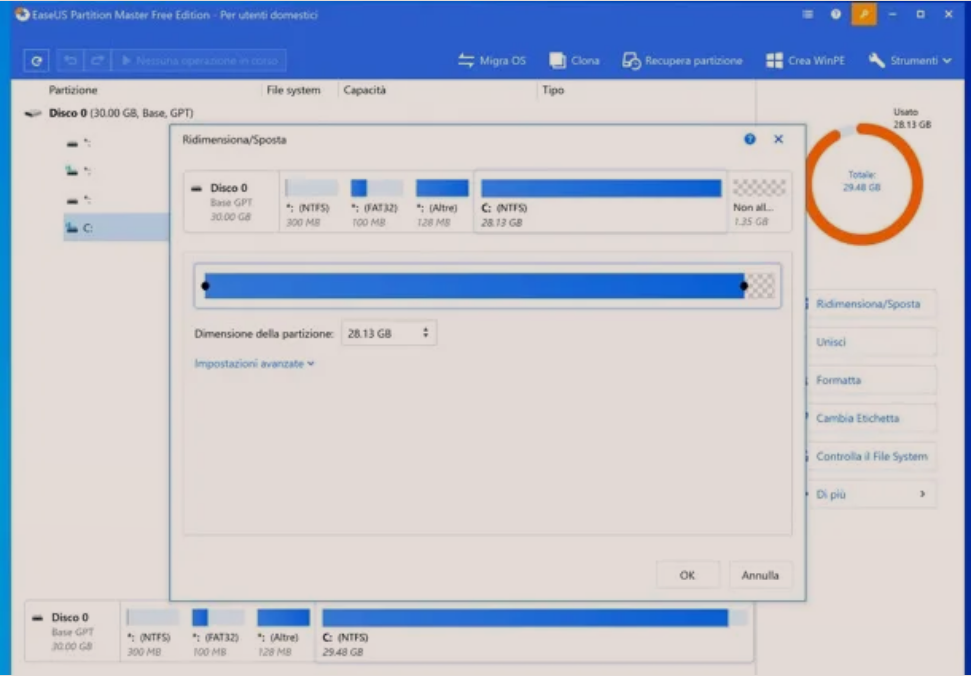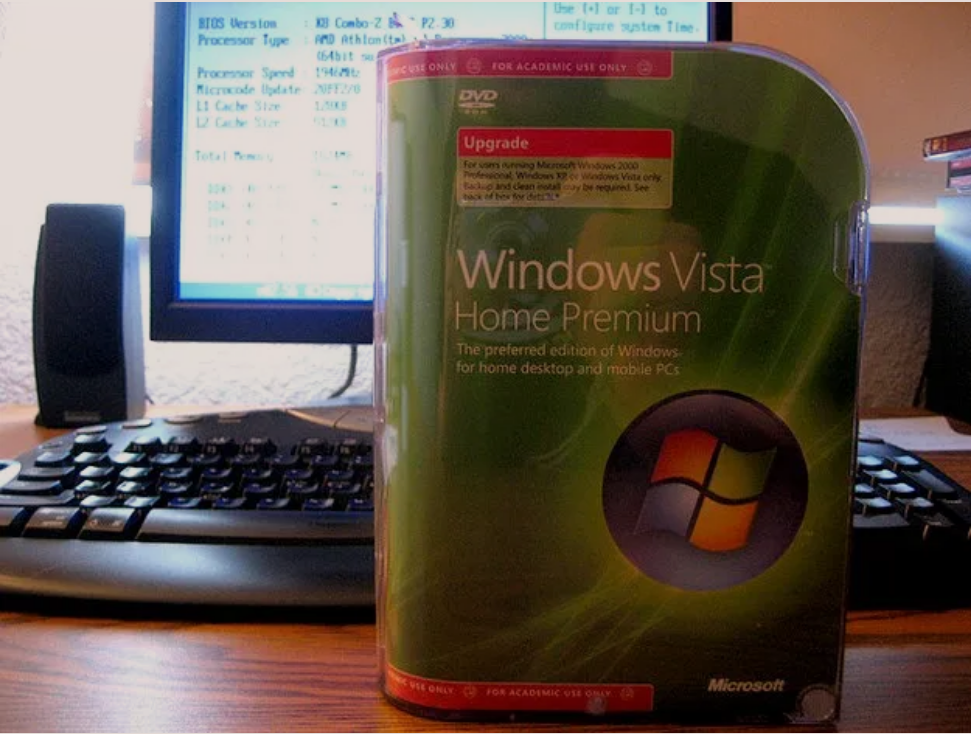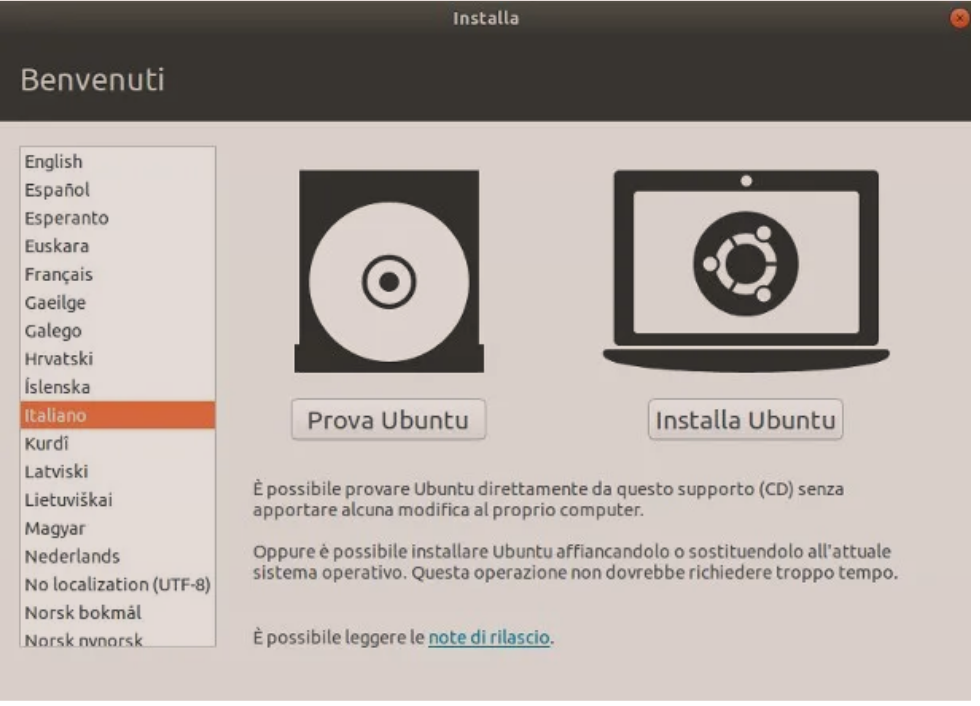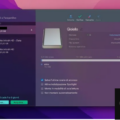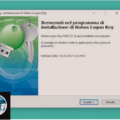Ne kete udhezues do te shpjegojme se si te formatosh USB ne exFAT. Ne fakt exFAT eshte nje file system i krijuar per USB dhe qe perfaqeson nje alternative te vlefshme ndaj FAT32 dhe NTFS qe jane me te njohura. Si përparësi në krahasim me file system FAT32, ai ofron mundësinë e menaxhimit të skedarëve më të mëdhenj se 4 GB (më saktë deri në 16EiB), ndërsa preferohet nga NTFS për pajtueshmërinë e plotë me sistemet Mac dhe pajisjet si Smart TV etj.
Nëse keni nevojë të shkëmbeni skedarë të mëdhenj midis kompjuterëve Windows, Mac dhe pajisjeve të tjera, nuk ka asnjë file system më të besueshëm qe mund te perdorni.
Ju kujtojme gjithshtu se formatimi i një USB përfshin fshirjen e plotë të informacionit të pranishëm në të (te pakten deri ne momentin qe do mbishkruhen te dhenat), kështu që përpara se të vazhdoni sigurohuni që nuk përmban të dhëna që ju nevojiten, nese po, mund ti trasferoni diku tjeter.
Permbajtja
- Si te formatosh USB ne exFAT: Windows
- Si te formatosh USB ne exFAT: Mac
- Si te formatosh USB ne exFAT: Linux
- Si të formatosh exFAT në FAT32
- Si të formatosh ne exFAT në PlayStation
Si te formatosh USB ne exFAT: Windows
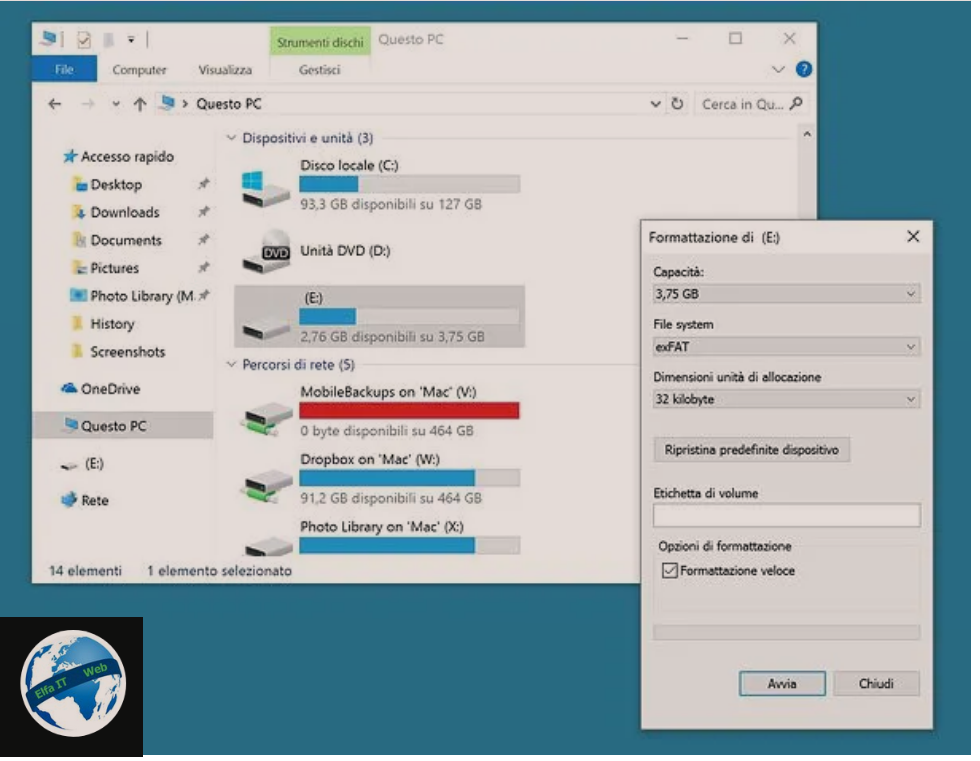
Nëse përdorni një kompjuter me Windows, mund të formatoni USB dhe disqet në exFAT duke përdorur funksionet e formatimit të përfshira në sistemin operativ Microsoft. Hapi i parë që duhet të bëni është të lidhni njësinë që do të formatohet me kompjuterin tuaj, më pas duhet të hapni File Explorer/Esplora dile (ikona e verdhë te dosjes që ndodhet në pjesën e poshtme majtas ekranit, afer fushes se kerkimit) dhe zgjidhni artikullin Computer/This PC/Questo PC nga shiriti në anën e majtë.
Në këtë pikë, klikoni me të djathtën në ikonën e diskut/usb qe do te formatoni dhe zgjidhni artikullin Format nga menuja që shfaqet. Në dritaren që hapet, zgjidhni artikullin exFAT nga menuja rënëse File system, shkruani emrin që dëshironi t’i caktoni vëllimit në fushën e etiketës së vëllimit/Etichetta di volume dhe klikoni butonin Start/Avvia për të filluar formatimin e diskut.
Windows përdor formatimin e shpejtë si parazgjedhje për t’u marrë me disqet dhe USB-te, kjo do të thotë se heq të gjitha të dhënat nga njësia pa kontrolluar integritetin e saj. Nëse dëshironi që vëllimi të analizohet më saktë për sektorët e këqij pas formatimit, hiqni shenjen nga artikulli Formatim i shpejtë/Formattazione veloce. Megjithatë, dijeni se duke vepruar kështu do të rrisni shumë kohën e nevojshme për formatimin.
Procedura alternative
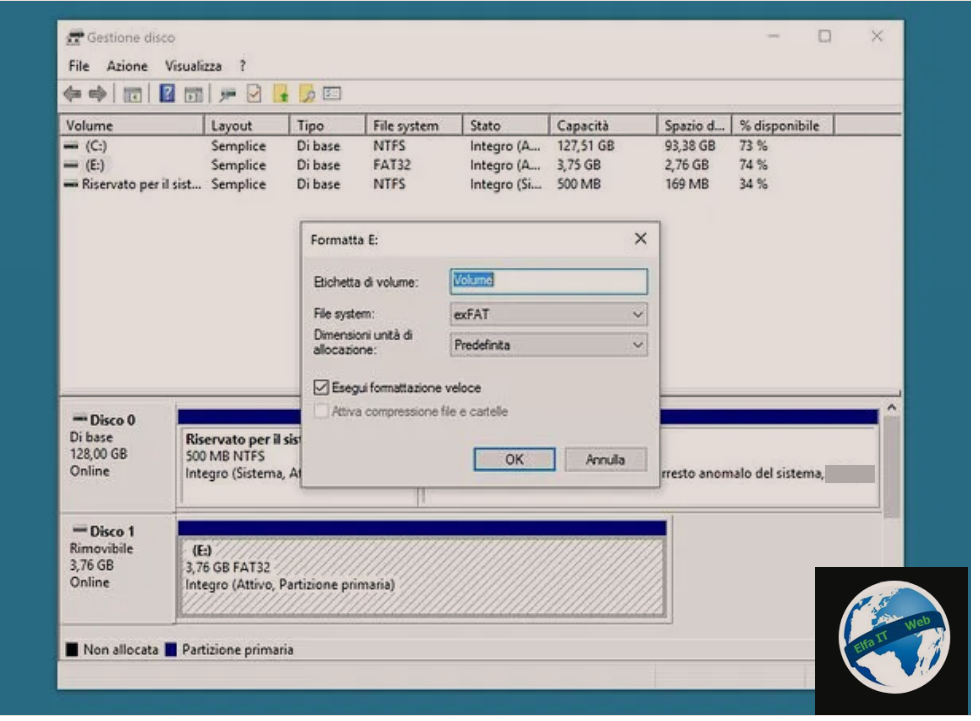
Nese disku/usb që dëshironi të formatoni në exFAT nuk shfaqet në Windows File Explorer, apo nese nuk dëshironi të formatoni të gjithë diskun, por vetëm një ndarje të tij, atehere duke u kthyer te programi Disk Management/Gestione Disco i përfshirë në Windows, mund t’i zgjidhni lehtësisht këto probleme dhe të formatoni disqet tuaja në exFAT pa kaluar nëpër File Explorer/Esplora file.
Për të hyrë në programin e Windows Disk Management/Gestione Disco, klikoni në butonin Start (ikona e dritares e vendosur në këndin e poshtëm të majtë të ekranit), shkruani ndarjet/partizioni në menunë që hapet dhe zgjidhni artikullin Krijo dhe formato ndarjet e diskut të ngurtë/Crea e formatta le partizioni del disco rigido nga rezultatet e kërkimit.
Në dritaren që hapet, kliko me të djathtën mbi kutinë që lidhet me ndarjen për të formatuar (nëse njësia përbëhet nga një ndarje e vetme, zgjidhni kutinë që lidhet me këtë të fundit), zgjidhni artikullin Format nga menuja që shfaqet dhe përgjigjuni me Po paralajmërimit që shfaqet në ekran.
Më pas vendosni opsionin exFAT në menynë rënëse File System, shkruani emrin që dëshironi t’i caktoni ndarjes ose diskut që po formatoni në fushën e etiketës së vëllimit/Etichetta di volume, zgjidhni nëse do të kryeni ose jo një format të shpejtë duke zgjedhur ose çzgjedhur opsionin e duhur dhe shtyp butonin OK për të përfunduar operacionin.
Formato USB në exFAT në mënyrë të sigurt
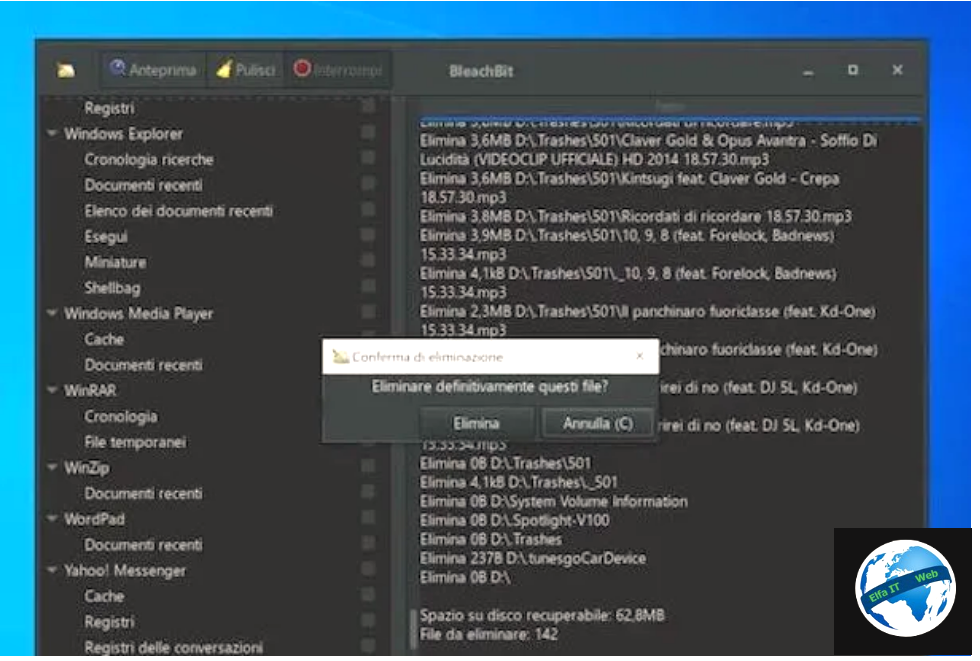
Siç kam pasur rastin t’ju shpjegoj në shumë raste, kur formatoni një disk, të dhënat e pranishme brenda këtij të fundit në fakt nuk fshihen. Njësia (qoftë një hard disk, një USB ose ndonjë tjetër) thjesht përgatitet për të marrë të dhëna të reja. Të dhënat e vjetra fshihen në fakt vetëm kur blloqet e memories që i strehojnë ato mbishkruhen me informacione të reja (dmth me skedarët e rinj që kopjohen në njësi).
Kjo do të thotë që duke përdorur programin e rikuperimit të të dhënave, gjithmon nëse veproni përpara se memoria te mbushet nga të dhëna të reja, mund të rikuperoni të dhënat e vjetra nga disqet/usb e formatuar. Për të parandaluar që kjo të ndodhë, duhet të kryeni një fshirje të diskut (i quajtur edhe wiping). Duke bere kete, disku/usb mbishkruhet një ose më shumë herë në mënyrë që të dhënat që ishin më parë në të të jenë të pakthyeshme.
Një nga mënyrat më të lehta për të bere nje fshirje pergjithmon te te dhenave ne nje disk/usb permes Windows është të mbështeteni në BleachBit. Ky eshte një softuer falas për fshirjen e skedarëve të padobishëm dhe optimizimin e sistemit, i cili brenda tij përfshin gjithashtu një funksion për pastrimin e disqeve. Për të shkarkuar BleachBit në kompjuterin tuaj, lidhuni me faqen e tij zyrtare të internetit dhe klikoni në BleachBit installer.exe.
Kur shkarkimi të përfundojë, hapni file.exe të shkarkuar dhe në dritaren që hapet, klikoni në butonin OK në lidhje me gjuhën italiane në menunë rënëse dhe përfundoni konfigurimin duke klikuar fillimisht në Next/Avanti, më pas duke vendosur shenjen e kontrollit pranë artikullit Unë pranoj kushtet e licencës/Accetto le condizioni della licenza, pastaj klikoni përsëri në butonin Avanti (dy herë radhazi) dhe së fundi, në butonin Instalo. Tani prisni që programi të instalohet saktë në kompjuter duke kontrolluar përparimin e tij duke përdorur shiritin e duhur dhe kur të përfundoni, shtypni butonat Next/Avanti dhe Close/Chiudi.
Në këtë pikë, shtypni butonin Po në mesazhin që u shfaq në ekran dhe BleachBit do të hapet automatikisht. Më pas shkoni te ikona e programit, e pranishme në dritaren që hapet lart majtas dhe nga menuja që hapet, zgjidhni Overwrite folder/Sovrascrivi cartella. Më pas, në panelin që hapet në ekran, zgjidhni USB-në tuaj nga lista dhe shtypni butonin OK.
Pasi të ketë përfunduar ky operacion, softueri do të identifikojë automatikisht të gjithë ata skedarë të mbishkruar në usb tuaj. Më pas shtypni butonin Delete/Elimina dhe prisni që operacioni të përfundojë (mund të duhen disa minuta). Megjithatë, ky program nuk ju lejon të vendosni se sa herë të mbishkruani USB-në, duke e kufizuar opsionin në një here të vetme.
Në çdo rast, pas pastrimit të diskut, formatoje atë normalisht në exFAT siç u shpjegua më sipër dhe do të jetë pothuajse e pamundur për këdo që të rikuperojë të dhënat që ishin të pranishme në të.
Si te formatosh USB ne exFAT: Mac
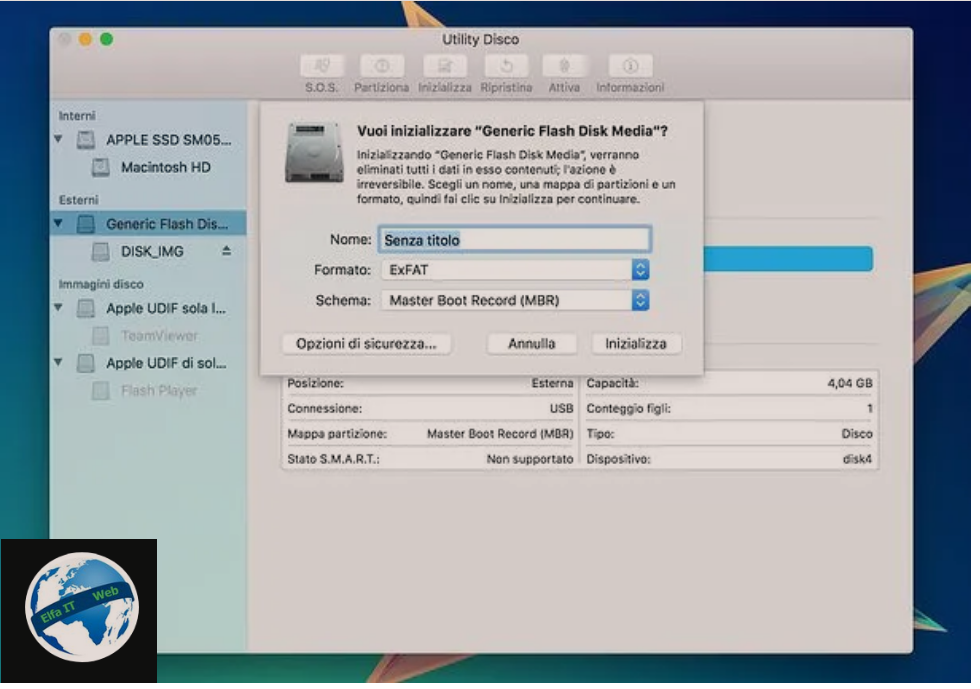
Tani le te shikojme se si te formatosh USB ne exFAT ne kompjuter Mac. Ju mund të formatoni disqet tuaja të lëvizshme në exFAT duke përdorur aplikacionin Disk Utility/Utility Disco që gjendet në dosjen Tjetër/Altro/Other të Launchpad.
Në fakt, në të majtë do të gjeni një shirit me një listë të të gjitha njësive të lidhura me kompjuterin, ndërsa në të djathtë janë të gjitha funksionet për t’i menaxhuar ato. Për të formatuar një disk/usb ose ndarje, gjithçka që duhet të bëni është të zgjidhni emrin e saj nga shiriti anësor i majtë, shtypni butonin Initialize/Inizializza që ndodhet në krye dhe zgjidhni opsionin ExFAT nga menuja rënëse Format. Për të rritur përputhshmërinë e diskut me Windows, konfiguroni një skemë te tipit Master Boot Record (MBR).
Së fundi, nëse dëshironi, shkruani një emër që do t’i caktohet vëllimit në fushën e duhur të tekstit dhe klikoni dy herë radhazi në butonin Inicializoj/Inizializza për të filluar procesin e formatimit të diskut. Kohëzgjatja e operacionit nuk duhet të jetë tepër e gjatë.
Formato USB në exFAT në mënyrë të sigurt
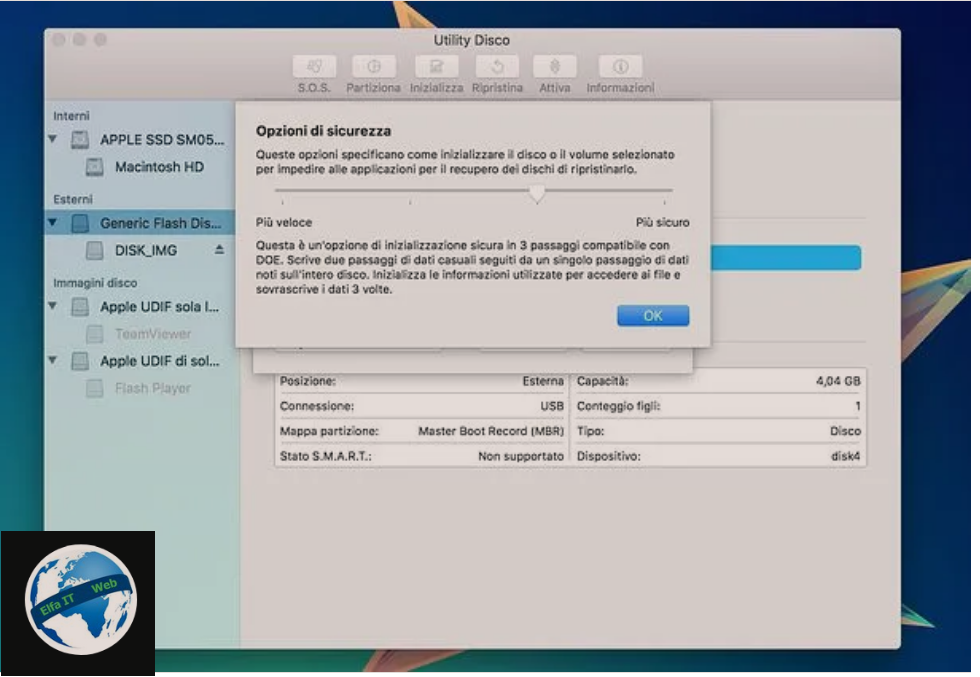
Nëse dëshironi të pastroni një disk/usb për të parandaluar dikë që të rikuperojë skedarët që ndodheshin në të, pasi të klikoni butonin Inizializza klikoni butonin Opsionet e sigurisë/Opzioni di sicurezza dhe vendosni mbishkrimin në 1 ose 3 kalime duke përdorur shiritin e rregullimit që shfaqet në ekran.
Në këtë pikë, klikoni në butonin OK dhe vazhdoni me formatimin e diskut në exFAT siç u shpjegua më lart.
Si te formatosh USB ne exFAT: Linux
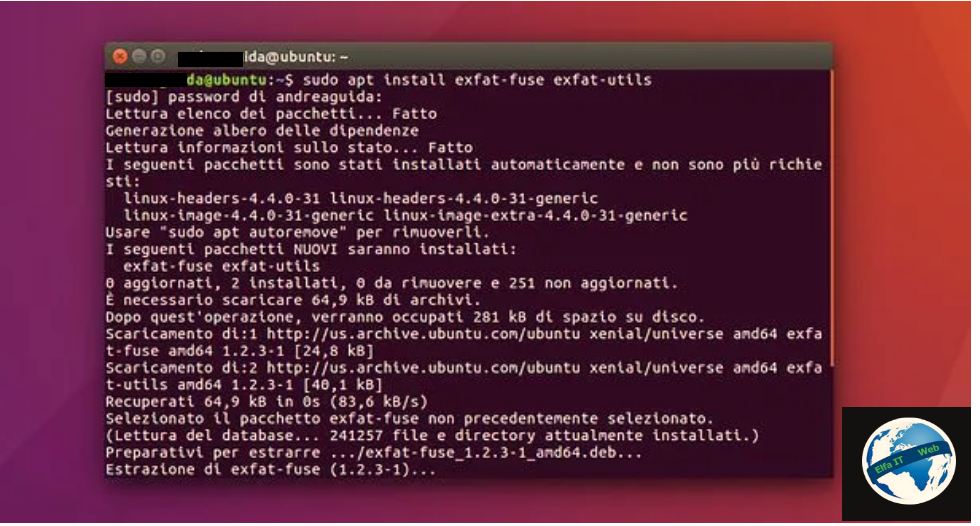
Nëse përdorni Linux dhe veçanërisht Ubuntu, mund të formatoni një disk/usb në exFAT duke aktivizuar mbështetjen për këtë sistem skedarësh në Terminal dhe duke përdorur programin Disks/Dischi të instaluar si standard në sistemin operativ.
Për të aktivizuar mbështetjen exFAT në Terminal, niseni këtë të fundit, lëshoni komandën sudo apt install exfat-fuse exfat-utils dhe shkruani fjalëkalimin e llogarisë tuaj të përdoruesit në Ubuntu (ai që përdorni për të hyrë në sistem).
Kur operacioni të përfundojë, nisni programin Disks/Dischi te Ubuntu duke e kërkuar atë në Dash të sistemit operativ (butoni me logon e Ubuntu ndodhet në shiritin anësor të majtë) dhe zgjidhni ikonën për diskun që dëshironi të formatoni nga dritarja që hapet.
Në këtë pikë, zgjidhni ndarjen për të formatuar, klikoni në ikonën e dy ingranazheve të vendosura në fund dhe zgjidhni artikullin Formato ndarjen/Formatta partizione nga menuja që shfaqet. Në dritaren që hapet, zgjidhni artikullin Personalizuar/Personalizzato nga menuja rënëse Lloji/Tipo, shkruani exfat në fushën File System dhe shkruani emrin që dëshironi t’i caktoni njësisë në fushën Emri/Nome.
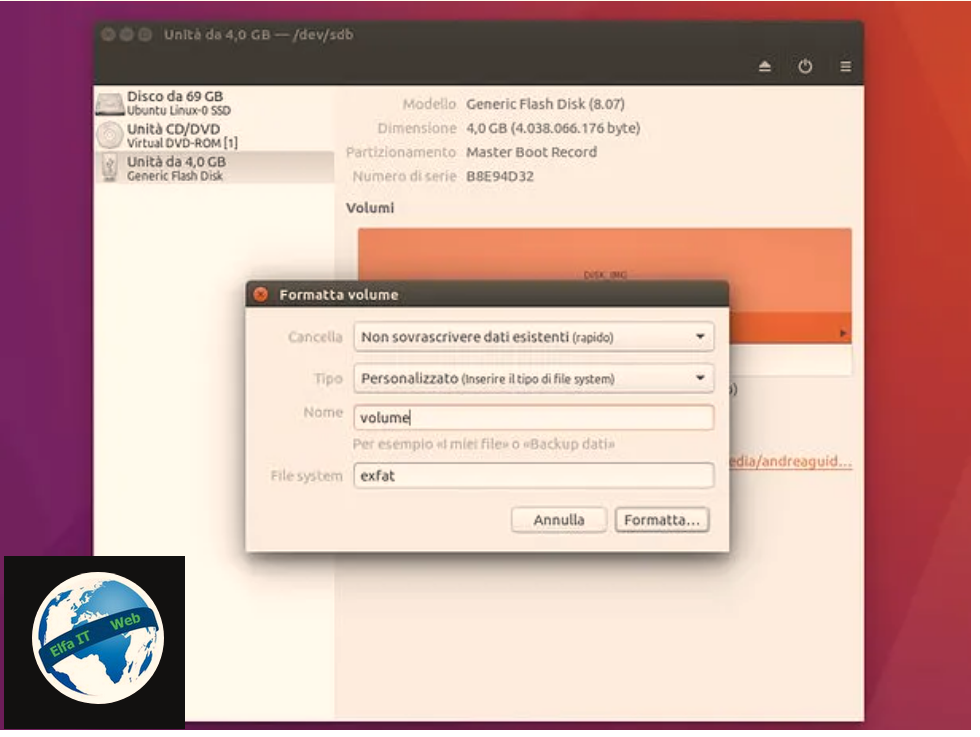
Së fundi, zgjidhni nëse do të kryeni një format të shpejtë ose një format të sigurt të diskut duke zgjedhur opsionin Mos i mbishkruani të dhënat ekzistuese/Non sovrascrivere dati esistenti ose Mbishkruani të dhënat ekzistuese me zero/Sovrascrivere i dati esistenti con zeri nga menuja rënëse Fshi/Cancella, klikoni në butonin Format dy herë radhazi dhe kaq.
Disku i marrë pas formatimit duhet të njihet si një disk exFAT dhe duhet të jetë i aksesueshëm si nga Ubuntu ashtu edhe nga pajisjet/sistemet e tjera operative që mbështesin exFAT.
Si të formatosh exFAT në FAT32
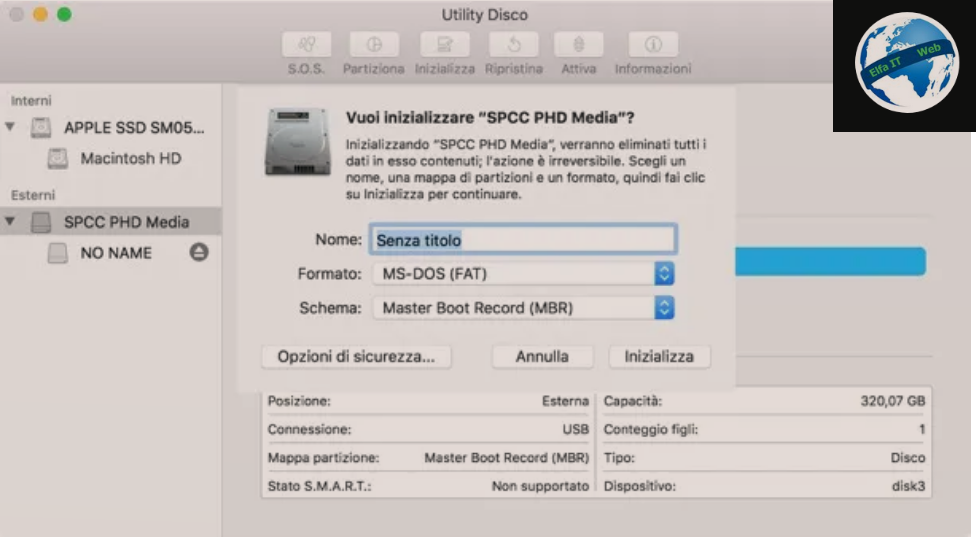
Nese keni formatuar flash drive-in/usb tuaj në exFAT, por keni kuptuar se nuk lexohet saktë nga pajisja në të cilën planifikoni ta përdorni, atehere mund te ndryshoni file system per te zgjidhur problemin.
Nëse pajisja në fjalë është mjaft e vjetër, është shumë e mundur që një standard më i ulët, si FAT32, mund të zgjidhë problemet e leximit (por edhe të shkrimit) të diskut të jashtëm.
Për të formatuar exFAT në FAT32, mund të ndiqni të njëjtat udhëzime që ju dhashë më parë për Windows, macOS dhe Linux. I vetmi ndryshim është zgjedhja e formatit FAT32 (ose MD-DOS(FAT) në Mac) nga File system ose menuja Format sipas sistemit operativ në përdorim. Për pjesën tjetër, gjithçka ndodh saktësisht siç u shpjegua më lart për formatimin në exFAT.
Si të formatosh ne exFAT në PlayStation
Siç mund ta dini, është e mundur të formatoni pajisjen tuaj të ruajtjes në exFAT edhe nëpërmjet PlayStation, si në versionin 4 ashtu edhe në versionin 5. Më poshtë do të gjeni një përshkrim se si të vazhdoni.
Formato si exFAT PS4
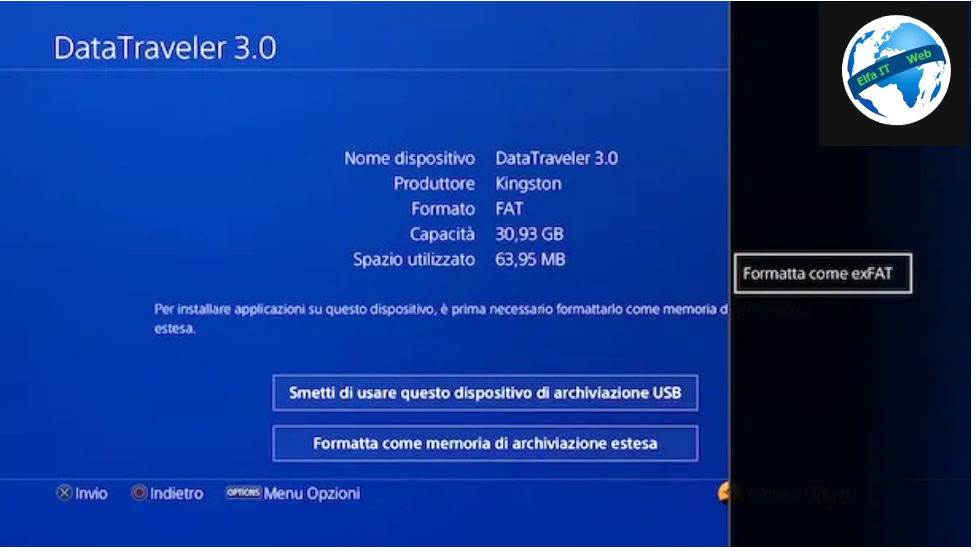
Le të fillojmë duke parë se si të vazhdojmë në PS4. Fillimisht ndizni console dhe lidhni pajisjen që dëshironi të formatoni me portën USB të saj. Megjithatë, mbani mend se për të vazhduar pa probleme ka disa kërkesa që duhet të plotësohen.
- PS4 me versionin e softuerit të sistemit 4.50 ose më të ri.
- USB 3.0.
- USB SuperSpeed 5 Gbps ose më mirë.
- Kapaciteti minimal 250 GB, kapaciteti maksimal 8 TB.
Nëse i plotësoni të gjitha kërkesat, një herë në ekranin bazë të PS4, përdorni tastierën për të kaluar te artikulli Cilësimet/Impostazini, më pas zgjidhni artikujt Pajisjet/Dispositivi > Pajisjet e ruajtjes USB/Dispositivi di archiviazione USB.
Tani zgjidhni emrin e diskut tuaj USB, shtypni butonin X për të hyrë në specifikimet e tij dhe shtypni butonin Options të bllokut, më pas zgjidhni butonin Format as/Formatta come exFAT dhe kaq.
Formato si exFAT PS5

Nëse keni një PS5 dhe dëshironi të formatoni një disk/usb për të fshirë atë që përmban dhe më pas ta pastroni, atehere mund të ndiqni disa udhëzime të thjeshta. Shkoni te menuja cilësimet/impostazioni e PlayStation 5, më pas zgjidhni artikujt Memoria ruajtëse/Memoria di archiviazione > Memoria e zgjeruar e ruajtjes USB/Memoria di archiviazione estesa USB.
Pasi të bëhet kjo, shtypni opsionin Tjetër/Altro dhe zgjidhni artikullin Format si exFAT, më pas prisni që sistemi të përfundojë formatimin pa shkëputur asgjë gjatë gjithë procesit (përndryshe mund të ndodhin dëmtime dhe probleme) dhe kaq.