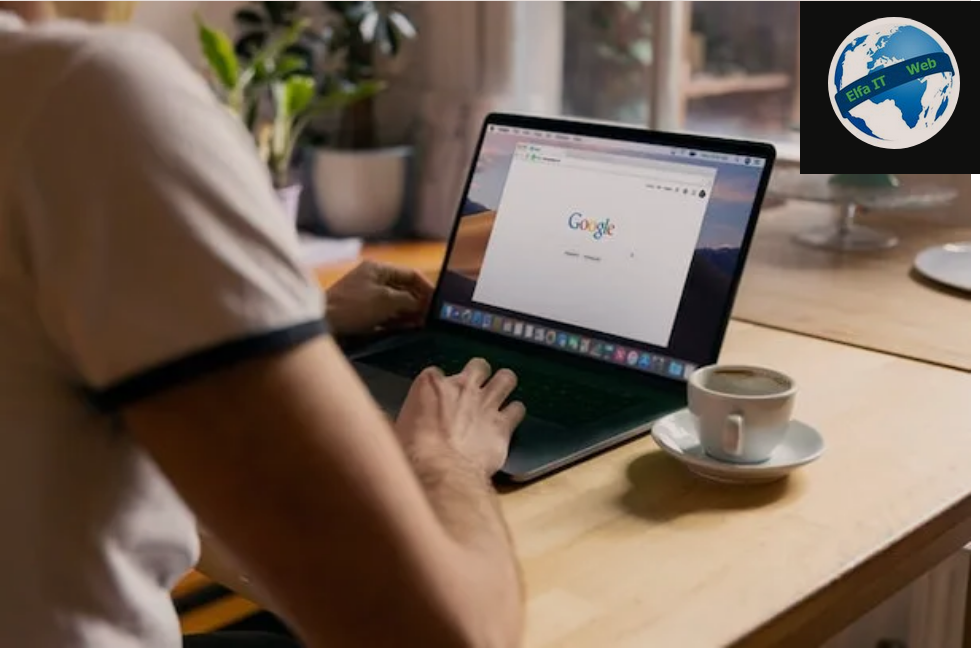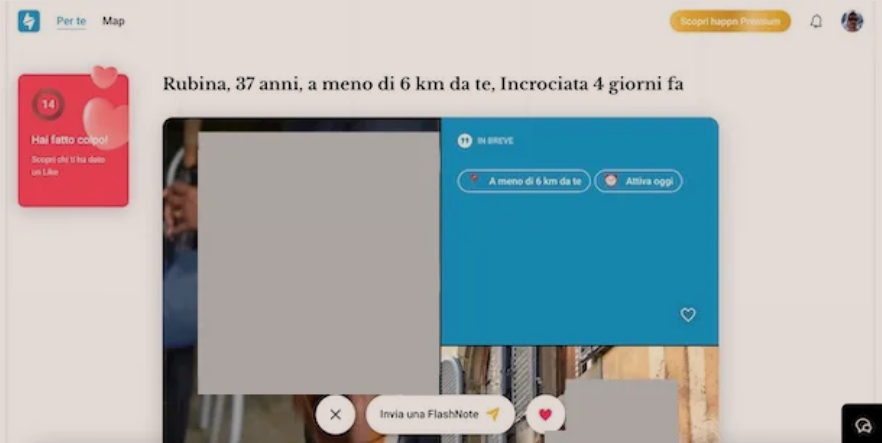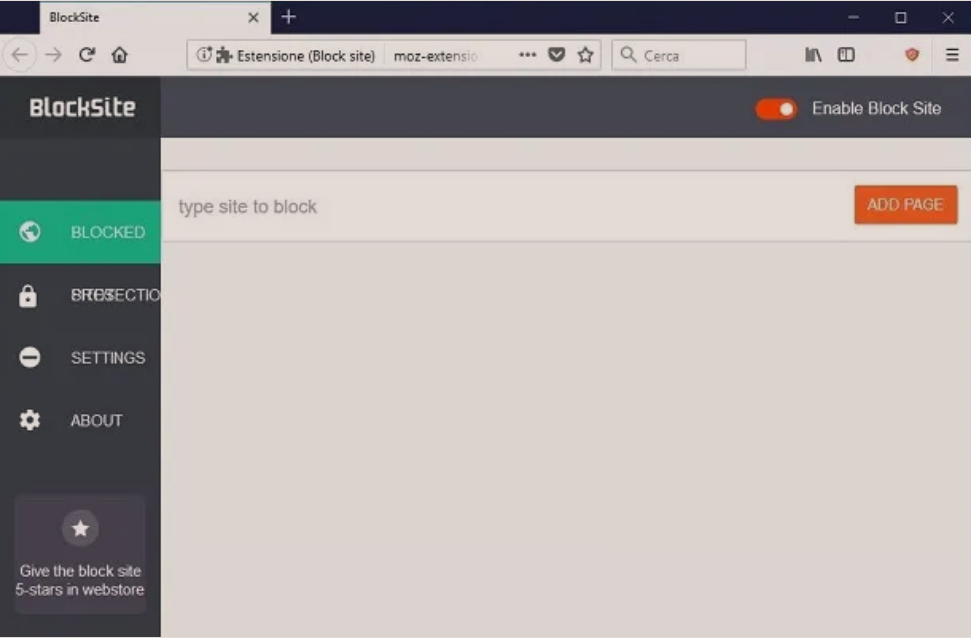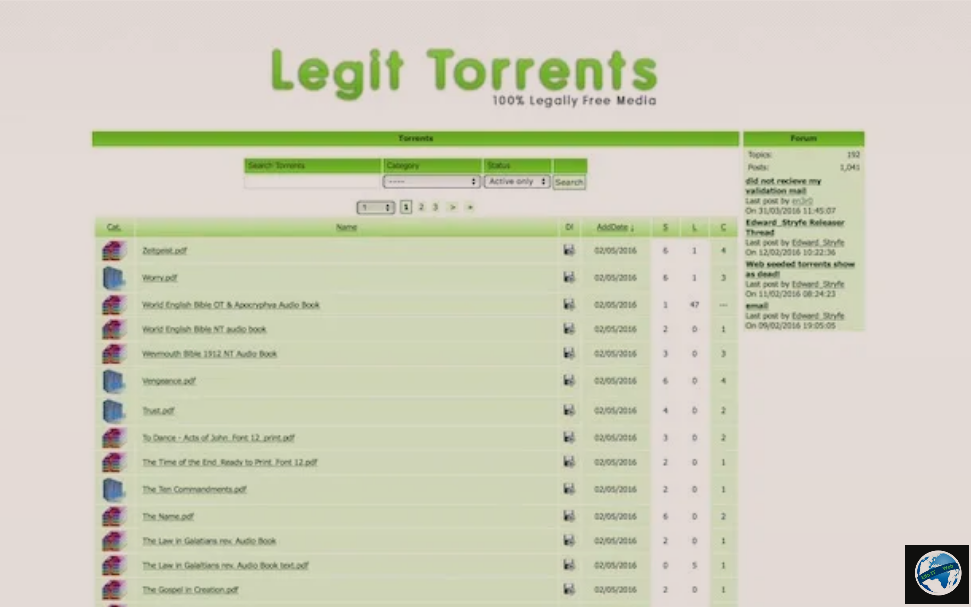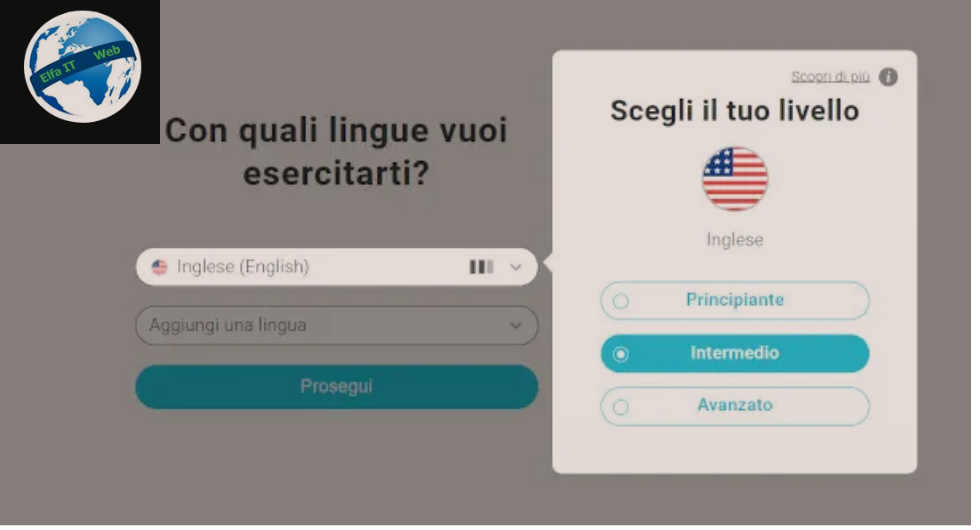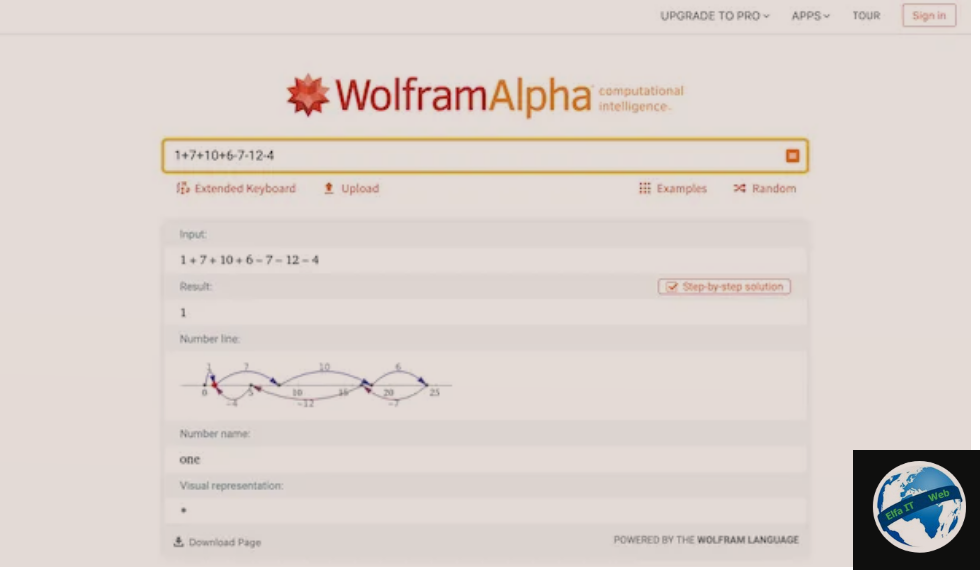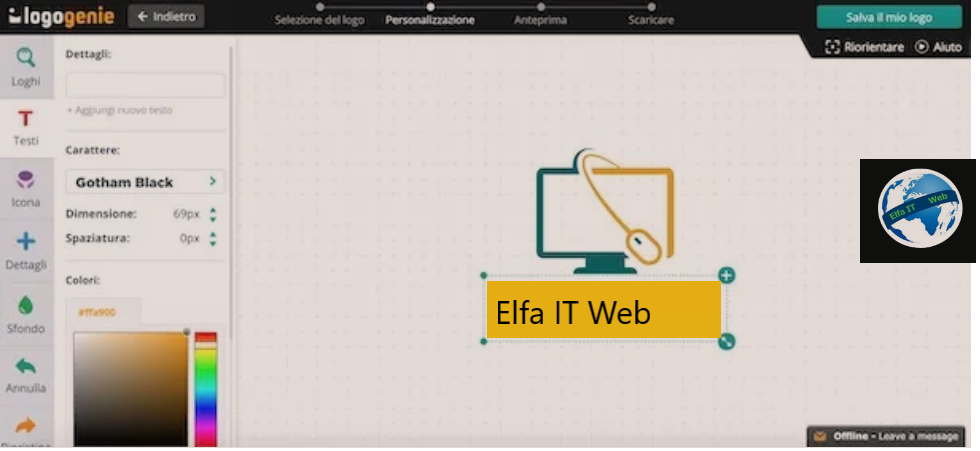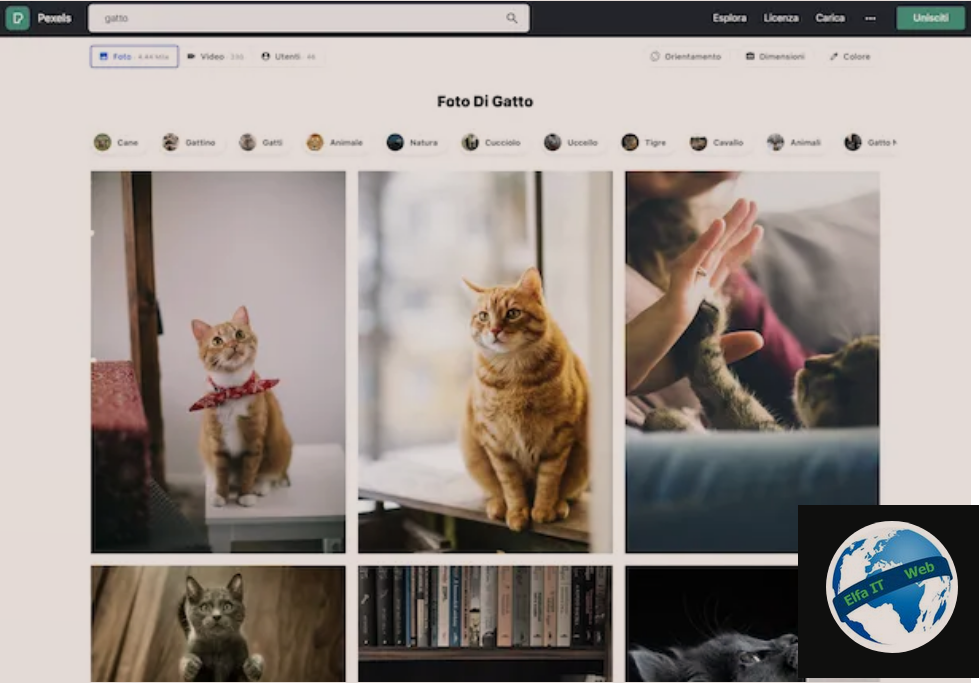Nese perdor Google Chrome si shfletues/browser ne kompjuter ose telefon dhe deshiron te dish se si te bllokosh site me Chrome, atehere ketu je ne vendin e duhur. Per te arritur qellimin ju mund të perdorni funksionin e standart të shfletuesit ose përmes shtesave etj. Në këtë mënyrë, ju mund të bllokoni menjëherë hyrjen në çdo faqe interneti. Per detajet lexoni me poshte.
Permbajtja
Si te bllokosh site me Chrome
Nëse dëshiron të mesosh se si te bllokosh site me Chrome nga kompjuteri, Windows, macOS ose Linux, udhëzimet që duhet të ndiqni janë ato që gjeni më poshtë. Ju mund ta bëni këtë në mënyra të ndryshme: duke përdorur funksionin e paracaktuar të ofruar nga shfletuesi, duke modifikuar skedarin HOSTS të sistemit operativ, duke përdorur funksionet e kontrollit prindëror të kompjutrit dhe duke përdorur shtesa specifike për shfletuesin.
Funksioni standart
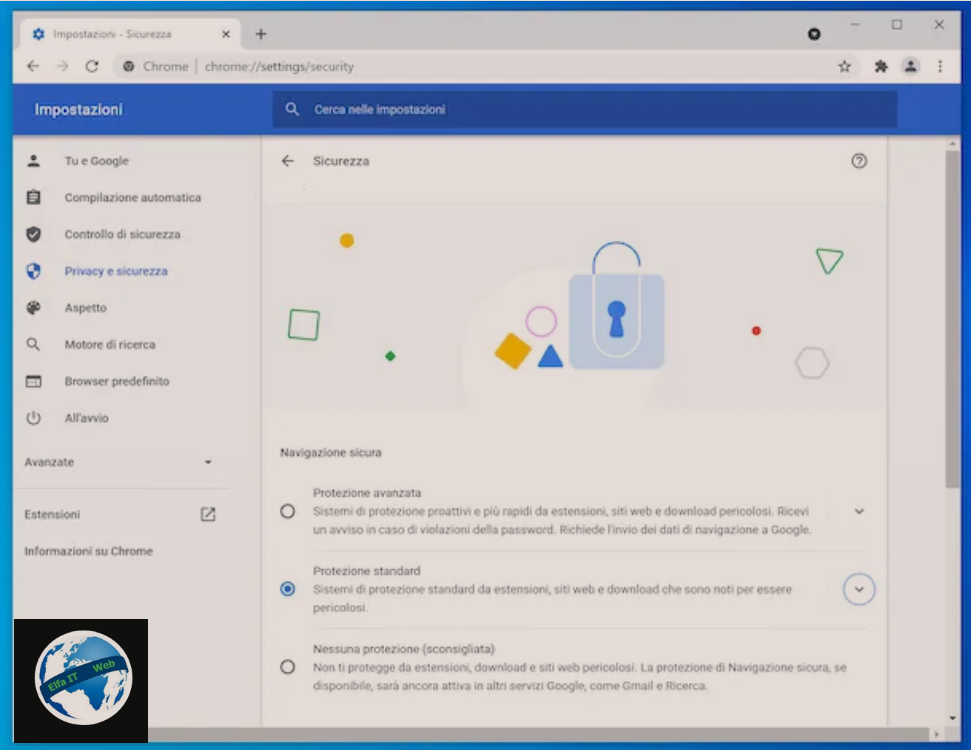
Për të bllokuar një sajt me Chrome nga kompjuteri juaj, fillimisht mund të përdorni funksionin e paracaktuar të ofruar nga shfletuesi, i quajtur Shfletim i sigurt/Navigazione sicura, i cili nuk ju lejon të bllokoni aksesin në një sajt specifik të internetit, por shfaq paralajmërime në lidhje me malware, shtesa të rrezikshme, phishing ose faqet e përfshira në listën e faqeve potencialisht të pasigurta të Google, duke parandaluar hyrjen në to.
Për të qenë në gjendje ta përdorni atë, hapni shfletuesin, klikoni në butonin me tre pika vertikale të vendosura lart djathtas, zgjidhni artikullin Settings/Impostazioni nga menuja që shfaqet dhe zgjidhni opsionin e privatesise dhe sigurisë/Privacy e sicurezza nga shiriti anësor i majtë, pastaj klikoni në formulimi Siguria/Sicurezza në të djathtë dhe zgjidhni opsionin Mbrojtja standarde/Protezione standard ose opsionin Mbrojtja e avancuar/Protezione avanzata.
File HOSTS
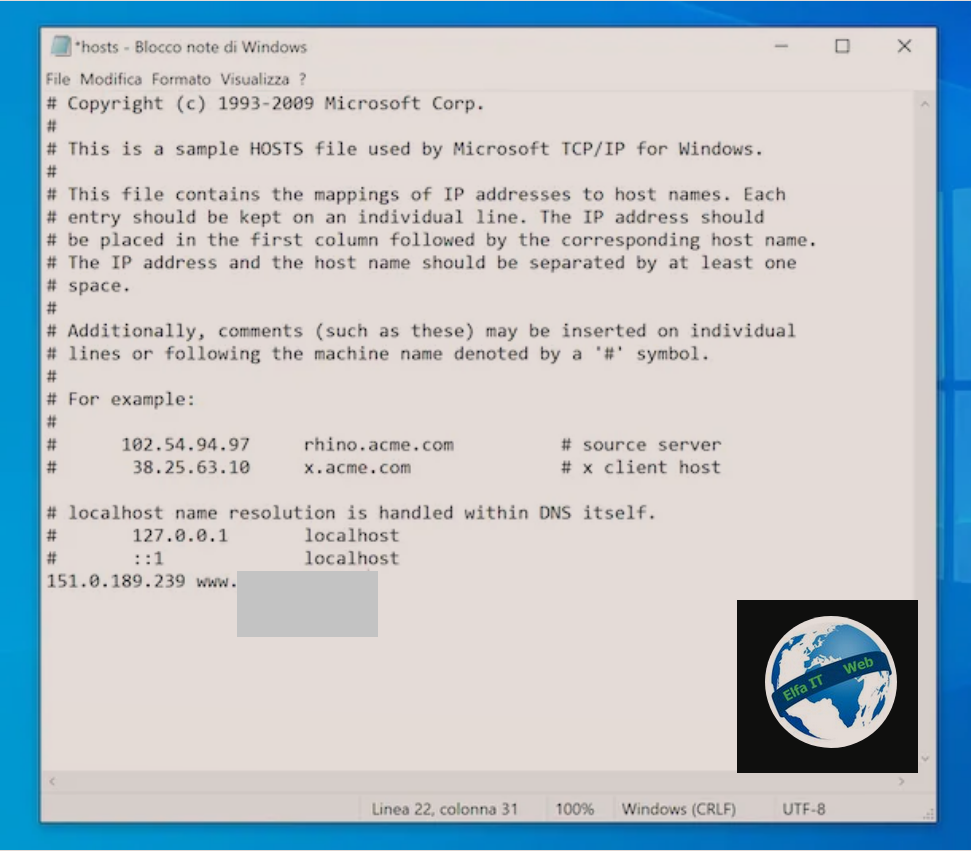
Nëse jeni duke përdorur Windows, ju mund të bllokoni hyrjen në një uebsajt të caktuar duke modifikuar file HOSTS, një skedar teksti me një listë të adresave IP dhe emrat e tyre përkatës të domain-it, qëllimi kryesor i të cilëve është pikërisht bllokimi ose përshpejtimi i lidhjes me faqe të caktuara të internetit. E vetmja gjë që duhet të keni parasysh është se ndryshimet e bëra në skedarin e lartpërmendur do të ndikojnë jo vetëm në Chrome, por edhe në shfletimin online nga kompjutri në përgjithësi.
Për ta përdorur atë për qëllimin tuaj, klikoni në butonin Start (ai me flamurin Microsoft) që ndodhet në pjesën e poshtme majtas të shiritit të aplikacioneve, gjeni lidhjen për Notepad/Blocco note përmes menusë që hapet, klikoni mbi të pikërisht sipër, zgjidhni artikullin Run as administrator/Esegui come amministratore dhe shtypni butonin Po për t’iu përgjigjur paralajmërimit që shihni të shfaqet.
Në dritaren që shihni tani në desktop, klikoni në menunë File lart majtas, zgjidhni artikullin Open/Apri nga ky i fundit, shkoni në rrugën C:/Windows/System32/drivers/etc përmes dritares shtesë që shihni tani, zgjidhni artikullin Të gjithë skedarët/Tutti i file nga menuja rënëse e vendosur në fund djathtas, zgjidhni skedarin e quajtur HOSTS dhe shtypni butonin Hap/Apri/Open.
Në skedarin e tekstit që hapet, kërkoni vargjet 127.0.0.1 localhost ose ::1 localhost, pozicionohu me kursorin pas rreshtit të fundit (nëse ka rreshta të tjerë kodi pozicionohu pas tyre) dhe shkruani 127.0.0.1 të ndjekur nga URL e faqes që do të bllokohet. Përsëriteni këtë hap për çdo faqe në të cilën dëshironi të veproni.
Për të përfunduar dhe për t’u siguruar që bllokimi i faqeve të internetit të përfshira në listë është zbatuar në të vërtetë, mbyllni skedarin dhe klikoni në butonin Ruaj/Salva/Save.
Nese po përdorni macOS, përsëri mund të modifikoni skedarin HOSTS për të bllokuar një sajt. Për ta bërë këtë, fillimisht thirrni Terminalin duke klikuar në ikonën e tij (ajo me dritaren e zezë dhe rreshtin e kodit) që gjeni në dosjen Tjetër/Altro të Launchpad.
Në dritaren që shihni të shfaqet, lëshoni komandën sudo nano /private/etc/HOSTS duke shtypur tastin Enter në tastierën e kompjuterit dhe më pas shkruani fjalëkalimin e llogarisë suaj të përdoruesit.
Në këtë pikë, duhet të shihni skedarin HOSTS të Mac tuaj. Prandaj, arrini rreshtin e fundit duke përdorur shigjetat e drejtimit në tastierë, shkruani vargun 127.0.0.1 të ndjekur nga URL e faqes që do të bllokohet dhe shtypni butonin Enter për të konfirmuar operacionin. Përsëriteni këtë hap për çdo sajt që synoni të bllokoni.
Kur të keni përfunduar modifikimin, shtypni kombinimin e tastit ctrl + o për të ruajtur skedarin, shtypni Enter për të dalë dhe përdorni shkurtoren e tastierës ctrl + x për të mbyllur dritaren e Terminalit.
Nëse më pas nderroni mendje, mund të riaktivizoni aksesin në faqet e bllokuara të internetit duke hyrë përsëri në skedarin HOSTS, duke hequr vargjet e tekstit të shtuara më parë në skedar dhe duke ruajtur ndryshimet e bëra.
Kontrollet prindërore të Windows
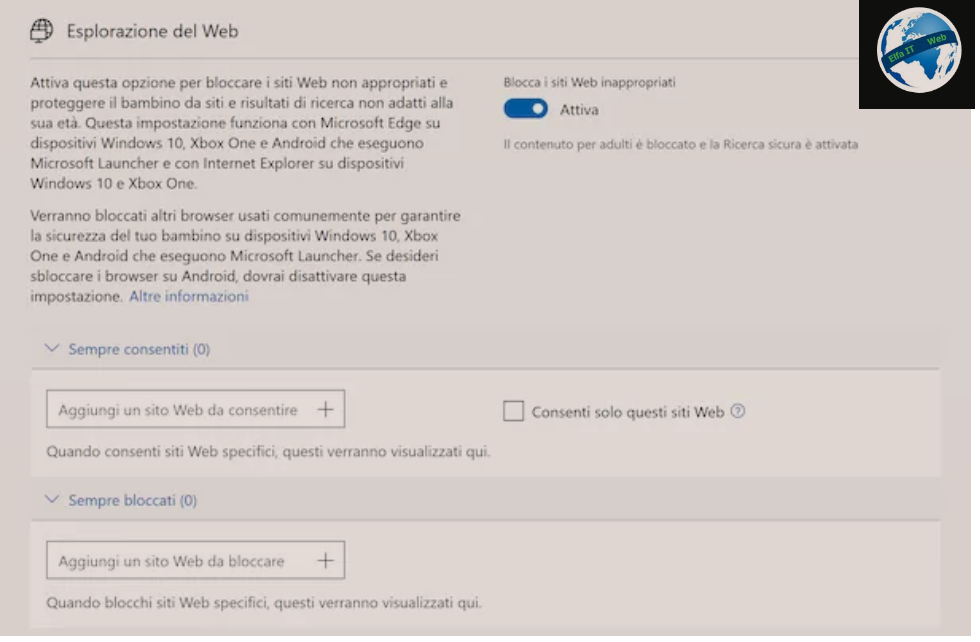
Nëse dëshironi të bllokoni një sajt me Chrome në kompjuterin tuaj, mund të vendosni gjithashtu të përdorni sistemin e kontrollit prindëror/parental control/controllo genitori të përfshirë drejtpërdrejt në Windows 10 dhe versionet e mëvonshme. Për ta përdorur, duhet të keni lidhur një llogari të Microsoft (outlook, hotmail) me kompjuterin tuaj. Vini re gjithashtu se bllokimi do të prekë jo vetëm Chrome, por edhe shfletues të tjerë të përdorur zakonisht.
Thënë këte, klikoni në butonin Start (ai me flamurin Microsoft) që ndodhet në pjesën e poshtme majtas të shiritit të aplikacioneve dhe zgjidhni ikonën e Cilësimeve/Impostazioni (ajo me rroten e ingranazhit) që gjeni në menunë që hapet.
Në dritaren që shfaqet në desktop, klikoni në artikullin Llogaria/Account, zgjidhni formulimin Familja dhe përdoruesit e tjerë/Famiglia e altri utenti në menunë e majtë dhe zgjidhni lidhjen Shto një anëtar të familjes/Aggiungi un membro della famiglia. Në dritaren e mëtejshme që hapet, zgjidhni artikullin Shto një fëmijë/Aggiungi un bambino dhe tregoni llogarinë e Microsoft qe do mbrohet.
Pasi të keni përfunduar hapat e mësipërm, klikoni në artikullin Menaxho cilësimet e familjes në internet/Gestisci le impostazioni della famiglia online, bashkangjitur në seksionin Familja juaj/La tua famiglia në ekranin e cilësimeve të Windows 10, në mënyrë që të hyni në faqen e internetit për menaxhimin e kontrolleve prindërore.
Gjeni emrin e fëmijës nga faqja Familja juaj/La tua famiglia, zgjidhni artikullin Opsione të tjera/Altre opzioni që gjeni në korrespondencën e tyre dhe zgjidhni formulimin Kufizimet e përmbajtjes/Restrizioni di contenuto nga menuja që shfaqet. Më pas sigurohuni që opsioni Blloko uebsajtet e papërshtatshme/Blocca i siti Web inappropriati që gjeni në seksionin Esplorazione del Web është i aktivizuar (përndryshe mund ta bëni vetë), më pas konfiguroni cilësimet e disponueshme për të kufizuar aksesin në internet.
Tani shkruani URL-në e sajtit për t’u bllokuar në fushën Shto një faqe interneti për të bllokuar/Aggiungi un sito Web da bloccare që e gjeni nën titullin Gjithmonë i bllokuar/Sempre bloccati dhe shtypni butonin përkatës (+) për ta shtuar atë në listë. Përsëriteni këtë për çdo faqe që do të bllokohet.
Nëse nederroni mendje, mund të hiqni bllokimet e vendosura duke shkuar sërish në ekranin e mësipërm dhe duke klikuar fjalën Hiq/Rimuovi pranë sajteve të interesit tuaj.
Koha e përdorimit të MacOS
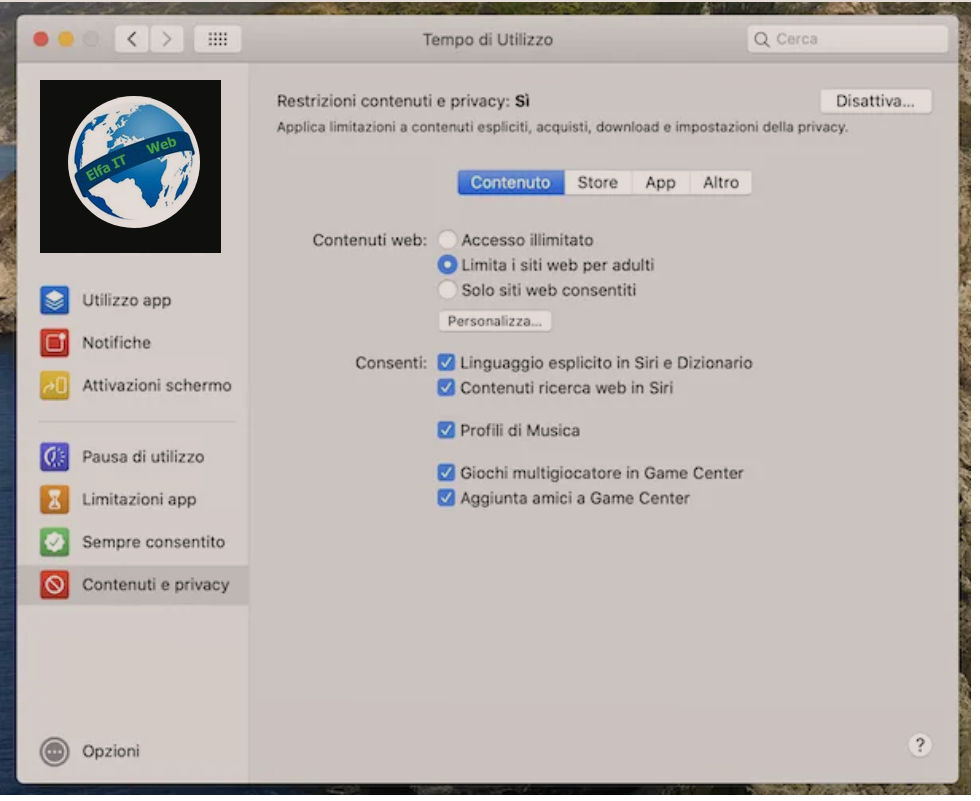
Nëse jeni duke përdorur macOS, për të bllokuar një sajt me Chrome, si dhe me çdo shfletues tjetër në përdorim në kompjuterin tuaj, mund të përfitoni nga Koha e Përdorimit/Tempo di Utilizzo, një funksion i parazgjedhur i Mac që ju lejon të gjurmoni përdorimin që bëhet nga kompjuteri, si dhe të planifikoni pushime dhe të vendosni kufizime për përdorimin e aplikacioneve dhe aksesin në faqet e internetit.
Për ta përdorur, klikoni në ikonën Preferencat e Sistemit/Preferenze di Sistema (ajo me rrotën e ingranazhit) që ndodhet në shiritin Dock dhe zgjidhni artikullin Koha e përdorimit/Tempo di Utilizzo në dritaren që ju shfaqet.
Në këtë pikë, klikoni në artikullin Options/Opzioni në menunë e majtë, më pas opsionin Utilizza codice Tempo di utilizzo dhe futni PIN-in që synoni të përdorni për të shmangur ndryshimet e padëshiruara në cilësimet që do të përcaktoni.
Më pas, zgjidhni artikullin Përmbajtja dhe privatësia/Contenuti e privacy që ndodhet në të majtë, shtypni butonin Aktivizo/Attiva lart djathtas dhe futni kodin e vendosur më parë. Tani zgjidhni opsionin Vetëm faqet e internetit të lejuara/Solo siti web consentiti nga seksioni i përmbajtjes në ueb/Contenuti web, klikoni në butonin Personalizza, më pas në butonin (+) që korrespondon me seksionin Con restrizioni në panelin që është hapur dhe shkruani URL-në e faqes së interesit tuaj. Përsëriteni këtë procedurë për çdo faqe që dëshironi të shtoni. Së fundi, klikoni butonin Fine.
Nëse nderroni mendje, mund të çaktivizoni kohen e perdorimit duke shkuar te seksioni Përmbajtja dhe privatësia/Contenuti e privacy të cilën mund ta zgjidhni gjithmonë nga menuja anësore, duke klikuar në butonat Personalizza, duke zgjedhur URL-në e faqeve të interesit tuaj nga lista, duke shtypur butonin (-) dhe Fine.
Shtesat
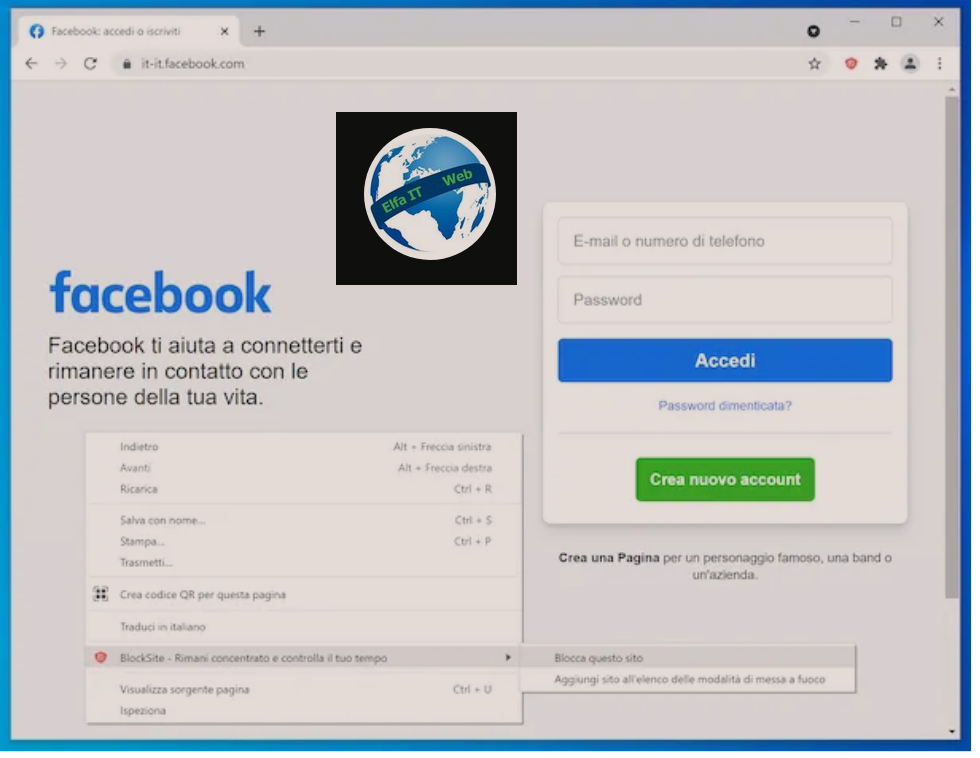
Një mënyrë tjetër se si te bllokosh site me Chrome është përdorimi i shtesave/estensione/add-ons. Duke qenë se këto nuk janë zgjidhje zyrtare të Google dhe kanë nevojë për leje të avancuara për të punuar, këto zgjidhje mund të përfaqësojnë një rrezik të lartë për privatësinë: përpara se ta instaloni një të tillë, bëni disa kërkime në internet dhe kontrolloni besueshmërinë e zhvilluesit.
Thënë këte, midis shtesave per te bllokuar site më interesante të disponueshme për Chrome, vë në dukje Block site cila ju lejon të bllokoni një faqe interneti thjesht duke e vizituar atë dhe më pas duke klikuar në artikullin e duhur që shtohet në menunë e kontekstit të shfletuesit. Në thelb është falas, por ju lejon të bllokoni deri në 5 faqe interneti. Për të kapërcyer kufizimin e lartpërmendur dhe për të zhbllokuar veçori të tjera shtesë, duhet të abonoheni (me koston bazë prej 10,99 dollarë në muaj).
Për të instaluar Block Site, nisni Chrome dhe lidhuni me Chrome Web Store, më pas shtypni butonat Shto/Aggiungi dhe Shto shtesë/Aggiungi estensione.
Tani shkoni te faqja e internetit që keni ndërmend të bllokoni, klikoni me të djathtën kudo në faqen e shfaqur, zgjidhni artikullin Blloko faqen/Block site në menunë e kontekstit që ju shfaqet dhe më pas zgjidhni opsionin Blloko këtë faqe/Blocca questo sito..
Duke filluar nga ky moment, sa herë që ju ose ndonjë përdorues tjetër që përdor kompjuterin në fjalë tenton të vizitojë faqen e bllokuar të internetit, do të shfaqet një faqe që tregon se bllokimi është aktivizuar me Block site.
Nëse është e nevojshme, mund ta fshini bllokun për të vizituar një uebsajt të caktuar duke klikuar në ikonën e shtesës në pjesën e sipërme djathtas të dritares së Chrome, duke zgjedhur artikullin Modifica elenco di blocco nga menuja e shfaqur dhe nga propozimi i ekranit të cilësimeve, më pas duke klikuar në butonin rrethor të kuq me simbolin (-) që gjeni pranë sajtit të interesit tuaj në listën e sajteve të bllokuara/Siti bloccati.
Theksoj gjithashtu se gjithmonë përmes ekranit të cilësimeve të shteses sipër, mund të shtoni faqe shtesë për t’u bllokuar pa pasur nevojë të kaloni në menunë kontekstuale, mund të programoni aktivizimin e bllokut dhe çdo ridrejtim, mund të vendosni një kohëmatës përdorimi dhe të bëni në në mënyrë që blloku të aplikohet bazuar në fjalë kyçe specifike dhe për kategori të caktuara.
Si te bllokosh site me Chrome nga telefoni
Nese përdor shfletuesin Google Chrome nga telefoni dhe tableti dhe për rrjedhojë, dëshiron të kuptosh se si te bllokosh site me Chrome në këtë rast, atehere më poshtë mund të gjeni gjithçka të shpjeguar në detaje. Ju mund ta bëni këtë duke përdorur funksionin e paracaktuar të shfletuesit ose zgjidhje specifike për Android dhe iOS/iPadOS.
Funksioni standart
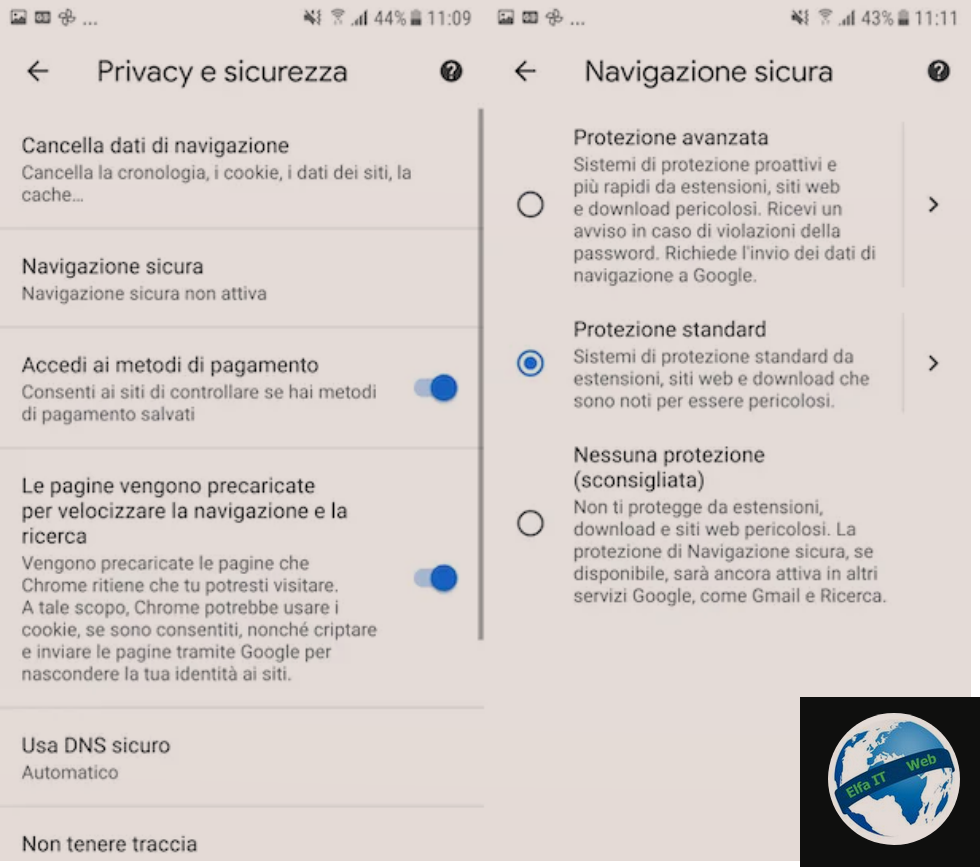
Funksioni i paracaktuar/standart i quajtur Shfletimi i sigurt/Navigazione sicura është gjithashtu i disponueshëm për Chrome për Android dhe iOS/iPadOS. Për të qenë në gjendje ta përdorni, nisni Chrome në pajisjen tuaj dhe vazhdoni siç tregohet në rreshtat e mëposhtëm.
- Nëse jeni duke përdorur Android, trokitni lehtë mbi butonin me tre pika vertikale lart djathtas dhe zgjidhni artikullin Cilësimet/Impostazioni nga menuja që hapet, më pas prekni fjalën Privatësi/Privacy në ekranin tjetër, trokitni lehtë mbi artikullin Shfletimi i sigurt/Navigazione sicura dhe zgjidhni nëse për të aktivizuar opsionin Standard Security/Protezione standard ose opsionin Enhanced Security/Protezione avanzata.
- Nëse jeni duke përdorur iOS/iPadOS, prekni butonin (…) në fund djathtas, zgjidhni artikullin Cilësimet/Impostazioni nga menuja që shfaqet, më pas artikullin Shërbimet e Google/Google Services që gjeni në ekranin tjetër dhe lëvizni çelësin pranë artikullit Safe Browsing/Navigazione sicura në ON (mbron ju dhe pajisjen tuaj nga sajtet me qëllim të keq).
Si te bllokosh site me Chrome: Android
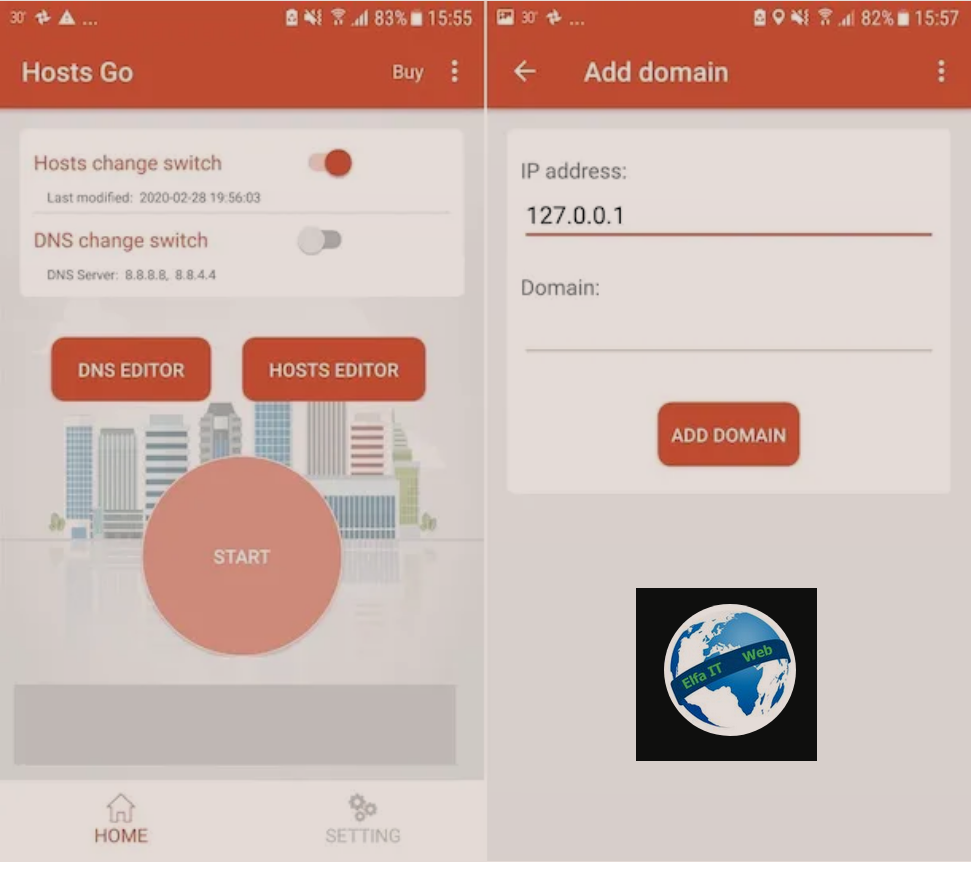
Nëse jeni duke përdorur Android, për të bllokuar një sajt me Chrome, mund të mbështeteni në përdorimin e aplikacionit të quajtur Hosts Go. Në fakt, ju lejon të modifikoni skedarin HOSTS të Android dhe për rrjedhojë, t’ju pengojë të vizitoni URL të caktuara. Është falas, por përfundimisht është gjithashtu i disponueshëm në një variant me pagesë (me një kosto prej 6,49 €) që heq reklamat dhe mbështet punën e bërë nga zhvilluesit. Sidoqoftë, mbani në mend se veprimi i aplikacionit do të jetë efektiv jo vetëm në Chrome, por në lidhjen e pajisjes së përdorur në përgjithësi.
Për të shkarkuar dhe instaluar aplikacionin në pajisjen tuaj, vizitoni Play Store dhe trokitni lehtë mbi butonin Instalo. Më pas nisni aplikacionin duke prekur ikonën përkatëse që sapo është shtuar.
Tani që shihni ekranin kryesor të Hosts Go, zhvendoseni çelësin në AKTIV që korrespondon me fjalët Hosts change switch dhe trokitni lehtë mbi butonin Hosts editor. Më pas, shtypni butonin (+) lart djathtas dhe shkruani 127.0.0.1 (d.m.th. adresën e localhost-it) në fushën e adresës IP, ndërsa në atë të quajtur Hostname shkruani URL-në e faqes që do të bllokohet dhe shtypni Add domain. Përsëritni këto hapa për çdo sajt ku dëshironi të bllokoni aksesin.
Pasi të keni përfunduar hapat e mësipërm, kthehuni në ekranin kryesor të aplikacionit, shtypni butonin Start që ndodhet në qendër dhe atë OK, në mënyrë që të aktivizoni funksionimin e aplikacionit.
Nëse nderroni mendje mund të hiqni kufizimet e aplikuara, duke shtypur butonin Hosts editor që gjeni në ekranin kryesor të aplikacionit, duke zgjedhur artikujt që dëshironi të hiqni dhe fillimisht duke shtypur ikonën e koshit të plehrave lart djathtas dhe më pas në artikullin Fshi/Delete.
Përndryshe, mund të konsideroni përdorimin e serverëve DNS të bllokuar, të tillë si NextDNS (paguhet pas një kufiri të caktuar kërkesash) dhe OpenDNS.
Si te bllokosh site me Chrome: iPhone dhe iPad
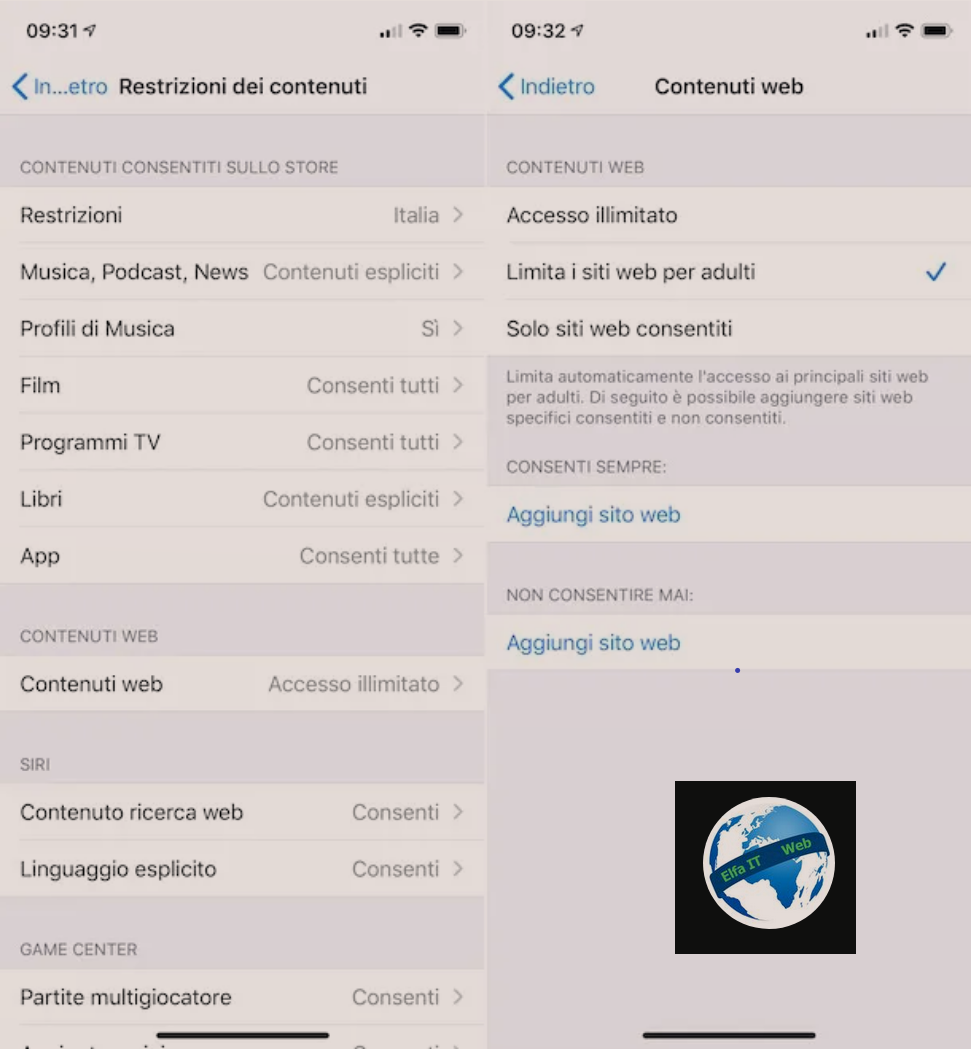
Nëse po përdorni një iPhone ose një iPad për të bllokuar një sajt me Chrome, mund të përfitoni nga funksioni i ofruar drejtpërdrejt nga iOS/iPadOS i quajtur Koha e Përdorimit/Tempo di utilizzo, i cili është praktikisht i njëjtë me atë që ofrohet edhe në macOS per te cilin ju folem me siper.
Për ta përdorur atë, zgjidhni ikonën e Cilësimeve/Impostazioni (ajo me rroten e ingranazhit) dhe trokitni lehtë mbi artikullin Koha e përdorimit/Tempo di utilizzo në ekranin tjetër. Më pas, prekni fjalët Përdorni kodin Koha e përdorimit/Utilizza codice Tempo di utilizzo në fund dhe shkruani një PIN për të mbrojtur çdo ndryshim në cilësimet që do të aktivizoni.
Pas përfundimit te hapave te mësipërme, zgjidhni Restrizioni contenuti e privacy qe ndodhet në ekranin Tempo di utilizzo, ktheni ne ON levën që gjeni prane artikullit Restrizioni contenuti e privacy, futni kodin PIN qe keni vendosur më parë dhe zgjidhni Restrizioni dei contenuti, pastaj zgjidhni Contenuti Web.
Në këtë pikë, për të krijuar një listë vetëm të sajteve të lejuara dhe për të bllokuar aksesin në të gjitha të tjerat, zgjidhni opsionin Vetëm faqet e internetit të lejuara/Solo siti web consentiti në krye dhe renditni faqet që dëshironi të lejoni, duke zgjedhur artikullin Shto faqen e internetit/Aggiungi sito web të vendosur në fund dhe duke shtypur URL perkates.
Nëse nderroni mendje, mund t’i hiqni faqet e shtuara në listë duke shkuar te seksioni i cilësimeve të kohës se perdorimit, duke rrëshqitur faqet që do të fshihen nga e djathta në të majtë dhe duke zgjedhur artikullin e duhur për të vazhduar me fshirjen.