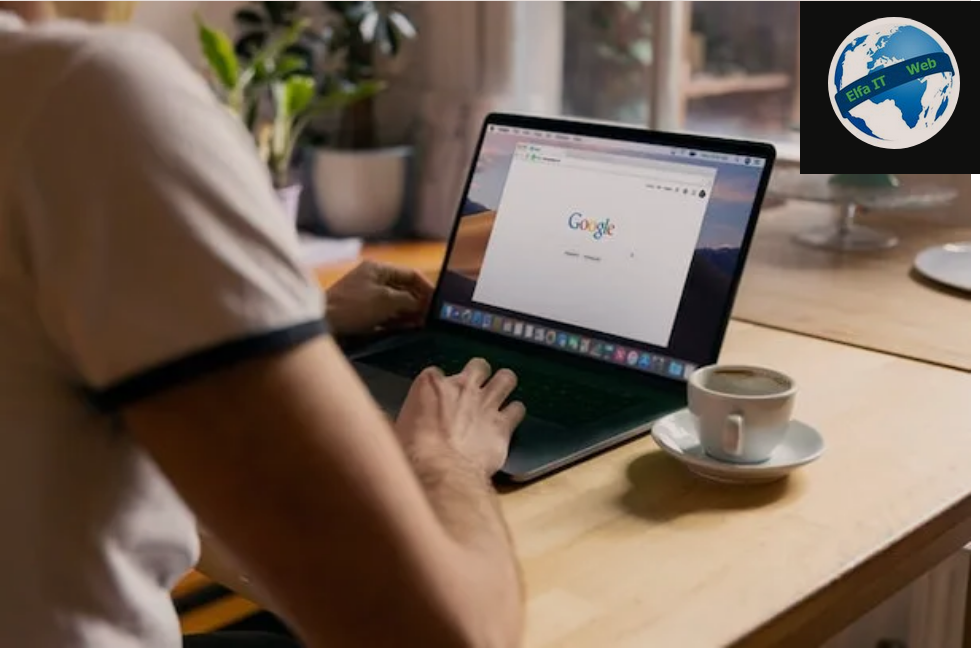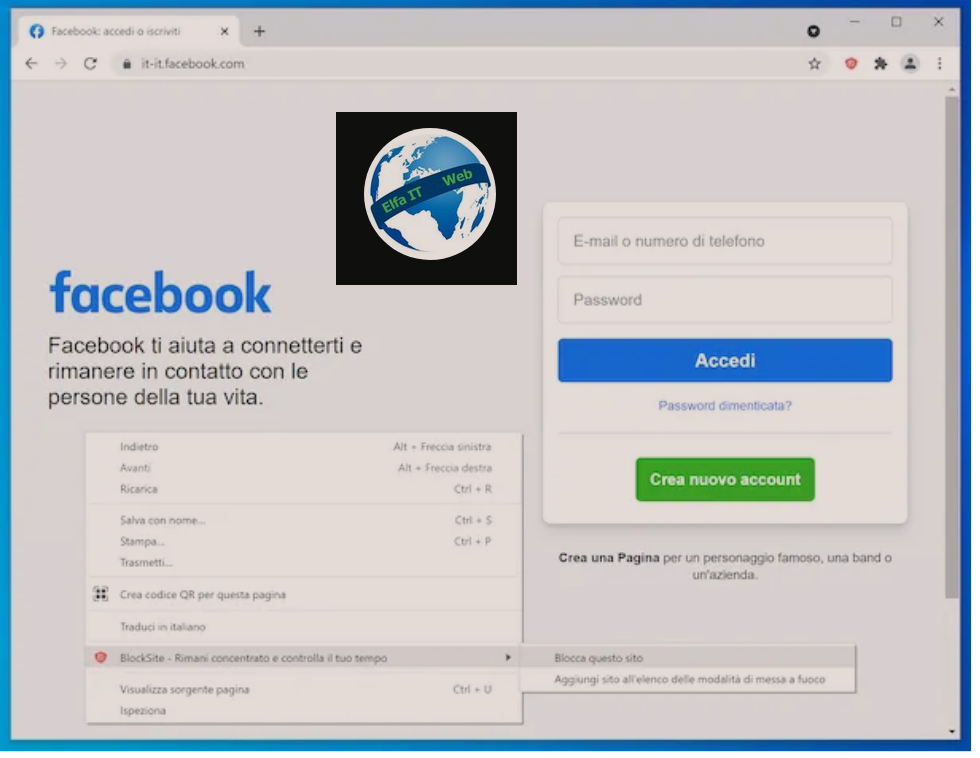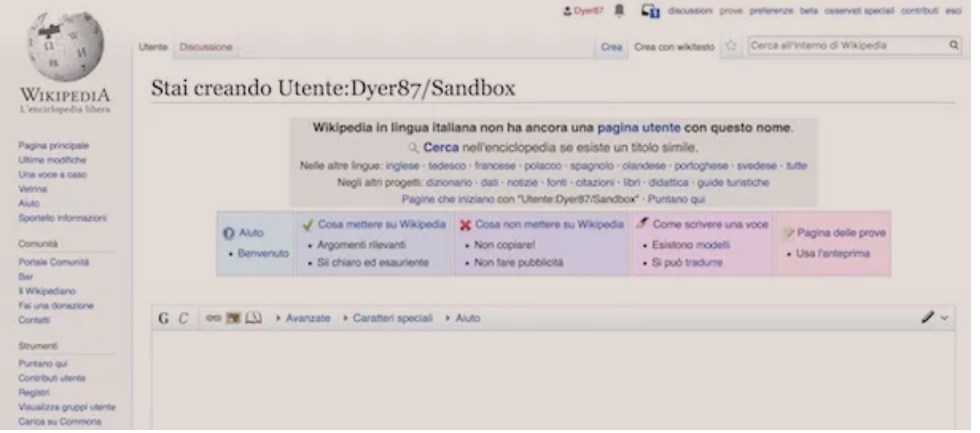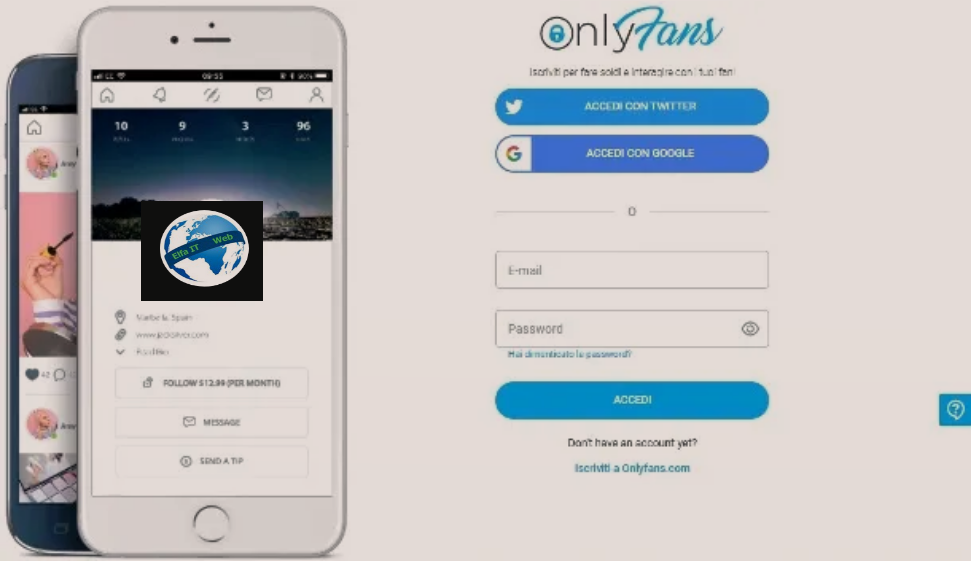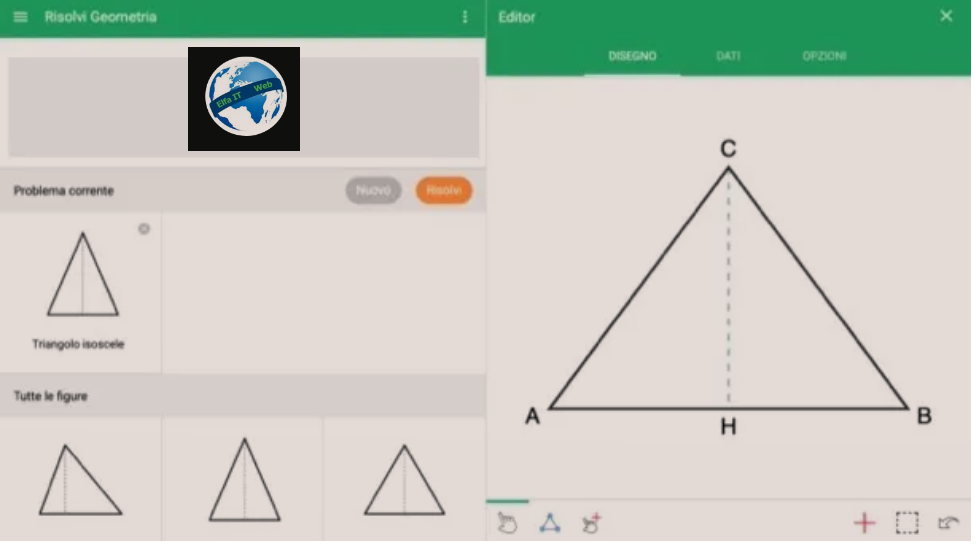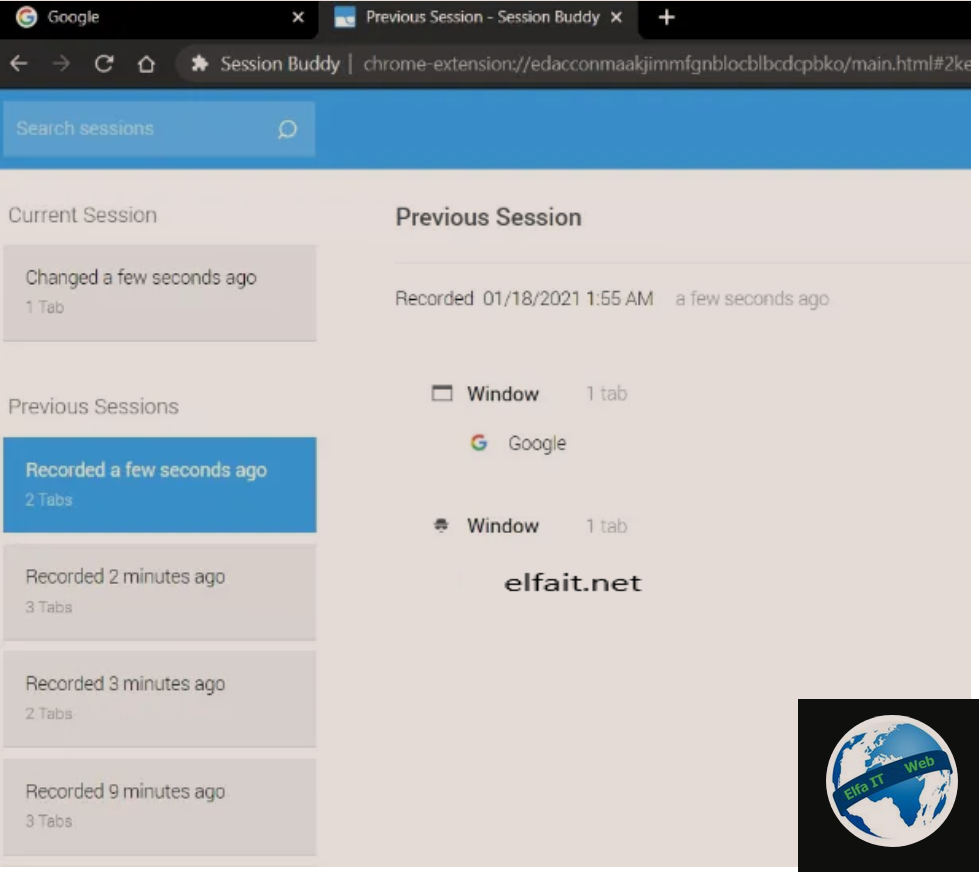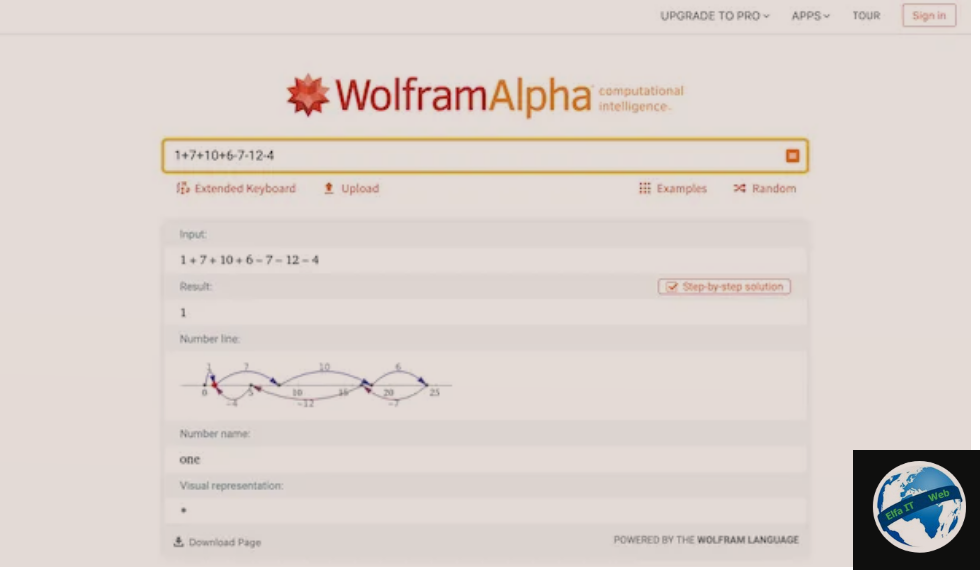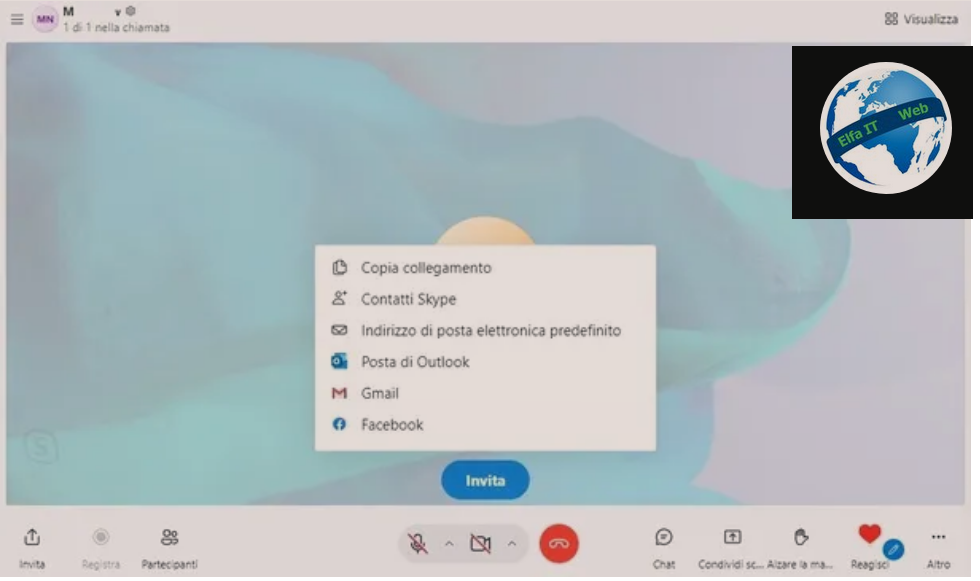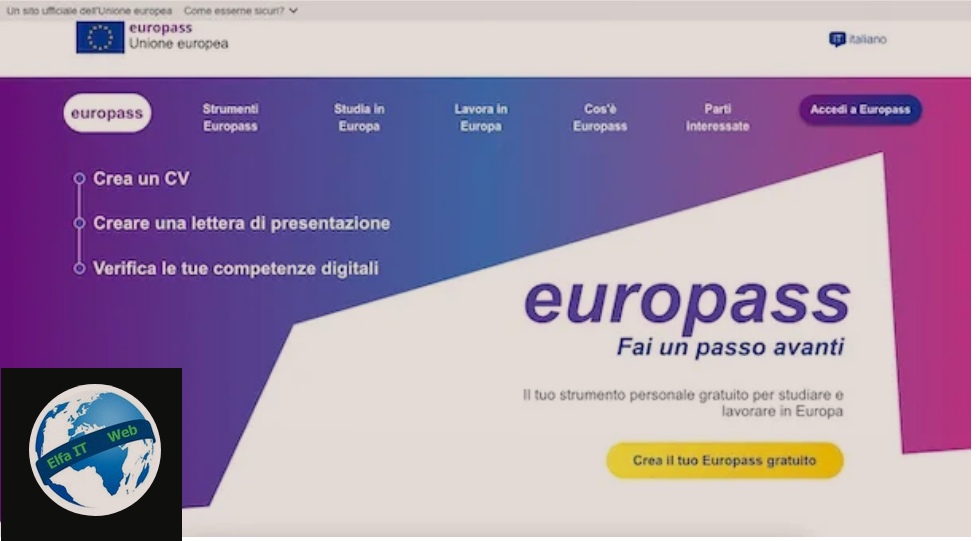Nese vizitoni nje faqe interneti dhe nuk mund te futeni sepse shfletuesi/browser e bllokon hyrjen, atehere kjo ka te beje me faktin qe funksioni Navigazione sicura/Shfletim i sigurt i Google Chrome eshte duke e bllokuar. Ne kete udhezues do te shpjegojme se si te zhbllokosh site ne Google Chrome, duke ju treguar të gjitha strategjitë dhe këshillat më të mira për të zhbllokuar faqen në fjalë si në kompjuter ashtu edhe ne telefon.
Permbajtja
- Si te zhbllokosh site ne Google Chrome
- Si te zhbllokosh site ne Google Chrome: nga telefoni dhe tableti
- Zgjidhje të tjera
Si te zhbllokosh site ne Google Chrome
Me poshte do te shikojme se si te zhbllokosh site ne Google Chrome duke ju treguar detajet per procedurat qe do ndjekim.
Si te zhbllokosh site ne Google Chrome: nga kompjutri
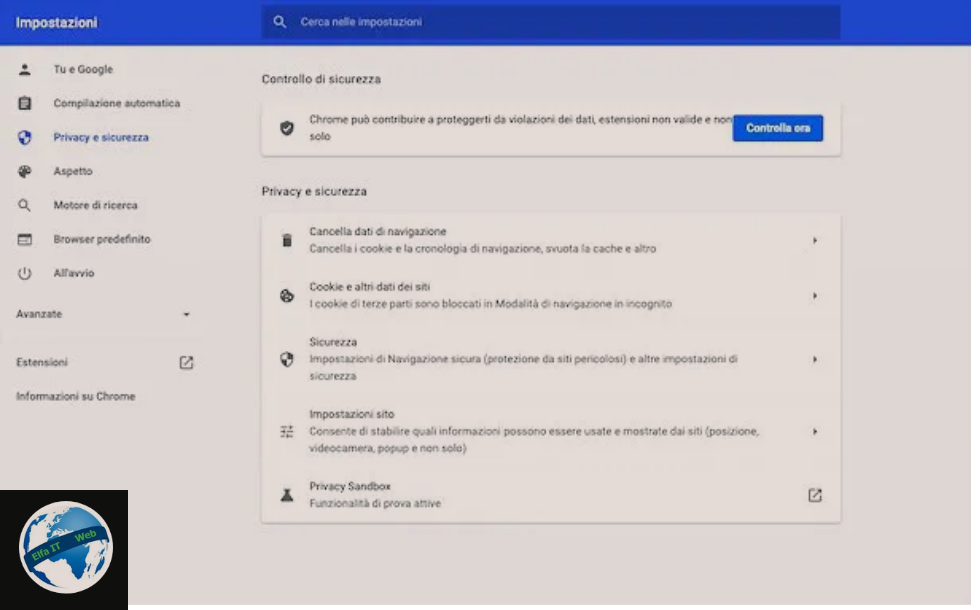
Nese përdorni një Wndows ose një Mac dhe Chrome bllokon faqen në të cilën përpiqeni të hyni, pasi ju thotë se nuk është i sigurt, atëherë dijeni se pothuajse me siguri mund ta kapërceni pengesën pikërisht nga faqja e paralajmërimit të Chrome.
Për të filluar, hapni shfletuesin e lartpërmendur, kerkoni faqen qe deshironi dhe prisni që të shfaqet ekrani që tregon se faqja nuk është e sigurt. Në këtë pikë, klikoni në artikullin e avancuar/Avanzate dhe më pas në artikullin Vazhdoni te/Procedi su [emri i faqes] (jo i sigurt). Në këtë mënyrë faqja do të ngarkohet siç duhet, sikur asgjë të mos kishte ndodhur.
Gjithashtu mbani mend se shpesh fjalët Sit i pasigurt/Sito non sicuro ose Lidhja me këtë sajt nuk është e sigurt/La connessione a questo sito non è protetta, nuk tregojnë domosdoshmërisht praninë e viruseve dhe malware në faqen e sipërpërmendur dhe shpesh, është një problem që lidhet me protokollin HTTPS i skaduar ose joaktiv (me përdorim pasues të protokollit të sigurisë HTTP, pa Secure Sockets Layerch që lejon shfletimin e koduar dhe që Google Chrome e raporton si të pasigurt).
Megjithatë, nëse thjesht dëshironi të shfletoni faqen pa lënë asnjë informacion personal si detajet e kartës së kreditit, emrin, mbiemrin dhe të ngjashme, nuk duhet të ketë ndonjë problem të madh sigurie. Për ta thënë me pak fjalë, një faqe e klasifikuar nga Google Chrome si e pasigurt ka një shans më te madh për t’u nënshtruar sulmeve të hakerëve, por kjo nuk do të thotë domosdoshmërisht se është e rrezikshme.
Nëse nuk dëshironi të shfaqni më paralajmërimin e sigurisë në faqen e sipërpërmendur sepse jeni të sigurt se është pa rrezik, veproni si më poshtë: shtypni ikonën e tre pikave vertikale të vendosura lart djathtas dhe nga menuja e kontekstit që hapet, klikoni te cilësimet/impostazioni. Tani në faqen e re që shihni, në menunë e vendosur në të majtë të saj, shtypni artikullin Privatësia dhe siguria/Privacy e sicurezza, më pas klikoni në artikullin Cilësimet e faqes/Impostazioni sito.
Në këtë pikë, në faqen e re që shihni të hapur, gjeni faqen që dëshironi të zhbllokoni midis atyre në listë, më pas shtypni shigjetën drejtuar poshtë (pranë saj) dhe më pas në adresën specifike që është bllokuar nga lista shtesë që shfaqet. Pasi të keni bërë të gjitha këto, do të shihni faqen që lidhet me lejet e ndryshme të sajtit (si Pozicioni, Kamera, Mikrofoni, etj).
Përndryshe, mund të përdorni një shkurtore për të arritur më shpejt te cilësimet e faqes specifike në Google Chrome: pasi të jeni në faqen e internetit të interesit tuaj, klikoni në ikonën e kycit, nga e cila mund të merrni informacionin më të rëndësishëm në lidhje me për sigurinë e faqes, e vendosur pranë shiritit të URL-së. Në këtë pikë, nga paneli që shihni të hapur, klikoni në artikullin Cilësimet e sitit/Impostazioni sito për t’u ridrejtuar drejtpërdrejt në faqen përkatëse.
Tani nëse jeni i sigurt se faqja në fjalë nuk paraqet vërtet probleme sigurie, por se ato janë raportuar gabimisht nga Google Chrome, lëvizni faqen e hapur poshtë te artikulli Përmbajtje e pasigurt/Contenuti non sicuri, shtypni artikullin Blloko/Blocca (që ndodhet në të djathtë të tij) dhe zgjidhni opsionin Lejo/Consenti nga menuja që shfaqet duke klikuar mbi të.
Përndryshe, mund të shtypni gjithashtu ikonën e tre pikave vertikale dhe më pas të ndiqni hapat Cilësimet > Privatësia dhe siguria > Cilësimet e faqes > Cilësimet e tjera të përmbajtjes > Përmbajtje e pasigurt/Impostazioni > Privacy e sicurezza > Impostazioni sito > Altre impostazioni contenuti > Contenuti non sicuri dhe në faqen e re që shihni, shtypni butonin Shto/Aggiungi pranë artikullit Mund shfaqni përmbajtje të pasigurt/Possono mostrare contenuti non sicuri për të autorizuar të gjithë faqen e internetit. Më pas në panelin e hapur, shtoni adresën e faqes së internetit që dëshironi të lejoni të shfaqë të gjitha përmbajtjet dhe në fund shtypni përsëri butonin Shto/Aggiungi.
Shtesat e Google Chrome
Nese keni provuar zgjidhjen e treguar në paragrafin e mëparshëm, por ende nuk mund të shikoni faqen që dëshironi të konsultoni, atehere në kompjuterin tuaj, një shtesë për të bllokuar sajtet në Chrome mund të jetë aktive.
Ajo që mund të bëni, është të kontrolloni praninë e kësaj shtesë dhe të shkoni dhe ta hiqni atë. Për të vazhduar, shtypni ikonën e puzzle që ndodhet midis shiritit të URL-së dhe fotografisë së profilit të llogarisë Google në Chrome: në këtë pikë do të shihni një kuti me emrat e shtesave të instaluara.
Për të çaktivizuar njërën prej tyre, më pas klikoni në butonin Manage extensions/Gestisci estensioni dhe në faqen e re të hapur, gjeni atë që ka të bëjë me bllokimin e faqeve dhe klikoni në butonin Hiq/Rimuovi dy herë radhazi. Përndryshe, hyni te cilësimet e shtesës (nëpërmjet ikonës së saj), kontrolloni listën e sajteve të bllokuara në të dhe hiqni atë që dëshironi të vizitoni, më pas shtypni kodin e shkyçjes, nëse është e nevojshme. Fatkeqësisht, nuk mund të jem më specifik me rekomandimet e mia pasi secila shtesë funksionon ndryshe.
Pavarësisht të gjitha përpjekjeve tuaja, faqja që dëshironi të vizitoni është ende e bllokuar, ndoshta për arsye gjeografike, atehere mund të shkarkoni dhe përdorni një shtesë VPN për Google Chrome që mund t’ju ndihmojë të kapërceni problemin. Një VPN është një mjet që drejton lidhjen në një tunel të koduar duke maskuar komunikimet dhe duke ndryshuar vendin e adresës IP të përdorur. Kjo ju lejon të mbroni privatësinë (madje edhe në rrjetet publike Wi-Fi), të kapërceni censurën dhe bllokimet rajonale dhe të lidheni nga vende të ndryshme nga ai në të cilin jeni në të vërtetë.
Ndër VPN-të më të mira të disponueshme për momentin jane NordVPN dhe Surfshark, të cilët funksionojnë pa probleme në Chrome, nga PC, nga telefonat, tabletët dhe pajisjet e tjera.
Si te zhbllokosh site ne Google Chrome: Family Link
Family Link është aplikacioni i Google i dedikuar për kontrollin prindëror, ai e shtrin funksionimin e tij përtej pajisjeve Android vetëm te pajisjet Chromebook me Chrome OS 71 ose versione të mëvonshme. Nuk lejon, të paktën për momentin, të kontrolloni pajisje të tilla si PC Windows dhe Mac.
Prandaj, nëse nuk keni një Chromebook, nuk është e mundur që bllokimi të jetë për shkak të kësaj. Përndryshe mund të veproni vetëm nëse keni të dhënat e aksesit të llogarisë prind të Google. Nëse përgjigja është pozitive, lidhuni me faqen e menaxhimit të llogarisë Google, nëse është e nevojshme, shkruani emailin dhe fjalëkalimin dhe shtypni butonin Avanti.
Pasi të hyni në panelin e menaxhimit, klikoni mbi artikullin Njerëzit dhe ndarja/Persone e condivisione në menunë në të majtë të faqes dhe në ekranin e ri që është hapur, klikoni mbi artikullin Menaxho grupin e familjes/Gestisci il tuo gruppo Famiglia.
Tani klikoni në profilin pranë Anëtar i mbikëqyrur/Membro supervisionato për të hyrë në faqen e menaxhimit të përmbajtjes që profili mund ose nuk mund ta shohë. Pasi të bëhet kjo, klikoni në Uebsajtet në Google Chrome/Siti Web su Google Chrome dhe në faqen e re të hapur, zgjidhni kutinë Lejo hyrjen në të gjitha sajtet/Consenti l’accesso a tutti i siti. Kjo do të heqë të gjitha kufizimet e kontrollit prindërore në lidhje me kërkimet në shfletuesin Google Chrome.
Për të zhbllokuar një sajt të vetëm, vendosni shenjën pranë artikullit Provoni të bllokoni sajtet me përmbajtje të hapur/Prova a bloccare i siti con contenuti espliciti, më pas klikoni në Menaxho sajtet/Gestisci siti dhe në faqen e re që hapet, klikoni në artikullin Sajte të bllokuara/Siti bloccati dhe më pas shtypni X në korrespondencën e sajtit nuk dëshironi më të bllokoni.
Si te zhbllokosh site ne Google Chrome: nga telefoni dhe tableti
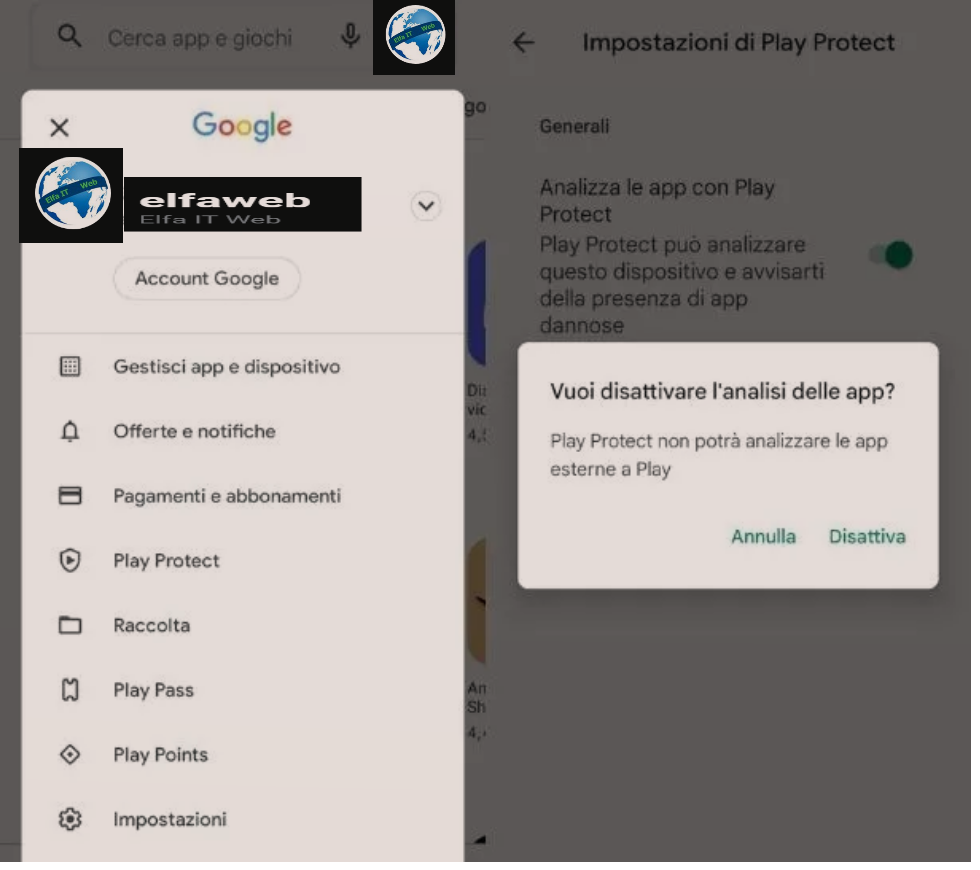
Tani te shikojme se si te zhbllokosh site ne Google Chrome nga telefoni dhe tableti. Ne Android pasi të keni trokitur në ikonën e Google Chrome dhe të filloni kërkimin, pasi të jeni në faqen e interesit tuaj, mund të jepni autorizimin tuaj për të parë faqen direkt përmes faqes se raportuar. Gjithashtu në këtë rast, mund të shtypni artikullin Advanced/Avanzate dhe më pas Vazhdoni te/Procedi su [emri i faqes] (jo i sigurt), për ta parë atë normalisht.
Megjithatë, përmes cilësimeve të Google Chrome për Android, nuk është e mundur të ofrohet autorizimi që eliminon mesazhin paralajmërues në lidhje me faqet e pasigurta për një sajt të caktuar. E vetmja gjë që mund të bëni, edhe nëse është mjaft e rrezikshme, sepse operacioni çaktivizon mbrojtjen e të gjitha aplikacioneve dhe nga të gjitha llojet e përmbajtjeve me qëllim të keq, është të çaktivizoni Google Play Protect, shërbimin e sigurisë aktiv si parazgjedhje.
Nëse jeni ende i vendosur për ta bërë këtë, veproni si më poshtë. Prekni Play Store, më pas shtypni foton tuaj të llogarisë Google lart djathtas dhe ne ekranin e ri, zgjidhni artikullin Play Protect. Në këtë pikë, shtypni ikonën e cilësimeve/impostazioni (rrota lart djathtas) dhe në ekranin e ri të hapur, zhvendoseni levën në OFF pranë artikullit Analizoni aplikacionet me Play Protect/Analizza le app con Play Protect dhe shtypni artikullin Disable/Disattiva, për të përfunduar dhe çaktivizuar shërbimin.
Sidoqoftë, në iPhone dhe iPad, nuk është e mundur të anashkalohet raportimi i faqeve të rrezikshme në Google Chrome dhe as të mos vazhdohet përmes cilësimeve të shfletuesit të lartpërmendur. Më vjen keq t’ju informoj se në këtë rast, opsionet janë shumë të pakta. Gjithçka që mund të bëni, por edhe atëherë është një opsion mjaft i rrezikshëm sepse nuk ofrohet më asnjë lloj mbrojtjeje, është të çaktivizoni veçorinë e Shfletimit të Sigurt/Navigazione Sicura të Google Chrome.
Për të vazhduar, trokitni lehtë mbi ikonën e shfletuesit në fjalë, më pas shtypni ikonën e tre pikave horizontale dhe zgjidhni artikullin Cilësimet/Impostazioni. Më pas prekni artikullin Shërbimet e Google/Google Services dhe në ekranin e ri që shihni, zhvendoseni levën pranë artikullit Shfletimi i sigurt/Navigazione sicura në OFF. Në këtë mënyrë pajisja juaj nuk do të mbrohet më nga faqet e rrezikshme dhe në teori, nuk do t’ju shfaqen më paralajmërime.
Shtesat e Google Chrome
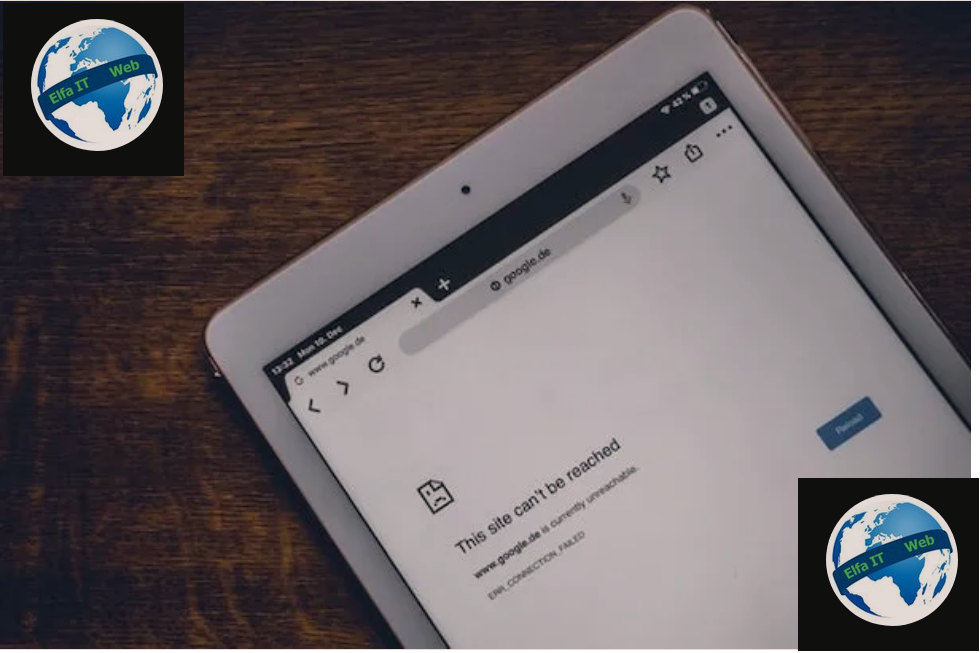
Në versionet celulare të Google Chrome për telefonat inteligjentë dhe tabletët Android dhe për iOS/iPadOS, fatkeqësisht nuk është e mundur të instalohen shtesat siç është rasti në versionin e PC, pasi ato nuk mbështeten as për pajisjet Android dhe as ne Apple. Përveç kësaj, nuk është gjithashtu e mundur të bëhen ndryshime në shtesat e instaluara përmes PC në rast sinkronizimi.
Për këto arsye, për të hapur një faqe interneti të bllokuar, duhet të përdorni zgjidhje të tjera si ato të renditura më poshtë.
Si te zhbllokosh site ne Google Chrome: Family Link
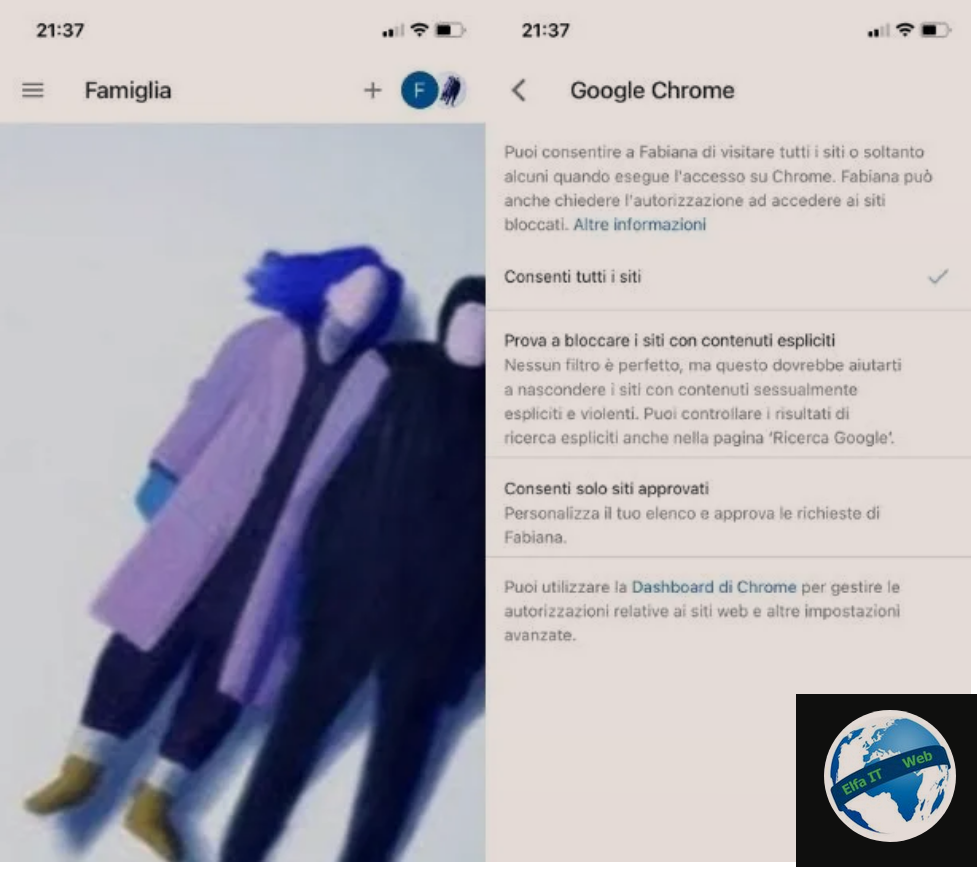
Nese po përdorni një telefon Android të kyçur përmes Family Link, atehere duhet të jeni në gjendje të aksesoni aplikacionin në smartphone nga llogaria prind e Google, e cila është ajo që ka aftësinë për të administruar llogaritë me kufizime prindërore.
Ajo që duhet të bëni, në këtë rast, është të zhbllokoni sajtin në fjalë duke përdorur aplikacionin Google Family Link të disponueshëm për Android në Play Store dhe për iPhone në App Store.
Për ta bërë këtë, përdorni aplikacionin në pajisjen e kontrollit ose shkarkoni atë në pajisjen tuaj dhe identifikohuni duke përdorur kredencialet e llogarisë prind të Google. Pasi të keni mbaruar, përmes ekranit kryesor të aplikacionit, trokitni lehtë mbi artikullin Shfaq/Mostra (poshte djathtas ekranit) dhe në ekranin e ri që është hapur, shtypni në artikullin Zgjidh cilësimet/Scegli impostazioni.
Tani trokitni lehtë mbi artikullin e Google Chrome dhe shtypni fjalën Lejo të gjitha sitet/Consenti tutti i siti (pasi të zgjidhni, do të shihni të shfaqet shenja e kontrollit). Në këtë mënyrë të gjitha kufizimet e llogarisë do të hiqen dhe pajisja juaj Android do të jetë në gjendje të shfletojë internetin lirisht pa kufizime. Përndryshe, për të zhbllokuar një sajt të vetëm, klikoni në artikullin Menaxho sajte/Gestisci siti nën titullin Provoni të bllokoni sajtet me përmbajtje të hapur/Prova a bloccare i siti con contenuti espliciti, prekni artikullin bllokuar/Bloccati dhe shtypni X pranë sajtit internetit që dëshironi të zhbllokoni.
Zgjidhje të tjera
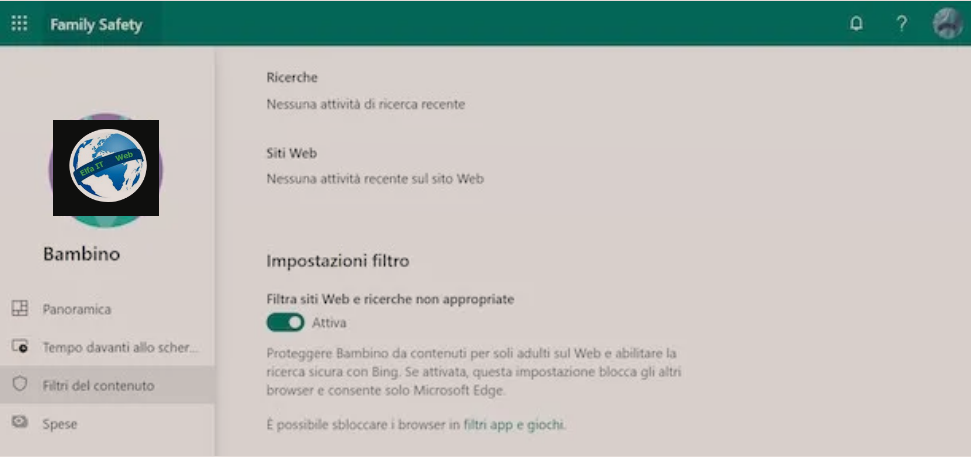
Arsyet pse nuk mund të hyni ende në një uebsajt të caktuar mund të jenë të shumta: mund të jetë, për shembull, kontrolli prindëror i Family Safety i instaluar si parazgjedhje në PC Windows ose Koha e përdorimit në macOS.
Për të kontrolluar aktivizimin e këtyre dy sistemeve dhe për të vazhduar me çaktivizimin, mund ta bëni këtë: në një PC me Windows, shtypni ikonën Start (flamuri i Windows) dhe ndiqni hapat Cilësimet> Llogaritë> Familja dhe përdoruesit e tjerë/Impostazioni > Account > Famiglia e altri utenti.
Brenda ekranit të hapur do të shihni se cilat profile i përkasin familjes. Pasi të keni identifikuar profilin që ju nevojitet, për ta zhbllokuar, klikoni mbi Menaxho cilësimet e familjes në internet ose hiqni një llogari/Gestisci le impostazioni familiari online o rimuovi un account. Në faqen e internetit që u hap, klikoni në butonin Unë kam përfunduar tashmë instalimin Identifikohu menjëherë/Ho già completato l’installazione Accedi subito, më pas fut detajet e llogarisë së Organizatorit të familjes, domethënë atë që mund të ndryshojë cilësimet (këtë nuk mund ta bësh me llogarinë fëmijë).
Tani ju vetëm duhet të identifikoni profilin që i nënshtrohet bllokut, shtypni në tre pikat vertikale dhe zgjidhni artikullin Shko te përmbledhja/Vai alla panoramica. Në faqen e re që shfaqet, klikoni në opsionin Filtrat e përmbajtjes/Filtri del contenuto dhe nën artikullin e cilësimeve të filtrit/Impostazioni filtro, zhvendoseni levën te Çaktivizo/Disattiva për artikullin Filtro faqet e internetit dhe kërkimet e papërshtatshme/Filtra siti Web e ricerche non appropriate. Kjo do të zhbllokojë Google Chrome, pasi vendosja e këtij filtri lejon vetëm përdorimin e shfletuesit Microsoft Edge.
Në Mac duke përdorur gjithmonë llogarinë e administratorit, klikoni në ikonën Preferencat e Sistemit të vendosur në Dock ose brenda Launchpad, më pas zgjidhni ikonën Tempo di utilizzo dhe klikoni në artikullin Përmbajtja dhe privatësia/Contenuti e privacy në menunë e vendosur në të majtë. Më pas vendos shenjen ne kutinë pranë Contenuti web illimitati, për të eliminuar çdo lloj bllokimi.
Ju gjithashtu mund të përdorni një Proxy ose një VPN. Për të përdorur këto mjete dhe për të zgjidhur problemet që lidhen me faqet e bllokuara për arsye administrative, gjeografike ose shumë arsye të tjera, mund të përdorni një nga zgjidhjet e shumta në internet, siç është FilterBypass.me, ose të vazhdoni duke instaluar një program kompjuterik klasik në rastin e VPN-ve.
Nese është bllokuar faqja që dëshironi të zhbllokoni nga provider, d.m.th. operatori juaj i telefonit, atëherë mund ta zgjidhni lehtësisht problemin duke shkuar te cilësimet e paracaktuara të serverit DNS. Thjesht duhet të shkosh te cilësimet e Windows ose Preferencat e Sistemit të Mac, të gjesh artikullin Rete e Internet/Rete, më pas shtypni butonin Impostazioni di rete avanzate/Avanzate.
Në këtë pikë, nëse jeni duke përdorur një kompjuter Windows, klikoni në lidhjen që po përdorni (p.sh. Wi-Fi) për të parë detajet e saj dhe shtypni artikullin Shikoni vetitë shtesë/Visualizza proprietà aggiuntive. Në ekranin e ri, pranë artikullit caktimi i serverit DNS (Automatik)/Assegnazione server DNS (Automatico), shtypni butonin Edit/Modifica dhe në panelin e ri që shihni, vendosni artikullin Manual, më pas aktivizoni levën nën formulimin IPv4 dhe kthehuni në fushat e duhura të tekstit (DNS preferito dhe DNS alternativo) adresat DNS që dëshironi të përdorni si ato të Cloudflare (1.1.1.1, 1.0.0.1) dhe OpenDNS (208.67.222.222, 208.67.220.220) – më pas klikoni në butonin Ruaj/Salva për të ruajtur ndryshimet.
Nëse jeni duke përdorur një Mac shtypni skedën DNS pastaj ikonën + dhe shkruani adresën DNS që dëshironi të përdorni. Pasi të keni përfunduar, për të përfunduar procedurën dhe për ta ruajtur, shtypni butonat OK dhe Apliko. Në këtë mënyrë ju do të anashkaloni kufijtë e vendosur në nivel kombëtar.