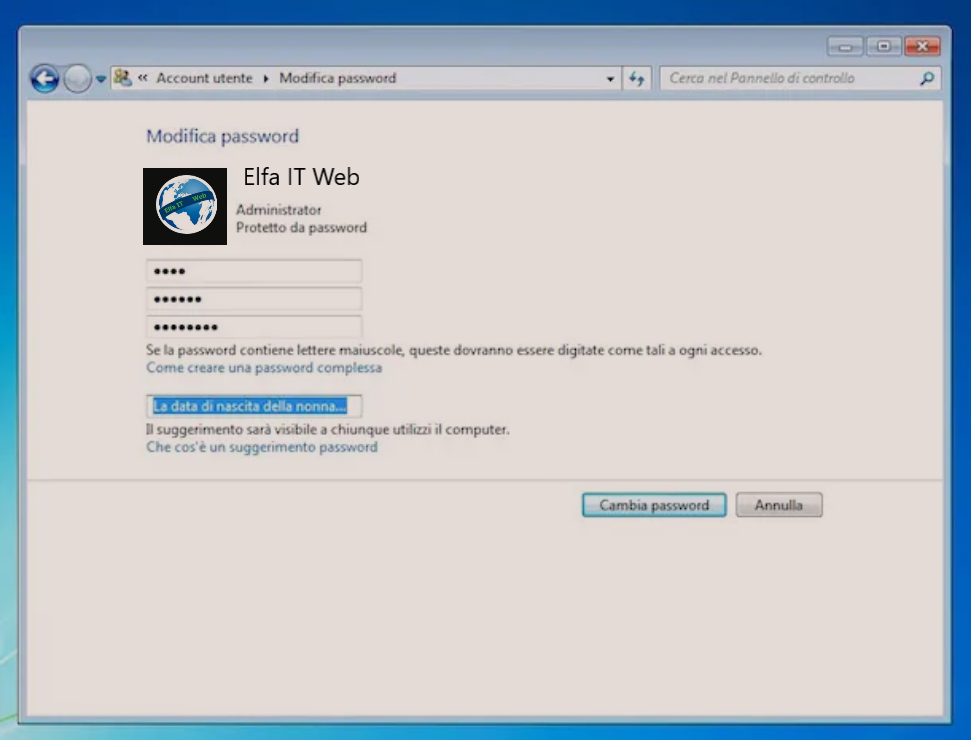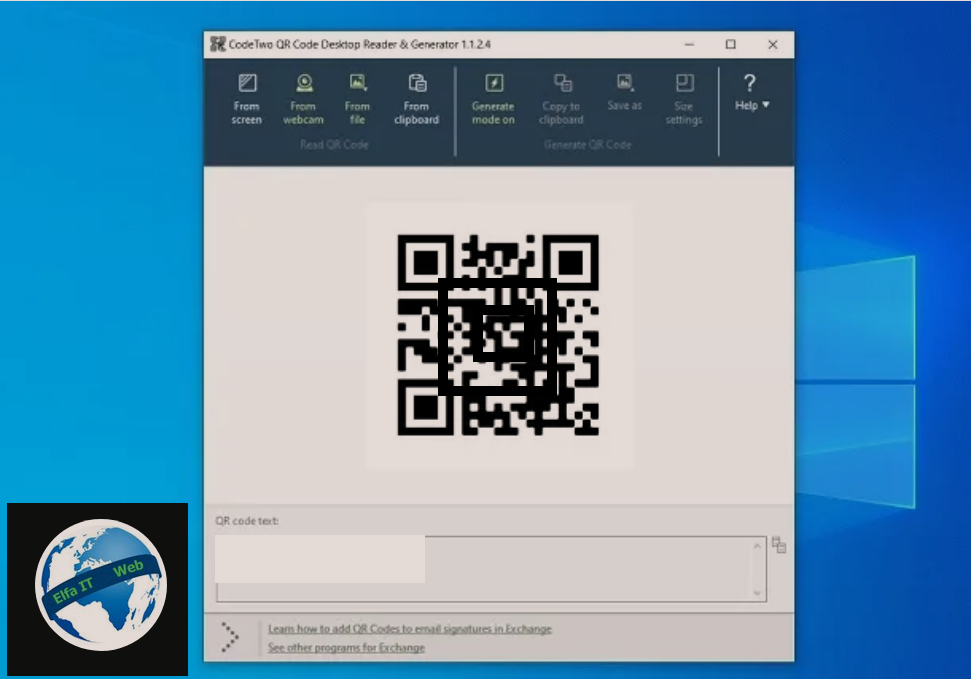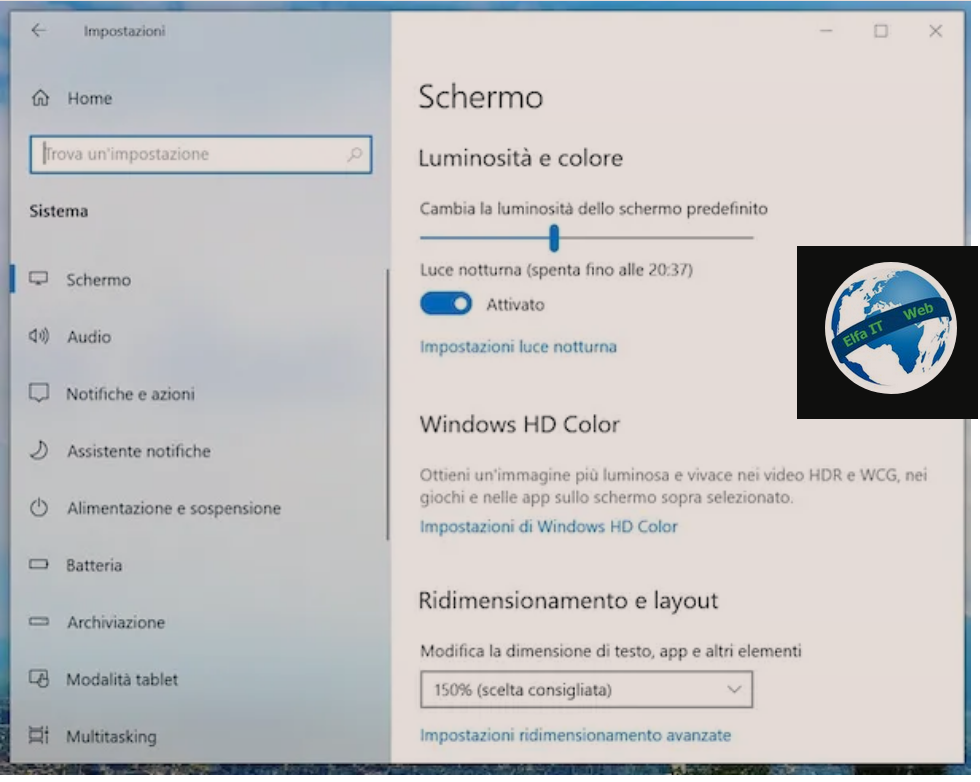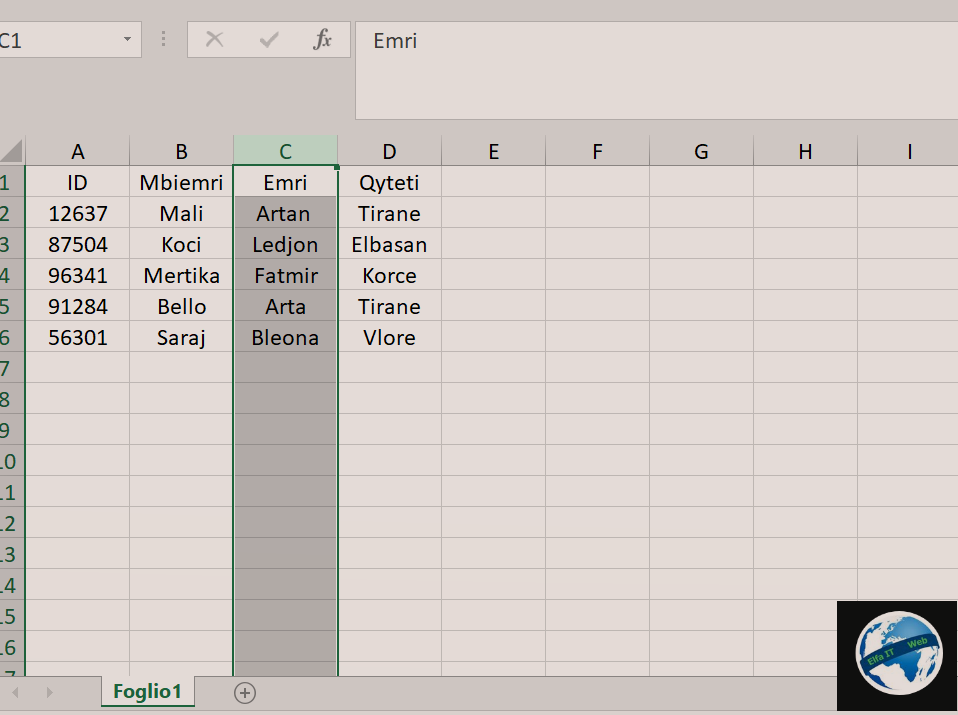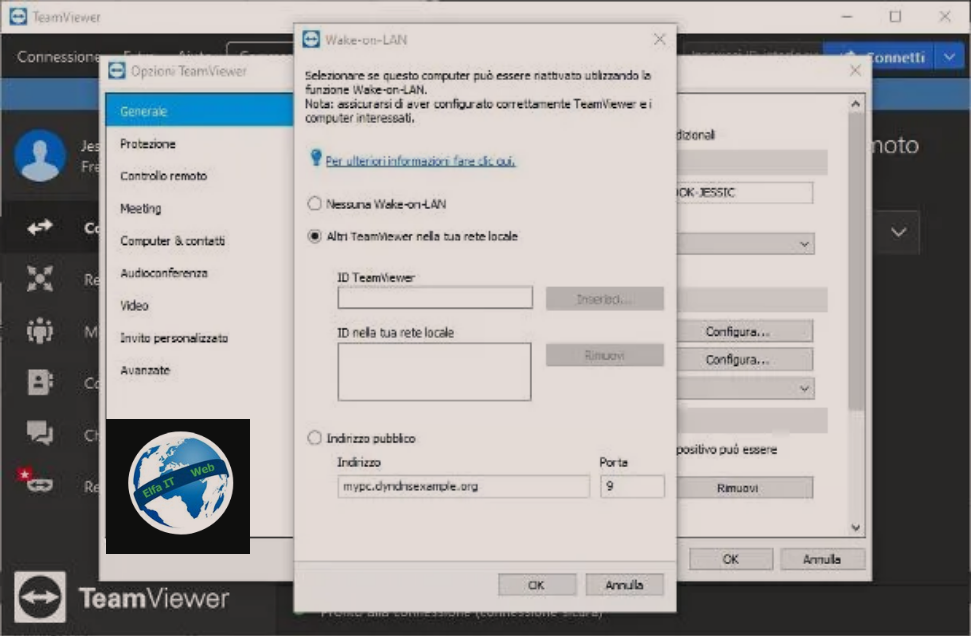Ne kete udhezues do te shpjegojme se si te shikosh ose aktivizosh TPM 2.0 ne nje kompjuter Windows 10. Kjo eshte nje procedure e nevojshme ne rastin kur deshironi te perditesoni kompjuterin tuaj ne Windows 11 permes Windows Update. Ne fakt qe instalimi i Windows 11 te shkoje me sukses, nevoitet nje TPM 2.0 (Trusted Platform Module eshte nje mikrocip i integruar ne motherboard qe mbron te dhenat me nivel te ulet), i cili jo gjithmon eshte i pranishem, ose mund te jete i caktivizuar. Per te hequr cdo dyshim vazhdoni lexoni me poshte.
Permbajtja
Si te shikosh versionin e TPM ne Kompjuter
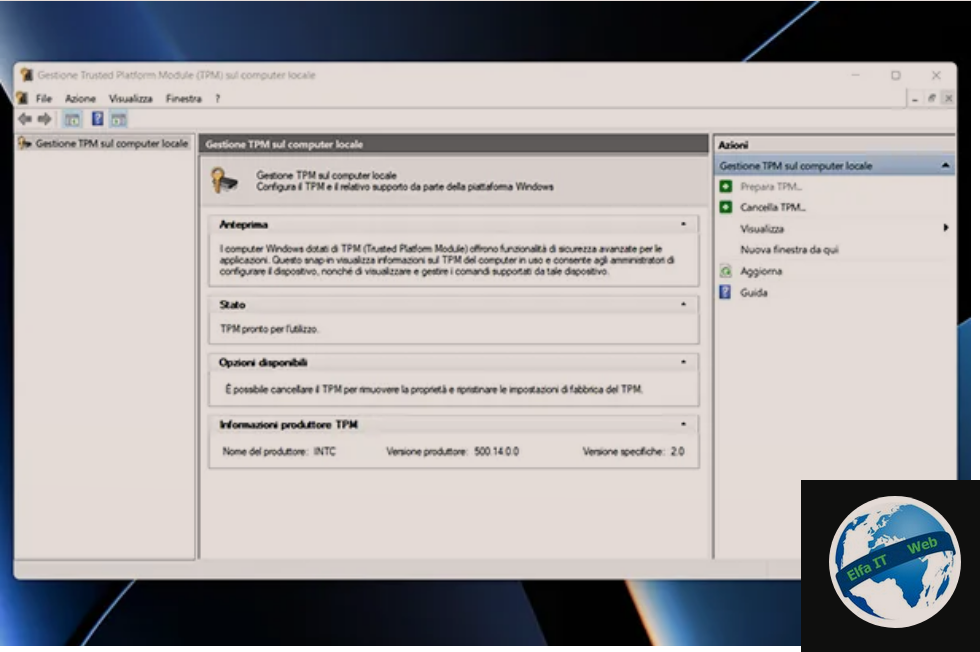
Para se të t’ju tregojme se si te shikosh aktivizosh TPM 2.0 në kompjuterin tuaj, më lejoni të shpjegoj shkurtimisht se çfarë është dhe pse Microsoft ka vendosur ta përfshijë atë si një kërkesë të nevojshme për të instaluar Windows 11.
Siç u përmend disa rreshta më lart, TPM 2.0 (Trusted Platform Module 2.0) është një mikrokocip sigurie i pranishëm në motherboard që ofron një çelës unik sigurie që ju lejon të rrisni sigurinë brenda PC.
Ne fakt nese keni blere nje kompjuter pas vitit 2016, pothuajse me siguri do të keni TPM 2.0, por nuk është e pazakontë që PC e shitur pas vitit 2016 të kenë akoma TPM 1.2 më të vjetër.
Për të kontrolluar se cili version i TPM është i pranishëm në kompjuterin tuaj, gjithçka që duhet të bëni është: ne kompjuterin tuaj me Windows 10 shtypni butonat Win + R në tastierë (Win është butoni me një ikonë flamuri). Ne kete pike do hapet dritarja Run/Esegui, në të cilën duhet të shkruani komandën TPM.MSC dhe të klikoni në butonin OK.
Pas pak sekondash do të hapet një dritare në të cilën do të gjeni treguesin në lidhje me versionin e TPM të pranishëm në PC tuaj.
Nese TPM thote se nuk eshte aktive në kompjuterin tuaj dhe doni të kuptoni se si të aktivizoni TPM 2.0 në kompjuterin tuaj, atehere do të duhet të veproni nga BIOS për ta aktivizuar atë. Zakonisht thjesht duhet të rindizni kompjutrin, shtypni butonin e dedikuar për të hyrë në menunë e konfigurimit të BIOS (ndryshon sipas motherboard), shkoni te Security/Sicurezza dhe këtu kërkoni një nga artikujt e mëposhtëm: AMD fTPM, AMD PSP fTPM, Intel PTT ose Intel Platforma Trust Technology. Pasi të identifikohet, gjithçka që duhet të bëni është ta aktivizoni atë, të ruani ndryshimet e bëra dhe të rindizni kompjuterin tuaj.
Nëse dëshironi disa udhëzime më specifike për motherboard te markave te ndryshme, atehere lexoni më tej.
Si te shikosh aktivizosh TPM 2.0 Gigabyte
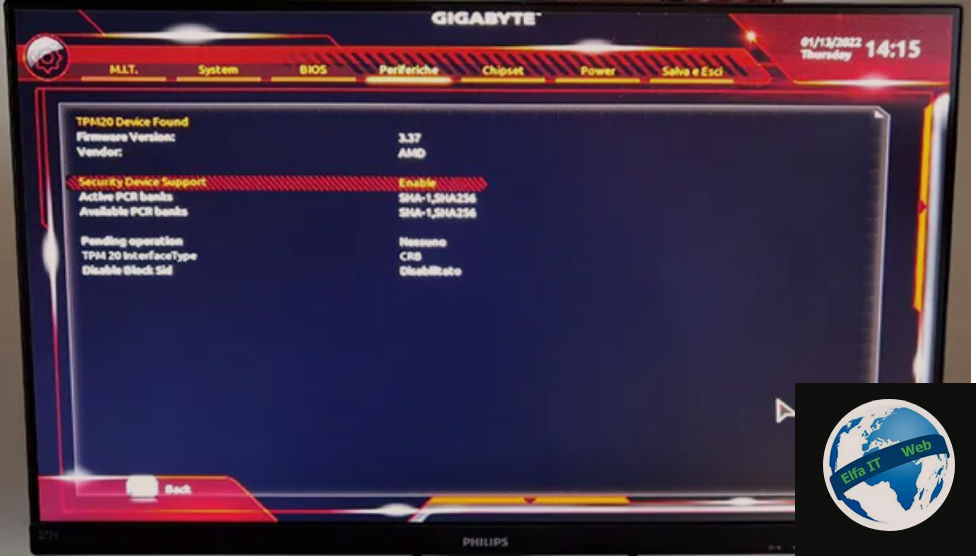
Tani do shpjegojme se si te shikosh aktivizosh TPM 2.0 Gigabyte, në mënyrë që të mund të perditesosh në Windows 11 pa asnjë problem.
Gjëja e parë që duhet të bëni është të rindizni kompjuterin tuaj (nëse ishte i ndezur) ose ta ndizni dhe të prisni që të shfaqet ekrani me logon e motherboard: sapo të shfaqet ky ekran, mbani të shtypur butonin Esc ose Del/Canc në tastierë dhe prisni që të hyni në BIOS (i quajtur UEFI në sistemet më të reja). Në BIOS-in më të fundit do të mund të lëvizni lirshëm me maus, ndërsa në të vjetrat do të duhet të përdorni shigjetat e drejtimit në tastierë.
Pas disa sekondash, do të shfaqet ekrani kryesor i Gigabyte BIOS. Për të aktivizuar TPM, shkoni te menuja Periferiche (e vendosur në krye), më pas zgjidhni artikullin Trusted Computing 2.0. Në këtë ekran sigurohuni që artikulli Mbështetja e pajisjes së sigurisë/Security Device Support është vendosur në Aktiv/Enable, përndryshe thjesht zgjidhni atë me butonin Enter dhe zgjidhni opsionin Aktivizo/Enable. Pasi të jetë bërë ky ndryshim, zgjidhni skedën Ruaj dhe Dil/Salva e Esci (e vendosur në krye) dhe zgjidhni artikullin Salva e Esci dalla configurazione për të ruajtur ndryshimet dhe për të rindezur kompjuterin tuaj. Tani TPM 2.0 është aktivizuar më në fund dhe mund të vazhdoni të perditesoni në Windows 11.
Për t’u siguruar që motherboard juaj është i pajtueshëm, mund t’i hidhni një sy listës në faqen zyrtare të internetit.
Si te shikosh aktivizosh TPM 2.0 MSI
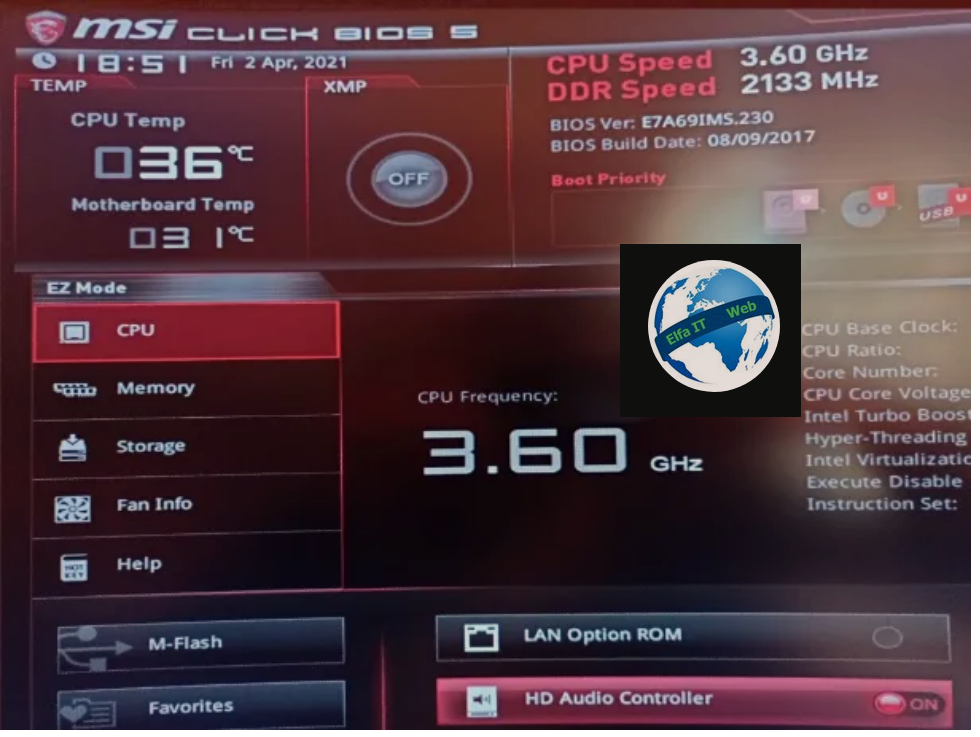
Para së gjithash, duhet të ndizni kompjuterin ose ta rindizni atë (nëse ishte tashmë i ndezur) dhe të prisni që të shfaqet ekrani me logon e motherboard MSI. Kur shfaqet ekrani (zakonisht disa sekonda pas ndezjes), shtypni në mënyrë të përsëritur butonin Fshi/Canc/Del. Nëse ky çelës nuk funksionon me modelin tuaj, provoni përsëri duke mbajtur të shtypur butoni F11 ose F2.
Pas disa sekondash, do të shfaqet ekrani kryesor i BIOS-it ku mund të lëvizni me miun (në modelet më të reja) ose me butonat e tastierës. Për të aktivizuar TPM, shkoni te menuja Cilësimet/Settings, më pas Siguria/Security dhe në fund te Trusted Computing. Në këtë seksion, midis artikujve të ndryshëm të pranishëm, do të ketë edhe një të quajtur Mbështetja e pajisjes së sigurisë/Security Device Support: zgjidhni atë duke përdorur miun ose butoni Enter në tastierë dhe vendoseni në Enabled, për ta aktivizuar. Pasi të keni bërë këtë ndryshim, prekni Esc në tastierën tuaj, ruani ndryshimet tuaja duke zgjedhur butonin Po/Yes dhe prisni që kompjuteri të riniset. Tani TPM 2.0 është aktivizuar dhe mund të vazhdoni të perditesoni në Windows 11.
Nëse dëshironi të jeni të sigurt se motherboard juaj është ndër të përputhshmet, mund t’i hidhni një sy kësaj liste zyrtare.
Si te shikosh aktivizosh TPM 2.0 ASUS
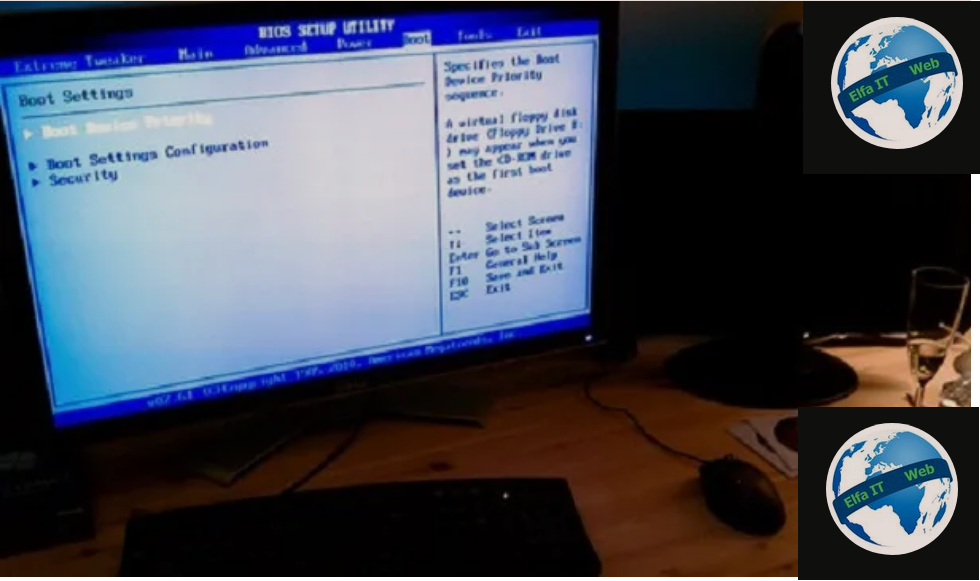
Nese keni një kompjuter me një motherboard ASUS dhe dëshironi të kuptoni se si të aktivizoni ASUS TPM 2.0 në mënyrë që të vazhdoni me perditesimin në Windows 11, atehere duhet të dini se kjo mbështetje është futur në të gjitha motherboard-et e kompanisë që nga viti 2015, kështu që nëse modeli juaj është i ri, nuk do të keni asnjë lloj problemi.
Për të vazhduar, hyni në kompjuterin tuaj ose rindizni atë (nëse është tashmë i ndezur) dhe prisni që ekrani me logon e motherboard ASUS të ngarkohet. Sapo të shfaqet ky ekran, shtypni butonin Del/Canc në tastierë në mënyrë të përsëritur, derisa të shihni fillimin e BIOS-it ne ekran. Megjithatë, me disa modele të motherboard-it, mund t’ju duhet të shtypni butonin F2 në vend të kësaj.
Pas disa sekondash do të shfaqet ekrani kryesor i ASUS BIOS ku mund të lëvizni me miun (në modelet më të reja) ose me butonat e shigjetave në tastierë. Nëse keni një CPU Intel, për të aktivizuar TPM, shkoni te menuja Settings, pastaj Advance dhe në fund te PCH-FW Configuration: në këtë seksion aktivizoni artikullin PTT duke e vendosur në Enabled. Nëse keni një CPU AMD, për të aktivizuar TPM, shkoni te menuja Settings, më pas Advance, AMD fTPM Configuration dhe së fundi në Firmware TPM. Në këtë seksion, aktivizoni artikullin TPM Device Selection duke e vendosur atë në Enabled.
Pasi të keni bërë këtë ndryshim, prekni Esc në tastierë, ruani ndryshimet duke zgjedhur butonin Po/Yes dhe prisni që PC të riniset. Tani mund të vazhdoni të perditesoni në Windows 11.
Për t’u siguruar që motherboard juaj është i pajtueshëm, hidhini një sy listës në faqen zyrtare të internetit.
Si te shikosh aktivizosh TPM 2.0 HP
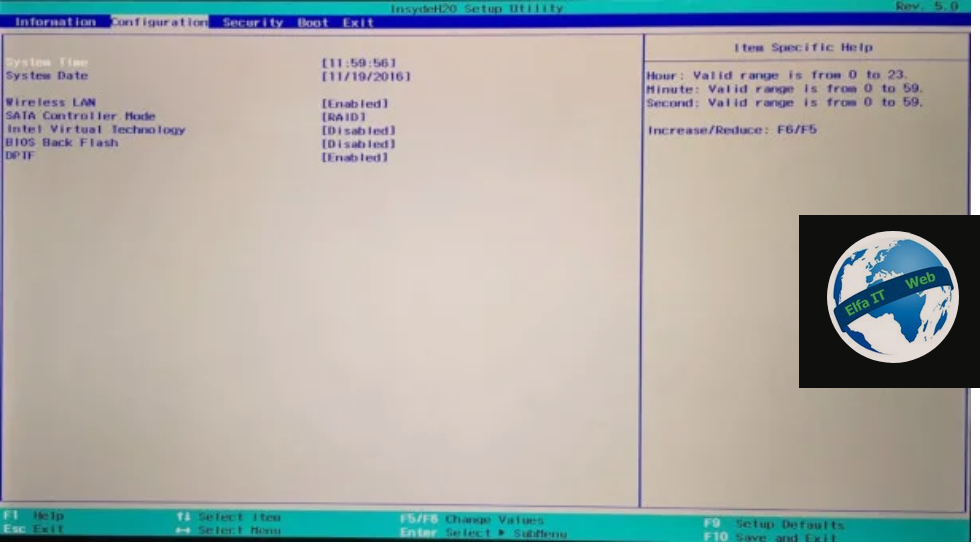
Tani do shpjegojme se si te shikosh aktivizosh TPM 2.0 ne nje motherboard HP. Me shumë mundësi do t’ju duhet thjesht ta aktivizoni atë nga BIOS-i i laptopit tuaj. Për ta bërë këtë, rindizni kompjuterin tuaj dhe prisni që ekrani me logon e HP të ngarkohet. Sapo të shfaqet ky ekran, shtypni F1 ose F10 në tastierën tuaj, derisa të shihni ekranin fillestar të BIOS-it.
Pasi të hyni në BIOS, përdorni tastierën për të lëvizur midis tabelave të ndryshme dhe zgjidhni atë të quajtur Security: midis artikujve të ndryshëm të pranishëm, kaloni te ai i quajtur Security Chip/TPM Device dhe vendoseni në Enabled për të aktivizuar TPM. Për të dalë nga BIOS, mjafton të shtypni tastin Esc në tastierë, të ruani ndryshimet e bëra dhe të prisni që PC të rindizet.