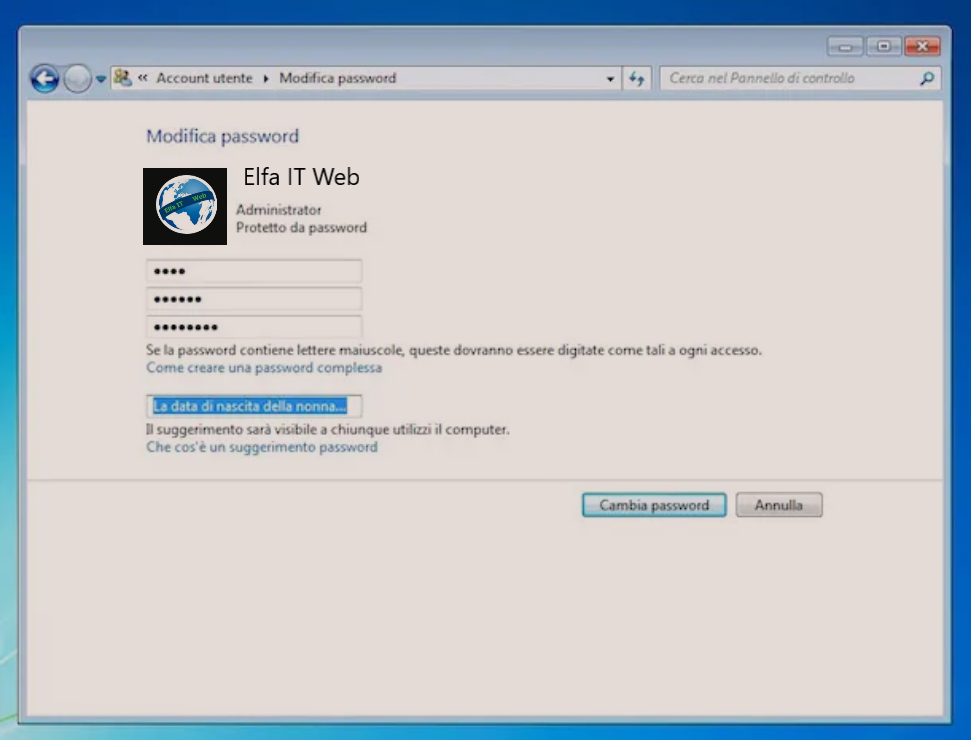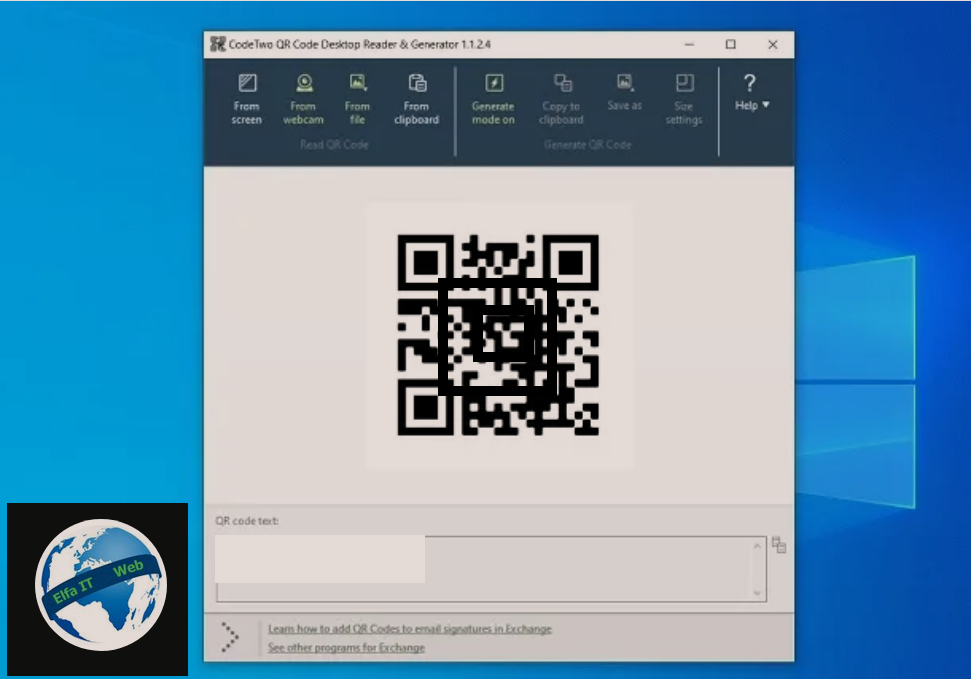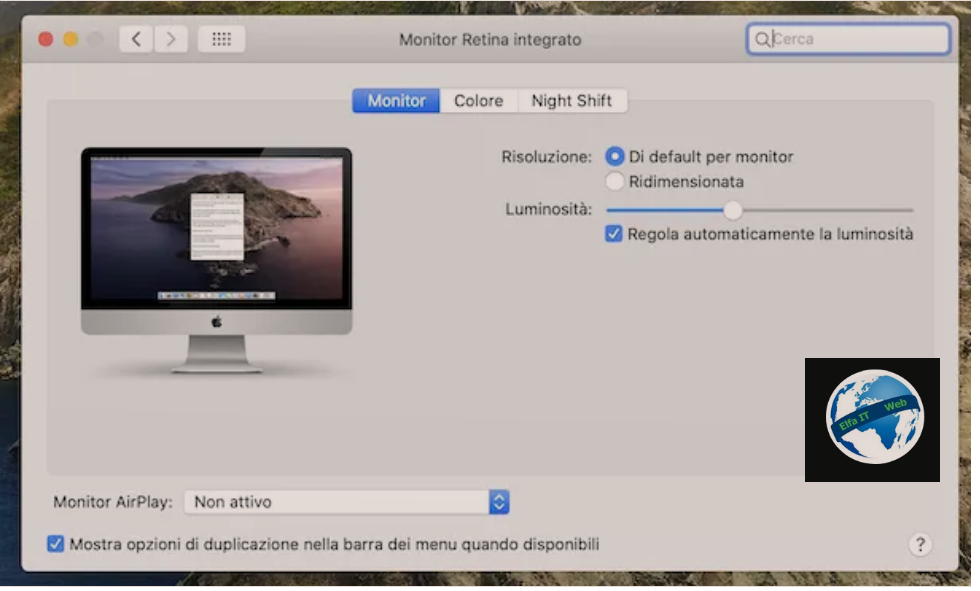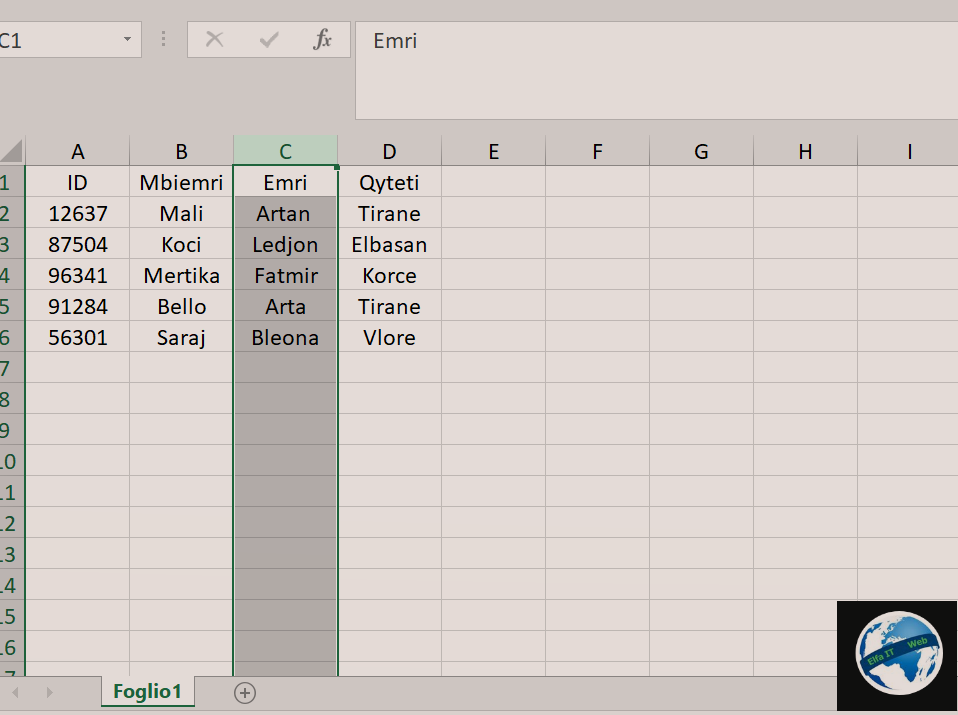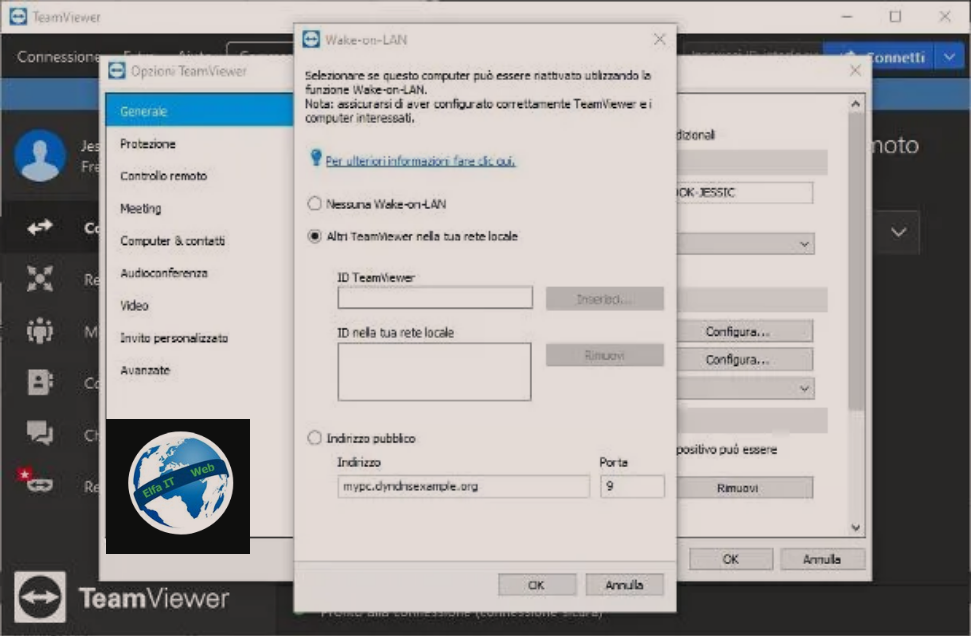Ne kete udhezues do te shpjegojme se si te rrisesh ndricimin driten kompjutrit, duke ju treguar proceduren qe duhet ndjekur ne sisteme te ndryshme operative (Windows dhe macOS). Ne fakt rregullimi i ndricimit te ekranit eshte i nevojshem sepse ju vret me pak syte nese punoni per ore te gjata ne kompjuter. Per me shume, vazhdoni lexoni me poshte.
Permbajtja
- Si te rrisesh ndricimin driten kompjutrit: nga tastiera
- Si te rrisesh ndricimin driten kompjutrit: nga monitori
- Si te rrisesh ndricimin driten kompjutrit: nga sistemi operativ
Si te rrisesh ndricimin driten kompjutrit: nga tastiera
Nese dëshiron të kuptosh se si te rrisesh ndricimin driten e kompjutrit nga tastiera, kjo behet por butonat ndryshojnë në varësi të sistemit operativ të përdorur. Më poshtë ju do të gjeni të shpjeguar se si vazhdohet në Windows dhe MacOS.
Windows

Nëse jeni duke përdorur nje kompjuter Windows, për të rritur ndriçimin/driten duke përdorur tastierën, gjithçka që duhet të bëni është të shtypni shumë herë butonat për të rregulluar ndriçimin derisa ekrani të arrijë nivelin e ndriçimit që ju preferoni. Në të njëjtën kohë me shtypjen e butonave duhet të shihni edhe një tregues të veçantë në desktop.
Butoni për të rritur ndriçimin duhet të jetë ai i shënuar me simbolin e diellit me rreze të gjata ose ai me një rreth me ngjyrë ose një shigjetë lart dhe zakonisht vendoset në krye. Për të dhënë një shembull praktik, për të rritur ndricimin e laptopit HP dhe për të rritur ndriçimin e kompjuterit Acer, shtypni të parën nga butonat e treguar me siper.
Nëse nuk ndodh asgjë kur shtypni butonin për të rritur ndriçimin, atehere duhet të shtypet njekohesisht me butonin Fn qe ndodhet ne tastiere. Nëse butoni për rregullimin e ndriçimit nuk është i pranishëm, mund të provoni ta ndërhyni këtë të fundit nga tastiera duke përdorur kombinimin Fn + F2, ose Fn + F8, ose Fn + F12 ose Fn + shigjetën djathtas.
macOS

Nëse jeni duke përdorur macOS, për të rritur ndriçimin e ekranit duke përdorur tastierën, mjafton të shtypni butonin F2, shumë herë derisa të arrini shkallën e dëshiruar të ndriçimit. Gjate shtypjes do të shihni një tregues të veçantë në desktopin e Mac.
Mund ta dalloni lehtësisht butonin për të rritur ndriçimin në macOS pasi është ai i shënuar nga simboli i diellit me rrezet më të gjata dhe e gjeni në krye të tastierës.
Dhe nëse jeni duke përdorur një MacBook me një touch bar, mund të rrisni ndriçimin e ekranit nga atje. Ajo që duhet të bëni është ta zgjeroni atë duke shtypur simbolin e shigjetës në të majtë dhe të shtypni ikonën e diellit me rrezet e gjata, shumë herë derisa shkëlqimi i ekranit të rritet sipas nevojave tuaja. Përndryshe, rrëshqitni shpejt majtas ose djathtas mbi butonat ose shtypni ikonën e diellit dhe përdorni rrëshqitësin që shfaqet në Touch Bar.
Si te rrisesh ndricimin driten kompjutrit: nga monitori
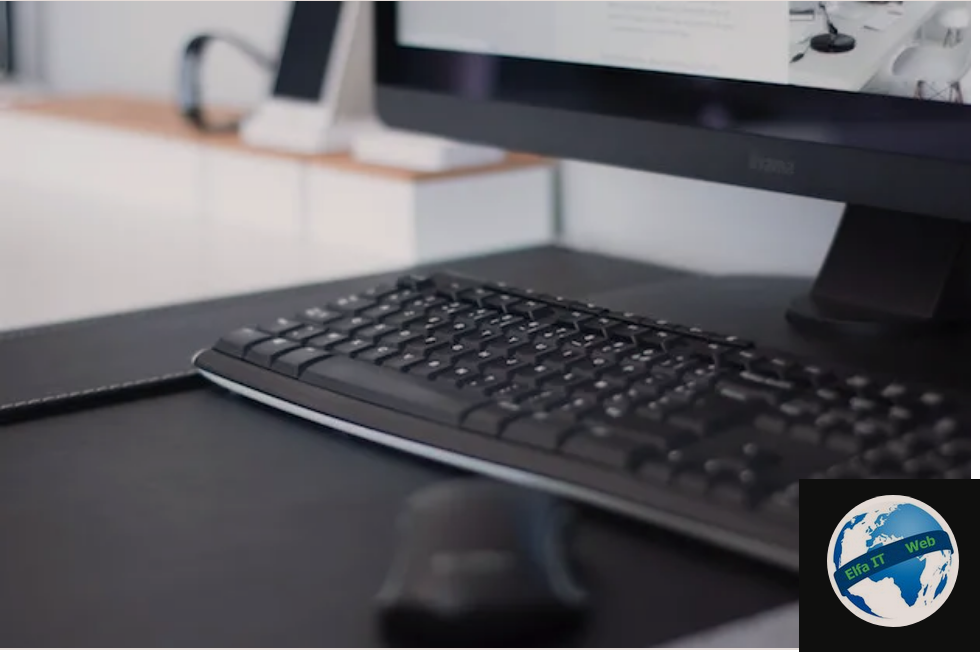
Tani le të shohim se si te rrisesh ndricimin driten kompjutrit nga monitori, domethënë duke përdorur butonat e duhur fizikë që kur janë të pranishëm ndodhen anash ose poshtë ekranit. Duhet të theksohet se është një mënyrë shumë e perhapur për të rritur ndriçimin e kompjuterit fiks (desktop).
Në këtë rast, gjithçka që duhet të bëni është të shtypni butonin për të hapur menunë me të gjitha cilësimet e monitorit, të zgjidhni opsionin për rritjen e ndriçimit të ekranit duke përdorur butonin për të shkuar lart/përpara ose butonin për të zbritur/mbrapa dhe shtypni butonin për ta rritur.
Si te rrisesh ndricimin driten kompjutrit: nga sistemi operativ
Tani le te shpjegojme se si te rrisesh ndriçimin e kompjutrit nga sistemi operativ. Per te gjitha detajet lexoni ne vijim.
Si te rrisesh ndricimin driten kompjutrit: Windows 11
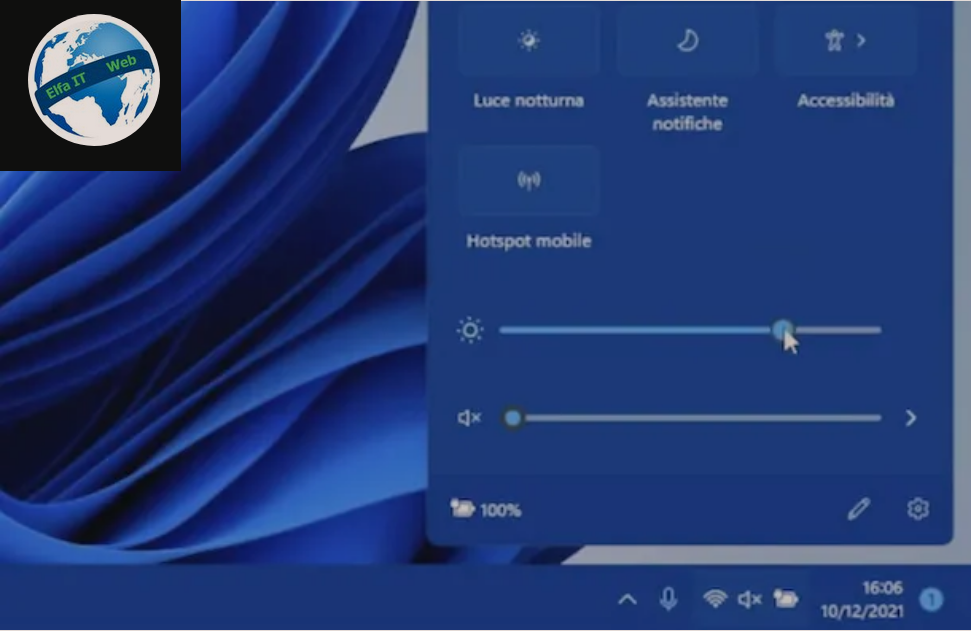
Nëse jeni duke përdorur Windows 11, për të rritur ndriçimin e kompjuterit, klikoni në butonin Start (ai me logon e Microsoft) në shiritin e aplikacioneve dhe zgjidhni ikonën Settings/Impostazioni (ajo me rroten e ingranazhit).
Në dritaren që hapet, zgjidhni artikullin System/Sistema nga menuja në anën e majtë (nëse nuk duket, fillimisht shtypni butonin me tre vijat horizontale lart majtas) dhe më pas Ekrani/Schermo në të djathtë. Në këtë pikë, gjeni seksionin Luminosità & colore/Brightness & Color dhe lëvizni djathtas rrëshqitësin e vendosur në shiritin e duhur të rregullimit.
Nëse kompjuteri që po përdorni ka një sensor të dritës së ambientit, mund të organizoni gjithashtu që niveli i ndriçimit të ekranit të kompjuterit të rregullohet automatikisht, duke shënuar opsionin e duhur që gjeni gjithmonë në të djathtë dhe ndoshta edhe atë për optimizimin e baterisë/ottimizzazione della batteria.
Përveç asaj që sapo tregova, ju mund të rrisni shkallën e ndriçimit të ekranit të kompjuterit tuaj me Windows 11 duke hapur Cilësimet e shpejta/Impostazioni rapide, duke klikuar në ikonën e lidhjes së internetit/connessione a Internet, në ate te volumit ose te baterise që ju gjeni në pjesën në fund djathtas të shiritit të aplikacioneve dhe në panelin që shfaqet, duke lëvizur kursorin në shiritin e rregullimit pranë ikonës së diellit në të djathtë.
Si te rrisesh ndricimin driten kompjutrit: Windows 10
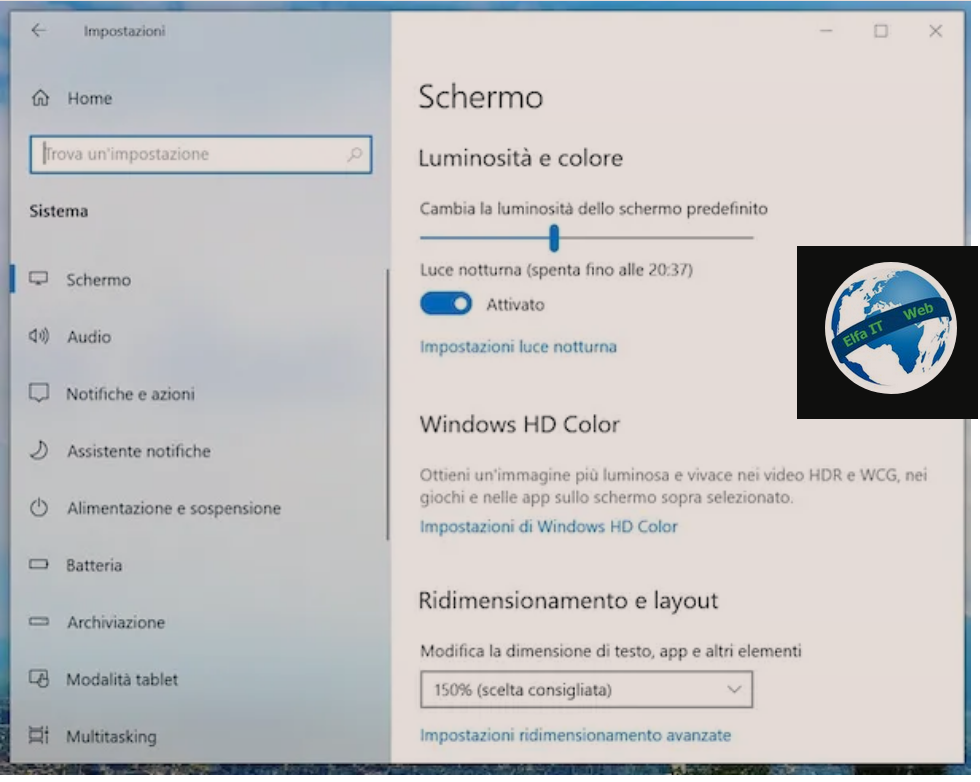
Nëse jeni duke përdorur një kompjuter me Windows 10 të instaluar, mund të rrisni ndriçimin e kompjuterit duke vepruar nga cilësimet e sistemit. Për ta bërë këtë, së pari klikoni në butonin Start në shiritin e aplikacioneve ne cep poshte manjtaz dhe klikoni në ikonën Settings/Impostazioni në menunë që hapet. Tani klikoni mbi fjalën Display/Schermo në të majtë. Më pas lëvizni djathtas rrëshqitësin që ndodhet nën titullin Ndryshoni ndriçimin e ekranit të paracaktuar/Cambia la luminosità dello schermo predefinito që gjeni në seksionin Ndriçimi dhe ngjyra/Luminosità e colore dhe kaq.
Nëse e gjykoni të nevojshme, mund të aktivizoni edhe kontrollin automatik të ndriçimit të ekranit bazuar në dritën e ambientit, duke zgjedhur opsionin Rregulloni automatikisht ndriçimin kur ndryshon drita/Regola automaticamente la luminosità quando cambia l’illuminazione që e gjeni gjithmonë në anën e djathtë të ekranit.
Përveç asaj që sapo ju shpjegova, ju mund të rrisni ndriçimin e ekranit të kompjuterit 10 përmes Qendrës së Njoftimeve/Centro notifiche. Për ta bërë këtë, hapni këtë të fundit duke klikuar në ikonën e njoftimeve në cep, poshte djathtas, ne shirititn e aplikacioneve dhe shtypni ikonen e diellit, pastaj levizni djathtas kursorin qe ju shfaqet.
Si te rrisesh ndriçimin driten kompjutrit: Windows 8
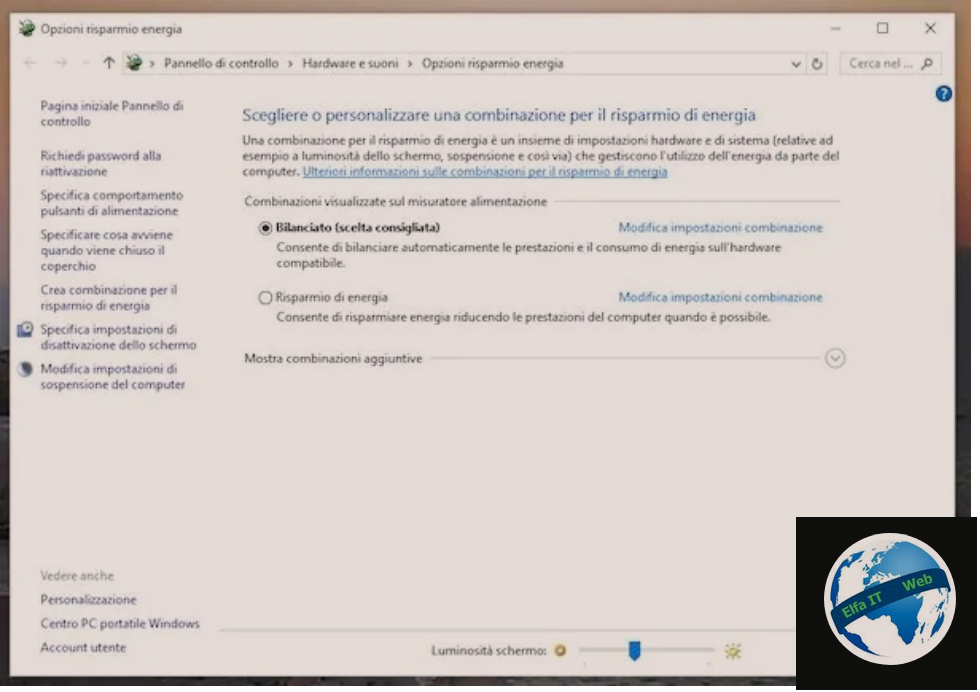
Tani le të shohim se si të rrisim ndriçimin e PC në Windows 8. Për të filluar, klikoni në butonin Start që gjeni në shiritin e aplikacioneve, për të hyrë në Start Screen, më pas kërkoni Panelin e Kontrollit/Pannello di controllo në fushën e tekstit lart djathtas dhe zgjidhni lidhjen përkatëse.
Në dritaren që ju shfaqet tani, së pari klikoni në artikullin Hardware and Sound/Hardware e suoni (nëse nuk mund ta shihni, fillimisht zgjidhni opsionin Kategoria/Categoria nga menuja rënëse View by/Visualizza per lart djathtas) dhe më pas në Opsionet e energjisë/Opzioni risparmio energia. Në ekranin tjetër, gjeni artikullin Ndriçimi automatik/Luminosità automatica vendosur poshte, lëvizni djathtas kursorin në shiritin e rregullimit për të bërë ndryshimet e nevojshme dhe kaq. Vini re se këto hapa zbatohen gjithashtu për Windows 7 dhe Windows Vista.
Si një alternativë ndaj mënyrës se si ju shpjegova pak më parë, mund të rrisni ndriçimin e kompjuterit në Windows 8 duke klikuar në butonin Start, më pas në ikonën Settings/Impostazioni (ajo në formën e një rrote ingranazhi) që gjeni në ekranin e fillimit/Start Screen dhe në artikullin PC dhe pajisjet/PC e dispositivi në ekranin e shfaqur, më pas klikoni në artikullin Ekran/Schermo dhe lëvizni djathtas kursorin në shiritin e duhur të rregullimit.
Nga i njëjti seksion si më sipër aktivizoni edhe rregullimin automatik të ndriçimit, duke zgjedhur opsionin Rregulloni automatikisht ndriçimin e ekranit/Regola automaticamente la luminosità dello schermo.
Një mënyrë tjetër për të rregulluar ndriçimin e ekranit të Windows 8 është të rrëshqitni shpejt nga skaji i djathtë i ekranit, klikoni butonin Brightness/Luminosità në shiritin që shfaqet dhe lëvizni në të djathtë rrëshqitësin e vendosur në shiritin e duhur të lëvizjes.
Si te rrisesh ndriçimin driten kompjutrit: Windows XP
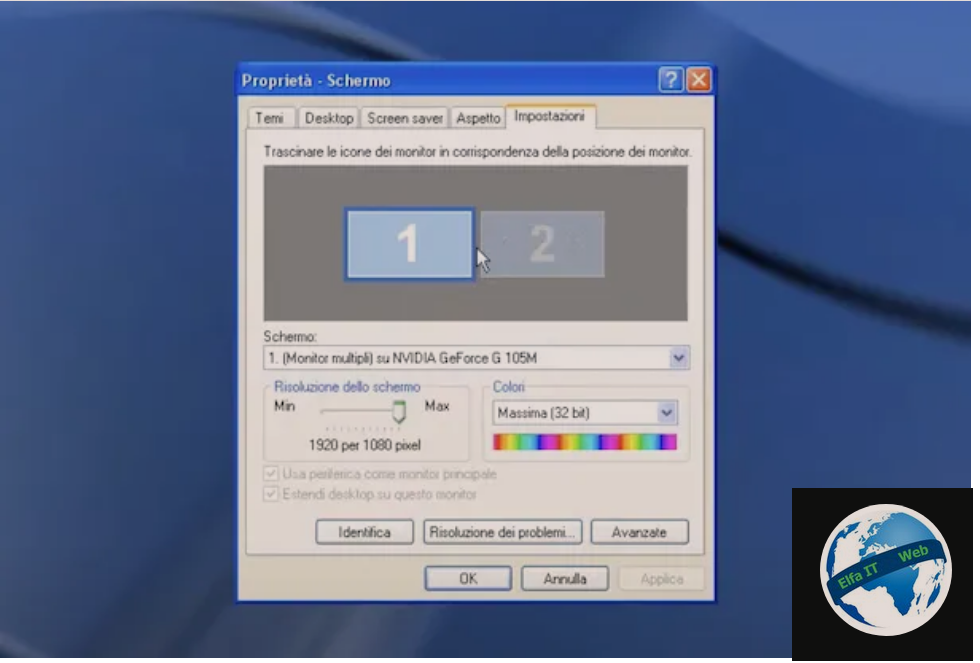
Nëse keni një kompjuter me Windows XP të instaluar, mund të rrisni ndriçimin e kompjuterit duke vepruar si më poshtë. Klikoni me të djathtën në një pikë në desktop pa ikona, zgjidhni Properties/Proprietà nga menuja e kontekstit që hapet dhe klikoni në skedën Cilësimet/Impostazioni në dritaren që shfaqet.
Në këtë pikë, shtypni butonin Advanced/Avanzate dhe ndërhyni në cilësimet në lidhje me rregullimin e ndriçimit që gjeni në ekranin e propozuar më vonë dhe që mund të ndryshojnë në varësi të driver të skedes video në përdorim në kompjuterin tuaj.
Si te rrisesh ndriçimin driten kompjutrit: macOS
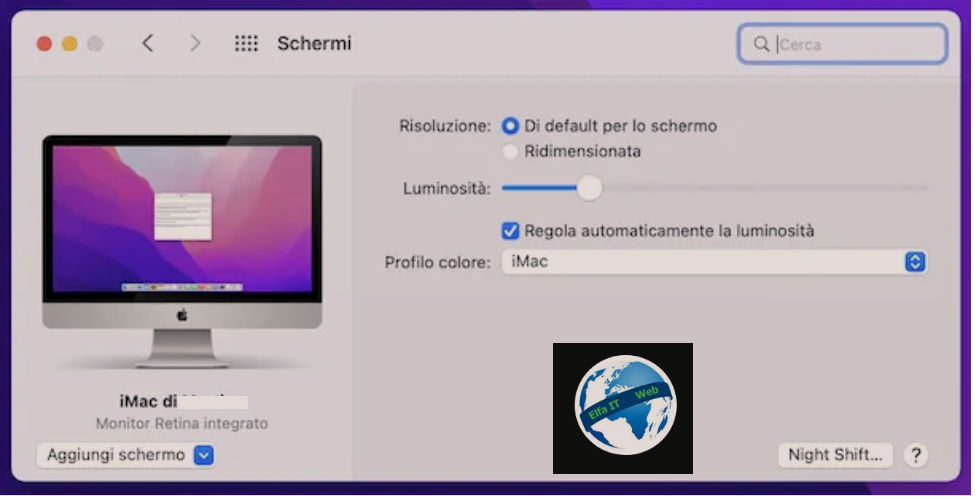
Nëse jeni duke përdorur një Mac, për të rritur ndriçimin e ekranit duke vepruar nga cilesimet e MacOS, thjesht klikoni Preferencat e Sistemit/Preferenze di Sistema (ajo me rrote ingranazhi) që gjeni në shiritin Dock, zgjidhni Schermi në dritaren që shfaqet në desktop dhe lëvizni në të djathtë kursorin në shiritin e rregullimit pranë artikullit Ndriçimi/Luminosità.
Nëse e sheh të arsyeshme, mund të bësh gjithashtu që niveli i ndriçimit të rritet (por edhe të ulet) automatikisht bazuar në dritën në mjedis duke zgjedhur opsionin Rregullo automatikisht ndriçimin/Regola automaticamente la luminosità.
Një mënyrë tjetër për të rritur ndriçimin e ekranit Mac është si vijon: klikoni në ikonën e Qendrës së Kontrollit/Centro di controllo (ai me dy çelësat) që gjeni në pjesën e sipërme djathtas të ekranit dhe në menunë që hapet, lëvizni kursorin në shiritin e rregullimit që korrespondon me seksionin Ekran/Schermo në të djathtë.
Në rastin e monitorëve të jashtëm, menytë e mësipërme mund të mos funksionojnë ose të mos jenë të disponueshme. Prandaj, është e nevojshme t’i drejtoheni menusë së integruar të monitorit siç shpjegohet më lart ose aplikacioneve të jashtme, si MonitorControl, te cilat ju ndihmojne te menaxhoni ndricimin.