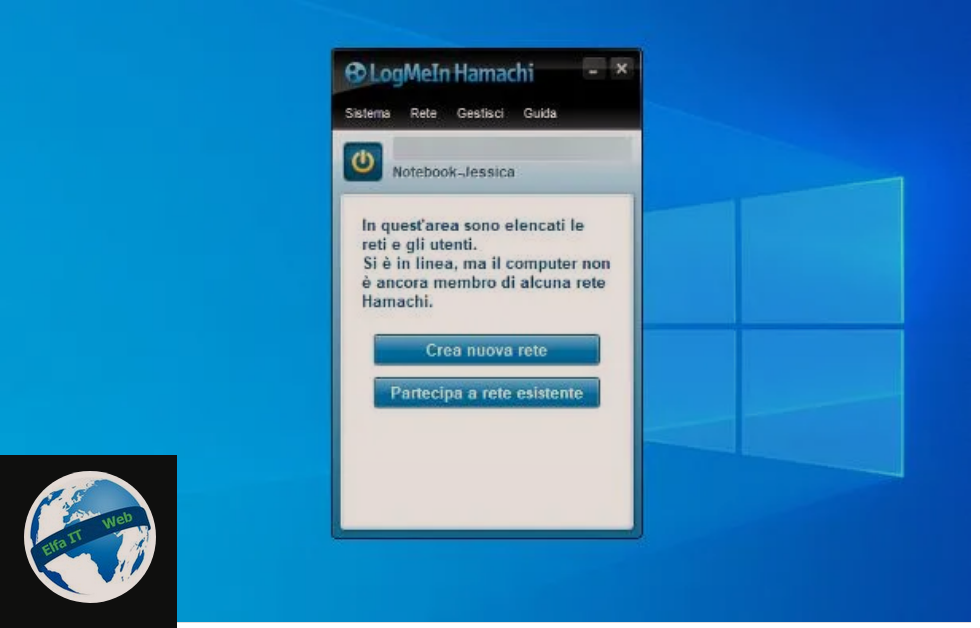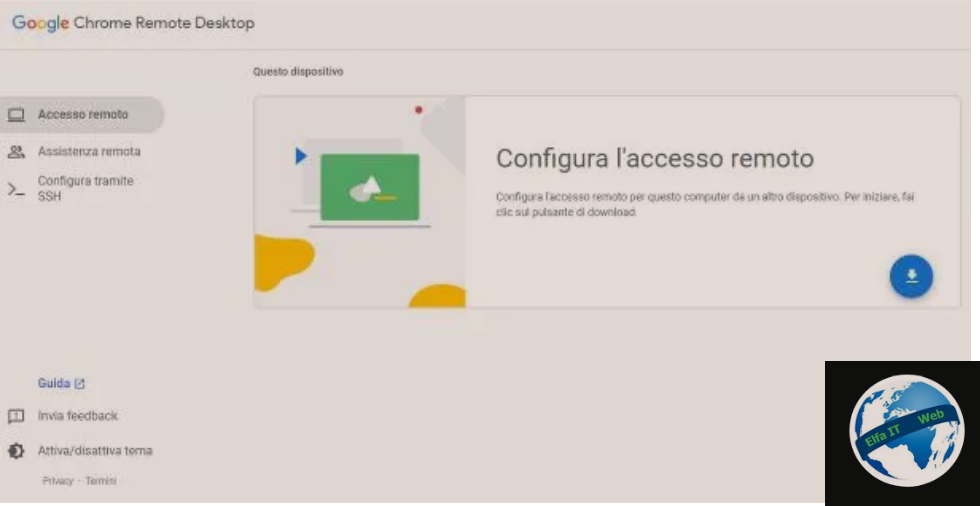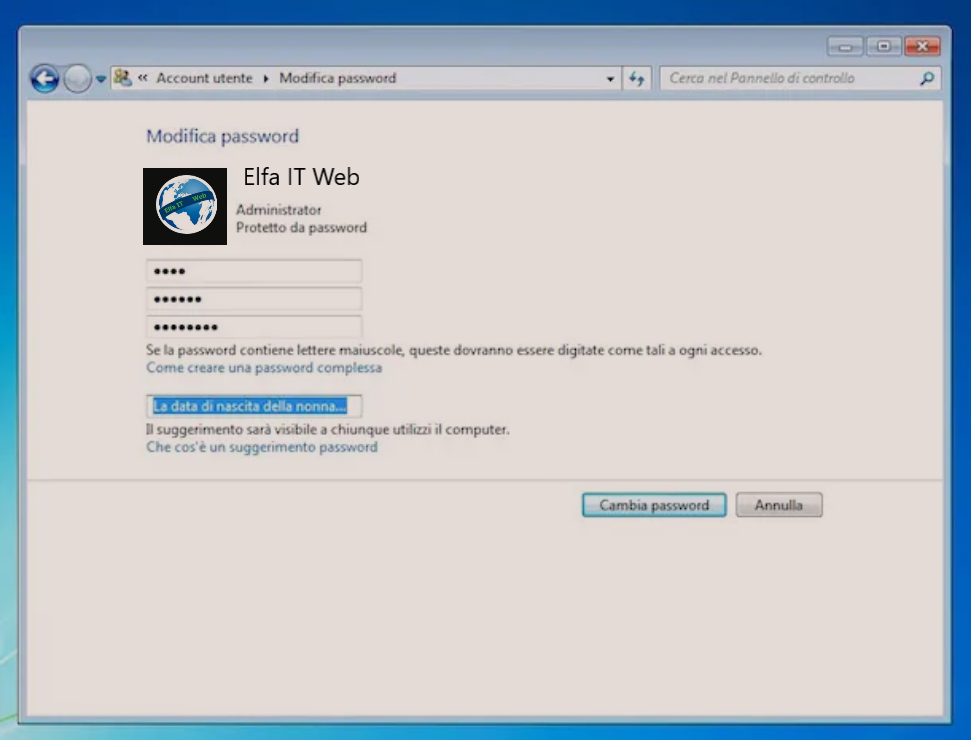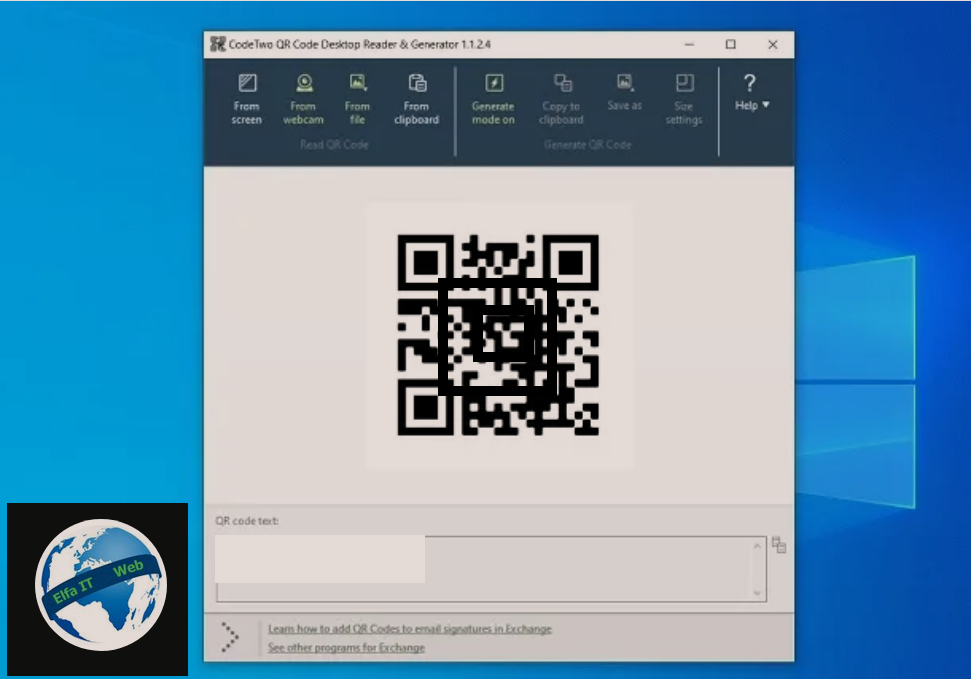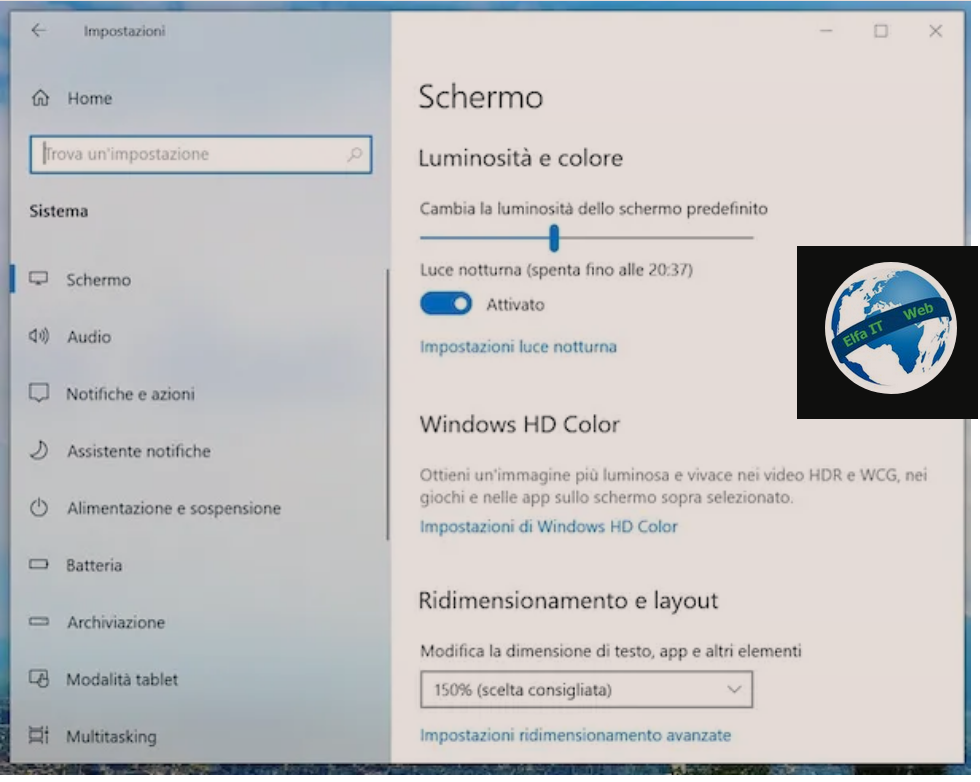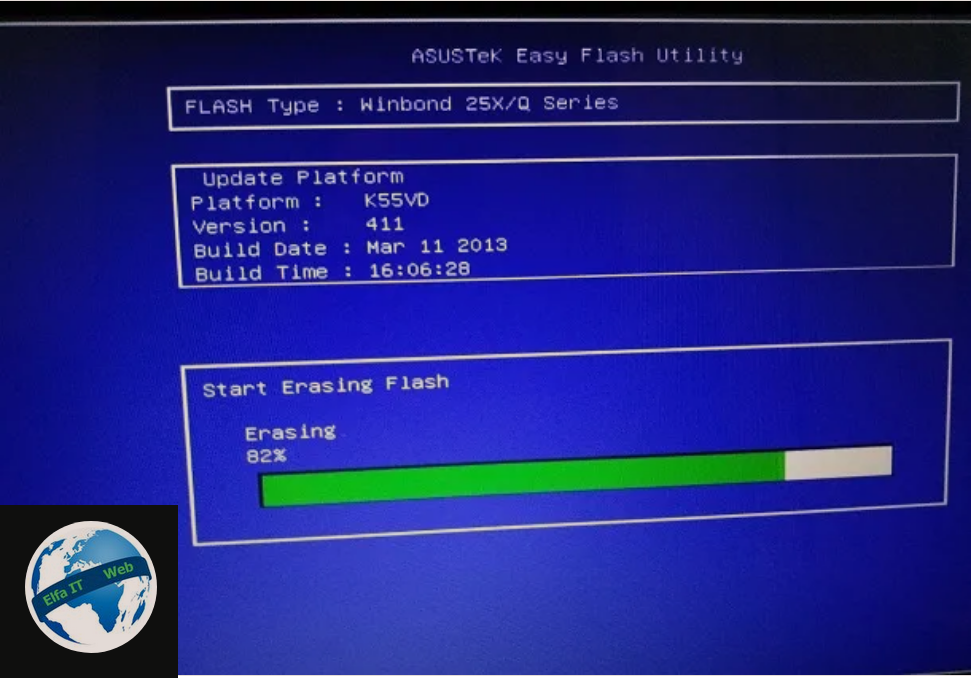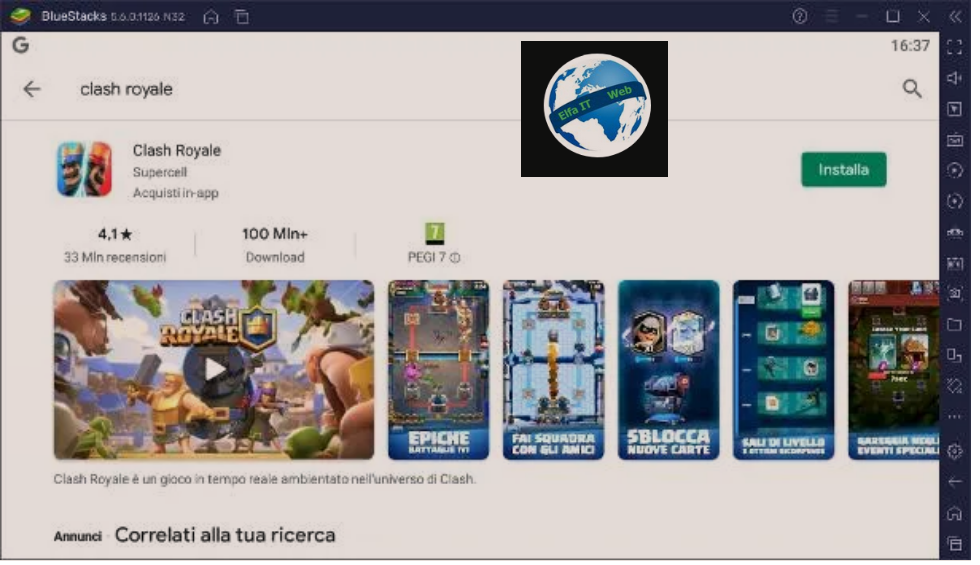Ne kete udhezues do te shpjegojme se si te ndezesh kompjutrin nga larg. Ka programe me te cilat mund te komandosh kompjutrin nga distanca por keto te fundit funksionojne vetem nese kompjutri qe do te kontrollohet eshte i ndezur. Per te zgjidhur kete problem ju vjen ne ndihme teknologjia Wake-On-LAN, ky është një funksion i veçantë i skedave të rrjetit, i cili ju lejon të përgjoni një informacion të caktuar në tranzit nga ruteri dhe ta përdorni për të zgjuar kompjuterin, (i cili duhet të jetë në pritje/standby/sospensione dhe nuk duhet të fiket plotësisht) dhe ta kontrolloni atë nga distanca. Per detajet lexoni me tej.
Permbajtja
- Operacionet paraprake
- Si te ndezesh kompjutrin nga larg
- Si te ndëzesh kompjutrin nga larg me Android
- Si te ndëzesh kompjutrin nga larg me iPhone
Operacionet paraprake
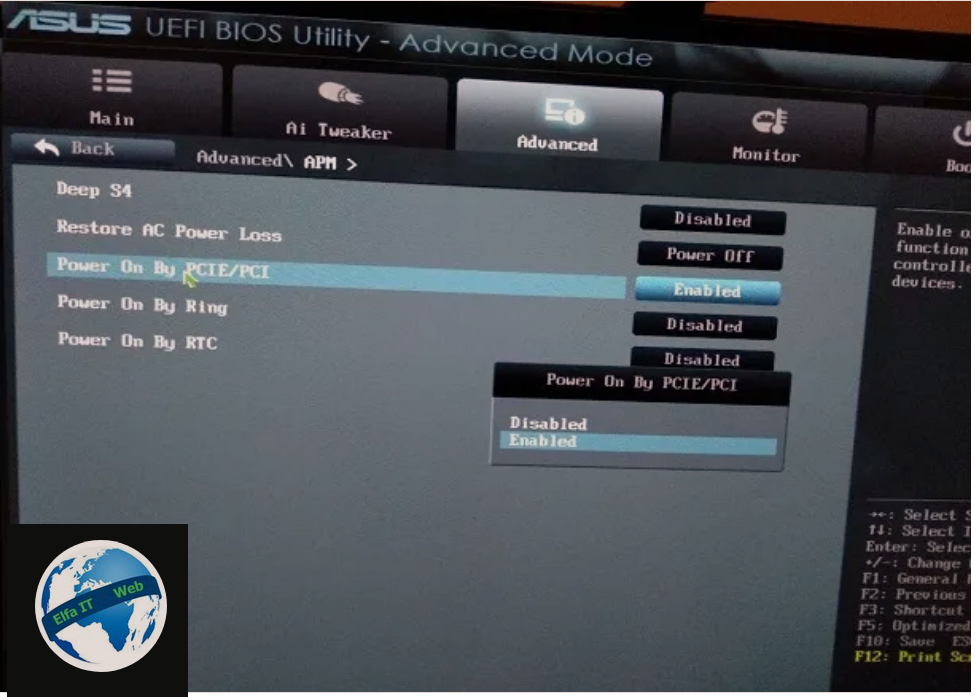
Pavarësisht nga metoda që vendos të përdoresh se si te ndezesh kompjutrin nga larg, është thelbësore që teknologjia Wake-on-LAN (ose WoL) të jetë e aktivizuar në të. Siç është përmendur tashmë në fillim të këtij udhëzuesi, është një veçori e pranishme në skedat e shumta të rrjetit Ethernet (por edhe në disa skeda Wi-Fi) që lejon ruterin me te cilin eshte lidhur kompjutri, të marrë një sinjal të veçantë (të quajtur Paketë Magjike/Magic Packet) duke bere keshtu qe kompjutri te zgjohet/aktivizohet nga pritja.
Për të aktivizuar Wake-On-LAN, nëse ke nje sistem operativ Windows, fillimisht duhet të verifikosh që teknologjia e lartpërmendur është e aktivizuar brenda BIOS/UEFI. Për fat të keq, nuk jam në gjendje t’ju ofroj një procedurë standarde për t’u ndjekur, pasi artikujt e menusë mund të ndryshojnë nga njëri-tjetri në varësi të modelit të motherboard-it tuaj.
Në përgjithësi, pasi të rindizni kompjuterin tuaj dhe të hyni në panelin BIOS/UEFI (nëse nuk dini si të vazhdoni lexoni udhezuesin: Si te futesh ne BIOS UEFI Windows 10), shkoni te seksioni i dedikuar për konfigurimin e BIOS/UEFI (zakonisht quhet Config) ose në cilësimet e avancuara/Advanced settings të kompjuterit dhe identifikoni opsionin e dedikuar për WoL, i cili mund të ketë emra të ndryshëm: Remote/Event Wake Up, Wake-on-LAN, Magic Packet Wake Up, Power ON by PCIE/PCI, Wake up on PCI Event, Wake up on LAN, WOL by Magic Packet dhe emra të ngjashëm.
Pasi ta identifikoni, aktivizojeni duke përdorur tastierën (ose miun, nëse kompjuteri juaj ka një ndërfaqe grafike UEFI), ruani ndryshimet e aplikuara më parë dhe rindizni kompjuterin për t’u kthyer në Windows.
Tani kontrolloni që WoL të jetë aktivizuar edhe në anën e softuerit: kliko me të djathtën në butonin Start Windows (ikona e flamurit ndodhet në këndin e poshtëm majtas), zgjidhni artikullin Device Manager/Gestione dispositivi nga menuja e propozuar dhe kur mjeti i menaxhimit shfaqet në ekran, zgjeroni seksionin e dedikuar schede di rete.
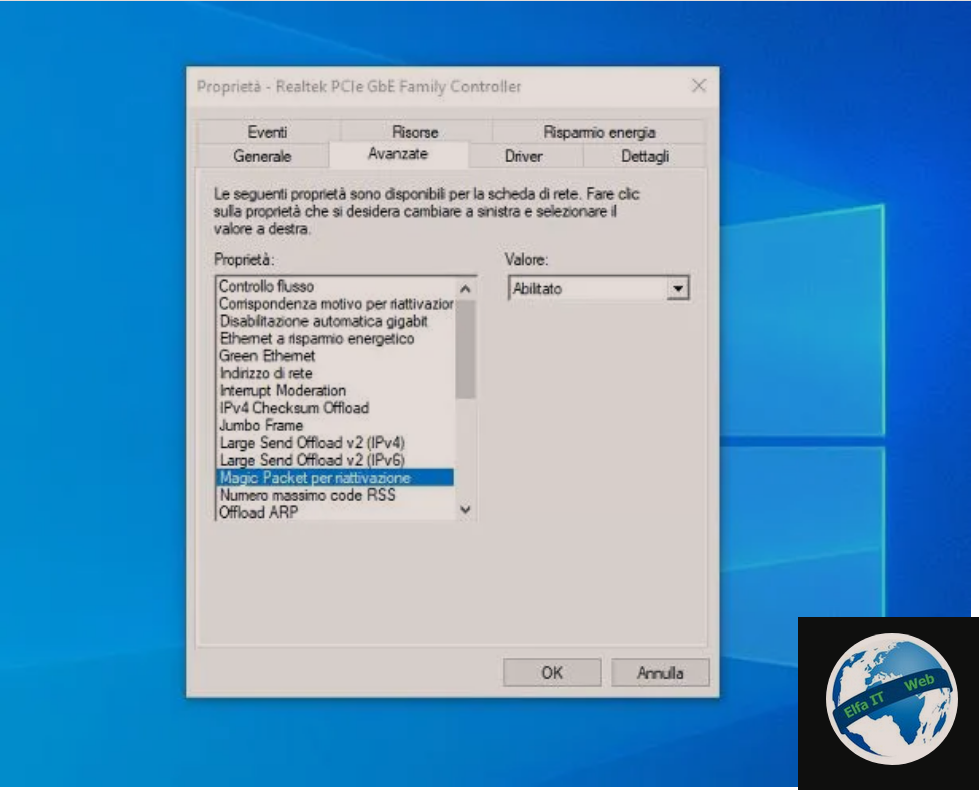
Pasi të bëhet kjo, gjeni emrin e skedes që përdorni për t’u lidhur me internetin, klikoni dy herë mbi të, në mënyrë që të shikoni vetitë e pajisjes dhe zgjidhni skedën Avanced/Avanzate. Në këtë pikë, gjeni artikullin Magic packet per riattivazione në kutinë Proprietà, kontrolloni që menuja përkatëse rënëse është në Enabled/Abilitato (përndryshe bejeni ju) dhe përsëritni të njëjtin veprim për paketën Wake on Magic Packet dhe Wake on magic packet when system is… (in the S0ix power state), nëse ka.
Tani për ta bërë kompjuterin të zgjohet kur të merret Magic Packet, shkoni te skeda Risparmio energia (nëse disponohet) dhe vendosni shenjën pranë artikullit Lejo pajisjen të zgjojë kompjuterin/Consenti al dispositivo di riattivare il computer. Në fund, klikoni në butonin OK, për të aplikuar ndryshimet.
Nëse keni ndërmend të përdorni WoL përmes programeve ose aplikacioneve të afta për të dërguar në mënyrë të pavarur Magic Packet, mund t’ju duhet të shtoni një përjashtim nga firewall në përdorim në kompjuterin tuaj dhe të zhbllokoni porten 9 me protokollin UDP (por edhe TCP, për të siguruar që të dhënat kalojnë në më të mirën e tyre).
Për ta bërë këtë, nëse përdorni Windows Defender, hapni një dritare PowerShell ose Command Prompt në modalitetin e administratorit (për të parën, thjesht klikoni me të djathtën në butonin Start Windows 10 dhe zgjidhni hyrjen Windows PowerShell (administrator) nga menuja e kontekstit) dhe lëshoni komandat e mëposhtme, një nga një, të ndjekura nga shtypja e butonit Enter.
netsh advfirewall firewall add rule name=WoL_UDP dir=in action=allow profile=any localport=9 protocol=UDP edge=yes
netsh advfirewall firewall add rule name=WoL_TCP dir=in action=allow profile=any localport=9 protocol=TCP edge=yes
Nëse jeni duke përdorur një firewall të palës së tretë, shtoni një përjashtim për të zhbllokuar porten 9 në protokollet TCP dhe UDP, duke ndjekur procedurën që i përshtatet më së miri softuerit tuaj.
Në disa skenarë, mund të jetë gjithashtu e dobishme të merrni adresën MAC (d.m.th. adresën fizike) të skedes së rrjetit përmes së cilës kompjuteri është i lidhur me internetin. Për ta bërë këtë, klikoni në ikonën e rrjetit te Windows (ajo në formë te një kompjuteri ose shkallesh, i cili ndodhet pranë orës së sistemit) dhe më pas në artikullin Karakteristikat/Proprietà që korrespondojnë me rrjetin me të cilin jeni lidhur: informacioni që kërkoni gjendet në artikullin Adresa fizike/Indirizzo fisico (MAC), bashkangjitur në ekranin që shfaqet.
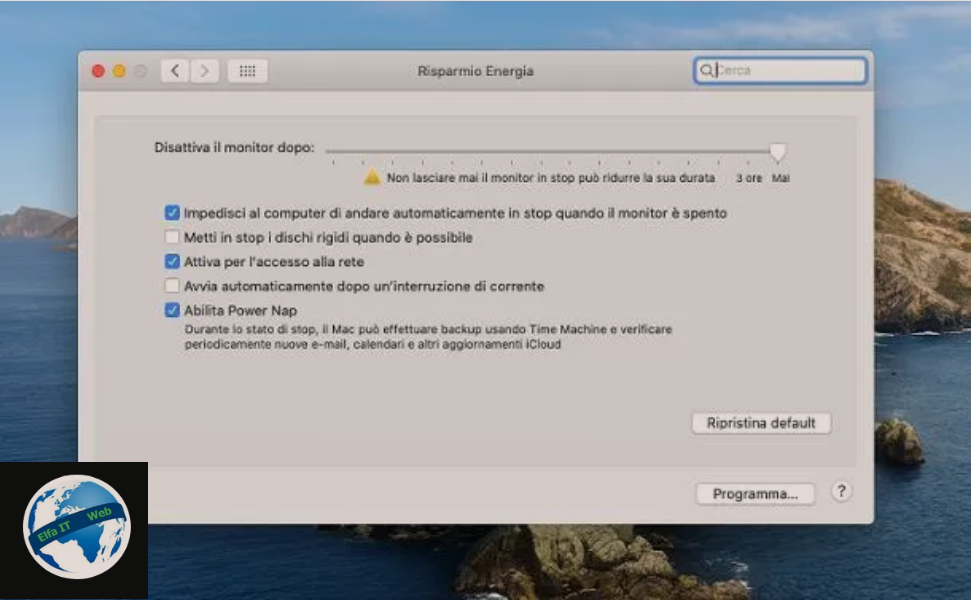
Sidoqoftë, në macOS gjërat janë shumë më të thjeshta: për të mundësuar ndezjen e Mac nëpërmjet WoL. Thjesht hapni Preferencat e Sistemit/Preferenze di sistema (duke klikuar në simbolin e ingranazhit që ndodhet në Dock), klikoni në ikonën kushtuar Menaxhimit të Energjisë/Risparmio energia dhe në fund vendosni shenjen Riattiva per l’accesso della rete Ethernet.
Për të gjetur adresën MAC të skedes së rrjetit, kthehuni në ekranin kryesor të Preferencave të Sistemit, klikoni në ikonën e Rrjetit/Rete/Net dhe zgjidhni skeden përmes së cilës kompjuteri është i lidhur me internetin. Më në fund, klikoni në butonin Advanced…/Avanzate… lart djathtas dhe zgjidhni skedën Hardware për të parë adresën e tij MAC.
Shënim: Jo të gjitha skedat Wi-Fi mbështesin teknologjinë Wake-on-LAN. Rrjedhimisht, mund të jetë e nevojshme të lidhni kompjutrin që do të ndizet me rrjetin nëpërmjet një kablloje Ethernet.
Si te ndezesh kompjutrin nga larg
Tani që e keni konfiguruar kompjuterin tuaj që të ndizet përmes WoL, është koha për të shpjeguar se si ta aktivizoni duke përdorur disa nga programet më të njohura të kontrollit nga larg. Megjithatë, ju paralajmerojme që ndezja në distancë duke përdorur teknologjinë Wake-On-LAN funksionon vetëm midis pajisjeve të lidhura në të njëjtin rrjet.
Si te ndezesh kompjutrin nga larg me TeamViewer
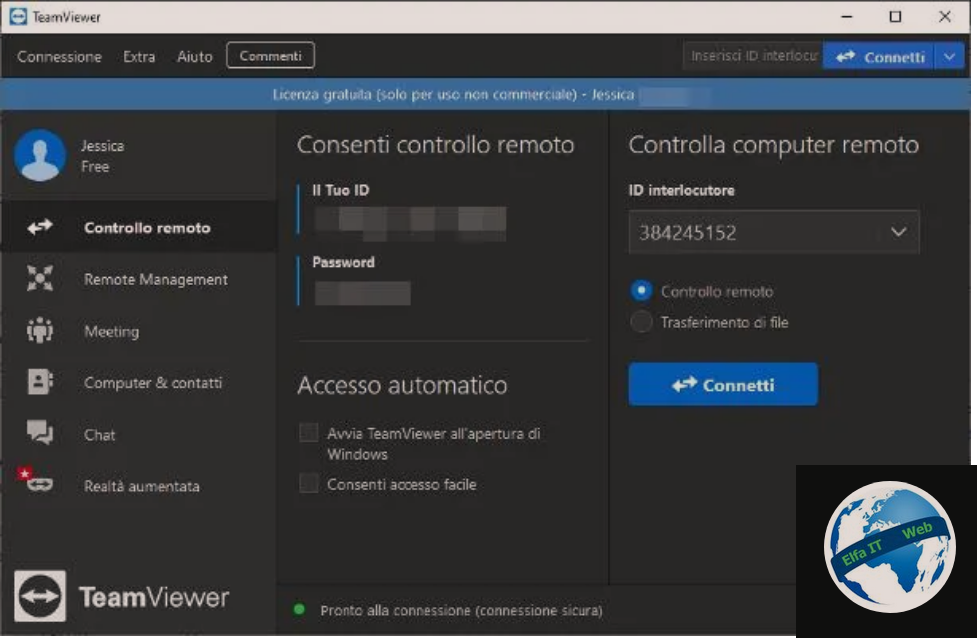
Për të qenë në gjendje të ndizni një kompjuter nga distanca me TeamViewer, një nga programet më të famshme në botë, është thelbësore që softueri i lartpërmendur të jetë i pranishëm si në kompjuterin që do të zgjohet, ashtu edhe në ate nga i cili do të dergohet Paketa Magjike.
Prandaj, nëse nuk e keni instaluar ende programin, të lidhuni me faqen zyrtare, klikoni në butonin Free Download për të marrë skedarin përkatës të instalimit, më pas ekzekutoni këtë të fundit dhe ndiqni udhëzimet që ju ofrohen për të përfunduar konfigurimin e programit.
Nëse përdorni Windows vendosni shenjën e kontrollit pranë artikullit Instalo për të kontrolluar më vonë këtë kompjuter nga distanca/Installare per controllare in seguito questo computer da remoto, tregoni se dëshironi të përdorni programin për qëllime private/jokomerciale dhe shtypni butonat Prano-fund/Accetto-fine dhe Po, për të finalizoni konfigurimin.
Persa i përket macOS, pasi të keni shkarkuar dhe nisur skedarin TeamViewer.dmg, klikoni dy herë ikonën Install TeamViewer që ndodhet në dritaren që shfaqet në ekran, shtypni butonin Vazhdo/Continua dy herë radhazi dhe më pas klikoni Prano dhe Instalo. Më në fund, futni fjalëkalimin tuaj Mac në dritaren që shfaqet dhe finalizoni procesin duke klikuar në butonin Instalo Software.
Në fund të konfigurimit, ndiqni udhëzimet e treguara për të dhënë lejet e nevojshme për funksionimin e duhur të softuerit. Më pas klikoni në butonat Konfiguro lejet dhe butonat Hap preferencat e sistemit; Configura autorizzazioni dhe Apri preferenze di sistema, gjeni seksionin e Aksesueshmërisë/Accessibilità në shiritin anësor të majtë të dritares që hapet dhe vendosni shenjën pranë çdo artikulli që lidhet me TeamViewer. Përsëritni të njëjtat hapa edhe për seksionin Regjistrimi i ekranit/Registrazione schermo. Kur të keni mbaruar, mund ta mbyllni dritaren e cilësimeve.
Pas instalimit të programit, nëse është e nevojshme, arrini pajisjen nga e cila dëshironi të dërgoni Magic Packet, hapni TeamViewer dhe para së gjithash, shkoni te seksioni Controllo Remoto (i vendosur në shiritin anësor të majtë) dhe shkruani ID-në e bashkëbiseduesit të kompjuterit, pasi do t’ju duhet së shpejti.
Më pas, nëse nuk e keni bërë ende këtë, duhet të identifikoheni në një llogari TeamViewer. Ky është një operacion thelbësor në mënyrë që gjithçka të shkojë pa probleme. Prandaj, klikoni në artikullin Accedi që ndodhet në krye, tregoni emrin e përdoruesit dhe fjalëkalimin e lidhur me profilin tuaj TeamViewer në fushat përkatëse dhe klikoni në butonin Accedi, për të bërë lidhjen. Në disa raste, mund t’ju kërkohet të autorizoni pajisjen e re duke e njohur atë me email.
Nëse nuk keni një llogari TeamViewer, klikoni në artikullin Regjistrohu/Registrati, plotësoni formularin që ju propozohet me informacionin e kërkuar (Emri, adresa e emailit dhe fjalëkalimi) dhe klikoni në butonat Next/Avanti dhe Finish/Fine, për të lidhur llogarinë me kompjuterin. Së fundi, vazhdoni me verifikimin e profilit të ri të krijuar duke klikuar në linkun e aktivizimit, i cili ndërkohë duhet t’ju ishte dërguar me email.
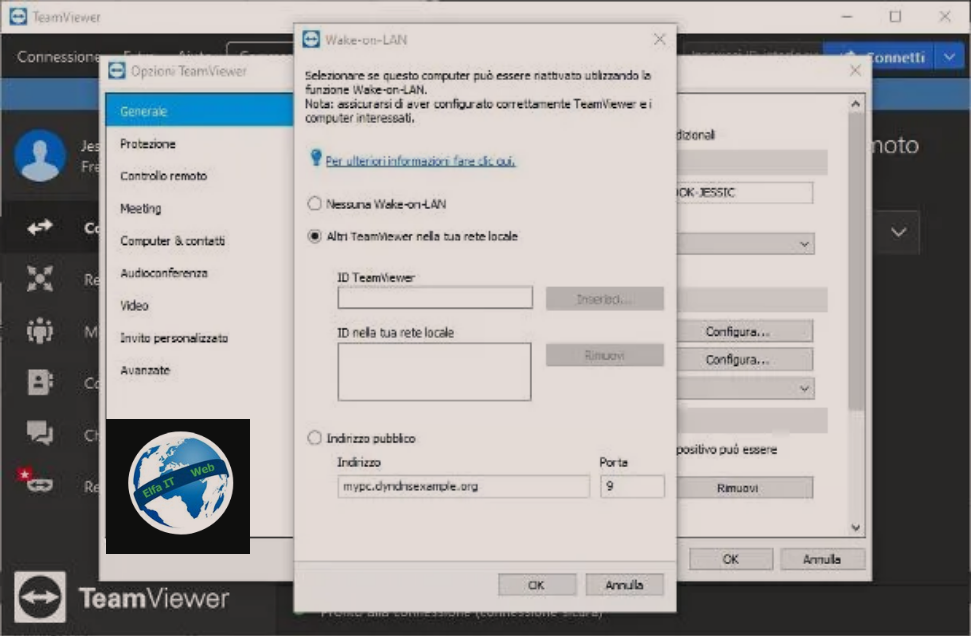
Pasi të keni përsëritur veprimet e mësipërme në të gjithë kompjuterët kandidatë për të dërguar Paketën Magjike, kaloni në PC qe do ndizni nga distanca, hapni TeamViewer dhe klikoni në menunë Extra > Opzioni që ndodhet në krye. Pasi të keni hyrë në cilësimet e programit, shkoni te seksioni i Përgjithshëm/Generale, klikoni në butonin Cakto llogarise…/Assegna all’account… dhe futni kredencialet e llogarisë tuaj TeamViewer në fushat përkatëse për t’u identifikuar.
Në këtë pikë, gjeni artikullin Wake-on-LAN, klikoni në butonin Konfiguro…/Configura… të vendosur në korrespondencën e tij dhe nëse përdorni Windows, vendosni shenjën pranë formulimit Altri TeamViewer nella tua rete locale, që ndodhet në ekrani që shfaqet menjëherë pas. Më pas shkruani ID-në e bashkëbiseduesit të marrë më parë nga kompjuteri i kontrollit në fushën e ID-së së TeamViewer dhe klikoni në butonin Fut…/Inserisci….
Në Mac, megjithatë, duhet të vendosni menunë rënëse në qendër të dritares në ID TeamViewer në rrjetin tuaj dhe të shtypni butonin [+], në mënyrë që të shtoni ID-në e kompjuterit të kontrollit.
Pasi të përfundojë faza e konfigurimit, për të ndezur kompjuterin nga distanca, hapni TeamViewer në kompjuterin nga i cili do të operoni, hyni në llogarinë tuaj, nëse është e nevojshme, klikoni në skedën Computer & Kontaktet/Computer & Contatti (ajo që tregon simbolin e axhendës) dhe zgjeroni seksionin My Computers/I miei computer.
Në fund, klikoni në emrin e kompjuterit që do të ndizet (i cili duhet të jetë offline) dhe më pas në butonin Riaktivizo/Riattiva, i cili ndodhet në pjesën e djathtë të dritares. Pas këtij operacioni, kompjuteri në fjalë duhet të ndizet menjëherë.
Si te ndezesh kompjutrin nga larg me AnyDesk
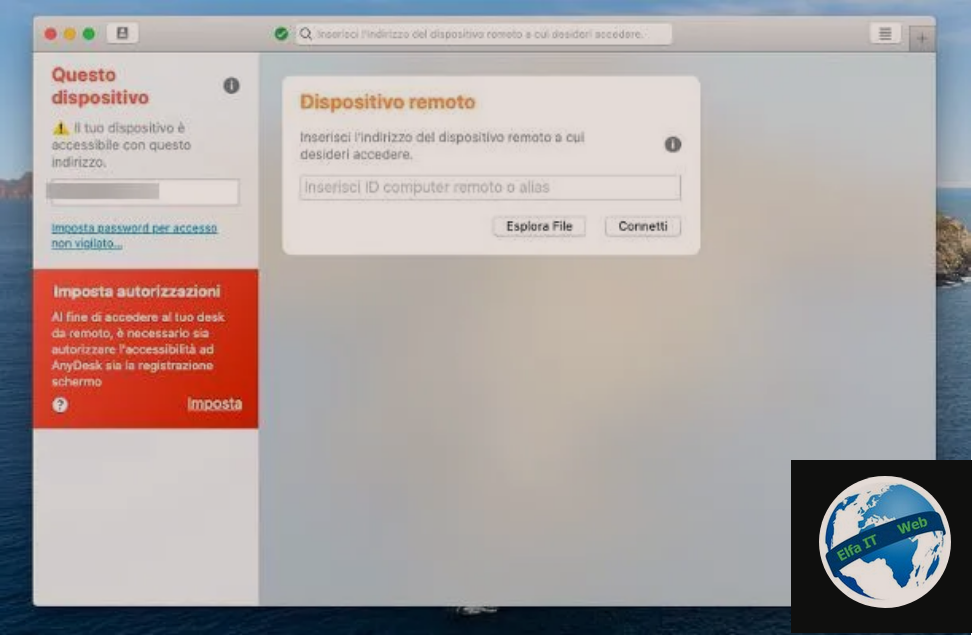
Tani le te shikojme se si te ndezesh kompjutrin nga larg me AnyDesk. Ky eshte një tjetër softuer i shkëlqyer falas për përdorim personal qe ju lejon gjithashtu të ndizni një kompjuter përmes internetit duke përdorur teknologjinë Wake-on-LAN. Që çdo gjë të jetë e suksesshme, është thelbësore që softueri i lartpërmendur të jetë i pranishëm në të gjitha paisjet e përfshira (si në kompjuterin që do të ndizet ashtu edhe në kompjuterët nga i cili dërgohet Paketa Magjike).
Nëse nuk e keni bërë ende këtë, lidhuni me faqen kryesore të tij dhe klikoni në butonin Shkarkim Falas/Download gratuito, në mënyrë që të merrni skedarin që i përshtatet më së miri sistemit tuaj operativ. Kur shkarkimi të përfundojë, nëse përdorni Windows, filloni skedarin e marrë, klikoni në lidhjen Instalo AnyDesk në këtë kompjuter…/Installare AnyDesk in questo computer…, hiqni shenjën nga kutia që lidhet me instalimin e printerit AnyDesk dhe përfundoni gjithçka duke shtypur Instalo dhe butonat Po.
Ndersa ne Mac hapni skedarin.dmg të marrë më parë, tërhiqni ikonën AnyDesk në dosjen e aplikacioneve MacOS, shkoni te kjo e fundit dhe klikoni dy herë mbi ikonën e krijuar. Për të nisur programin, klikoni në butonin Hap/apri/open, në mënyrë që të anashkaloni kufizimet e macOS kundër zhvilluesve të pacertifikuar (ju duhet ta bëni këtë vetëm herën e parë).
Tani për të lejuar që programi të funksionojë siç duhet, klikoni në artikullin Imposta/Set, që ndodhet në shiritin anësor AnyDesk (brenda kutisë së kuqe) dhe shtypni butonin Apri preferenze di sistema/Open system preferences, që ndodhet në ekranin që shfaqet. Së fundi, zgjidhni artikullin Accessibility/Accessibilità nga shiriti anësor i majtë dhe vendosni shenjën pranë çdo artikulli në lidhje me AnyDesk. Pastaj përsëritni të njëjtat hapa me artikujt në seksionin Regjistrimi i ekranit/Registrazione schermo. Nëse opsionet janë të kyçura, klikoni në drynin e kyçur që ndodhet në pjesën e poshtme majtas dhe futni fjalëkalimin tuaj Mac kur ju kërkohet t’i zhbllokoni ato.
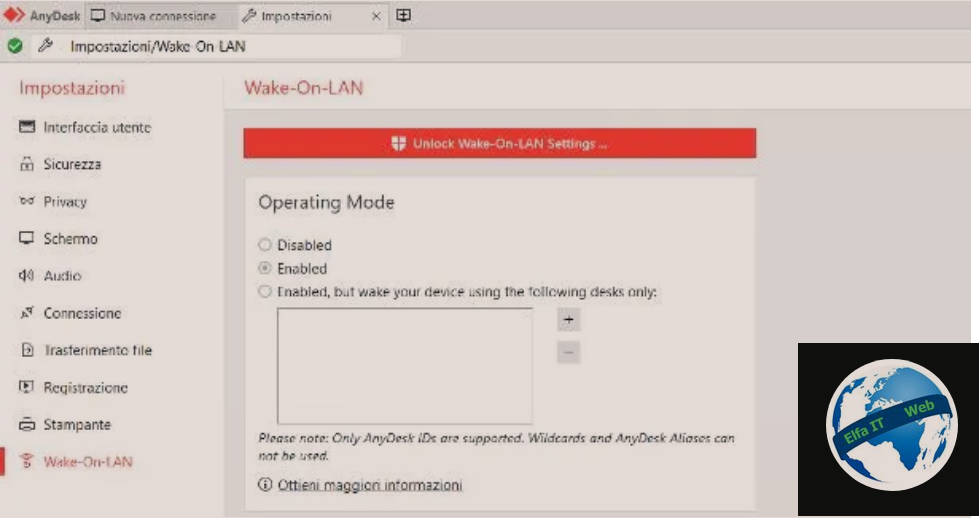
Pasi të keni instaluar (dhe ndoshta të autorizuar) AnyDesk në kompjuterin që do të ndizet nga distanca, shkruani adresën e tij (e vendosur në kutinë This desk/Questa scrivania), më pas klikoni në butonin ☰ që ndodhet lart djathtas, zgjidhni artikullin Settings/Impostazioni nga menuja e shfaqur dhe zgjidhni artikullin Wake-On-LAN/WOL.
Tani nëse përdorni Windows, klikoni në butonin Unlock Wake-On-LAN Settings…, shtypni butonin Po dhe vendosni shenjën pranë Enabled, që ndodhet në dritaren tjetër. Nëse i juaji është një Mac, vendosni shenjën pranë Aktivizuar/Abilitato dhe mbyllni dritaren.
Nga ky moment, mund ta ndizni përsëri kompjuterin duke futur adresën e tij në kutinë Enter ID kompjuter/Inserisci ID computer në AnyDesk dhe duke klikuar në butonin Connect. Pas disa çastesh, AnyDesk duhet t’ju njoftojë se bashkëbiseduesi nuk është i disponueshëm dhe tentativen per ta zgjuar atë nëpërmjet Wake-on-LAN.
Menyra te tjera qe te ndezesh kompjutrin nga larg
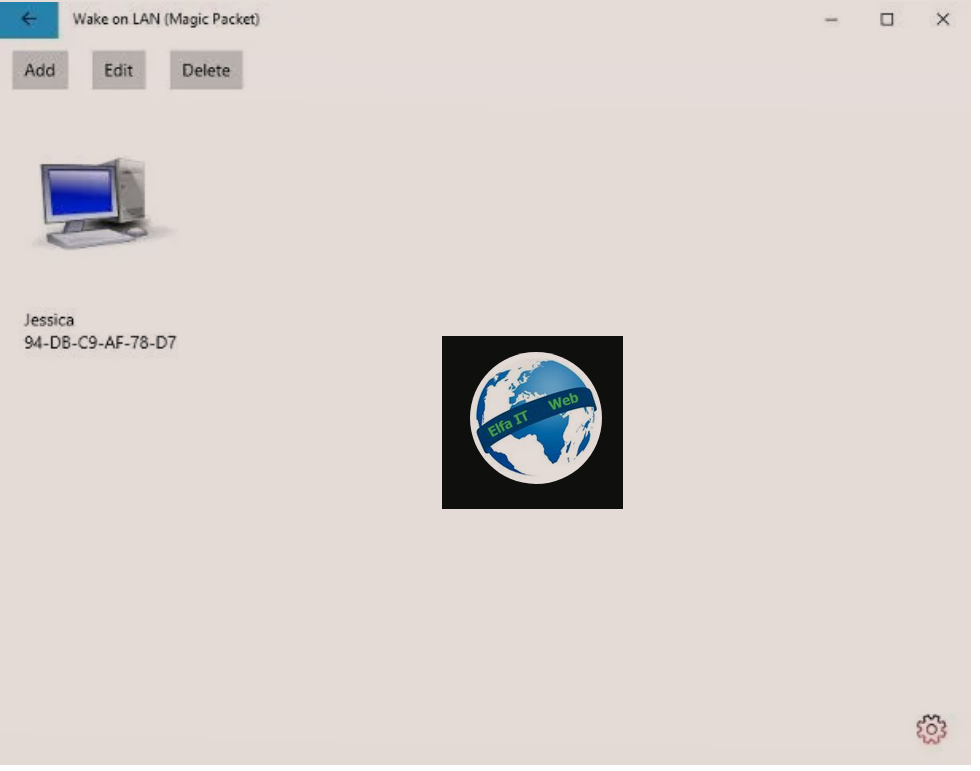
Pasi keni instaluar programet me siper ne PC nga i cili do jepni komanden e zgjimit por deshironi programe me te thjeshte se si te ndezesh kompjutrin nga larg, atehere mund të instaloni, në kompjuterin qe do zgjohet, çdo program që përdoret për të dërguar Paketën Magjike, si p.sh. Wake on LAN për Windows 10.
Për ta marrë atë, lidhuni me këtë faqe interneti dhe klikoni në butonat Merr, Hapni Microsoft Store dhe Merr; Ottieni, Apri Microsoft Store dhe Ottieni, në mënyrë që të instaloni softuerin përmes dyqanit të Windows. Pas instalimit, hapni programin duke e hapur atë nga menuja Start e Windows, caktoni një emër kompjuterit për t’u zgjuar, duke e specifikuar atë në fushën Emri, futni adresën Mac të makinës në kutinë e duhur të tekstit dhe shtypni butonin Shto/Add në mënyrë që ta shtoni atë në listë. Për ta ndezur, gjithçka që duhet të bëni është të klikoni në emrin e tij dhe kaq.
Nëse kjo nuk funksionon, përpiquni të ndryshoni portën në të cilën dërgohet Paketa Magjike: për ta bërë këtë, klikoni në simbolin e ingranazhit të vendosur në fund, gjeni formulimin Porta që do të përdorni për paketën magjike 7 ose 9/Port to use for magic packet 7 or 9 dhe aktivizoni atë, në për të dërguar Paketën Magjike përmes portes 9.
Si te ndezesh kompjutrin nga larg me Android
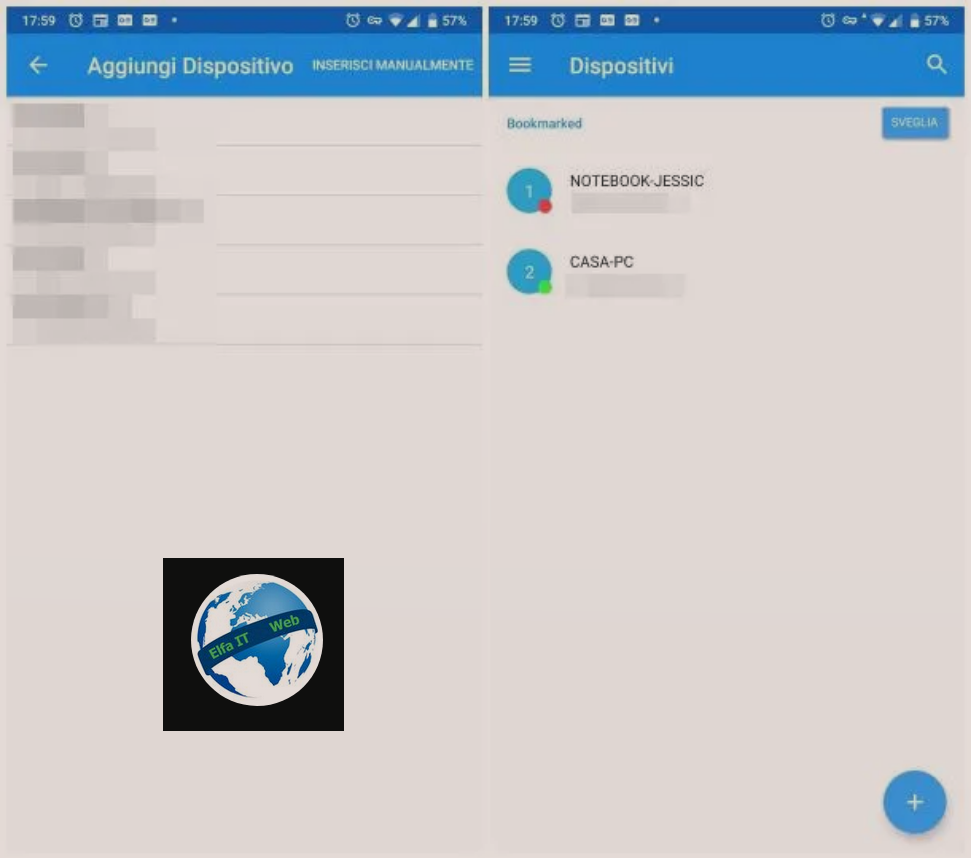
Pasi të keni konfiguruar siç duhet kompjuterin qe do ndizet, ka shumë aplikacione për Android që ju lejojnë ta zgjoni atë kur është e nevojshme. Ky është rasti i Wake On Lan, një aplikacion i disponueshëm falas në Play Store, i cili ju lejon të merrni rezultatin e dëshiruar brenda disa hapave. Në mënyrë që gjithçka të ecë pa probleme, është thelbësore që smartphone dhe kompjuteri të jenë në të njëjtin rrjet. Për lehtësi, ju rekomandoj ta aktivizoni këtë të fundit, në mënyrë që aplikacioni ta njohë automatikisht.
Për të shkarkuar Wake On Lan, lidhuni me seksionin e duhur të dyqanit në pajisjen tuaj, prekni butonin Instalo dhe prisni që shkarkimi dhe instalimi i aplikacionit të përfundojë automatikisht. Në fund shtypni butonin Hap për ta hapur ose përdorni ikonën që ndërkohë është shtuar. Nëse kërkohet, trokitni lehtë mbi butonin Lejo për të lejuar Wake On Lan të aksesojë pajisjet e rrjetit.
Kur të hapet ekrani kryesor i softuerit, shtypni butonin (+) që ndodhet në fund dhe nëse kompjuteri që do të kontrollohet është i ndezur, trokitni lehtë mbi emrin e tij për ta shtuar në listë. Nëse është i fikur, prekni artikullin Enter/Inserisci manualmente dhe plotësoni formularin e dhënë me të dhënat e nevojshme: një pseudonim që do t’i caktohet kompjuterit dhe adresën e tij MAC.
Kur të keni mbaruar, trokitni lehtë mbi butonin Shto pajisje/Aggiungi dispositivo, i cili ndodhet në fund. Pasi kompjuteri të jetë shtuar në listë, gjithçka që duhet të bëni është të nisni aplikacionin dhe të prekni emrin e tij, në mënyrë që ta zgjoni nëpërmjet WoL.
Si te ndezesh kompjutrin nga larg me iPhone
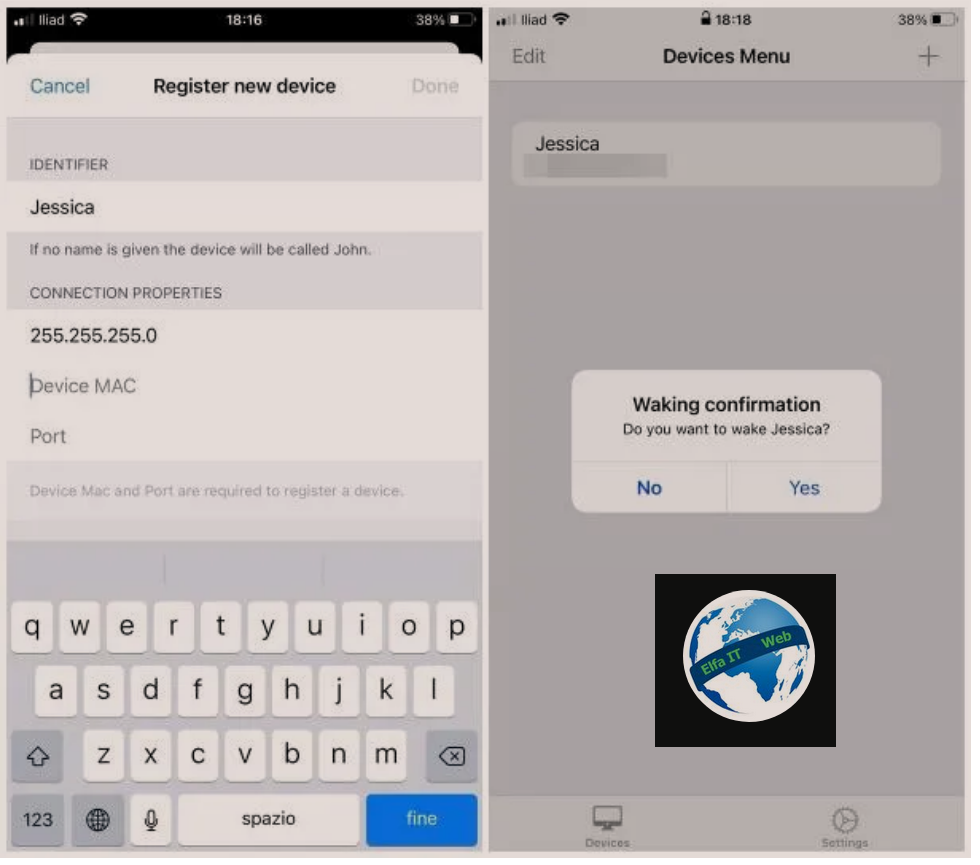
Tani le te shikojme se si te ndezesh kompjutrin nga larg me iPhone. Aplikacionet përgjegjëse për dërgimin e Paketës Magjike janë të shumta dhe në shumicën e rasteve, plotësisht falas. Në mënyrë që gjithçka të shkojë mirë, edhe në këtë rast, është thelbësore që WoL të jetë aktiv në PC për t’u zgjuar dhe që ky i fundit dhe smartphone të jenë në të njëjtin rrjet.
Në këtë drejtim, rekomandoj Swol, një aplikacion krejtësisht falas, i aftë për të përfituar plotësisht nga teknologjia Wake-On-Lan. Për ta marrë atë, ndiqni këtë lidhje, trokitni lehtë mbi butonin Merr/Instalo dhe nëse kërkohet, vërtetojeni nëpërmjet Face ID, Touch ID ose Fjalëkalimit të Apple ID të konfiguruar në pajisje.
Pasi të keni përfunduar instalimin e aplikacionit, niseni atë, trokitni lehtë mbi butonin OK për t’i dhënë lejet e nevojshme dhe trokitni lehtë mbi artikullin Kapërce/Skip, për të kapërcyer udhezuesin fillestar. Tani prekni butonin (+) që ndodhet në krye dhe plotësoni formularin e propozuar me informacionin e kërkuar: emrin e kompjuterit që do të ndizni, adresën IP lokale të të njëjtit (nëse nuk e dini, shkruani IP 255.255.255.0), adresën e saj MAC dhe porten (që duhet të jetë 9).
Për të përfunduar konfigurimin e pajisjes, trokitni lehtë mbi artikullin U krye/Done që ndodhet në krye. Për të ndezur kompjuterin e konfiguruar, shkoni te skeda Pajisjet/Devices e aplikacionit, prekni emrin e tij dhe shtypni butonin Po/Yes për të dërguar Magic Packet/Paketën Magjike.