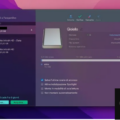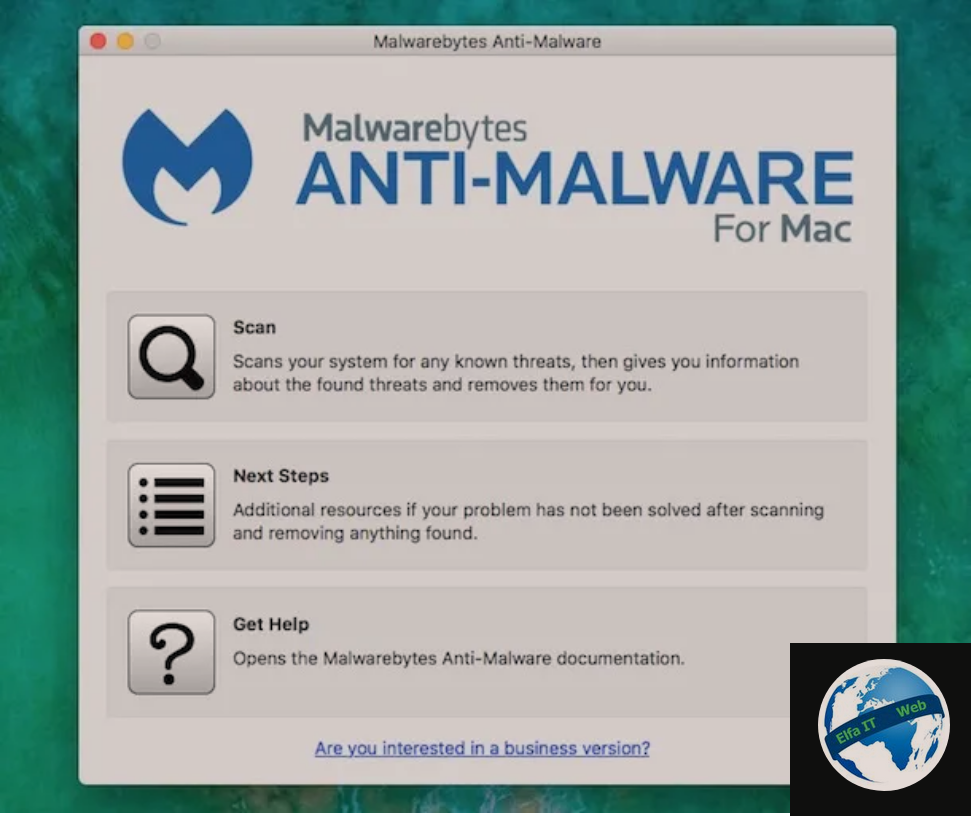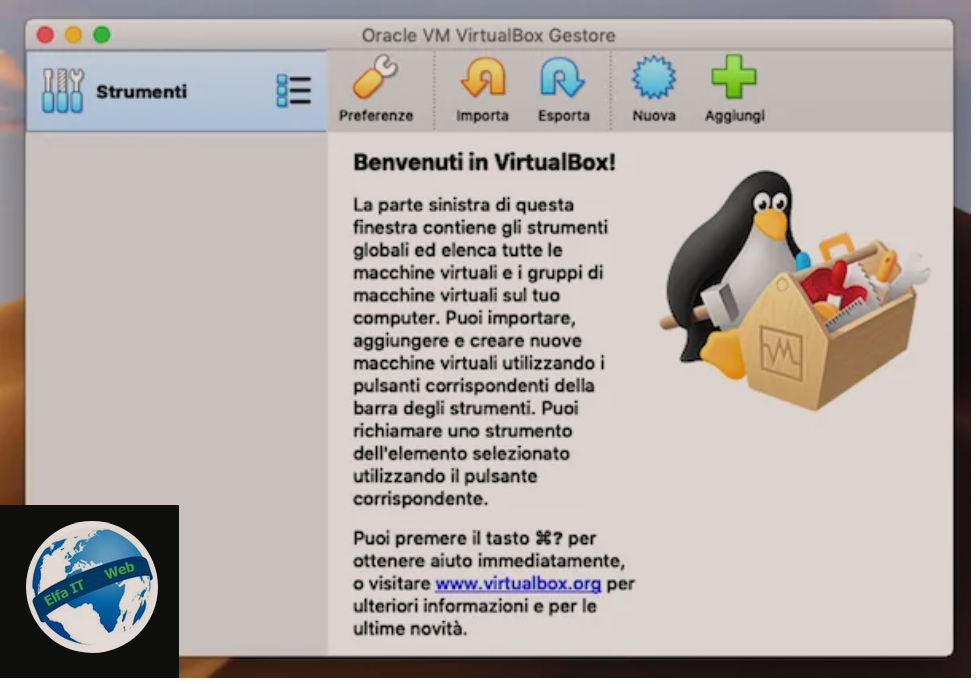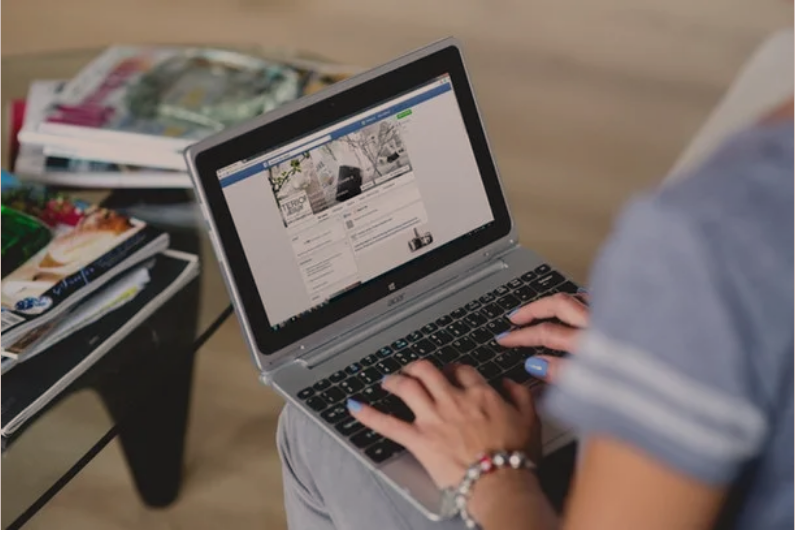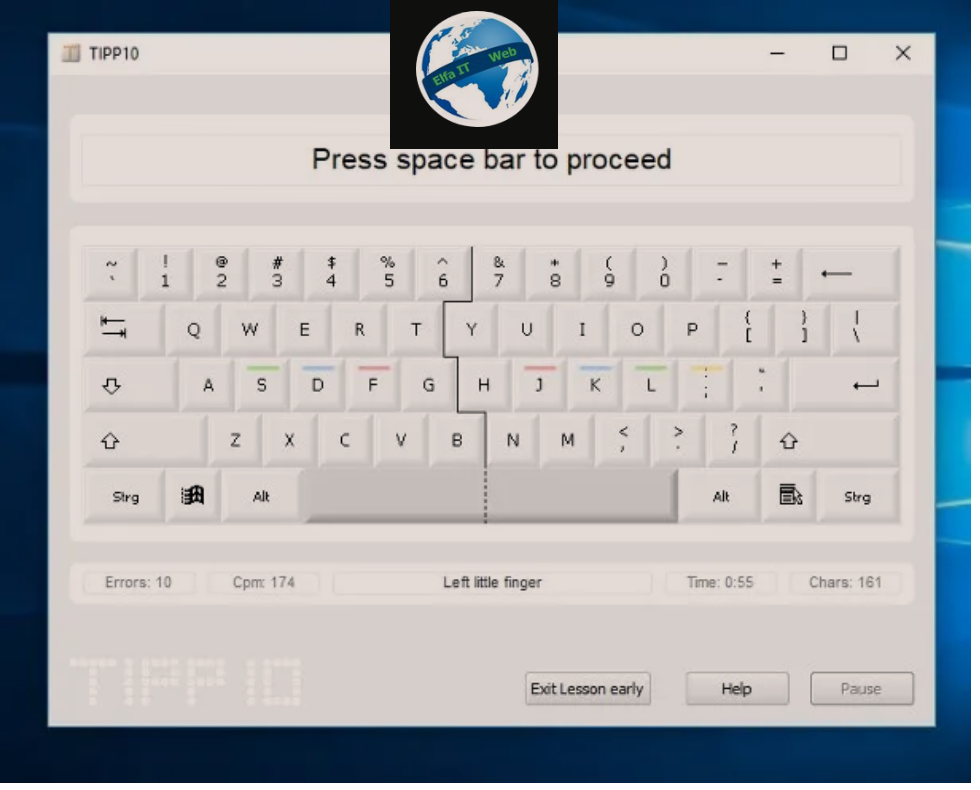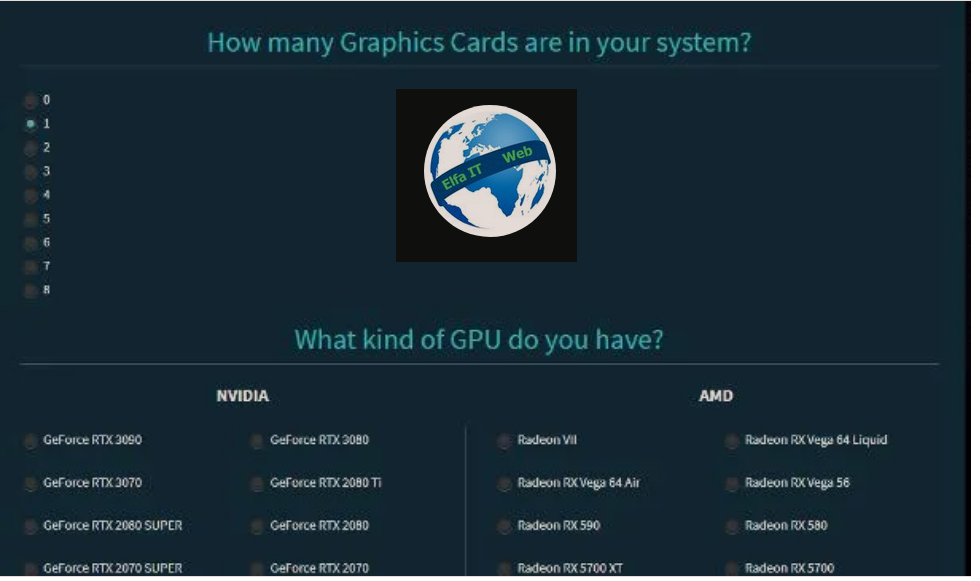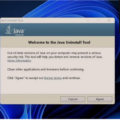Ne kete udhezues do te shpjegojme se si te perditesosh kompjutrin Apple ne macOS Ventura. Ne fakt macOS 13 Ventura eshte sistemi i ri operativ i leshuar nga Apple dhe qe permireson karakteristikat e sistemit operativ macOS 12 Monterey. Ai ju lejon qe te anulloni dergimin e mesazheve me Apple Mail si dhe shume vecori te tjera. Per me shume detaje vazhdoni te lexoni me poshte.
Permbajtja
Përputhshmëria dhe te rejat e macOS Ventura
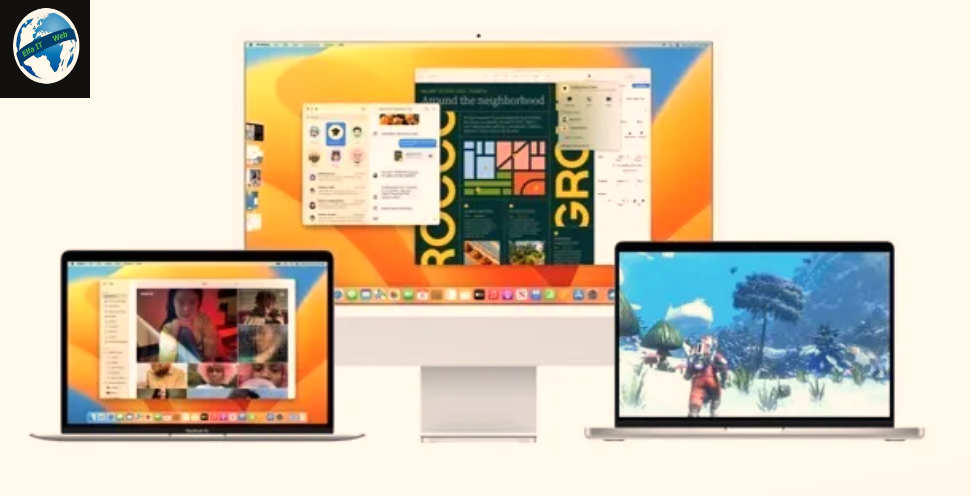
Përpara se të shikojme se si te perditesosh kompjutrin Apple ne macOS Ventura, duket e përshtatshme të renditni modelet Mac të përputhshme me këtë version të sistemit operativ Apple. I gjeni me poshte.
- iMac, iMac Pro, MacBook dhe MacBook Pro të prodhuara në 2017 ose më pas.
- MacBook Air dhe Mac mini të prodhuara në 2018 ose më pas.
- Produktet Mac Pro nga 2019 e me pas.
- Produktet e Mac Studio nga viti 2022 e në vazhdim.
Tani po ju tregojme disa nga veçoritë kryesore dhe të reja qe do i shtohen kompjutrit duke e perditesuar/update në macOS Ventura.
- Stage Manager: eshte një mënyrë e re për të menaxhuar shumë detyra njekohesisht. Organizon automatikisht aplikacionet dhe dritaret në një pamje të vetme për të lehtësuar punën në shumë artikuj në të njëjtën kohë. Perdorimi eshtë opsional.
- Te reja në Apple Mail: shtohet aftësia për të anulluar dergimin e një email.
- Menuja e re e cilësimeve si iPhone: eshte një hap prapa për sa i përket përdorshmërisë dhe ndihmon ata që vijnë nga një iPad ose iPhone ne perdorim.
- Spotlight i përmirësuar: me një veçori për të gjetur imazhe në Photos, Messages, Notes, Finder dhe aplikacione të tjera, gjetjen e tekstit në imazhe (nëpërmjet sistemit OCR të integruar në macOS), sugjerime të reja dhe një dizajn të ri.
- Passkey dhe përmirësime në Safari: është sistemi që në të ardhmen duhet të zëvendësojë fjalëkalimet dhe të lejojë hyrje më të lehtë në aplikacione dhe faqe interneti.
- Te reja në Messages: funksioni i shumëpritur për redaktimin e mesazheve në aplikacionin e paracaktuar të mesazheve, ku tani mund të ndani lehtësisht shënime, prezantime, përmbajtje SharePlay dhe më shumë.
- Biblioteka e përbashkët e iCloud (nga fundi i vitit 2022): funksioni i ri i Photos ju lejon të ndani foto dhe video me deri në pesë persona.
- Kamera e vazhdueshme: sherben për të përdorur iPhone si kamer te Mac.
- Freeform (nga fundi i 2022): një mjet i ri që ju lejon të mbledhni shënime, të planifikoni projekte dhe të bëni tabela virtuale ku mund të futni gjithashtu link, imazhe, dokumente dhe skedarë video/audio.
Për një liste te plote te vecorive shtese te ketij sistemi operativ Apple, konsultohuni me faqen zyrtare.
Si të instalosh macOS Ventura ne Mac
Pasi të keni verifikuar që kompjutri juaj Mac është i pajtueshëm me macOS Ventura, atehere mund të perditesoni/update në këtë version të sistemit operativ. Pra, le të shohim se si te perditesosh kompjutrin Apple ne macOS Ventura, duke kaluar nga sistemi Monterey ose duke e instaluar nga e para, dmth duke kryer kështu një instalim të pastër me fshirje të të dhënave të pranishme aktualisht në Mac.
Operacionet paraprake
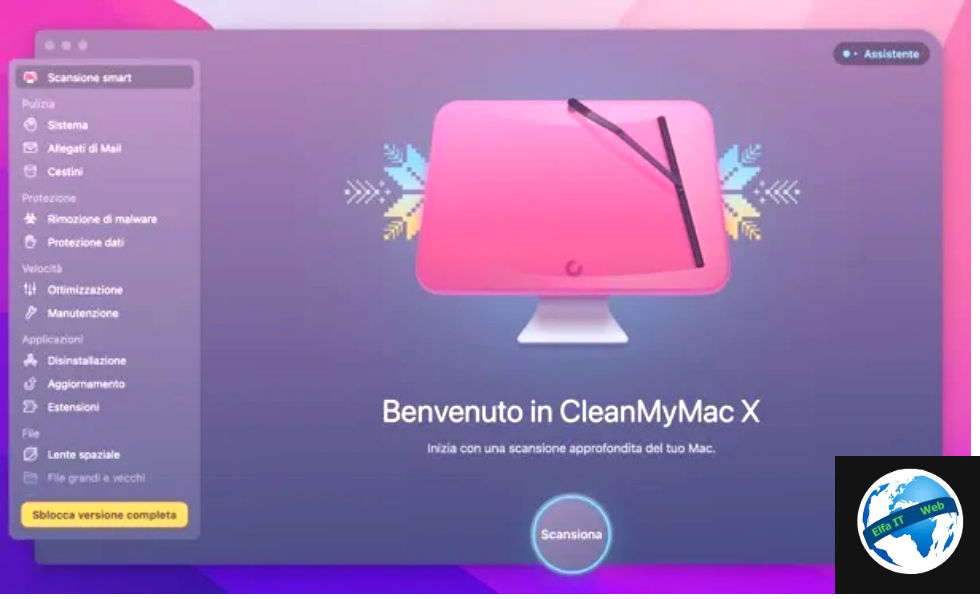
Përditësimi në një version të ri të macOS nuk rezulton në humbjen e të dhënave, aplikacioneve ose preferencave. Megjithatë, është një operacion delikat, prandaj është më mirë të përgatitesh duke bërë një kopje rezervë (backup) të të dhënave në Mac-un tënd. Nëse nuk e keni bërë tashmë këtë, mund ta bëni thjesht me programin e integruar Time Machine ose duke kopjuar skedarët tuaj në një disk të jashtëm.
Për të mos e gjetur veten me një Mac paksa të rënduar qe t’ju sjellë probleme të llojeve të ndryshme nga Monterey në macOS Ventura, ju sugjeroj t’i jepni sistemit një pastrim të mirë me aplikacione të tilla si CleanMyMac X. Ky është një zgjidhje e famshme gjithëpërfshirëse për mirëmbajtjen, optimizimin dhe mbrojtjen e macOS.
Ndër funksionet e tij kryesore, ato për të liruar hapësirën në disk duke fshirë skedarët e memories, ato të tepërta të përkthimeve në gjuhë të tjera dhe ato të rënda/të pa përdorura (të cilat përdoruesi mund t’i gjejë dhe zgjedhë lehtësisht); eliminoni dhe parandaloni malware Mac dhe përshpejtoni macOS duke optimizuar automatikisht disa cilësime të sistemit.
Programi mund të shkarkohet dhe përdoret falas për të liruar deri në 500 MB hapësirë në disk. Për të kapërcyer këtë kufi, duhet të blini versionin e plotë të CleanMyMac X me çmime që fillojnë nga 29,95 €, ose mund të abonoheni në Setapp, përmes së cilës, në këmbim të një tarife të vogël mujore ose vjetore (plani mujor është 9,99 dollarë/muaj me një provë 7-ditore falas) është e mundur të përdoret një gamë e gjerë aplikacionesh të paguara për Mac pa blerë licenca individuale.
Për të shkarkuar CleanMyMac X falas, lidhuni me faqen zyrtare të programit dhe klikoni në butonin download. Hapni skedarin e marrë dmg, tërhiqni ikonën CleanMyMac X në dosjen Applicazioni dhe hapni softuerin, duke konfirmuar. Në fillimin e parë do t’ju kërkohen leje të ndryshme që lejojnë që programi të funksionojë në mënyrën më të mirë; pranojini të gjitha. Pranoni gjithashtu kushtet për privatësinë dhe kushtet e shërbimit dhe ndiqni udhëzuesin fillestar.
Tani mund të përdorni CleanMyMac X për të liruar hapësirën dhe për të rregulluar çdo problem që kishte Mac përpara se të perditesoni në macOS Ventura. Hyni në seksionin e quajtur Smart Scan/Scansione smart dhe shtypni butonin Start/Avvia për të filluar një kontroll të përgjithshëm mbi pastrimin, mbrojtjen dhe shpejtësinë e Mac tuaj. Në fund do t’ju shfaqet një përmbledhje me këto tre artikuj. Duke klikuar mbi to mund të shikoni listën e problemeve të gjetura.
Për shembull, duke klikuar në opsionin Kontrollo artikujt/Controlla elementi në lidhje me Pastrimi/Pulizia, do të mund të zgjidhni nëse do të fshini ose jo skedarët e memories së përdoruesit, skedarët e gjuhës, skedarët e regjistrit të sistemit etj. Pasi të keni rregulluar preferencat tuaja, shtypni butonin Start/Avvia dhe prisni që CleanMyMac X të fshijë të gjithë skedarët dhe problemet e panevojshme që gjenden në kompjuterin tuaj.
Për të hyrë në mjetet e tjera të ofruara nga programi, mund t’i referoheni menusë anësore. Në seksionin Pastrimi/Pulizia do të gjeni mjetet për heqjen e skedarëve të tepërt, bashkëngjitjet, zbrazjen e Plehrave etj. Në Mbrojtje/Protezione mund të fshini çdo skedar të dëmshëm nga Mac juaj, të korrigjoni dobësitë e sistemit dhe të fshini të dhënat nga aplikacionet e shfletimit në internet. Te seksioni Speed/Velocità ju lejon të shpejtoni macOS duke rregulluar programet e vendosura për të filluar automatikisht, duke liruar RAM,, duke zgjidhur problemet e navigimit duke fshirë cache DNS dhe shumë më tepër.
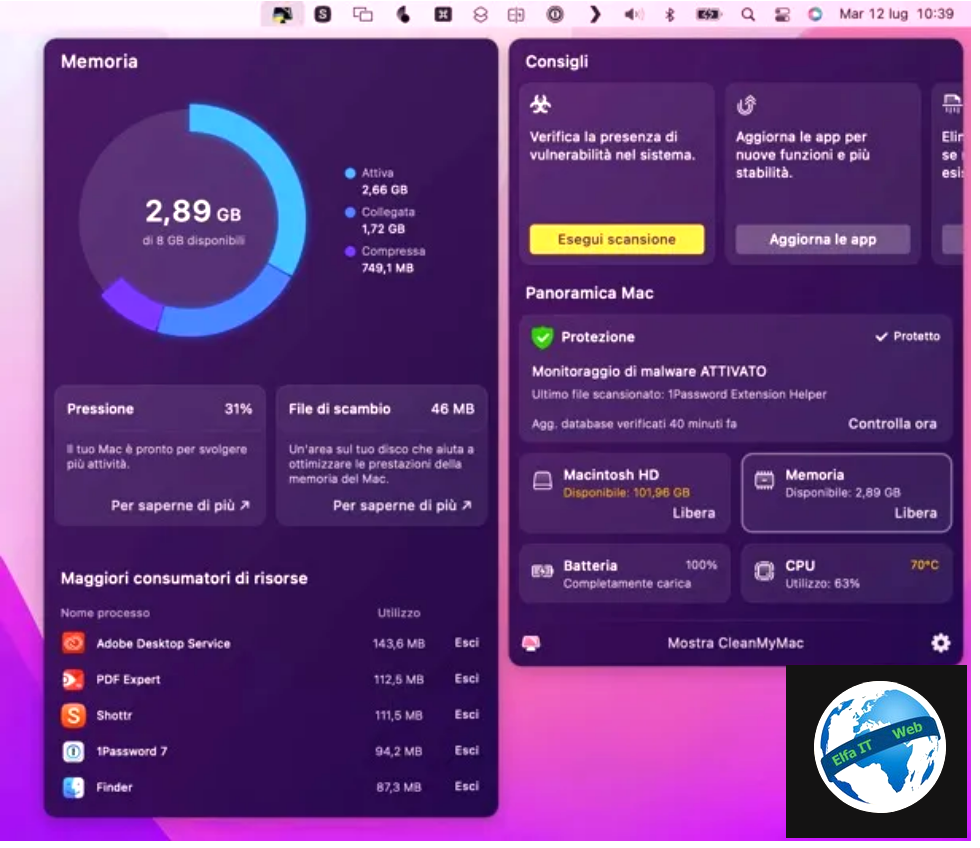
Theksoj gjithashtu menunë e hyrjes së shpejtë në CleanMyMac X e pranishme në shiritin e menusë. Kjo e fundit ju lejon të monitoroni në kohë reale statusin e diskut, RAM, baterisë, CPU-së dhe shkallën e mbrojtjes së sistemit operativ duke ju ofruar gjithashtu këshilla të dobishme se si të optimizoni Mac tuaj. Ai gjithashtu mbështet menaxhimin e hapësirës në Dropbox.
Si te perditesosh kompjutrin Apple ne macOS Ventura: Kalo nga macOS Monterey në macOS Ventura
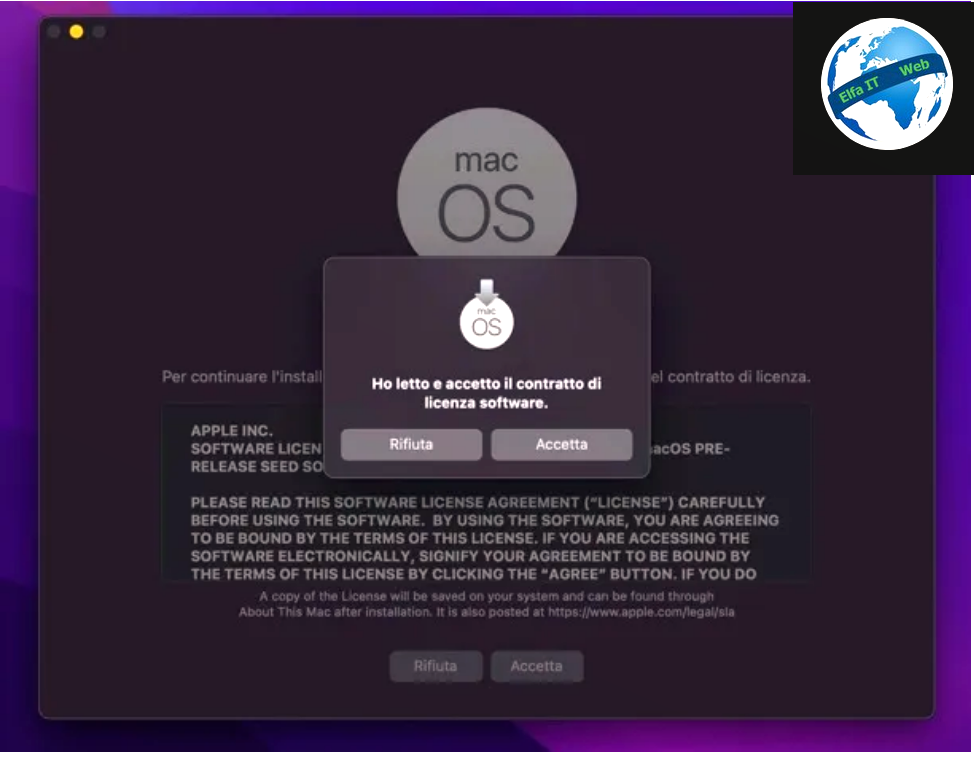
Tani le te shikojme se si te perditesosh kompjutrin Apple ne macOS Ventura, pasi Mac juaj të jetë përgatitur siç duhet. Kalimi nga macOS Monterey është i shpejtë, thjesht hapni Preferencat e Sistemit/Preferenze di sistema, zgjidhni Përditësimin e Softuerit/Aggiornamento software dhe prisni që të shfaqet macOS Ventura.
Pra, klikoni në butonin Përditëso tani/Aggiorna ora/Update now dhe prisni me durim që përditësimi të shkarkohet. Në fund të procedurës (gjatë së cilës mund të mbyllni edhe Preferencat e Sistemit dhe të vazhdoni të punoni normalisht me Mac-un tuaj), do të fillojë automatikisht ekrani i ri i instalimit të macOS (në të kundërtën do të gjeni aplikacionin për të instaluar macOS Ventura në Launchpad).
Për pjesën tjetër nuk ka shumë për të bërë, përveçse ndiqni udhëzimet e thjeshta në ekran. Shtypni Vazhdo/Continua, pranoni kushtet e përdorimit, zgjidhni diskun e destinacionit në të cilin do të instaloni sistemin operativ (nëse është e nevojshme, zhbllokoni diskun me fjalëkalimin tuaj) dhe konfirmoni. Mac juaj do të riniset disa herë dhe kur të ketë mbaruar, do të keni në dispozicionin tuaj macOS Ventura.
Si te perditesosh kompjutrin Apple ne macOS Ventura: Instalimi i pastër i macOS Ventura
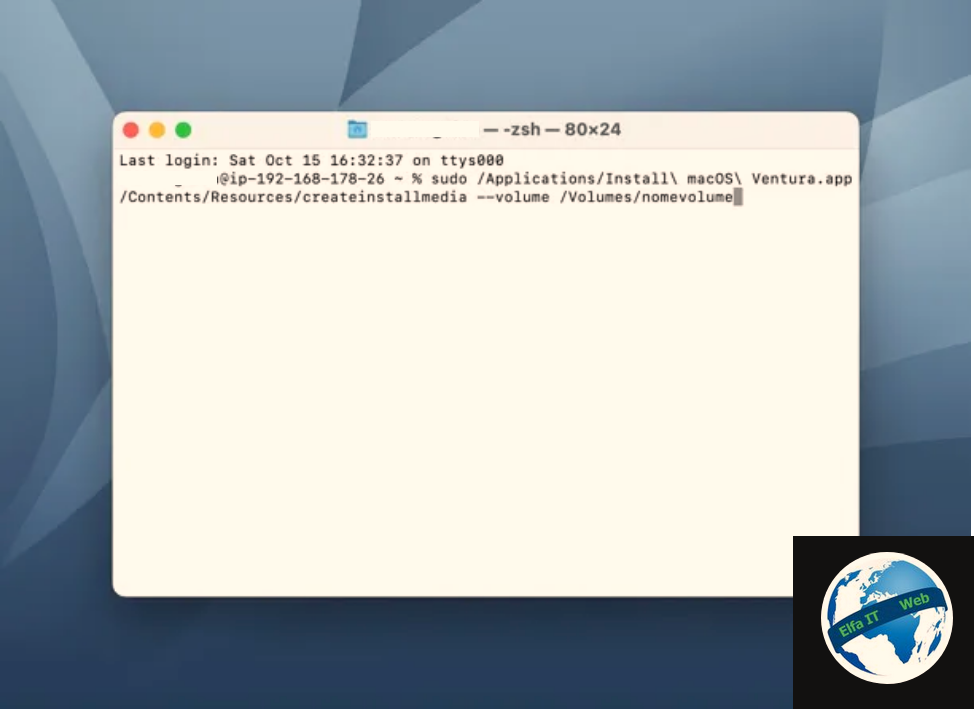
Nëse dëshironi të bëni një instalim të pastër të macOS Ventura duke fshirë kështu përmbajtjen aktuale të hard diskut, mund ta arrini qëllimin tuaj duke krijuar një USB me skedarët e instalimit të sistemit operativ. Prandaj, sigurohuni që të keni një USB me të paktën 32 GB hapësirë të lirë dhe të shkarkoni macOS Ventura siç përshkruhet në kapitujt e mëparshëm.
Pasi të keni instaluesin e macOS Ventura, hapni Terminalin (mund ta gjeni në dosjen Tjetër/Altro të Launchpad) dhe lëshoni komandën sudo /Applications/Install\ macOS\ Ventura.app/Contents/Resources/createinstallmedia –volume /Volumes/emrivellimit ku në vend të emri vëllimit duhet të vendosni emrin aktual të USB-së në të cilën keni ndërmend të kopjoni sistemin operativ.
Më pas futni fjalëkalimin e administratorit te Mac, përgjigjuni Y kërkesave që ju bëhen dhe shtypni Enter. Kur procesi i kopjimit të skedarëve arrin 100%, mund të instaloni macOS Ventura në çdo Mac të përputhshëm duke përdorur usb që sapo keni krijuar.
Prandaj, lidhni usb tuaj me Mac ku do të instaloni sistemin operativ dhe nëse është i ndezur, fikeni atë. Në këtë pikë, nëse është një Mac me një procesor Intel, ndizni dhe mbani të shtypur butonin alt në tastierën tuaj; nëse është një Mac me një procesor Apple Silicon (p.sh. M1 ose M2), mbani të shtypur butonin e ndejzes/power.
Kur të shihni të shfaqet në ekran listën e pajisjeve nga të cilat mund të nisni (beni boot), zgjidhni instaluesin e macOS Ventura, më pas hapni Disk Utility, zgjidhni diskun kryesor të Mac (prsh Macintosh HD), zhbllokoni atë duke futur fjalëkalimin përkatës dhe shtypni butonin e inicializimit/Inizializza. Tani shkruani emrin që dëshironi të caktoni në disk, zgjidhni formatin APFS dhe konfirmoni inicializimin (i cili do të fshijë të gjithë skedarët në disk).
Kur të përfundojë formatimi i diskut, klikoni në butonin Finish/Fine, mbyllni Disk Utility, zgjidhni artikullin për të instaluar macOS dhe vazhdoni normalisht me instalimin e sistemit operativ siç shihet edhe në procedurën e përditësimit nga Monterey në hapat e mëparshëm të udhëzuesit.