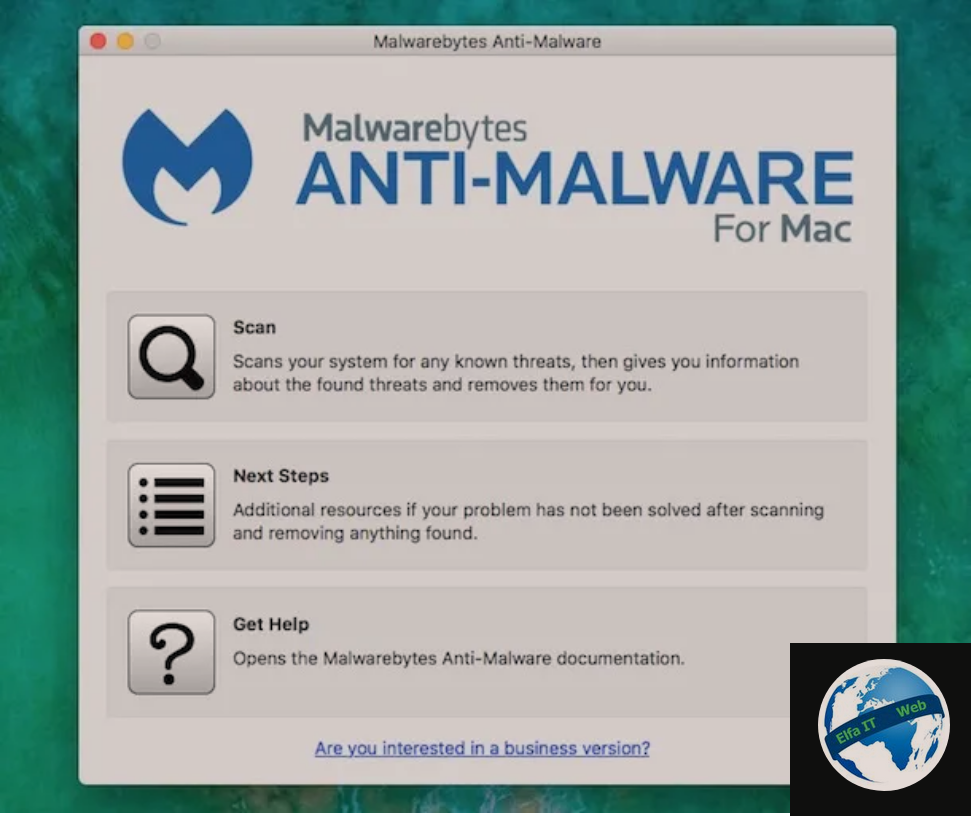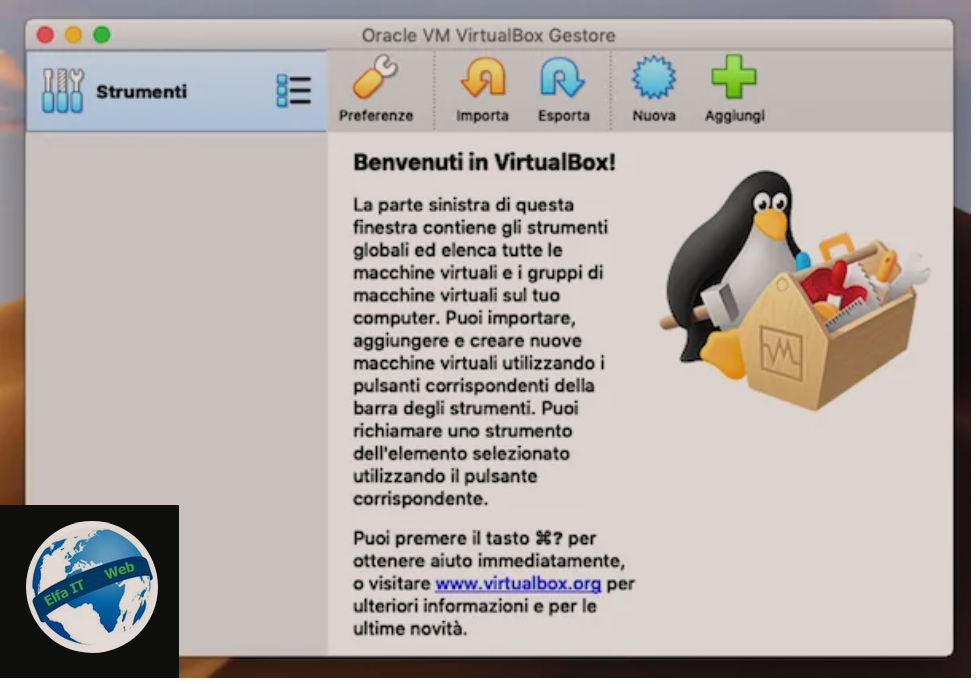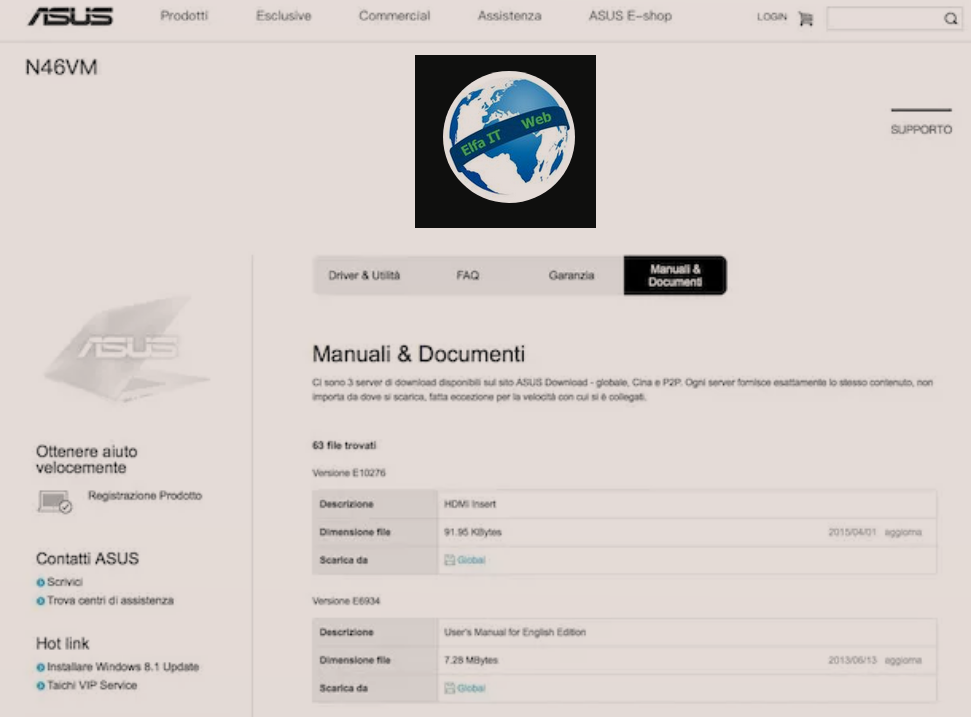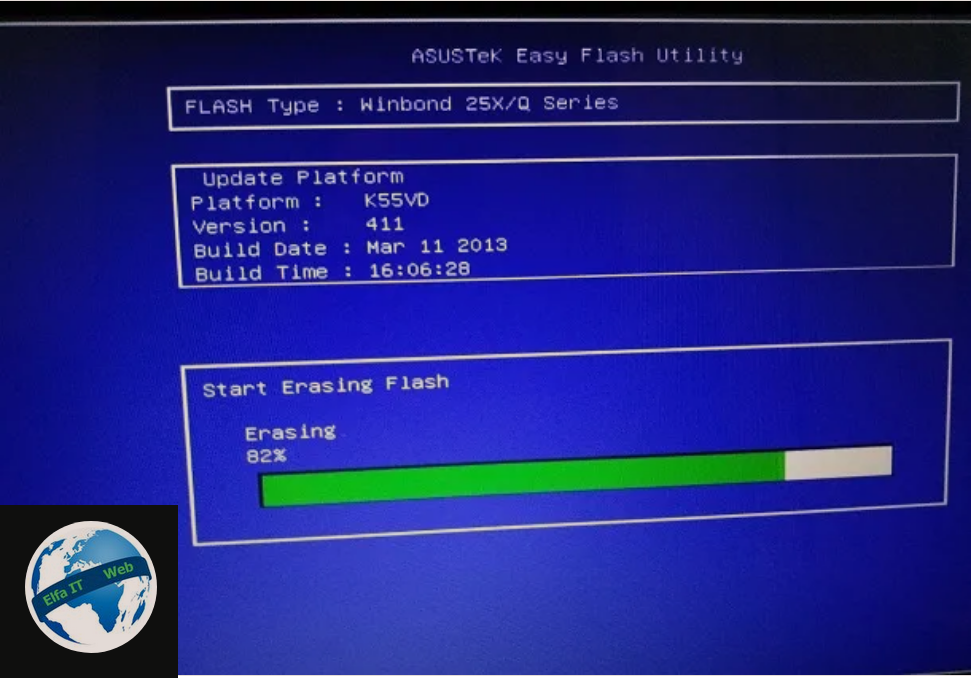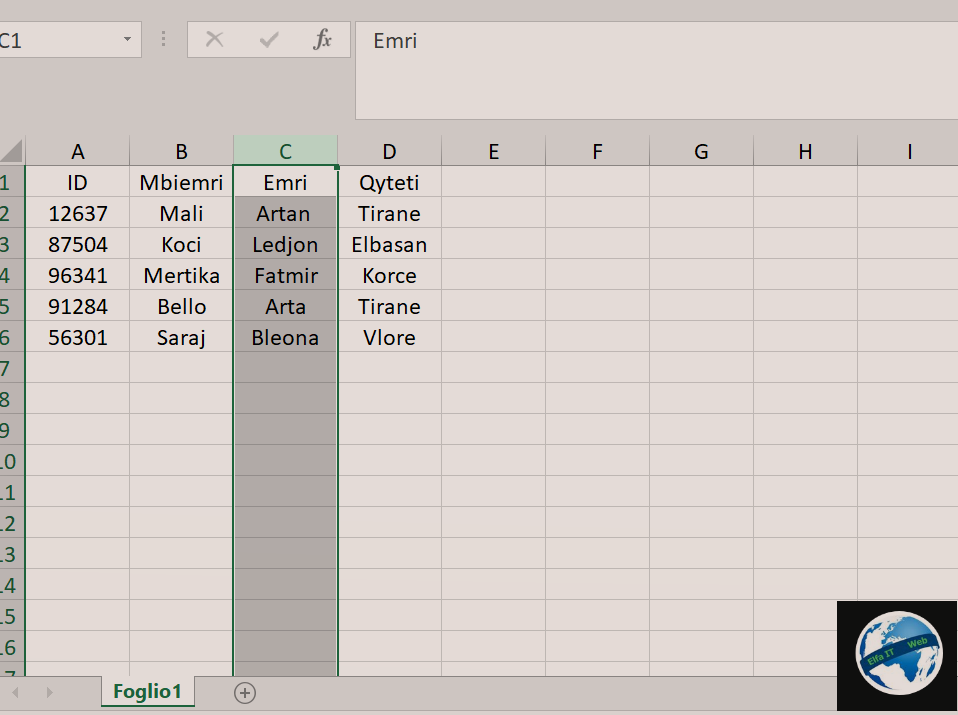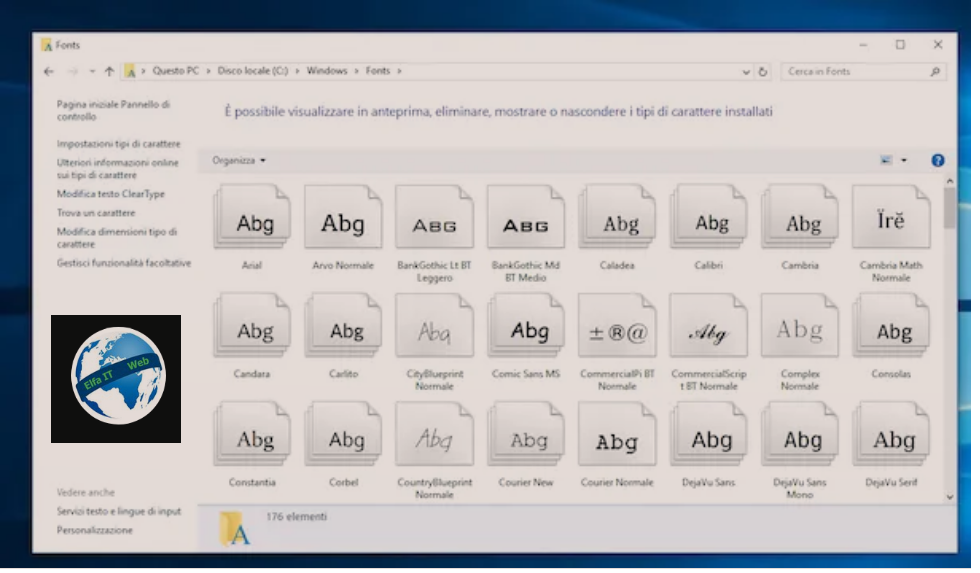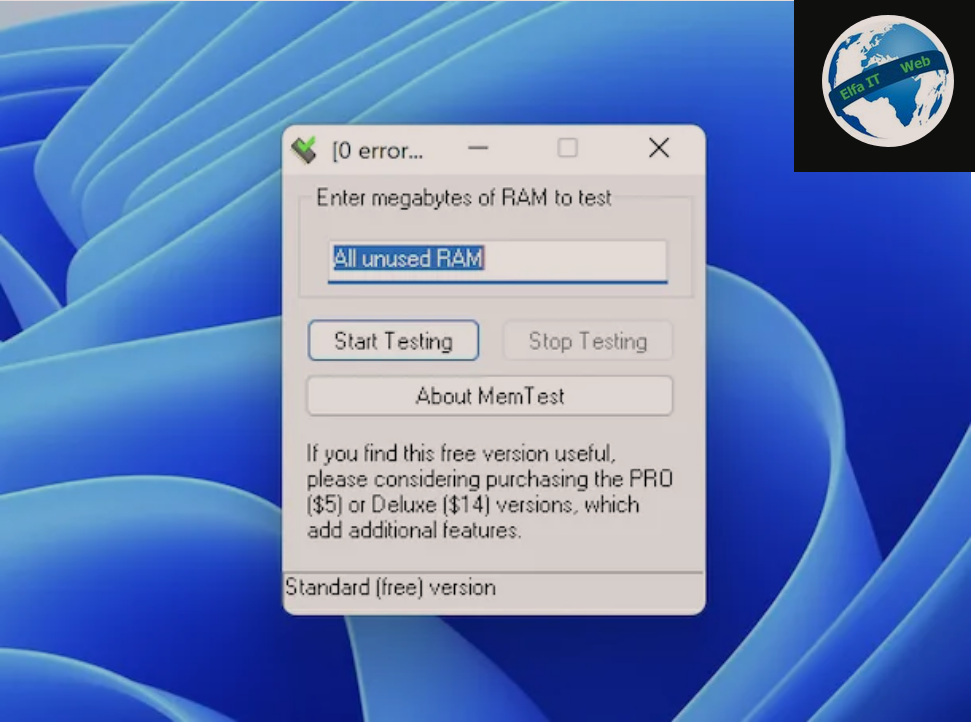Ne kete udhezues do te shpjegojme se si te lexosh USB NTFS ne kompjuter Apple. Ne fakt mund te ndodhe qe usb-ja juaj funksionon shume mire ne kompjutrin Windows, ndersa ne Apple thjesht mund te shikoni file qe permban, pa pasur mundesine te modifikoni apo shtoni file te rinj.
Kjo nuk do te thote qe kompjutri juaj Mac është i prishur. Ka mundesi qe usb-ja qe po përdorni eshte e formatuar me sistemin e skedarëve Windows NTFS, i cili nuk mbështetet plotësisht nga macOS dhe për këtë arsye ngarkohet në modalitetin vetëm për lexim.
Per te zgjidhur problemin mund te instaloni disa programe qe ju lejojne të lexoni/ngarkoni te dhena ne nje USB NTFS edhe në nje kompjuter Mac/Apple. Per me shume detaje vazhdoni lexoni me tej.
Permbajtja
Informacioni paraprak

Përpara se të hyjme në thelbin e këtij udhëzuesi dhe te tregojmë, në praktikë, se si te lexosh USB NTFS ne kompjuter Apple, është mirë të dini pse nuk është e mundur ta bëni atë në Mac (përveç nëse nuk ndërhyni me zgjidhje të palëve të treta). Me pak fjalë, NTFS është sistemi i skedarëve/file system i Microsoft-it.
Pothuajse të gjitha sistemet operative moderne për kompjuterë (përfshirë macOS), telefonat inteligjentë dhe tabletët janë të pajisur me mbështetje për leximin e sistemit të skedarëve të lartpërmendur, por vetëm sistemet operative të prodhuara nga Microsoft janë në gjendje të shkruajnë në mënyrë origjinale në disqe dhe usb të formatuara NTFS, për shkak të çështjeve të licencensave për zhvillimin e driver.
Megjithatë, me kalimin e kohës, zhvilluesit e palëve të treta kanë arritur të përballojnë, megjithëse pjesërisht, ceshtjen. Pajisje të tilla si ntfs-3g (të disponueshme, dhe për macOS, gjithashtu për sistemet operative të bazuara në Linux dhe UNIX) ose mbeshtetja eksperimentale per shkrimin në NTFS të Apple janë në gjendje ta zgjidhin problemin, megjithëse me disa rreziqe dhe kufizime (p.sh. vështirësi në instalim/konfigurim).
Pastaj ka disa aplikacione relativisht të thjeshta për t’u përdorur, në gjendje të ofrojnë mbështetje të plotë për të shkruar në usb e formatuara NTFS. Megjithate, me përjashtime të rralla, shumica dërrmuese e programeve të këtij lloji paguhen, për shkak të sasisë së madhe të burimeve të përdorura për zhvillim dhe zbatim.
Në çdo rast, gjithmonë duhet t’i kushtoni vëmendje montimit të një memorie të formatuar me NTFS në modalitetin e shkrimit sepse mekanizma të shumtë të sigurisë të pranishme në Windows mungojnë në shërbimet dhe programet e palëve të treta të destinuara për sisteme të tjera operative dhe kjo mund të çojë edhe ne humbje te pjesshme ose e plotë e të dhënave në disk, usb ose, në përgjithësi, në paisjen e formatuar NTFS.
Për këtë arsye, këshilla është të përdorni shkrimin NTFS vetëm nëse ju nevojitet vërtet.
Si te lexosh USB NTFS ne kompjuter Apple
Pasi beme të gjitha sqarimet e nevojshme, nëse jeni vërtet të interesuar të kuptoni se si te lexosh USB NTFS ne kompjuter Apple, programet për të cilat do t’ju flasim në rrjeshtat e mëposhtëm të këtij kapitulli sigurisht që do të jenë të dobishëm për ju.
Mounty for NTFS

Menyra e pare se si te lexosh USB NTFS ne kompjuter Apple, eshte te perdoresh Mounty. Ky është një softuer falas që, me ndihmën e një menuje të vogël që mund të integrohet në macOS, ju lejon të aktivizoni mbështetjen eksperimentale për të shkruar në NTFS tashmë të pranishme në sistemin operativ (por i fshehur si parazgjedhje), brenda disa klikimeve. Ai është gjithashtu i pajtueshëm në mënyrë origjinale me Mac me çipa Apple Silicon (p.sh. M1 ose M2).
Për të filluar, lidhuni me faqen e internetit të programit dhe nëse përdorni macOS Big Sur ose macOS Monterey, klikoni në linkun Latest version for macOS Big Sur and Monterey që ndodhet pranë artikullit Merr: Kliko për të instaluar/Get: Click to intall. Nëse po përdorni një version më të vjetër të sistemit operativ, klikoni në linkun Versioni i fundit për macOS 10.x/Latest Version for macOS 10.x.
Në çdo rast, kur shkarkimi të përfundojë, nisni skedarin e marrë (p.sh. Mounty.dmg) dhe përdorni dritaren e transferimit që shfaqet në desktop për të tërhequr ikonën Mounty në dosjen Applicazioni në kompjuterin tuaj. Më pas, hapni këtë dosjen e fundit, klikoni dy herë në ikonën që sapo keni kopjuar dhe klikoni në butonin OK, e kuptoj/OK, ho capito, për të nisur softuerin.
Nëse gjithçka shkoi mirë, ikona Mounty tani duhet të shfaqet në shiritin e menusë Mac në të djathtë. Kur kjo të ndodhë, lidhni usb e formatuar NTFS me kompjuterin, klikoni në ikonën Mounty dhe zgjidhni artikullin Restore/Ripristina [emri i diskut]. Më pas, futni fjalëkalimin Mac në fushën përkatëse, shtypni Enter dhe klikoni në butonin OK, për të lejuar Mounty të aksesojë skedarët në usb.
Me pak fat, pajisja duhet të rimontohet në modalitetin lexim-shkrim, duke ju lejuar kështu të rregulloni skedarët e arkivuar (ose të shtoni të rinj). Kur puna të përfundojë, mos harroni të hiqni usb në mënyrë korrekte, në mënyrë që të shmangni humbjen e të dhënave. Për ta bërë këtë, klikoni përsëri në ikonën Mounty dhe zgjidhni artikullin e çmontimit/smontare nga menuja që shfaqet në ekran.
Microsoft NTFS for Mac by Paragon Software
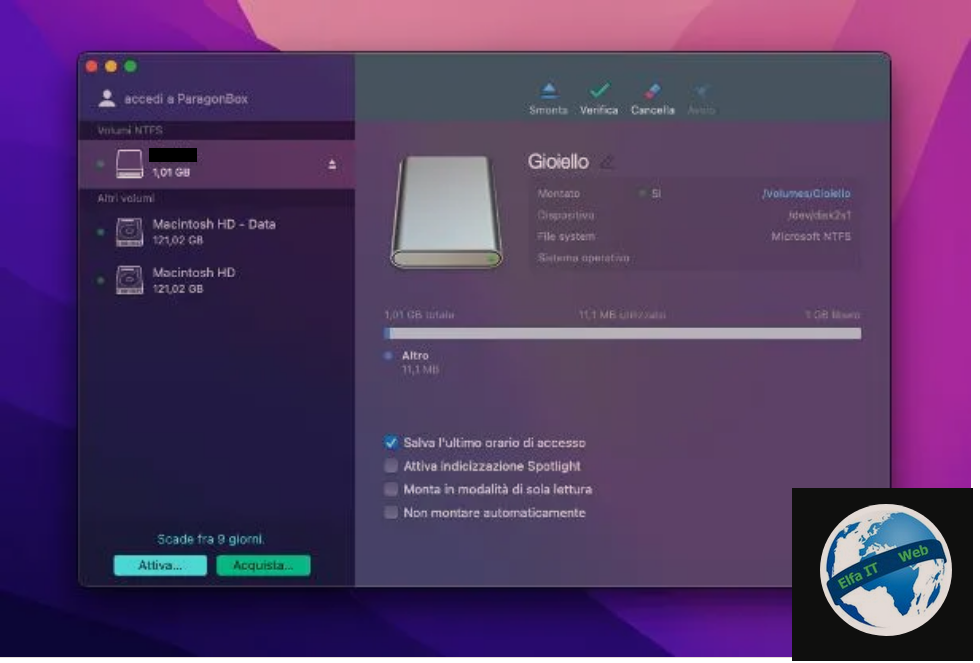
Një tjetër program se si te lexosh USB NTFS ne kompjuter Apple eshte Microsoft NTFS for Mac by Paragon Software. Ky është një driver që ju lejon të merrni mbështetje të mirë për lexim-shkrim për usb, disqet e ngurtë dhe të gjitha paisjet NTFS te lidhura me kompjuterin. Ai është gjithashtu i përputhshëm me Mac me çipa Apple Silicon (p.sh. M1 dhe M2).
Aplikacioni në fjalë nuk është falas dhe kushton 19,95 €. Microsoft NTFS për Mac mund të provohet falas për një periudhë prej 10 ditësh për të testuar funksionalitetin e tij.
Nëse jeni të interesuar të vlerësoni softuerin, lidhuni me faqen e tij zyrtare, klikoni në butonin Shkarko/Scarica dhe kur shkarkimi të përfundojë, hapni skedarin e marrë (p.sh. ntfsmac15_trial.dmg) dhe klikoni dy herë në ikonën Instalo NTFS për Mac/Installa NTFS for Mac, qe ndodhet në dritaren që do hapet. Tani, klikoni në butonin Avanti/Next, vendosni shenjën pranë kutisë Unë pranoj marrëveshjen e licencës së softuerit/Accetto contratto di licenza software, shtypni përsëri butonin Avanti/Next dhe kur të kërkohet, futni fjalëkalimin Mac dhe shtypni enter, për të finalizuar konfigurimin.
Në këtë pikë, jepni softuerit lejet e nevojshme për funksionimin e saktë. Klikoni në butonin Open Security Preferences/Apri le preferenze Sicurezza, shtypni simbolin e kycit të mbyllur të dukshëm në pjesën e poshtme majtas dhe pasi të keni futur fjalëkalimin Mac, shtypni Enter dhe klikoni në butonin Lejo/Consenti/Allow, vendosur pranë njoftimit për bllokimin e softuerit të sistemit të zhvilluesit Paragon Software GmbH. Kur është e nevojshme, rinisni Mac-un tuaj duke shtypur butonin e dedikuar.
Në hyrjen tjetër, aplikacioni i instaluar më parë duhet të fillojë automatikisht. Kur kjo të ndodhë, shtypni butonat Tjetra, Vazhdo, Filloni dhe Hapni Preferencat e Sistemit/Next, Continue, Get Started e Open System Preferences, klikoni në kycin e mbyllur në pjesën e poshtme majtas, futni fjalëkalimin Mac në fushën e dedikuar dhe vendosni shenjën pranë com.paragon-software.ntfs -pkg-instalues .
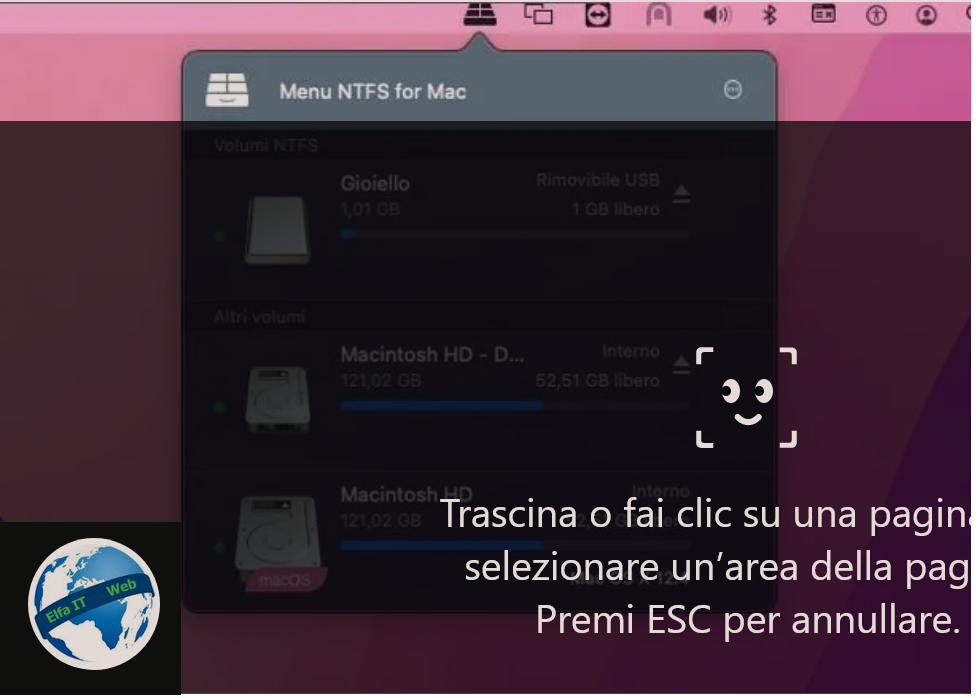
Më pas, mbyllni Preferencat e Sistemit, klikoni në butonin Vazhdoni/Proceed dhe përsëritni të njëjtin veprim, këtë herë duke vendosur shenjen ne artikullin com.paragon-software.ntfsd. Mbyllni përsëri Preferencat e Sistemit, klikoni butonin Done/Finish dhe zgjidhni që dëshironi të filloni periudhën e provës 10-ditore duke vendosur shenjen ne kutinë e duhur.
Së fundi, klikoni në butonin Next/Avanti dhe kjo është e gjitha. Duke filluar nga ky moment, kur programi është i hapur (mund ta shihni atë nga prania e ikonës së dedikuar, në shiritin e menusë Mac) sa herë që lidhni një disk NTFS, ai do të të montohet për lexim dhe shkrim. Për të hyrë në të, klikoni dy herë ikonën e shfaqur në desktop.
Kur puna të përfundojë, mos harroni të nxirrni usb në mënyrë korrekte, përpara se ta shkëputni nga kompjuteri. Për ta bërë këtë, klikoni në ikonën e aplikacionit në shiritin e menusë Mac dhe më pas në butonin Çmonto/Smonta (⏏), që ndodhet pranë emrit të usb.
Në rast problemesh
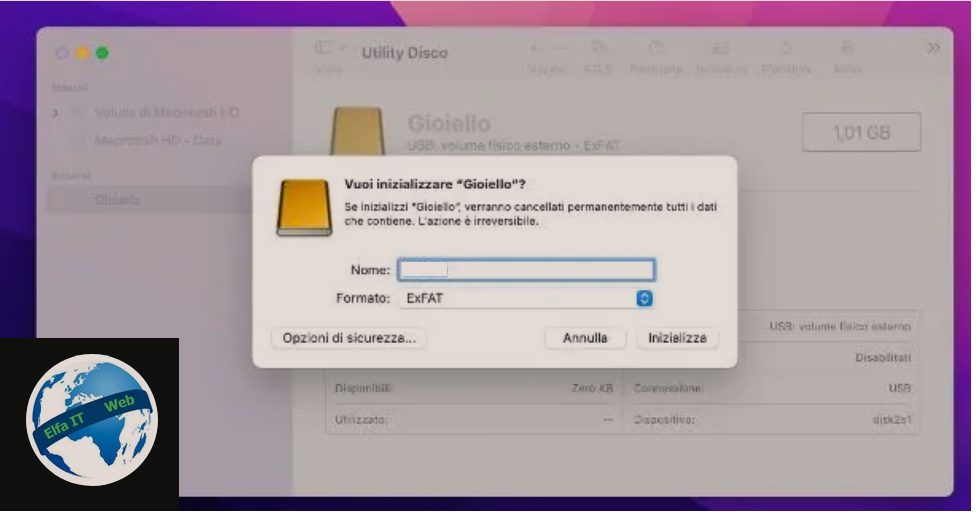
Nese zgjidhjet që kemi treguar me siper nuk kanë mundur të përballojnë problemin tuaj, atehere mund të ndiqni më shumë se një mënyrë. Për shembull, softueri i zgjedhur mund të dështojë qe të montojë usb në modalitetin e shkrimit, duke ju shfaqur një mesazh që tregon se disku/usb nuk është çmontuar siç duhet.
Nëse kjo ndodh, mund të lidhni diskun/usb me një kompjuter Windows, t’i përgjigjeni pozitivisht kërkesës për analizë dhe korrigjim të skedarëve në disk (nëse është e nevojshme) dhe më pas ta shkeputni saktë, duke klikuar me të djathtën në ikonën e tij që ndodhet afër orën dhe zgjidhni Nxirr/Espelli [emri i diskut] nga menuja që shfaqet. Pasi të jetë bërë kjo, kthehuni te Mac dhe provoni të lexoni përsëri USB, duke përdorur një nga programet e përshkruar më sipër.
Nëse edhe kjo zgjidhje nuk është vendimtare dhe ju keni instaluar më parë Windows në Mac duke përdorur Bootcamp (vetëm në Mac me procesorë Intel) ose një menaxher të makinen virtuale, filloni sistemin operativ Microsoft dhe hyni brenda tij në përmbajtjen e diskut të formatuar në NTFS. Nëse përdorni VirtualBox, mund ta kaloni kontrollin e diskut USB në makinën virtuale duke klikuar në menunë Dispositivi/Devices të sistemit operativ dhe më pas duke zgjedhur artikujt USB > [USB key name] nga menuja që shfaqet.
Nëse nuk keni aftësinë për të ndjekur atë rrugë, më vjen keq, por nuk mund të bëni shumë më tepër. Nëse keni nevojë të ndryshoni përmbajtjen e një disku ose USB nga Windows dhe macOS, ju rekomandojme të formatoni këtë të fundit duke përdorur një sistem skedari që është plotësisht i përdorshëm nga të dy sistemet operative, siç është exFAT.