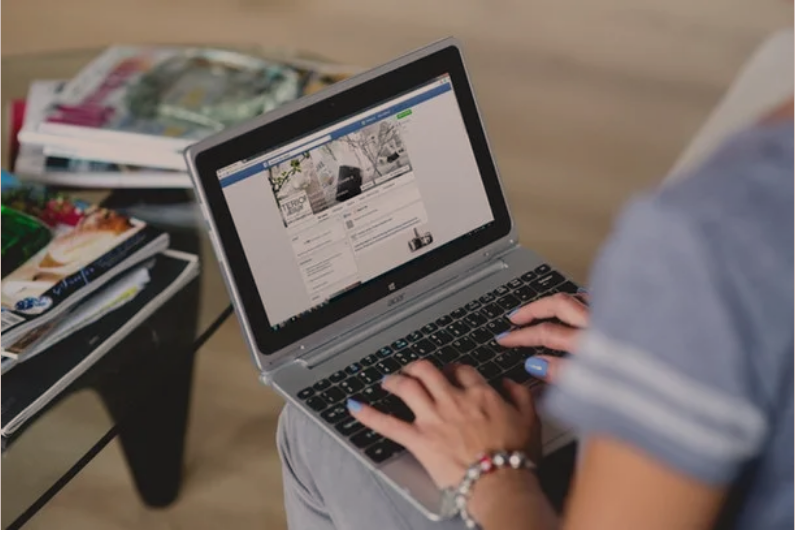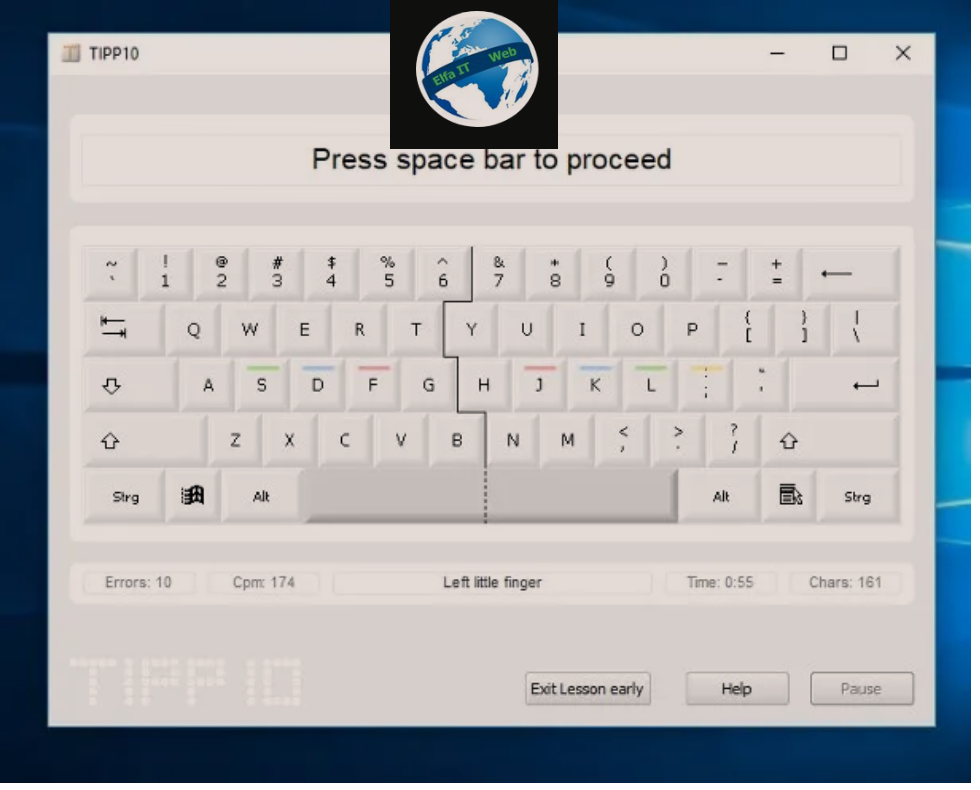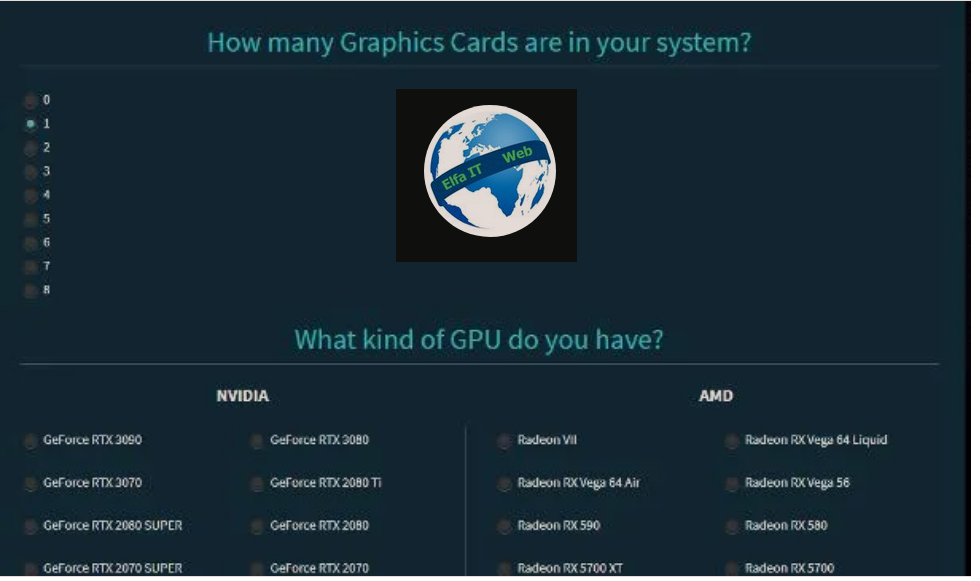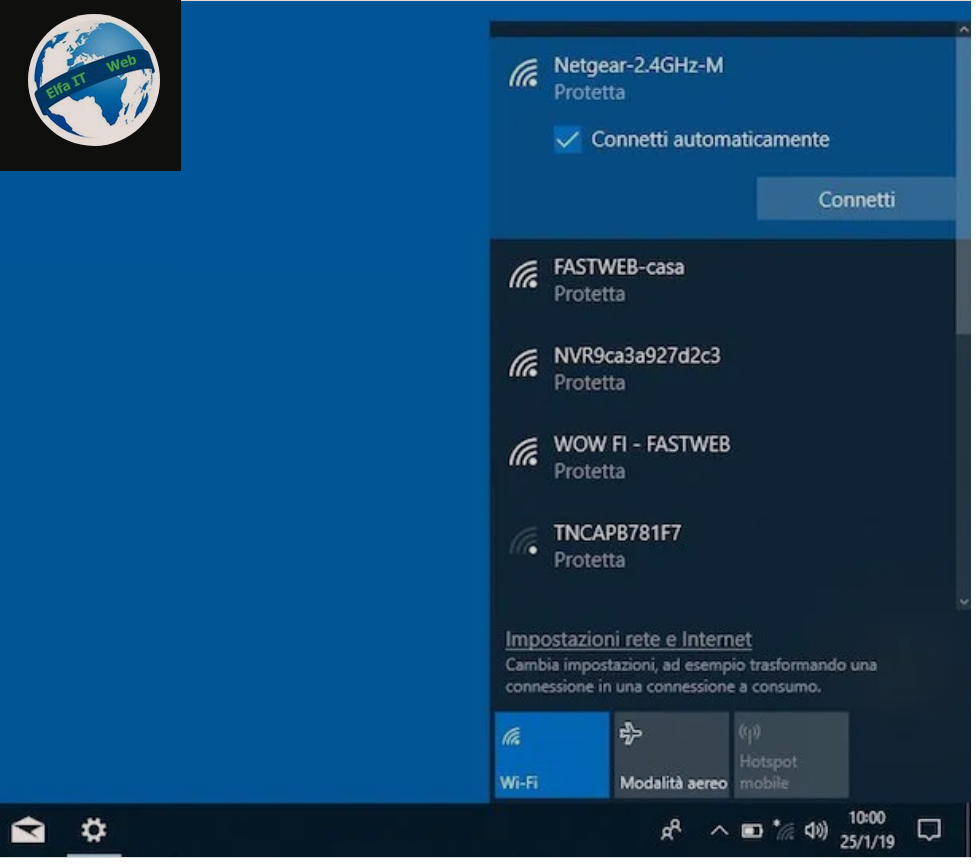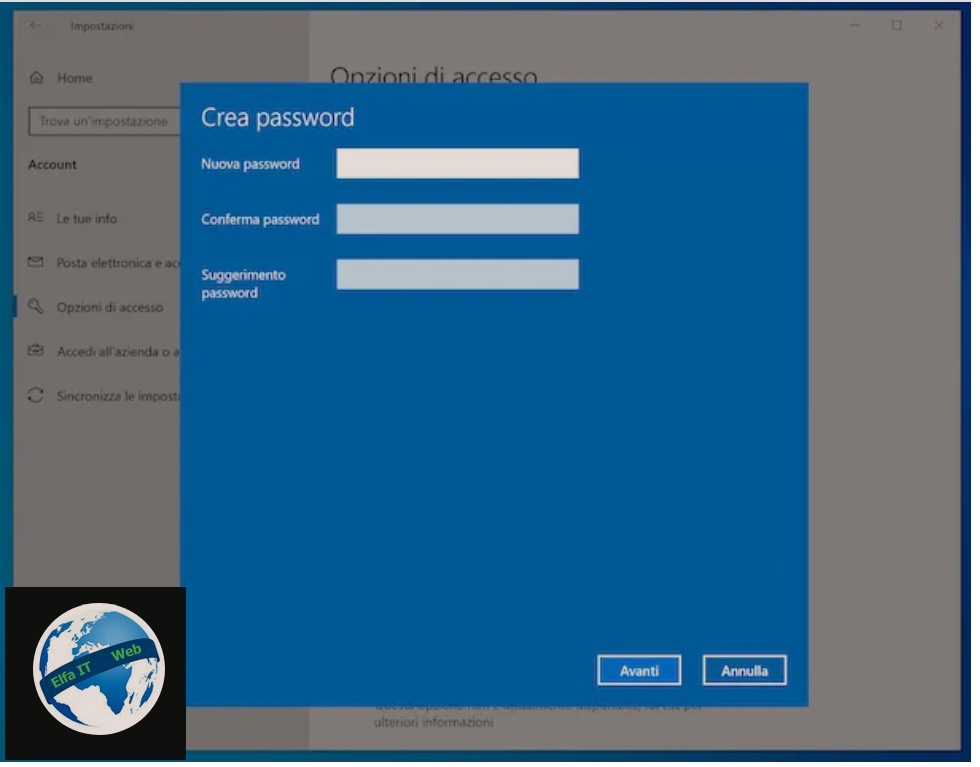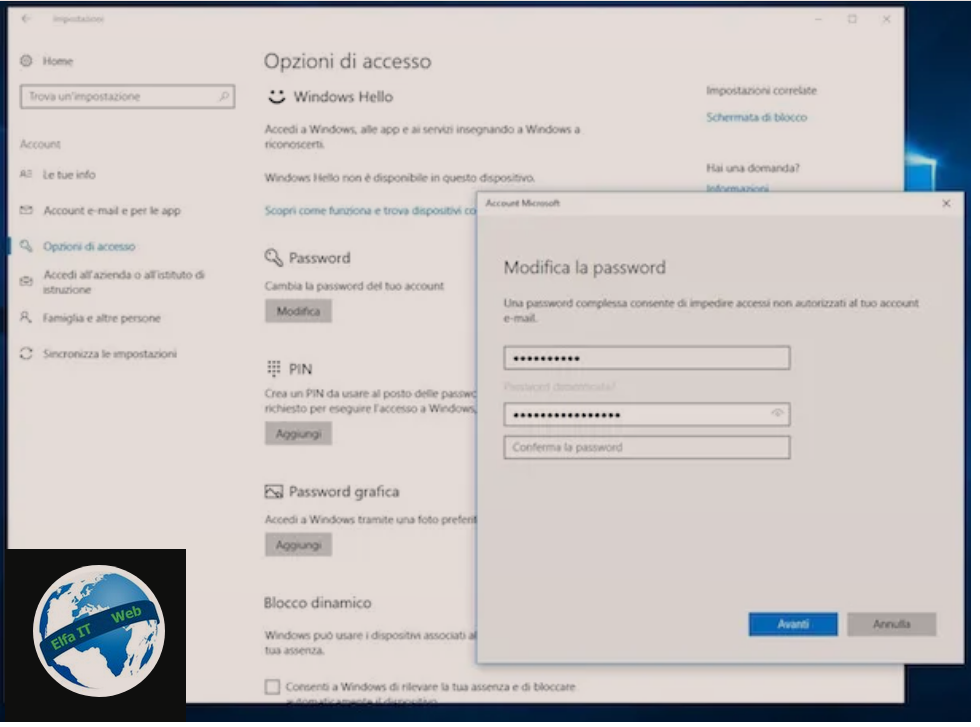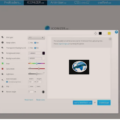Ne kete udhezues do ju shpjegojme se si te lidhesh printerin WiFi me kompjutrin. Me kalimin e kohes printerat e modelit te vjeter, mund te mos jene me ne gjendje qe te lidhen me sistemet e reja operative te kompjutrit (prsh windows 10), si dhe gjithashtu mund te mos kete mё fishke boje per modelet e vjeter. Megjithate pavaresisht arsyes pse keni mare nje printer te ri, duhet thene se modelet wifi sot jane ato me te perdorurat dhe te avancuarat.
Zakonisht printerat wifi reklamohen si shumë të lehtë për t’u përdorur, por shpesh here te hapin probleme ne fazen fillesatare te lidhjes. Me poshte do ju tregojme hap pas hapi, gjithçka që duhet të bëni për të qenë në gjendje të lidhni një printer me mbështetje wireless me kompjuterin tuaj dhe të zgjidhni çdo problem direkt gjatë fazës së konfigurimit. Gjeni gjithcka ne vijim.
Permbajtja
- Informacioni paraprak
- Si te lidhesh printerin WiFi me kompjutrin pa disk/CD: me router dhe wifi
- Si te lidhesh printerin WiFi me kompjutrin: me WiFi Direct
- Ne rast problemesh
Informacioni paraprak
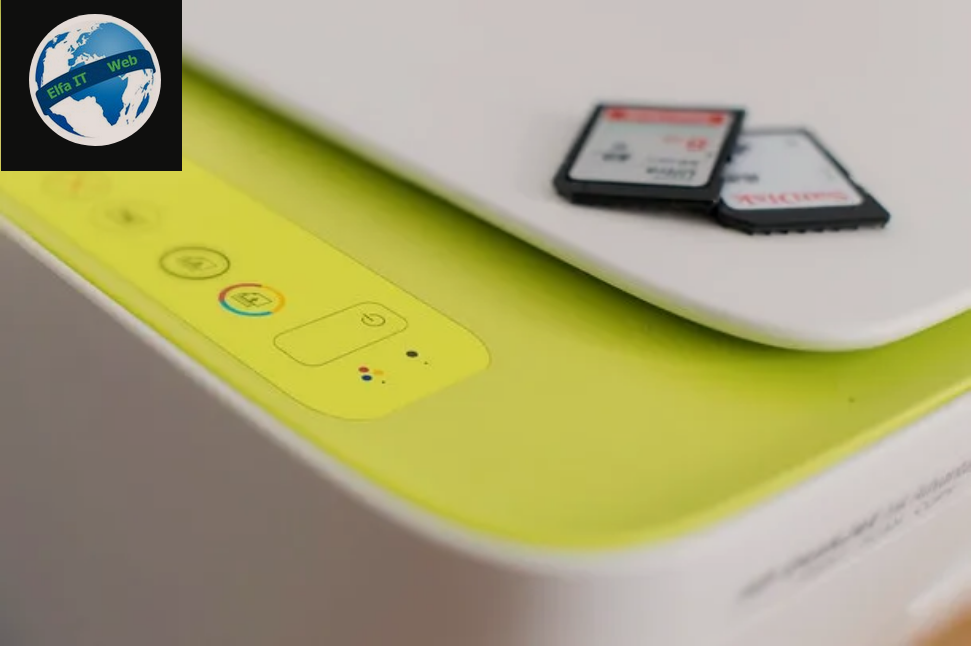
Përpara se të hyjem në thelbin e këtij udhëzuesi dhe të shpjegojme, në praktikë, se si te lidhesh printerin WiFi me kompjutrin, po ju japim disa informacione më shumë se si kjo mund të ndodhë.
Në thelb, mund të zgjidhni të veproni në të paktën dy mënyra të ndryshme: 1. duke e lidhur printerin me rrjetin Wi-Fi të shtëpisë/zyrës, duke e bërë kështu të disponueshëm për të gjithë kompjuterët (por edhe për telefonat inteligjentë dhe tabletët) të lidhur në të njëjtin rrjet wifi; 2. përfitoni nga sistemi Wi-Fi Direct, duke krijuar kështu lidhjen e drejtpërdrejtë me një kompjuter të vetëm (ose telefon) pa pasur nevojë që një router të veprojë si ndërmjetës.
Tema e këtij udhëzuesi do të jetë shpjegimi se si të veprohet në të dyja mënyrat: si me ndihmën e një rrjeti qendror Wi-Fi dhe një ruteri, ashtu edhe nëpërmjet Wi-Fi Direct.
Si te lidhesh printerin WiFi me kompjutrin pa disk/CD: me router dhe wifi
Pasi bëmë sqarimet e nevojshme, le të shohim së bashku se si të lidhni printerin WiFi me laptopin, pa përdorur diskun/CD-në përkatëse të instalimit. Në varësi të modelit të printerit që keni, mund të ndiqni të paktën dy rrugë të ndryshme: nëse pajisja juaj ka një ekran të integruar, mund ta përdorni këtë të fundit për t’u lidhur me internetin dhe më vonë të shtoni printerin në kompjuterin tuaj nëpërmjet panelit te konfigurimi te Windows ose macOS; ose përdorni një program special, për t’u shkarkuar nga faqja e internetit te prodhuesit te printerit, me qellim qe te lidhni pajisjet së bashku.
Në çdo rast, hapat që do të tregoj janë gjithashtu të vlefshme për lidhjen e printerit WiFi me kompjuterin desktop, pasi procedura që duhet ndjekur është absolutisht identike me atë të parashikuar për laptopët (sigurisht me kusht që kompjuteri desktop të ketë aftesine qe te lidhet me Wi-Fi).
Si te lidhesh printerin WiFi me kompjutrin: Printera me ekran

Nëse pajisja e printimit në zotërimin tuaj është e pajisur me një ekran LCD ose ekran me prekje, përdorni këtë të fundit (ose butonat fizikë të pranishëm në korrespondencën e tij) për të hapur menunë Cilësimet/Impostazioni ose Rrjeti/Rete i printerit, më pas zgjidhni opsionin Rrjeti/Rete dhe hapeni zonen e dedikuar për konfigurimin e rrjetit ose udhezuesin e instalimit me valë/wireless.
Tani prisni që të gjenden rrjetet me valë të disponueshme pranë, zgjidhni atë me të cilin dëshironi të lidheni dhe duke përdorur tastierën në ekran ose tastierën numerike fizike, futni fjalekalimin e rrjetit wifi në fushën e dedikuar dhe klikoni OK. Nëse kërkohet, pranoni kushtet e përdorimit dhe privatësinë e printerit dhe kryeni çdo përditësim të disponueshëm.
Për lehtësi, pasi të jetë vendosur lidhja me internetin, ju rekomandojme të shkruani adresën IP që ju është caktuar, në mënyrë që ta përdorni në rast nevoje. Mund ta gjeni në seksionin Cilësimet/Impostazioni > Rrjeti/Rete > Info për lidhjen/Info sul collegamento (ose diçka e ngjashme).
Fatkeqësisht, nuk është e mundur që t’ju japim informacione më të sakta mbi artikujt e saktë të menusë që duhet të zgjidhni, pasi çdo pajisje printimi ka një panel të ndryshëm. Nëse është e nevojshme, konsultohuni me manualin e përdorimit që keni bashke me printerin tuaj, ose frazat beni kerkim ne Google.
Në çdo rast, pasi të keni lidhur printerin me internetin, sigurohuni që kompjuteri në të cilin dëshironi ta konfiguroni është i lidhur me të njëjtin rrjet Wi-Fi në përdorim nga printeri dhe ndiqni udhezimet që i përshtaten më mirë sistemit tuaj operativ. Me poshte keni udhezimet per sistemin operativ Windows dhe macOS.
Windows
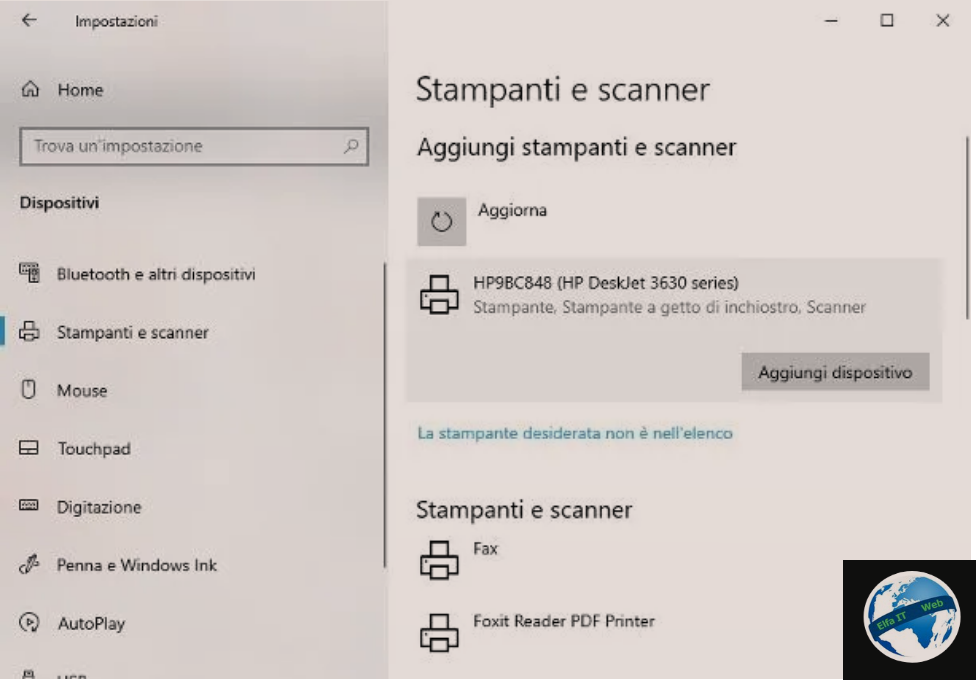
Nëse përdorni Windows, kliko me të djathtën në butonin Start të sistemit operativ (ikona e flamurit e vendosur poshte nje cep, manjtaz shiritit te kerkimit), zgjidhni artikullin Cilesimet/Impostazioni/Settings (rrota e ingranazhit) nga menuja që shfaqet dhe kur të arrini në dritaren e re, klikoni në ikona Devices/Dispositivi dhe më pas në artikullin Printera dhe skaner/Stampanti e scanner (në të majtë). Nëse po përdorni një version të Windows më të vjeter se 10, hapni Panelin e Kontrollit dhe klikoni në artikullin Hardware and Sound/Hardware e suoni, që ndodhet brenda tij.
Tani klikoni në butonin Shto një printer ose skaner/Aggiungi una stampante o uno scanner ose në artikullin Shto pajisje/Aggiungi dispositivo, prisni që emri i printerit të lidhur me te njetjin rrjet wifi si kompjutri, të shfaqet në ekran, klikoni mbi këtë të fundit dhe përfundoni lidhjen duke klikuar në butonin Shto pajisjen/Aggiungi dispositivo. Brenda pak minutash, Windows duhet të përfundojë konfigurimin e printerit, duke instaluar driver më të përshtatshëm për të.
Nëse emri i pajisjes suaj printuese nuk shfaqet midis pajisjeve të identifikuara, klikoni në lidhjen Printeri i dëshiruar nuk është në listë/La stampante desiderata non è nell’elenco, zgjidhni kutinë pranë artikullit Shto një printer duke përdorur një emër host ose një adresë IP/Aggiungi una stampante utilizzando un nome host o un indirizzo IP dhe klikoni në butonin Next/Avanti.
Tani vendosni menunë rënëse Tipi paisjes/Device Type/Tipo di dispositivo në opsionin e zbulimit automatik/Rilevamento automatico, futni adresën IP të printerit në fushën e dedikuar, vendosni shenjën pranë formulimit Pyetni printerin dhe zgjidhni automatikisht driver që do të përdorni/Interroga la stampante e seleziona automaticamente il driver da utilizzare dhe shtypni Next/Avanti, për ta bërë Windows të lidhet me printerin dhe të përfundojë konfigurimin e tij.
Pavarësisht nga mënyra e që keni zgjedhur të përdorni, pasi të krijohet lidhja, shkruani emrin që do t’i caktohet printerit në fushën përkatëse të tekstit, klikoni në butonin Avanti/Next dhe zgjidhni nëse do të ndani ose jo pajisjen e printimit me përdoruesit e tjere te rrjetit. Për të përfunduar, klikoni përsëri në butonin Next/Avanti dhe printo një faqe testimi/stampa una pagina di prova, nëse dëshironi, duke shtypur butonin e dedikuar. Për të mbyllur dritaren e konfigurimit, klikoni në butonin Finish/Fine dhe kaq.
macOS
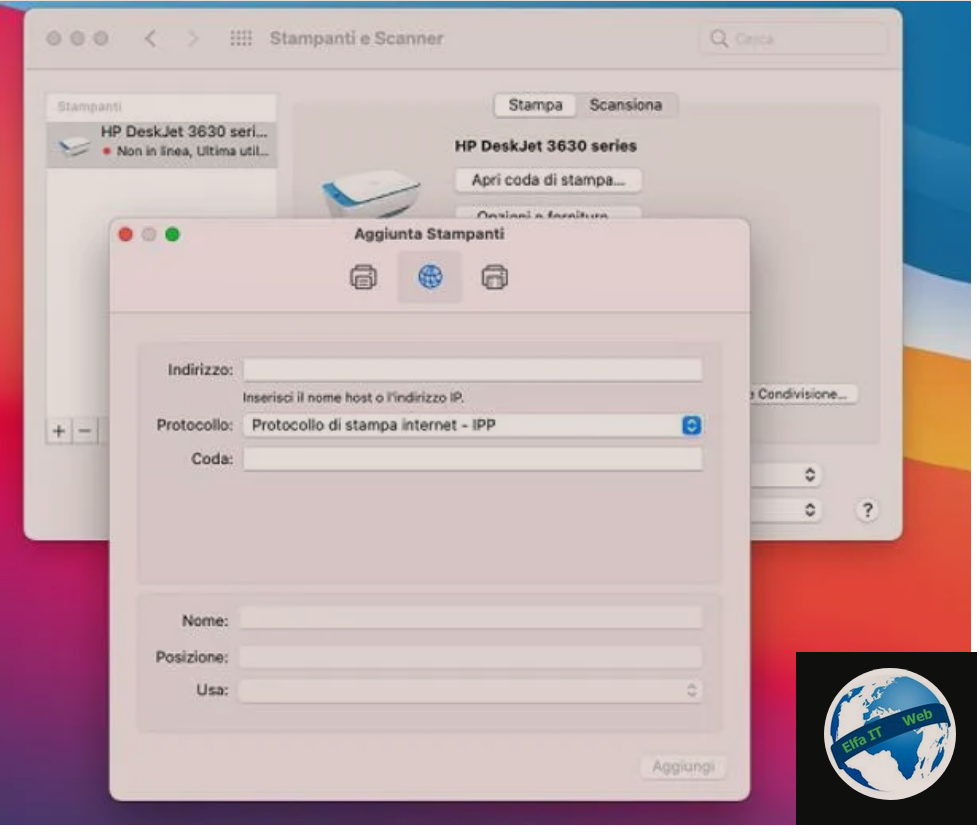
Nëse keni një Mac/Apple veproni keshtu: hapni Preferencat e Sistemit, duke klikuar mbi simbolin e ingranazhit qe ndodhet në shiritin Dock. Në dritaren që hapet, klikoni në ikonën që lidhet me Printerët dhe skanerët/Stampanti e scanner dhe filloni konfigurimin e një pajisjeje të re duke klikuar në butonin [+] që ndodhet poshtë majtas.
Tani, klikoni në butonin që përshkruan një printer (i quajtur Default) i dukshëm lart majtas dhe prisni që emri i printerit me valë të shfaqet në listën e pajisjeve të disponueshme. Kur kjo të ndodhë, klikoni mbi të dhe prisni disa momente që Mac të gjejë dhe instalojë driver e duhur të printimit. Në fund, klikoni në butonin Shto/Aggiungi dhe kjo është e gjitha.
Nëse printeri nuk njihet automatikisht, klikoni në butonin që përshkruan nje glob (skeda IP), futni adresën IP të printerit në fushën e dedikuar dhe tregoni protokollin e printimit që do të miratohet, duke përdorur menunë rënëse me te njëjtin emër (lëre opsionin e paracaktuar të pandryshuar nëse nuk dini çfarë të zgjidhni).
Më pas, caktoni një emër printerit duke e shtypur atë në fushën përkatëse dhe sigurohuni që menuja Perdor/Use/Usa përmban driver e saktë të printerit; nëse jo, klikoni në këtë menu të fundit dhe përdorni fushën e kërkimit në krye për të futur modelin e printerit tuaj.
Në fund, gjeni driver më të përshtatshëm midis atyre të propozuar, klikoni mbi emrin e tij dhe më pas butonat OK dhe Shto/Aggiungi për ta instaluar dhe për të përfunduar konfigurimin e printerit.
Si te lidhesh printerin WiFi me kompjutrin: Printera pa ekran

Nëse printeri juaj nuk ka një ekran, atëherë do t’ju duhet të bëni të gjithë konfigurimin direkt nga kompjuteri juaj, duke përdorur softuerin e menaxhimit të pajisjes së printimit, i cili është pothuajse gjithmonë i disponueshëm në faqen e internetit të prodhuesit (ose në dyqanet e Windows dhe macOS).
Përpara se të vazhdoni, sigurohuni që kompjuteri të jetë i lidhur me rrjetin Wi-Fi që do të përdoret për lidhjen e printerit dhe që printeri të jetë i ndezur, dhe me lidhjen me valë të aktivizuar dhe në gjendje pritje. Mund ta kontrolloni me lehtësi këtë gjendje duke kontrolluar që LED që ndodhet në përputhje me butonin fizik Wireless (zakonisht që përfaqëson një antenë) ben fik ndiz.
Nëse jo, provoni të shtypni dhe mbani shtypur butonat fizikë Wireless dhe anullo (zakonisht me një X të kuq ose një trekëndësh të kuq), derisa drita LED të fillojë të pulsojë.
Në çdo rast, pasi të keni aktivizuar/rivendosur statusin e rrjetit Wi-Fi, kthehuni te kompjuteri juaj dhe lidhuni me faqen e internetit të prodhuesit të printerit tuaj. Më pas, hyni në seksionin e dedikuar për mbështetjen dhe shkarkimin e driver dhe pasi të keni futur modelin e printerit në zotërim, përdorni seksionin Driver/Utility për të marrë programin e dedikuar.
Pasi të keni gjetur dhe shkarkuar softuerin më të përshtatshëm për pajisjen tuaj (dhe sistemin operativ që funksionon në kompjuterin tuaj), niseni atë dhe ndiqni udhëzimet që shfaqen në ekran për të finalizuar instalimin e driver të printimit.
Në fund të kësaj procedure, programi duhet t’ju kërkojë të kryeni konfigurimin e pare të printerit, përgjigjuni pozitivisht kësaj kërkese, zgjidhni emrin e printerit tuaj midis atyre që zbulohen dhe kur është e nevojshme, tregoni rrjetin Wi-Fi për t’u lidhur dhe vazhdoni sipas udhëzimeve që merrni, për të finalizuar lidhjen dhe për ta vënë në funksion printerin.
Përsëri, nuk mund të jem më i detajuar për hapat e saktë që duhen ndërmarrë, pasi gjithçka varet nga prodhuesi i pajisjes. Megjithate ajo që mund të bëjme, është t’ju shpjegojme per shembull, se si të lidhni printerin HP WiFi me kompjutrin, duke marrë parasysh modelin e familjes HP DeskJet 3520.
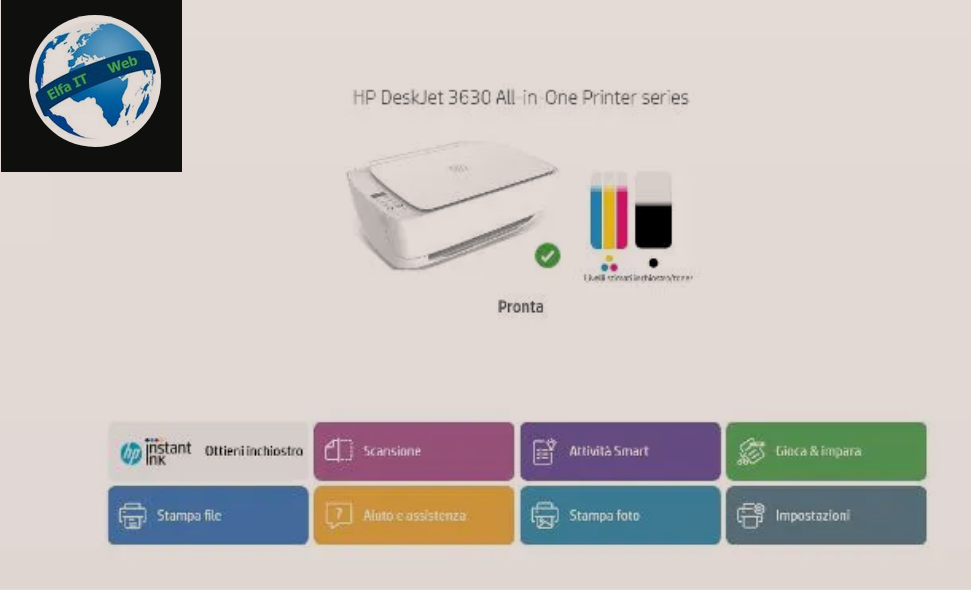
Në këtë rast, softueri i konfigurimit të printerit quhet HP Smart/HP Smart for desktop dhe mund të shkarkohet si nga Microsoft Store ashtu edhe nga Mac App Store. Prandaj, klikoni në linket që sapo tregova, më pas në butonin për të hapur dyqanin e kompjutrit (nëse është e nevojshme) dhe kur të fillojë kjo e fundit, shtypni butonin Instalo, Shkarko ose Merr, në mënyrë që të shkarkoni dhe instaloni aplikacionin e dedikuar.
Tani nisni programin që sapo keni marrë duke përdorur ikonën e duhur që ndërkohë është shtuar në menunë Start të Windows ose në macOS Launchpad, klikoni në butonin Vazhdo/Continua dhe tregoni nëse duhet të ndahen ose jo të dhënat për përdorimin e aplikacionin me HP, duke vepruar në butonin e dedikuar.
Pasi të jetë bërë kjo, klikoni në butonin (+) ose në artikullin Shto një printer/Aggiungi una stampante që shfaqet në dritaren e HP Smart, prisni që emri i pajisjes të shfaqet në listën e atyre që zbulohen (pothuajse gjithmonë identifikohet me fjalën Konfigurim/Configurazione) dhe shtypni kutinë përkatëse, në mënyrë që të kaloni në hapin tjetër.
Në këtë pikë, shtypni butonat Vazhdo/Continua dhe Po për të autorizuar printerin të lidhet me të njëjtin rrjet wifi në përdorim në kompjuter dhe prisni që të shfaqet mesazhi i lidhjes së suksesshme: kur të ndodhë kjo, shtypni butonin Vazhdo/Continua, Kapërce/salta/skip krijimin e një llogarie HP duke shtypur artikullin e duhur lart djathtas dhe refuzoni të abonoheni në shërbimin HP Instant Ink (i cili ju lejon të porosisni bojen, përpara se boja të mbarojë), duke shtypur butonin Vazhdo/Continua, duke vendosur shenjen ne kutinë nuk jam i interesuar/Non sono interessato dhe më pas klikoni në Vazhdo/Continua dhe Jo, nuk dua të regjistrohem për Instant Ink/No, non desidero registrarmi a Instant Ink.
Tani, specifikoni vendin dhe vendndodhjen e përdorimit të printerit, shtypni përsëri butonin Vazhdo/Continua dhe prisni disa sekonda që driver të konfigurohen saktë. Së fundi, klikoni në Injoro dërgimin për këtë lidhje/Ignora invia per questo link dhe klikoni në butonin Vazhdo/Continua, nëse dëshironi të testoni funksionimin e printerit duke përdorur një faqe testimi, ose në Jo tani/Non ora, për të mbyllur programin e konfigurimit të printerit dhe për të hyrë në ekranin kryesor të HP Smart.
Tani, më në fund mund të printoni me valë nga kompjuteri juaj, thjesht duke zgjedhur pajisjen që sapo keni konfiguruar në dritaren e printimit të çdo programi që mbështet këtë funksion.
Si te lidhesh printerin WiFi me kompjutrin: me WiFi Direct
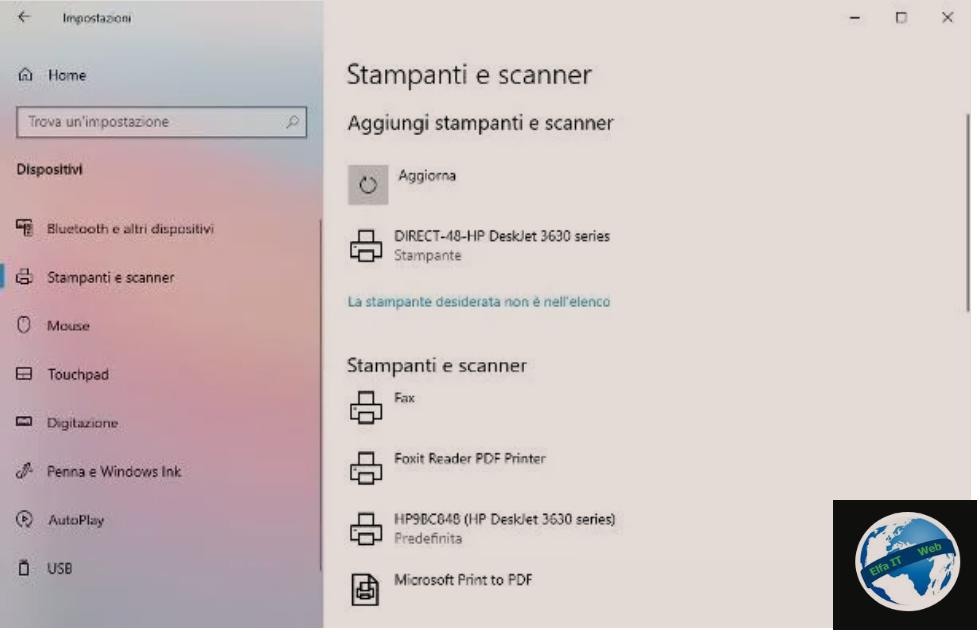
Ju mund të lidhni një printer me valë me kompjuterin tuaj (ose telefonin) gjithashtu nëpërmjet teknologjisë Wi-Fi Direct, e mbështetur tani nga shumica e printerëve me lidhje me valë/wireless dhe që ju lejon të krijoni një lidhje të drejtpërdrejtë midis printerit dhe pajisjes nga e cila mund të komandohet printimi pa pasur nevojë të përdoret një ruter si ndërmjetës (dmth pa qene e nevojshme qe dhe printeri dhe kompjutri/telefoni te jene te lidhur me te njejtin rrjet wifi).
Për të aktivizuar Wi-Fi Direct në një printer të pajisur me ekran LCD ose ekran me prekje, shkoni te menuja e dedikuar per rrjetin/rete ose për konfigurimin e rrjetit/configurazione della rete, hapni cilësimet me valë/impostazioni wireless dhe shkoni te menuja e dedikuar për sistemin Wireless Direct ose Wi-Fi Direct. Më pas shtypni butonin për të aktivizuar lidhjen dhe shenoni celesin e rrjetit që do të përdoret për të krijuar lidhjen, i disponueshëm në seksionin e aksesi/accesso, siguria/sicurezza ose fjalëkalimi/password.
Sidoqoftë, në printerët pa ekran, mund të aktivizoni Wi-Fi Direct duke shtypur butonin e duhur fizik. për shembull, në printerët HP, ai përshkruan dy fletë dhe një smartphone me valë. Pasi të bëhet kjo, prisni që LED përkatës të ndizet dhe shtypni butonin fizik informacioni (shpesh i identifikuar me simbolin (i)) për të printuar një faqe statusi, e cila tregon fjalëkalimin/password e Wi-Fi Direct për t’u përdorur për lidhjen.
Nëse nuk mund të aktivizoni Wi-Fi Direct duke ndjekur hapat që ju kam treguar deri më tani, provoni të konsultoni manualin e përdoruesit të printerit tuaj dhe të kërkoni atje informacion.
Në çdo rast, pasi të aktivizohet teknologjia Wi-Fi Direct në printer, shkoni në kompjuterin tuaj dhe ndiqni procedurën që i përshtatet më së miri sistemit tuaj operativ: për shembull, nëse jeni duke përdorur Windows, hapni Cilësimet/Impostazioni e sistemit operativ duke klikuar me të djathtën mbi butonin Start dhe zgjedhjen e artikullit të dedikuar nga menuja që shfaqet (ose zgjidhni rroten e ingranazhit pasi te klikoni ne butonin start; flamuri i windows poshte ne cep). Më pas shkoni në seksionin e dedikuar Pajisjet/Dispositivi/Devices në dritaren që hapet dhe klikoni mbi artikullin Printera dhe skanerë/Stampanti e scanner, i disponueshëm në shiritin anësor të majtë.
Pasi të jetë bërë kjo, klikoni në butonin Shto një printer ose skaner/Aggiungi una stampante o uno scanner, më pas në artikullin Show printers Wi-Fi Direct/Mostra stampanti Wi-Fi Direct (nëse është e nevojshme) dhe më pas, në emrin e printerit që do të konfigurohet, i cili zakonisht paraprihet nga prefiks DIRECT. Në fund, futni PIN-in/çelësin e rrjetit të rikuperuar më parë dhe shtypni butonin Next/Avanti për të vendosur lidhjen.
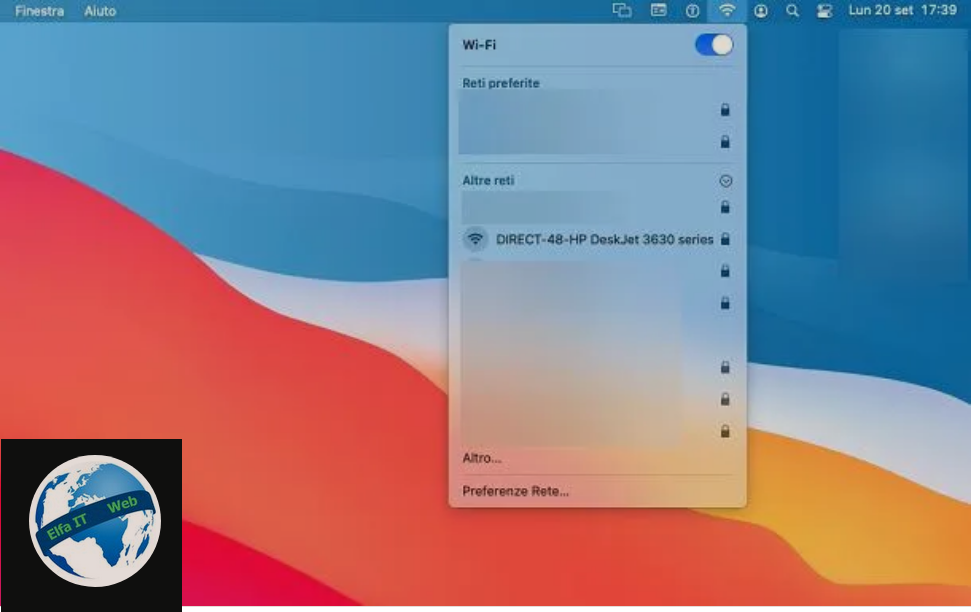
Në Mac, duhet të lidheni me rrjetin Wi-Fi të gjeneruar nga printeri, saktësisht siç do të bënit për çdo rrjet tjetër wifi. Më pas klikoni në ikonën e shumëfunksioneve (dy levat) në shiritin e menusë Mac, më pas në artikujt Wi-Fi > Rrjetet e tjera/Altre reti (këto të fundit vetëm nëse është e nevojshme) dhe më pas zgjidhni emrin e rrjetit DIRECT_printer.
Kur të kërkohet, futni çelësin e rrjetit që keni marrë më parë për të vendosur lidhjen midis pajisjeve. Që nga ky moment, do të mund të përdorni printerin e konfiguruar në çdo program, për sa kohë që lidhja midis pajisjeve të përfshira është aktive.
Shënim: Kompjuteri juaj nuk mund të lidhet me rrjete të tjera Wi-Fi ndërsa është i lidhur me një printer nëpërmjet Wi-Fi Direct.
Ne rast problemesh
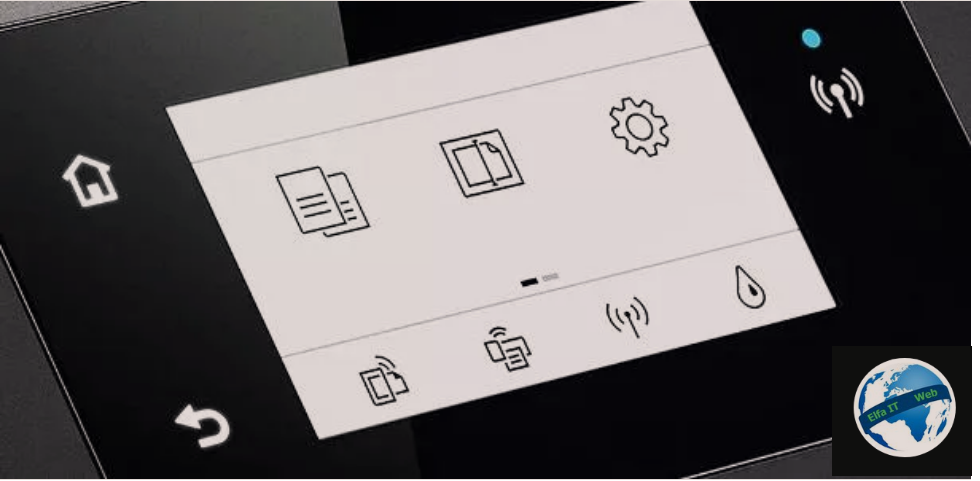
Nese keni ndjekur me përpikëri udhëzimet por nuk keni mundur të lidhni printerin WiFi me kompjuterin, atehere ju keni disa rruge per te ndjekur.
E para është të vizitoni faqen e internetit të prodhuesit të printerit tuaj, të hyni në seksionin e mbështetjes dhe t’i hidhni një sy çështjeve më të zakonshme, të disponueshme në seksionet FAQ, Pyetjet dhe Përgjigjet, Problemet e zakonshme ose seksionet e ngjashme. Për lehtësi, përdorni fushën e kërkimit, zakonisht në krye, për të specifikuar një ose më shumë fjalë kyçe që mund t’ju drejtojnë te rezultati më i përshtatshëm për rastin tuaj.
Nëse, edhe në këtë mënyrë, nuk mund ta zgjidhni problemin, mund të përpiqeni të rivendosni statusin e rrjetit të printerit ose, përsëri, të rivendosni pajisjen në kushtet e fabrikës. Eshte një zgjidhje drastike, por shpesh e aftë për ta zgjidhur shpejt të gjitha (ose pothuajse) problemet e lidhjes që mund të lindin.