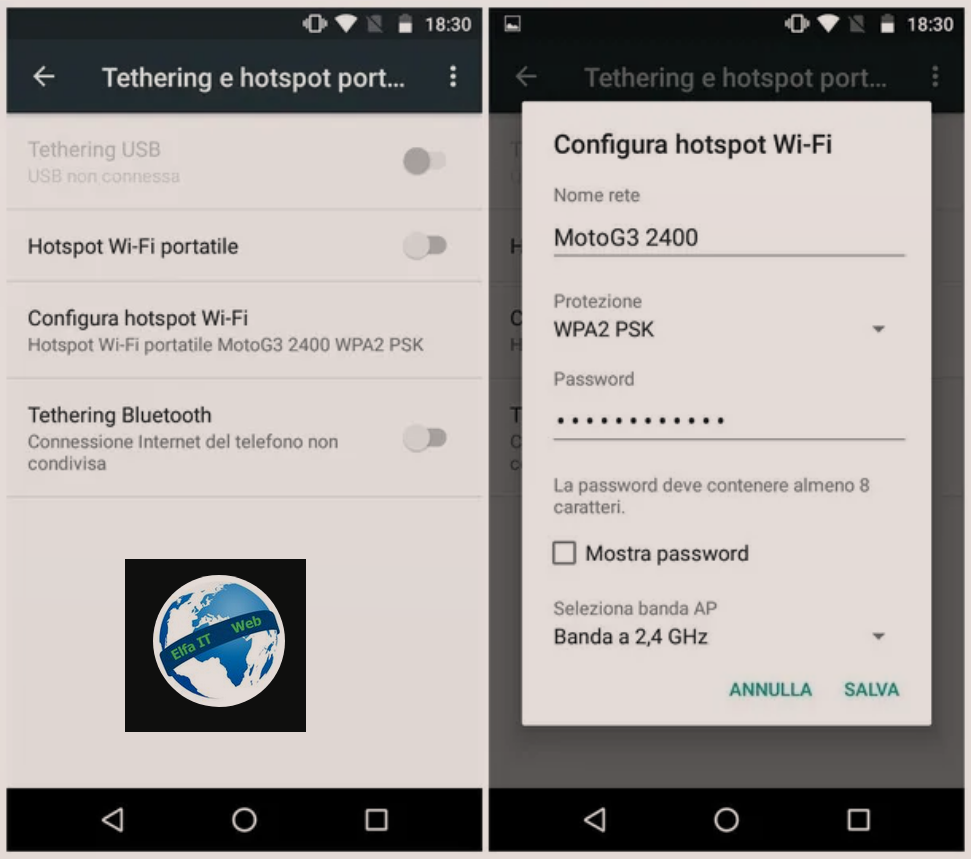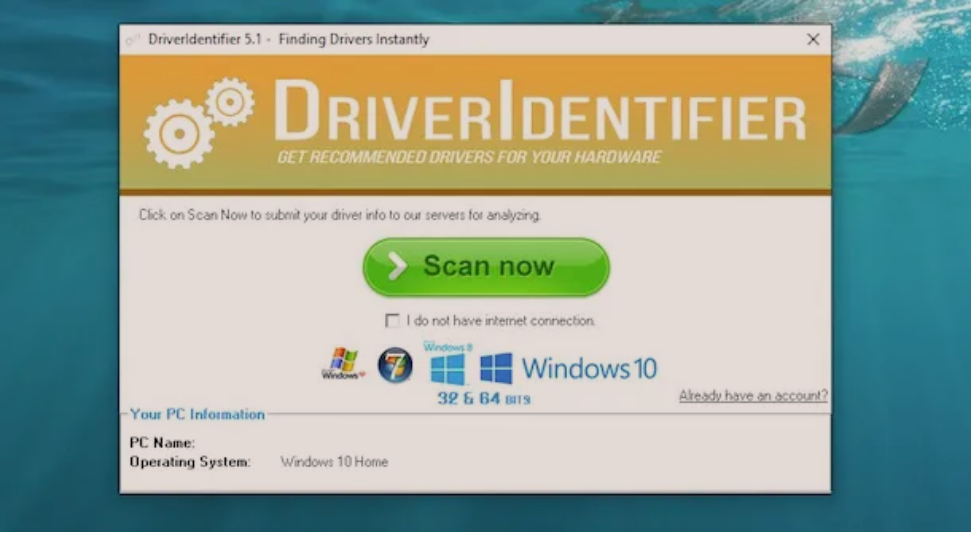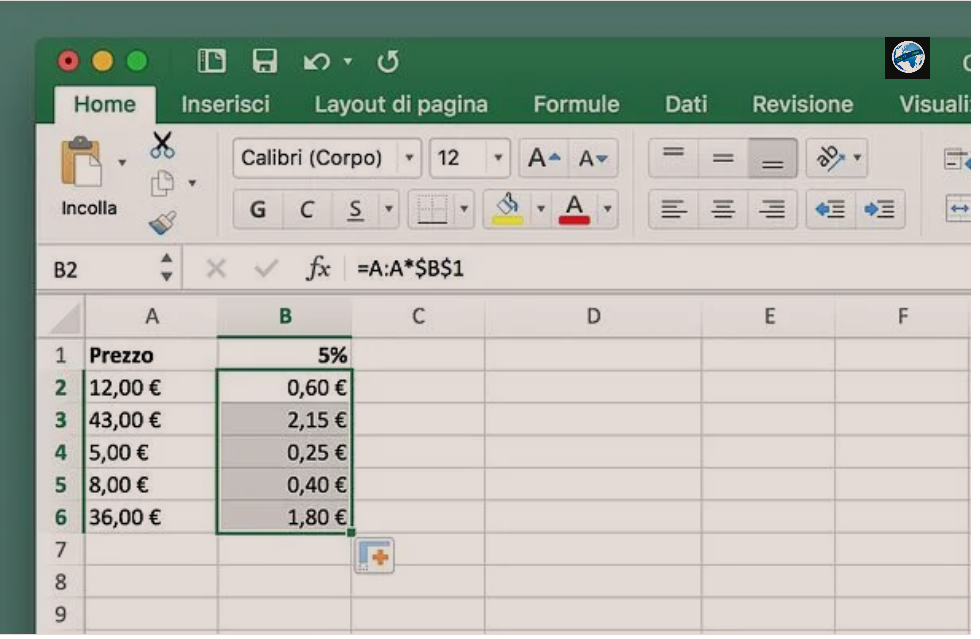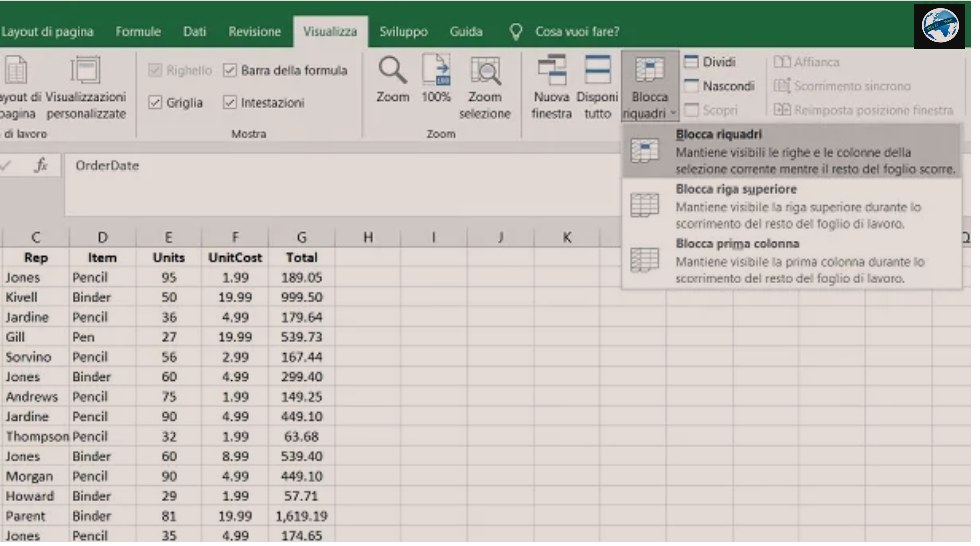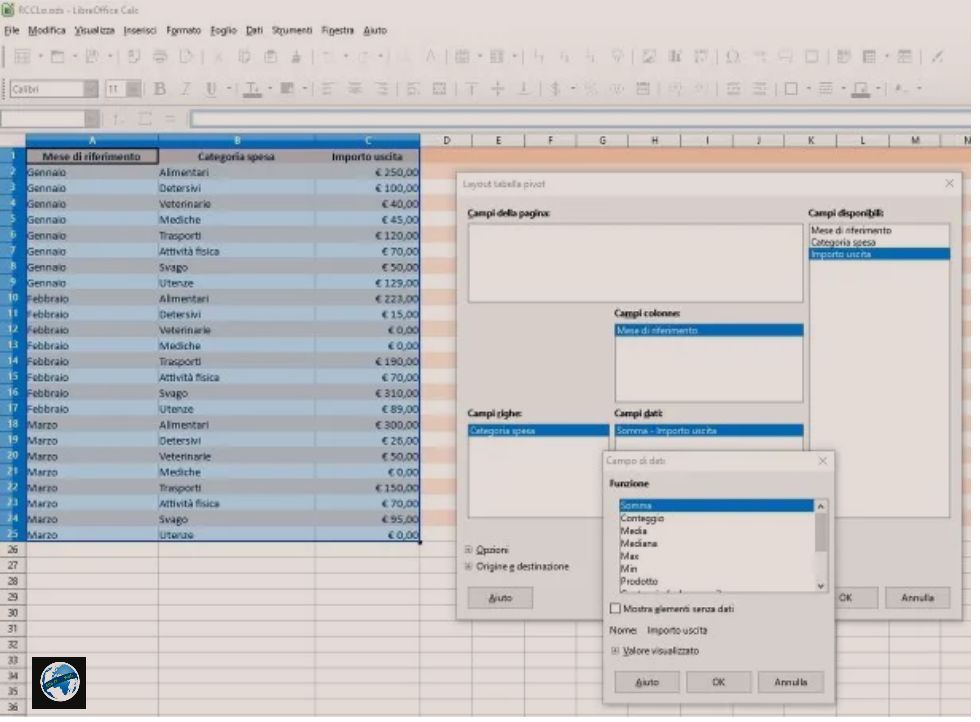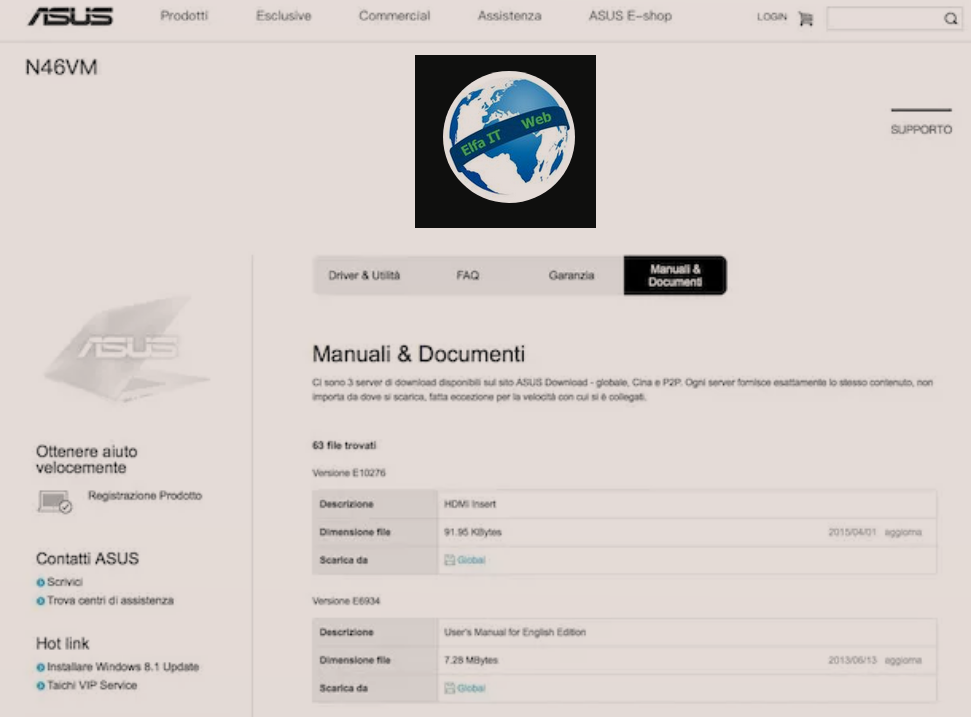Ne kete udhezues do te shpjegojme se si te lidhesh kompjutrin me WiFi. Kjo e fundit eshte me te vertete nje teknologji e mrekullueshme dhe qe behet gjthmon me e shpejte me kalimin e kohes. Nepermjet ketyre valeve radio dmth pa kabull/wireless, ju mund te lundroni ne internet, ne te gjitha paisjet tuaja qe ndodhen brenda nje distance, qe mund te shkoje deri ne 150 m.
Me poshte do te gjeni te shpjeguar ne detaje se si te lidhni kompjutrin tuaj Windows ose Apple me WiFi.
Permbajtja
- Operacionet paraprake
- Si te lidhesh kompjutrin me WiFi
- Si te lidhesh kompjutrin Apple me WiFi
- Si te lidhesh kompjutrin me WiFi te telefonit
- Si te lidhësh kompjuterin me printerin WiFi
Operacionet paraprake
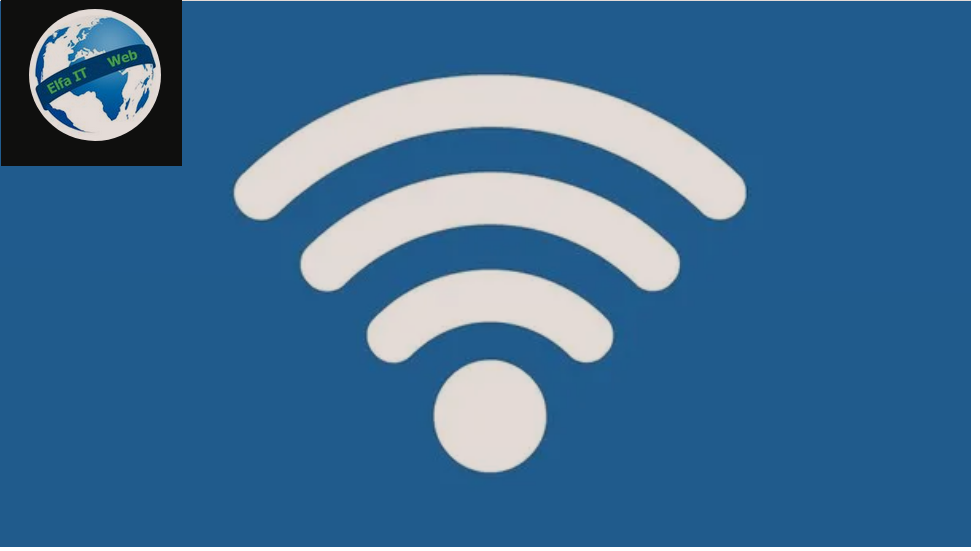
Përpara se të hyjmë në thelbin e temës dhe te shpjegojme hapat se si te lidhesh kompjutrin me WiFi, ka disa operacione që do të bëni mirë t’i kryeni në mënyrë parandaluese, në për të shmangur problemet e panevojshme dhe të bezdisshme më pas.
Së pari, ju sugjerojme të kontrolloni nëse lidhja Wi-Fi është aktivizuar në të vërtetë në kompjuterin tuaj. Si parazgjedhje, të gjithë kompjutrat e tregtuar vitet e fundit, veçanërisht laptopat, janë të pajisur me një modul Wi-Fi dhe kanë lidhjen me valë/wireless të aktivizuar si parazgjedhje.
Në disa raste ose kur përdoret një kompjuter më i vjetër, megjithatë mund të jetë e nevojshme që fillimisht të aktivizohet përdorimi i wifi. Në përgjithësi, mjafton të shtypni një çelës të veçantë, të përdorni një kombinim të veçantë butonash ose të ndryshoni cilësimet e sistemit operativ. Dhe nëse kompjuteri nuk e mbështet fillimisht përdorimin e Wi-Fi, është e mundur të zgjidhet problemi duke përdorur dongle USB (nje paisje qe futet ne porten usb dhe lejon qe te lidhesh me wifi).
Një tjetër gjë që duhet të bëni është të identifikoni fjalëkalimin/password e përdorur për të mbrojtur wifi, në mënyrë që ta shkruani atë në momentin kur përpiqeni të lidhni kompjuterin tuaj me WiFi. Nëse nuk është ndryshuar, fjalëkalimi i paracaktuar i rrjetit wifi ndodhet në etiketën e ngjitur zakonisht nën ruter ose në manualin e përdorimit të këtij të fundit.
Si te lidhesh kompjutrin me WiFi
Le të vijmë tani në thelbin e çështjes dhe le të zbulojmë se çfarë duhet bërë, konkretisht, për të lidhur kompjuterin me WiFi. Nëse jeni duke përdorur një kompjuter me Windows të instaluar, mund të ndiqni udhëzimet e mëposhtme. Procedura ndryshon pak në varësi të faktit nëse jeni duke përdorur Windows 10, Windows 8.x ose Windows 7 ose më te vjeter.
Windows 10 dhe 8.x
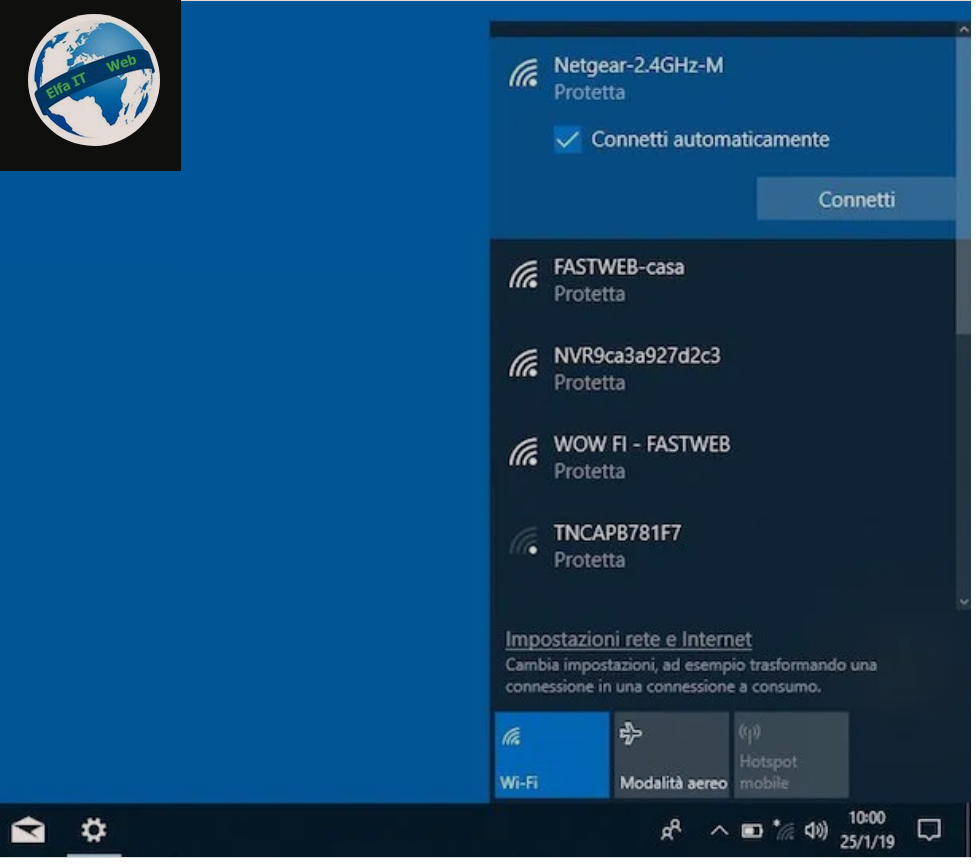
Nëse synoni të lidhni kompjuterin me rrjetin wifi dhe jeni duke përdorur Windows 10 ose Windows 8.x, hapi i parë themelor që duhet të bëni është të klikoni në ikonën Wi-Fi (ajo me valet ose glob) që ndodhet në zonen e njoftimeve (pranë orës poshte djathtas) dhe zgjidhni emrin e lidhjes wifi nga lista që ju shfaqet duke i klikuar siper.
Pastaj klikoni në butonin përkatës Lidhu/Connetti dhe prisni që lidhja të vendoset. Nëse kërkohet, futni gjithashtu fjalëkalimin për të hyrë në rrjet në fushën poshtë formulimit Futni çelësin e sigurisë së rrjetit/Immetti la chiave di sicurezza di rete dhe shtypni butonin Avanti.
Më pas prisni disa çaste që të vendoset lidhja ndërmjet ruterit dhe kompjuterit dhe ky i fundit të marrë një adresë IP, pas së cilës mund të filloni më në fund të lundroni në internet me wifi.
Nëse dëshironi të siguroheni që në të ardhmen kompjutri do të lidhet automatikisht me rrjetin wireless te zgjedhur, përpara se të vendosni lidhjen me këtë të fundit, mos harroni të vendosni shenjen e kontrollit ne kutinë pranë Lidhu automatikisht/Connetti automaticamente.
Ekziston gjithashtu mundesia e rregullimit të cilësimeve në lidhje me rrjetin në përdorim. Për ta bërë këtë, nëse jeni duke përdorur Windows 10, klikoni në artikullin Properties/Proprietà qe ndodhet nën emrin e rrjetit wifi, në listën e lidhjeve wifi të disponueshme, qe shfaqet kur shtypni butonin e wifi. Nëse po përdorni Windows 8.x, klikoni mbi artikullin Shiko cilësimet e lidhjes/Visualizza impostazioni connessione dhe në ekranin që ju shfaqet, klikoni mbi emrin e rrjetit Wi-Fi me të cilin jeni lidhur.
Më pas, përmes dritares që do të hapet në desktop, mund të zgjidhni një profil tjetër rrjeti, të vendosni përdorimin e një lidhjeje me konsum (vetëm në Windows 10), të ndryshoni cilësimet në lidhje me caktimin e adresës IP, të njihni vetite e skedes se rrjetit etj.
Përndryshe, mund të shikoni informacione rreth lidhjes Wi-Fi të përdorur dhe të rregulloni cilësimet e saj nëpërmjet Panelit të Kontrollit. Per ta hapur klikoni butonin Start (ai me flamurin e Windows poshte manjtaz) në shiritin e aplikacioneve, shkruani Control Panel ose Pannello di controllo (sipas gjuhes se kompjutrit) në fushën e kërkimit të menusë Start dhe zgjidhni rezultatin përkatës.
Në dritaren që shfaqet në desktop, zgjidhni artikullin Rrjeti dhe Interneti/Rete e Internet ose Qendra e Rrjetit dhe Ndarjes/Centro connessioni di rete e condivisione dhe klikoni në emrin e rrjetit që gjeni pranë artikullit Lidhjet/Connessioni në të djathtë.
Windows 7 dhe versionet e meparshme
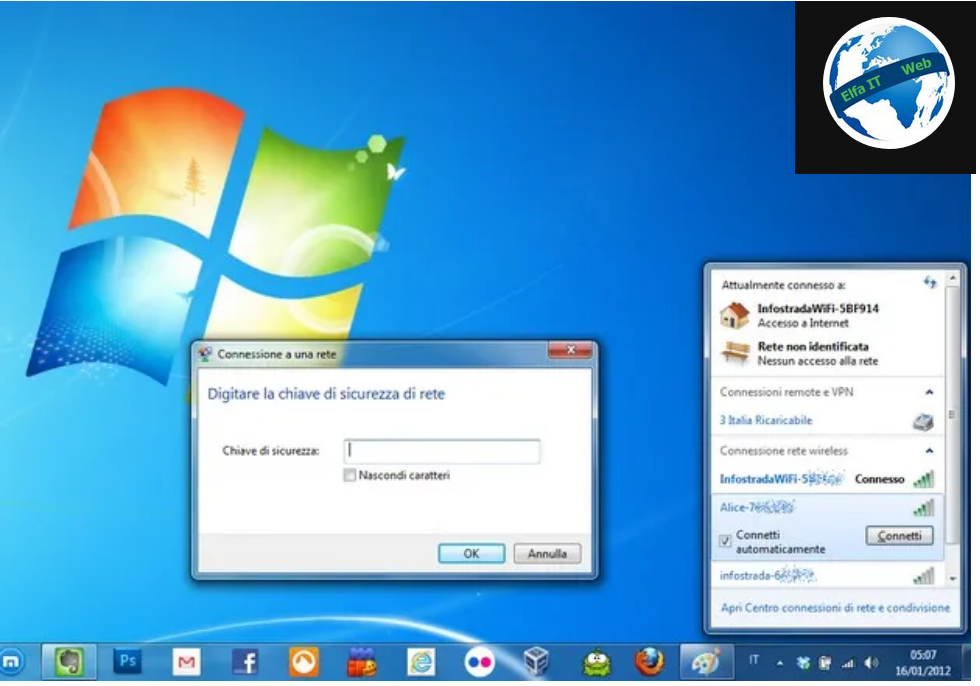
Nese je duke përdorur një kompjuter me Windows 7 ose një version më të vjetër dhe dëshiron të kuptosh se si te lidhesh kompjutrin me WiFi, atehere klikoni në ikonën WiFi (ajo me valet) që ndodhet në zonën e njoftimeve (pranë orës së sistemit poshte djathtas) dhe zgjidhni emrin e lidhjes që ju intereson nga lista që ju shfaqet, më pas shtypni në butonin Lidhu/Connetti.
Nëse rrjeti me valë me të cilin keni zgjedhur të lidheni kërkon futjen e një fjalëkalimi, do të shihni një dritare të veçantë të shfaqet në desktop në të cilën do të duhet të shkruani çelësin e hyrjes, në fushën pranë artikullit të çelësit të sigurisë/Chiave di sicurezza. Pastaj klikoni në butonin OK.
Më pas prit që të vendoset lidhja ndërmjet ruterit dhe kompjuterit dhe që ky i fundit të marrë një adresë IP. Pas kësaj, mund të filloni të lundroni në internet përmes Wi-Fi. Nëse dëshironi të siguroheni që lidhja me rrjetin e zgjedhur te ndodh automatikisht, përpara se të klikoni në butonin Lidhu/Connetti, vendosni shenjen ne kutinë pranë Lidhu automatikisht/Connetti automaticamente.
Nëse dëshironi të rregulloni cilësimet e tjera në lidhje me funksionimin e lidhjes dhe të shikoni vetitë e skedes së rrjetit, klikoni në artikullin Apri Centro connessioni di rete e condivisione/Open Network and Sharing Center në pjesën e poshtme të dritares me listën e lidhjet wifi, më pas klikoni në emrin e rrjetit që gjeni pranë artikullit Lidhje/Connessioni që ndodhet në të djathtë.
Si te lidhesh kompjutrin Apple me WiFi
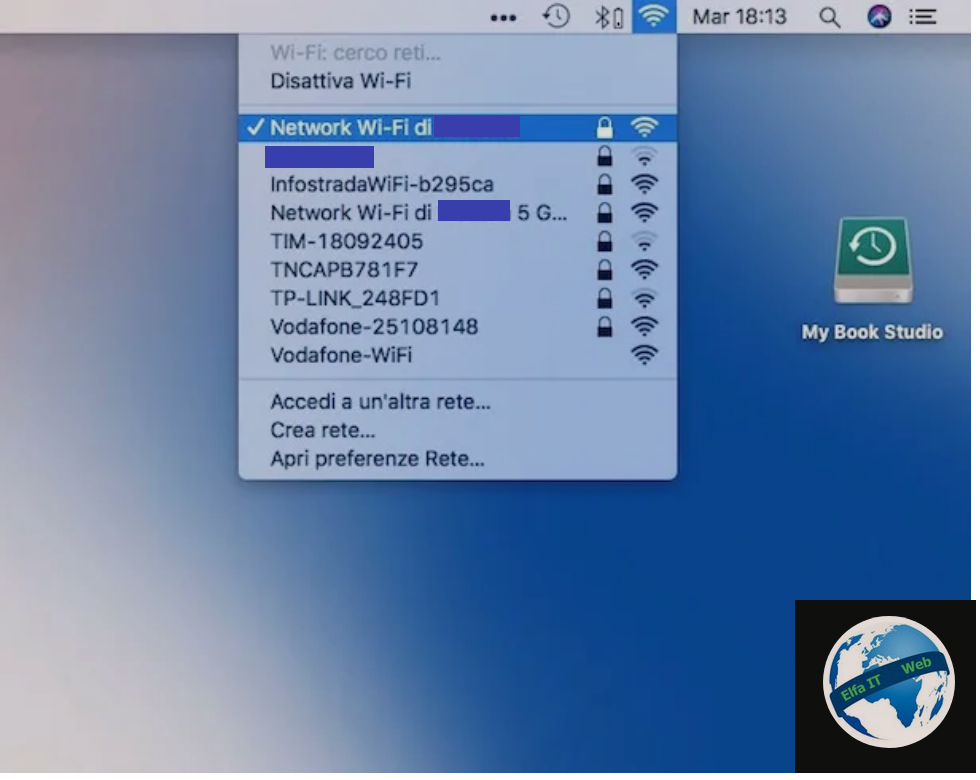
Edhe ne rastin e nje kompjutri macOS, sigurisht që mund ta lidhni me WiFi. Procedura është mjaft e thjeshtë dhe nuk është aq e ndryshme nga ajo e parë së bashku në rreshtat e mëparshëm për Windows.
Fillimisht, klikoni në ikonën Wi-Fi (ajo me valet) që ndodhet në pjesën e sipërme djathtas të shiritit të menusë, zgjidhni emrin e rrjetit me valë me të cilin dëshironi të lidheni dhe prisni disa momente që lidhja të vendoset.
Nëse rrjeti me të cilin keni zgjedhur të lidheni është i mbrojtur me fjalëkalim, do t’ju kërkohet të futni çelësin përkatës të hyrjes. Prandaj, futni këtë të fundit në fushën Fjalëkalimi/Password, në dritaren që shihni të shfaqet në desktop dhe klikoni në butonin Hyr/Accedi.
Më pas, prisni disa momente që të vendoset lidhja ndërmjet ruterit dhe kompjuterit dhe ky i fundit të marrë një adresë IP, pas së cilës mund të filloni më në fund të lundroni në internet. Nëse dëshironi të bëni që lidhja me rrjetin e zgjedhur të bëhet automatikisht, mos harroni gjithashtu të vendosni shenjen ne kutinë pranë artikullit Mbani mend këtë rrjet/Ricorda questa rete në dritaren për futjen e fjalëkalimit.
Nëse nuk e shihni ikonën Wi-Fi në shiritin e menusë Mac (dhe për rrjedhojë, nuk mund të kryeni hapat e mësipërm), mund ta rregulloni duke hyrë në Preferencat e Sistemit/Preferenze di sistema, duke klikuar në ikonën përkatëse (ajo me ingranazhin) në shiriti Dock, duke zgjedhur artikullin Rrjeti/Rete në dritaren që hapet dhe duke vendosur shenjen ne kutinë pranë artikullit Shfaq statusin e Wi-Fi në shiritin e menusë/Mostra stato Wi-Fi nella barra dei menu në fund.
Nga i njëjti seksion i preferencave të sistemit, duke klikuar në butonin Advanced/Avanzate mund të rregulloni cilësimet në lidhje me ruajtjen e rrjetit, adresën IP, DNS etj.
Si te lidhesh kompjutrin me WiFi te telefonit
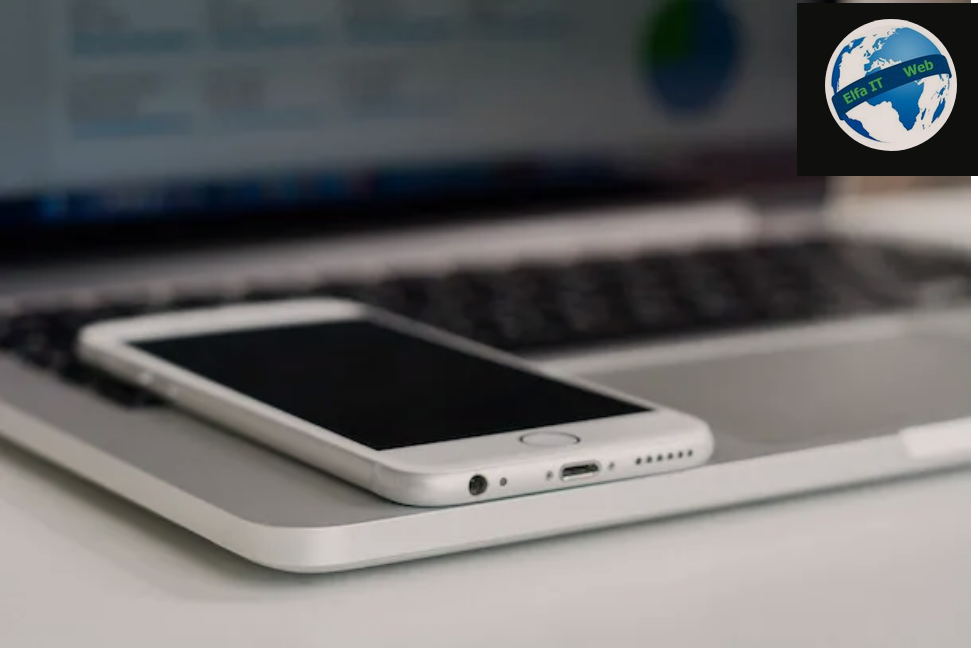
Nese keni vendosur të përdorni telefonin tuaj celular (ose tabletin) si një modem/router (quajtur ndryshe si hotspot), duhet te dini se lidhja eshte shume e lehte sepse mjafton te aktivizoni hotspot ne telefon dhe te beni lidhjen me wifi nga kompjutri si zakonisht (kuptohet qe te cilesimet e hotspot wifi ne telefon, duhet te kopjoni passwordin i cili do ju kerkohet me vone gjate lidhjes).
Thjesht ajo që duhet të bëni për të lidhur kompjuterin tuaj me rrjetin wifi të krijuar nga pajisja juaj celulare është të vini në praktikë udhëzimet që ju dhashë me siper per Windows dhe macOS për nje lidhje normale wifi. Më pas, duhet të zgjidhni emrin e lidhjes së krijuar nga telefoni inteligjent (ose tableti) nga lista e atyre të disponueshme, shkruani fjalëkalimin/password nëse kërkohet dhe prisni që lidhja të vendoset.
Dallimi i vetëm përsa i përket, kompjuterëve dhe iPhone-ve të markës Apple (si dhe iPad-ëve), është se nëse përdorni një Mac të lëshuar në treg nga viti 2012 e tutje dhe me macOS Yosemite ose versione të mëvonshme të instaluara në të dhe nëse për hotspot ju jeni duke përdorur iPhone tuaj të përditësuar në iOS 8.1 ose më të ri, nuk keni nevojë as të aktivizoni funksionin e lidhjes në telefonin tuaj. Në këtë rast, kur të dy pajisjet janë afër njëra-tjetrës, në listën e rrjeteve WiFi të disponueshme në Mac do të gjeni edhe atë të iPhone. Gjithashtu, kur të përfundoni sërfimin, hotspot do të çaktivizohet automatikisht për t’ju lejuar të kurseni baterinë.
Si te lidhësh kompjutrin me printerin WiFi

Nese keni një printer me valë/wifi/wireless dhe dëshironi të kuptoni se si ta lidhni atë me kompjuterin tuaj, atehere udhezimet do i gjeni me poshte.
Pas ndezjes dhe lidhjes me rrjetin WiFi te printerit, vazhdoni si më poshtë, në varësi të sistemit operativ në përdorim në kompjuterin tuaj.
- Nëse jeni duke përdorur Windows, klikoni butonin Start (ai me flamurin Windows, poshe manjtaz) që ndodhet në shiritin e aplikacioneve, shkruani Control Panel ose Pannello di controllo në fushën e kërkimit të menusë Start dhe zgjidhni rezultatin përkatës. Në dritaren që hapet në desktop, gjeni seksionin Hardware dhe Sound/Hardware e suoni (nëse nuk mund ta shihni, sigurohuni që në menunë e vendosur në pjesën e sipërme të djathtë të dritares së shfaqur të jetë zgjedhur Kategoria/të jetë zgjedhur), klikoni në Shto një pajisje/Aggiungi un dispositivo dhe prisni që kompjuteri të zbulojë printerin. Më pas, zgjidhni këtë të fundit nga lista që shfaqet, shtypni butonin Next/Avanti dhe ndiqni procedurën e konfigurimit të drejtuar që ju propozohet. Nëse në këtë mënyrë procedura e konfigurimit nuk është e suksesshme ose nëse Windows nuk zbulon ndonjë printer, futni disketën për konfigurimin e pajisjes në vendi e CD/DVD të kompjuterit (ose nëse nuk disponohet, shkarkoni softuerin e nevojshëm nga siti i prodhuesit), niseni dhe ndiqni udhëzimet në ekran për të nisur dhe përfunduar instalimin ose për të shkarkuar driver e nevojshëm për funksionimin e printerit.
- Nëse jeni duke përdorur macOS, klikoni në ikonën Preferencat e Sistemit/Preferenze di sistema (ajo me ingranazhin) në shiritin Dock, klikoni në artikullin Printera dhe skaner/Stampanti e scanner në dritaren që shfaqet në desktop, shtypni butonin [+] në pjesën e poshtme majtas dhe zgjidhni printerin nga lista e atyre që disponohen në dritaren shtesë që shfaqet. Pastaj klikoni në butonin Shto/Aggiungi. Nëse kjo nuk zbulon ndonjë printer, shkoni te skeda IP e dritares së hapur dhe konfiguroni manualisht pajisjen.
Shenim: duhet theksuar se printerat wifi mund te kene menyra te ndryshme konfigurimi dhe rruga per tu ndjekur mund te jete specifike ne secilin rast, ndaj e ndryshme nga ajo e pershkruar me siper.