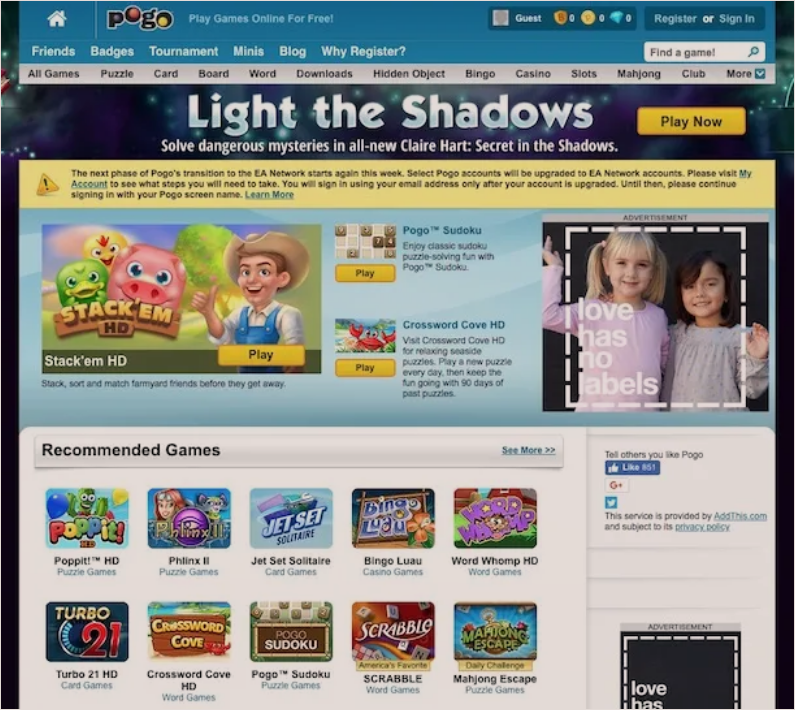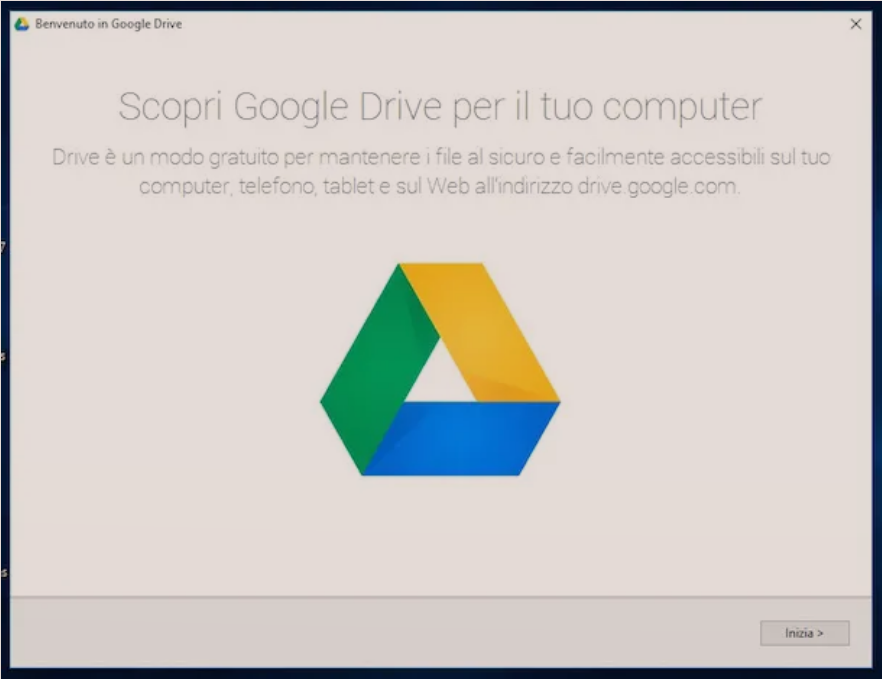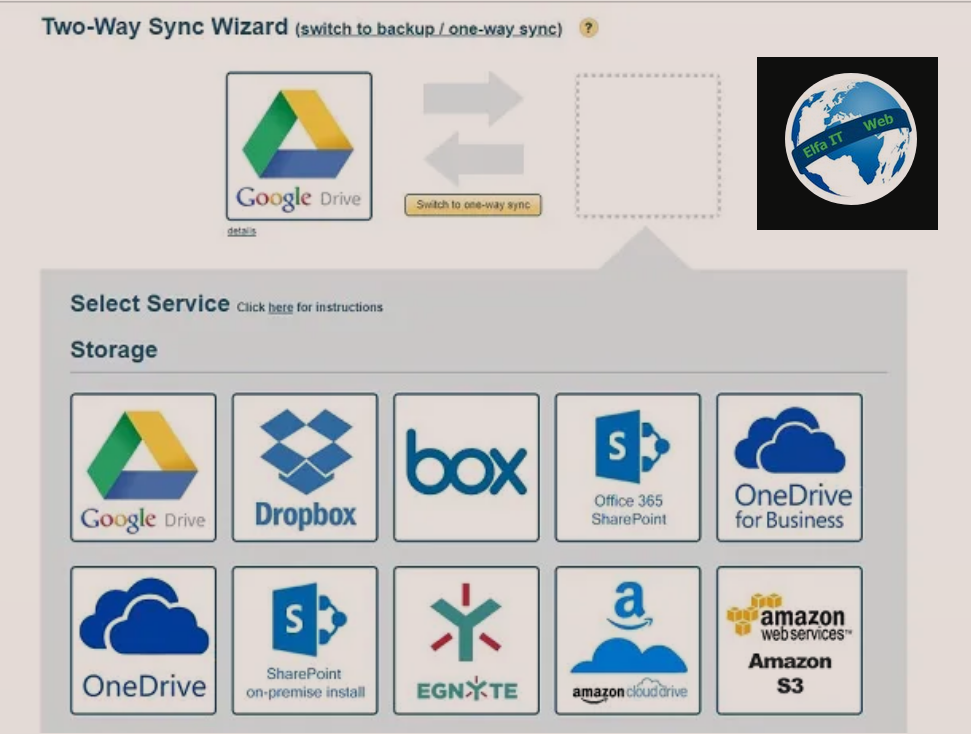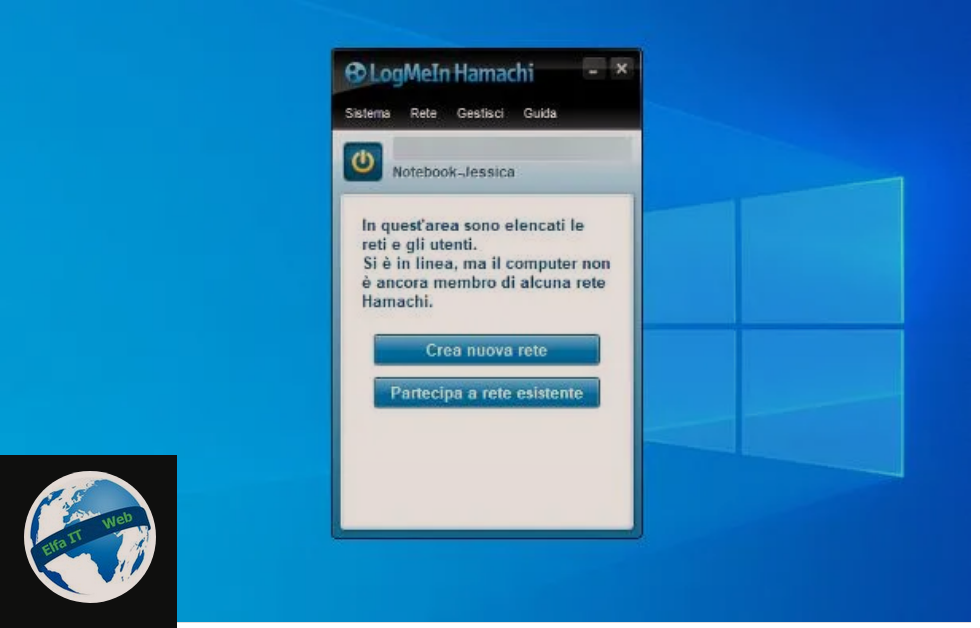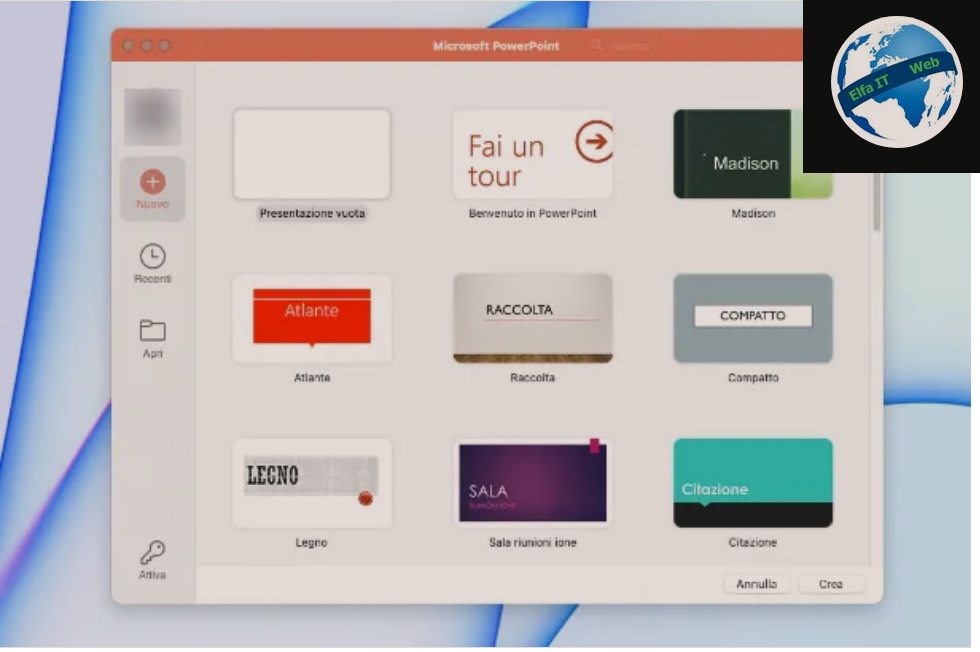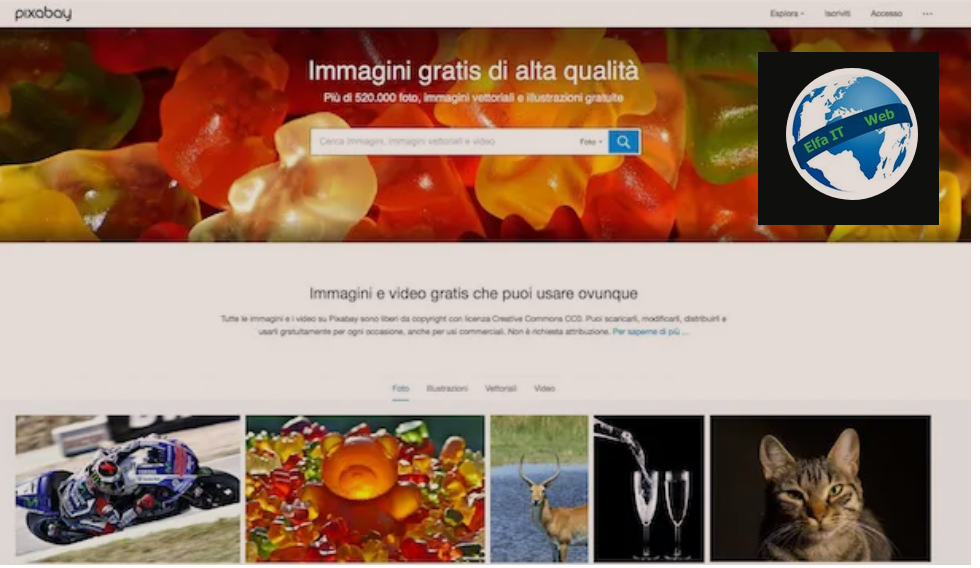Dropbox eshte një mjet per te arkivuar skedarë në internet, duke evituar perdorimin e nje hard disku te jashtem. Sherben gjithashu ne rastin kur dëshironi të transferoni file nga një kompjuter në nje tjeter. Pikerisht per arsyet qe permendem do fillojme te shpjegojme se si funksionon Dropbox.
Në kete udhezues do të shpjegoj në detaje se si funksionon Dropbox dhe si ta përdorim atë në PC, Mac dhe versionin e tij në Web. Dropbox është në fakt i disponueshëm edhe për smartphone dhe tabletë Android, si dhe për iPhone dhe iPad.
Permbajtja
- Si te regjistrosh nje llogari/account ne Dropbox
- Si te instalosh Dropbox ne PC/Mac
- Si funksionon Dropbox ne PC/Mac
- Si funksionon Dropbox ne Web
- Si funksionon Dropbox ne Android/iOS
Si te regjistrosh nje llogari/account ne Dropbox
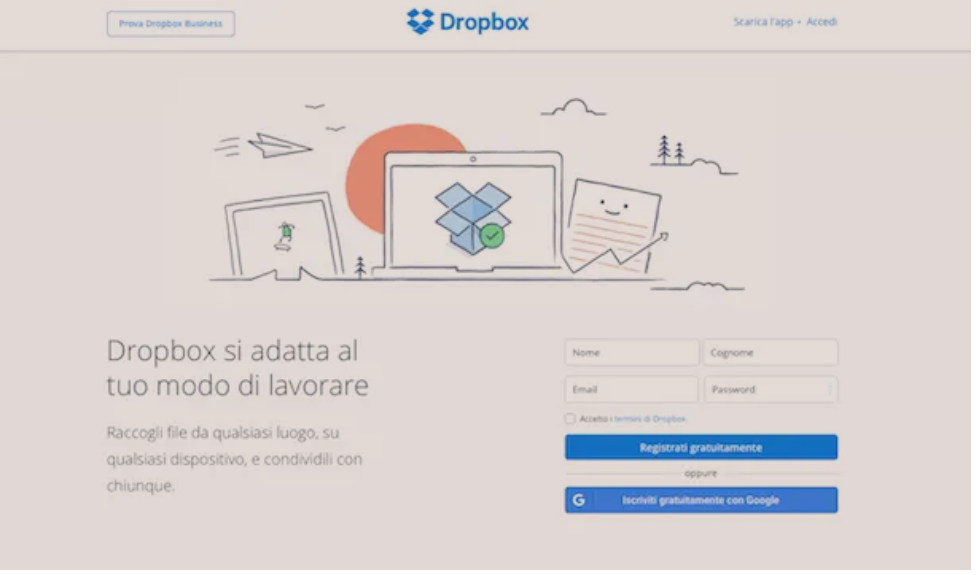
Për të filluar përdorimin dhe më pas të shikojme në detaje se si funksionon Dropbox, shërbimi i rezervimeve ne cloud, së pari duhet të regjistrosh një llogari/account falas.
Ju mund ta kryeni këtë procedurë shumë lehtë duke u lidhur me faqen zyrtare te internetit të Dropbox. Aty mund të regjistroheni duke zgjedhur nëse do të përdorni llogarinë tuaj të Google dhe më pas shtypni Iscrivi gratuitamente con Google, ose regjistrohu me një email.
Në këtë rast specifik, do të duhet të tregoni të dhënat tuaja të regjistrimit ( emri, mbiemri, email dhe fjalëkalimi/nome, cognome, email e password ) dhe më pas, pasi të vendosni shenjën e kontrollit në artikull, unë pranoj kushtet e Dropbox/Accetto i termini di Dropbox, klikoni në artikullin Regjistrohuni falas/Registrati gratuitamente.
Në ekranin tjetër do t’ju ofrohet shkarkimi i client Dropbox per destkop, në mënyrë që të mund të ngarkoni lehtësisht skedarë nga PC ose Mac në cloud.
Për të shkarkuar client e Dropbox, shtypni butonin Dropbox Download dhe pasi të shkarkohet skedari, klikoni dy herë për ta filluar atë.
Si te instalosh Dropbox ne PC/Mac
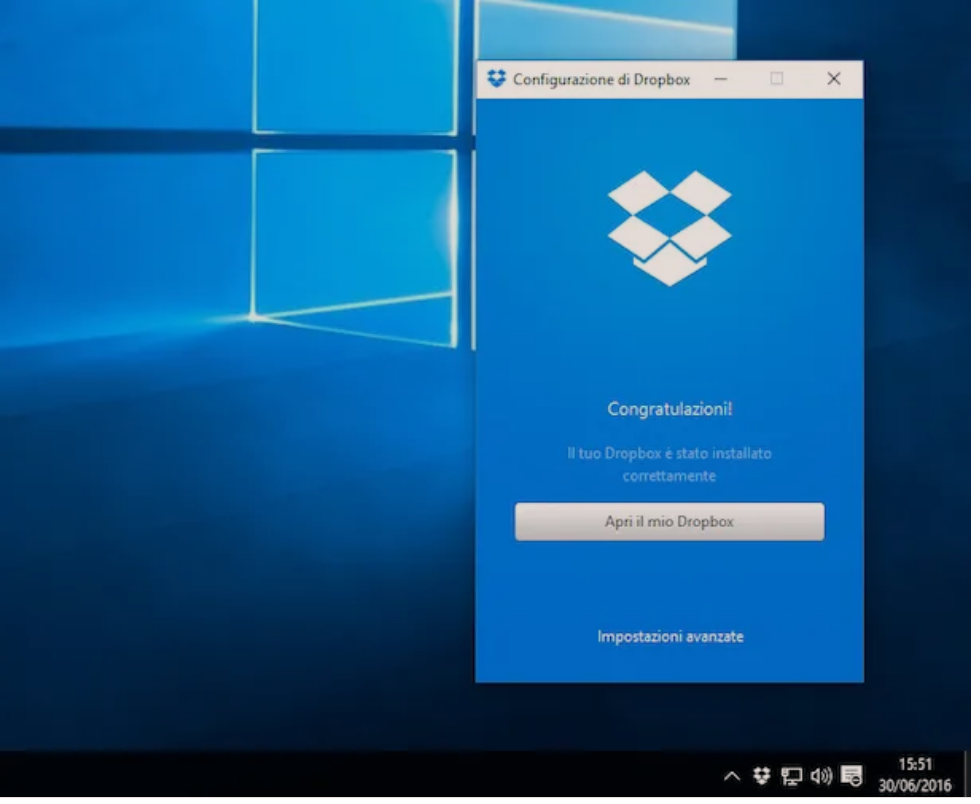
Në mënyrë që të përdorni Dropbox në një PC ose Mac, së pari duhet ta instaloni. Ndiqni udhëzimet e mia për të ekzekutuar instalimin hap pas hapi.
Në Mac, sapo të klikoni dy herë në skedarin.dmg që sapo keni shkarkuar ( dropboxinstaller.dmg ) do t’ju duhet të klikoni dy herë në ikonën dropbox që do të shihni në dritaren Drobox Installer. Nëse paralajmërimi i sigurisë Mac shfaqet për aplikacionet e shkarkuara nga interneti, klikoni në butonin Hap/Apri/Open për të vazhduar.
Në këtë pikë, instalimi i Dropbox do të fillojë dhe do të duhet të prisni vetëm që të përfundojë. Sapo të përfundojë shkarkimi në Mac, do të hapet ekrani për të vendosur cilesimet e Dropbox: atëherë do të duhet të identifikoheni duke treguar të dhënat tuaja të hyrjes në fushat e emailit dhe fjalëkalimit/password dhe më pas shtypni butonin Login/accedi. Në këtë mënyrë do të keni hyrë në shërbim dhe më pas mund të shtypni butonin Open my Dropbox/Apri il mio Dropbox për të vazhduar.
Ju akoma do të duhet të prisni para se të mund të përdorni shërbimin; hapi tjetër kërkon që ju të shtypni butonin Guida introduttiva ne mënyrë që t’ju shfaqet një udhëzues mbi bazat se si funksionon Dropbox. Pastaj shtypni butonin përpara tri herë radhazi dhe pastaj butonin Finish/Termina.
Në mënyrë që të përdorni Dropbox në Mac tani do të duhet të futni fjalëkalimin e kompjuterit (i njëjti që përdorni për t’u identifikuar). Futeni atë në fushën e duhur të tekstit që do të shihni në ekran dhe pastaj klikoni në Ok.
Nëse të pyetet, lejo futjen e Dropbox në veçoritë e Accessibilità; për ta bërë këtë, klikoni në butonin Grant access to Dropbox/Concedi l’accesso a Dropbox. Ikona Dropbox do të shfaqet në shiritin e sipërm të MacOS, afër orës. Nëse Dropbox është në anglisht, mund të ndryshoni gjuhën e softuerit duke shtypur butonin me simbolin e ingranazhit. Pastaj klikoni në artikullin Preferences dhe në korrespodencë me artikullin Language, hapni menunë në rënie për të vendosur gjuhen.
Në PC Windows, për të instaluar Dropbox, klikoni dy herë në skedarin.exe që keni shkarkuar dhe pastaj klikoni Po/Yes/Si për të filluar instalimin e softuerit. Tani prisni që softueri të shkarkohet në mënyrë korrekte dhe të fillojë: ikona e së njëjtës do të shfaqet në shiritin Windows në fund të djathtë, afër orës.
Për të përdorur Dropbox dhe duhet te futeni ne llogarine tuaj. Pastaj tregoni të dhënat tuaja të hyrjes në fushat përkatëse të tekstit dhe më pas shtypni butonin Sign in. Pasi të keni hyrë, shtypni butonin Open my Dropbox për të filluar udhëzuesin prezantues të shërbimit. Pastaj klikoni në butonin Get started, në Next për 3 herë rresht dhe pastaj në Finish. Nëse gjuha Dropbox është vendosur në anglisht, mund ta ndryshoni duke shtypur në ikonën e saj dhe më pas në simbolin e ingranazhit. Pastaj trokitni lehtë mbi artikullin Preferences dhe në seksionin gjuhët, lokalizoni artikullin gjuhen nga menuja zbritëse. Pastaj shtypni OK për të rihapur Dropbox dhe t’i bëni ndryshimet aktive.
Si funksionon Dropbox ne PC/Mac
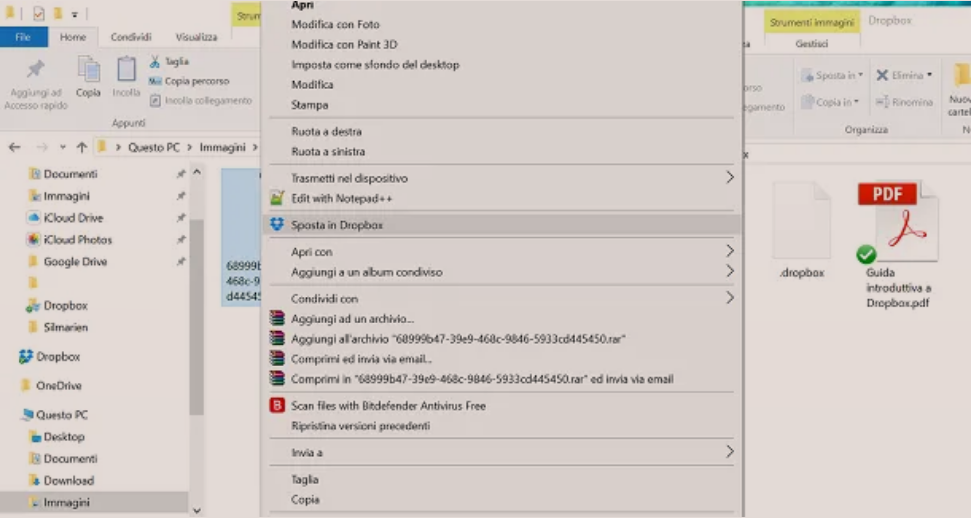
Tani le të shohim se si funksionon Dropbox ne Windows/Mac, në mënyrë që të ruani me sukses skedaret ne cloud.
Në PC Windows, ju mund të përfitoni nga Dropbox duke klikuar në ikonën e tij në shiritin e Windows në fund; ikona e softuerit është afër orës.
Pastaj klikoni mbi të për të hapur Dropbox dhe më pas, në ekranin që hapet, klikoni në ikonën me një simbol të dosjes. Kjo do të hapë dosjen Windows Dropbox në të cilën mund të ndani skedarët për sinkronizimin e tyre në cloud.
Për të ngarkuar një skedar në Dropbox nga PC, mund të përdorni drag & drop, d.m.th. tërhiqni skedarin nga PC në dosjen Dropbox. Në skedarin në fjalë, do të shfaqet mesazhi i mbivendosur Move to dropbox/Sposta in dropbox dhe pasi skedari të sinkronizohet në cloud, do të shfaqet një shenj kontrolli e gjelbër ne forme V.
Përndryshe, për të ngarkuar një skedar në Dropbox në një mënyrë edhe më të lehtë, mund të klikoni mbi të me butonin e djathtë të miut dhe më pas, nga menuja që do të hapet, klikoni në artikullin Lëviz në Dropbox/Sposta in Dropbox. Skedari në fjalë do të ngarkohet në dosjen Dropbox dhe do të sinkronizohet në internet.
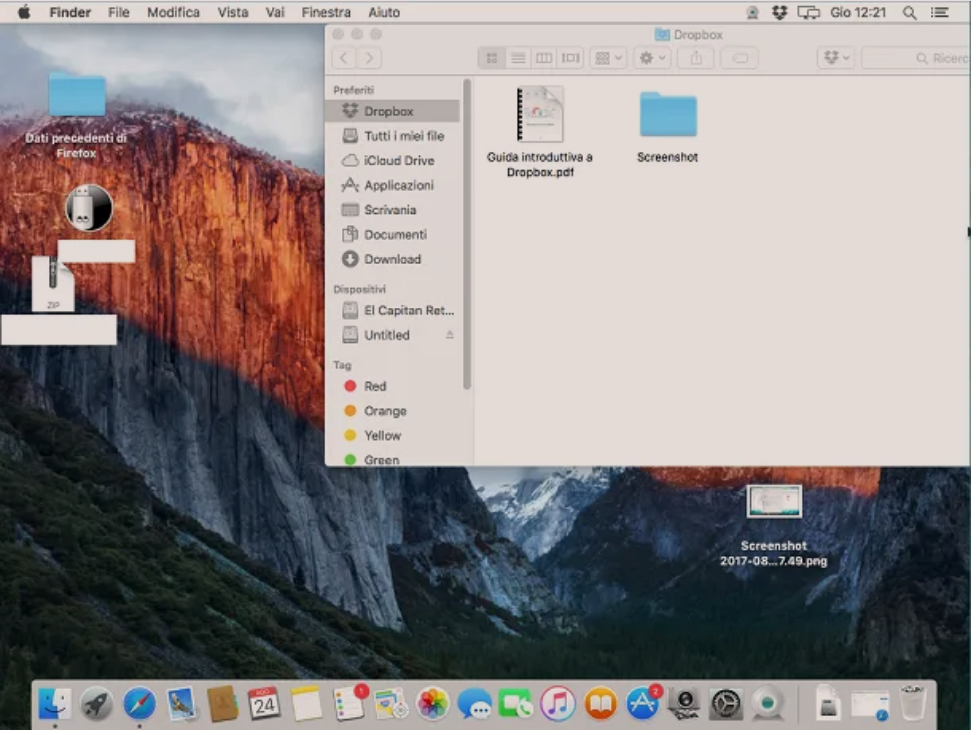
Nëse jeni duke përdorur Dropbox në Mac, klikoni në ikonën e tij të vendosur në shiritin e sipërm të MacOS, mund ta gjeni afër orës.
Pasi të hapet ekrani i menaxhimit të Dropbox, atëherë do të duhet të klikoni në ikonën me një simbol të dosjes. Në këtë mënyrë do të jeni në gjendje të hapni dosjen Dropbox në MacOS ku mund të ngarkoni skedarët që do të sinkronizohen në internet.
Për të ngarkuar një skedar në Dropbox me MacOS, mund ta tërheqni skedarin nga dosja juaj Mac në dosjen Dropbox. Skedari do të ngarkohet automatikisht dhe do të jetë në dispozicion në internet.
Metoda edhe më e thjeshtë për të ngarkuar një skedar në Dropbox është të klikoni me të djathtën mbi skedarin në fjalë. Do të hapet një menu në rënie dhe më pas do të duhet të klikoni në artikullin Move to Dropbox/Sposta in Dropbox. Skedari në fjalë do të ngarkohet dhe do të sinkronizohet në cloud.
Si funksionon Dropbox ne Web
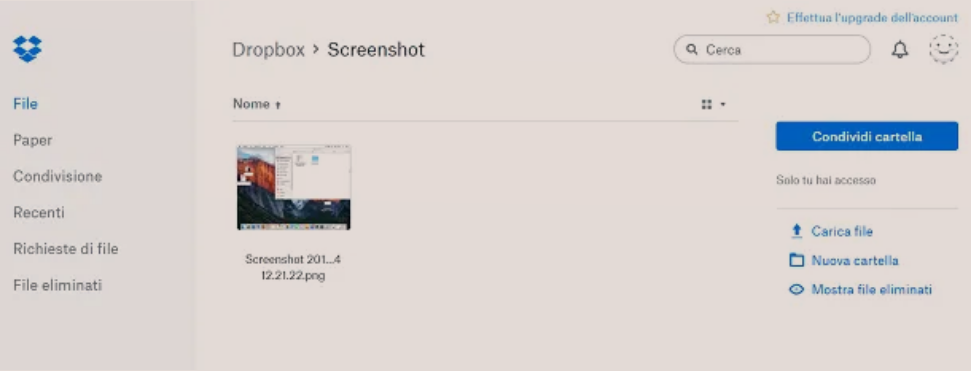
Siç është parashikuar, Dropbox është gjithashtu i disponueshëm përmes Web-it dhe në fakt mund ta përdorni për të ngarkuar dhe shkarkuar skedarë. Do të shpjegoj se si ta bëjmë atë në rreshtat vijues.
Së pari, futuni në Dropbox nga faqja zyrtare. Shtypni artikullin Login/Accedi që ndodhet sipër djathtas, futni të dhënat tuaja të hyrjes (email dhe fjalëkalim/password) dhe shtypni butonin Login/Accedi.
Më pas do ta gjeni veten në ekranin kryesor të Dropbox dhe në seksionin File, do të jeni në gjendje të shikoni të gjitha skedarët e ngarkuar në cloud deri më tani.
Për të ngarkuar skedarë të rinj në Dropbox, klikoni në Ngarko skedarin/Carica File/Upload file. Përndryshe, ju mund të krijoni një dosje të re të përbashkët/nuova cartella condivisa ose thjesht një dosje të re/nuova cartella.
Duke shtypur butonin Ngarko skedarin/carica file do t’ju kërkohet qartë të zgjidhni skedarin për të ngarkuar, ndërsa shduke shtypur butonin nuova cartella condivisa ju së pari do të duhet të vazhdoni duke verifikuar adresën tuaj të postës elektronike në mënyrë që të krijoni një dosje të përbashkët. Kjo e fundit do të jetë e dukshme në seksionin Condivisione e Dropbox.
Për të shkarkuar ose ndarë një skedar me Dropbox, klikoni mbi të dhe nga menuja në krye të ekranit të ri që hapet, mund të shtypni butonin Ndaj/Condivido ose Shkarkoni/Scarica. Duke shtypur butonin Shkarkim/Scarica/Download, ju mund të shkarkoni një skedar të ngarkuar në internet në Dropbox në PC tuaj, ndërsa duke shtypur butonin Share/Condividi ju mund të ndani skedarin përmes emailit ose me përdoruesit e tjerë të Dropbox, duke shkruar emrin ose adresën e tyre në fushën e duhur të tekstit.
Si funksionon Dropbox ne Android/iOS
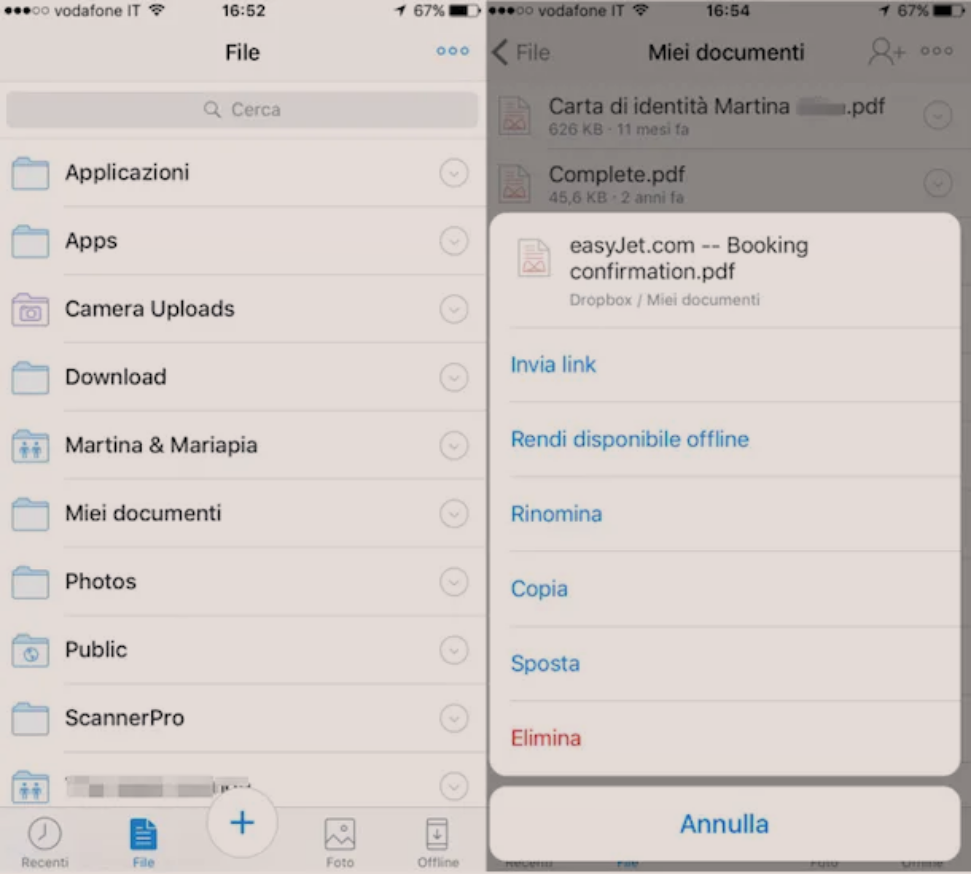
Ju mund të përdorni Dropbox edhe kur jeni larg shtëpisë dhe kështu të përdorni skedarët tuaj të sinkronizuar në internet duke përdorur pajisjen tuaj mobile Android dhe iOS. Për ta bërë këtë, padyshim që duhet ta keni shkarkuar aplikacionin nga Android PlayStore ose iOS App Store.
Pasi të keni shkarkuar aplikacionin, le te flasim se si funksionon Dropbox për smartphone dhe tabletë.
Të gjithë skedarët e ngarkuar në internet janë në dispozicion në seksionin e fundit. Për të ngarkuar një skedar në Dropbox duhet të shtypni butonin (+). Më pas do të keni në dispozicion disa opsione, përfshirë aftësinë për të skanuar një dokument, për të ngarkuar një foto nga biblioteka e pajisjes tuaj Android ose iOS, për të ngarkuar një skedar, për të krijuar një dosje të re ose te beni nje foto dhe ta ngarkoni në internet.
Midis veçorive të Dropbox ekziston edhe mundësia për të shkarkuar skedarët në memorien e pajisjes tuaj celular ose për t’i bërë të disponueshëm në modalitetin offline, për të qenë në gjendje t’i përdorni ato edhe pa një lidhje interneti. Mund të aktivizoni gjithashtu ngarkimin automatik të skedarëve nga galeria e mediave të pajisjes tuaj, në mënyrë që të lironi hapësirë nga memoria.