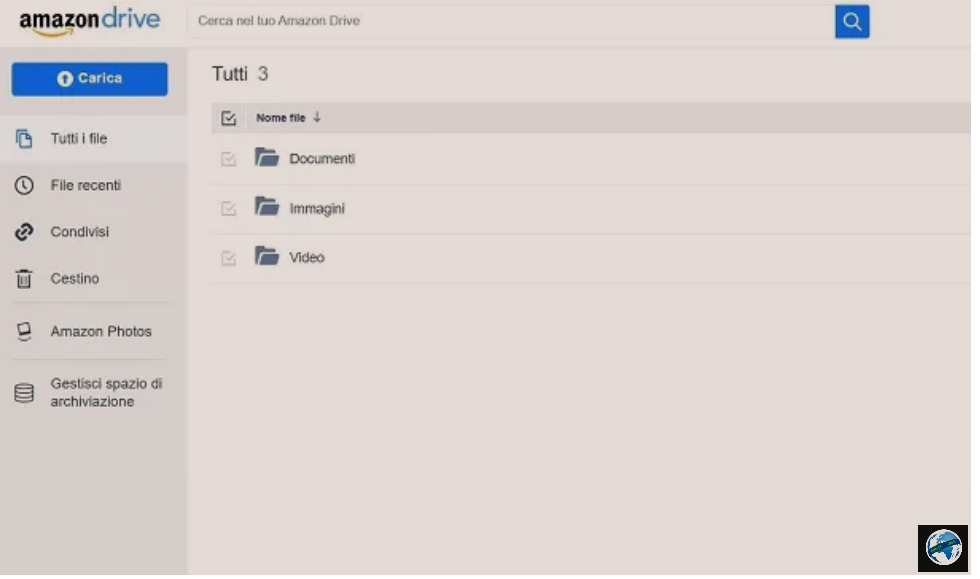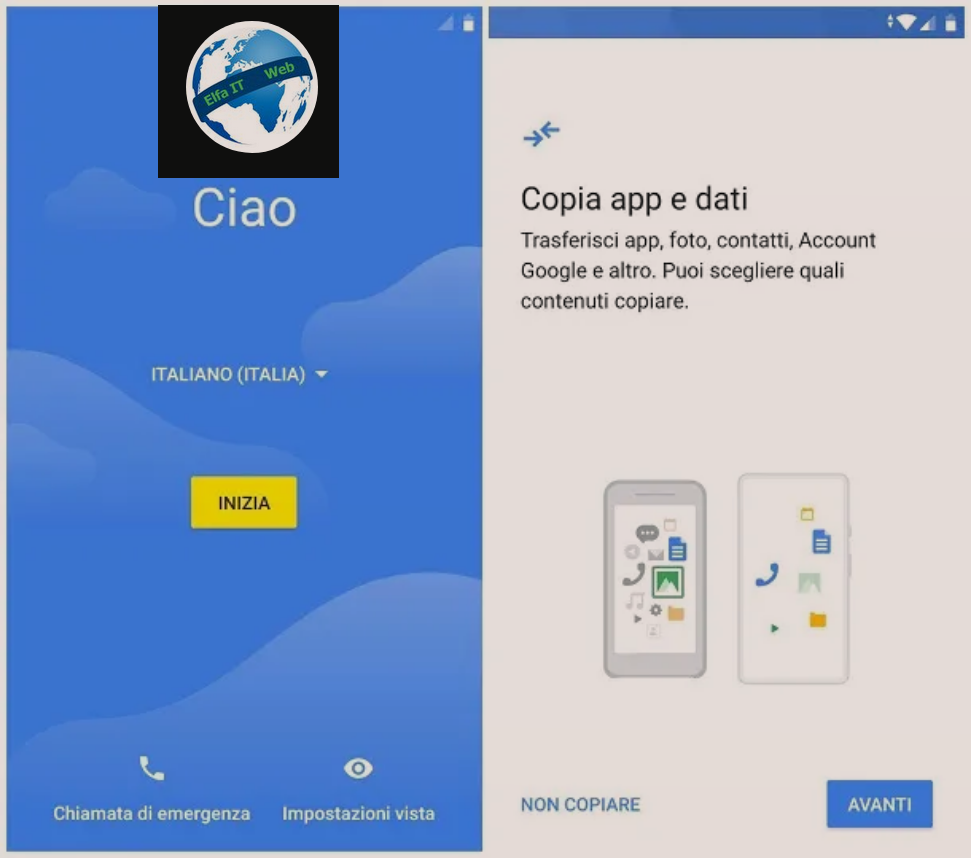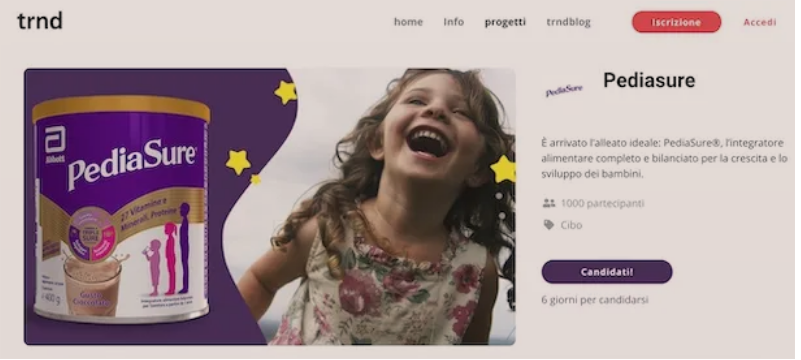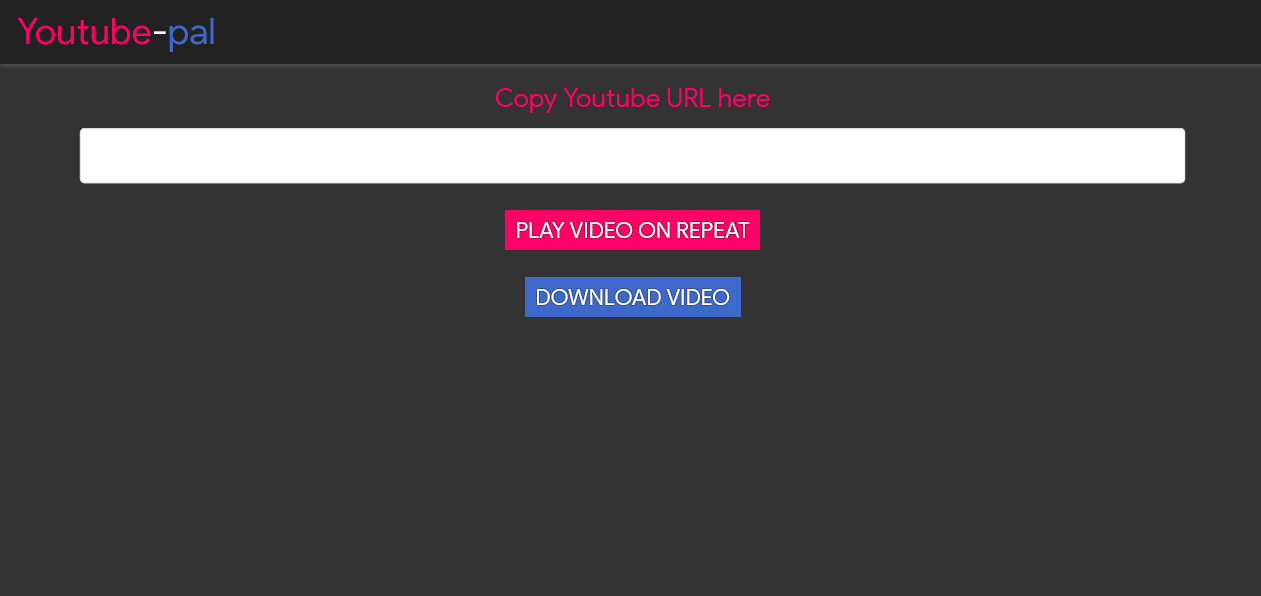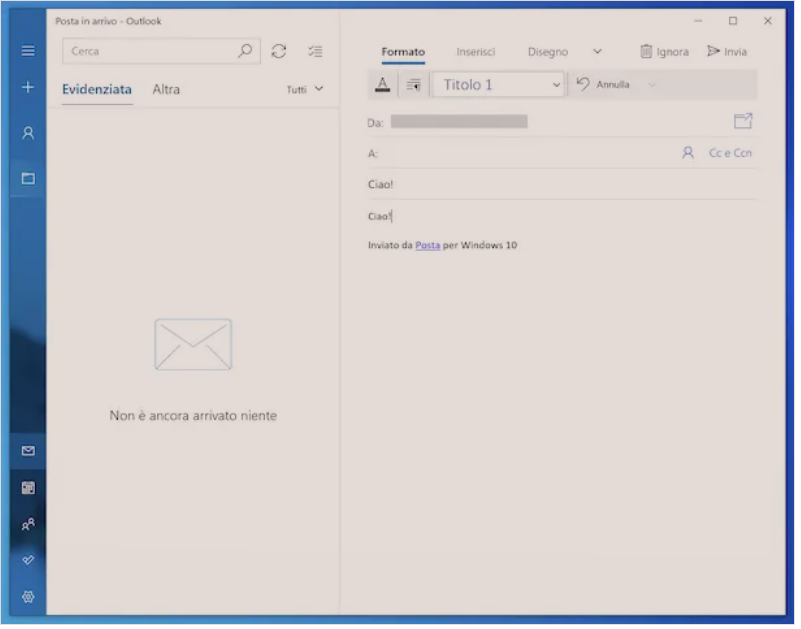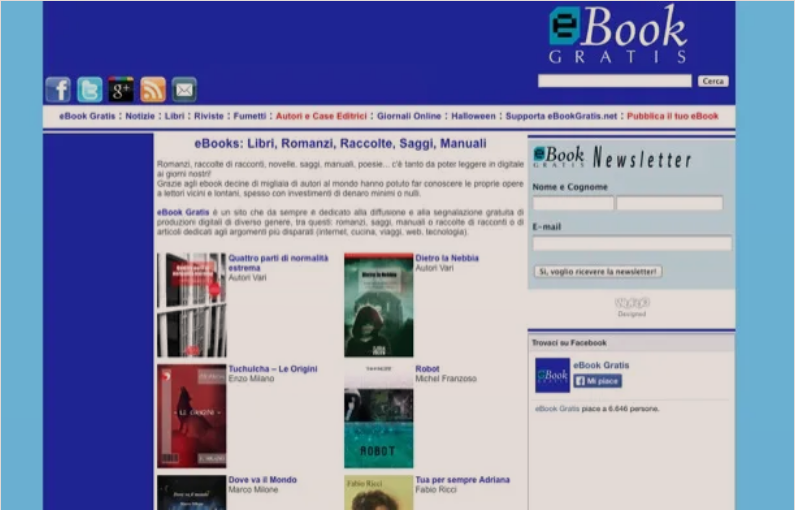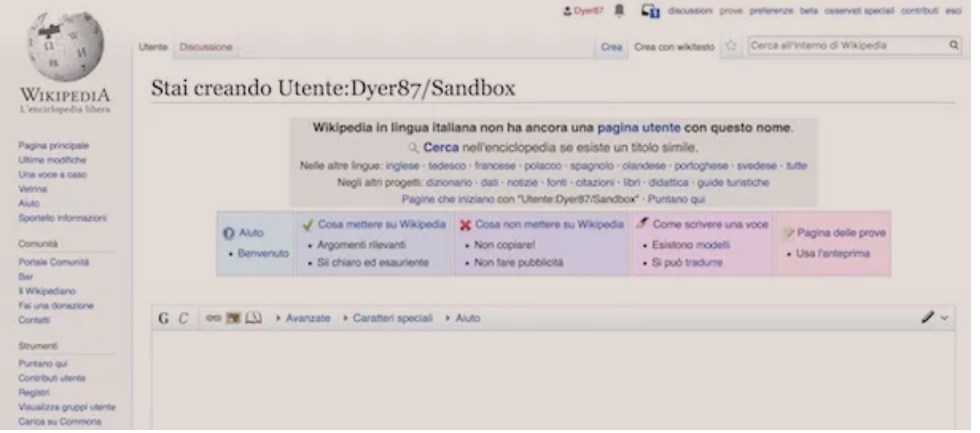Ne kete udhezues do te flasim se si funksionon OneDrive. Ai eshte nje shërbim i ruajtjes ne cloud ofruar nga Microsoft. Nëse nuk keni dëgjuar për te, duhet te dini se shërbimet e ruajtjes ne cloud janë si hard disk në internet, që ju lejojnë të ruani skedarët qe deshironi, dhe ti sinkronizoni automatikisht në një gamë të gjerë pajisjesh (përmes aplikacioneve speciale) ose ti ndani ato lehtësisht me të tjerët.
Një nga pikat e forta të OneDrive është se pershtatet me të gjitha versionet më të fundit të Windows, me macOS dhe me sistemet kryesore operative për smartphone dhe tablet, domethënë Android dhe iOS/iPadOS. Eshtë gjithashtu i arritshëm nga Xbox dhe direkt përmes shfletuesit, ku ju lejon të shikoni të gjithë skedarët e ruajtur në hapësirën tuaj dhe ti modifikoniato përmes aplikacioneve të Office Web.
Versioni bazë i OneDrive është plotësisht falas dhe ofron hapësirë ruajtëse prej 5 GB. Për ata që kanë nevojë për më shumë hapësirë, ekzistojnë plane me pagesë që ju lejojnë të rrisni hapesiren deri në 1TB. Më poshtë do të gjeni të shpjeguar se si funksionon OneDrive hap pas hapi.
Permbajtja
- Çmimet ne OneDrive
- Si te regjistrohesh ne OneDrive
- Si funksionon OneDrive ne PC
- OneDrive për Mac
- Si funksionon OneDrive ne smartphone dhe tabletë
- Si funksionon OneDrive ne internet
Çmimet ne OneDrive
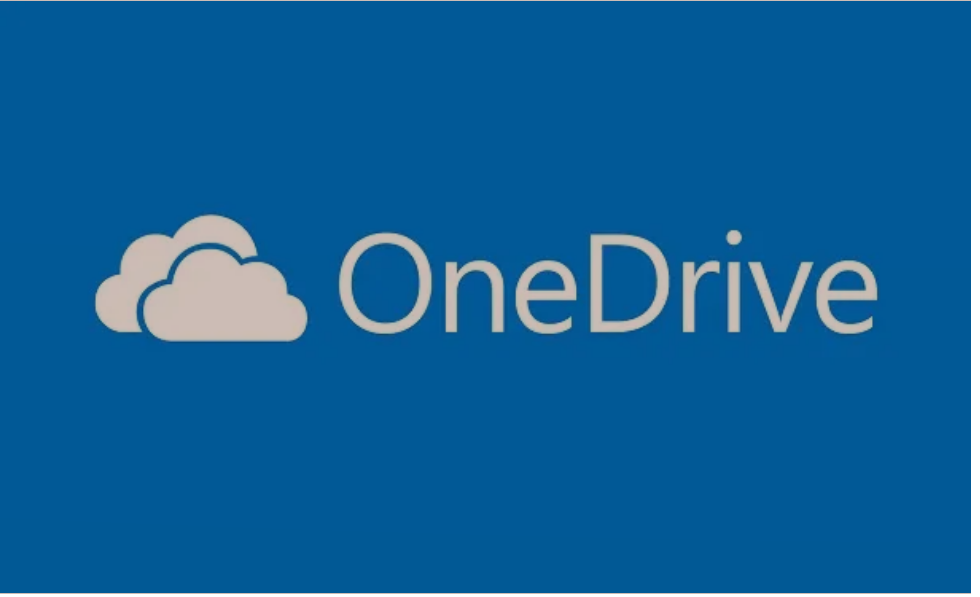
Le të fillojmë me një përmbledhje të shkurtër të planeve të OneDrive, çmimet e tyre dhe sasinë e hapësirës që ato ofrojnë.
Duhet ta dini se OneDrive është një shërbim falas që ofron 5 GB hapësirë për këdo me një llogari Microsoft. Nëse kjo hapësirë është e pamjaftueshme, është e mundur ta azhurnoni duke rritur hapësirën në 100 GB. Kjo rritje nuk është falas dhe kushton 2 euro/muaj.
Për më tepër, është e mundur të merrni hapësirë shtesë plotësisht falas përmes programit të ftesës: për secilin mik që regjistrohet në shërbimin e ruajtjes ne cloud te Microsoft, si një klient i ri (duke përdorur një lidhje specifike), 500 MB hapësirë do të shtohet falas, deri në një maksimum prej 10 GB.
Mund të kaloni në versionin Premium të OneDrive: kjo e fundit konsiston në blerjen e një licence për Office 365 (tani Microsoft 365) e cila ju lejon të merrni 1TB hapësirë shtesë për ruajtje. Përmes Office 365 Personal, me një kosto prej 7 euro/muaj ose 69 euro/vit, ju merrni 1TB për 1 përdorues.
Përndryshe, licenca Office 365 Home garanton të njëjtën hapësirë prej 1TB për përdorues, deri në maksimum 6 përdorues, për një total prej 6TB. Kostoja e këtij plani pajtimi është 10 euro/muaj ose 99 euro/vit.
Si te regjistrohesh ne OneDrive
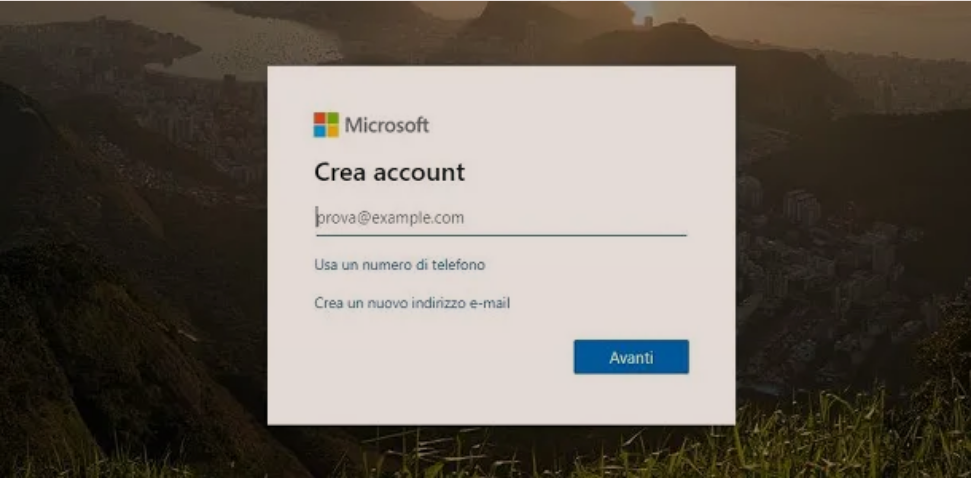
Për të përdorur OneDrive, ju duhet një llogari e Microsoft, domethen një adresë emaili me një prapashtesë Outlook, Live ose Hotmail. Nëse nuk e keni akoma, lidhuni me këtë faqe në internet, klikoni në Krijoni një llogari të Microsoft/Crea un account Microsoft dhe plotësoni formularin që ju është propozuar.
Nëse keni ndonjë dyshim ose vështirësi në procesin e regjistrimit të një llogarie Microsoft, unë ju rekomandoj që të konsultoheni me udhëzuesin tim se si të krijoni një llogari të Microsoft.
Si funksionon OneDrive në PC
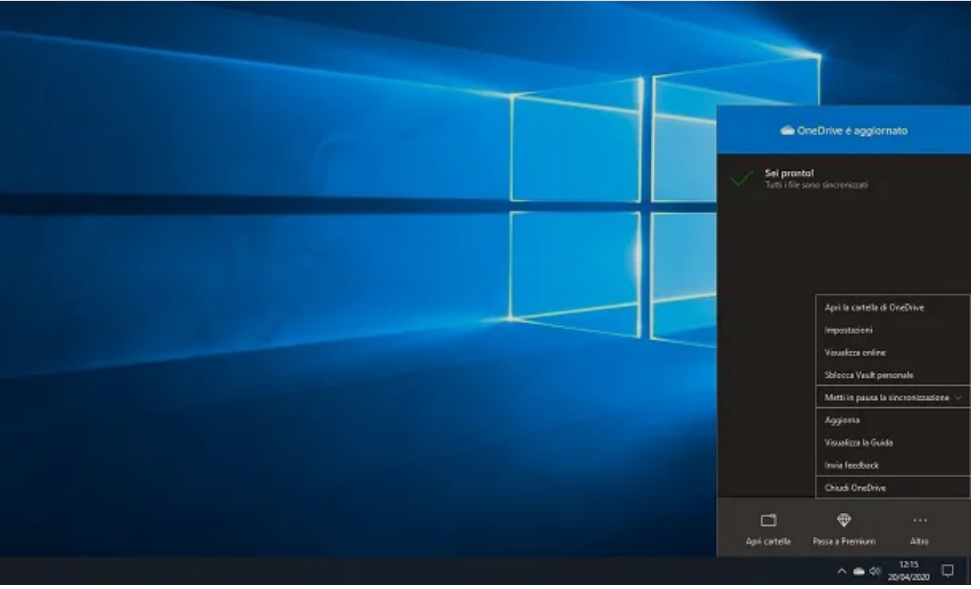
Tani le të shohim se si funksionon OneDrive në PC. Siç u përmend në fillim të postimit, shërbimi është i pershtatshem me të gjitha versionet kryesore të Windows, por ka disa sqarime të rëndësishme për t’u bërë.
- OneDrive nuk pershtatet Windows XP.
- OneDrive është përfshirë si standard në Windows 10 dhe Windows 8.1, kështu që nëse keni një nga këto versione të sistemit operativ Microsoft të instaluar në PC tuaj, mund ta përdorni shërbimin pa shkarkuar softuer shtesë.
Për të gjitha versionet e tjera të Windows, përkatësisht Windows 7 dhe Windows 8.0, për të përdorur OneDrive duhet të instaloni një client të disponueshëm në faqen e internetit të Microsoft: për ta shkarkuar atë në PC tuaj, klikoni në butonin Shkarkim/Scarica/Download që ndodhet nën titullin OneDrive për Windows.
Kur të përfundojë shkarkimi, hapni skedarin OneDriveSetup.exe që sapo keni shkarkuar në PC tuaj, klikoni në butonin Po/Si dhe prisni që të gjithë komponentët e nevojshëm qe OneDrive të funksionojnë.
Vini re se aplikacioni OneDrive është gjithashtu i disponueshëm në Dyqanin Microsoft. Kjo ju lejon vetëm të ngarkoni dokumente në cloud dhe të shfletoni dosje në internet, ndërsa client i desktopit gjithashtu lejon sinkronizimin e të dhënave te PC.
Në fund të procedurës së instalimit ose nëse OneDrive është instaluar tashmë në PC tuaj, mund të gjeni ikonën e client OneDrive (atë me një simbol të nje reje) në zonën e poshtme të djathtë, në shiritin e aplikacioneve, pranë orës së Windows.
Pastaj klikoni dy herë në ikonën në fjalë dhe shtypni butonin Login/Accedi. Në këtë pikë, hyni në llogarinë tuaj të Microsoft dhe zgjidhni nëse do të konfirmoni vendndodhjen e paracaktuar të dosjes OneDrive (atë ku do të shkarkohen të gjithë skedarët e sinkronizuar me shërbimin) ose ta ndryshoni atë duke klikuar në butonin Ndrysho vendndodhjen/Cambia posizione..
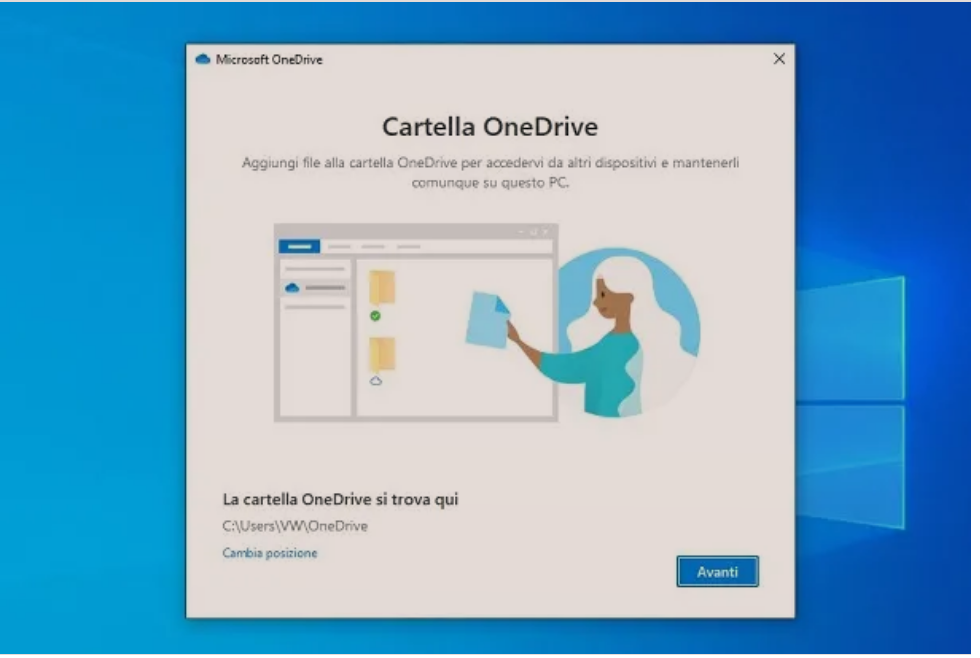
Pas këtij hapi gjithashtu, klikoni në butonat Non ora, Avanti, Avanti dhe Apri la mia cartella OneDrive për të përfunduar konfigurimin.
OneDrive automatikisht sinkronizon të gjithë dosjet tuaja në cloud me PC-në tuaj. Nëse dëshironi të ndryshoni këtë sjellje, klikoni në ikonën e saj në shiritin e aplikacioneve dhe zgjidhni artikujt Altro > Impostazioni në kutinë që ju tregohet.
Në ekranin e ri që shihni, klikoni në skedën Llogaritë/Account dhe shtypni butonin Zgjidhni Dosjet/Scegli cartelle. Në këtë pikë, gjithçka që duhet të bëni është të hiqni shenjën e zgjedhjes pranë kutive në lidhje me emrat e dosjeve që nuk doni të sinkronizoni. Konfirmoni ndryshimet duke shtypur butonin OK.
Për të hyrë në dosjen e skedarëve të sinkronizuar në PC, klikoni në ikonën OneDrive në shiritin e aplikacioneve dhe shtypni butonin Apri cartella në panelin në ekran. OneDrive është gjithashtu i arritshëm përmes Esplora File: mund të gjeni lidhjen e shpejtë me dosjet në cloud duke klikuar në artikullin OneDrive në shiritin anësor të majtë.
Ndarja e skedarëve/file
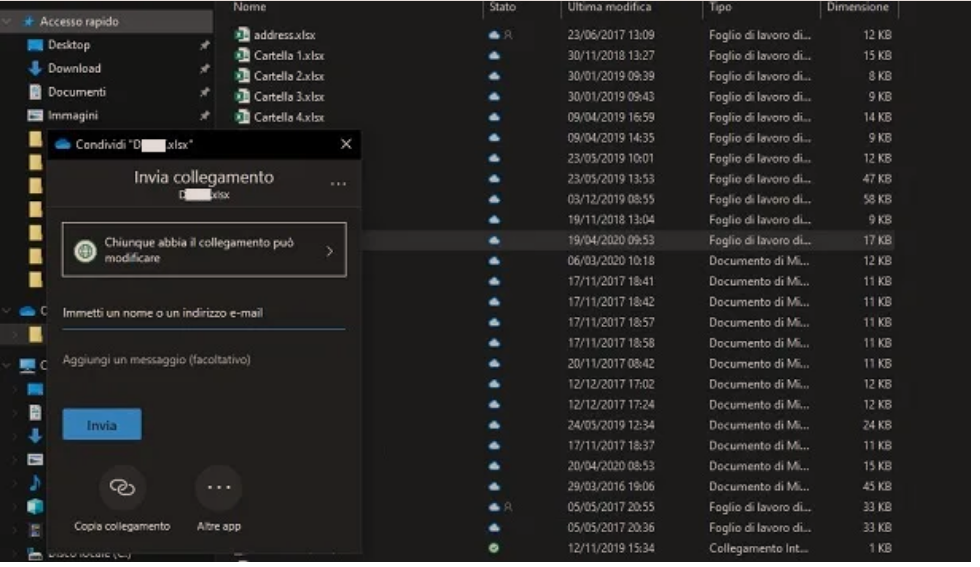
Tani te shikojme se si funksionon OneDrive per te ndare skedare/file. Nëse dëshironi të ndani një file publikisht, mund ta bëni lehtë këtë nga PC tuaj. Për ta bërë këtë, hapni dosjen OneDrive përmes File Explorer/Esplora File ose panelit të client, duke përdorur butonin e duhur Open Folder/Apri cartella.
Pasi të jetë bërë kjo, kliko me të djathtën në dosje ose skedar për ta ndarë, në mënyrë që të tregojë menunë e kontekstit: midis opsioneve që shihni, zgjidhni atë që quhet Share/Condividi, për të hapur panelin e përparuar për menaxhimin e ndarjeve të skedarëve.
Tani duhet të merrni parasysh nëse do ta ndani publikisht apo me kontakte specifike. Në rastin e fundit, duhet të shtypni adresën e postës elektronike/indirizzo email të marrësit në fushën Shkruaj një emër ose adresë emaili/Immetti un nome o un indirizzo e-mail. Në fund, shtypni butonin Dërgo/Invia/Send për të dërguar një njoftim me e-mail te marrësi në lidhje me ndarjen që keni bërë.
Përndryshe, ju mund të krijoni një lidhje/link që mund ta ndani me këdo: në këtë rast, nuk keni pse të futni ndonjë adresë emaili, por thjesht të menaxhoni opsionet e modifikimit të skedarit. Nëse doni që dikush të jetë në gjendje të modifikoj skedarin që keni ndarë, duhet të siguroheni që te jete shkrimi Kushdo që ka lidhjen mund të redaktojë/Chiunque abbia il collegamento può modificare.
Përndryshe, nëse doni që dokumenti të lexohet vetëm, duke parandaluar çdo lloj modifikimi në skedar, klikoni në formulimin e mëparshëm dhe hiqni shenjën e zgjedhjes nga kutia Lejo modifikimin/Consenti modifica. Nëse keni një plan të paguar OneDrive, mund të vendosni gjithashtu një fjalëkalim të hyrjes së skedarit ose datën e skadimit të ndarjes. Pastaj kliko në Apliko/Applica për të konfirmuar zgjedhjen tënde. Në këtë rast, opsioni i ndarjes do të ndryshohet në Kushdo që ka lidhjen mund të shikojë/Chiunque abbia il collegamento può visualizzare.
Lidhja e ndarjes është në dispozicion duke shtypur butonin Kopjo lidhjen/Copia collegamento, e vendosur në pjesën e poshtme. Në këtë mënyrë, lidhja do të kopjohet në memorien e Windows për tu ngjitur në një email ose dërguar përmes një shërbimi të mesazheve të çastit. Duke klikuar në butonin Më shumë aplikacione/Altre app, do të jeni në gjendje të ndani lidhjen direkt përmes shërbimeve të palëve të treta.
Ju mund të kontrolloni nëse një skedar apo dosje po ndahet aktualisht, nga një ikona e një njeriu të vogël pranë emrit të saj në kolonën Stato të File Explorer. Për të ndaluar ndarjen, klikoni me të djathtën në skedarin ose dosjen e ndare, zgjidhni artikullin Share/Condividi nga menuja e kontekstit dhe në panelin që ju shfaqet, shtypni ikonën (…) të vendosur në krye, duke zgjedhur Gestisci accesso nga menuja e propozuar.
Tani për të hequr ndarjen e nje skedari ose dosjeje, thjesht duhet të shtypni butonin X pranë URL-së së gjeneruar ose emrin e përdoruesit me të cilin keni ndarë skedarin. Menjëherë, ndarja e skedarit do të fshihet.
Si funksionon sinkronizimi i OneDrive
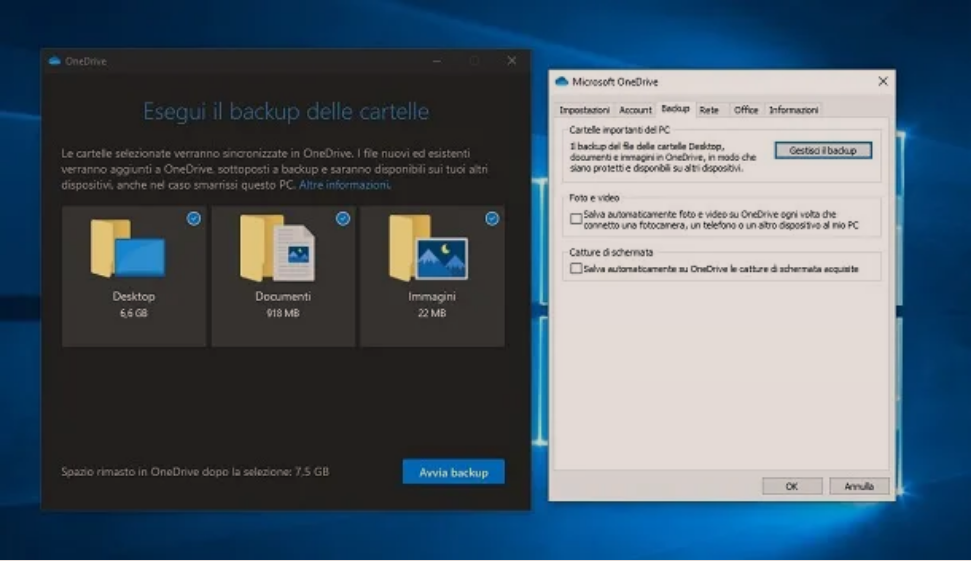
OneDrive gjithashtu përfshin një veçori për ngarkimin automatik të screenshot të marra në Windows dhe për fotot e importuara nga pajisjet e lidhura në PC. Për të mundësuar këtë mjet, klikoni në ikonën OneDrive në zonën e njoftimeve (pranë orës së Windows) dhe zgjidhni artikullin Settings/Impostazioni nga menuja që shfaqet.
Në dritaren që hapet, zgjidhni skedën Backup dhe vendosni shenjën e kontrollit pranë artikullit Salva automaticamente foto e video su OneDrive ogni volta che connetto una fotocamera, un telefono o un altro dispositivo al mio PC ose pranë artikullit Salva automaticamente su OneDrive le catture di schermata acquisite, në varësi të funksionit që dëshironi të aktivizoni.
Në përgjithësi, secili skedar mund të sinkronizohet në cloud: gjithçka që duhet të bëni është të hapni dosjen OneDrive në PC tuaj, duke përdorur File Explorer dhe ti zhvendosni skedarët drejtpërdrejt në dosjen kryesore ose në një nga nën-dosjet e pranishme.
Ju gjithashtu mund të menaxhoni backup automatik të skedarëve në desktop ose në dosjet Documents and Pictures/Documenti e Immagini. Për ta bërë këtë, klikoni në ikonën OneDrive në shiritin e aplikacioneve dhe zgjidhni artikullin Settings/Impostazioni.
Në këtë pikë, në ekranin që ju tregohet, shkoni ne skeden Backup dhe shtypni butonin Manage backup/Gestisci il backup. Zgjidhni dosjet Desktop, Documenti ose Immagini dhe shtypni butonin Start Backup/Avvia backup për të rezervuar të gjitha të dhënat në dosjet që keni zgjedhur.
OneDrive për Mac
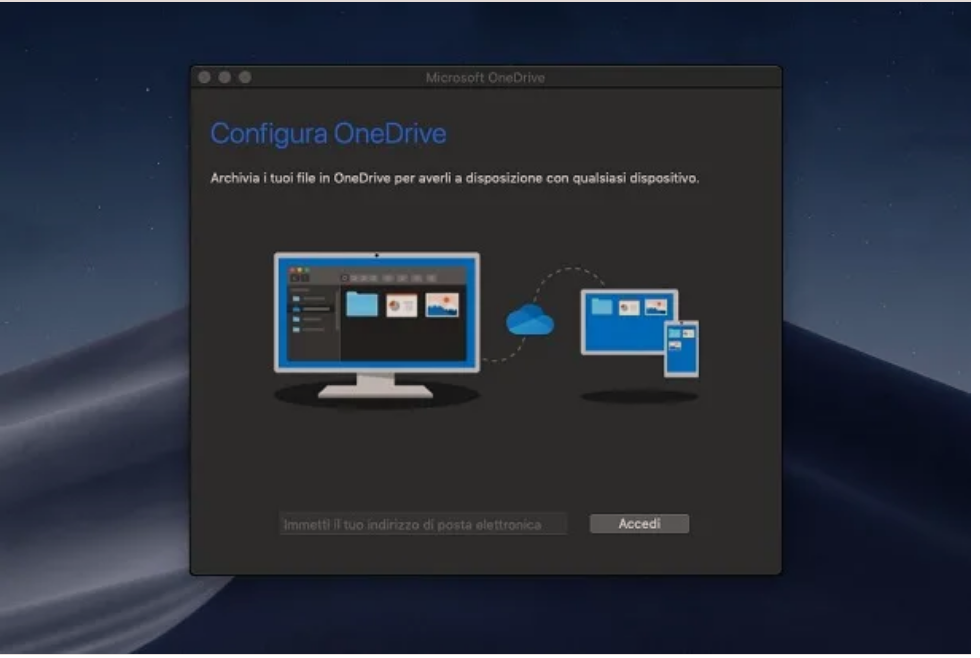
Nëse jeni duke përdorur një Mac, mund të shkarkoni client zyrtar OneDrive direkt nga Mac App Store. E tëra çfarë duhet të bëni është të hapni lidhjen që ju dhashë dhe të shtypni butonin Get/Install, për të kryer shkarkimin dhe instalimin automatik të OneDrive. Mund t’ju kërkohet të verifikoni identitetin tuaj me një fjalëkalim Apple ID ose Touch ID.
Përndryshe, ju mund të shkarkoni skedarin.PKG për instalimin “manual” të klientit nga faqja zyrtare e Microsoft, duke shtypur butonin Shkarkim/Download/Scarica. Në fund të shkarkimit, klikoni dy herë në skedarin e marrë dhe në ekranin që ju shfaqet, shtypni butonat Vazhdo/Continua dhe Install. Pasi të jetë bërë kjo, futni fjalëkalimin tuaj Mac dhe shtypni butonin Install Software.
Të dy client janë saktësisht të njëjtë, prandaj ju mund ta shkarkoni atë nga Mac App Store dhe përmes faqes zyrtare të internetit, por unë rekomandoj zgjidhjen e parë, pasi është më e menjëhershme.
Për më tepër, funksionimi i client OneDrive është praktikisht identik me atë të homologut të Windows, për të cilin ju thashë në këtë kapitull. Dallimi është se në client për macOS nuk është e mundur të kryhet sinkronizimi automatik i skedarëve multimedial ose rezervimi/backup i dosjeve personale të përdoruesit. Këto procedura duhet të kryhen manualisht, duke lëvizur skedarë dhe dosje brenda OneDrive në Mac.
Si funksionon OneDrive në smartphone dhe tabletë
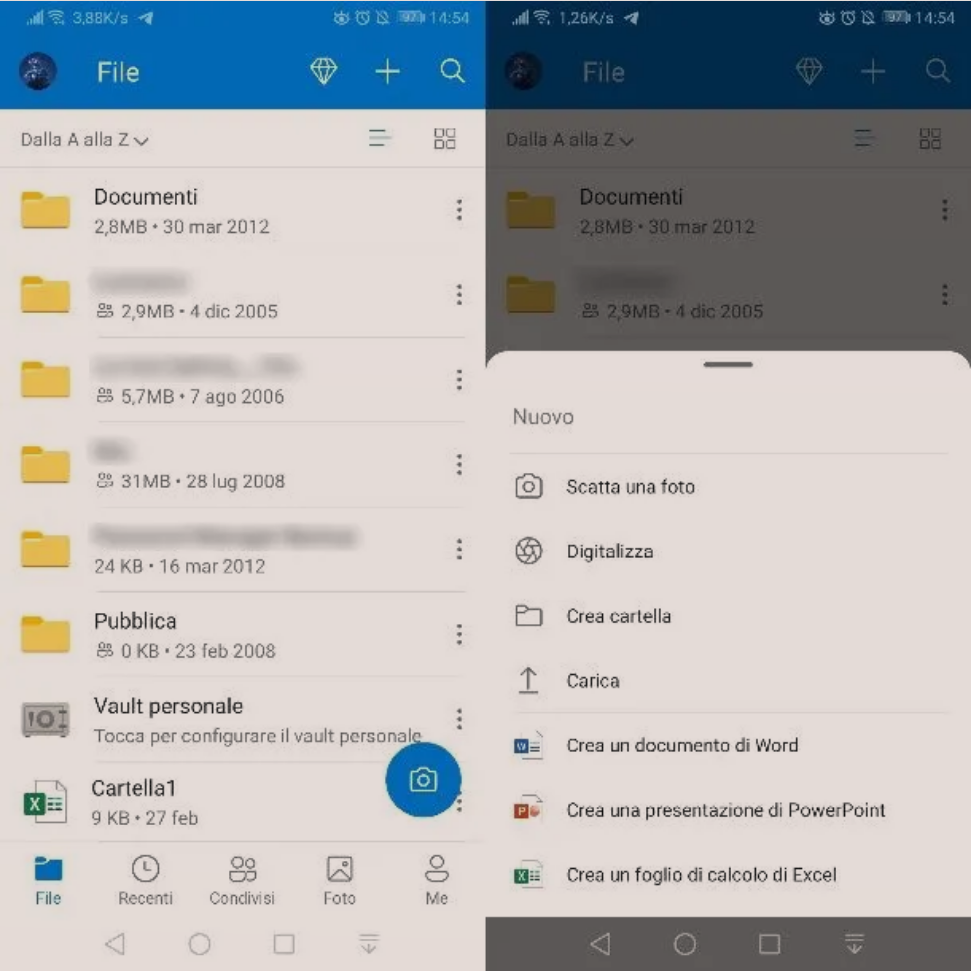
Si çdo shërbim i ruajtjes ne cloud, OneDrive është gjithashtu i disponueshëm me një aplikacion të veçantë për smartphone dhe tabletë. Eshtë i pershtatshem me pajisjet Android dhe me iPhone dhe iPad.
Pas shkarkimit dhe instalimit të aplikacionit OneDrive në pajisjen tuaj, duhet ta hapni atë në mënyrë që të keni qasje në ekranin e hyrjes, ku duhet të futni të dhënat e llogarisë suaj Microsoft.
Ndërfaqja e aplikacionit është e njëjtë pavarësisht nga sistemi operativ në përdorim: pozicioni i skedes së llogarisë/account tuaj ndryshon, ku ka të dhëna që lidhen me hapësirën e përdorur, panelin e cilësimeve të aplikacionit dhe koshin e riciklimit. Në Android mund të gjeni seksionin në fjalë përmes skedës Me në fund, ndërsa në iOS/iPadOS duhet të shtypni ikonën me inicialet tuaja majtas lart.
Duke përdorur skedën File, mund të shfletoni skedarët në OneDrive. Duke shtypur ikonën + e vendosur në krye, mund të ngarkoni të dhënat tuaja në smartphone/tabletë. Në skedën Recenti, ju mund të shihni skedarët që janë ngarkuar së fundmi në OneDrive ose janë modifikuar.
Skeda e Condivisi (Artikujt e Ndarë në iOS/iPadOS) ju lejon të përdorni të gjitha skedarët dhe dosjet në të cilat aktivizohet ndarja e të dhënave. Në këtë seksion do të gjeni skedarët dhe dosjet e ndara nga ju, dhe ato të përdoruesve të tjerë që kanë ndarë me ju.
Më në fund në skedën Foto, mund të shihni galerinë multimediale të cloud tuaj: duke përdorur butonin e duhur Aktivizo/attiva në krye, mund të aktivizoni ngarkimin automatik në cloud të skedarëve multimedial në pajisjen tuaj.
Si funksionon OneDrive në internet
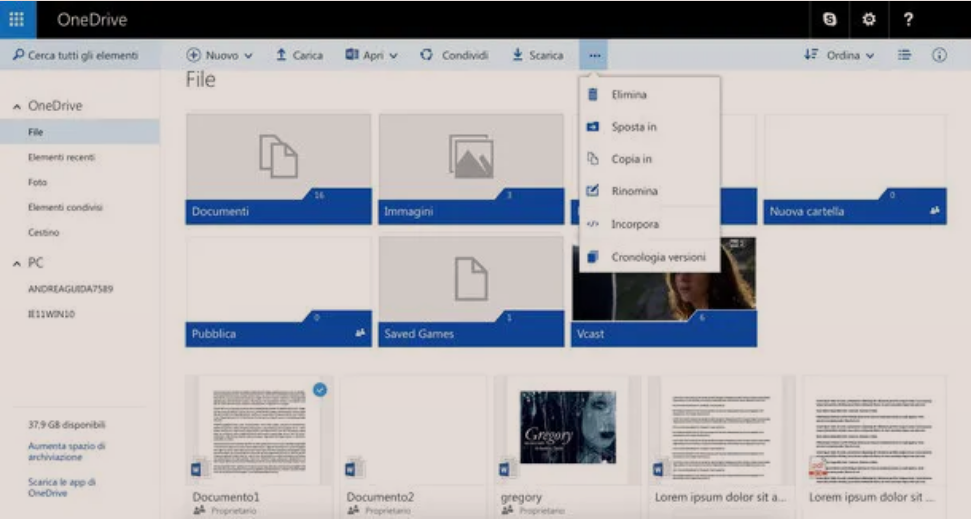
OneDrive mund të përdoret gjithashtu direkt nga shfletuesi i internetit. Thjesht lidhuni me onedrive.live.com, identifikohuni me llogarinë tuaj Microsoft dhe menjëherë do të keni listën e plotë të skedarëve tuaj, me aftësinë për t’i parë, modifikuar, shpërndarë ose shkarkuar ato në PC tuaj.
Funksionimi i shërbimit është aq i thjeshtë sa nuk ka shumë për të shtuar: në shiritin anësor të majtë ka menunë përmes së cilave mund të hysh në file, foto, elementi recenti, elementi condivisi e cestino; ndërsa klikoni në ikonën e një skedari është e mundur ta shikoni atë direkt në shfletuesin përmes aplikacioneve Web te OFFice (Word Online, PowerPoint Online etj).
Për të ngarkuar një skedar në OneDrive, gjithçka që duhet të bëni është të shtypni butonin Ngarko/Carica/Upload, të cilin e gjeni në shiritin e sipërm, dhe të zgjidhni skedarin që është në kompjuterin tuaj.
Për të shkarkuar ose ndarë skedarë, thjesht vendosni shenjën e zgjedhjes pranë ikonës së tyre dhe klikoni në butonat përkatës që shfaqen në krye. Sa i përket ndarjes së skedarëve, ju gjithashtu mund t’i referoheni asaj që ju kam treguar në këtë kapitull, pasi paneli i ndarjes është saktësisht i njëjtë me atë të client të desktopit.
Menaxhimi i abonimit ne OneDrive
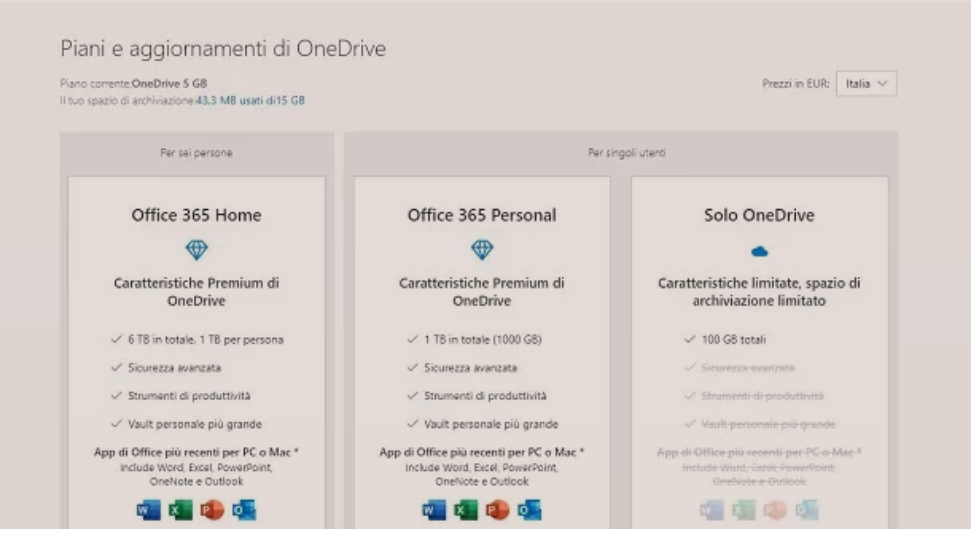
Për të kaluar në një plan të paguar të OneDrive, zgjidhni artikullin Më shumë informacion/Altre informazioni, i cili ndodhet në pjesën e poshtme të shiritit anësor të majtë, pikërisht nën titullin Passa a Premium. Në seksionin që ju tregohet, ju mund të zgjidhni planet e ndryshme të abonimit për të rritur kufirin e hapësirës së ruajtjes.
Në këtë drejtim, gjithçka që duhet të bëni është të ndiqni me kujdes udhëzimet që do të shfaqen në ekran, përmes të cilave do të drejtoheni në pagesën në internet. Per te ditur me shume mbi cmimet mund te klikoni ketu.