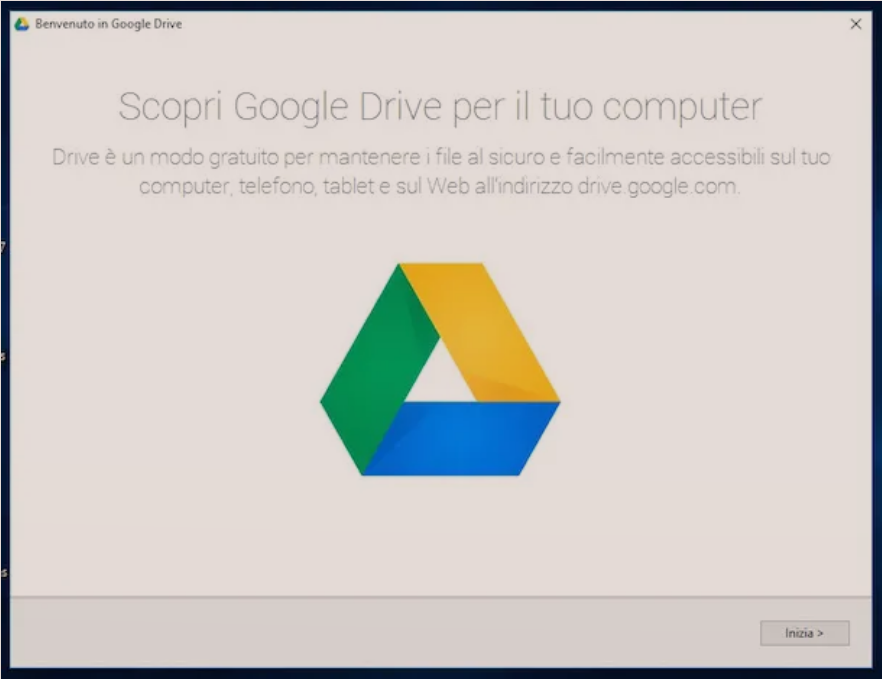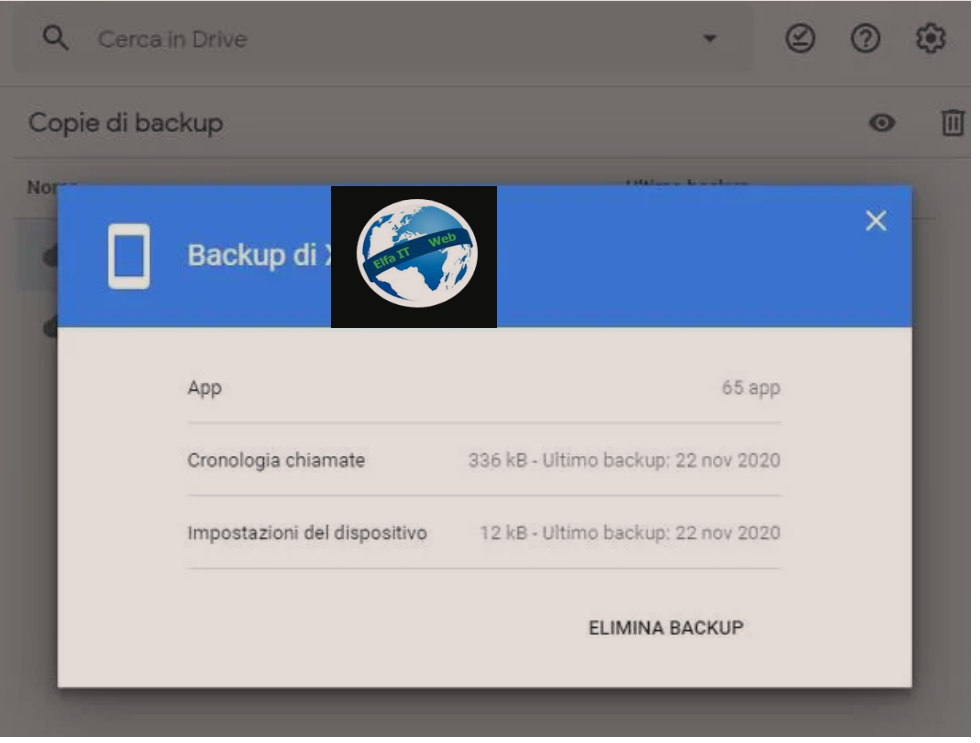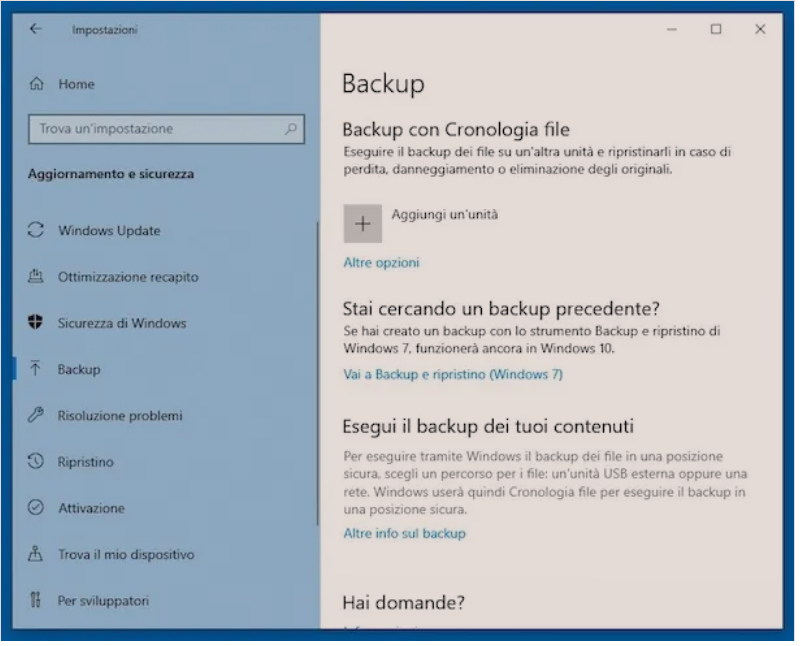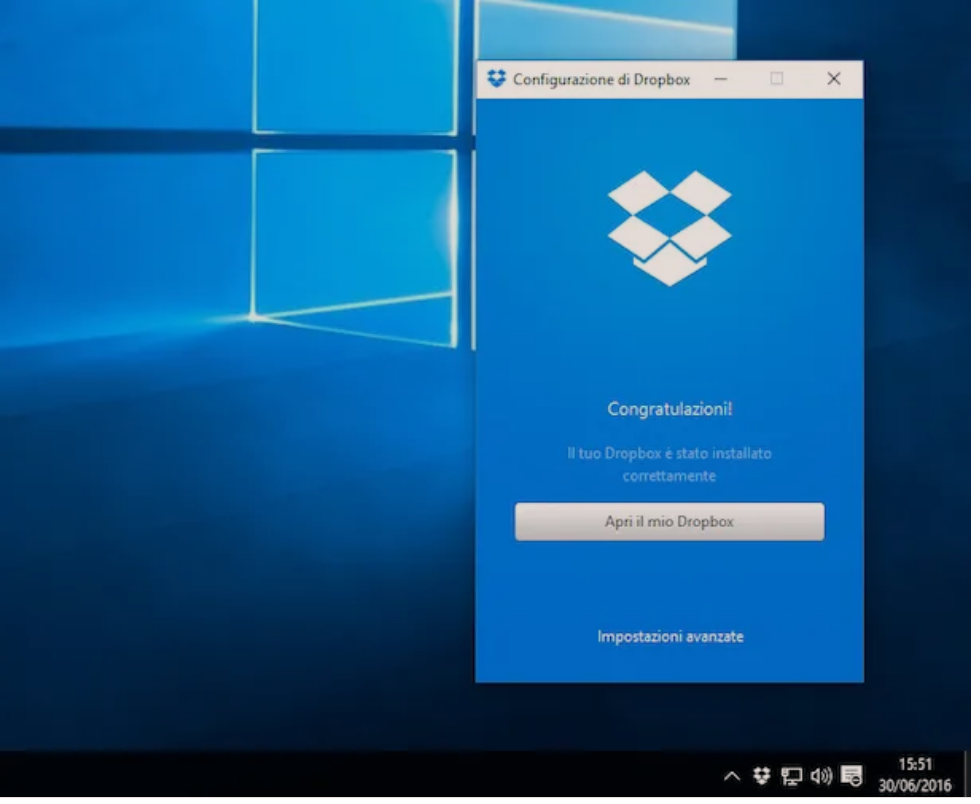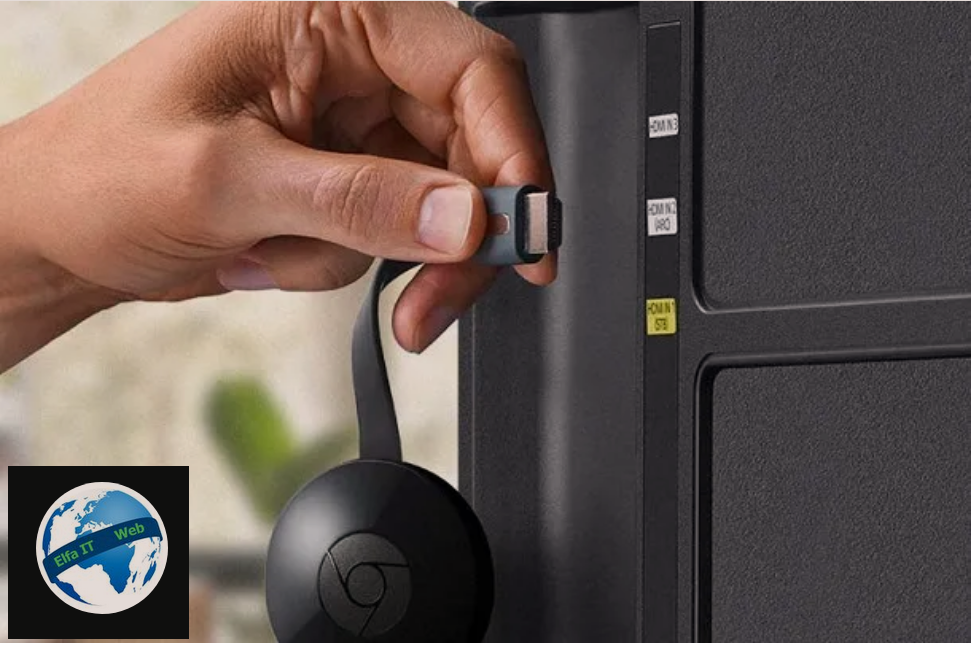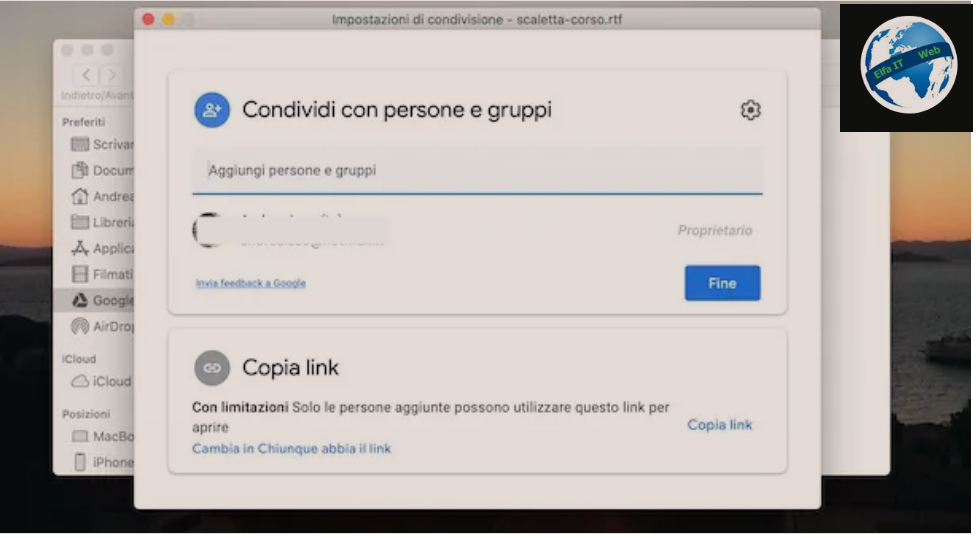Ne kete udhezues do te shpjegojme se si te sinkronizosh Google Drive me kompjutrin dhe telefonin. Kjo eshte nje menyre e sigurte per te ruajtur te dhenat tuaja ne rast se paisja juaj nuk funksionon si duhet. Me sinkronizimin automatik, te dhenat e telefonit ose kompjutrit ruhen ne cloud Google Drive dhe mund te rikthehen serish ne paisjen tuaj ne cdo moment. Per detajet lexoni me poshte.
Permbajtja
- Si te sinkronizosh Google Drive ne kompjuter
- Si te sinkronizosh Google Drive ne telefon dhe tablet
- Si te sinkronizosh Google Drive me sherbime te tjera cloud
Si te sinkronizosh Google Drive ne kompjuter
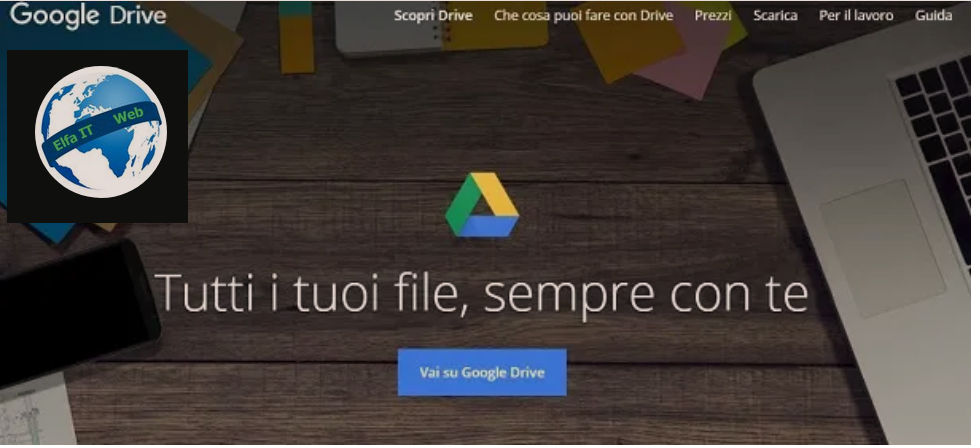
Mund të përdorni Google Drive për të sinkronizuar skedarët dhe dosjet e kompjuterit tuaj. Operacioni është shumë i thjeshtë. Me poshte do të shpjegojme se si të shkarkoni dhe instaloni aplikacionin desktop të Google Drive dhe si ta përdorni atë në Windows dhe macOS.
Përpara se të vazhdoni, ju kujtoj se Google Drive ofron një hapësirë të kufizuar të lirë prej 15 GB, të cilën mund ta zgjeroni përmes një abonimi në shërbimin Google One. Çmimet fillojnë në € 1.99/muaj për 100GB, deri në një maksimum prej 9.99 €/muaj për 2TB.
Si te sinkronizosh Google Drive: Windows
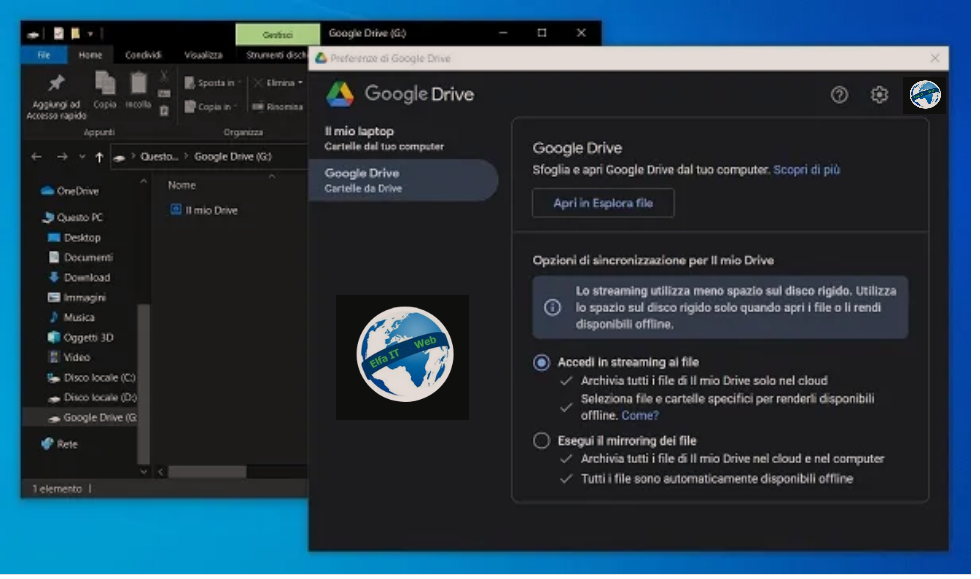
Nëse dëshironi të shkarkoni aplikacionin e desktopit të Google Drive për Windows, shkoni te kjo lidhje dhe shtypni butonin Shkarko Drive për desktop/Scarica Drive per desktop për të filluar shkarkimin e skedarit përkatës.exe. Kur shkarkimi të përfundojë, hapni skedarin e marrë duke klikuar dy herë mbi të dhe më pas shtypni Po në dritaren Kontrolli i llogarisë së përdoruesit/Controllo dell’account utente të Windows. Më pas personalizoni instalimin duke aktivizuar kutitë që lidhen me shkurtoret për t’i shtuar në desktop, klikoni në butonin Instalo dhe prisni që procesi të përfundojë.
Tani në ekranin që ju shfaqet, futni të dhënat e hyrjes në llogarinë tuaj Google dhe në rast se keni konfiguruar verifikimin me dy hapa, futni kodin e marrë me SMS ose email. Pasi të bëhet kjo, kliko me të djathtën në ikonën e Google Drive që gjen në zonën e poshtme djathtas të shiritit të aplikacioneve, për të shfaqur panelin e Google Drive.
Në këtë pikë, klikoni në ikonën e ingranazhit dhe shtypni artikullin Preferenze për të hyrë në panelin e konfigurimit të Google Drive. Tani nëse do të dish se si te sinkronizosh dosjet ne Google Drive, në skedën My laptop/Il mio laptop, vendosni një ose më shumë dosje që të sinkronizojnë automatikisht të dhënat tuaja me Google Drive dhe anasjelltas (Sinkronizimi me Google Drive/Sincronizza con Google Drive). Mund të vendosni gjithashtu të mos shtoni asnjë dosje dhe të vazhdoni herë pas here të ngarkoni manualisht skedarët tuaj ne cloud, duke përdorur dosjen e Google Drive në File Explorer/Esplora file.
Nga ana tjetër, duke përdorur skedën Google Drive, mund të vendosni nëse do të aktivizoni transmetimin e të dhënave personale, duke i mbajtur ato vetëm në cloud (Accedi in streaming ai file) ose nëse dëshironi që të dhënat tuaja të jenë të disponueshme si në cloud ashtu edhe në kompjuterin tuaj (Esegui il mirroring dei file).
Në rastin e parë, skedarët tuaj do të jenë të pranishëm në Google Drive dhe thjesht do të shfaqen në kompjuterin tuaj. Në rastin e dytë, në rast të modifikimit ose fshirjes së një skedari nga Google Drive, kjo do të ndodhë edhe në PC (ose anasjelltas). Tani e tutje, dosjet në kompjuterin tuaj dhe hapësirën cloud do të sinkronizohen, nëse e keni aktivizuar funksionalitetin.
Në rast se dëshironi të ndryshoni dosjet e konfiguruara për sinkronizimin e Google Drive, gjithmonë mund të përsërisni hapat që tregova në rreshtat e mëparshëm. Ju mund të shikoni skedaret në Google Drive nga faqja e internetit ose nga dosja e Google Drive në desktopin e kompjuterit tuaj.
macOS
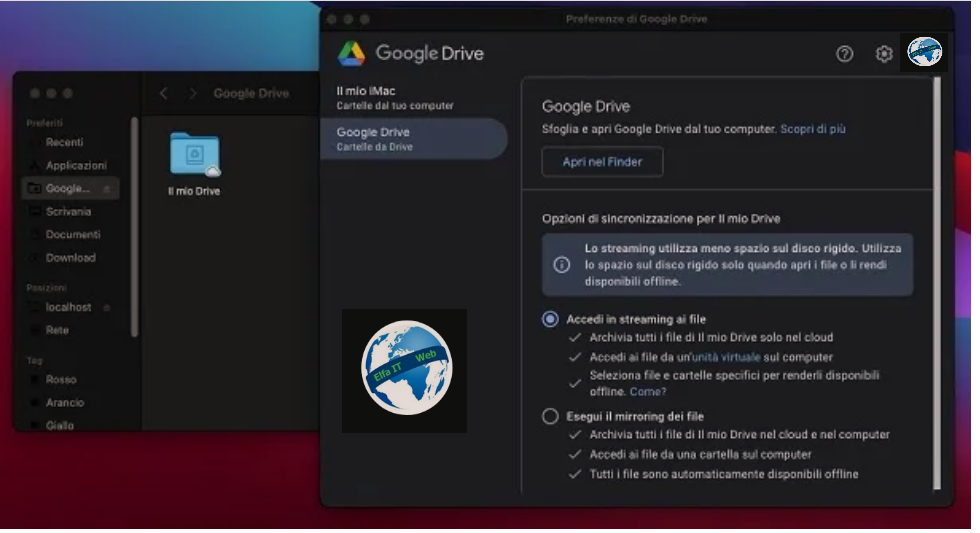
Nëse dëshironi të përdorni aplikacionin Google Drive në një Mac, mund t’i referoheni asaj që tregova në kapitullin e mëparshëm, pasi aplikacionet janë identike midis dy sistemeve operative.
Më pas shkoni në këtë lidhje për të shkarkuar Google Drive (nëpërmjet butonit Scarica Drive per desktop). Kur shkarkimi të përfundojë, hapni file.dmg të marrë, më pas file pkg që gjendet në të. Më pas prisni që dritarja e instalimit të ngarkohet dhe shtypni butonat Vazhdo/Continua (dy herë radhazi) dhe Instalo. Më në fund, futni fjalëkalimin e Mac dhe shtypni butonin Mbyll për të përfunduar procedurën e instalimit.
Në këtë pikë, ikona e Google Drive do të jetë e disponueshme në shiritin e menusë së sipërme. Në ekranin që ju shfaqet, hyni në llogarinë tuaj të Google për të përfunduar konfigurimin e llogarisë. Pastaj klikoni në ikonën e Google Drive dhe shtypni ikonën e ingranazhit dhe më pas në artikullin Preferenze.
Në këtë pikë, në skedën My laptop/Il mio laptop, shtoni një dosje në Mac tuaj për t’u sinkronizuar automatikisht me cloud (dhe anasjelltas). Duke përdorur skedën Google Drive, klikoni mbi artikullin Accedi in streaming ai file, për të mundësuar transmetimin e skedarëve në cloud pa shkarkuar të dhënat e tyre ose shtypni artikullin Esegui il mirroring dei file për t’i bërë skedarët të disponueshëm si në cloud ashtu edhe në Mac.
Procedura që tregova në paragrafët e mëparshëm është thelbësore nëse dëshironi të jeni në gjendje të sinkronizoni Google Drive në dy kompjutra. Në fakt, duhet të dini se nëse instaloni client e Google Drive në shumë kompjuter, pavarësisht nga sistemi i tyre operativ, të gjitha të dhënat do të sinkronizohen në cloud dhe do të aksesohen nga çdo kompjuter (ose pajisje celulare).
Si te sinkronizosh Google Drive ne telefon dhe tablet
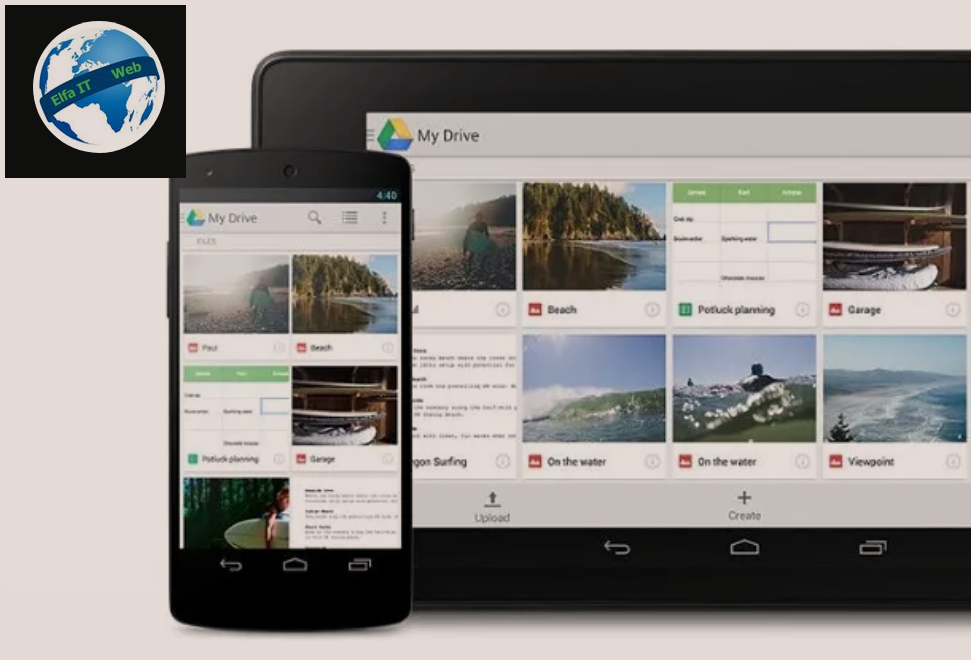
Sinkronizimi i të dhënave të telefonave dhe tabletëve në Google Drive është një operacion shumë i thjeshtë, mjafton të përdorni aplikacionin zyrtar të Google Drive të shpërndarë falas per Android dhe iOS/iPadOS. Do të rekomandoj gjithashtu disa aplikacione të tjera që mund t’i përdorni për të sinkronizuar të dhënat në pajisjen tuaj me Google Drive.
Si te sinkronizosh Google Drive: Android
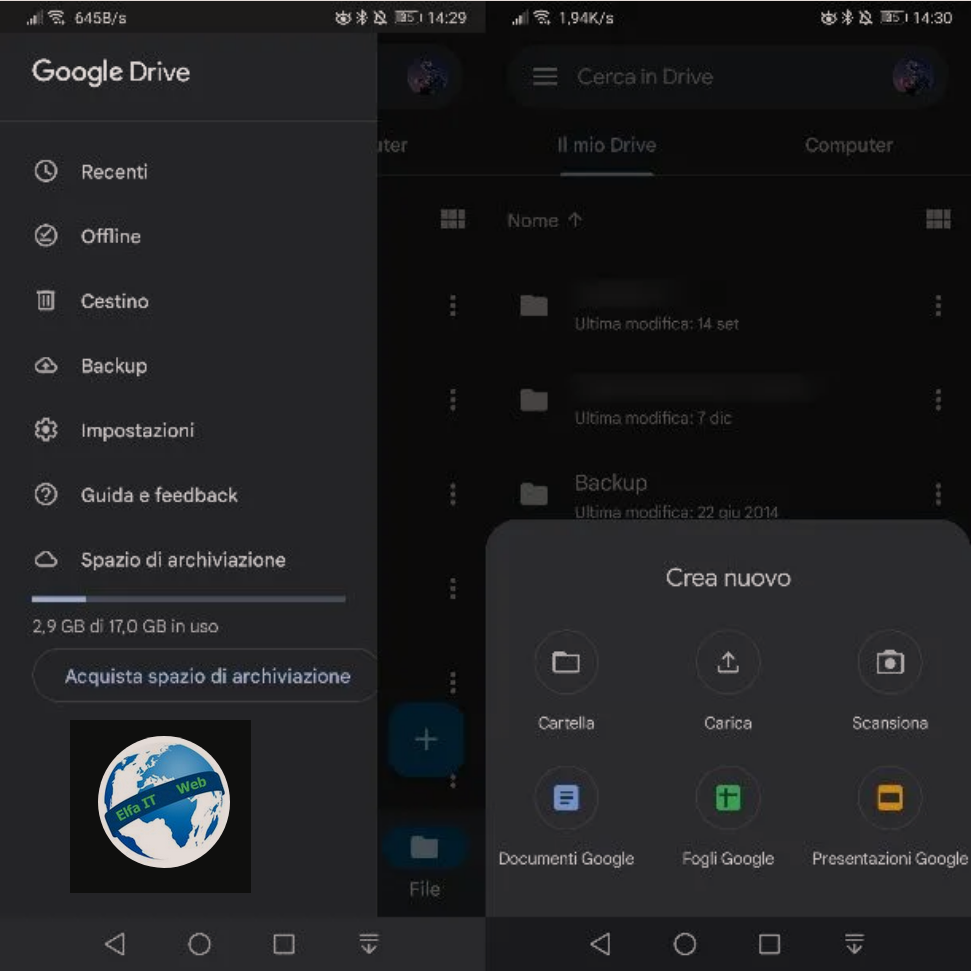
Tani le te shikojme se si te sinkronizosh Google Drive ne paisjet Android. Ne fakt Google Drive mund të përdoret në pajisjet Android përmes aplikacionit të tij zyrtar, i cili mund të shkarkohet falas nga Play Store. Disa pajisje tashmë e kanë këtë aplikacion të parainstaluar dhe mund ta lokalizoni në ekranin home, falë ikonës së tij me simbolin e një trekëndëshi me ngjyrë jeshile, të verdhë dhe blu dhe emrin e tij Drive. Mund të jetë gjithashtu brenda një dosjeje në ekranin home, që përmban të gjitha aplikacionet e paracaktuara të Google. Nëse nuk është i instaluar në pajisjen tuaj, mund ta shkarkoni duke përdorur lidhjen që kam dhënë me siper dhe duke shtypur butonin Instalo, e ndjekur nga Hap/Apri/Open.
Pasi të nisë aplikacioni, ai do të hyjë në hapësirën e Drive, përmes llogarisë së Google të konfiguruar në pajisjen tuaj. Nëse dëshironi të shtoni një llogari Google të ndryshme nga ajo e përdorur në smartphone ose tablet, trokitni lehtë mbi miniaturën e profilit lart djathtas dhe trokitni lehtë mbi Shto një llogari tjetër/Aggiungi un altro account. Më pas ndiqni procedurën në ekran për t’u identifikuar me një llogari tjetër Google.
Në ekranin kryesor të aplikacionit, mund të shikoni të gjitha dosjet dhe skedarët në hapësirën tuaj virtuale, nese keni. Nëse dëshironi të ngarkoni një skedar të ri, mund të përdorni butonin [+], i vendosur në fund djathtas. Më pas prekni butonin Ngarko/Carica për të shfletuar memorien e pajisjes tuaj dhe për të gjetur skedarët që dëshironi të ngarkoni. Mund të përdorni gjithashtu veçori të tjera si aftësia për të krijuar dokumente biznesi (Google Docs, Google Sheets dhe Slides) ose për të skanuar dokumente duke përdorur kamerën në pajisjen tuaj, duke i ruajtur ato në në formatin PDF.
Ekziston gjithashtu një mjet sinkronizimi për fotot në galerinë e pajisjes suaj: Google Photos. Ky shërbim i Google ju lejon të kopjoni dhe sinkronizoni fotot dhe videot në pajisjen tuaj.
Nëpërmjet aplikacionit Google Drive, mund të sinkronizoni gjithashtu dokumentet e punës, duke i ndarë ato me përdorues të tjerë. Në fakt, nëse përdorni aplikacionin Google Docs, Google Sheets ose Slides, mund të krijoni dokumente biznesi që do të ruhen në Google Drive. Nëse i ndani këta skedarë me përdorues të tjerë ose i përdorni ato nga vende të tjera (nga pajisjet celulare), ato do të sinkronizohen në kohë reale sa herë që bëni një ndryshim.
Aplikacioni Google Drive synon të sinkronizojë dokumentet dhe skedarët tuaj të punës me përdorues të tjerë ose në platforma të tjera. Megjithatë hapësira e saj virtuale mund të përdoret nga aplikacionet e palëve të treta për të bërë kopje rezervë/backup, për shembull. Ky është rasti me WhatsApp, i cili përdor Google Drive për të bërë një backup të të gjitha bisedave tuaja, duke përfshirë gjithashtu skedarët multimedialë.
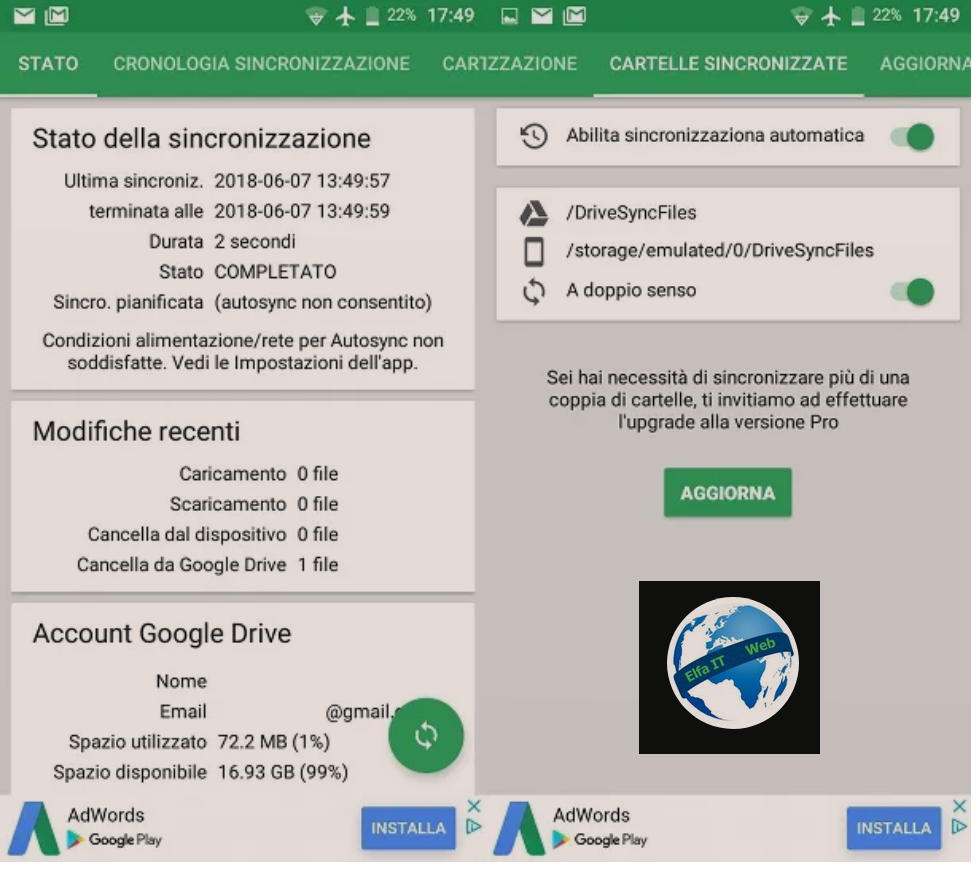
Gjithashtu, duhet të dini se ka aplikacione të tjera për sinkronizimin e të dhënave me Google Drive. Një shembull është aplikacioni falas Autosync Google Drive, i cili ju lejon të sinkronizoni dhe ndani skedarët dhe dosjet në pajisjen tuaj brenda hapësirës së cloud të Google. Shkarkoni dhe instaloni atë nëpërmjet lidhjes që kam dhënë, duke trokitur te Shkarko/Scarica dhe më pas te Hap/Apri.
Pasi të keni filluar, trokitni lehtë mbi butonin OK dhe pranoni kërkesat për futjen në veçoritë e pajisjes. Më pas prekni butonin Lidhu me Google Drive/Connetti a Google Drive dhe zgjidhni një llogari nga ato në listë, duke shtypur OK. Më pas pranoni kërkesat e ndryshme që do të shfaqen në ekran dhe më pas prekni butonin Zgjidhni çfarë të sinkronizoni/Scegli cosa sincronizzare.
Ndiqni udhëzimet që ju janë dhënë për të sinkronizuar dosjet në pajisjen tuaj me hapësirën ruajtëse në internet të Google Drive. Ky aplikacion është shumë interesant pasi lejon sinkronizimin automatik të dosjeve edhe në dy mënyra: kjo do të thotë që nëse ndryshoni, shtoni ose fshini një skedar në një dosje specifike në pajisjen tuaj, përditësimi do të bëhet edhe në Google Drive (dhe anasjelltas). Ju mund të hiqni disa kufizime duke shkuar në versionin Pro (4,99 €) ose Ultimate (9,99 €) të aplikacionit.
iOS/iPadOS
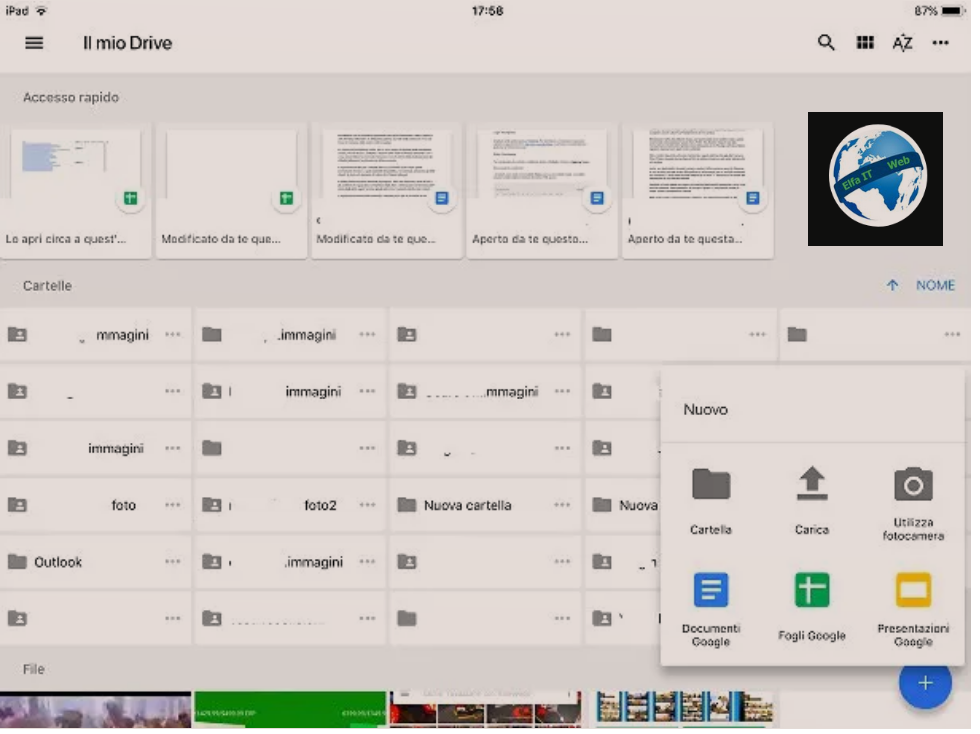
Nëse jeni duke përdorur një pajisje iOS/iPadOS, mund të përdorni aplikacionin Google Drive duke e shkarkuar atë falas nga App Store. Versioni i tij për pajisjet Apple funksionon në të njëjtën mënyrë si ai për të cilin ju thashë në kapitullin e mëparshëm per Android.
Më pas hapni lidhjen që ju dhashë, prekni butonin Merr/Get/Ottieni, zhbllokoni shkarkimin përmes Face ID, Touch ID ose fjalëkalimit të Apple ID. Pas nisjes së aplikacionit, do t’ju kërkohet të shtoni një llogari Google, por nëse e keni shtuar tashmë një në pajisjen tuaj, do të mund të identifikoheni përmes saj.
Pasi të keni arritur në ekranin kryesor të aplikacionit Google Drive, do të mund të shikoni skedarët dhe dosjet tuaja ne cloud. Për të shtuar një skedar të ri, thjesht shtypni lehtë mbi butonin [+] poshte djathtas dhe zgjidhni artikullin Ngarko/Carica. Nëse dëshironi të sinkronizoni automatikisht skedarët multimedialë në memorien e pajisjes me Google Drive, do t’ju duhet të shkarkoni aplikacionin Google Photos.
Pasi të keni konfiguruar saktë aplikacionin Google Photos, hapni përsëri aplikacionin Google Drive dhe trokitni lehtë mbi simbolin ☰ lart majtas. Më pas zgjidhni artikujt Impostazioni > Backup > Foto e Video dhe lëvizni levën që korrespondon me artikullin Backup in Google Foto nga OFF në ON. Më pas kthehuni në ekranin e mëparshëm dhe shtypni butonin Start backup/Avvia backup.
Duke përdorur aplikacionin Google Drive për iOS/iPadOS, në të njëjtën mënyrë si për Android, mund të sinkronizoni dokumentet e punës. Nëse keni krijuar një dokument, fletëllogaritëse ose prezantim, duke përdorur butonin [+] në fund djathtas të ekranit kryesor, mund të bëni të gjitha ndryshimet që dëshironi dhe këto do të sinkronizohen automatikisht ne cloud, kështu që ju mund të shihni ndryshimet në pajisje të tjera.
Si te sinkronizosh Google Drive me sherbime te tjera cloud
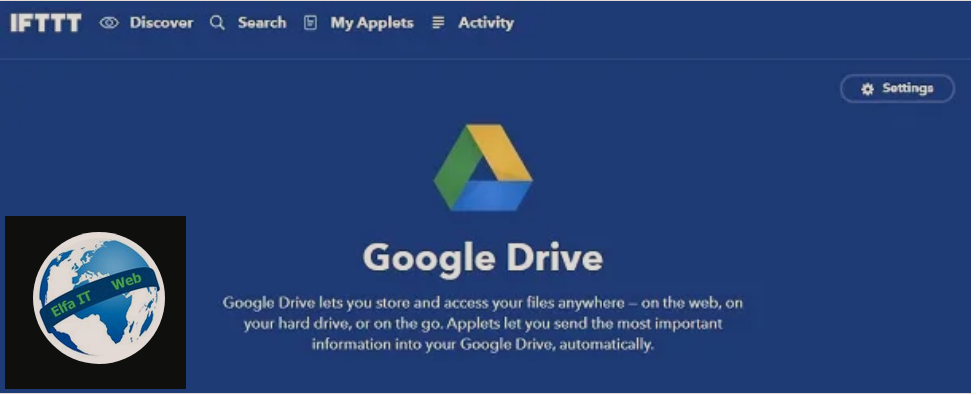
Tani te shikojme se si te sinkronizosh Google Drive me sherbime te tjera cloud. Ne fakt tani është e zakonshme që një përdorues të ketë llogari të shumta të shërbimeve të ndryshme të internetit për të mbajtur skedarët e tyre. Kjo praktikë mund të përdoret për të përfituar nga hapësira e lirë e ofruar nga shërbimet kryesore të ruajtjes në cloud, si Google Drive, OneDrive dhe Dropbox. Menaxhimi i proceseve të ndryshme te backup dhe sinkronizimi me shërbime të ndryshme mund të jetë i lodhshëm në planin afatgjatë, nëse nuk behet automatikisht.
Në këtë drejtim, dua t’ju flas për disa shërbime që ju lejojnë të menaxhoni proceset automatike për rezervimin/backup dhe sinkronizimin e të dhënave nga platforma të ndryshme, të cilat normalisht nuk komunikojnë me njëra tjetrën. Një shembull është shërbimi IFTTT (IF This then That), i cili ju lejon të përdorni operatorin logjik IF THEN për të kryer veprime kur ndodh një kusht specifik. Këto operacione automatike quhen applet dhe mund të përdoren me shërbimet e internetit të përdorura me disa klikime të thjeshta.
Përsa i përket përdorimit të këtij shërbimi, duhet të dini se IFTTT është falas, por mund të regjistroni deri në 5 applet në llogarinë tuaj. Në rast se dëshironi të rrisni këtë kufi dhe të keni një shpejtësi më të madhe në ekzekutimin e këtyre automatizmave, duhet të abonoheni në një nga planet e disponueshme: Pro me 4,50 euro/muaj për 20 aplete ose Pro + me 8,90 euro/muaj për aplete të pakufizuara dhe shërbime të tjera shtesë.
Duke hyrë në këtë faqe, mund të shikoni të gjitha aplikacionet që mund të vendosen në Google Drive. Vetëm si shembull, mund ta përdorni këtë aplikacion për të sinkronizuar Google Drive dhe Dropbox; Fatkeqësisht, nuk mund të sinkronizoni Google Drive me iCloud në gjendjen e tij aktuale, por me këtë aplikacion tjetër mund të kopjoni automatikisht fotot e reja në pajisjet tuaja Apple në cloud të Google. Disa nga këto automatizma mund të kryhen përmes aplikacionit IFTTT për Android dhe iOS/iPadOS.
Për të përdorur IFTTT, regjistroni një llogari në faqen zyrtare të shërbimit, duke klikuar në butonin Filloni/Get Started, që ndodhet lart djathtas. Më pas regjistrohuni në Google, Facebook ose Apple ID tuaj ose përdorni një email dhe një fjalëkalim duke klikuar në Sign up më poshtë. Tani nëpërmjet kësaj lidhjeje, shkoni te seksioni i Google Drive dhe kërkoni aplikacionin që plotëson nevojat tuaja dhe klikoni mbi të. Më pas klikoni në butonin Lidhu/Connect, për t’i dhënë akses në aplikacion dhe për të kryer automatizimin e zgjedhjes suaj.
Mundësitë që hapen me përdorimin e shërbimit IFTTT janë të pafundme. Prandaj ju rekomandoj të konsultoni linkun që kam dhënë për të zbuluar të gjitha aplikacionet që mund të bëjnë për ju. Mund të përdorni gjithashtu shërbime të tjera të ngjashme me IFTTT, si Zapier, Microsoft Flow dhe Automate.io.
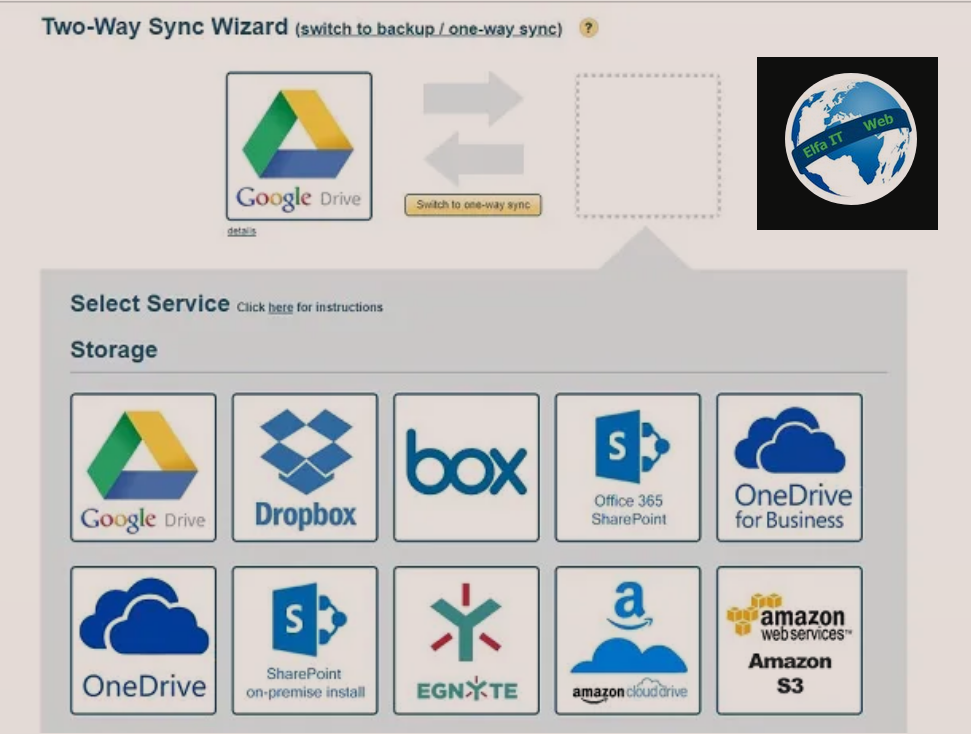
Nëse po kërkoni një mjet për të sinkronizuar Google Drive me shërbime të tjera të ruajtjes në cloud, si Dropbox dhe OneDrive, mund të rekomandoj platformën cloudHQ. Hyni në faqen zyrtare të internetit nëpërmjet linkut që kam dhënë dhe në ekranin që ju shfaqet, zgjidhni butonin Single User Setup.
Pasi të jetë bërë kjo, zgjidhni nëse dëshironi të sinkronizoni dy memorie në cloud me njëra tjetrën ose te besh backup te shume hapesirave cloud ne nje te vetme. Në këtë udhëzues unë do të zgjedh opsionin e parë, duke klikuar në butonin Sinkronizoni dy cloud ose krijoni backup të një cloud në tjetrën/Sync two clouds or back up one cloud to another. Më pas zgjidhni butonin Google Drive dhe shtypni butonin Regjistrohu me llogarinë e Google/Sign up with Google Account, më pas duke ndjekur udhëzimet në ekran për të përfunduar lidhjen me shërbimin e Google.
Tani klikoni në butonin Zgjidh/Select pranë adresës suaj të Gmail për të konfirmuar llogarinë tuaj në Google dhe për të vendosur nëse do të sinkronizoni të gjithë arkivin tuaj dixhital ose thjesht dosje specifike. Pastaj klikoni në Next dhe më pas zgjidhni një shërbim tjetër të ruajtjes në cloud nga ato në listë.
Në ekranin tjetër, do t’ju duhet të identifikoheni në hapësirën cloud dhe më pas të zgjidhni llogarinë përmes butonit Zgjidh/Select. Gjithashtu në këtë rast, vendosni nëse do të sinkronizoni të gjithë arkivin virtual ose vetëm disa dosje specifike, duke konfirmuar zgjedhjen tuaj me butonin Next dhe më pas OK.
Për shembull, nëse do të dish se si te sinkronizosh Google Drive me OneDrive, shtypni butonin OneDrive si cloud e synuar dhe identifikohuni me llogarinë tuaj të Microsoft nëpërmjet butonit Shto OneDrive/Add OneDrive. Më pas shtypni butonin Start Sync, për të nisur sinkronizimin e njëkohshëm midis dy llogarive të ruajtjes në cloud. Do të merrni një email kur procesi i sinkronizimit të përfundojë.