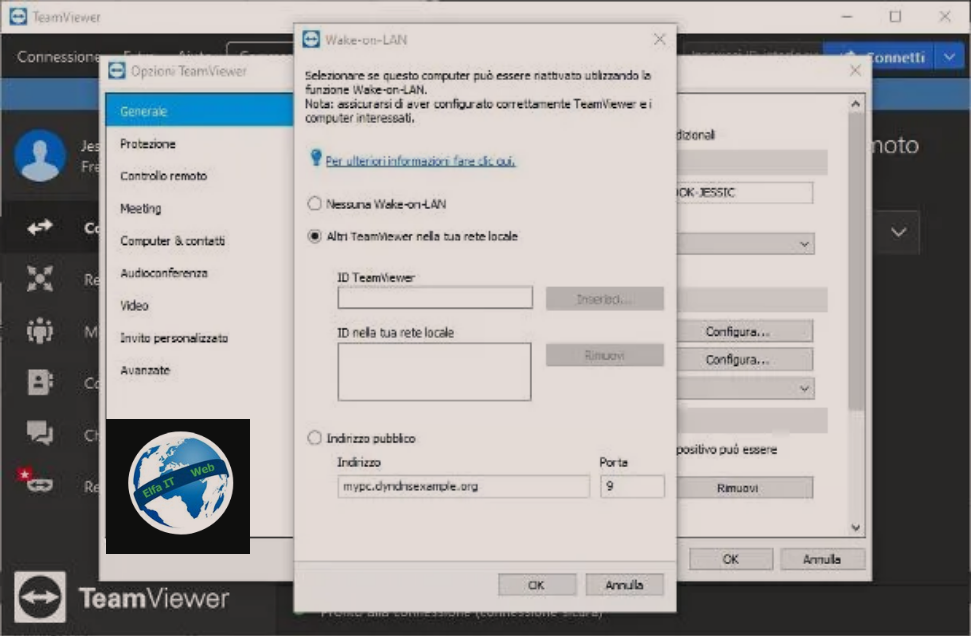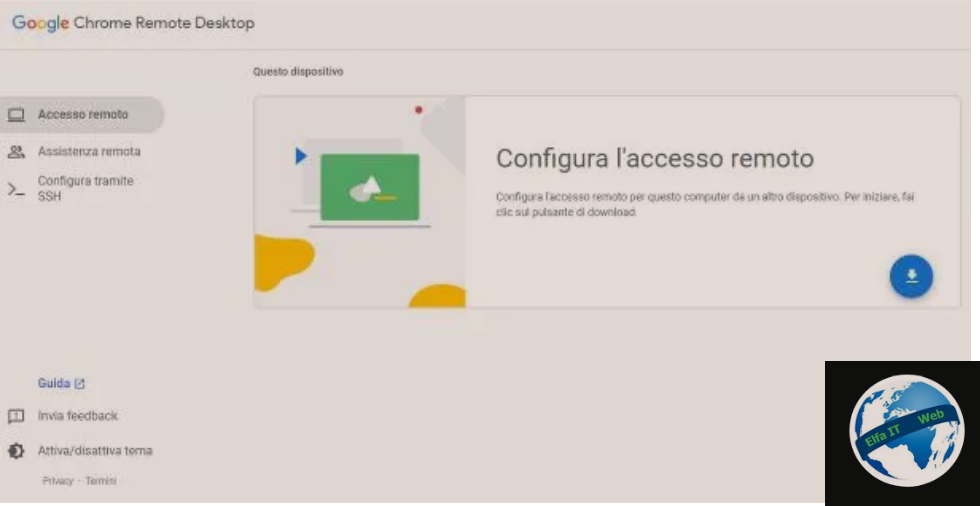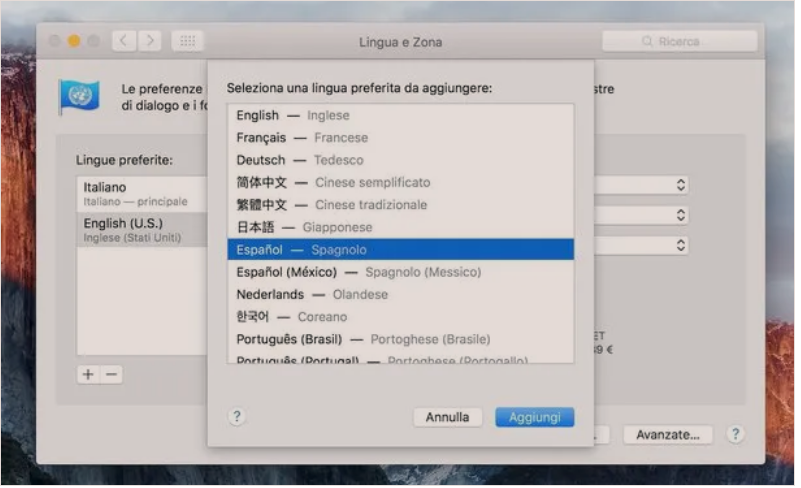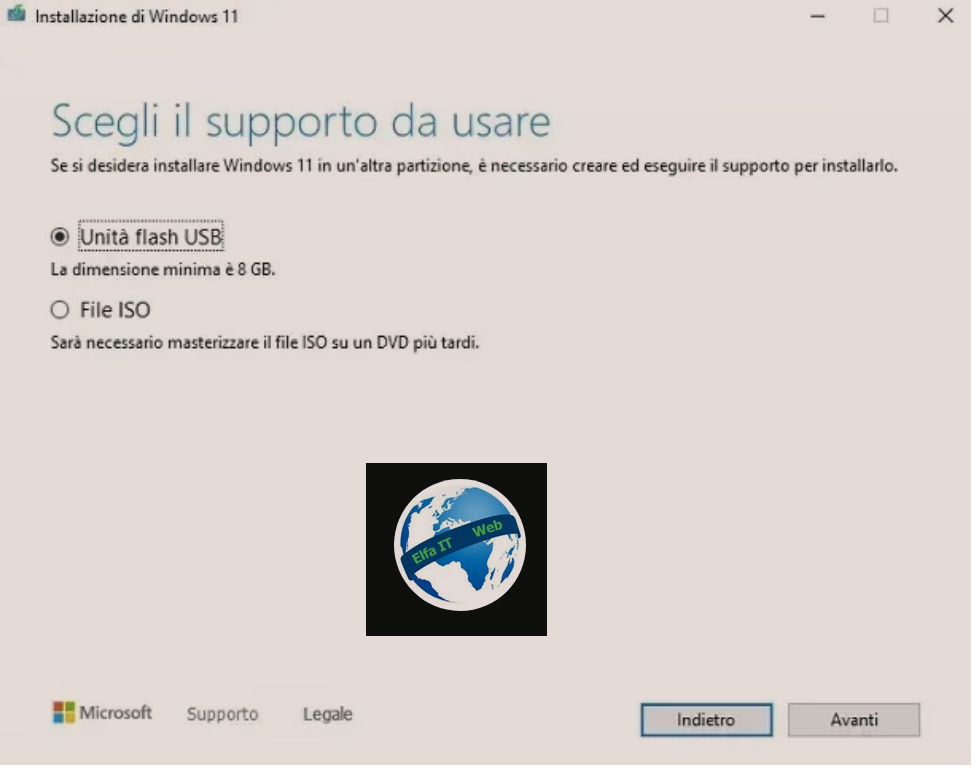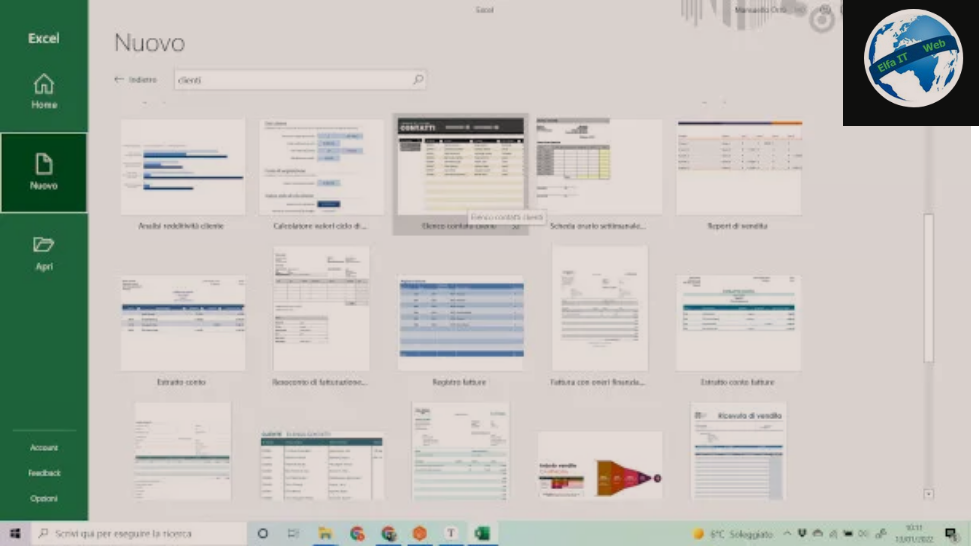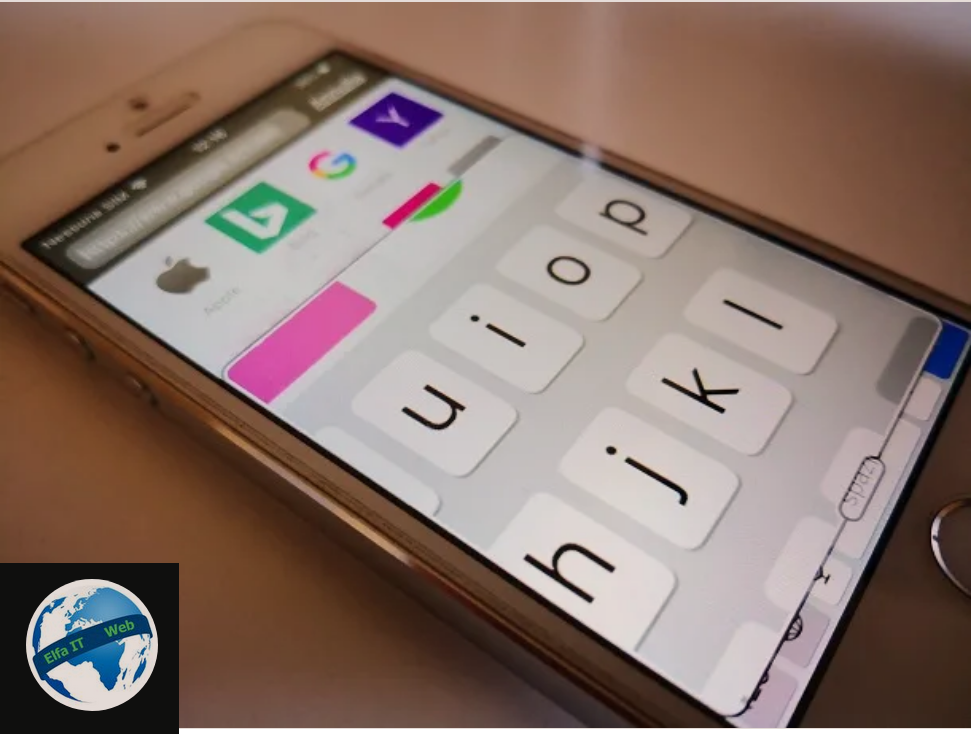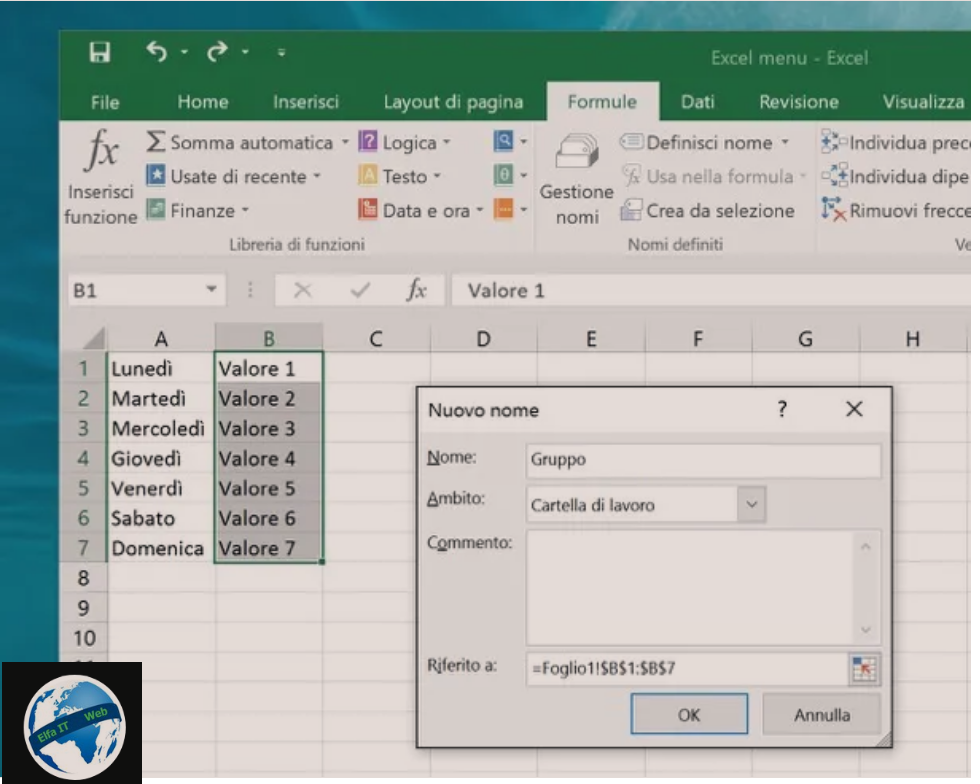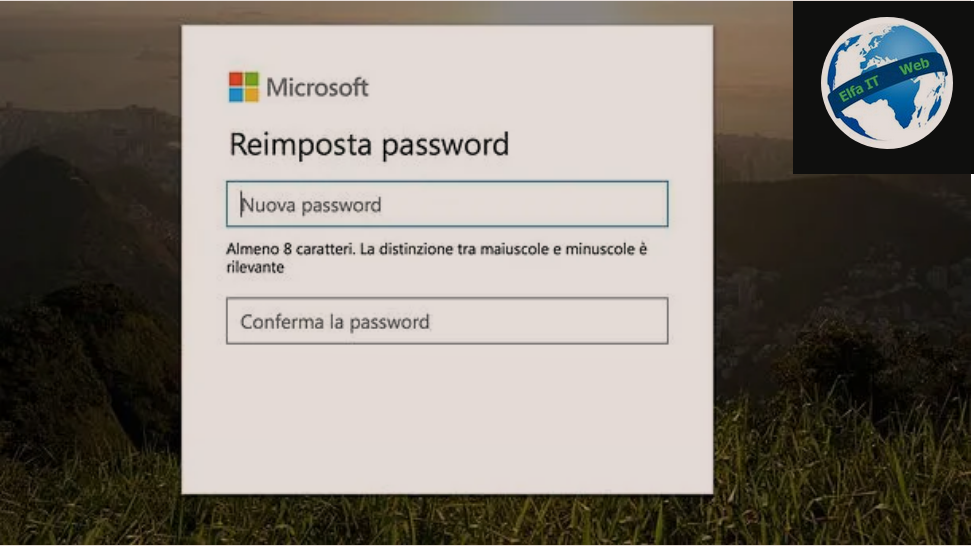Ne kete udhezues do te shpjegojme se si te lidhesh dy kompjutra permes internetit. Kjo eshte nje procedure e nevojshme ne rastet kur kaloni një kohë të gjatë larg shtëpisë tuaj dhe për këtë arsye, do t’ju duhet të lidhni kompjuterin tuaj të shtëpisë me atë që zakonisht mbani me vete. Gjithashtu nese dëshironi të luani me një shokun tuaj në multiplayer por jeni fizikisht larg, atehere duhet te dini se ka vërtet shumë mënyra për të lidhur dy kompjuter me njëri-tjetrin përmes internetit, gjithçka ka të bëjë me zgjedhjen e sistemit që i përshtatet më mirë nevojave tuaja.
Me poshte do flasim per disa raste specifike si: aksesi dhe kontrolli në distancë, krijimi i një VPN (i cili mund të përdoret për pajisjet te shohin njëra-tjetrën sikur të ishin te lidhura me te njejtin rrjet interneti) dhe ndarjen e skedarëve dhe dosjeve. Zgjidhjet që do t’ju ofroj janë kryesisht falas dhe shumë të lehta për t’u përdorur. Per detajet lexoni me poshte.
Permbajtja
- Programe per te lidhur dy kompjuter permes internetit
- Menyra te tjera per te lidhur dy kompjuter permes internetit
Programe per te lidhur dy kompjuter permes internetit
Ndryshe nga sa mund të mendohet, lidhja e dy kompjutrave nëpërmjet internetit mund të jetë edhe më e lehtë sesa lidhja e tyre nëpërmjet një rrjeti shtëpiak. Gjithçka qëndron në zgjedhjen e programit që i përshtatet më mirë nevojave tuaja dhe konfigurimin e duhur të tij. Më poshtë ilustroj disa nga programet që për mendimin tim, përfaqësojnë një kompromis të mirë midis lehtësisë së përdorimit dhe rezultateve të arritshme.
Si te lidhesh dy kompjutra permes internetit: TeamViewer (komandë në distancë, Windows/macOS)
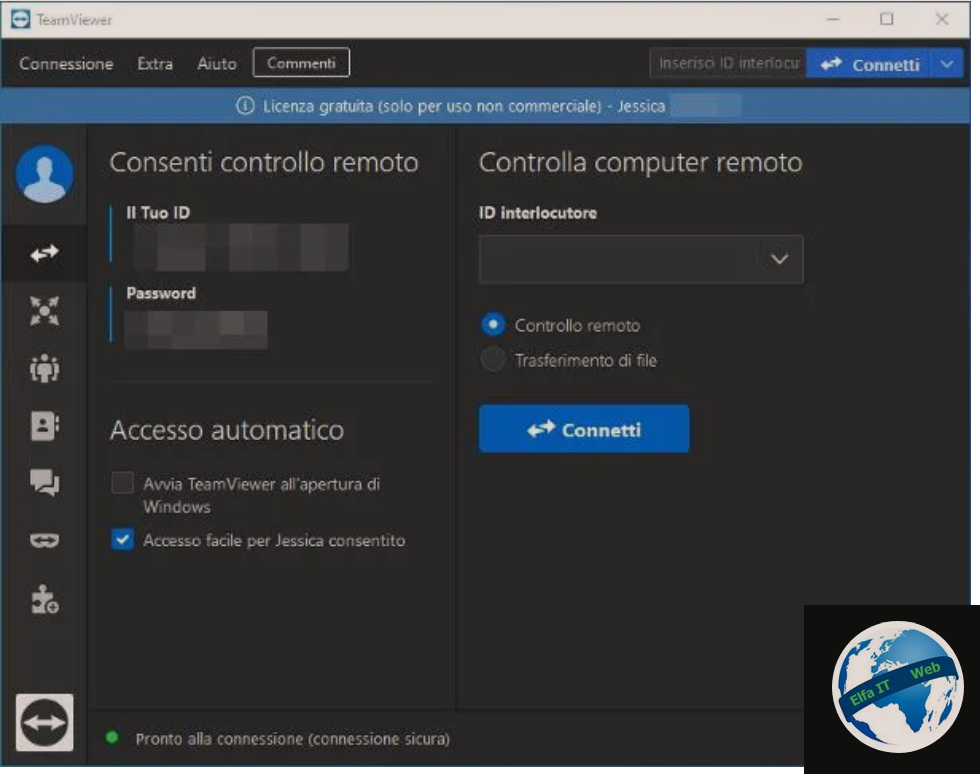
Nëse ju duhet të krijoni lidhjen midis dy kompjuterëve për të kontrolluar njëri-tjetrin ose për të ofruar ndihmë në distancë, duhet të merrni parasysh një program si TeamViewer, një nga zgjidhjet më të mira dhe më të plota të telekomandimit të disponueshëm në internet.
Në mënyrë të detajuar, TeamViewer ju lejon të aksesoni dhe kontrolloni desktopin e një kompjuteri të largët, vetëm me ndihmën e lidhjes se internetit dhe pasi të keni futur një kod kontrolli dhe fjalëkalim, por gjithashtu të aplikoni përditësime, të transferoni skedarë dhe të kryeni një sërë operacionesh të tjera diagnostikuese. Programi është i disponueshëm për Windows dhe macOS dhe mund të përdoret pa pagesë për qëllime personale dhe jokomerciale. Për të gjitha përdorimet e tjera, duhet të bëhet një abonim i rregullt në platformë, me çmime që fillojnë nga 29,90 €/muaj.
Prandaj, gjëja e parë që duhet bërë është të instaloni programin në të dy kompjuterët e përfshirë. Lidhuni me faqen e internetit të TeamViewer dhe klikoni në butonin Free Download/Download gratuito për të shkarkuar skedarin e instalimit të programit në disk.
Pasi të përfundojë shkarkimi, hapni skedarin e marrë dhe ndiqni procedurën që i përshtatet më së miri sistemit tuaj operativ. Nëse përdorni Windows, vendosni shenjën pranë formulimit Instalimi i paracaktuar/Installazione predefinita, klikoni në butonat Prano – përpara/Accetta – avanti dhe Po/Si/Yes, zgjidhni që dëshironi te përdorni versionin falas për përdorim personal/utilizzare la versione gratuita per uso personale dhe për të finalizuar konfigurimin duke klikuar në butonin Finish/Fine.
Nëse jeni duke përdorur një Mac, klikoni dy herë në skedarin Instalo TeamViewer/Install TeamViewer që ndodhet në dritaren e shfaqur në desktop, shtypni butonin Open/Apri (nëse është e aplikueshme), vendosni shenjën pranë formulimit Unë pranoj EULA/I accept the EULA dhe shtypni Vazhdo/Continue dhe Vazhdo/Continue, dy herë radhazi, në mënyrë që të filloni kopjimin e skedarëve.
Tani futni fjalëkalimin/password e kompjuterit në fushën e duhur, shtypni butonin Instalo softuerin/Installa software dhe prisni që t’ju kërkohet të jepni lejet e nevojshme për të kontrolluar nga distanca Mac: kur kjo të ndodhë, klikoni në butonat Konfiguro lejet/Configura autorizzazioni dhe butonat Hap preferencat e sistemit/Apri preferenze di sistema, kliko në artikullin Accessibility/Accessibilità i dukshëm në shiritin anësor të dritares së re dhe vendosni shenjën pranë të gjitha opsioneve që lidhen me TeamViewer. Përsëriteni të njëjtin veprim edhe për artikujt e regjistrimit të ekranit/Registrazione schermo dhe aksesit të plotë të diskut/Accesso completo al disco.
Për informacionin tuaj, ekziston një version minimal i TeamViewer, i quajtur QuickSupport, i cili mund të përdoret në kompjuterin qe do kontrollohet dhe ju lejon të merrni vetëm mbështetje bazë (duke përjashtuar kështu përditësimet, transferimet e skedarëve dhe funksione të tjera shtesë). QuickSupport është i disponueshëm në faqen e internetit të TeamViewer.
Pasi të përfundojë instalimi i programit, pozicionohu përballë kompjuterit që do të kontrollohet, hidhi një sy dosjes së programit Controllo remoto/Remote Control dhe shkruani ID-në e bashkëbiseduesit të kompjuterit (nën artikullin ID-në tuaj) dhe fjalëkalimi/password relativ i aksesit.
Pasi të keni marrë këtë informacion, arrini pajisjen nga e cila keni ndërmend të veproni, hapni TeamViewer, klikoni në skedën Controllo remoto/Remote Control dhe futni ID-në të shënuar më lart, në kutinë e tekstit të dukshme nën titullin Kontrolloni kompjuterin në distancë/Controlla computer remoto. Tani vendosni shenjën pranë artikullit Controllo remoto, shtypni butonin Connect dhe kur është e nevojshme, futni fjalëkalimin e marrë më parë dhe shtypni enter: brenda pak sekondash, duhet të gjendeni ballë për ballë me desktopin e kompjuterit që do kontrolloni.
Dëshiroj të nënvizoj se, kur është e nevojshme, TeamViewer mund të konfigurohet për akses të pakontrolluar/accesso non controllato, dmth për të lejuar lidhjet hyrëse (kontroll, përditësim, transferim skedari e kështu me radhë) pa pasur nevojë të futni një fjalëkalim.
Si te lidhesh dy kompjutra permes internetit: LogMeIn Hamachi (VPN, Windows/macOS)
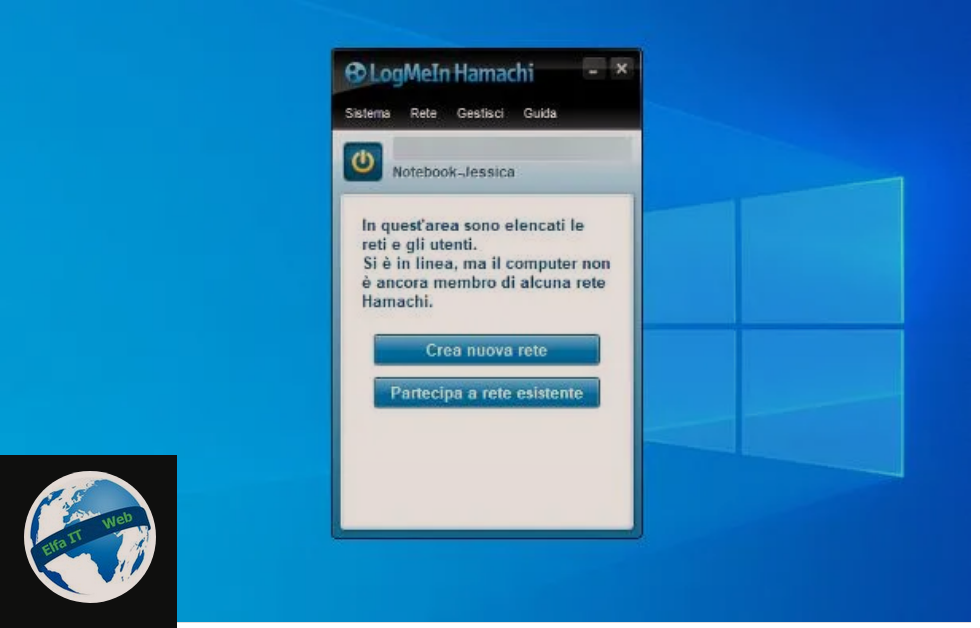
Tani le te shikojme se si te lidhesh dy kompjutra permes internetit kur duhet t’i aksesoni ata sikur të ishin të lidhur në të njëjtin rrjet lokal, atehere mund të krijoni shpejt një rrjet privat virtual (ose VPN) tipi site to site, duke përdorur një program si LogMeIn Hamachi.
Ky program, i disponueshëm për sistemet operative Windows dhe macOS, mund të përdoret falas për të krijuar një VPN me deri në pesë përdorues ose kompjuter. Për përdorime të ndryshme duhet të blihet një licencë përdoruesi e rregullt, me çmime që fillojnë nga 49 $/vit.
Nëse keni ndërmend të vazhdoni me këtë rrugë, instaloni LogMeIn në të dy kompjuterët e përfshirë. Shkoni në faqen kryesore të softuerit, shtypni butonin Shkarko/Download dhe pasi të keni skedarin e instalimit, hapeni atë dhe ndiqni udhëzimet më të përshtatshme për sistemin operativ që po përdorni.
- Windows: shtypni butonin Tjetër, pranoni kushtet e marrëveshjes së licencës/Next, accetta i termin del contratto di licenza duke kontrolluar kutinë e duhur, shtypni butonin Next dhe zgjidhni kutitë që lidhen me shkarkimin e çdo pakete softueri (si LastPass). Hapi i fundit është konfigurimi duke shtypur butonat Install, Yes/Si dhe Finish/Fine.
- macOS: shtypni butonin Hap/Apri/Open, kontrolloni kutinë në lidhje me marrëveshjen e licencës, klikoni butonin Instalo dhe kur të kërkohet, futni fjalëkalimin Mac në kutinë e duhur dhe shtypni Enter. Më pas, klikoni në butonin Open Security Preferences/Apri preferenze Sicurezza, klikoni në drynin e kyçur që ndodhet në këndin e poshtëm të majtë të dritares së re, futni përsëri fjalëkalimin Mac dhe shtypni tastin Enter në tastierë. Pasi të bëhet kjo, klikoni në butonin Lejo/Consenti që ndodhet pranë formulimit Softueri i sistemit u bllokua nga ngarkimi nga zhvilluesi LogMeIn, Inc./È stato bloccato il caricamento del software di sistema dallo sviluppatore LogMeIn, Inc., shtypni sërish butonin Hap preferencat e sigurisë/Apri preferenze Sicurezza dhe klikoni në butonin Lejo/Consenti që shfaqet, këtë herë pranë artikullit Softueri i sistemit të zhvilluesit LogMeIn, Inc. është përditësuar/Il software di sistema dello sviluppatore LogMeIn, Inc. è stato aggiornato. Më në fund, rindizni Mac-un tuaj duke klikuar në butonin e duhur.
Pasi të keni përfunduar instalimin e LogMeIn, jeni gati të konfiguroni VPN-në tuaj. Pozicionohu përballë të parit nga dy kompjuterët që do të lidhen, shtypni butonin e ndezjes që ndodhet në pjesën e sipërme majtas të dritares LogMeIn dhe krijoni një llogari të re duke klikuar në artikullin Regjistrohu/Registrati që ndodhet në krye.
Tani vendosni një adresë emaili dhe një fjalëkalim që do të përdoret për hyrjet e ardhshme (dy herë) dhe finalizoni regjistrimin duke shtypur butonin Krijo llogari/Crea account. Tani edhe një herë në ekranin kryesor LogMeIn, klikoni në butonin Krijo një rrjet të ri/Crea una nuova rete, futni një ID me të cilën do të identifikoni VPN-në që do të krijoni dhe specifikoni një fjalëkalim për të krijuar lidhjen. Më në fund, shtypni butonin Krijo/Crea për të ndërtuar rrjetin tuaj.
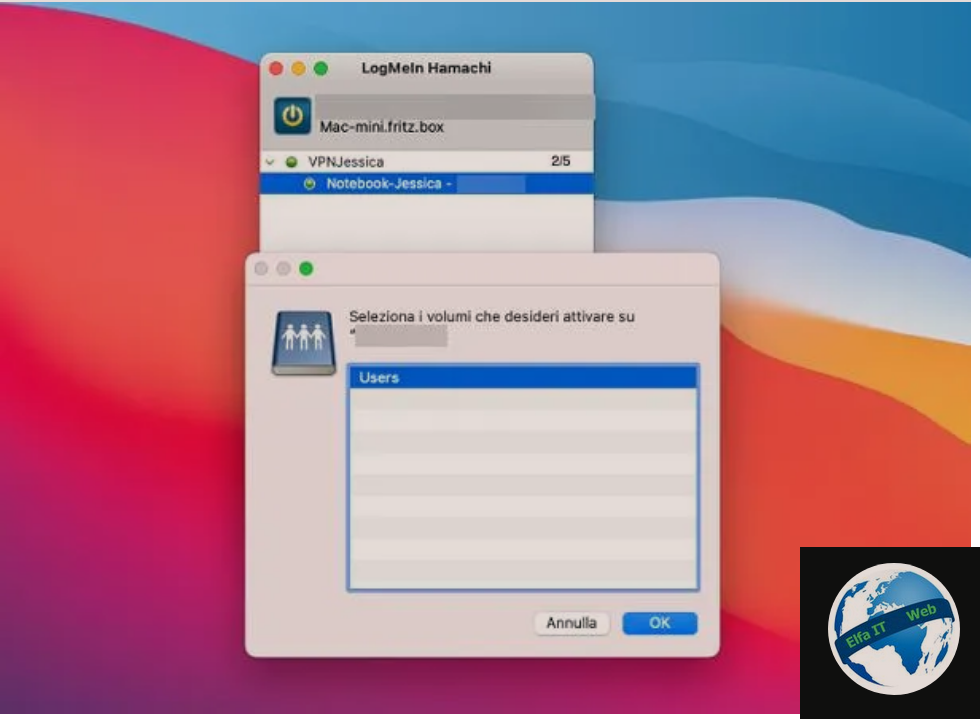
Tani shkoni te kompjuteri i dytë, klikoni në butonin e ndezjes që ndodhet në dritaren LogMeIn dhe hyni në portal, duke futur të dhënat e llogarisë së krijuar më parë. Më pas, klikoni në butonin Bashkohu me rrjetin ekzistues/Unisciti a rete esistente/Join network, fut ID-në e rrjetit të specifikuar më parë dhe fjalëkalimin përkatës për të hyrë në të dhe shtyp butonin Bashkohu/Partecipa/Join, për të shtuar kompjuterin e dytë në VPN dhe për t’u siguruar që dy paisjet te fillojnë të shikohen me njëra-tjetren dhe komunikojne.
Për të hyrë në burimet e përbashkëta, kliko me të djathtën mbi emrin e kompjuterit në distancë që ndodhet në ekranin kryesor LogMeIn dhe zgjidhni opsionin Sfoglia/Browse, bashkangjitur me menunë që shfaqet.
Nëse keni krijuar VPN për të konfiguruar një server loje ose për të përdorur multiplayer lokal në lojë, minimizoni dritaren LogMeIn dhe ndiqni procedurën specifike për lojen e interesit tuaj: kompjuterët duhet të njohin automatikisht njëri-tjetrin.
Si te lidhesh dy kompjutra permes internetit: Resilio Sync (sinkronizimi i dosjeve, Windows/macOS)
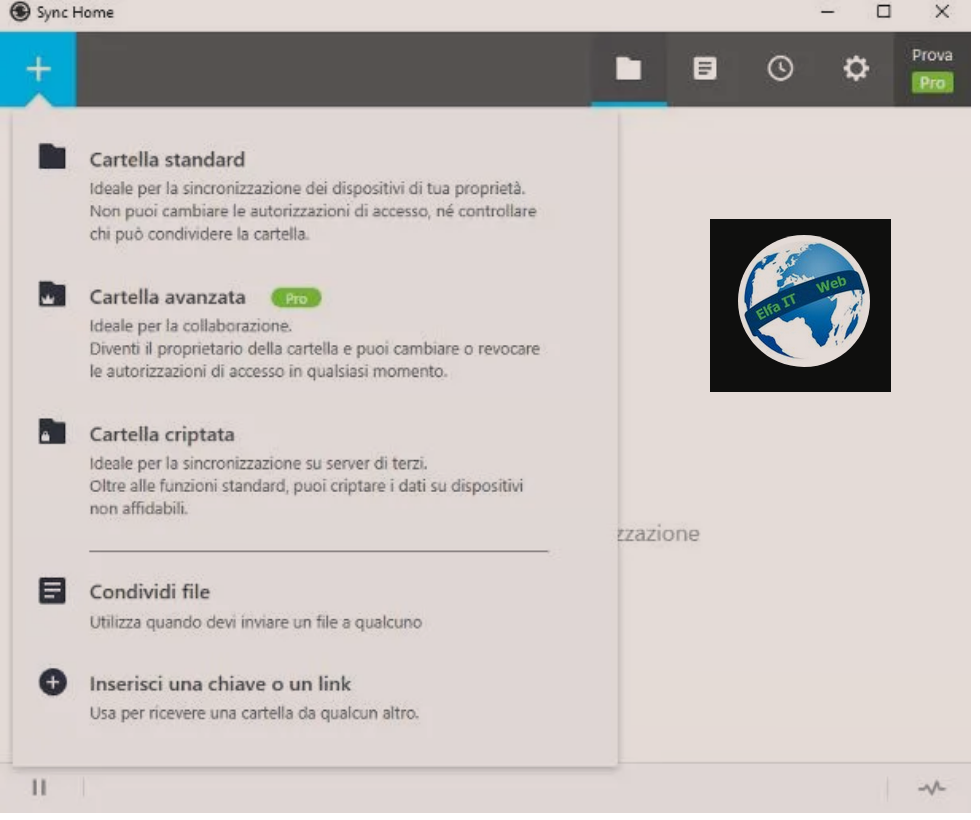
Nëse ju duhet të ndani një dosje midis dy kompjuterëve ne vende te ndryshme, me ndihmën e internetit, mund të përdorni një zgjidhje të tillë si Resilio Sync. Me pak fjalë, është një program që ju lejon të sinkronizoni një ose më shumë dosje ndërmjet paisjeve të ndryshme, nëpërmjet një rrjeti kodesh dhe linkesh.
Versioni bazë i Resilio Sync, i quajtur Home, gjithashtu mund të shkarkohet falas dhe duhet të përdoret vetëm për qëllime jo komerciale. Për të përfituar nga platforma në një mjedis profesional ose për të marrë funksione shtesë, duhet të abonoheni në një nga planet me pagesë të disponueshme, me çmime që fillojnë nga 59,99 dollarë.
Pra nëse jeni të interesuar të merrni versionin Home të programit pa kosto, hapni faqen e tij kryesore, klikoni në butonin e shkarkimit falas/Free download dhe pasi të keni marrë skedarin e instalimit, hapeni atë dhe nëse jeni duke përdorur Windows, klikoni në butonat Next/avanti dhe Po/Si/Yes, zgjidhni të gjitha kutitë në ekranin tjetër dhe hapni programin duke shtypur butonin Start/Inizia.
Nëse keni një Mac, përdorni dritaren e transferimit që hapet në desktop për të tërhequr ikonën Resilio Sync në dosjen Aplikacione në kompjuterin tuaj. Pasi të përfundojë kopjimi, klikoni në ikonën që sapo keni krijuar dhe filloni programin duke klikuar butonat Open/Apri dhe OK.
Në këtë pikë, nëse ndërfaqja e programit është në anglisht, klikoni në simbolin e ingranazhit të dukshëm lart djathtas, zgjidhni artikullin italian nga menuja rënëse Cilësimet/Settings dhe mbyllni Resilio Sync, duke klikuar me të djathtën mbi ikonën e programit të vendosur në shiritin e menusë Mac (në formën e shigjetave rrethore) dhe duke zgjedhur artikullin Mbyll/Chiudi. Më pas, rihapni programin duke e thirrur nga Launchpad ose nga dosja e aplikacioneve në kompjuterin tuaj. Ju lutemi vini re se softueri duhet të instalohet në të gjithë kompjuterët e përfshirë në ndarje.

Pasi të ketë përfunduar instalimi, shkoni te kompjuteri që përmban dosjen që do të ndahet dhe klikoni në butonin [+] që ndodhet në këndin e sipërm majtas të dritares Sync. Më pas shtypni në artikullin Dosja standarde/Cartella standard e dukshme në menunë që shfaqet dhe zgjidhni dosjen që do të ndani, duke përdorur panelin që shfaqet më vonë.
Tani duke përdorur ekranin tjetër, rregulloni sigurinë dhe lejet e aksesit të skedarëve dhe nëse dosja është menduar për t’u ndarë në një kompjuter që ju përket, zgjidhni kutinë pranë artikullit Kolegët e rinj që ftoj duhet të miratohen nga unë/I nuovi peer che invito devono essere approvati da me, në në mënyrë që të eliminohet kërkesa për autorizim në fazat vijuese të ndarjes.
Pasi të keni aplikuar rregullimet e nevojshme, klikoni në butonin Kopjo/Copia/Copy, për të kopjuar linkun e ndarjes në memorien e Windows ose macOS, ose në butonin e postës elektronike, për t’ju dërguar automatikisht (ose për të ndarë) linkun përmes postës elektronike.
Tani pozicionohu përpara kompjuterit të dytë, klikoni në butonin [+] që ndodhet në dritaren kryesore të Resilio Sync dhe zgjidhni artikullin Fut një çelës ose një lidhje/Inserisci una chiave o un link nga menuja që shfaqet më vonë. Tani, futni linkun e krijuar më parë në fushën përkatëse, shtypni butonin Next/Avanti dhe zgjidhni dosjen në të cilën do të transferoni skedarët e sinkronizuar (ose kopjoni ato që do të ndahen).
Në çdo kohë, mund të shikoni listën e kompjuterëve të lidhur me çdo dosje të përbashkët, të pezulloni ose ndaloni sinkronizimin e skedarëve: thjesht hyni në ekranin kryesor të Resilio Sync, klikoni në simbolin e dosjes dhe kliko me të djathtën mbi emrin e dosjes qe do veprosh.
Menyra te tjera per te lidhur dy kompjuter permes internetit

Tani do shikojme se si te lidhesh dy kompjutra permes internetit për të sinkronizuar skedarët dhe dosjet qe mund t’ju duhet të përdorni edhe nga pajisje të tjera (si telefonat inteligjentë, tabletët dhe ndonjë pajisje tjetër). Në këtë rast, do të doja t’ju drejtoja drejt përdorimit të shërbimeve të ruajtjes në cloud.
Këto platforma, në mënyrë të detajuar, ju lejojnë të keni një hapësirë të caktuar në internet për t’u përdorur si një hard disk online, brenda së cilës të ruani të dhënat tuaja, t’i sinkronizoni ato në pajisje të shumta dhe nëse është e nevojshme, t’i ndani ato në bashkëpunim me përdorues të shumtë.
Ka shumë shërbime cloud në internet, secila me karakteristikat dhe veçoritë e veta: këtu janë disa prej tyre.
- Google Drive: ky është shërbimi cloud i vënë në dispozicion nga Google. Ai ju lejon të ruani, ndani dhe sinkronizoni skedarë të çdo lloji dhe në versionin e tij falas, ofron 15 GB hapësirë të lirë, e cila mund të rritet duke u abonuar në një plan abonimi në platformën Google One.
- OneDrive: kjo është platforma cloud e Microsoft-it, e integruar në mënyrë perfekte në Windows 10, por gjithashtu e aksesueshme përmes internetit dhe aplikacioneve të dedikuara. Në thelb, OneDrive ofron 5 GB hapësirë të lirë, e cila mund të rritet me 100 GB në të njëjtën kohë për çmimin prej 2 €/muaj.
- iCloud Drive: është platforma e ndarjes ne cloud e disponueshme nga Apple, e integruar në mënyrë perfekte në Mac dhe pajisjet e prodhuara nga Apple, por edhe e aksesueshme nga Windows dhe interneti. Ajo ofron 5 GB hapësirë të lirë, e cila mund të rritet duke blerë paketa shtesë 50 GB, 200 GB ose 2 TB.
- Dropbox: është një nga shërbimet më të hershme cloud, i cili ju lejon të sinkronizoni skedarët në Windows, macOS, Android, iOS/iPadOS dhe gjithashtu t’i përdorni ato nga interneti. Dropbox ofron 2 GB hapësirë të lirë, e cila mund të rritet në 2 TB duke abonuar një abonim të rregullt në platformë (me çmime duke filluar nga 9,99 €/muaj).