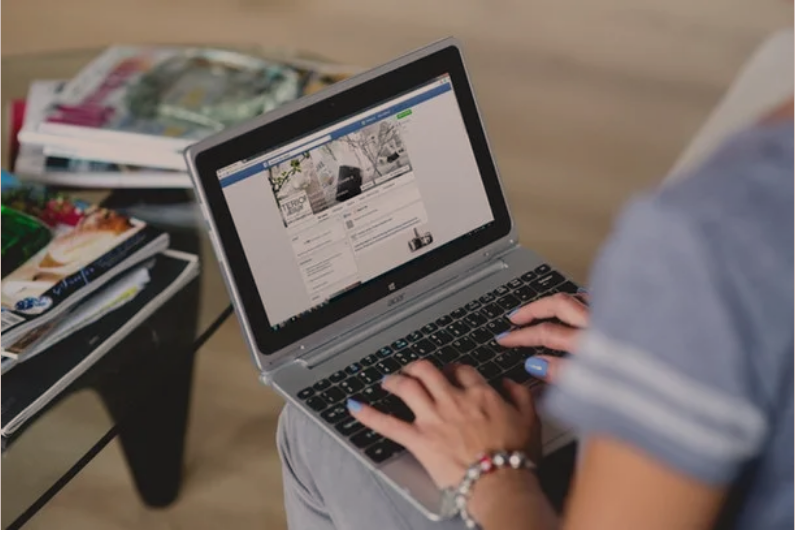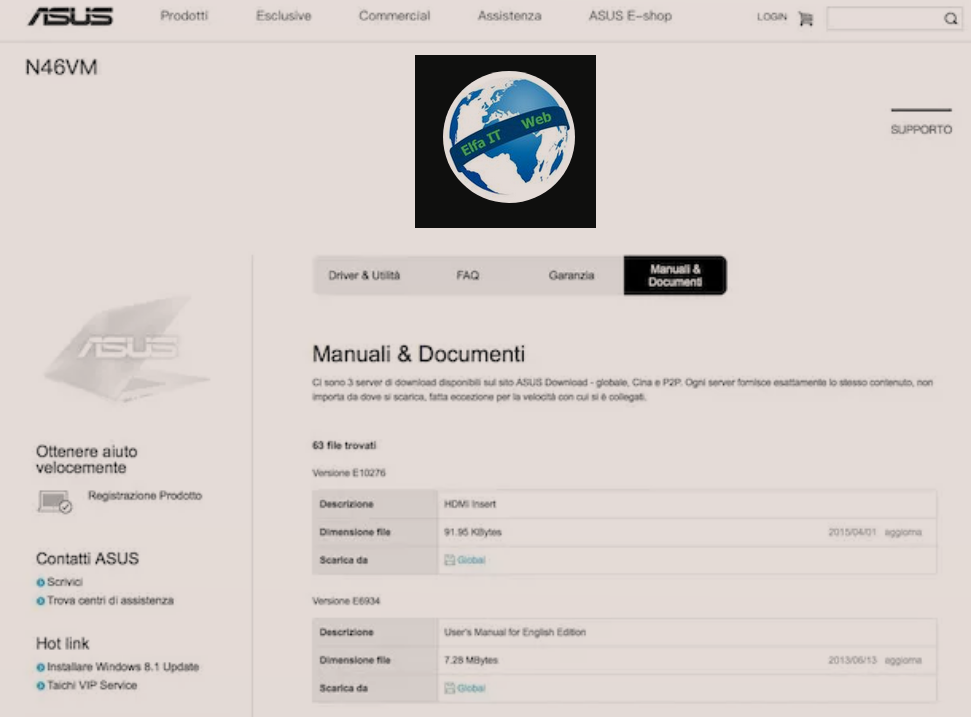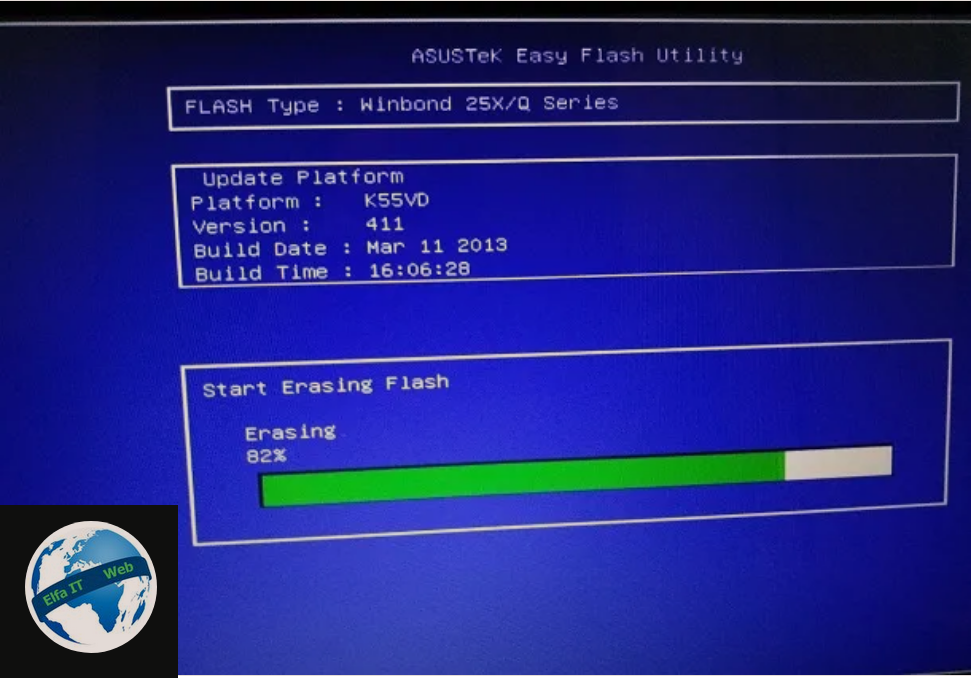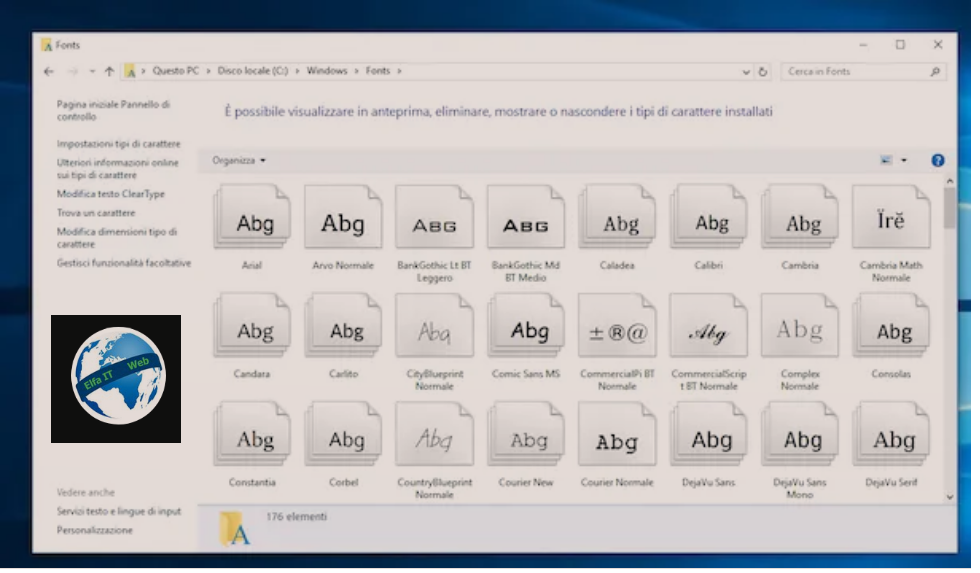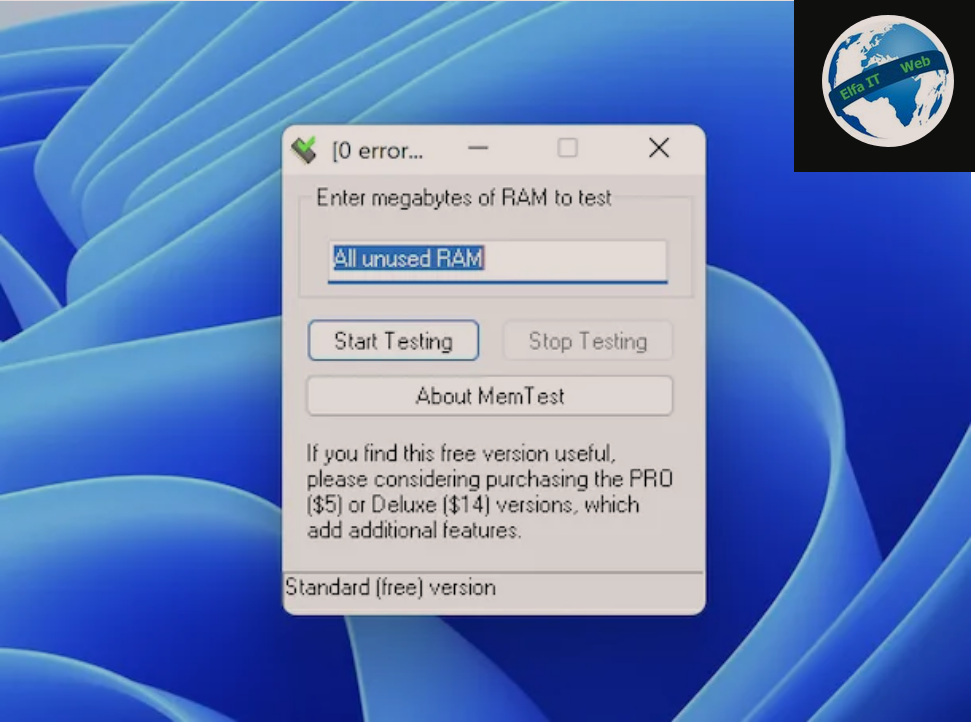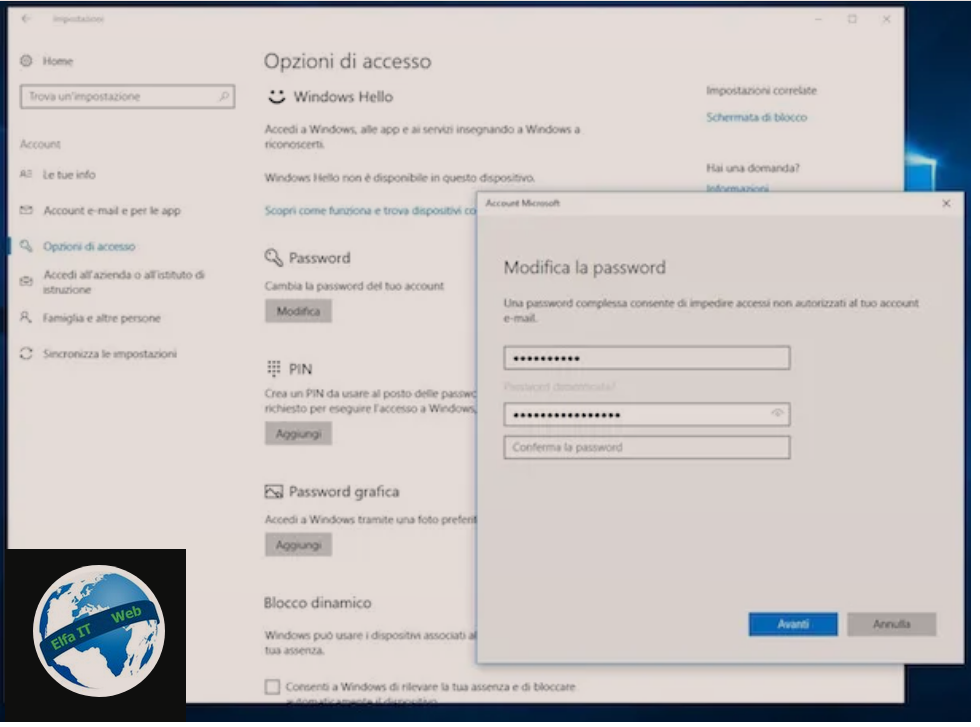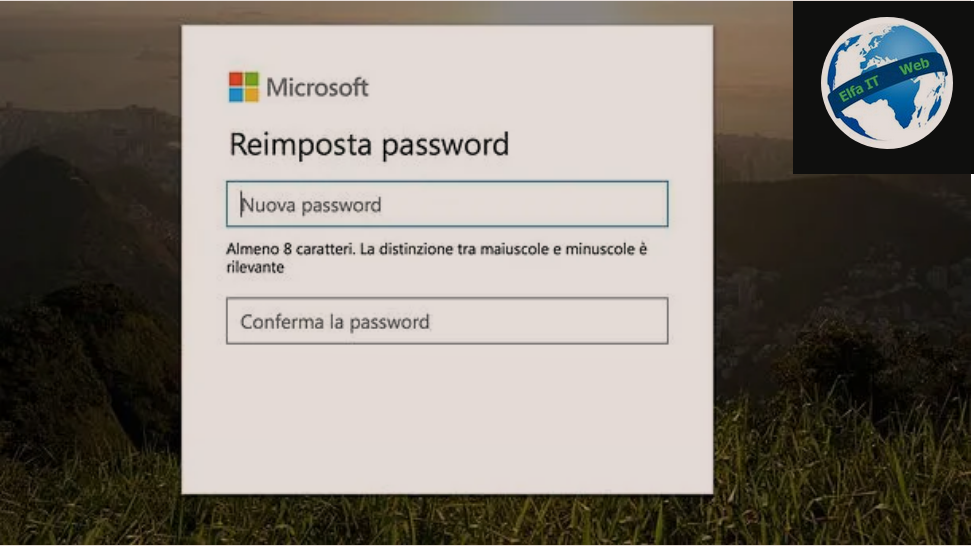Nese po kerkon te mesosh se si te lidhesh monitorin me laptopin, ketu je ne vendin e duhur. Ne fakt te kalosh shume ore duke punuar ne laptop eshte e lodhshme per syte, keshtu qe nje ekran me i madh edhe nje zgjidhje efikase nese nuk deshiron te shpenzosh shume para duke bler nje kompjuter desktop.
Praktikisht të gjithë laptopët e disponueshëm në treg mund të lidhen me një ekran të jashtëm, duke përdorur një kabëll të veçantë komunikimi (në disa raste, edhe në modalitetin wireless, edhe pse kjo zgjidhje nuk është e përshtatshme për përdorim të zgjatur).
Atehere tani te fillojme te futemi ne teme dhe te shpjegojme se si te lidhesh monitorin me laptopin.
Permbajtja
- Si te lidhesh monitorin me laptopin përmes kabllit
- Si te lidhesh monitorin me laptopin pa përdorur kabllo
- Si te lidhesh PC desktop me ekranin e laptopit
Si te lidhesh monitorin me laptopin përmes kabllit
Le të fillojmë këtë udhëzues me ceshtjen se si te lidhesh monitorin me laptopin përmes kabllit: më poshtë do të rendis llojet më të përdorura të komunikimit “me kabull” dhe më vonë, si të konfiguroni sistemet operative Windows dhe macOS pasi të jetë bere lidhja.
Llojet e kabllove

Gjëja e parë që duhet të bëni është të analizoni portat e lidhjes të disponueshme në të dy pajisjet e përfshira, në mënyrë që të identifikoni dhe përdorni kabllon më të përshtatshme të lidhjes. Portet më të zakonshme janë renditur më poshtë, së bashku me kabllot e tyre përkatëse.
- HDMI: është teknologjia më e përdorur e lidhjes, e disponueshme në pothuajse të gjitha ekranet e pranishme në qarkullim. Përmes HDMI është e mundur të transmetosh dhe marrësh përmbajtje deri në një rezolucion prej 7680 x 4320 piksel (8K), me një shpejtësi azhurnimi prej 60 Hz; Për përmbajtje me rezolucion prej 4K ose më të lartë, duhet të përdoren te pakten kabllot HDMI të tipit 1.4. Në disa laptop Windows, në vend të portës standarde HDMI, është e disponueshme porta microHDMI, e cila mund të shfrytëzohet falë një adaptori të veçantë (mikro HDMI mashkull në HDMI femer), ose një kabllo me të dy lidhësit; nga ana tjetër, MacBooks modernë nuk kanë dalje HDMI, kështu që duhet të riktheheni në transmetim përmes USB Type-C.
- DisplayPort, Mini DisplayPort dhe Thunderbolt: Në monitorët, nuk është e pazakontë të hasësh hyrjen DisplayPort, prodhimi i të cilave mund të jetë i disponueshëm në laptop me formàt të rregullt (DisplayPort), i reduktuar (Mini DisplayPort) ose Thunderbolt (i pranishëm në MacBooks të brezit të vjetër dhe identike me Mini DisplayPort). Ky standard komunikimi, i vlefshëm në të tre rastet, ju lejon të transmetoni/merrni përmbajtje në një rezolucion maksimal teorik prej 8K në 85 Hz, me transmetim audio. Duke përdorur një kabllo ose përshtatës, ju gjithashtu mund të ktheni daljen DisplayPort/Mini DisplayPort të laptopit tuaj në një hyrje HDMI për ta përdorur në ekran të jashtëm.
- USB Type-C: Kjo portë gjendet në shumë laptop të nivelit të lartë, si dhe në të gjithe MacBooks modern, dhe ju lejon të lidheni me një monitor duke përdorur standarde të ndryshme. Në këtë rast në fakt, një port i të njëjtit format (USB Type-C) mund të “fshehë” mbështetjen për teknologji të ndryshme, të tilla si HDMI, DisplayPort ose Thunderbolt. Ju duhet të informoni veten duke konsultuar me kujdes të dhënave teknike të laptopit që keni dhe për këtë arsye, përdorni një monitor ose adaptor të pershtatshem. Lidhja përmes USB Type-C, në varësi të standardit të mbështetur, mund t’ju lejojë të transmetoni/merrni përmbajtje deri në një rezolucion prej 8K me një refresh rate prej 60 Hz.
- DVI: ky standard transmetimi është shpesh i disponueshëm në laptopet e vjeter të Windows dhe i pranishëm në ekrane të shumta të jashtme, përfshirë ato të gjeneratës së re. Mund të arrijë një rezolucion prej 2560 x 1600 pikselë (QHD) në 60 Hz. Eshtë e mundur të transformohet një hyrje/dalje DVI në një hyrje/dalje HDMI duke përdorur kabllot ose adaptorët e duhur.
- VGA: ishte standardi më i përdorur ndonjëherë për lidhjen midis laptopeve dhe ekraneve të jashtme, por sot, është gjithnjë e më e rrallë të gjesh porten relative të komunikimit në laptopët dhe monitorët e gjeneratës së re. Teorikisht, rezolucioni i mbështetur është 1920 x 1080 piksel (Full HD) me refresh rate 70 Hz.
Pasi të keni identifikuar sistemin e komunikimit që i përshtatet më mirë nevojave tuaja, thjesht ndizni pajisjet e përfshira (laptopin dhe monitorin e jashtëm) dhe vendosini ato në komunikim përmes kabllos/adaptorit të zgjedhur. Në shumicën e rasteve, transmetimi i përmbajtjes do të bëhet menjëherë dhe ekrani i jashtëm automatikisht do të pozicionohet në burimin e duhur; nëse jo, lokalizoni dhe shtypni butonin fizik SRC/SOURCE të pajisjes së fundit disa herë, duke pritur disa sekonda midis çdo shtypjeje, derisa të shihni desktopin.
Konfigurimi i Windows
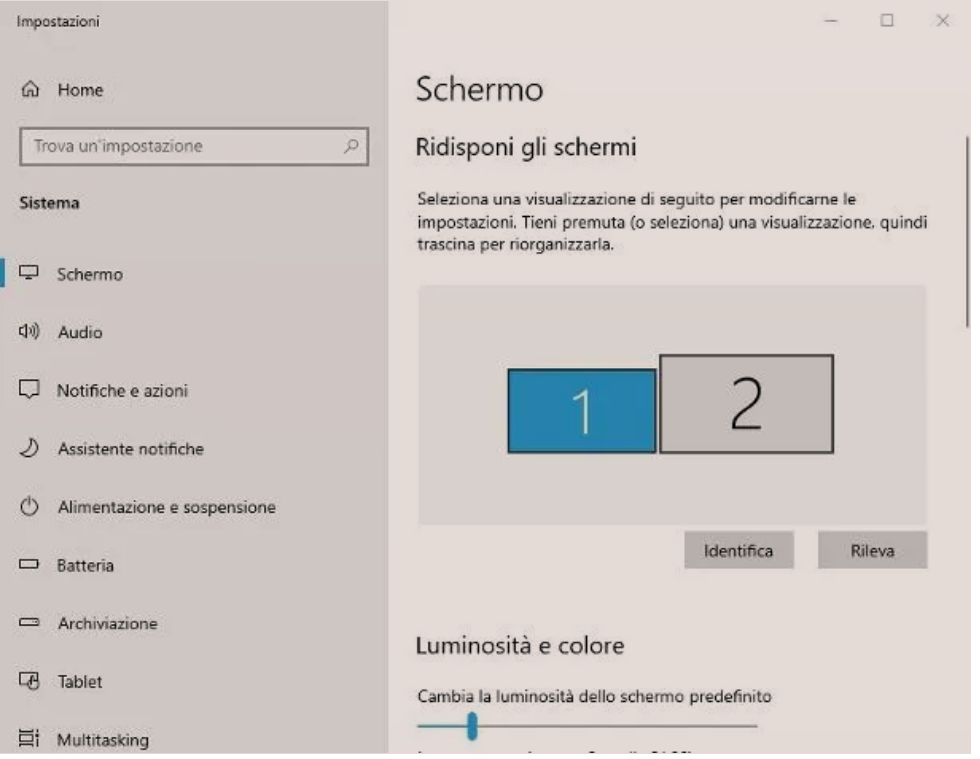
Sapo të vendoset lidhja midis pajisjeve, mund të përdorni panelet e konfigurimit të Windows 10, për të bërë rregullimet e duhura: prandaj, klikoni me të djathtën në një vend të zbrazët në desktop dhe zgjidhni artikullin e rezolucionit të ekranit/Risoluzione schermo nga menuja qe shfaqet, për të hyrë në panelin e dedikuar për cilësimet e monitorit (një pjesë që mund të arrihet gjithashtu duke hapur menunë Settings/Impostazioni> System/Sistema> Windows Display/schermo).
Tani klikoni në pamjen paraprake të monitorit sekondar të dukshëm në kutine Ridisponi gli schermi (zakonisht të identifikuara nga numri 2) dhe ndërhyni në menutë në rënie poshtë Ridimensionamento e layout për të përcaktuar madhësinë e tekstit, rezolucionin dhe orientimin e ekranit. Nëse nuk jeni i sigurt nëse po ndërhyni në monitorin e duhur, klikoni në butonin Detect/Rileva, në mënyrë që të shfaqet numri i shoqëruar, direkt në ekran.
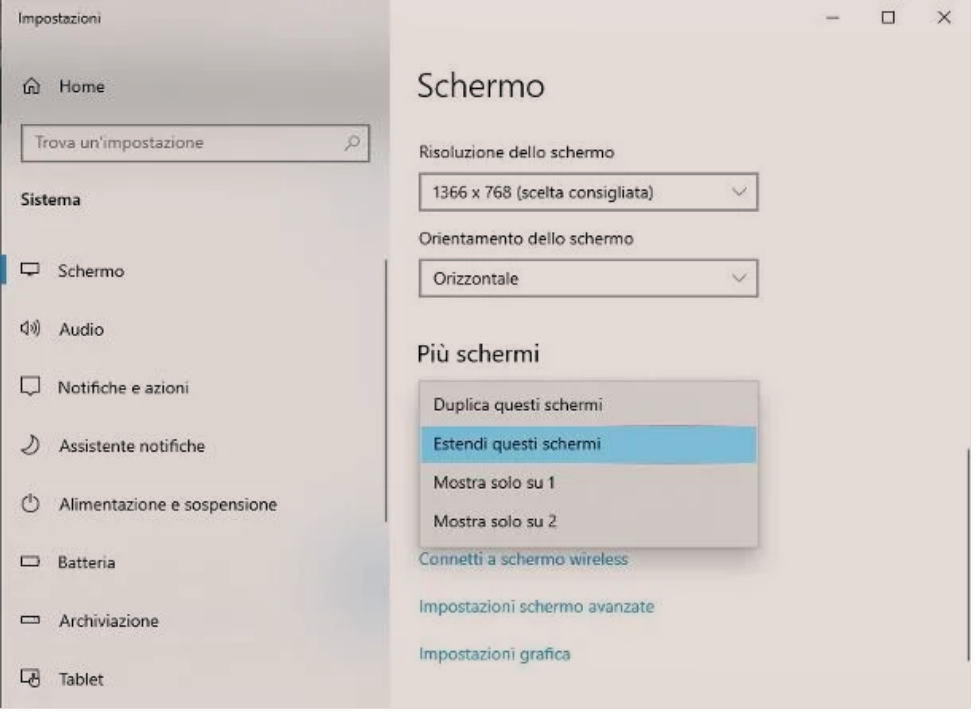
Ende nga i njëjti panel, ju mund të zgjidhni mënyrën e përdorimit qe do ti kushtoni monitorit të dytë (dublikimi i ekranit, zgjerimi i desktopit ose përdorimi ekskluziv): lokalizoni menunë në rënie Più schermi dhe zgjidhni artikullin Estendi questi schermi, për të përdorur monitorin e jashtëm si një zgjatim të ekranit të laptopit; Duplica questi schermi, për të pasqyruar desktopin e laptopit në një imazh pasqyre; ose Mostra solo su 1/Mostra solo su 2, për të përdorur vetëm ekranin e shënuar me numrin 1, ose atë me numrin dy.
Nëse keni aktivizuar zgjatimin e ekranit, mund të ndryshoni radhen e dy monitoreve, sipas preferencave tuaja: kthehuni përsëri në kutinë e Ridisponi gli schermi, e dukshme në krye dhe tërhiqni monitorin sekondar virtual në pozicionin që preferoni.
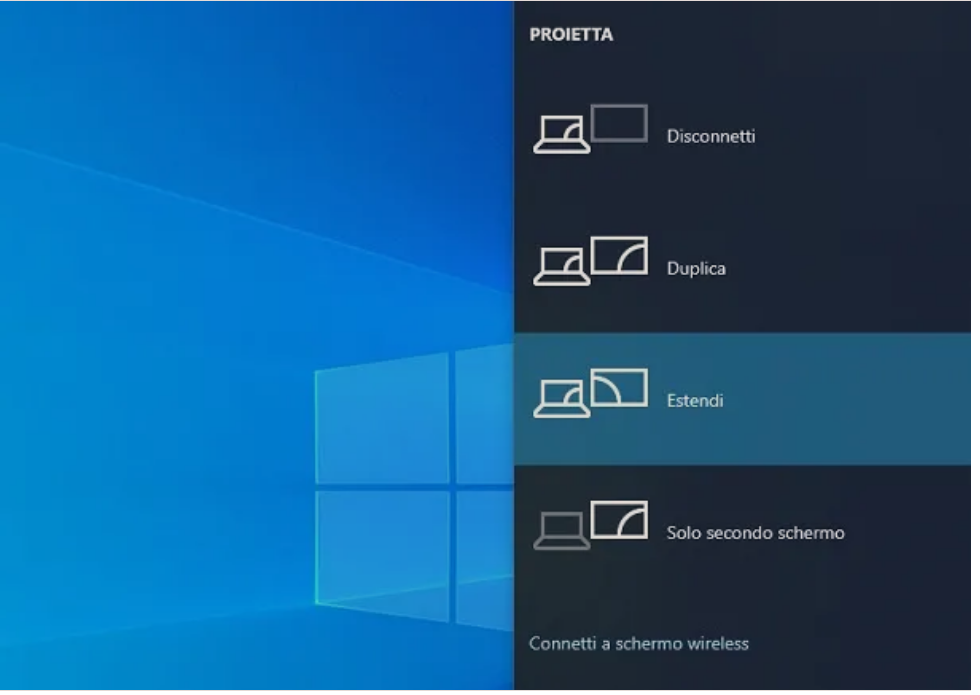
Përndryshe, për të vendosur mënyrën e shpërndarjes së përmbajtjes në ekranin sekondar (dublikimi/shtrirja e desktopit ose përdorni vetëm një nga monitorët), hapni zonën e njoftimit të Windows/area di notifica di Windows djathtas ores, klikoni në artikullin Expand/Espandi që ndodhet në pjesën e poshtme (nëse është e nevojshme) dhe klikoni në butonin Proietta, për të hyrë në opsionet e disponueshme.
Tani klikoni në një nga artikujt e disponueshëm, për të vendosur mënyrën e transmetimit që preferoni: Duplica, për të bere dopje ekranin kryesor; Estendi, për të përdorur monitorin e dytë si një zgjatim i laptopit; ose Solo secondo schermo, për të fikur monitorin kryesor plotësisht dhe për të përdorur vetëm monitorin sekondar.
Konfigurimi i MacOS
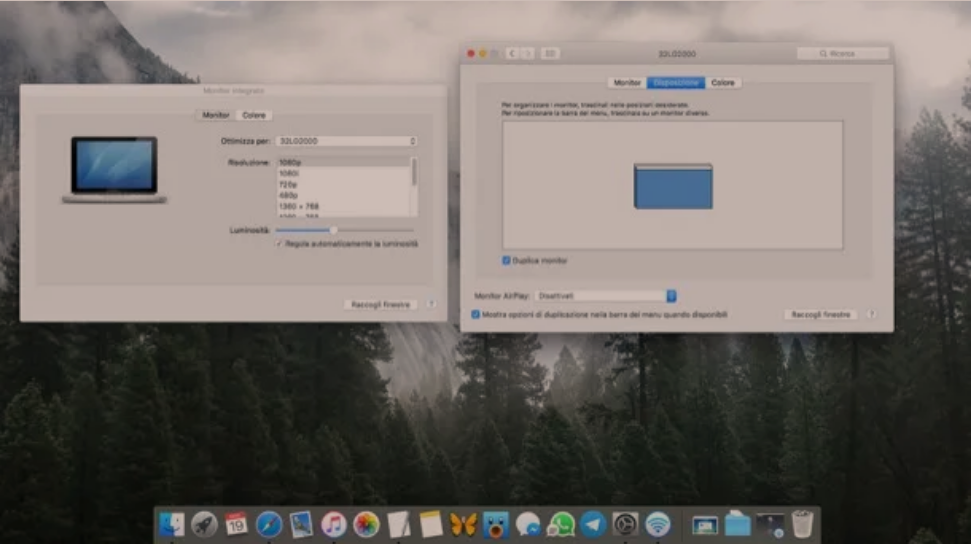
Dhe ne macOS menyra se si te lidhesh monitorin me laptopin nuk eshte aq e ndryshme, krahasuar me ato që pamë për Windows: sapo MacBook të lidhet me monitorin e jashtëm, ky i fundit përdoret si një zgjatim i ekranit. Për të ndryshuar këtë sjellje, së bashku me parametrat e tjerë të dyfishimit, klikoni në simbolin e ingranazhit të vendosur në shiritin e Dock, për të hapur Preferencat e sistemit/Preferenze di sistema dhe më pas në ikonën Monitor, të disponueshme në dritaren e re që shfaqet.
Tani nëse doni të rirregulloni ekranet në një renditje tjetër (sepse për shembull, pozicioni fizik nuk është në përputhje me rendin e paracaktuar Mac), klikoni në skedën Arrangement/Disposizione dhe tërhiqni monitorët virtualë që shfaqen në panelin e mesëm, djathtas ose majtas.
Nëse nga ana tjetër, nuk doni të zgjasni ekranin, por ta duplikoni, vendosni shenjën e kontrollit pranë Duplica monitor, e vendosur në pjesën e poshtme. Për të rregulluar ndriçimin ose rezolucionin e njerit prej ekraneve, klikoni në pamjen paraprake te tij, më pas hapni skedën Monitor dhe përdorni menutë në rënie dhe shiritat e disponueshëm të rregullimit për të ndryshuar parametrat siç dëshironi.
Vini re se nëse është e nevojshme, mund të përdorni shpejt cilësimet e dublikimit të ekranit, thjesht duke klikuar në ikonën shumëfunksionale të dukshme afër orës MacBook: për të aktivizuar këtë mundësi, shkoni te seksioni Monitor dhe vendosni shenjën e zgjedhjes pranë Mostra opzioni di duplicazione nella barra dei menu quando disponibili.
Si te lidhesh monitorin me laptopin pa përdorur kabllo
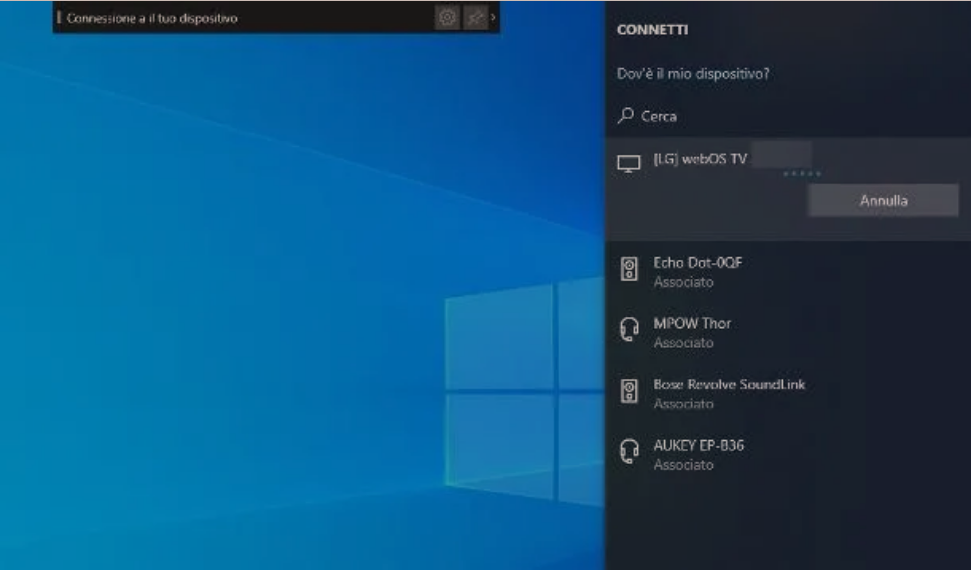
Keni disa rrugë për të ndjekur se si te lidhesh monitorin me laptopin pa kabllo, gjithçka varet nga pajisjet që keni në zotërim.
Për të filluar, nëse keni një laptop me Windows 10 dhe një monitor të jashtëm me mbështetje për protokollin Miracast, nuk keni pse të blini asgjë, pasi mund të krijoni komunikim midis dy pajisjeve shumë lehtë.
Nëse nuk e kishit dëgjuar kurrë, Miracast është një standard transmetimi i bazuar në lidhjen Wi-Fi direct, i cili mund të transmetojë përmbajtje deri në rezolucion 4K Ultra HD (padyshim që bazohet në skeden video në kompjuter dhe rezolucionin maksimal të mbështetur nga monitori sekondar) me 60 fps. Lidhja midis dy pajisjeve Miracast është e drejtpërdrejtë dhe nuk kërkon përdorimin e pajisjeve shtesë të rrjetit (p.sh. routerët).
Përndryshe, ju mund të përshtatni lehtësisht një monitor “klasik” (dhe jo të pajisur me lidhje të integruar) në përdorimin e teknologjisë Miracast, duke përdorur një përshtatës të veçantë, për tu lidhur me hyrjen HDMI të ekranit dhe me një burim energjie (gjithashtu USB).
Për të vendosur lidhjen midis dy pajisjeve, nëse keni një ekran me mbështetje wireless Miracast, ndizni këtë të fundit dhe aktivizo marrjen e përmbajtjeve (nëse është e nevojshme), duke përdorur menunë e dedikuar; nëse nga ana tjetër, keni zgjedhur përdorimin e adaptorit Miracast, lidheni atë me portën HDMI të monitorit dhe me nje prize korenti, ndizni monitorin dhe vendoseni atë në burimin HDMI, duke shtypur butonin SOURCE/SRC disa herë.
Pasi monitori të jetë vendosur siç duhet, kaloni në Windows 10, hap zonën e njoftimeve të sistemit operativ, duke klikuar në simbolin djathtas orës dhe shtypni butonin Lidh/Connetti, i dukshëm në pjesën e poshtme; nëse nuk e shihni, së pari klikoni në artikullin Expand/Espandi, në mënyrë që të shfaqen të gjithë butonat e shpejtë.
Tani prisni që emri i monitorit/përshtatësit Miracast të shfaqet në listën e pajisjeve të zbuluara dhe kur kjo të ndodhë, klikoni mbi të, në mënyrë që të filloni transmetimin e ekranit. Për të rregulluar parametrat e dublikimit (pasqyrimi/shtrirja e ekranit, rezolucioni, madhësia etj), mund të ndiqni të njëjtat udhëzime që ju dhashë në kapitullin kushtuar lidhjes me kabllo.
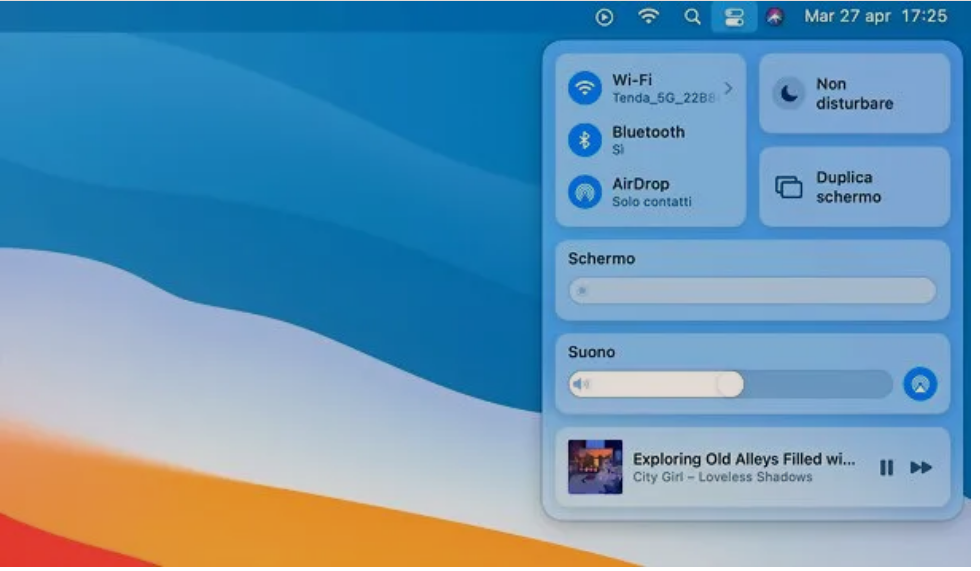
Ne MacBooks nuk mund të përdorni teknologjinë Miracast, pasi nuk është në përputhje me pajisjet e markës Apple. Përndryshe, mund të përdorni Chromecast të Google, ose box Apple TV te Apple: të dy pajisjet mund të lidhen me portën HDMI të monitorit të jashtëm, për ta shndërruar këtë të fundit në një pajisje smart Wi-Fi
Chromecast mund të blihet nga faqja e Google, në dy versione: ai bazë, i cili kushton 39 € dhe mbështet rezolucionin Full HD; dhe ai me Google TV, i cili kushton 69,99 € dhe mbështet rezolucionin 4K duke lejuar instalimin e drejtpërdrejtë të aplikacionit dhe kontrollin e largët.
Edhe Apple TV është i disponueshëm në dy versione të ndryshme: HD, i cili ju lejon të luani përmbajtje me rezolucion të plotë 1080p dhe ka 32 GB memorie të brendshme; dhe 4K, e cila rrit rezolucionin e përmbajtjes deri në 4K dhe mund të blihet në madhësi memorie 32 dhe 64 GB. Të gjitha versionet e box multimediale të Apple kanë një telekomandë dhe App Store të integruar.
Përveç çmimit, të dy pajisjet në fjalë ndryshojnë edhe për nga përdorimi: duke zgjedhur Chromecast, do të jetë e mundur të transmetohen përmbajtjet e desktop macOS, vetëm në modalitetin e dublikimit, përmes funksionalitetit specifik të integruar në shfletuesin Google Chrome.
Nga ana tjetër, Apple TV është natyrshëm i përputhshëm me transmetimin e përmbajtjes përmes sistemit AirPlay të MacBooks (dhe në përgjithësi, të pajisjeve Apple), prandaj është e mundur të kopjoni ose zgjeroni desktopin, të ndryshoni rendin dhe rezolucionin e ekranet dhe në përgjithësi, përfitoni nga të gjitha opsionet e disponueshme edhe për lidhjen me kabllo.
Si te lidhesh PC desktop me ekranin e laptopit
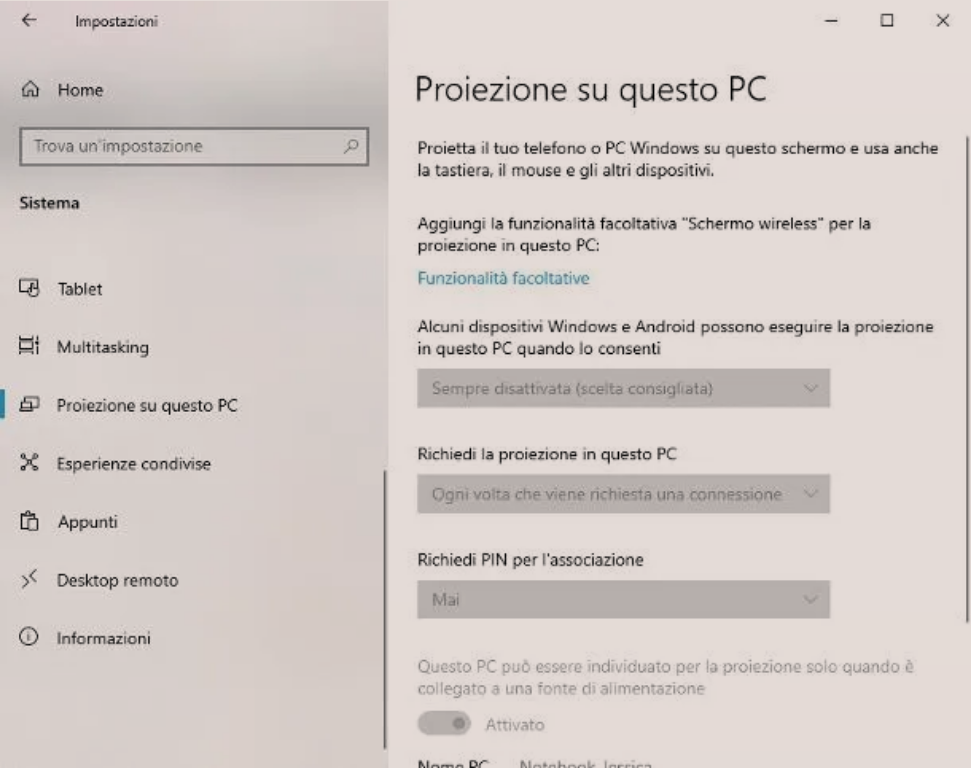
Tani le te flasim se si te lidhesh nje kompjuter fiks me ekranin e laptopit. Kjo mund te realizohet vetëm nëse ka një version të azhurnuar të Windows 10 në të dy kompjuterët e përfshirë.
Sistemi operativ Microsoft, ju lejon të transformoni ekranin e laptopit (por edhe të PC desktop) në një marrës Miracast, i cili mund të aktivizohet nëse është e nevojshme për të transformuar pajisjen në një lloj monitori wireless.
Nëse keni ndërmend të përfitoni nga kjo mundësi, hapni laptopin, klikoni me të djathtën në butonin Start të Windows (ikona e flamurit të Windows të vendosur në pjesën e poshtme të majtë), zgjidhni artikullin Settings/Impostazioni nga menuja që shfaqet dhe klikoni në ikonen System/Sistema, e dukshme në shiritin anësor të dritares që hapet.
Tani klikoni në skedën Proiezione su questo PC (anes) dhe sigurohuni që menutë që shfaqen në panelin e ri të jenë të aktivizuara dhe të klikueshme; nëse jo, klikoni në artikullin Funzionalità facoltative, shtypni butonin [+] Aggiungi una funzionalità dhe shtypni fjalët schermo wireless në fushën e tekstit të dukshme në ekranin tjetër. Pasi të jetë bërë kjo, vendosni shenjën e kontrollit pranë emrit të funksionit të gjetur dhe klikoni në butonin Install, për ta shtuar atë në Windows.
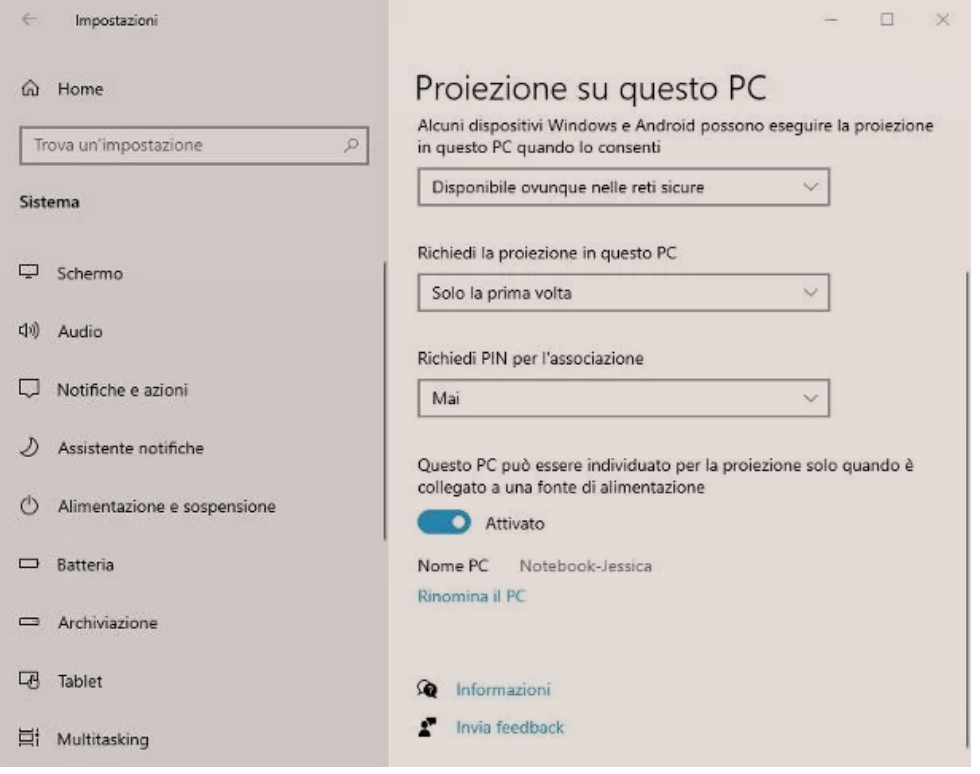
Pasi të ketë përfunduar instalimi i ekranit wireless, klikoni në shigjetën drejtuar majtas vendosur në krye, në mënyrë që të arrini përsëri panelin e dedikuar për serverin Miracast, zgjidhni opsionin Disponibile ovunque nelle reti sicure nga menuja në rënie dhe tregoni se kur të richiedere la proiezione nel PC dhe nëse vendosni ose jo një PIN për lidhjen, duke përdorur menutë e dedikuara.
Pas këtij hapi gjithashtu, klikoni në artikullin Avvia l’app Connetti per proiettare su questo PC, i cili tani duhet të jetë i dukshëm në krye të dritares.
Tani shko në kompjuter, ekranin e të cilit dëshironi të kopjoni, sigurohuni që ky i fundit të jetë i lidhur në të njëjtin rrjet lokal si laptopi, hapni zonën e njoftimit të Windows 10 (ikona djathtas pranë orës) dhe shtypni butonin Lidh/Connetti për të parë opsionet e lidhjes. Nëse nuk e shihni, së pari klikoni në artikullin Expand/Espandi, në mënyrë që të duken të gjitha butonat e shpejtë.
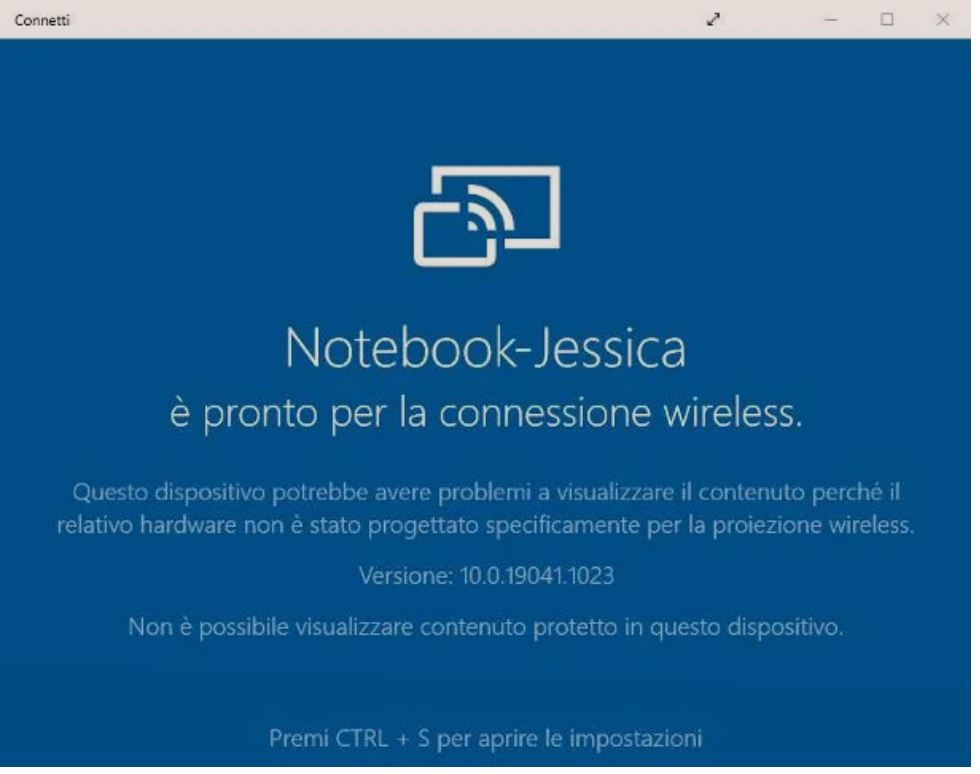
Në fund prisni disa momente që ekrani i laptopit të shfaqet në listën e monitorëve të disponueshëm dhe klikoni mbi të për të vendosur lidhjen: nëse është e nevojshme, autorizoni lidhjen midis dy pajisjeve duke iu përgjigjur pozitivisht paralajmërimeve që shfaqen në laptop. (dhe duke shtypur, nëse kërkohet, PIN-in e lidhjes në kompjuter që do të projektohet) dhe kaq.
Ju mund të zgjidhni mënyrën e dublikimit të ekranit në një mënyrë të ngjashme me atë që ju shpjegova në një nga kapitujt e mëparshem të këtij udhëzuesi.
Nëse vendosni të lini të pandryshuara opsionet që lidhen me monitorin wireless në laptopin tuaj, nuk do të keni nevojë të përdorni cilësimet e projeksionit, për lidhjet e ardhshme: thjesht duhet të nisni aplikacionin Connect/Connetti në dispozicion në menunë Start, për të aktivizuar marrësin.
Shënim: në çdo kohë mund të thërrisni menunë Start “të pronarit” të laptopit në të cilin jeni duke projektuar ekranin, thjesht duke vendosur kursorin e miut në skajin e poshtëm të ekranit.