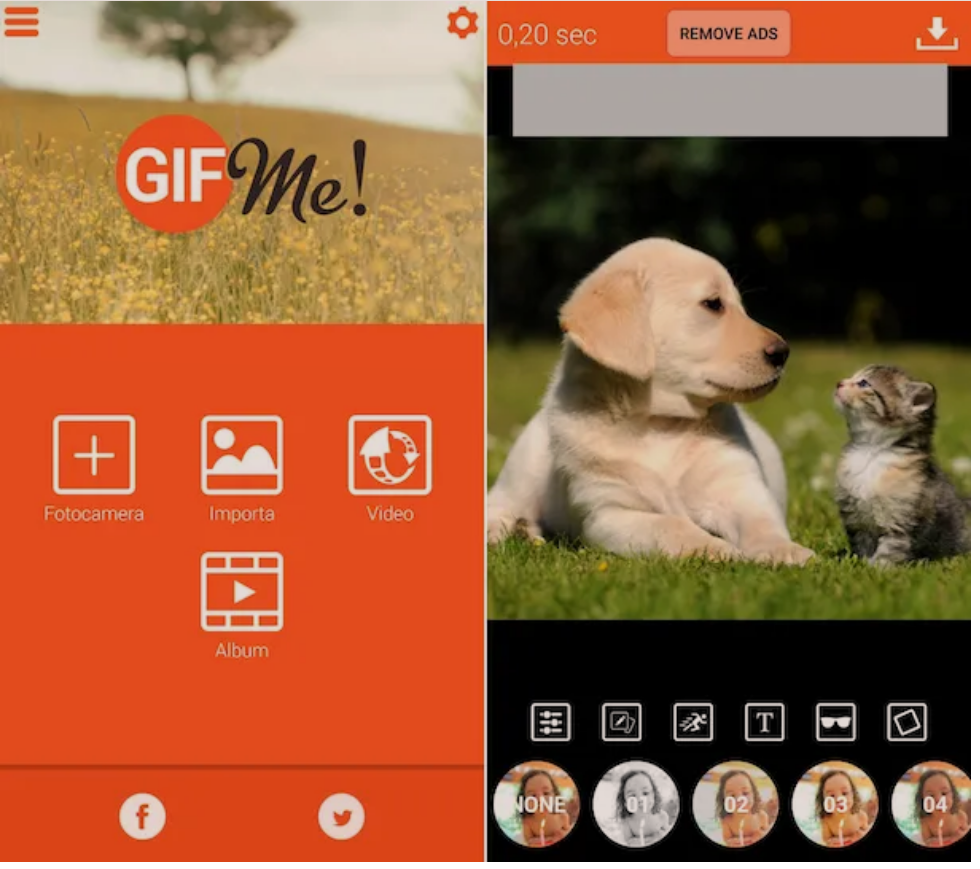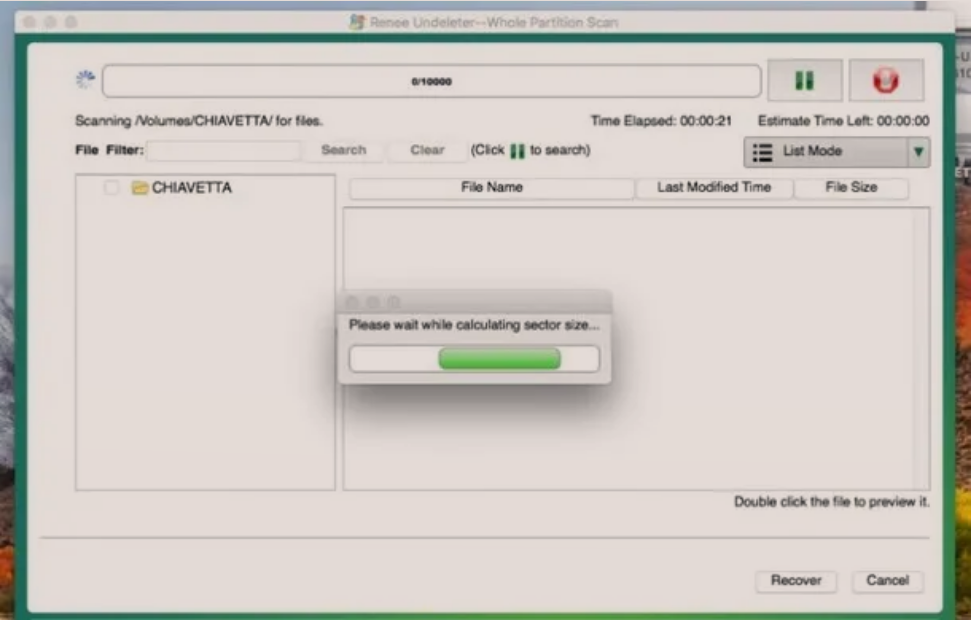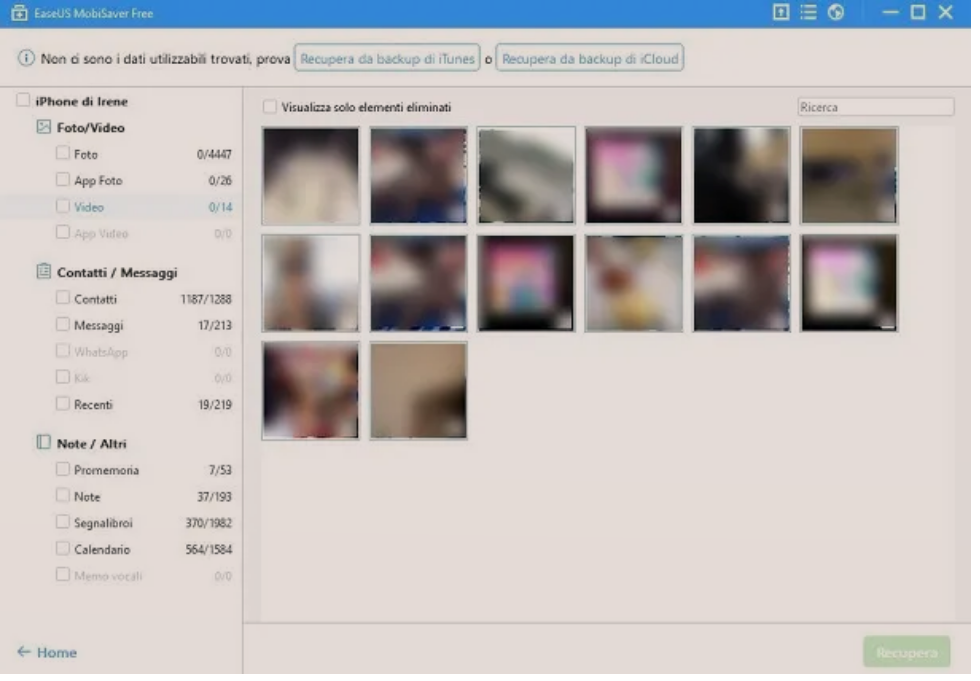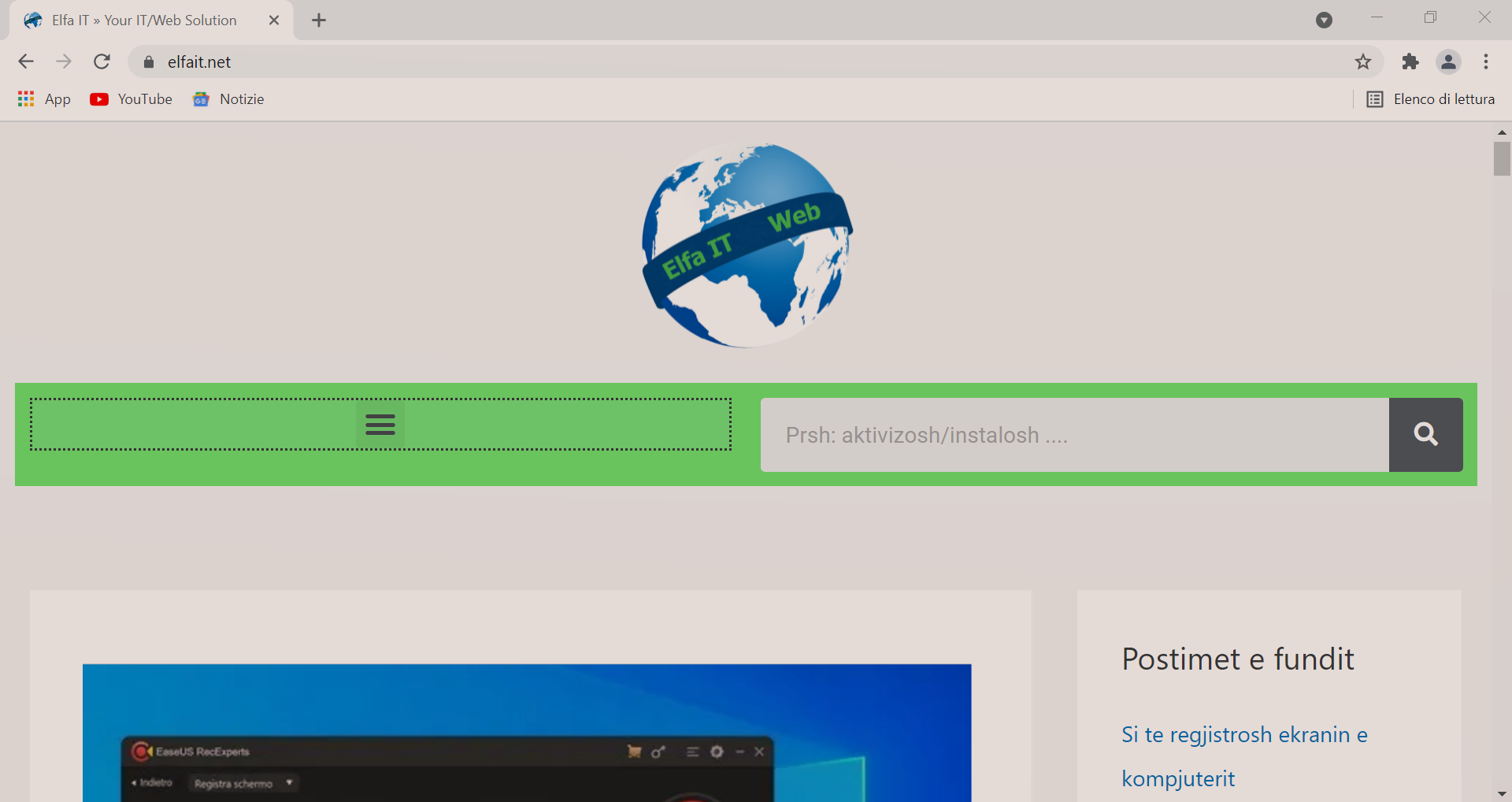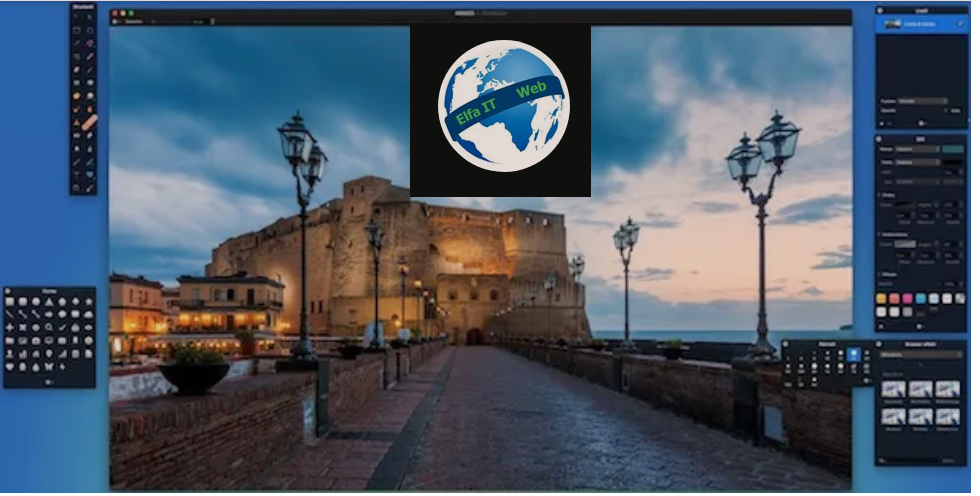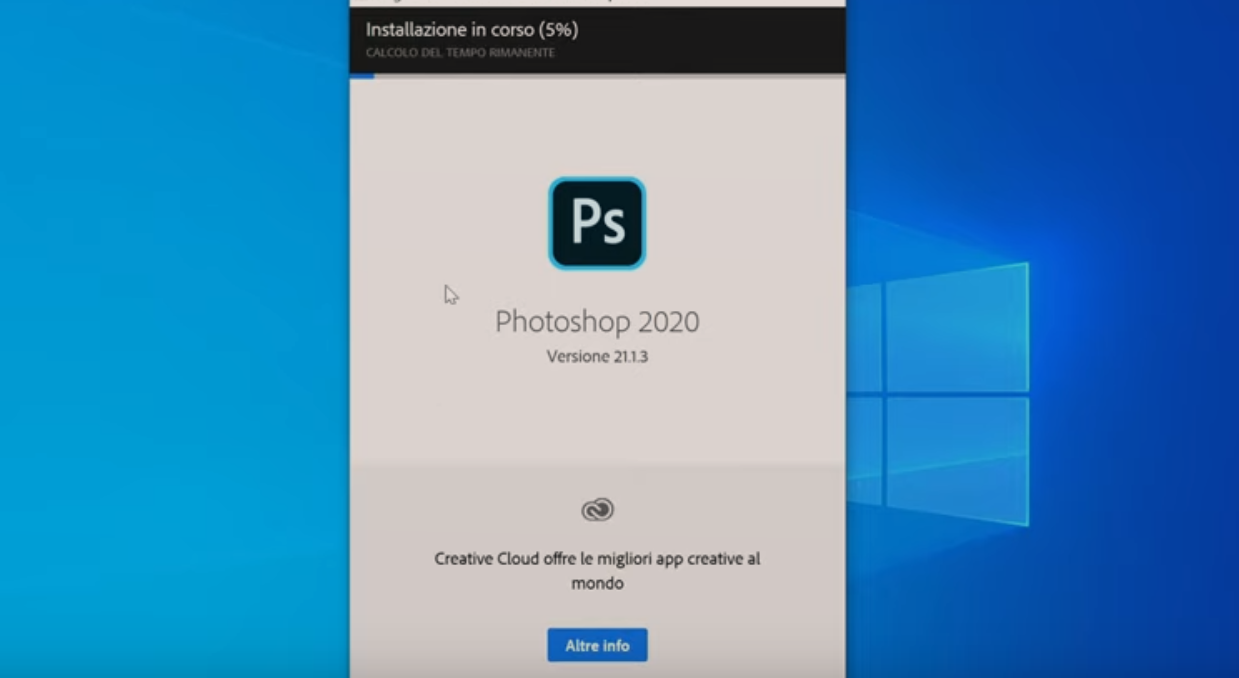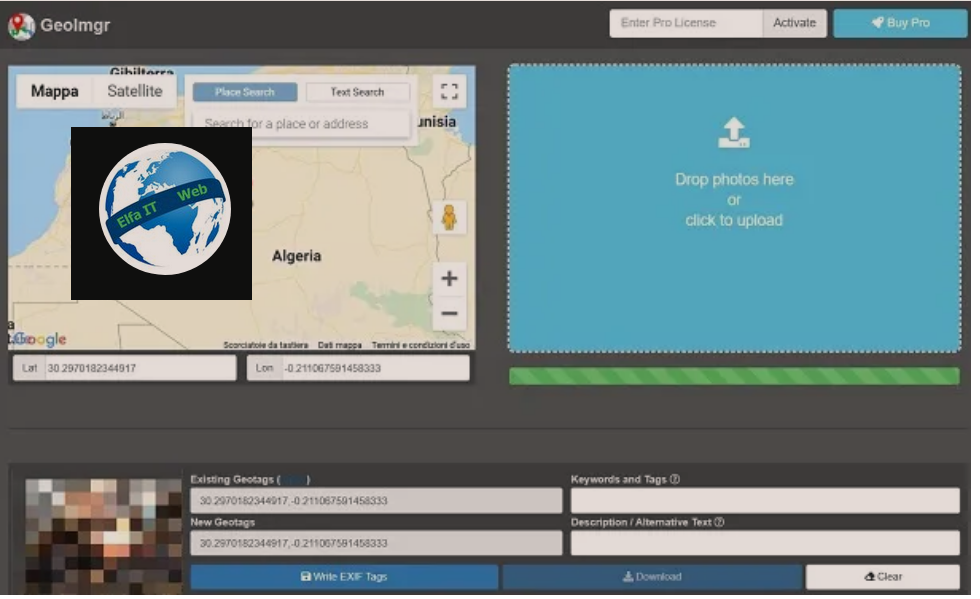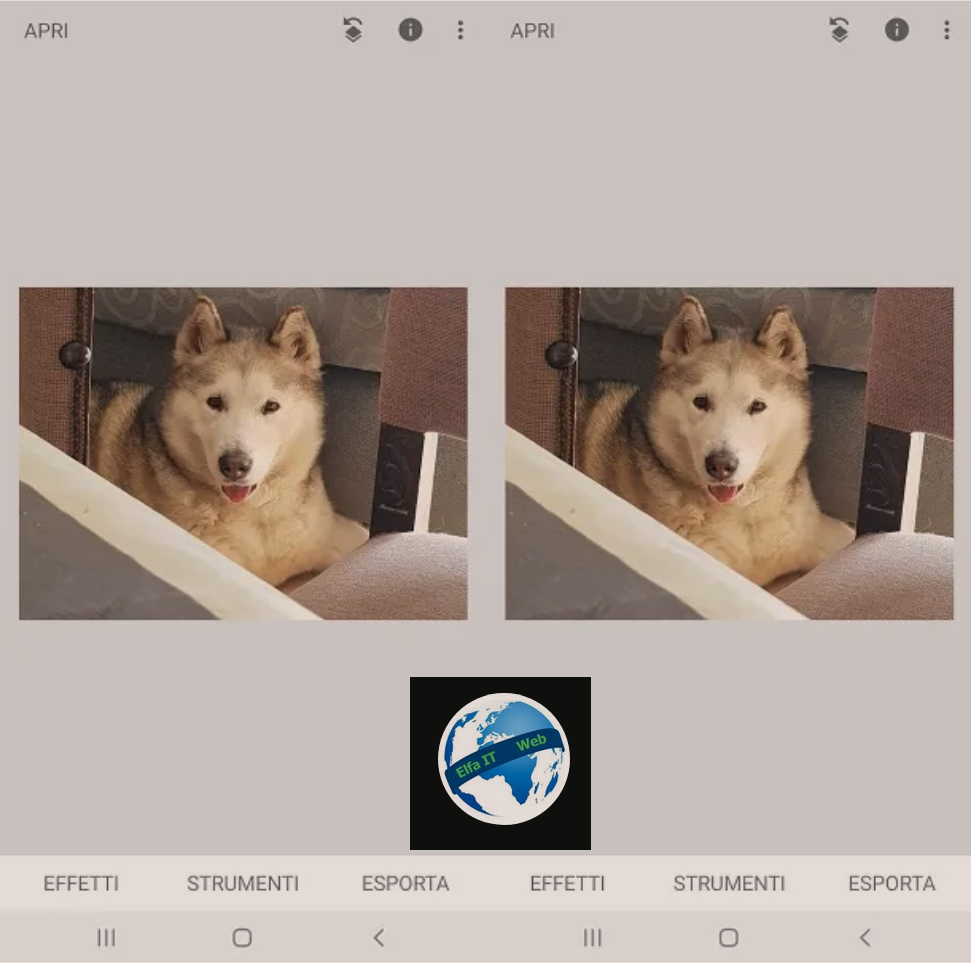Nese ke fotografi te vjetra te cilat kane njolla dhe gervishtje dhe do deshiroje te gjeje nje menyre se si te rregullosh foto te vjetra me gervishtje/njolla, atehere dije se mund te perdoresh programe te tilla si GIMP. Ky eshte një program shumë i famshëm për editimin e fotografive që është absolutisht falas dhe jashtëzakonisht i lehtë për t’u përdorur. Keshtu mund te rregulloni skanimet e fotografive tuaja te vjetra ne pak klikime.
Permbajtja
Si te shkarkosh GIMP falas
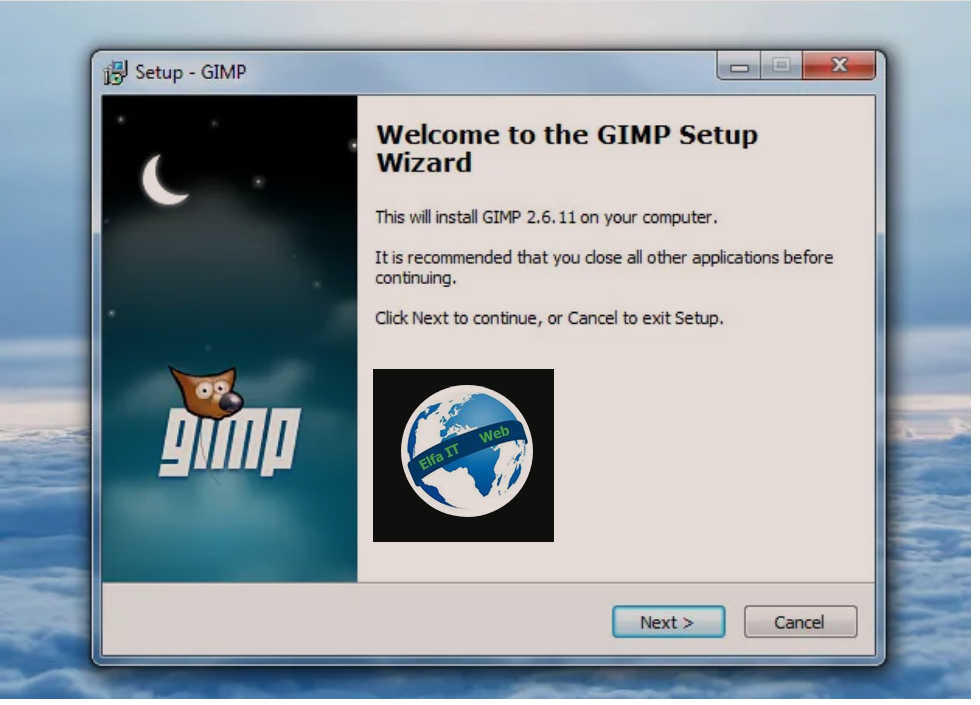
Përpara se të mesosh se si te rregullosh foto te vjetra me gervishtje/njolla, duhet të instaloni GIMP në kompjuterin tuaj. Fillimisht lidhuni me faqen zyrtare të GIMP dhe klikoni në artikullin Shkarko/Download në menunë e sipërme, më pas sigurohuni që pranë artikullit We think your OS is te jete Microsoft Windows. Nëse jo, zgjidhni artikullin Microsoft Windows pranë opsionit Show downloads for.
Tani, klikoni Download GIMP [versione] directly per të filluar shkarkimin e softuerit dhe prisni që ai të përfundojë. Tani klikoni dy here mbi file e shkarkuar dhe do te hapet procedura e instalimit te cilen duhet ta ndiqni hap pas hapi deri ne fund. Nese keni dyshime lexoni udhezuesin: si te shkarkosh instalosh GIMP. Aty keni gjithcka te shpjeguar me detaje.
Si te rregullosh foto te vjetra me gervishtje njolla
Pasi keni instaluar GIMP, hapeni përmes ikonës së tij në desktop dhe zgjidhni artikullin Open/Apri nga menuja File për të hapur foton e vjetër (prsh. e mare nga me skanim) nga e cila do të hiqni njollat dhe gërvishtjet. Për të korrigjuar fotot me gërvishtje ose njolla, mjeti kryesor ku duhet të mbështeteni është ai i quajtur Clona, i cili është në gjendje të klonojë pjesë të fotove dhe t’i transferojë ato në pika të tjera të imazhit për të mbuluar papërsosmëritë.
Më pas zgjidhni mjetin e klonimit nga shiriti i veglave GIMP që ndodhet në të majtë të ekranit dhe konfiguroni atë si më poshtë duke përdorur komandat e disponueshme në panelin e poshtëm majtas. Për te bërë mbushjen e gërvishtjeve dhe njollave, ju sugjeroj të klikoni mbi butonin vendosur pranë artikullit Brush/Pennello dhe zgjidhni furçën me skaje të buta (circle fuzzy) në vend të asaj klasike. Madhësinë e klonit (Shiriti rrëshqitës i shkallës/scala) duhet ta rregulloni bazuar në madhësinë e gërvishtjeve ose njollave që do të mbuloni.
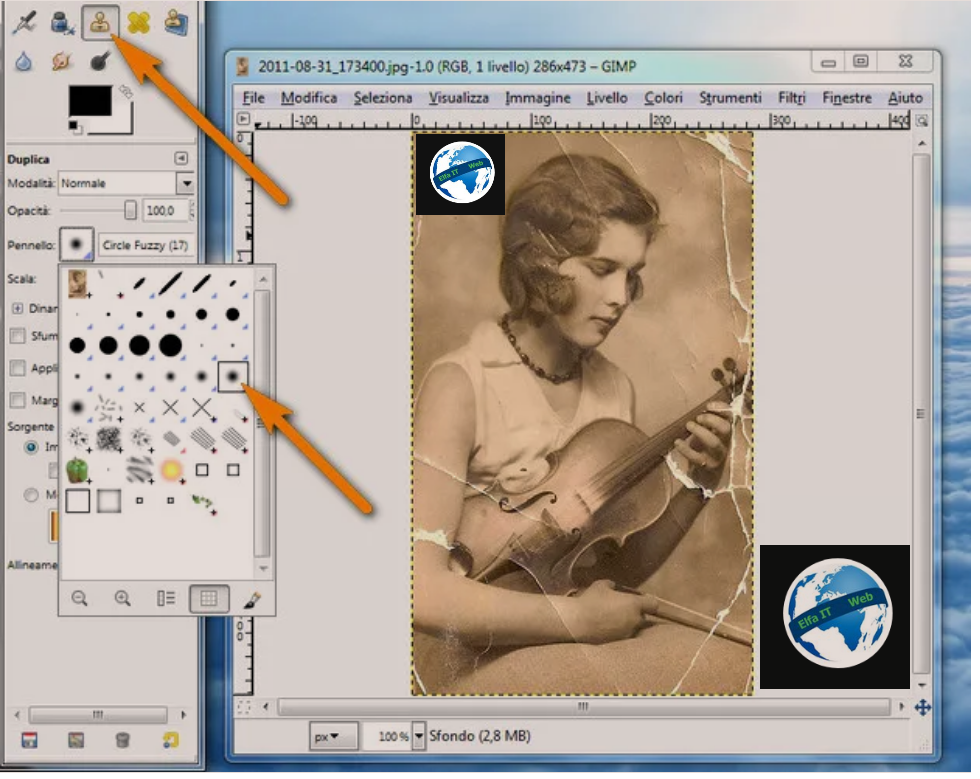
Pasi të keni zgjedhur dhe rregulluar siç duhet mjetin e klonimit, mund të filloni ta përdorni në foton tuaj. Së pari, duhet të zgjidhni një pjesë te qarte të fotografisë, për ta përdorur si mbushje për të mbuluar gërvishtjet dhe njollat. Tani mbani shtypur butonin Ctrl në tastierën e kompjuterit tuaj, pastaj klikoni në vendin e fotos pa papërsosmëri për të përfunduar operacionin. Përpiquni të merni ngjyrat nga pjesë të fotografive sa më afër që të jetë e mundur me papërsosmëritë që do të mbulohen, ne menyre qe ngjyrat te jene te ngjashme.
Tani, përdorni mjetin e klonimit sikur të ishte një furçë dhe ngjyrosni gërvishtjet dhe njollat në foto për t’i mbuluar. Gjithmonë merni klonin në afërsi të çdo gërvishtjeje ose njolle qe do mbushni dhe përdorni mjetin duke klikuar mbi foto, mos mbani të shtypur butonin e majtë të miut duke përdorur veglën e klonimit për seksione shumë të mëdha te fotos.
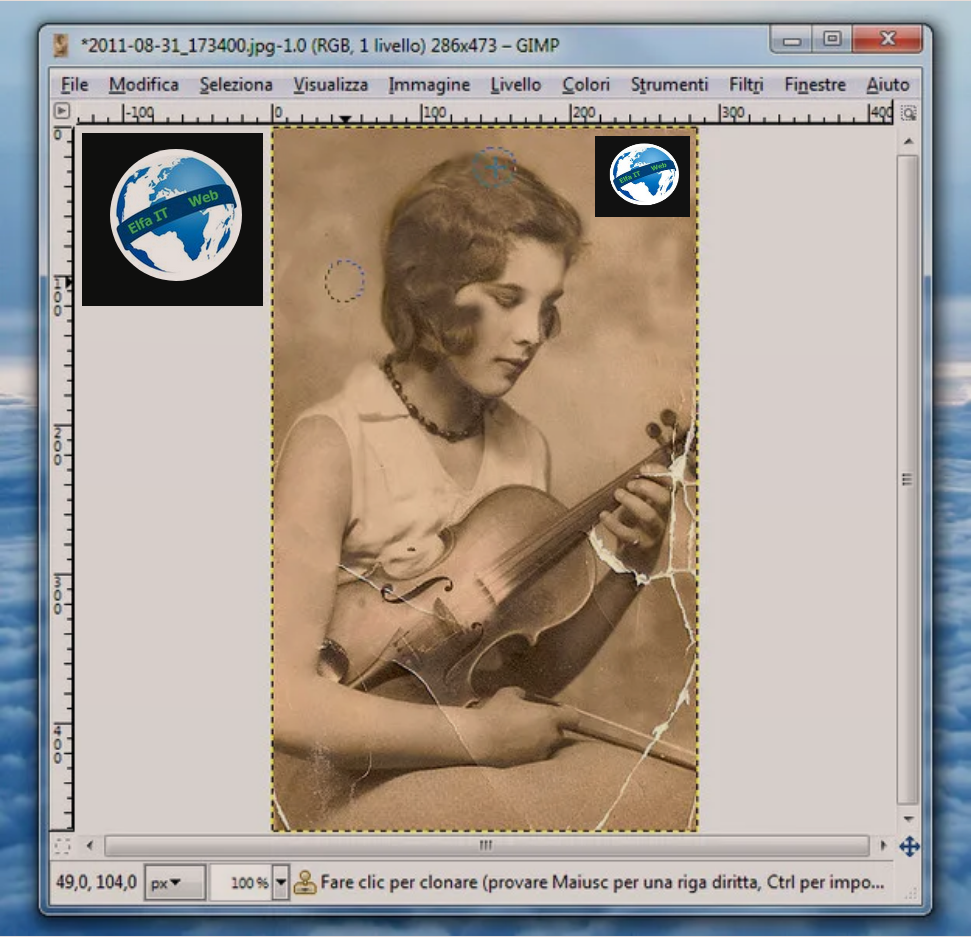
Kur të përfundoni, nëse ka pjesë të fotografive ku mbulimi i gërvishtjeve dhe njollave nuk është i përsosur, mund ta përzieni efektin duke përdorur mjetin blur/sfoca në shiritin e strumenteve te GIMP. Më pas vendosni Opacitetin/Opacità e turbullimit në një vlerë midis 40 dhe 70 (jo më shume, përndryshe gradienti do të jetë shumë i mprehtë) duke përdorur shiritin e duhur të lëvizjes në panelin e poshtëm majtas dhe përdorni atë si një furçë normale në pikat e fotografisë për t’u përzier.
Kur të jeni të kënaqur me rezultatin, mund ta ruani foton tuaj pa gërvishtje dhe njolla duke zgjedhur artikullin Ruaj si/Salva come/Save as nga menyja File e dritares qendrore të GIMP. Në dritaren që hapet, klikoni në butonin Explore other folders/Esplora altre cartelle për të zgjedhur dosjen në të cilën do të ruhet imazhi, i jepni një emër duke e shtypur në fushën Emri/Nome/Name dhe klikoni në butonin Ruaj/Salva/Save për të përfunduar operacionin.