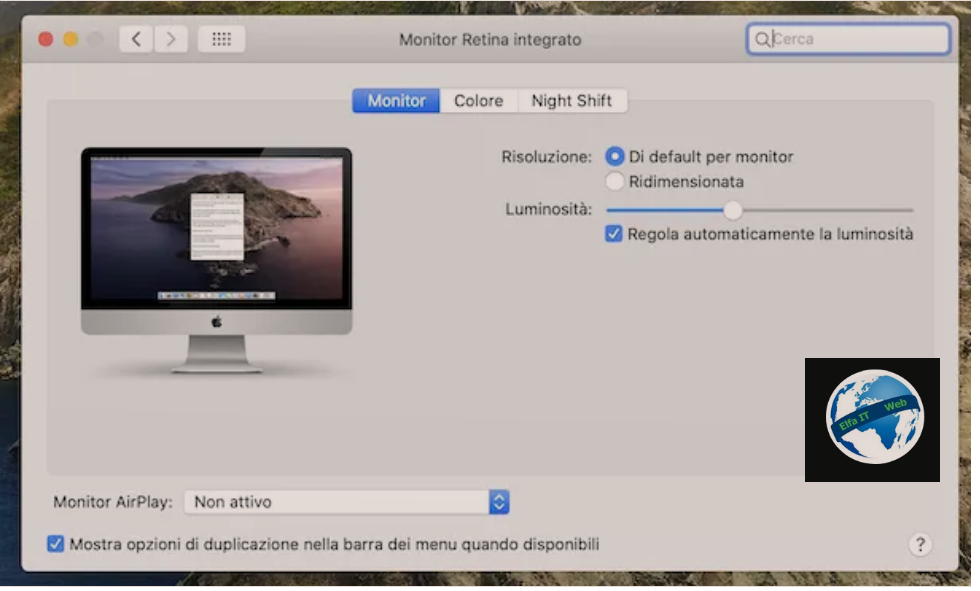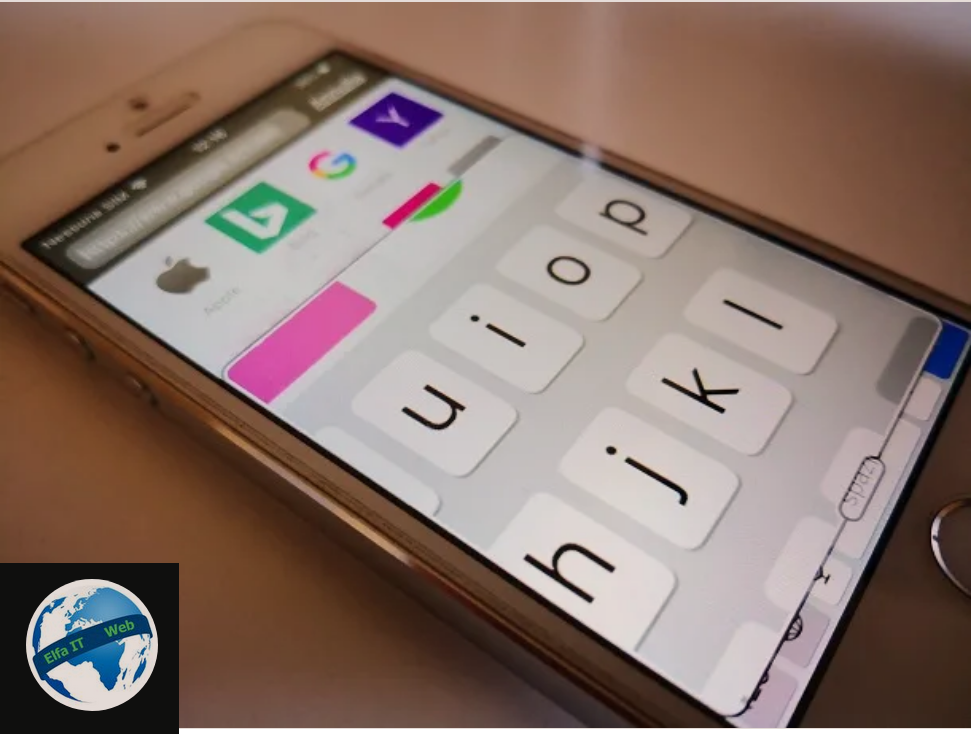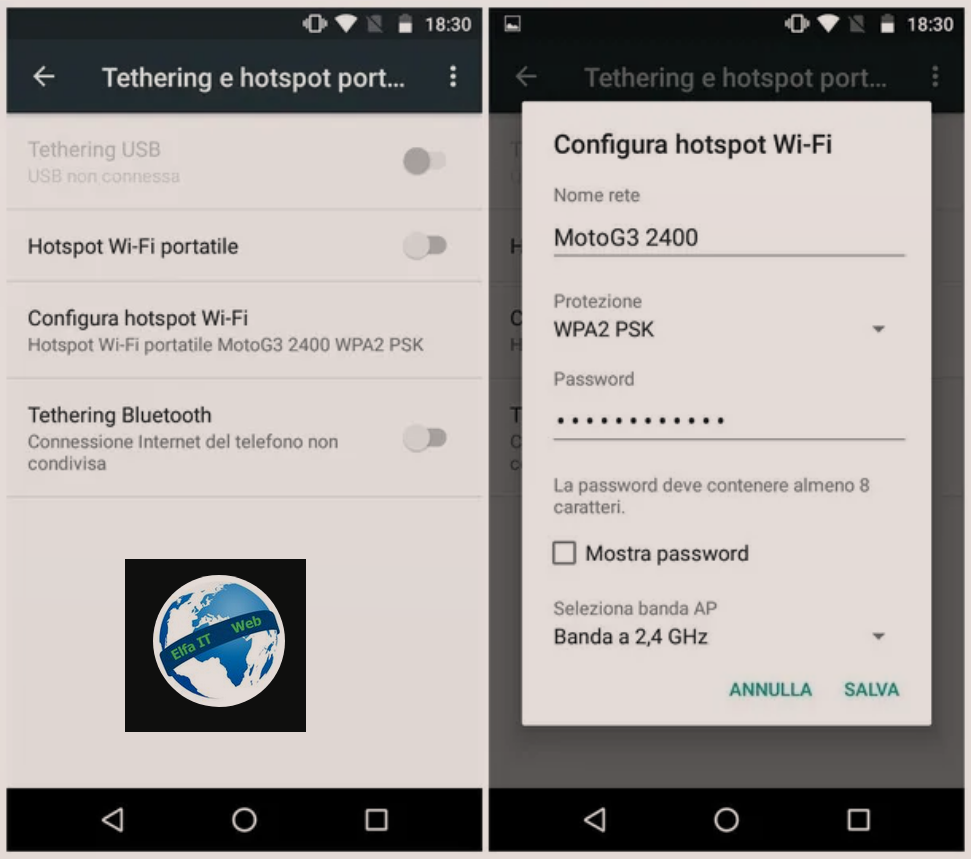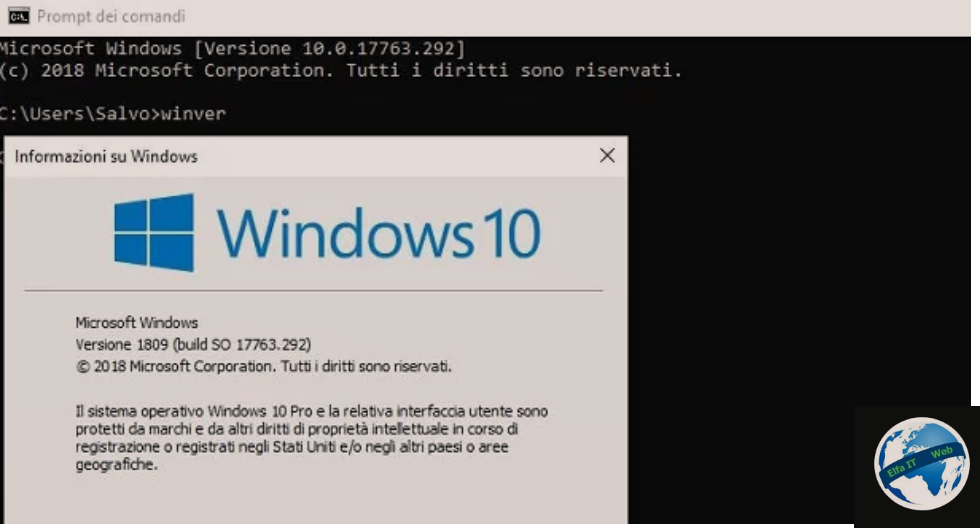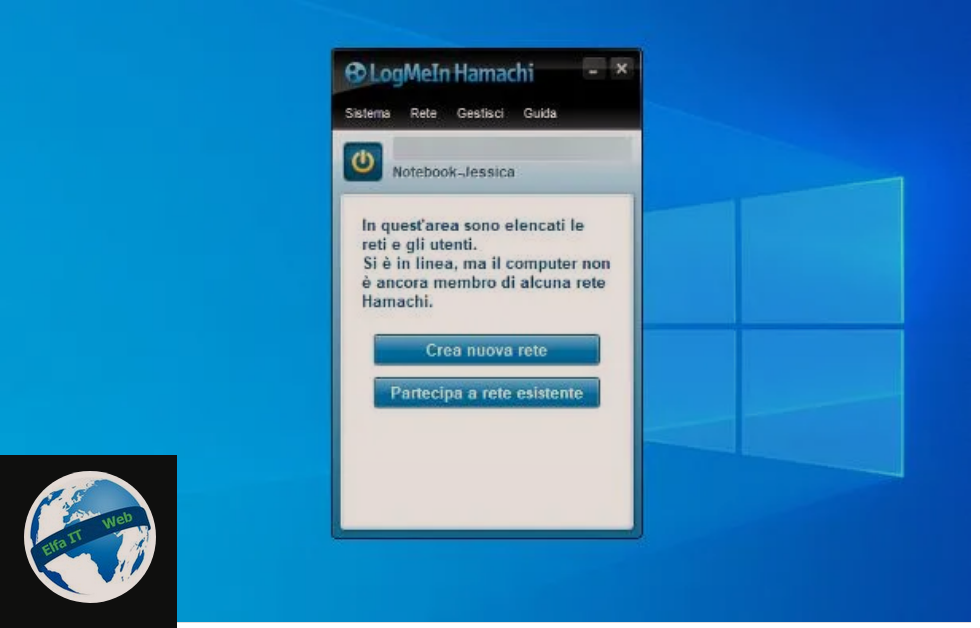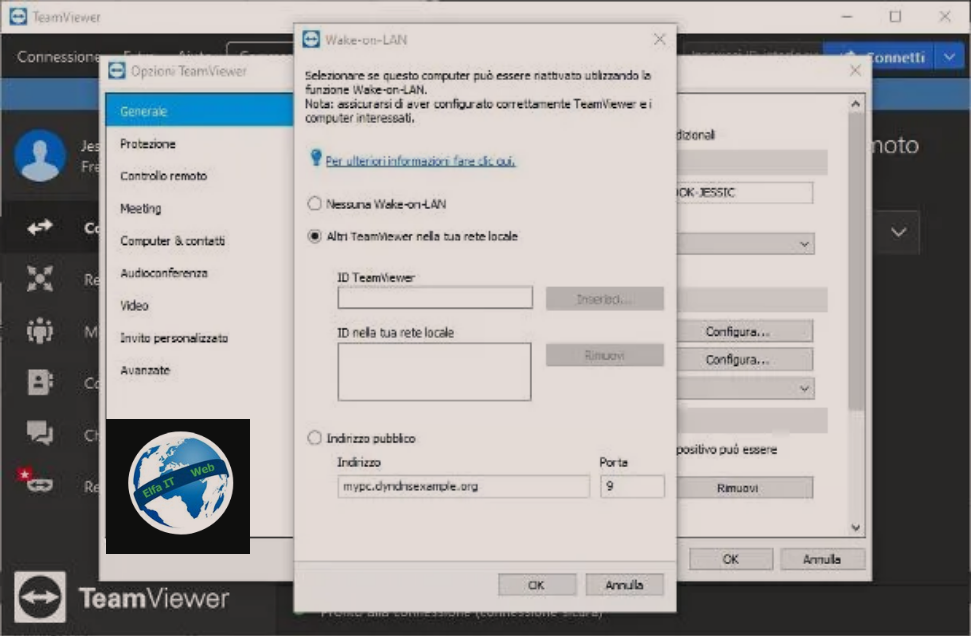Ne kete udhezues do te shpjegojme se si te komandosh kompjutrin nga telefoni ne rastet kur e lini ndezur por nuk jeni ne shtepi dhe deshironi te shikoni nga distanca aktivitetet e mbetura pezull, apo ekzekutoni programe. Me poshte do ju tregojme se si te veproni duke përdorur disa shërbime jashtëzakonisht intuitive, të cilat kërkojnë vetëm instalimin e nje programi ne kompjuter dhe një aplikacioni në smartphone. Per detajet lexoni me tej.
Permbajtja
- Si te komandosh kompjutrin nga telefoni: TeamViewer
- Si te komandosh kompjutrin nga telefoni: Chrome Remote Desktop
- Menyra te tjera se si te komandosh kompjutrin nga telefoni
Si te komandosh kompjutrin nga telefoni: TeamViewer
Nëse keni nevojë të kontrolloni kompjuterin tuaj nga telefoni juaj celular, ndoshta sepse jeni larg shtëpisë ose thjesht në një dhomë tjetër, këshilla ime është të përdorni TeamViewer. Ky është një program falas shumë i famshem, për përdorim personal, i cili ju lejon të kontrolloni nga distanca çdo pajisje kompjuterike në të cilën është instaluar i njëjti program. Për përdorim komercial, duhet të blihet një licencë, me çmime duke filluar nga 29,90 €/muaj.
Cfare duhet te besh ne kompjuter
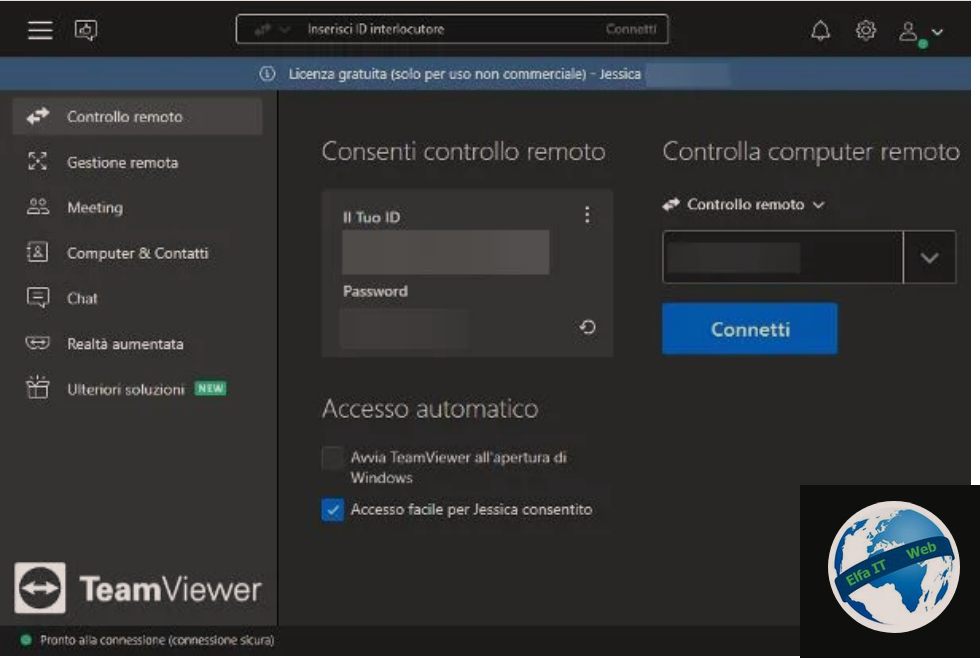
Për të përdorur këtë shërbim, së pari duhet të instaloni client e duhur në kompjuterin tuaj. Lidhuni me faqen e internetit të TeamViewer, klikoni në butonin Shkarkim Falas/Download gratuito dhe prisni që programi i instalimit të softuerit të shkarkohet në kompjuterin tuaj. Kur shkarkimi të përfundojë, filloni skedarin e marrë dhe nëse jeni duke përdorur Windows, vendosni shenjën pranë artikullit të instalimit të paracaktuar/Installazione predefinita dhe vazhdoni duke klikuar butonat Prano – përpara dhe Po/Accetta – avanti e Sì.
Tani zgjidhni që dëshironi të përdorni versionin falas për përdorim personal/utilizzare la versione gratuita per uso personale dhe klikoni në butonin Finish/Fine, për të përfunduar konfigurimin dhe për të nisur programin. Nëse ai nuk hapet automatikisht, përdorni ikonën e cila ndërkohë është shtuar në menunë Start dhe në desktopin e Windows.
Nëse jeni duke perdorur një Mac, klikoni dy herë në skedarin Install TeamViewer që ndodhet në dritaren e hapur në desktop dhe nëse kërkohet, klikoni në butonin Open/Apri për të autorizuar ekzekutimin e programit. Tani, pranoni EULA-n/accetta l’EULA duke klikuar në kutinë përkatëse, shtypni butonin Vazhdo/Continua (dy herë radhazi), futni fjalëkalimin e kompjuterit dhe shtypni Enter.
Në fund të kopjimit të skedarëve, duhet t’ju kërkohet të jepni disa leje për funksionimin e duhur të programit: prandaj klikoni në butonat Konfiguro lejet/Configura autorizzazioni dhe Hapni preferencat e sistemit/Apri preferenze di sistema, shkoni te seksioni Aksesishmëria/Accessibilità (në anë) dhe vendosni shenjen e kontrollit pranë të gjitha opsioneve të dedikuara për TeamViewer. Pastaj bëni të njëjtën gjë për seksionet Regjistrimi i ekranit/Registrazione schermo dhe Hyrja e plotë në disk/Accesso completo al disco dhe kur të keni mbaruar, mbyllni Preferencat e Sistemit.
Nëse modifikimi i cilësimeve bllokohet, klikoni në simbolin e kycit të mbyllur në këndin e poshtëm të majtë të Preferencave të Sistemit dhe futni fjalëkalimin Mac në fushën përkatëse.
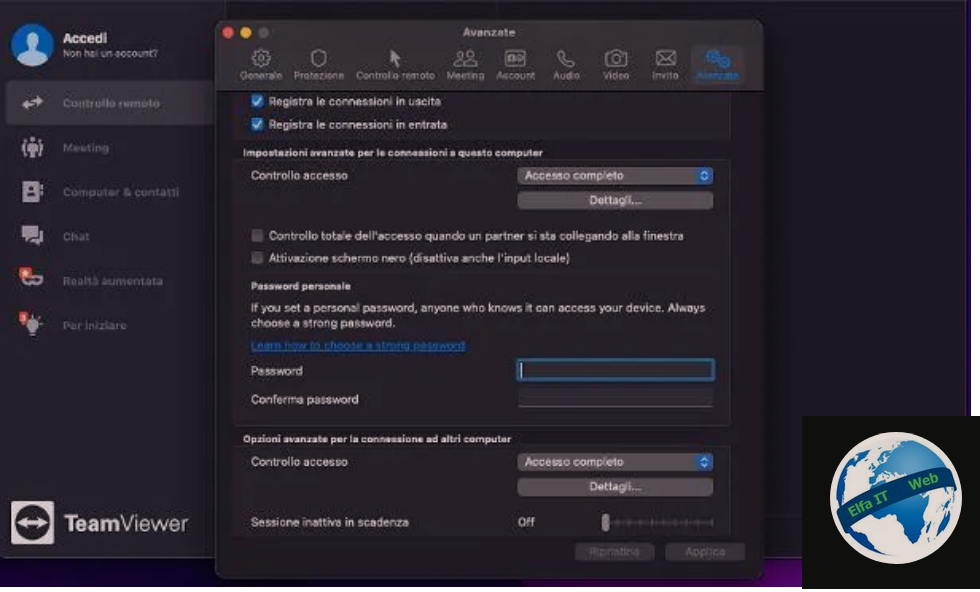
Dua të theksoj se, nëse nuk keni autorizimin për të instaluar programe në kompjuterin tuaj, mund të përdorni TeamViewer QuickSupport, një version i reduktuar i TeamViewer, megjithatë pa disa funksione specifike të atij të plotë (përfshirë aftësinë për të konfiguruar aksesin e caktuar dhe të pambikëqyrur), të cilat mund të shkarkohen gjithashtu nga faqja e internetit e TeamViewer.
Në çdo rast, pasi të instalohet programi, duhet të konfiguroni fjalëkalimin statik të aksesit të lehtë/accesso facilitato password statica, në mënyrë që të mund të hyni gjithmonë ne kompjuter me të njëjtën ID dhe të njëjtin çelës aksesi. Për ta bërë këtë, klikoni në simbolin e ingranazhit (në Windows) ose në menunë TeamViewer > Preferenze… të programit, shkoni te skeda Advanced dhe nëse është e nevojshme, shtypni butonin Trego opsionet e avancuara/Mostra opzioni avanzate për të zhbllokuar ndryshimet.
Tani gjeni seksionin e fjalëkalimit personal/Password personale, vendosni çelësin e hyrjes personale/chiave d’accesso personale për t’u përdorur qe te lidhesh me kompjuterin (duhet ta shkruani në dy fushat e tekstit të dukshme në ekran) dhe klikoni në butonin OK/Apliko, për të konfirmuar ndryshimet. Pasi të ktheheni në ekranin fillestar të TeamViewer, klikoni në skedën Remote Control dhe shkruani ID-në tuaj, e cila do të mbetet gjithmonë e njëjtë dhe do t’ju duhet së shpejti. Ende përmes të njëjtit ekran, mund të bëni që TeamViewer të fillojë me sistemin operativ/TeamViewer si avvii con il sistema operativo duke vendosur shenjën pranë kutisë së dedikuar.
Shënim: Nëse dëshironi, mund të konfiguroni gjithashtu TeamViewer për të ndezur kompjuterin nga distanca, duke përdorur sistemin Wake-on-LAN (ose WoL).
Cfare duhet te besh ne telefon
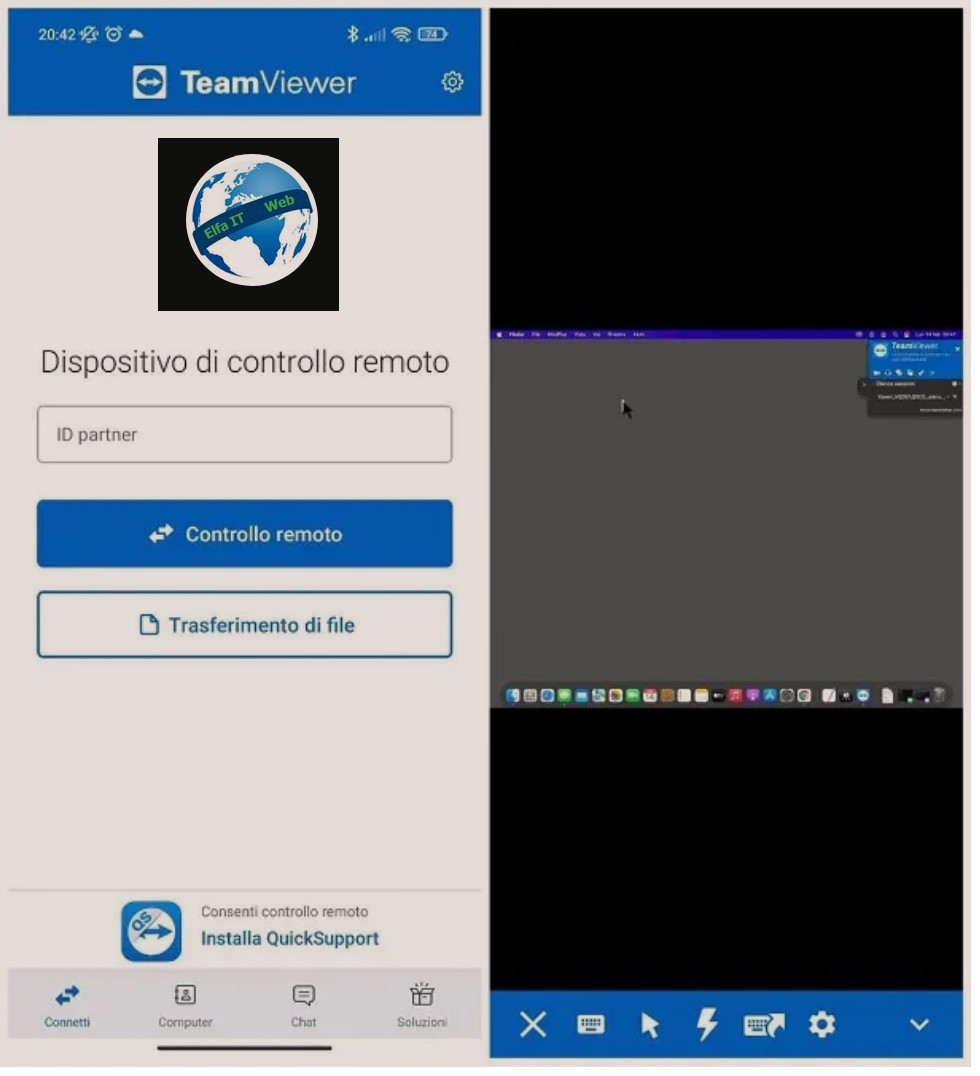
Ne kete udhezues se si te komandosh kompjutrin nga telefoni: pas instalimit dhe konfigurimit të TeamViewer në kompjuter, është koha për të instaluar aplikacionin TeamViewer Remote Control në telefonin Android ose në iPhone, drejtpërdrejt nëpërmjet dyqanit te pajisjes. Pasi të keni arritur në seksionin e duhur të dyqanit, filloni shkarkimin e aplikacionit duke shtypur butonin Instalo; get/ottieni dhe nëse është e nevojshme, autorizoni atë duke u identifikuar me njohjen e fytyrës, gjurmën e gishtit ose fjalëkalimin e llogarisë së konfiguruar në pajisje.
Pas hapjes së aplikacionit të shkarkuar, ndiqni udhëzuesin e shkurtër të fillimit të parë dhe pasi të keni arritur në ekranin bazë të TeamViewer, shkoni te skeda Remote Control/Controllo remoto (ajo që tregon dy shigjeta të kundërta), shkruani ID -në që keni shënuar më parë në fushën përkatëse dhe prekni butonin Controllo remoto, për të filluar lidhjen. Kur të keni mbaruar, futni fjalëkalimin që keni vendosur më parë dhe shtypni Enter: në pak çaste, duhet të shihni desktopin tuaj dhe një tutorial të shkurtër të fillimit të parë, përmes të cilit mund të mësoni gjestet për t’u përdorur. Në çdo kohë, mund ta mbyllni lidhjen duke shtypur tastin Prapa në telefonin tuaj dhe duke shtypur fjalën Mbyll.
Ju lutemi vini re se, me TeamViewer, gjithashtu mund të lidheni në distancë me një kompjuter pa lidhje interneti: është e nevojshme vetëm që smartphone dhe kompjuteri të lidhen në të njëjtin rrjet lokal. Këtë mund ta bëni duke futur adresën IP lokale të kompjuterit në vend të ID-së së partnerit. Sidoqoftë, së pari duhet ta aktivizoni këtë veçori në programin e instaluar ne desktop: për ta bërë këtë, shkoni te Preferencat e TeamViewer siç shihet më sipër, klikoni në skedën e Përgjithshme/Generale dhe sigurohuni që menuja rënëse Incoming LAN Connections/Connessioni LAN in entrata është vendosur në Prano/Accetta, përndryshe bëje ti.
Si te komandosh kompjutrin nga telefoni: Chrome Remote Desktop
Një zgjidhje tjetër se si te komandosh kompjutrin nga telefoni është ajo e ofruar nga shërbimi i Google Chrome Remote Desktop. Ky i fundit ju lejon të aksesoni në distancë një kompjuter pa pagesë, për sa kohë që shfletuesi Google Chrome ose ndonjë program tjetër navigimi i bazuar në motorin Chromium është i instaluar në kompjuterin që do të kontrollohet (qoftë Windows apo Mac), si p.sh. versioni më i fundit i Microsoft Edge. Për të përdorur shërbimin, duhet të keni një llogari Google/Gmail.
Cfare duhet te besh ne kompjuter
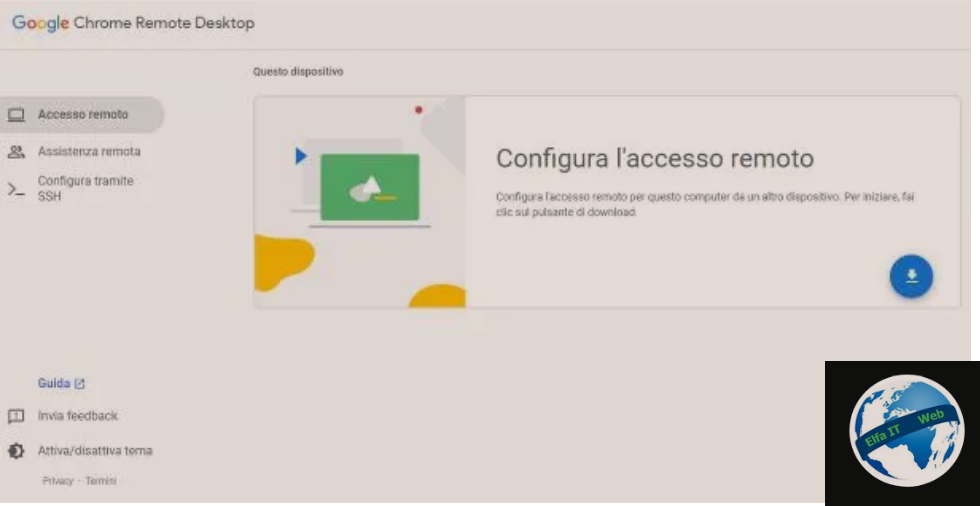
Hapi i parë për të përdorur Chrome Remote Desktop është konfigurimi i client të desktopit në kompjuter: prandaj lidhuni me këtë faqe interneti duke përdorur shfletuesin Google Chrome dhe nëse e keni konfiguruar tashmë llogarinë tuaj të Google/Gmail në shfletues, klikoni në artikullin Identifikohu në distancë/Accesso remoto që ndodhet në shiritin anësor të majtë dhe shtypni butonin e shkarkimit/download që ndodhet në kutinë Konfiguro hyrjen në distancë/Configura l’accesso remoto. Tani klikoni në butonat Shtoni/Aggiungi dhe Shto shtesë/Aggiungi estensione, në mënyrë që të filloni shkarkimin e skedarit të instalimit në kompjuterin tuaj.
Nëse nuk jeni identifikuar në shfletues, fillimisht klikoni në butonin Share my screen/Condividi il mio schermo, më pas futni kredencialet e llogarisë suaj Google/Gmail në formularin tjetër dhe ndiqni të njëjtat udhëzime të parë pak më parë, për të shkarkuar shtesën perkatese.
Pasi të keni skedarin që përmban shtesën, ekzekutoni atë dhe nëse jeni duke përdorur Windows, klikoni dy herë radhazi në butonat Prano dhe Instalo/Accetta e installa dhe Po, në mënyrë që të përfundoni instalimin e softuerit. Nëse keni një Mac, klikoni dy herë në skedarin.pkg të dukshëm në dritaren që shfaqet në ekran, shtypni butonin Vazhdo/Continua, futni fjalëkalimin Mac në fushën përkatëse dhe shtypni Instalo softuerin, OK dhe butonin Lëviz/Installa software, OK e Sposta.
Nëse gjithçka shkoi mirë, do t’ju kërkohet të kryeni konfigurimin e parë të shtesës. Më pas shkruani një emër për t’i caktuar kompjuterit, klikoni në butonin Avanti/Next, specifikoni një PIN prej të paktën gjashtë shifrash për t’u përdorur për të mbrojtur lidhjen (dy herë) dhe zgjidhni nëse do të merrni pjesë ose jo në programin e përmirësimit për Chrome Remote Desktop, duke klikuar në kutinë e duhur. Kur të keni mbaruar, klikoni në butonin Start/Avvia, për të përgatitur kompjuterin për të pranuar lidhjet. Nëse përdorni Windows, atëherë klikoni në butonin Po, për të siguruar lejet e nevojshme.
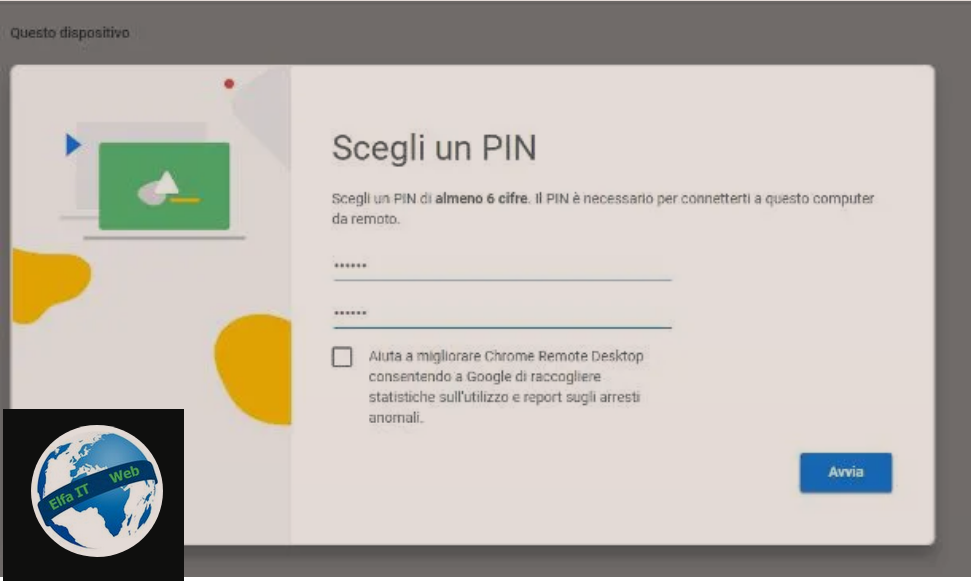
Nëse punoni nga një Mac, jepni fjalëkalimin e kompjuterit, futni Enter, më pas klikoni në butonin Apri preferenze Accessibilità dhe vendosni shenjën pranë artikullit ChromeRemoteDesktopHost, në mënyrë që të autorizoni kontrollin nga larg. Nëse nuk mund ta zgjidhni këtë të fundit për shkak se ndryshimet janë të bllokuara, klikoni në simbolin e drynit të kyçur që ndodhet poshtë majtas dhe rifusni fjalëkalimin Mac në fushën përkatëse.
Kur të keni mbaruar, shkoni te Enter, vendosni shenjën pranë kutisë së lartpërmendur dhe klikoni në butonin Next/Avanti. Pastaj përsëritni të njëjtën procedurë për cilësimet e Regjistrimit të Ekranit/Registrazione dello schermo dhe kaq. Pas përfundimit të hapave të mësipërm, do të keni konfiguruar kompjuterin për tu komanduar nga një pajisje e lidhur me të njëjtën llogari Google.
Shënim: për përdorime të mëvonshme, mund të nisni Chrome Remote Desktop duke përdorur ikonën që ndërkohë është krijuar në seksionin Applicazioni të shfletuesit. Ju mund te futeni te kjo e fundit duke klikuar në ikonën e rrjetës me ngjyra që ndodhet në këndin e sipërm të majtë të shiritit të Preferencave ose duke shtypur adresën chrome://apps në shiritin e URL-së se shfletuesit.
Cfare duhet te besh ne telefon
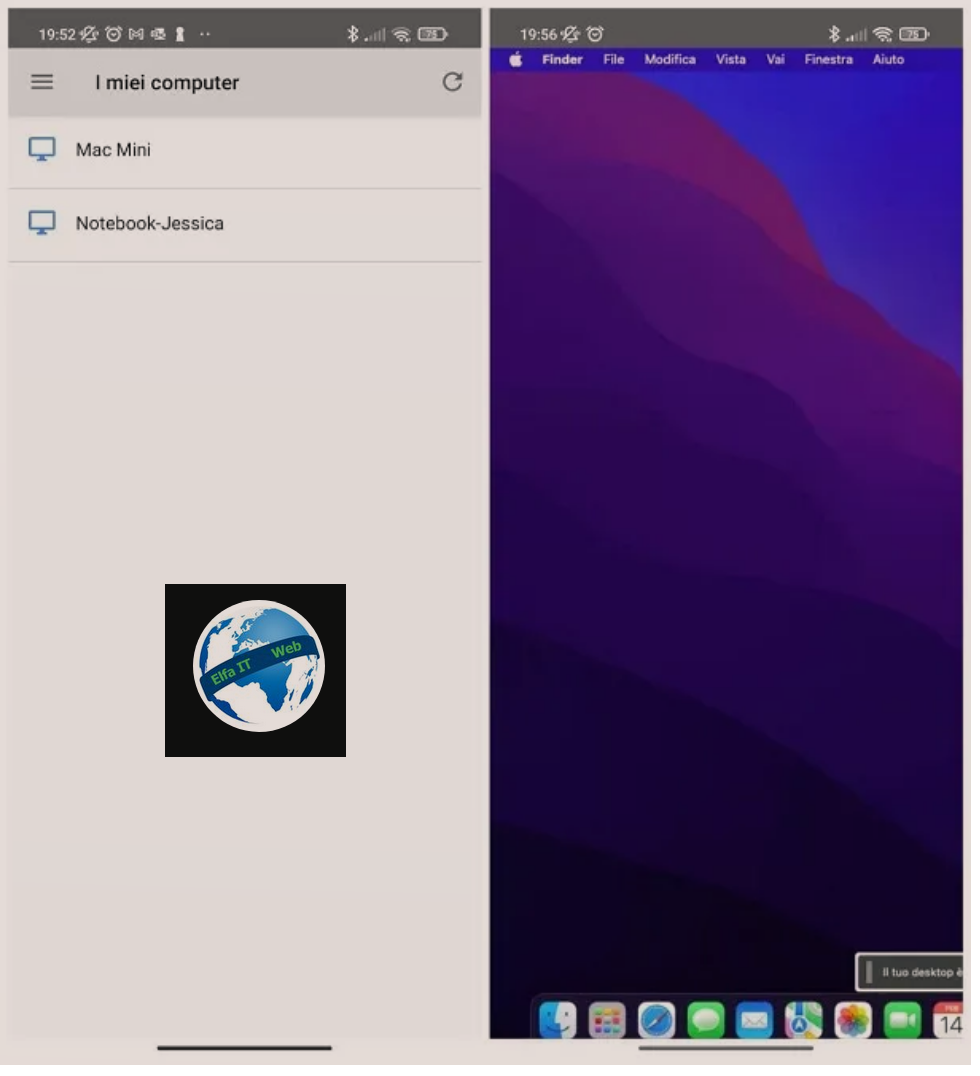
Pasi të ketë përfunduar konfigurimi i kompjuterit, mund ta kontrolloni atë duke përdorur aplikacionin Chrome Remote Desktop, i disponueshëm falas në Google Play Store dhe në Apple App Store. Për ta marrë atë, hapni dyqanin e referencës së pajisjes tuaj, kërkoni emrin e aplikacionit duke përdorur funksionin e integruar dhe kur ta keni identifikuar, shtypni butonin Instalo/get/ottieni. Nëse kërkohet, autorizoni shkarkimin duke e vërtetuar veten nëpërmjet njohjes së fytyrës, gjurmës së gishtit ose fjalëkalimit të llogarisë së konfiguruar dhe më në fund, shtypni butonin Hap/Apri/Open për të nisur aplikacionin që sapo keni marrë.
Nëse përdorni Android, llogaria e Google/Gmail e konfiguruar në celularin tuaj do të aksesohet automatikisht dhe do të shihni menjëherë emrat e kompjuterëve të konfiguruar brenda saj. Nëse i juaji është një iPhone ose një iPad, do t’ju kërkohet të vendosni kredencialet e llogarisë Gmail të përdorur më parë për konfigurimin e kompjuterit.
Për të zgjedhur një profil të ndryshëm nga ai në përdorim, trokitni lehtë mbi butonin e vendosur lart majtas, më pas në shigjetën poshtë që korrespondon me emrin e profilit në përdorim dhe më pas në butonin Shto llogarinë/Aggiungi account. Ende përmes të njëjtës menu, mund të kaloni midis profileve.
Në çdo rast, kur të shihni listën e kompjuterave që mund të kontrollohen, trokitni lehtë mbi emrin e atij që ju intereson dhe kur ju kërkohet, futni kodin PIN të konfiguruar më parë. Në fund, klikoni në artikullin Connection/Connessione për t’u lidhur.
Në shiritin e sipërm të aplikacionit, të cilin mund ta hapni duke bërë një rrëshqitje të lehtë nga pjesa e sipërme e ekranit në fund, mund të gjeni ikonat për të aktivizuar tastierën virtuale, kontrollet me prekje ose treguesin. Mos harroni se klikimi i djathtë i mausit mund të merret duke trokitur me dy gishta në ekran. Për të dalë nga sesioni i kontrollit nga larg, shtypni ikonën e shigjetës majtas në vend të kësaj, ose thjesht trokitni lehtë mbi butonin Prapa të pajisjes (ose kryeni gjestin përkatës).
Menyra te tjera se si te komandosh kompjutrin nga telefoni
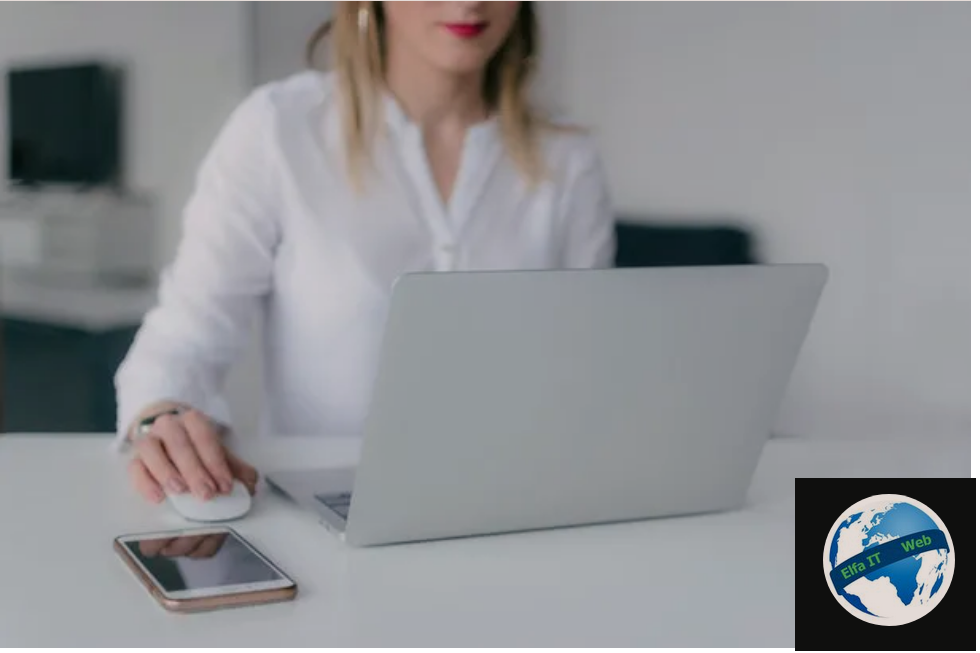
Përveç zgjidhjeve që ju kam thënë deri më tani, mund të provoni edhe të tjera që do t’ju lejojnë gjithashtu të kontrolloni kompjutrin nga distanca përmes smartfonit tuaj. Në rreshtat vijues, do të gjeni një listë të disa softuerëve me një aplikacion të veçantë për Android ose iOS.
- AnyDesk është një softuer falas (vetëm për përdorim privat) i pasur me funksione dhe i konfigurueshëm në të gjitha pjesët e tij. Duke përdorur aplikacionin e duhur për Android, iOS dhe iPadOS, mund të lidheni me kompjuterin nga distanca dhe ta kontrolloni atë nga një smartphone.
- SupRemo është një tjetër program që ju lejon të konfiguroni kompjuterin tuaj për lidhje në distancë nga kompjuter të tjerë, por edhe nga paisjet Android, iPhone dhe iPad duke përdorur aplikacionin e duhur. SupRemo është gjithashtu i disponueshëm pa pagesë për përdorim jo të vazhdueshëm dhe qëllime joprofesionale, përndryshe është e nevojshme të abonoheni në një licencë me pagesë.
- VNC Connect është një shërbim i ngjashëm me ato të paraqitura më sipër. Ai përbëhet nga një client desktop për t’u instaluar në kompjuterin që do të kontrollohet, i cili ka një kosto licence duke filluar nga 2,79 €/muaj për çdo pajisje (me një provë 14-ditore falas). Sidoqoftë, në smartphone duhet të instalohet aplikacioni i duhur falas, i disponueshëm si për Android ashtu edhe per iOS dhe iPadOS.