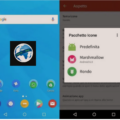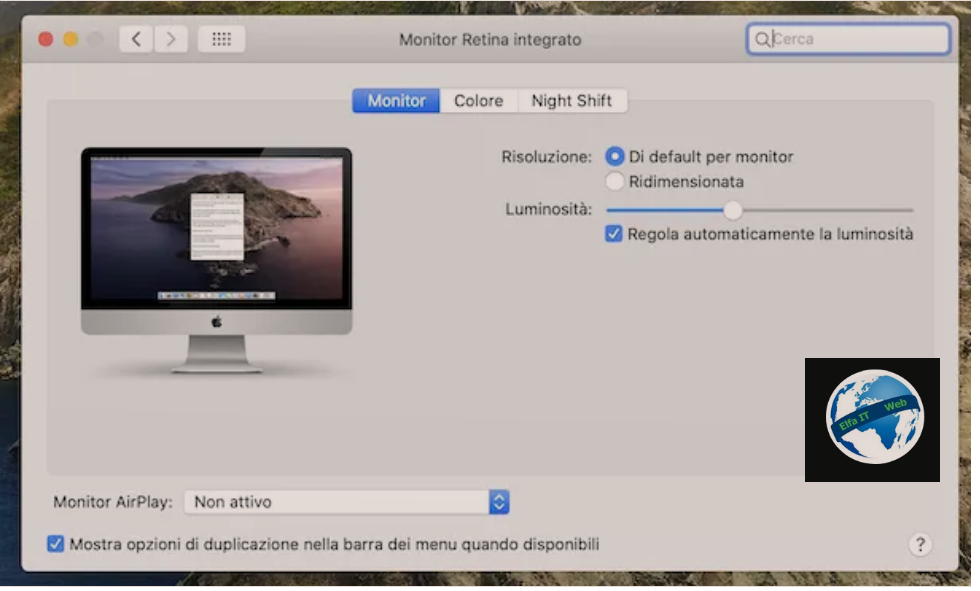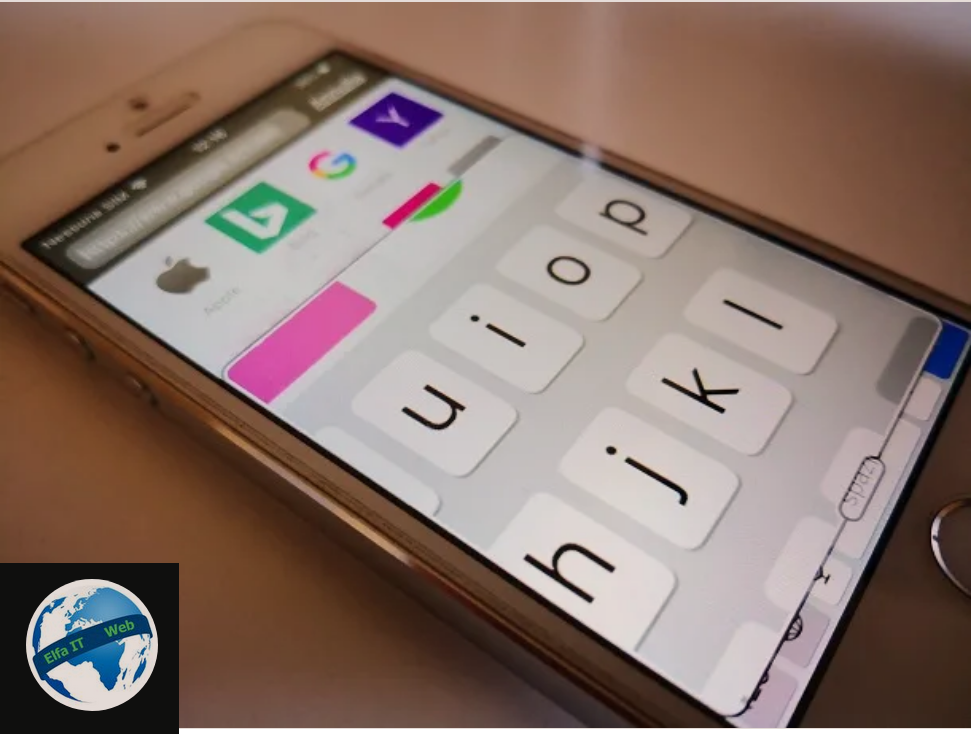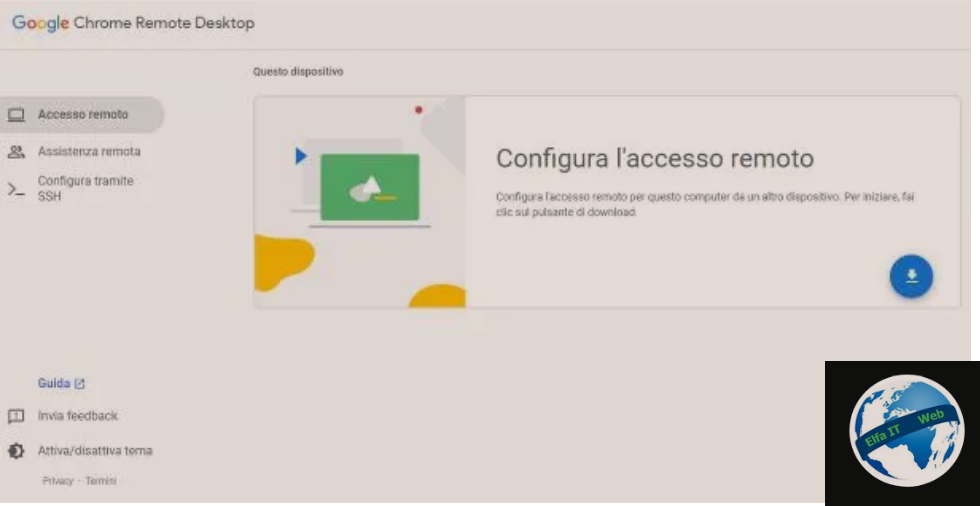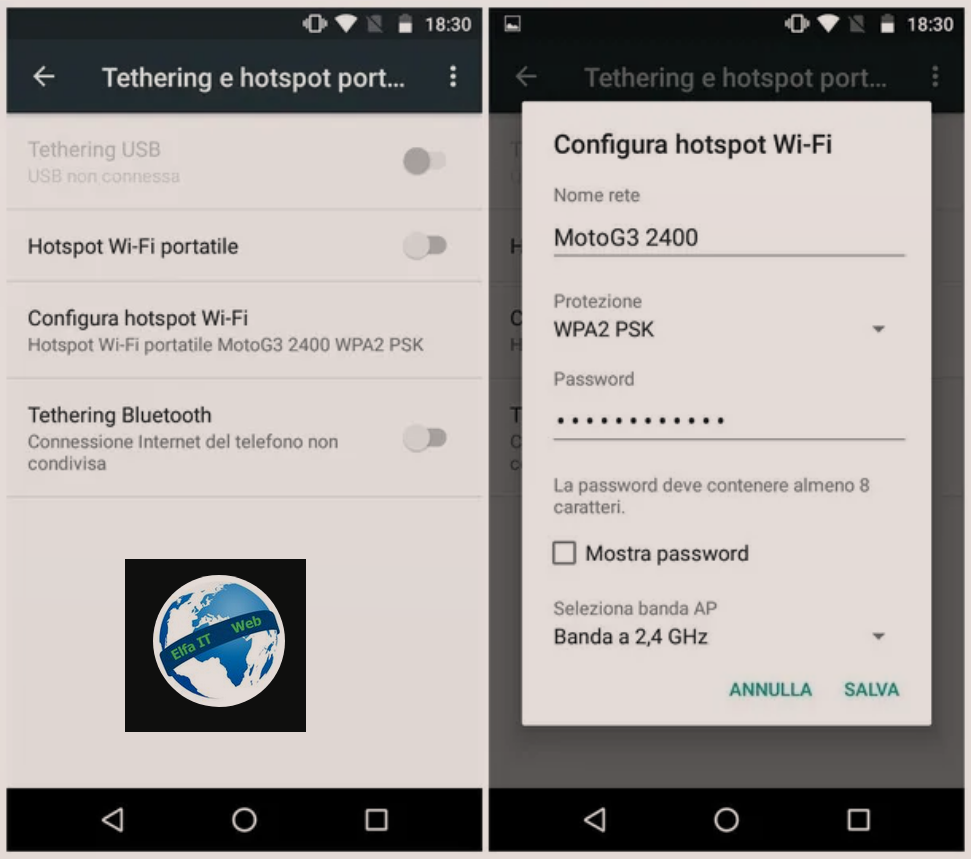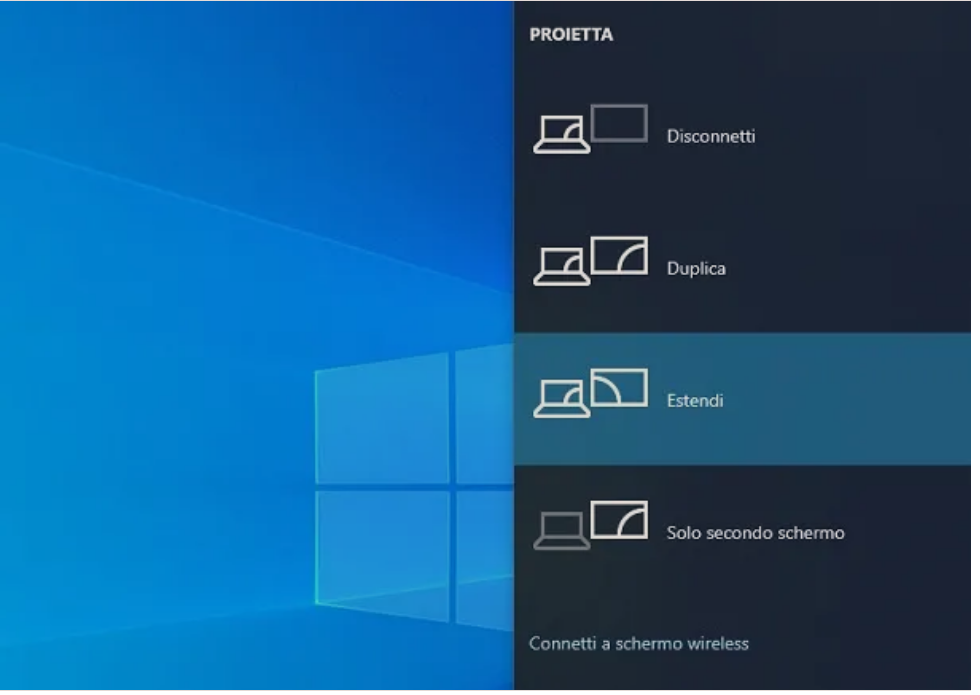Ne kete udhezues do te shpjegojme se si te lidhesh telefonin me kompjutrin Windows ose Mac dhe kjo pavaresisht nese keni nje telefon Android apo iPhone. Udhezimet mund te zbatohen për të gjitha versionet më të fundit të Windows dhe Mac. Versioni i sistemit operativ të instaluar në telefon është i parëndësishëm për qëllimet e procedurës.
Permbajtja
- Si te lidhesh telefonin me kompjutrin: me kabllo USB
- Si te lidhesh telefonin me kompjutrin: me valë
- Si te lidhesh kompjutrin me internetin nepermjet telefonit
Si te lidhesh telefonin me kompjutrin: me kabllo USB

Mënyra e parë se si te lidhesh telefonin me kompjutrin eshte nepermjet kabllit USB, të cilin mund ta gjeni brenda paketës së shitjes së pajisjes tuaj ose te lidhur me karikuesin e telefonit. Kjo është një nga metodat më të shpejta për t’u përdorur, veçanërisht kur bëhet fjalë për transferimin e skedarëve te medhenj (prsh video).
Lidh telefonin Android me kabllo USB
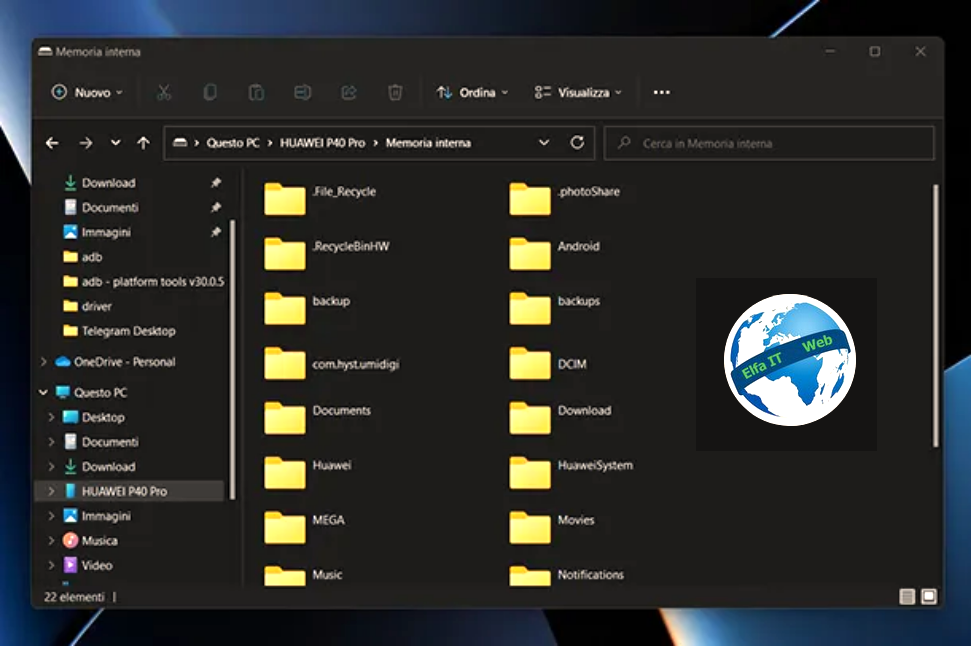
Nëse keni një telefon Android, gjithçka që duhet të bëni është ta lidhni pajisjen me kompjuterin përmes kabllos USB-C ose mikro-USB, në varësi të portës së telefonit.
Nëse përdorni një kompjuter me Windows 8; 10; 11, pasi të lidhni telefonin me kompjutrin nëpërmjet kabllit USB, sistemi do të instalojë automatikisht driver e nevojshëm. Pasi të jenë instaluar driver, tani nga pjesa siper e ekranit, terhiqni gishtin poshte, per te pare zonen e njoftimeve (nese e keni telefonin me kod, zhbllokjeni qe te futeni ne ekranin baze). Tani trokitni lehtë mbi njoftimin e lidhjes me USB dhe nga menuja e zgjedhjes, zgjidhni transferimi i të dhënave/Trasferimento dati/Data transfer ose Modaliteti MTP. Brenda pak sekondash, telefoni do të lidhet me kompjutrin dhe mund ta menaxhoni sikur të ishte një memorie e jashtme, në mënyrë që të transferoni skedarë, t’i modifikoni ose fshini ato.
Nëse keni një kompjuter me Windows 7 ose më të vjeter, duhet të instaloni domosdoshmërisht driver e USB-së për pajisjen tuaj, të cilët mund t’i gjeni në faqen zyrtare të prodhuesit duke bërë një kërkim në Google. Nëse nuk i gjeni driver që ju nevojiten, mund të provoni të instaloni driver te përgjithshëm Android te krijuar nga Google.
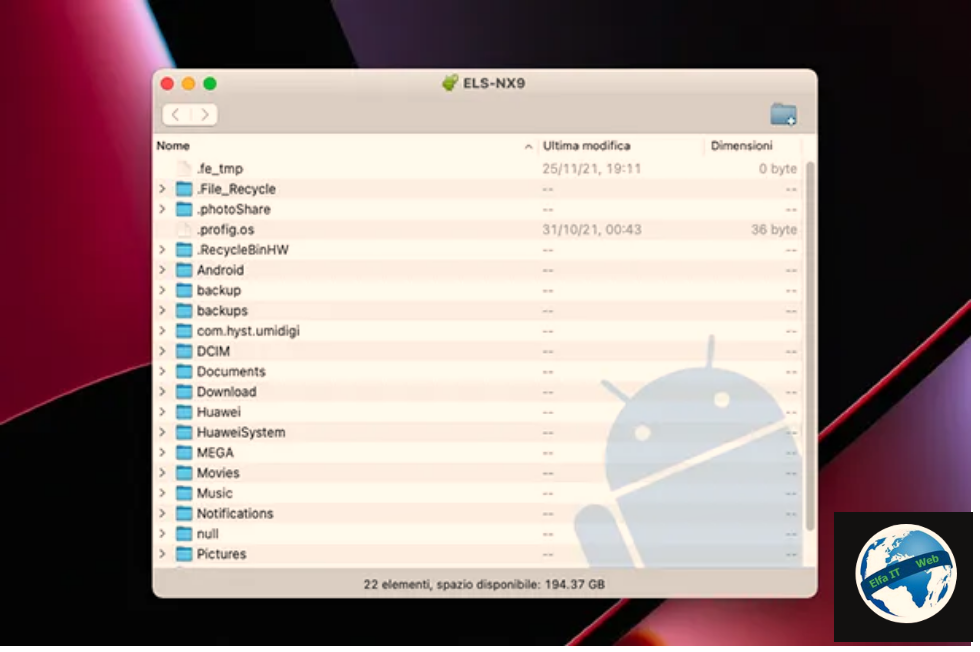
Nese përdorni një kompjuter Mac, Në këtë rast, thjesht shkarkoni dhe instaloni programin Android File Transfer. Pasi të instalohet, sa herë që lidhni telefonin Android me Mac tuaj, programi do të nisë automatikisht dhe do t’ju tregojë përmbajtjen e memories së brendshme të pajisjes tuaj dhe kartës microSD (nëse është e pranishme). Përsëri, ju lehtë mund të transferoni skedarë, t’i modifikoni ose fshini ato.
Lidh iPhone me kabllo USB
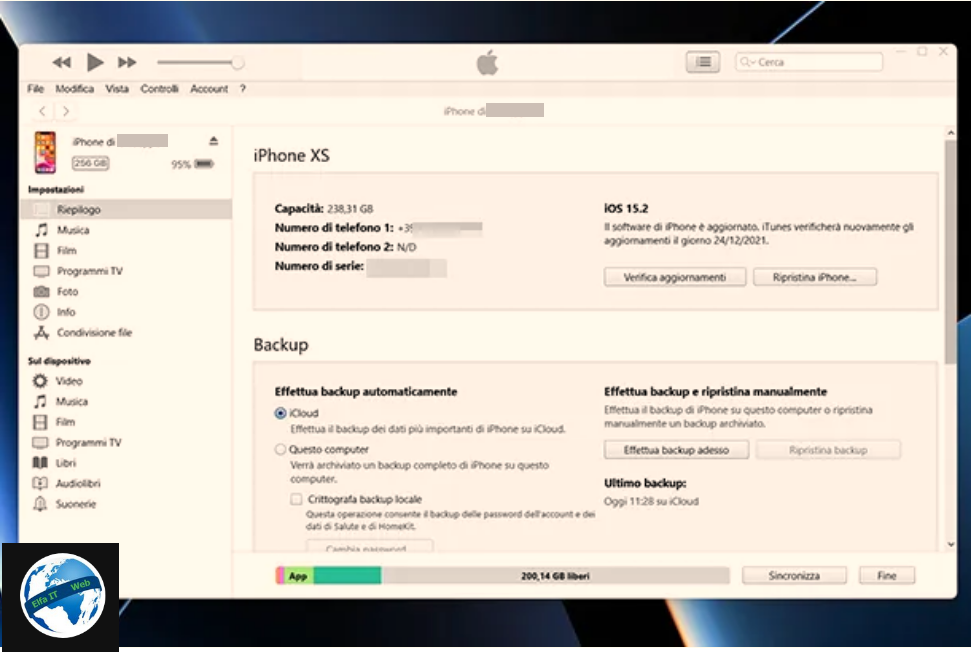
Nëse keni një iPhone, mund ta lidhni me kompjuterin tuaj nëpërmjet kabllos Lightning të përfshirë në paketën e shitjes.
Nëse keni nje kompjuter Windows, për ta bërë iPhone qe te njihet nga kompjuteri, duhet të përdorni softuerin iTunes të Apple, i disponueshëm për shkarkim në Microsoft Store Windows 10 dhe Windows 11. Nëse keni një kompjuter me Windows 7 ose më të vjeter, duhet të shkarkoni domosdoshmërisht iTunes nga faqja e internetit e Apple.
Tani gjithçka që duhet të bëni është të hapni iTunes, të klikoni butonin Prano/Accetta, për të pranuar marrëveshjen e licencës dhe të prisni që aplikacioni të ngarkohet. Më pas zhbllokoni iPhone tuaj duke përdorur Face ID ose Touch ID dhe trokitni lehtë mbi butonin Autorizo/Autorizza nga dritarja që shfaqet në ekran. Për të konfirmuar operacionin, futni kodin PIN të shkyçjes së iPhone dhe klikoni butonin Vazhdo/Continua nga dritarja që shfaqet në ekranin e kompjutrit Windows. Tani iPhone juaj është i lidhur me kompjuterin dhe ju mund të menaxhoni permbajtjen e tij.
Ju gjithashtu mund të hyni ne disa dosje në hapësirën e brendshme të iPhone duke përdorur File Manager, për shembull dosja DCIM përmban fotot e ruajtura në pajisje.
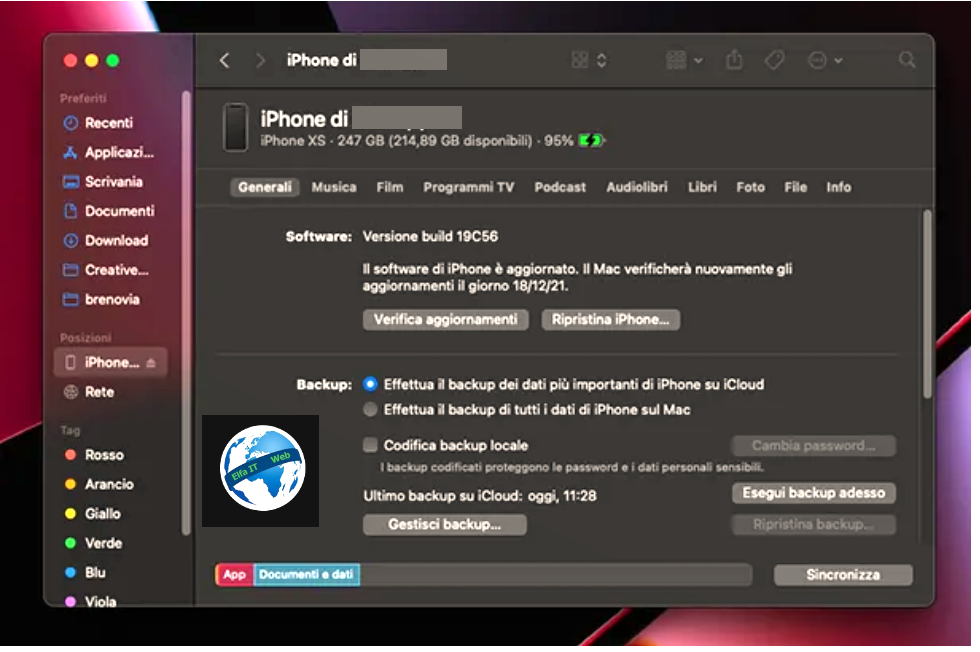
Nëse përdorni një kompjuter Mac, thjesht lidhni iPhone tuaj me Mac dhe trokitni lehtë mbi butonin Autorizo/Autorizza që shfaqet në ekranin e iPhone. Për të konfirmuar lidhjen, futni PIN-in e iPhone-it tuaj.
Për të menaxhuar skedarët e iPhone, nga macOS 10.15 Catalina dhe me pas, mund të përdorni drejtpërdrejt Finder, kështu që gjithçka që duhet të bëni është ta hapni atë dhe të klikoni në artikullin e iPhone që gjeni në shiritin anësor. Në pak sekonda një ekran përmbledhës i iPhone-it tuaj, nga e cila mund të menaxhoni çdo aspekt të pajisjes, duke përfshirë përditësimet, kopjet rezervë/backup dhe shumë më tepër. Nëse përdorni një version të mëparshëm të macOS, do t’ju duhet të hapni aplikacionin iTunes, të cilin e gjeni të instaluar si standard në sistemin operativ.
Si te lidhesh telefonin me kompjutrin: me valë
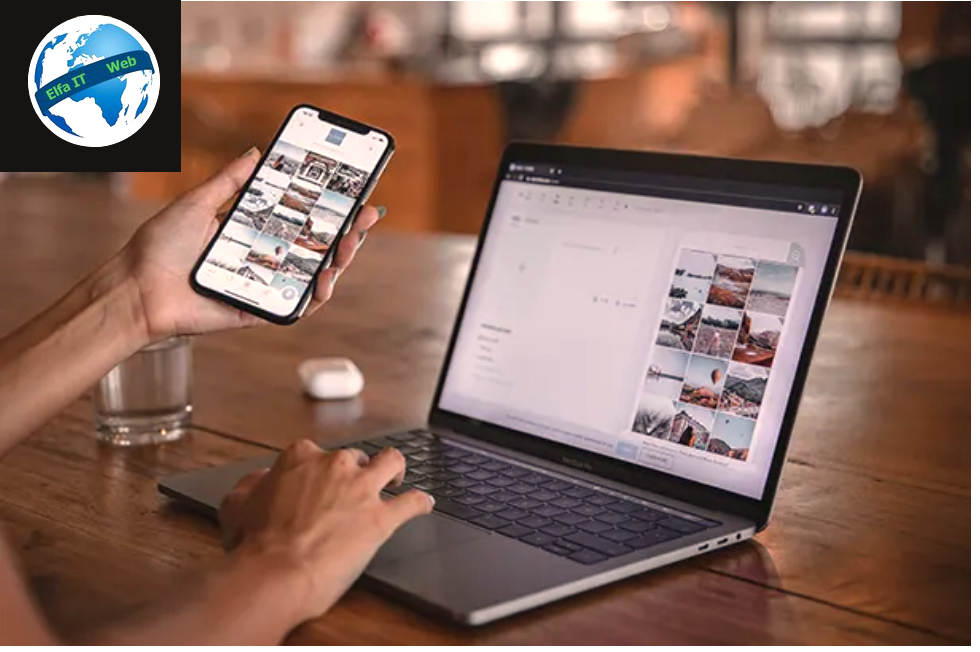
Tani le te shikojme se si te lidhesh telefonin me kompjuterin me valë (wifi). Më poshtë do t’ju tregoj hap pas hapi se si te beni lidhjen me Windows 10; 11 dhe në Mac.
Lidh telefonin Android me vale
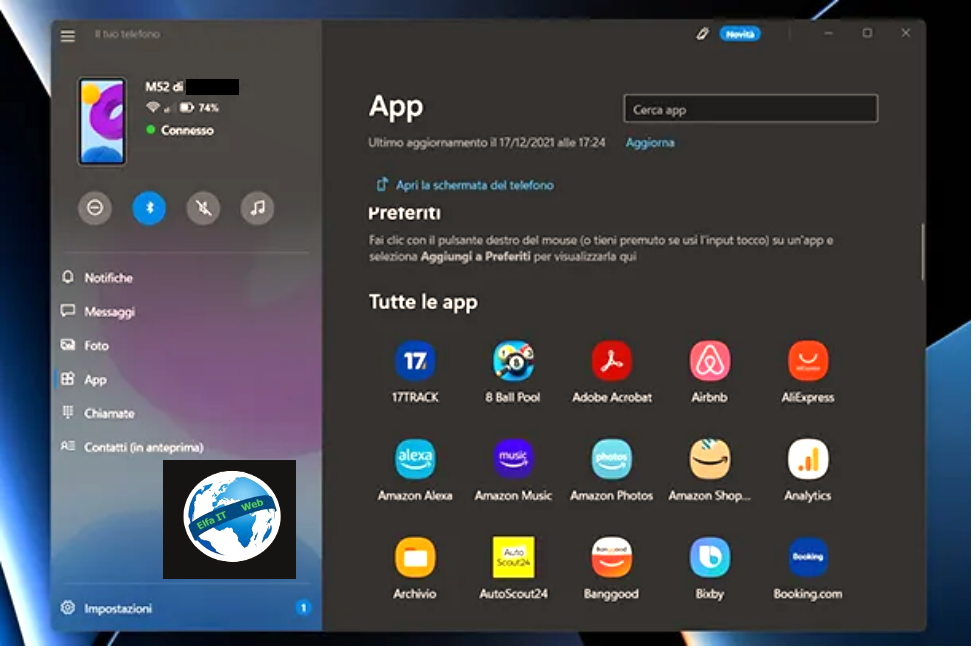
Nese keni një telefon Android, por nuk keni asnjë ide se si ta lidhni telefonin inteligjent me kompjuterin tuaj me valë. Mos u shqetëso, prandaj jam këtu. Duhet të dini se duke filluar me Windows 10, Microsoft ka integruar një veçori të quajtur Phone Link/Collega il telefono që ju lejon të lidhni një smartphone Android me kompjuterin tuaj nëpërmjet Bluetooth.
Gjëja e parë që duhet të bëni është të instaloni aplikacionin Connect to Windows në telefonin tuaj Android, i disponueshëm si në Play Store. Për ta instaluar, kërkoni atë në dyqanin e pajisjes tuaj, shtypni ikonën e saj (ose klikoni ne linkun e shkarkimit që ju dhash) dhe shtypni butonin Instalo.
Pasi të keni aktivizuar Bluetooth-in në të dyja pajisjet, hapni aplikacionin Link to Phone/Collegamento al telefono/Collega il telefono në kompjuterin tuaj dhe klikoni butonin Android. Vendosni një shenje kontrolli në kutinë Aplikacioni lidhu me Windows është gati/L’app collegamento a Windows è pronta dhe shtypni butonin Çiftoni me një kod QR/Associa con un codice QR. Tani hapni aplikacionin që sapo keni shkarkuar në smartfonin tuaj, prekni artikullin Lidhni telefonin dhe kompjuterin/Collega il telefono e il PC dhe skanoni kodin QR në kompjuterin tuaj me kamerën e smartfonit.
Pasi të bëhet kjo, shtypni butonin Vazhdo/Continua, jepni leje aksesi për veçoritë e telefonit dhe prekni butonat Vazhdo/Continua, Lejo/Consenti dhe më pas Finish/Fine. Më pas shtypni butonat Mbyll/Chiudi dhe Vazhdo/Continua edhe në kompjuter për të përfunduar operacionin. Tani e tutje, mund të kryeni telefonata, të dërgoni mesazhe, të hapni galerinë dhe të shikoni njoftimet që merrni në telefonin tuaj duke hapur skedat përkatëse në programin ne kompjuter.
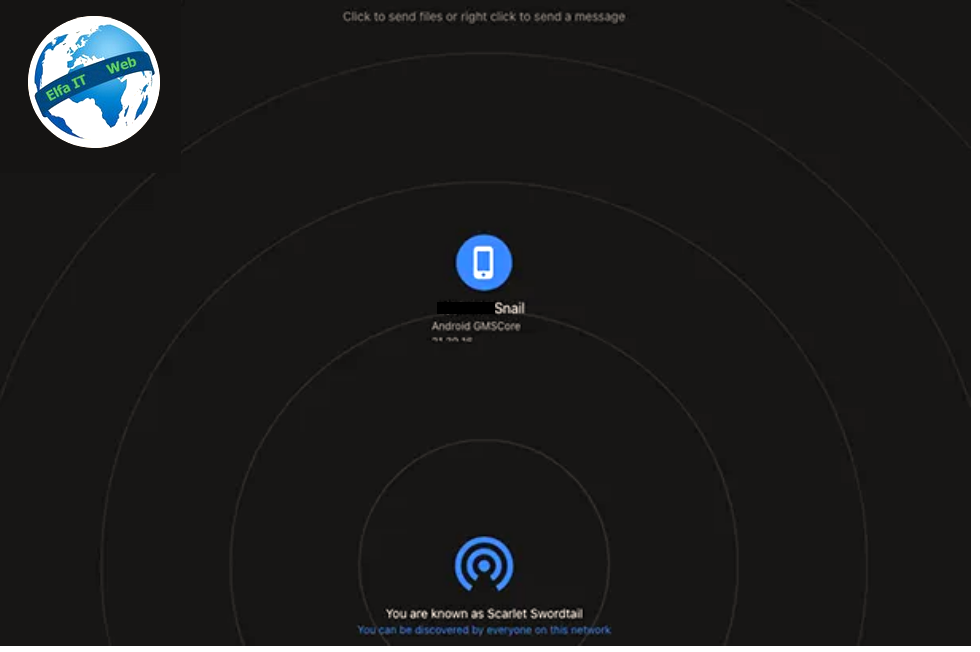
Nëse përdorni një kompjuter Mac dhe dëshironi të lidhni telefonin inteligjent Android me valë, e vetmja gjë që mund të bëni është të shkëmbeni skedarë me valë midis telefonit dhe kompjuterit tuaj. Ka shumë shërbime dhe aplikacione të dedikuara për këtë qëllim, por ju mund te përdorni Snapdrop. Ky eshte një shërbim online që ju lejon të lidhni dy pajisje pa pasur nevojë për kabllo, e rëndësishme është që ato përdorin të njëjtën lidhje Wi-Fi; mund të jetë shumë i përshtatshëm për të lidhur telefonin me kompjuterin tuaj me valë dhe për të transferuar shpejt çdo lloj skedari.
Gjithçka që duhet të bëni është të lidheni me faqen e internetit te snapdrop nëpërmjet shfletuesit të pajisjes tuaj Android dhe Mac-ut tuaj. Pasi të hapni faqen e internetit të shërbimit në të dyja pajisjet, do të shihni që emri i Mac-ut tuaj të shfaqet në smartphone tuaj dhe emri të smartphone-it tuaj te shfaqet në Mac-un tuaj.
Nëse dëshironi të transferoni një skedar nga smartfoni në Mac, mjafton të shtypni emrin e Mac dhe të zgjidhni skedarin që do të dërgoni, ndërsa nëse dëshironi të bëni saktësisht të kundërtën, thjesht klikoni mbi emrin e smartfonit tuaj dhe zgjidhni cilin skedar të dërgoni. Në të dyja rastet do t’ju duhet të prekni (në një smartphone) ose të klikoni (nga një PC) në butonin Save për të pranuar dhe ruajtur skedarin e dërguar. Duhet theksuar se transferimi bëhet përmes rrjetit tuaj wifi, pra në mënyrë të sigurt dhe me shpejtësi të lartë, pa kaluar nëpër një server cloud.
Lidh iPhone me vale
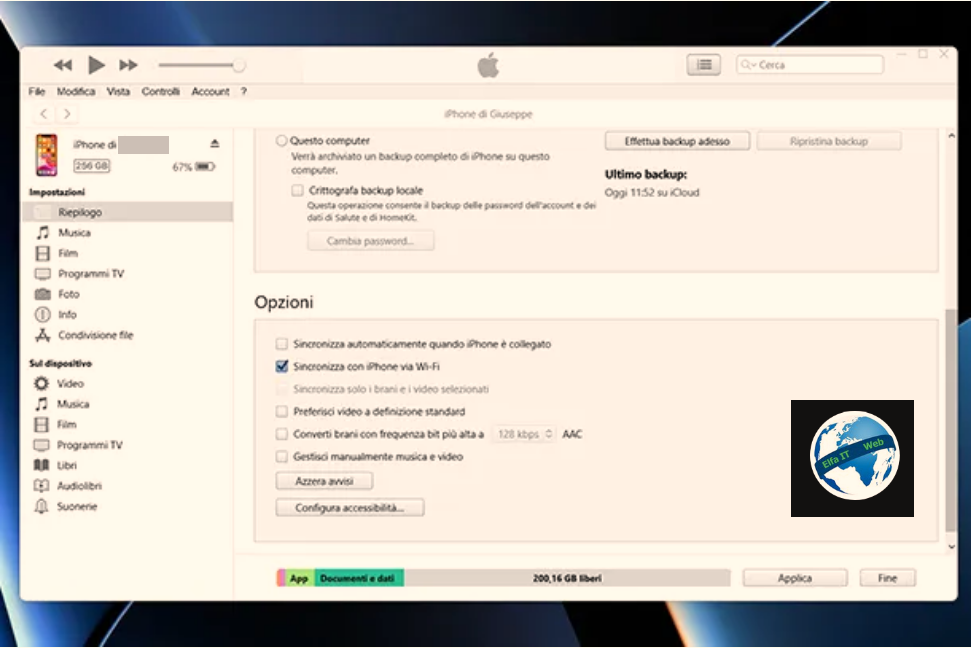
Tani le te shikojme se si te lidhesh telefonin iPhone me kompjutrin pa përdorur një kabllo, dmth me vale. Atehere, duhet të dini se mund ta lidhni iPhone tuaj me iTunes, duke përdorur lidhjen Wi-Fi.
Nëse keni një kompjuter Windows, gjëja e parë që duhet të bëni është të siguroheni që keni të instaluar iTunes (nga Microsoft Store ose Apple Store). Tani hapni iTunes në kompjuterin tuaj dhe lidhni iPhone me kompjutrin Windows nëpërmjet kabllos Lighting (lidhja kërkohet vetëm herën e parë), trokitni lehtë mbi butonin Autorizo/Autorizza që shfaqet në ekranin e iPhone dhe futni kodin e shkyçjes. Pasi të lidheni, nga skeda Përmbledhje/Riepilogo në lidhje me iPhone-in tuaj vendosni shenjën pranë artikullit Sinkronizoni me iPhone nëpërmjet Wi-Fi/Sincronizza con iPhone via Wi-Fi, klikoni në butonin Apliko/Applica dhe më pas në butonin Finish/Fine vendosur poshte djathtas.
Tani, duke hequr kabllon USB, do të vini re se iPhone do të mbetet ende i lidhur me kompjutrin dhe do të jeni në gjendje të përdorni pothuajse të gjithë artikujt e pranishëm në menunë anësore të iTunes, duke përfshirë mundësinë për të kopjuar ose sinkronizuar të dhënat ndërmjet pajisjes dhe kompjutrit. Fatkeqësisht, përmes sinkronizimit Wi-Fi, çaktivizohen funksionet që lidhen me përditësimin dhe formatimin e pajisjes, të cilat ofrohen vetëm nëpërmjet një lidhjeje me kabull.
Edhe nëse keni një kompjuter Mac, zbatohen të njëjtat indikacione që ju dhashë më parë në një kompjuter me Windows. Megjithatë, nëse keni një Mac me macOS Catalina ose sistem operativ më të ri, nuk do t’ju duhet më të hapni iTunes, por thjesht të hapni Finder-in dhe të menaxhoni iPhone përmes menusë së këtij të fundit.
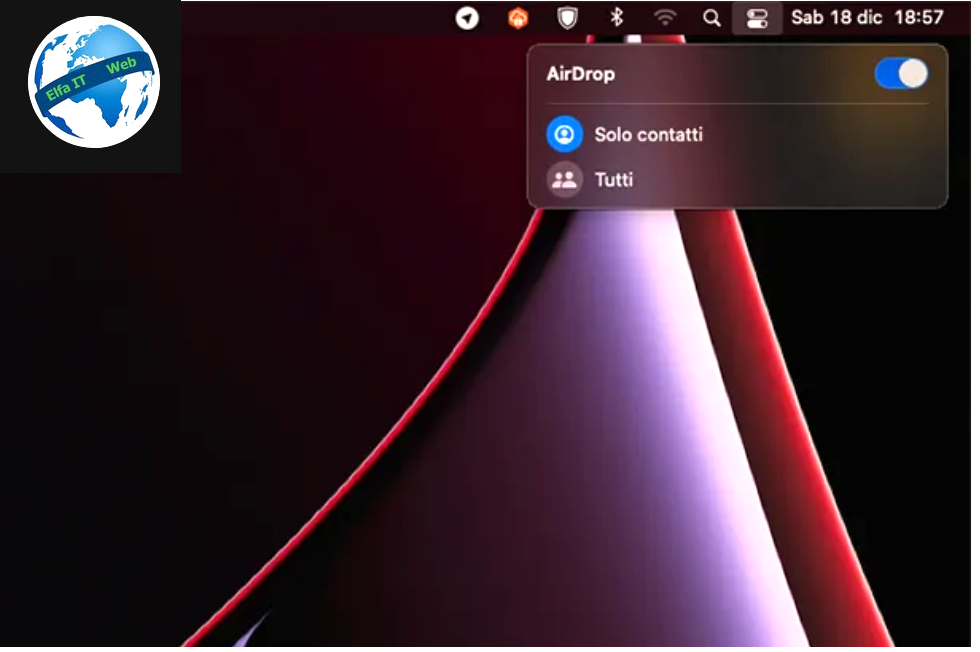
Për më tepër, nëse ju duhet vetëm të shkëmbeni shpejt skedarët, në Mac mund të përdorni gjithashtu funksionin e përshtatshëm AirDrop që ju lejon të transferoni shpejt skedarët midis iPhone dhe Mac pa ndihmën e ndonjë kablloje. Mjafton që të dyja pajisjet të kenë Bluetooth-in dhe lidhje Wi-Fi aktive.
Për të aktivizuar AirDrop në Mac, hapni Qendrën e Kontrollit që ndodhet lart djathtas dhe sigurohuni që çelësat Bluetooth dhe Wi-Fi të jenë aktiv; nëse jo, aktivizoni ato duke klikuar në të dyja. Më pas, përsëri nga Qendra e Kontrollit, klikoni në çelësin AirDrop për ta aktivizuar atë dhe duke klikuar në shigjetën pranë tij, zgjidhni nëse do të lejoni kërkimin për Të gjithe/Tutti ose Vetem kontaktet/Solo contatti nga menuja e vogël që shfaqet.
Tani merrni iPhone tuaj dhe hapni Qendrën e Kontrollit duke rrëshqitur gishtin poshtë nga këndi i sipërm djathtas, në pajisjet me Face ID, ose duke rrëshqitur gishtin nga poshtë larte, në pajisjet me Touch ID. Nga Qendra e Kontrollit, trokitni gjatë në kutinë e kontrolleve të rrjetit dhe aktivizoni Wi-Fi, Bluetooth dhe trokitni lehtë mbi çelësin AirDrop. Nga menyja që shfaqet në ekran, zgjidhni artikullin Vetëm Kontaktet/Solo contatti ose Të gjithë/Tutti, saktësisht siç është bërë më parë në Mac.
Tani gjithçka që duhet të bëni është të zgjidhni cilindo skedar që dëshironi të transferoni nga iPhone në Mac, trokitni lehtë mbi butonin e ndarjes dhe trokitni lehtë mbi ikonën AirDrop. Në ekranin tjetër zgjidhni emrin e Mac tuaj dhe prisni që skedari të transferohet. Nëse dëshironi të transferoni një skedar nga Mac në iPhone, operacioni është pothuajse identik. Kliko me të djathtën mbi skedarin që do të transferohet, klikoni në artikullin Share/Condividi nga menuja e kontekstit dhe zgjidhni artikullin AirDrop. Tani gjithçka që duhet të bëni është të klikoni në emrin e iPhone në të cilin do të dërgoni skedarin dhe të klikoni në butonin Dërgo/Invia.
Ju kujtoj se në pajisjet Apple është gjithashtu i mundur përdorimi i iCloud Drive, shërbimi i ruajtjes së cloud të Apple që ju lejon të sinkronizoni skedarët midis iPhone, iPad dhe Mac.
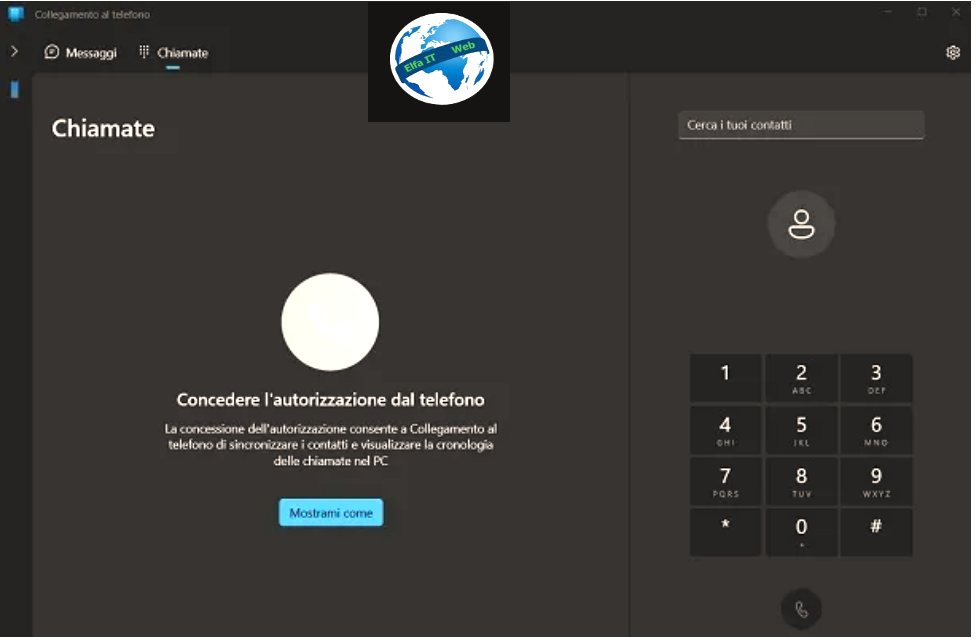
Në Windows 11, ju keni mundësinë të lidhni iPhone tuaj (me iOS 14 ose version më të ri) për të dërguar mesazhe përmes iMessage, për të kryer telefonata dhe për të parë njoftimet që merrni në pajisjen tuaj. Për të përdorur këtë veçori, fillimisht duhet të instaloni aplikacionin Link to Windows në iPhone tuaj nëpërmjet App Store dhe më pas të hapni aplikacionin Link to Phone në Windows 11.
Përpara se të filloni me hapat e mëtejshëm, sigurohuni që ta keni aktivizuar Bluetooth-in në Windows dhe iPhone. Tani, hapni aplikacionin Collegamento/Link a Windows dhe shtypni butonin Skano kodin QR/Esegui scansione del codice a matrice. Më pas skanoni kodin QR të shfaqur në ekranin e kompjuterit tuaj dhe shtypni butonin Vazhdo/Continua.
Më pas, shtypni butonin Çifto/Associa në kompjuterin tuaj (do t’ju shfaqet gjithashtu një kod numerik që duhet të përputhet saktësisht me atë të shfaqur në ekranin e telefonit tuaj) dhe më pas trokitni lehtë mbi butonin Çifto/Abbina në iPhone. Më pas shtypni butonin Lejo/Consenti dhe më pas Vazhdo/Continua për të përfunduar operacionin.
Për të përfituar nga të gjitha veçoritë e disponueshme, sigurohuni që të jepni lejet e nevojshme në iPhone. Hapni Cilësimet/Impostazioni/Settings, zgjidhni Bluetooth, gjeni emrin e kompjuterit tuaj dhe trokitni lehtë mbi ikonën (i) pranë tij. Në këtë pikë, zhvendosni çelsat pranë artikujve Shfaq njoftimet, Sinkronizimi i kontakteve dhe Ndaj njoftimet e sistemit (Mostra notifiche, Sincronizza contatti, Condividi le notifiche di sistema) në AKTIV/ON.
Nëse i keni ndjekur me kujdes udhëzimet e mia, në ekranin Lidhu/Collegamento/Link me telefonin në Windows 11 do të mund të kryeni telefonata (skedën Thirrjet/Chiamate), të dërgoni mesazhe (skedën Mesazhet/Messaggi) dhe të shikoni njoftimet e iPhone përmes shiritit anësor të majtë.
Si te lidhesh kompjutrin me internetin nepermjet telefonit
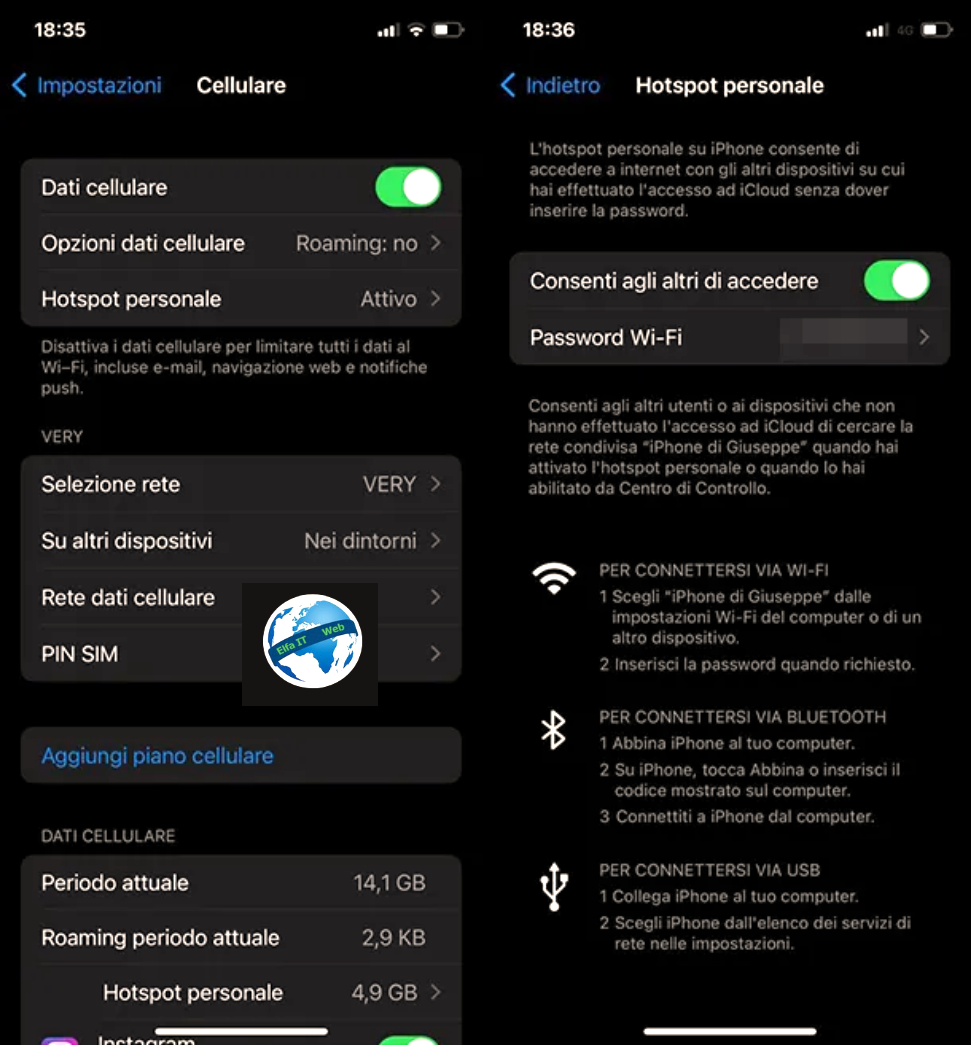
Nese nuk keni nje lidhje interneti ne shtepi (apo nuk funksionon), atehere ju mund ta lidhni kompjutrin me internetin nepermjet telefonit. Qofte ne telefon Android ashtu edhe ne iPhone, gjithcka qe duhet te beni eshte te aktivizoni hotspot wifi (ose qe mund te quhen hotspot e tethering; router Wifi etj).
Ju mund te beni aktivizimin e hotspot direkt duke hapur qendren e njoftimeve te telefonit tuaj (duke rreshqitur gishtin nga bordi siper, per poshte ose ai poshte, per siper) dhe te shtypni butonin per hotspot-in. Gjithashtu mund te beni aktivizimin duke shkuar te cilesimet e telefonit (ikona me rrot ingranazhi) dhe pastaj te artikulli qe ka te beje me rrjetin dhe internetin ose Wifi.
Kuptohet qe nga cilesimet e telefonit, duhet te shikoni edhe emrin dhe passwordin e rrjetit wifi qe do krijohet nga telefoni sepse do ju kerkohet kur te beni lidhjen me kompjutrin. Pasi keni aktivizuar hotspot ne telefon, mjafton qe te kerkoni ne kompjuter emrin e rrjetit wifi te krijuar nga telefoni. Pastaj zgjidheni, fusni fjalekalimin dhe mbaruat.
Ekziston gjithashtu mundesia qe ti jepni internet kompjutrit nepermjet telefonit, duke i lidhur me kabllin USB. Funksioni quhet Teathering USB dhe e gjeni te cilesimet e internetit dhe wifi.