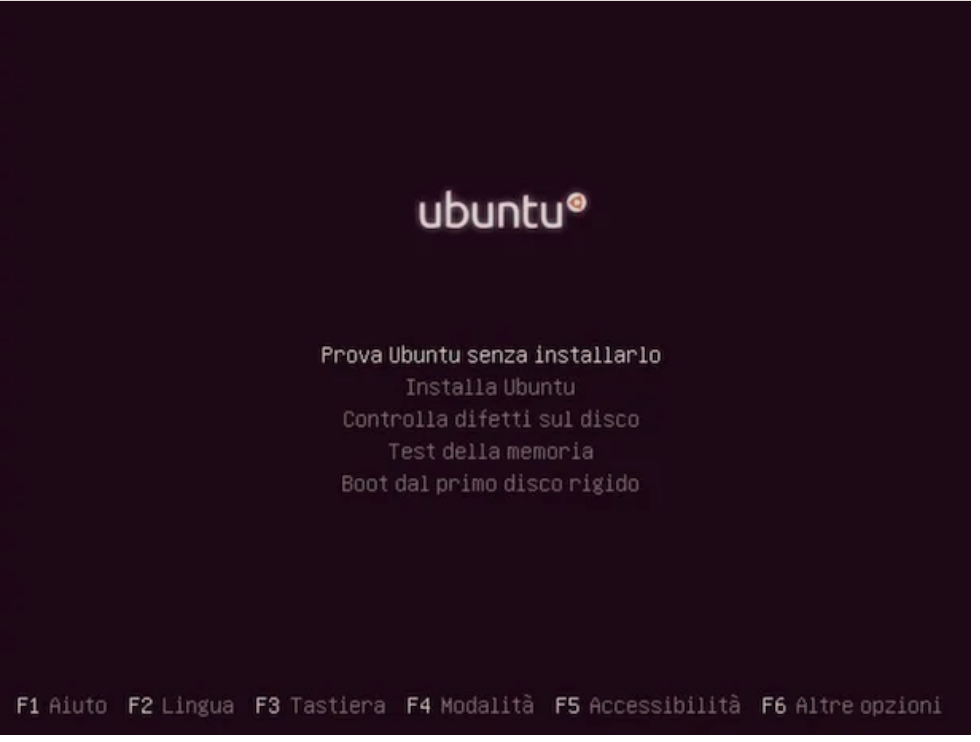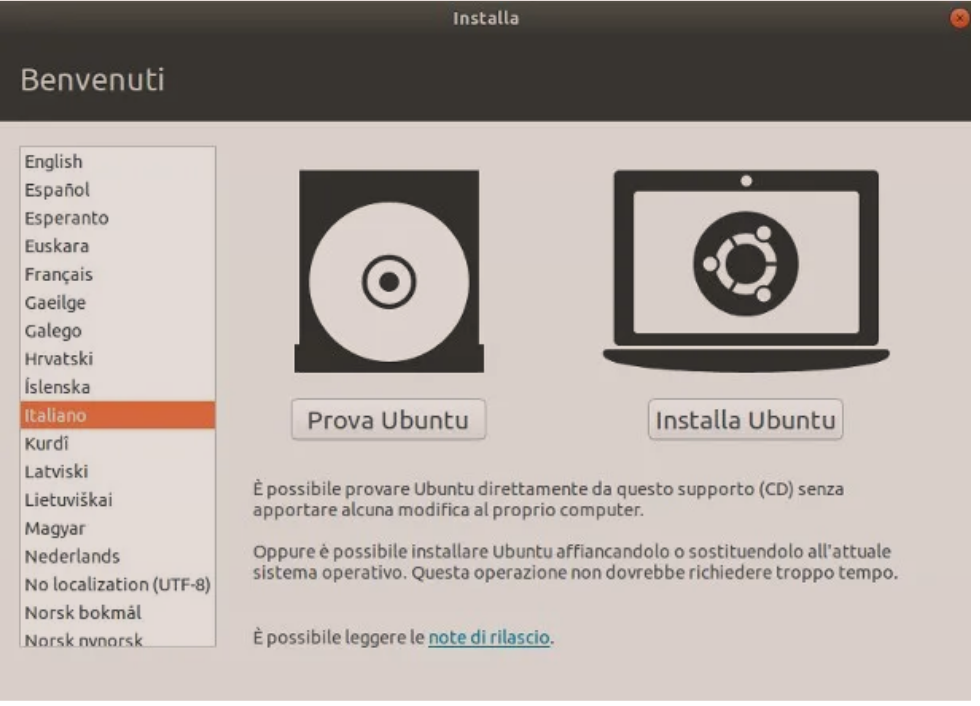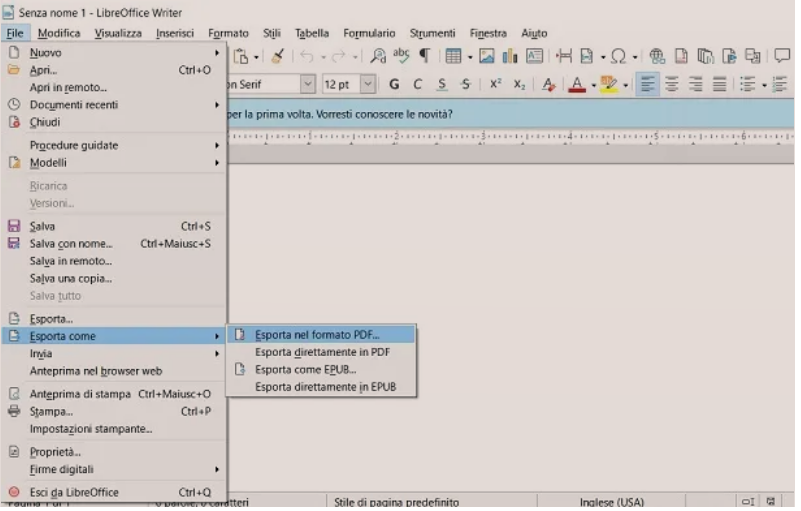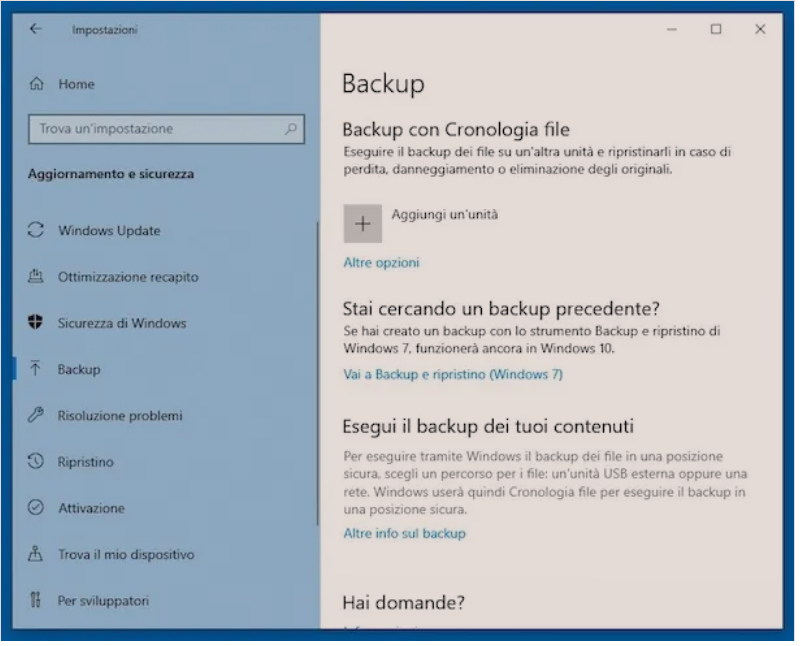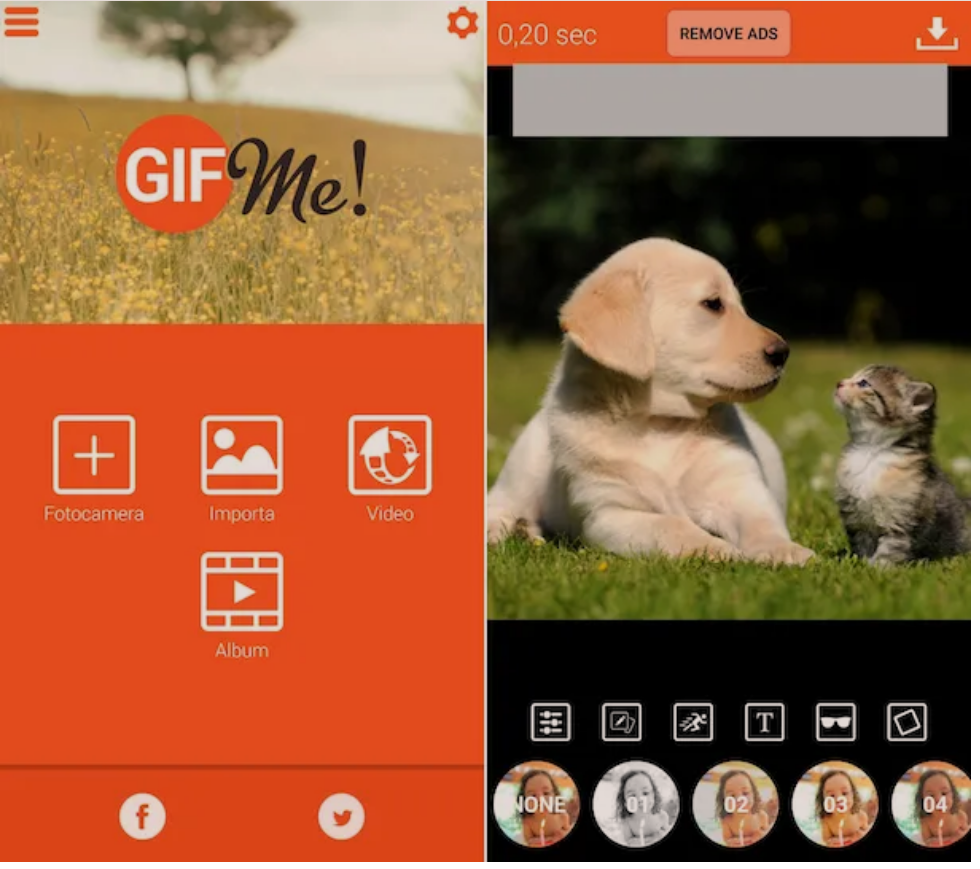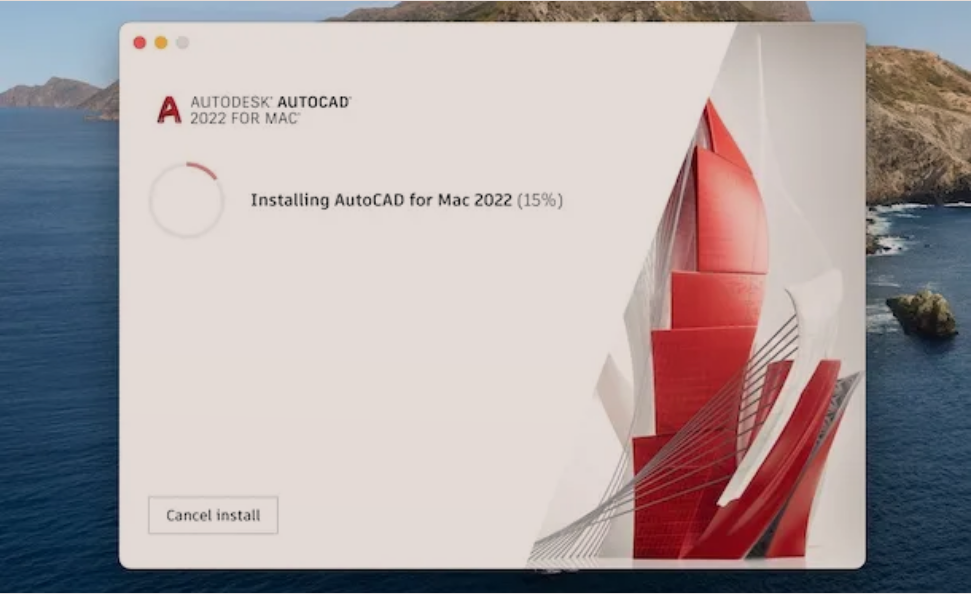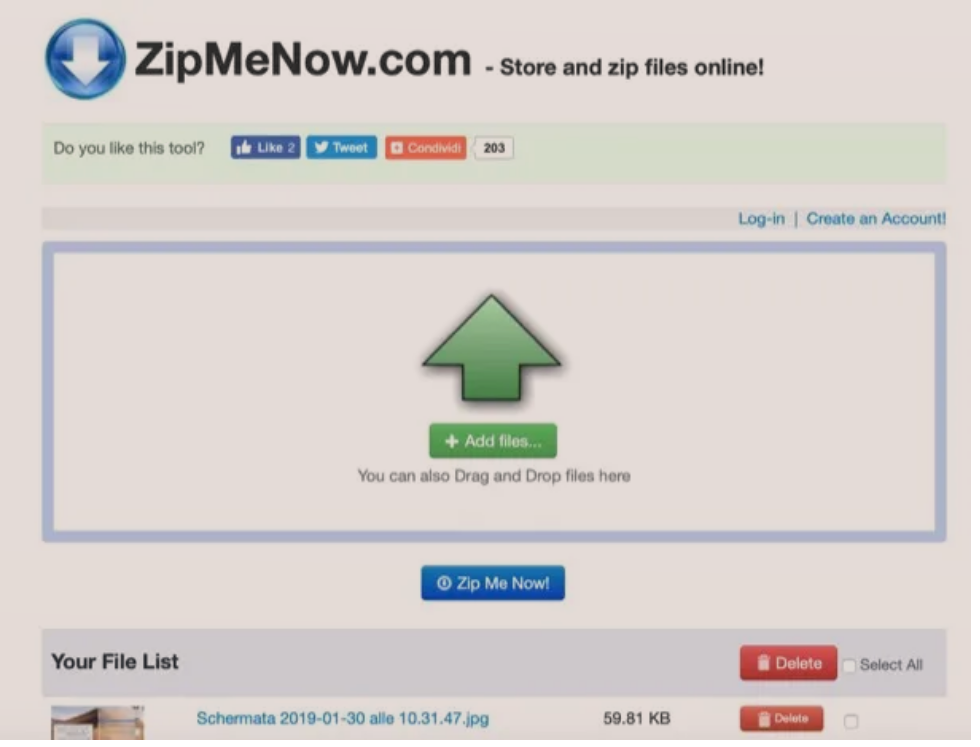Linux eshte nje sistem operativ, alternativ e Windows dhe Mac. Ai ndryshon nga dy te tjeret sepse kodi burimor i tij mund të shikohet, modifikohet dhe rishpërndahet lirisht nga të gjithë. Te instalosh Linux mund te jete e nevojshme kur jeni merzitur me Windows dhe Mac dhe do deshironit nje sistem operativ te shpejte dhe qe peshon pak.
Ekzistojnë versione të ndryshme, të quajtura “shpërndarje” ose “distros”, shumica e të cilave janë 100% falas. Ndër më të njohurit janë sigurisht Ubuntu dhe Linux Mint të cilët, në sajë të një pune të madhe nga zhvilluesit dhe komuniteti, thjeshtojnë shumë instalimin e sistemit operativ dhe ofrojnë pershtatshmeri të lartë me shumicën e komponentëve të harduerit të disponueshëm në treg.
Një tjetër gjë shumë e rëndësishme për të nënvizuar është që shpërndarjet/distrot përfshijnë aplikacione shumë të famshme, të tilla si LibreOffice dhe Mozilla Firefox, dhe se ato janë në përputhje me programet e tjerë për të cilët me siguri do të keni mësuar në Windows, të tilla si Chrome, GIMP dhe shumë të tjerë. Shkurtimisht: nëse do te dish si te instalosh Linux në një mënyrë të thjeshtë, vazhdo lexo me poshte.
Permbajta
Si të instalosh Linux në Windows
Për të qenë në gjendje qe të instalosh Linux në Windows shpejt dhe lehtë, mund të ndjekesh të paktën dy procedura: përdorni programin WSL të integruar në Windows 10, ose mbështetuni te një menaxher i paisjeve virtuale, siç është VirtualBox. Më poshtë do të shpjegoj gjithçka në detaje.
Si të instalosh Linux në Windows 10
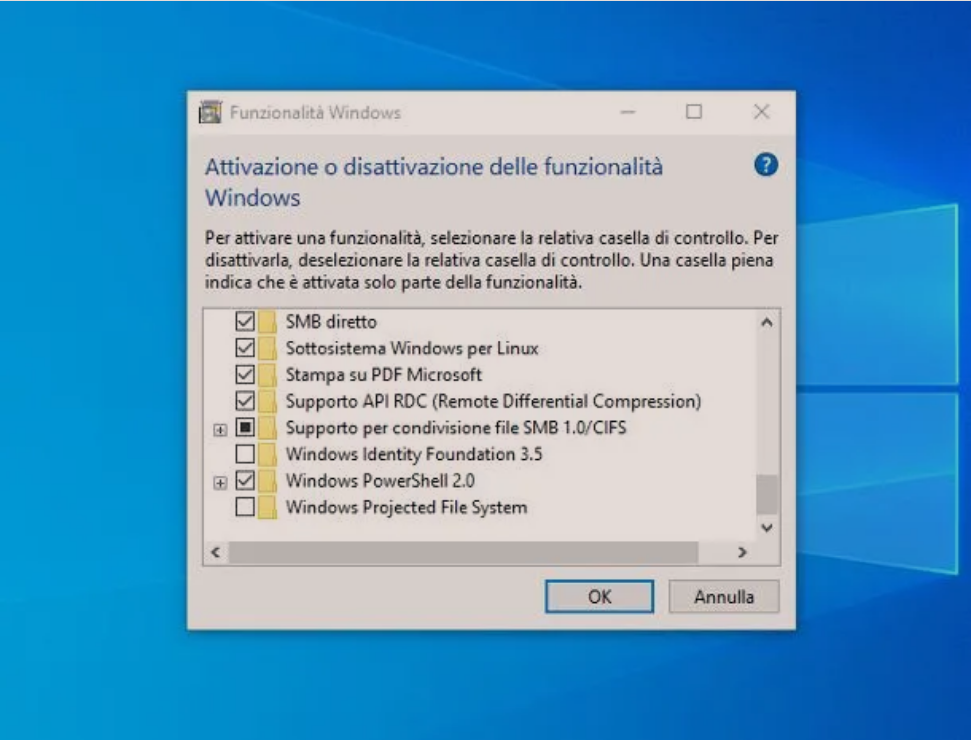
Windows 10 prezantoi një komponent, të quajtur WSL ose Windows Subsystem for Linux), i cili ju lejon të ekzekutoni Linux në një mjedis virtual të integruar bashke me sistemin operativ Microsoft. Falë WSL, mund të shkarkoni disa nga shpërndarjet/distro më të njohura Linux direkt nga Microsoft Store, në vetëm disa klikime.
Për të aktivizuar WSL, klikoni në shiritin e kërkimit të Windows 10, në simbolin Cortana ose në butonin Start (ikona e flamurit që banon në këndin e poshtëm të majtë të ekranit), shtypni fjalët aktivizoni ose çaktivizoni funksionalitetin e Windows/attiva o disattiva funzionalità di Windows në fushën e kërkimit dhe zgjidhni rezultatin e parë që shfaqet, ai i identifikuar nga formulimi Paneli i Kontrollit/Pannello di controllo.
Pasi të futeni në dritaren e re, lokalizoni artikujt Sottosistema Windows per Linux e Piattaforma macchina virtuale (nëse ekziston), vendosni shenjën pranë secilës prej tyre dhe klikoni në butonin OK, në mënyrë që të instaloni gjithçka. Kur të kërkohet, rindizni kompjuterin tuaj që ndryshimet të hyjnë në fuqi dhe të mundësojnë WSL.
Në rindezjen tjetër, nëse keni instaluar edhe platformën e makinës virtuale, duhet ta vendosni si standarte: për ta bërë këtë, hapni PowerShell (mund të therrisni programin duke klikuar me të djathtën në butonin Start dhe duke klikuar në artikullin përkatës bashkangjitur menunë që shfaqet), lëshoni komandën brenda saj wsl –set-default-version 2 dhe zbatoni ndryshimin duke shtypur butonin Enter në tastierë.
Pasi të përfundojë edhe ky hap, hapni Microsoft Store dhe shkarkoni shpërndarjen/distro e zgjedhjes suaj midis atyre që janë në dispozicion, të cilat aktualisht janë: Ubuntu 20.04, Ubuntu 18.04, Ubuntu 16.04, Debian, Kali Linux, OpenSUSE Leap 15.1, SLES 12 SP5, SLES 15 SP1, Fedora Remixes për WSL, Pengwin dhe Pengwin Enterprise (dy të fundit për një tarifë).
Pasi të keni zgjedhur distron që ju pëlqen, klikoni në njërën nga lidhjet që sapo ofrova dhe instalojeni, duke shtypur butonat Ottieni, Apri Microsoft Store e Ottieni. Pasi të përfundojë instalimi, mund të filloni Linux duke përdorur ikonën që ndërkohë, është krijuar në menunë Start.
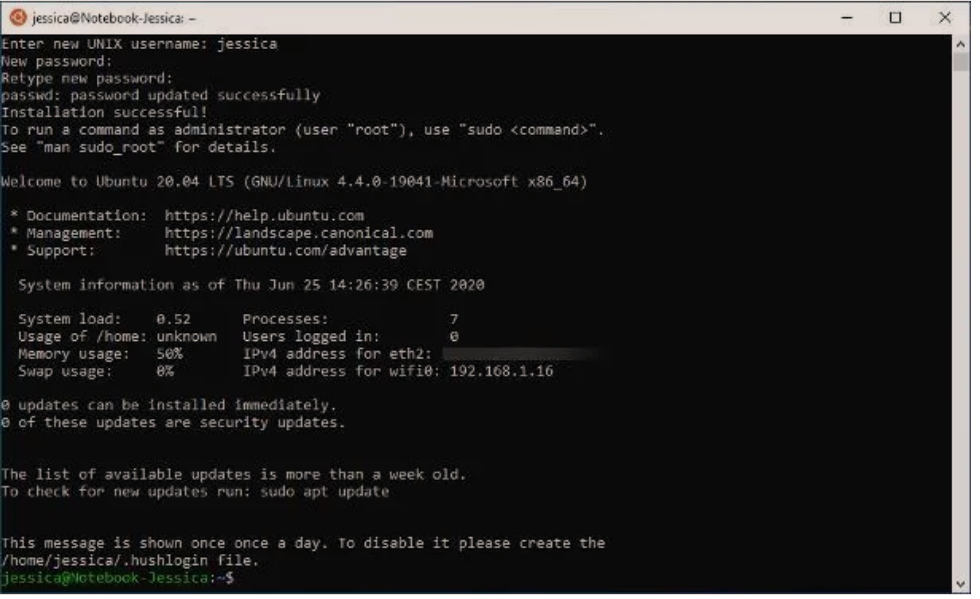
Gjatë ekzekutimit të parë, Windows do të konfigurojë Linux dhe kur është e nevojshme, do t’ju kërkojë të konfiguroni emrin e përdoruesit dhe fjalëkalimin e administruesit të sistemit; bëre këtë zgjedhje, do t’ju tregohet shell tekstuale e shpërndarjes që keni zgjedhur, menjëherë funksionale.
Për të ekzekutuar një ndërfaqe grafike, do të duhet të instaloni një server grafik të palëve të treta që mund të presë programe Linux (ose të gjithë desktopin), siç është Xming, pasi ky komponent nuk përfshihet në WSL. Për ta marrë atë, hapni këtë faqe në internet, prisni që programi të shkarkohet dhe pasi të keni skedarin, ekzekutojeni atë. Pastaj, klikoni në butonin Next gjashtë herë radhazi dhe përfundoni instalimin Xming duke shtypur butonat Install dhe Finish. Nëse kërkohet, autorizoni serverin të lidhet me rrjetin lokal duke klikuar në butonin Lejo hyrjen/Consenti accesso.
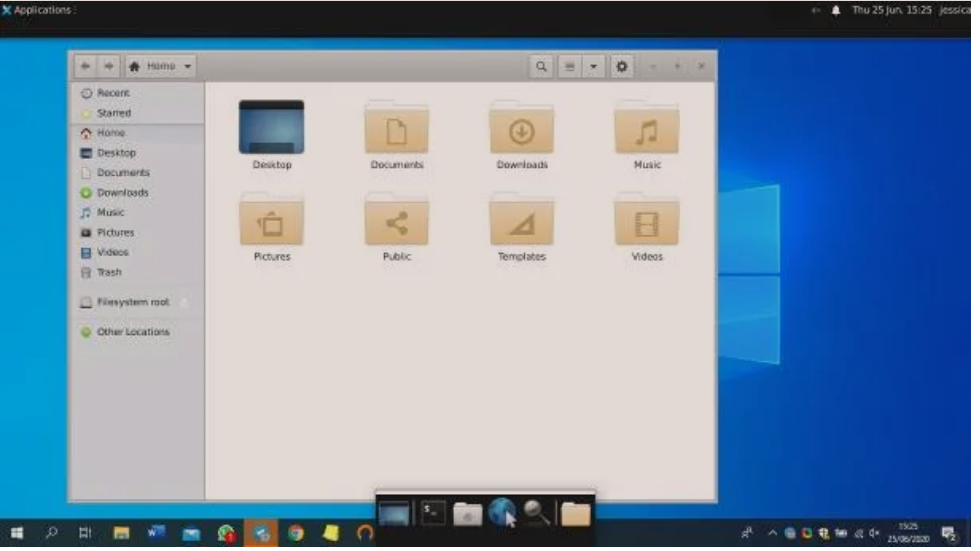
Hapi tjetër është udhëzimi i Linux-it që të përdorë Xming për të ekzekutuar programe me një ndërfaqe grafike: duke përdorur shell-in e tekstit të hapur më parë, futni komandat export DISPLAY=:0.0 dhe echo “export DISPLAY=:0.0” > $HOME/.bashrc secila pasohet duke shtypur tastin Enter në tastierë.
Pasi të përfundojë ky hap, ju jeni gati të përdorni të gjitha programet Linux, grafikë dhe tekstualë: nëse, për shembull, keni zgjedhur të instaloni Ubuntu dhe të përdorni desktopin Xfce, instaloni këtë të fundit duke lëshuar komandën sudo apt update && sudo apt install xfce4 x11-apps lightdm, pastaj duke shtypur butonin Enter. Kur të kërkohet, zgjidhni të përdorni lightdm si menaxherin e parazgjedhur të dritareve dhe në fund të instalimit, filloni Xfce duke lëshuar komandën xfce4-session, gjithmonë duke shtypur tastin Enter pas saj.
Si të instalosh Linux në VirtualBox
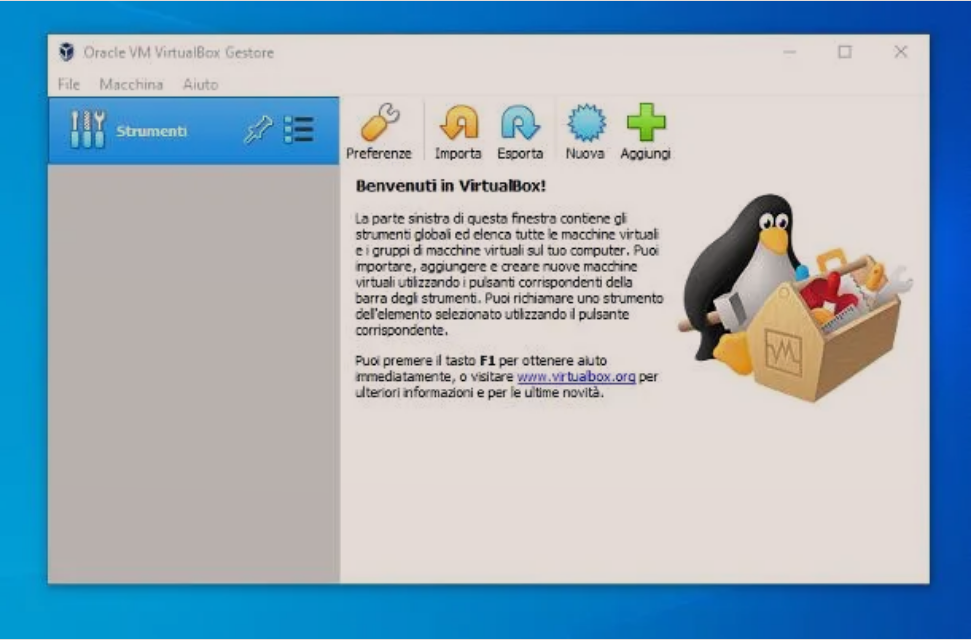
Nëse WSL nuk është për ju sepse është pak shumë kompleks ose, nëse dëshironi të përgatiteni për të instaluar Linux në një paisje fizike, mund të përfitoni nga një emulator i paisjes virtuale, siç është VirtualBox. Programet e këtij lloji ju lejojnë të krijoni një kompjuter virtual brenda një kompjuteri fizik, duke i ofruar përdoruesit një mjedis të sigurt në të cilin të veprojë, pa ndryshimet e bëra që prekin sistemin operativ dhe burimet që i përkasin kompjuterit real.
Për të vazhduar në këtë kuptim, së pari, merrni imazhin ISO nga interneti që përmban shpërndarjen/distro Linux që preferoni (Ubuntu, Kali Linux, Fedora, Linux Mint, OpenSuSE) dhe prisni që shkarkimi të përfundojë.
Pas zgjedhjes dhe shkarkimit të shpërndarjes së interesit tuaj, vazhdoni me instalimin e VirtualBox: lidhuni në faqen e internetit të programit dhe klikoni në lidhjen Windows Hosts, për të filluar shkarkimin e paketës së instalimit të programit.
Sapo të keni skedarin.exe VirtualBox, ekzekutojeni atë, klikoni butonin Avanti tre herë dhe pastaj në butonat Po, Instalo dhe Po. Nëse është e nevojshme, autorizoni instalimin e çdo shtese duke shtypur butonin Install disa herë. Në fund të konfigurimit, pastaj klikoni në butonin Fine për të mbyllur dritaren dhe filloni VirtualBox.
Pasi të keni arritur në ekranin kryesor të programit, klikoni në butonin New/Nuova për të filluar krijimin e paisjes virtuale: tregoni një emër që do t’i caktohet asaj (p.sh. Linux Mint) dhe vendosni menutë Type dhe Version duke përdorur më te përshtatshmet për shpërndarjen Linux që do të përdorni.
Sapo të bëhet kjo, klikoni në butonin Next/Avanti, vendosni sasinë e RAM që do t’i caktohet paisjes së re virtuale (nuk duhet të kalojë gjysmën e RAM-it total në dispozicion në PC), shtypni përsëri butonin Next/avanti dhe nëse nuk eshte tashmë i pranishëm, vendosni shenjën e kontrollit pranë artikullit Crea subito un nuovo disco fisso virtuale dhe klikoni në butonin Krijo/Crea për të kaluar në fazën e krijimit të diskut fiks virtual.
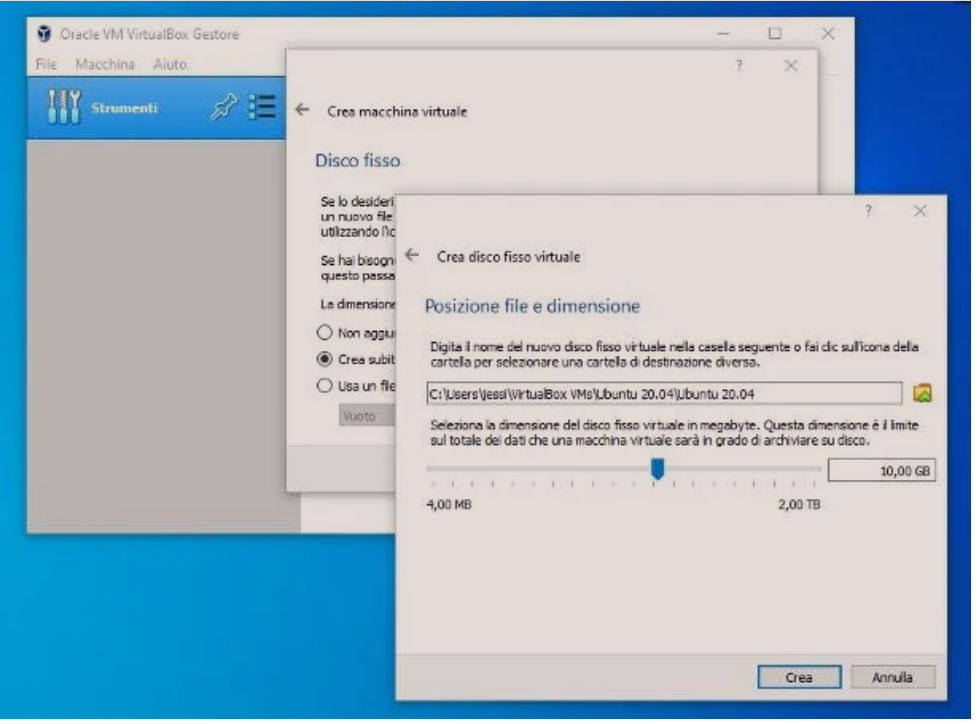
Tani, tregoni se doni të përdorni formatin VDI, shtypni butonin Next/avanti, vendosni shenjën pranë opsionit Allocato dinamicamente (në mënyrë që të zënë vend në diskun real vetëm kur është e nevojshme), shtypni përsëri butonin Next/Avanti dhe tregoni madhësine e diskut virtual, duke përdorur shenjen rregulluese ose kutinë e tekstit në fund.
Në fund, klikoni në butonin Krijo/Crea për të përfunduar bërjen e diskut dhe ruani skedarët e paisjes virtuale në kompjuterin tuaj.
Tani është koha për të filluar paisjen e re virtuale! Pasi të ktheheni në ekranin kryesor VirtualBox, klikoni dy herë në emrin e VM që sapo keni krijuar dhe vazhdoni me zgjedhjen e diskut të nisjes duke klikuar në ikonën e dosjes së verdhë; zgjidhni imazhin ISO Linux të shkarkuar më parë përmes panelit që ju propozohet.
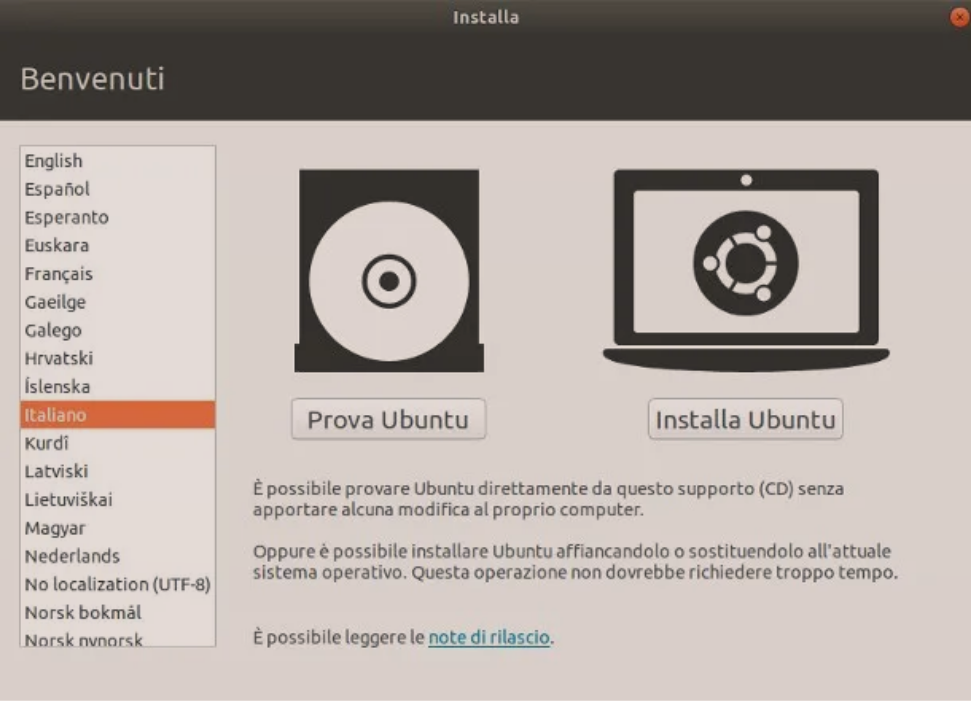
Tani, klikoni në butonin Start dhe prisni disa minuta që paisja virtuale të fillojë gjithçka: me pak fat, shpërndarja e zgjedhur duhet të fillojë, duke ju treguar dritaren e instalimit.
Në këtë pikë, gjithçka që duhet të bëni është të ndiqni udhëzimet e dhëna në ekran, për të vazhduar: prandaj zgjidhni gjuhën që do të përdorni për instalimin, formatin e tastierës, zonën kohore dhe opsionet për shkarkimin e azhurnimeve dhe kur kërkohet, zgjidhni nese dëshironi të instaloni Linux në të gjithë diskun, pasi ai është një paisje virtuale plotësisht e dedikuar për sistemin operativ të lartpërmendur.
Më në fund, duhet të kërkohet të specifikoni një emër përdoruesi dhe fjalëkalim/password që do të përdoren për të hyrë në sistem: pas kësaj zgjedhjeje, skedarët që përbëjnë sistemin operativ përfundimisht do të kopjohen (dhe shkarkohen, nëse është e nevojshme). Pas përfundimit të instalimit, do t’ju kërkohet të rindizni kompjuterin tuaj për të hyrë në mjedisin virtual Linux, i cili duhet të funksionojë mirë.
Si të instalosh Linux nga USB
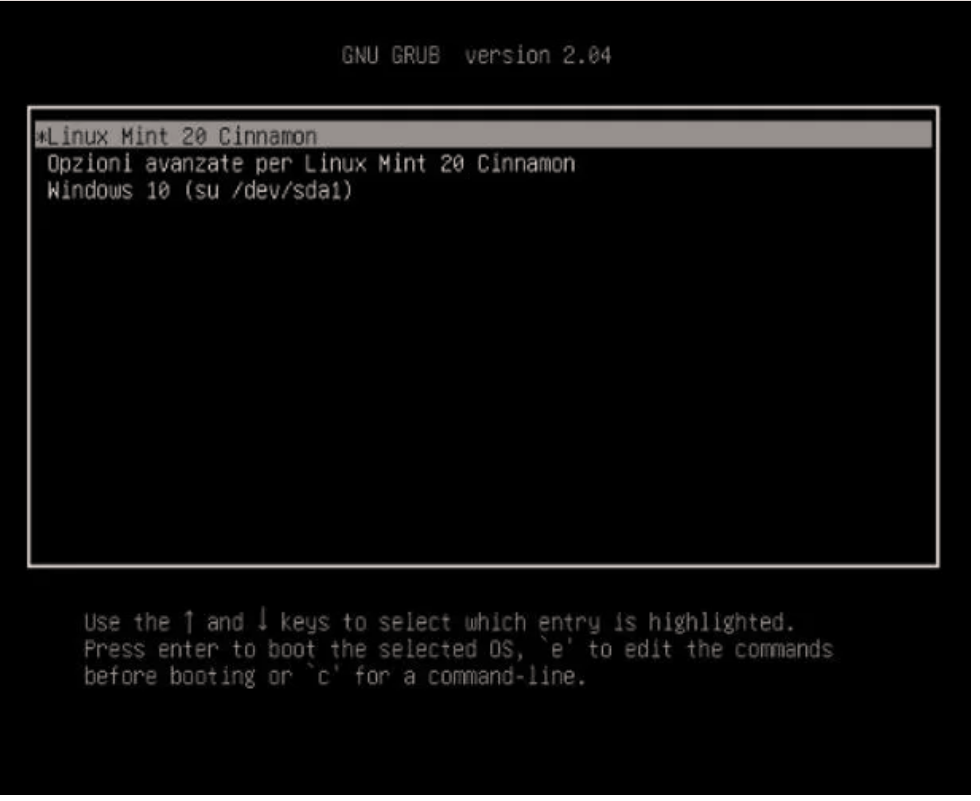
Nese ke vendosur te instalosh Linux ne dual boot, atehere kjo eshte pjesa e duhur e udhezuesit.
Duhet të keni parasysh se nëse bëni një gabim, mund të kompromentoni kopjen tuaj të Windows, së bashku me të gjitha të dhënat e tjera në disk. Për këtë arsye, para se të filloj, e konsideroj si të drejtë t’ju këshilloj të bëni një kopje rezervë/backup të skedarëve tuaj personal në një disk të jashtëm.
Përndryshe, ju mund të krijoni një “foto” reale të Windows dhe të gjithë diskut, për t’u rikuperuar në rast se instalimi Linux shkon në mënyrën më të keqe dhe dëmton në mënyrë të pariparueshme programin kompjuterik: Unë shpjegova se si ta bëj atë në udhëzuesin tim për klonimin e hard disk-ut me sistemin operativ.
Krijo pendrive USB
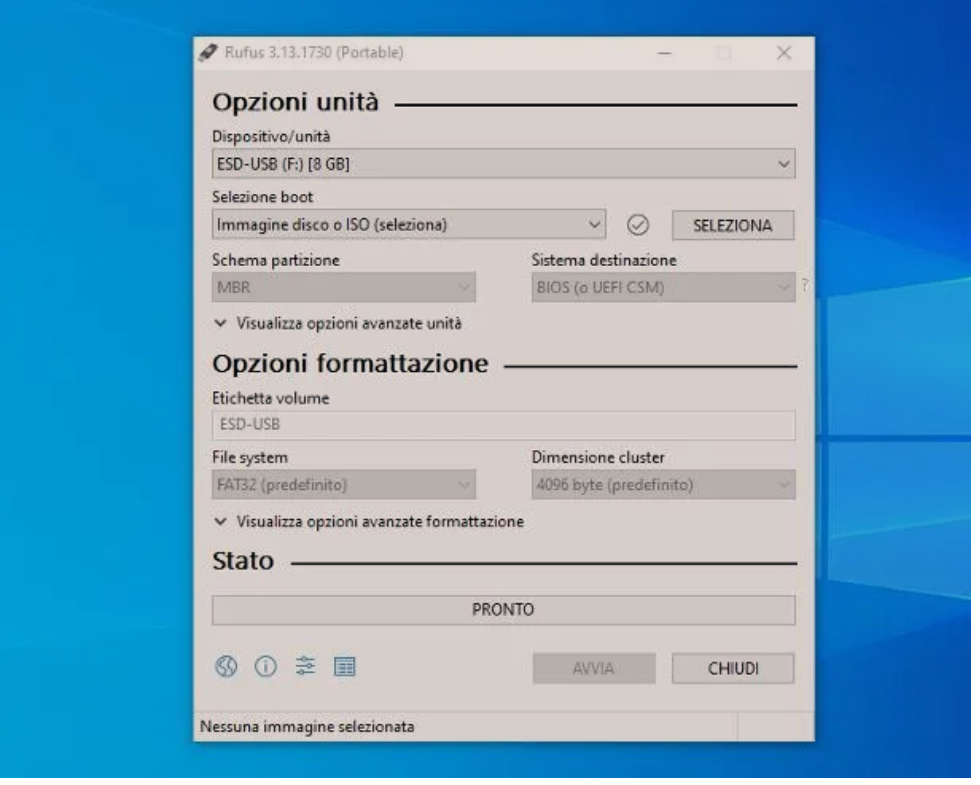
Tani shkarko imazhin ISO të shpërndarjes/distro Linux qe ju preferoni dhe kopjoje atë në një pendrive USB (duhet te jete bosh sepse te dhenat do te fshihen ne fund) duke përdorur një program si Rufus: lidhuni me saj faqen e internetit dhe klikoni në artikullin Rufus XX Portable. Kur të përfundojë shkarkimi, ekzekutoni file.exe të marrë dhe klikoni në butonin Po, për të marrë çdo azhurnim automatikisht.
Tani, lidhni USB në kompjuter, zgjidhni emrin e tij nga menuja në rënie Dispositivo/unità Rufus, vendos nga menuja në rënie Selezione boot në Immagine disco o ISO dhe shtypni butonin Zgjidh/seleziona, për të zgjedhur imazhin ISO qe do kopjohet.
Kur të keni mbaruar, kontrolloni saktësinë e të dhënave (duke lënë të gjitha opsionet e tjera të pandryshuara) dhe klikoni në butonat Start/Avvia dhe OK për të krijuar drive USB. Mbani mend se, pas këtij operacioni, të dhënat tashmë të pranishme në USB do të fshihen.
Çaktivizoni Fast Boot dhe Secure Boot
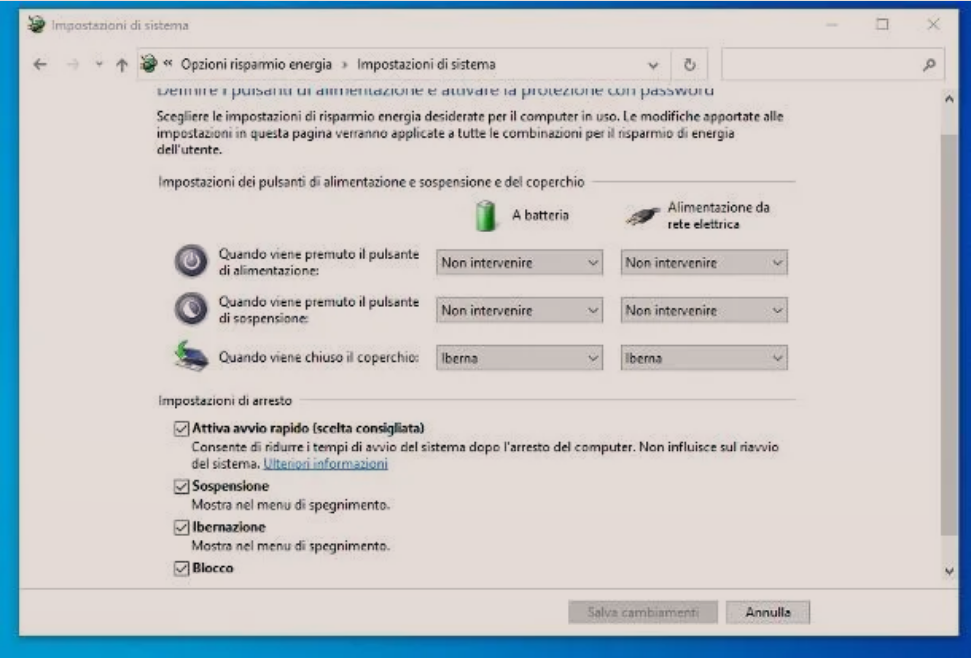
Pasi të jetë krijuar USB, duhet të çaktivizoni fillimin e shpejtë të Windows 10: ky i fundit është shumë i dobishëm për të shpejtuar fillimin e sistemit operativ, megjithatë mund të bllokojë disqet e kompjuterit tuaj dhe t’i bëjë ato të paarritshëm për Linux. Për ta bërë këtë, klikoni me të djathtën në butonin Start të Windows, zgjidhni Opzioni spegnimento nga menuja që shfaqet dhe klikoni në lidhjen Impostazioni di risparmio energia aggiuntive, të vendosura në dritaren që shfaqet.
Pasi të keni arritur në ekranin e Panelit të Kontrollit, klikoni në artikullin Specifica comportamento pulsanti di alimentazioni në të majtë, shtypni në formulim Modifica le impostazioni attualmente non disponibili dhe hiqni shenjën e zgjedhjes nga kutia pranë artikullit Aktivizoni fillimin e shpejtë (rekomandohet)/Attiva avvio rapido (scelta consigliata). Në fund, klikoni në butonin Ruaj ndryshimet/Salva cambiamenti, i vendosur në pjesën e poshtme.
Tani, rindizni kompjuterin tuaj, futuni ne BIOS/UEFI, çaktivizoni Secure Boot (tipari i sigurisë që parandalon nisjen e sistemeve operative të pa firmosura) dhe nëse është e nevojshme, vendosni kompjuterin të boot from USB.
Instalosh Linux Mint
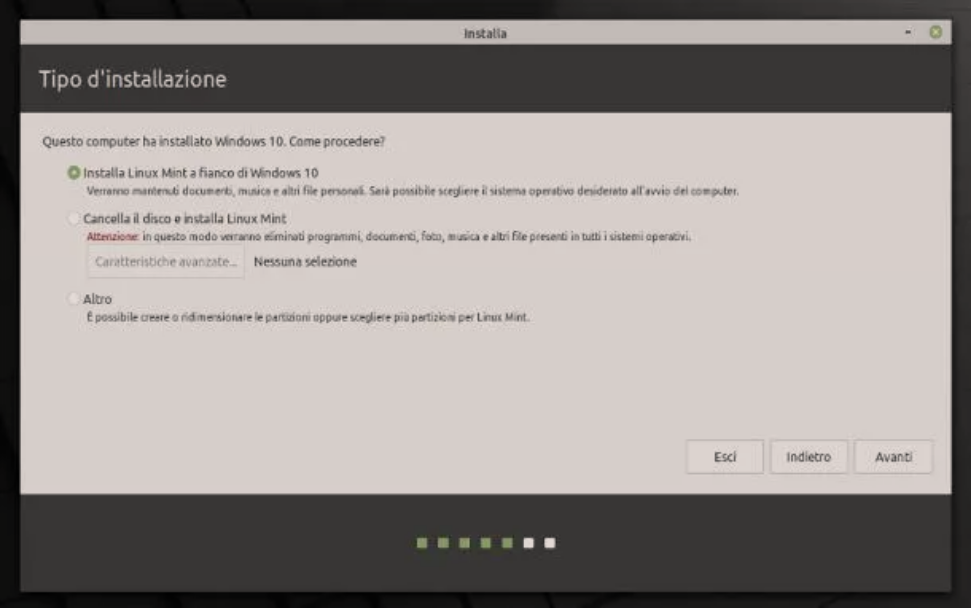
Në këtë fazë, futni pendrive USB në kompjuter, rindiz kompjuterin dhe pas disa minutash, duhet të gjendeni në prani të boot loader që i përket zgjedhjes: duke filluar nga ky moment, unë do t’i referohem, posaçërisht, Shpërndarjes/distro Linux Mint, megjithatë hapat e treguar mund të përsëriten lehtësisht në shumë shpërndarje të tjera.
Në çdo rast, kur të arrini në bootloader, zgjidhni artikullin Start Linux, nëse është e nevojshme, shtypni butonin Enter në tastierë dhe prisni që sistemi operativ të fillojë. Kur e shihni tryezën e Linux, nëse e gjykoni të përshtatshme, mund të lidheni me internet duke klikuar në simbolin Wi-Fi, (në Mint në të djathtë poshte), në mënyrë që të lehtësoni shkarkimin e azhurnimeve dhe çdo shtese.
Tjetra, klikoni dy herë në ikonën e diskut ku eshte shkruar Install Linux, zgjidhni gjuhën që do të përdorni për instalim (me sa duket Italisht/anglisht) nga shiriti anësor i majtë dhe shtypni butonin Next/avanti. Pastaj zgjidhni paraqitjen e tastierës, klikoni përsëri në butonin Next/avanti dhe tregoni nëse duhet instaluar ose jo kodekët multimedial, duke vendosur shenjën e zgjedhjes pranë kutisë përkatëse.
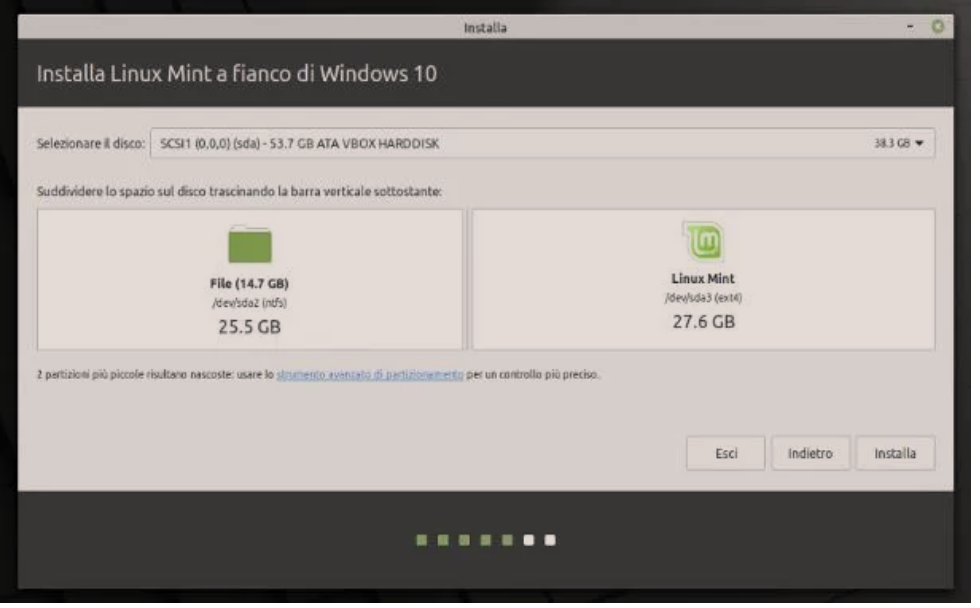
Pasi të jetë bërë kjo, klikoni në butonin avanti për të vazhduar në fazën e ndarjes së diskut: meqenëse keni vendosur të krijoni një sistem dual boot, vendosni shenjën e kontrollit pranë artikullit Instaloni Linux pranë Windows 10/Installa Linux a fianco di Windows 10, klikoni në butonin Next/Avanti dhe përdorni shiritin vertikalmidis dy ndarjeve, për të përcaktuar hapësirën që do t’i kushtohet Windows dhe atë që do t’i kushtohet Linux. Nëse keni disqe të shumta në PC-në tuaj, sigurohuni që ai i saktë të specifikohet në listën zbritëse Selezione disco.
Pasi të keni kontrolluar me kujdes cilësimet e përcaktuara, klikoni në butonin Install dhe më pas në butonin Next/avanti dy herë radhazi, në mënyrë që të ndryshoni ndarjet e diskut siç specifikohet më sipër dhe të filloni të kopjoni skedarët e sistemit operativ.
Ngjidhni zonën kohore, duke përdorur hartën e shfaqur në ekran ose duke përdorur kutinë e tekstit të vendosur më poshtë, klikoni në butonin Next/avanti dhe plotësoni formularin tjetër duke siguruar informacionin e kërkuar: emrin tuaj, emrin e kompjuterit, një emër përdoruesi për të përdorur për hyrje dhe një fjalëkalim/password për të mbrojtur profilin (dy herë me radhë). Specifikoni nëse duhet të hyni automatikisht/accedere automaticamente ose të kërkohet një fjalëkalim personal për të hyrë/richiedere la password personale per accedere dhe nëse duhet të kriptoni ose jo dosjen personale.
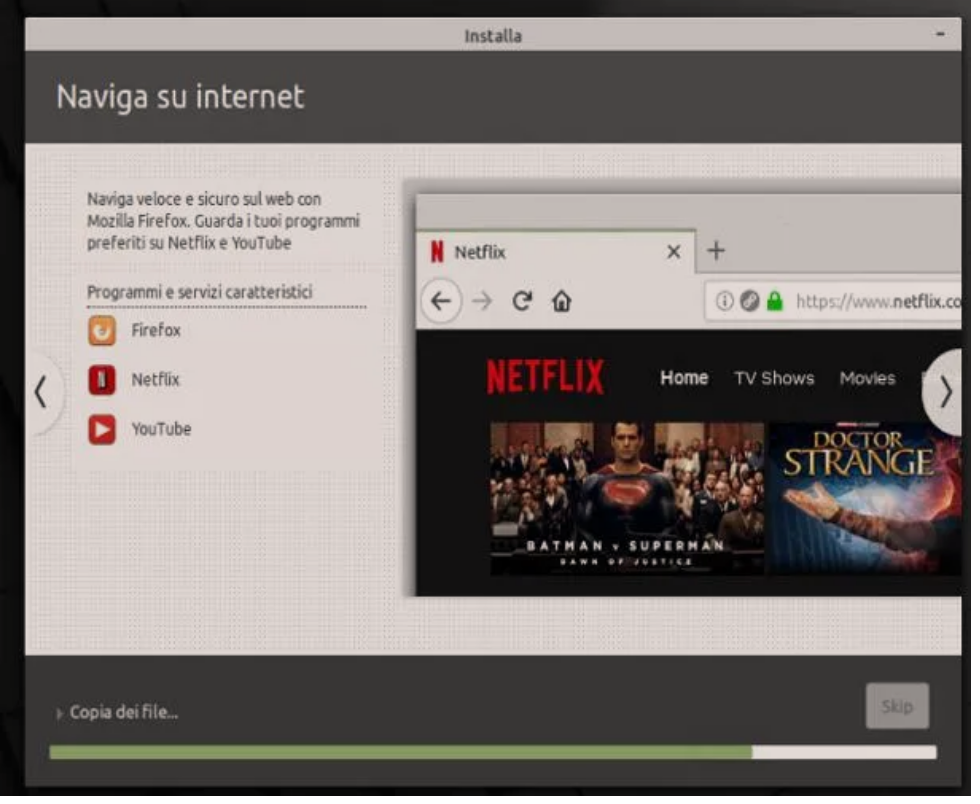
Në këtë pikë, ju thjesht duhet të klikoni në butonin Next/Avanti dhe të prisni që instalimi i Linux të përfundojë dhe që çdo azhurnim të shkarkohet nga interneti: ky operacion mund të zgjasë deri në disa dhjetëra minuta.
Pasi të përfundojë instalimi, gjithçka që duhet të bëni është të klikoni në butonin Riavvia ora dhe të shtypni butonin Enter kur të kërkohet; në rindezjen tjetër, nëse gjithçka shkoi mirë, duhet të shihni bootloader Linux, falë të cilit mund të zgjidhni nëse do të filloni sistemin e fundit operativ ose Windows 10.
Si të instalosh Linux në Mac
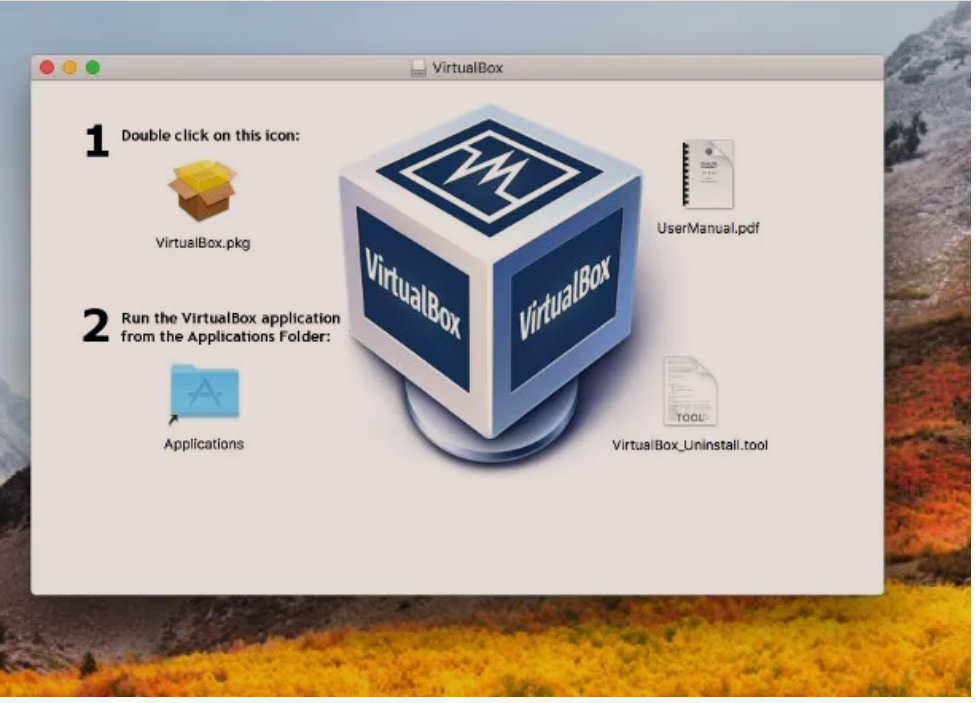
Nese ke nje kompjuter Mac dhe deshiron te instalosh Linux ne paisje, une nuk do ta keshilloja pasi kufizimet e sigurisë së Apple mund ta bëjnë atë shumë të vështirë.
Përndryshe, mund të shkarkoni dhe instaloni një menaxher të paisjes virtuale siç është VirtualBox në kompjuterin tuaj dhe ta përdorni për të përdorur Linux në modalitetin virtual. Pasi të keni përfunduar konfigurimin dhe të keni filluar programin, ju thjesht duhet të krijoni një paisje virtuale që përmban shpërndarjen/distro që ju preferoni, duke ndjekur pikërisht të njëjtat hapa të para për Windows.
Shënim: nëse keni një Mac me çip Apple Silicon (p.sh. M1) dhe jo Intel, nuk mund të instaloni ndonjë sistem operativ në dual boot me macOS. Sa i përket paisjeve virtuale, në kohën e shkrimit ka shumë pak punë, por në çdo rast do të jeni në gjendje të virtualizoni vetëm sistemet operative të projektuara për sistemet ARM dhe jo për platformën Intel/AMD.