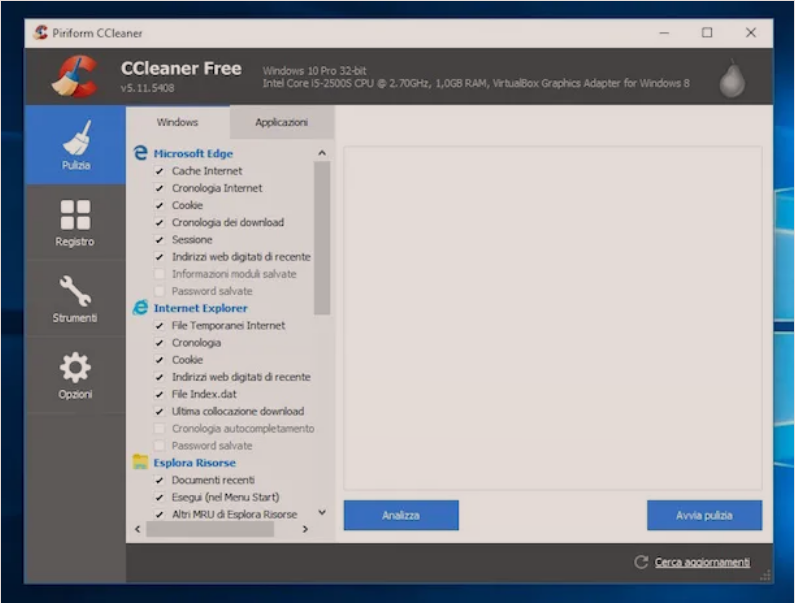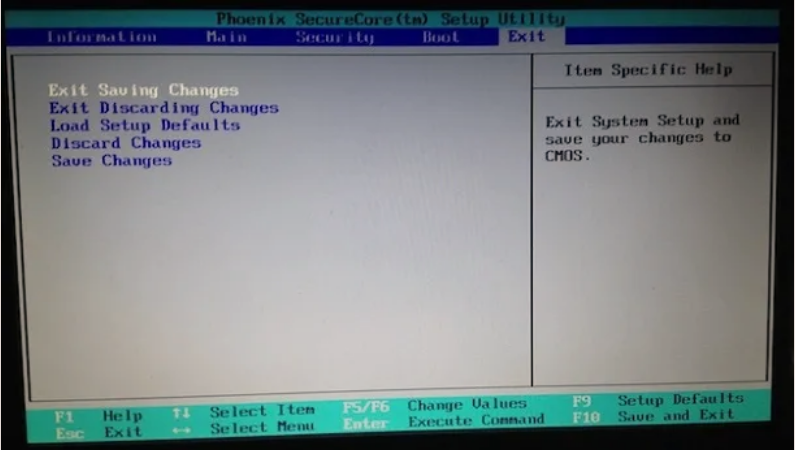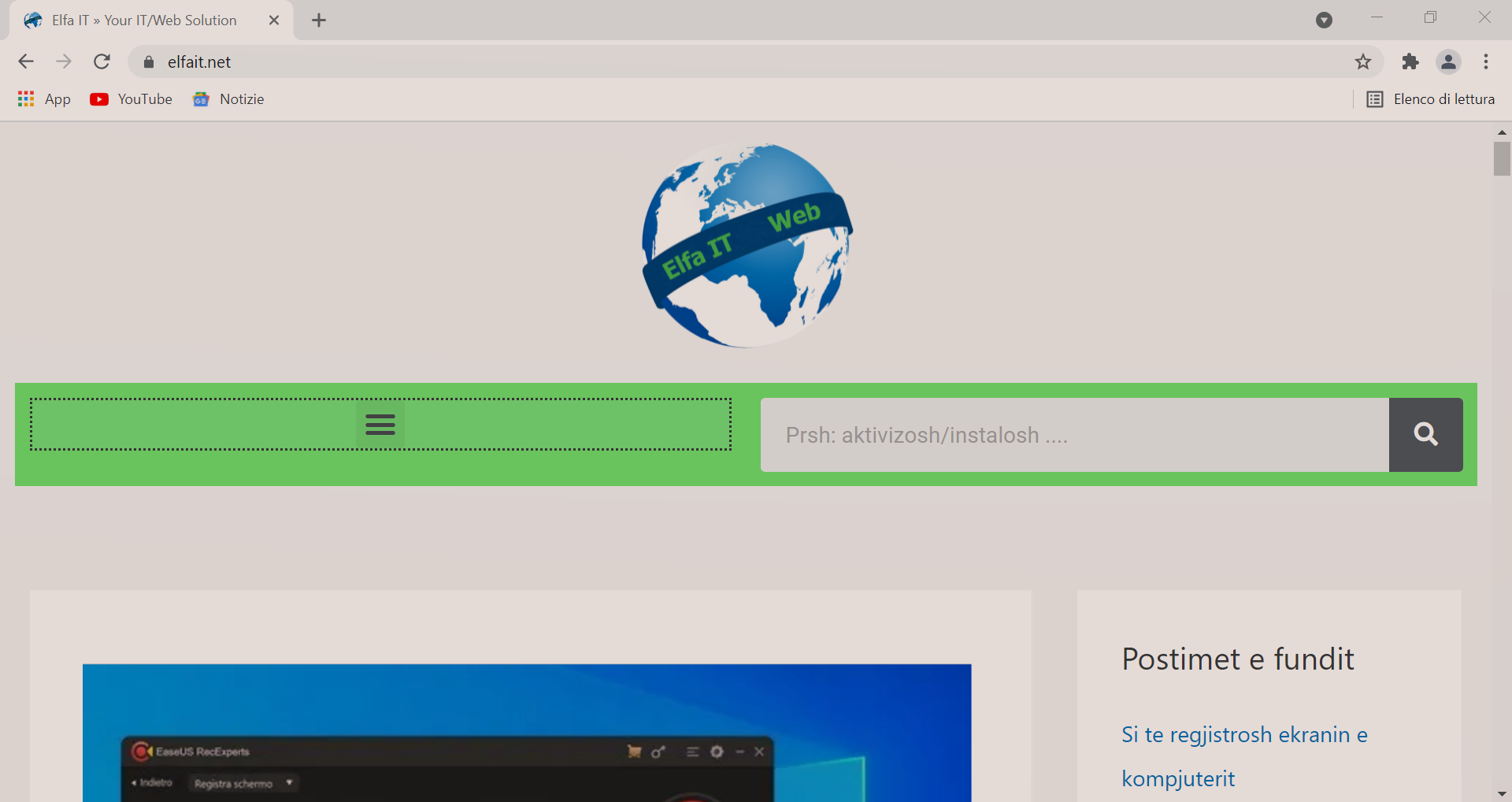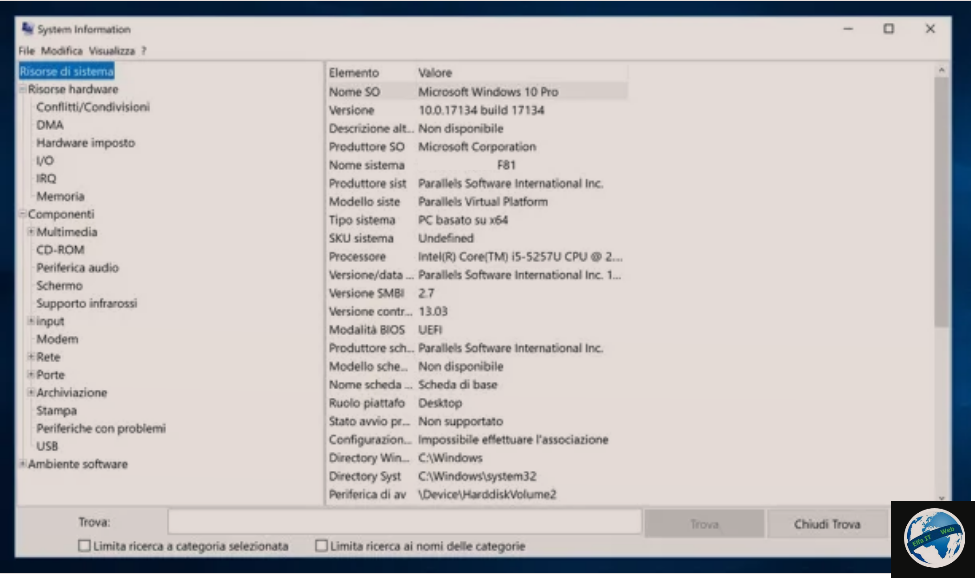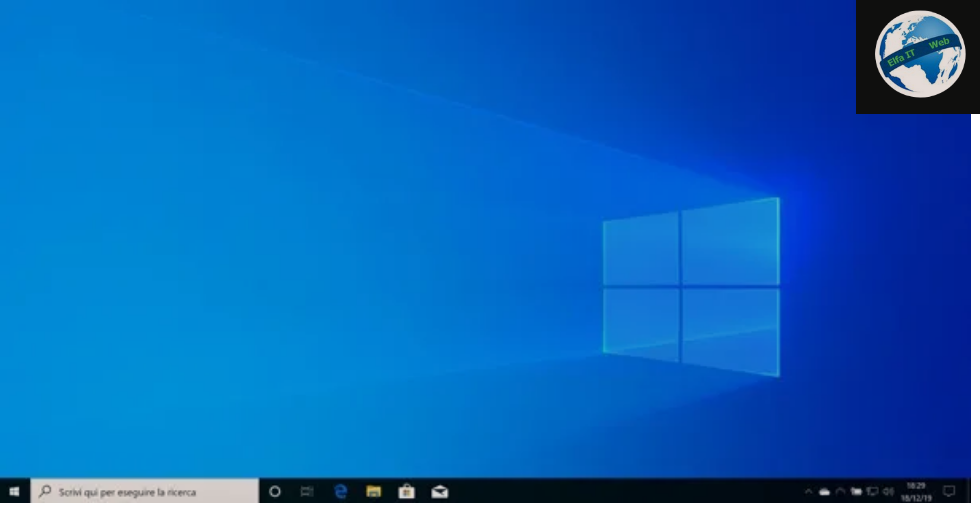Nëse më jepni disa minuta nga koha juaj e lirë do mund t’ju tregoj se si të futesh në BIOS te Windows 10 shpejt dhe me lehtësi.
BIOS, në rast se nuk keni qenë në dijeni të tij, është një softuer që qëndron në një çip të vendosur në pllakën amë të kompjuterit dhe që përmban brenda tij udhëzimet për të filluar sistemin dhe për të siguruar që pjesa e pajisjes dhe ai softuer që përbëjnë PC mund të komunikojnë me njëri-tjetrin. Në kompjuterët e bazuar në Windows 10, ka shumë të ngjarë që UEFI të jetë i pranishëm në vend të BIOS, i cili përfaqëson një lloj evolucioni.
Në çdo rast, për të hyrë në BIOS mjafton të vihet në praktikë një procedurë shumë e thjeshtë brenda mundësive të kujtdo
Permbajtja
- Informacioni paraprak
- Si te futesh ne BIOS Windows 10
- Si të futesh në BIOS të HP Windows 10
- Si të futesh në BIOS Lenovo Windows 10
- Si te futesh ne BIOS Asus Windows 10
- Si të futesh në BIOS Acer Windows 10
- Ndryshoni cilësimet e UEFI
Informacioni paraprak
 Para se të hyni në zemër të udhëzuesit, duke shkuar për të shpjeguar se si të futsh në BIOS Windows 10 ka disa informacione paraprake për këtë që duhet t’ju jap.
Para se të hyni në zemër të udhëzuesit, duke shkuar për të shpjeguar se si të futsh në BIOS Windows 10 ka disa informacione paraprake për këtë që duhet t’ju jap.
Së pari, le të përpiqemi të kuptojmë se çfarë është saktësisht ky BIOS. Akronimi për Sistemin bazë të hyrjes-daljes/ Basic Input-Output System, siç është përmendur edhe në fillim të udhëzuesit, është një softuer i vogël që qëndron në një çip të vendosur në pllakën amë të kompjuterit.
Detyra e tij kryesore është të bëjë që të gjitha pajisjet periferike të kompjuterit të funksionojnë, të tilla si pllaka amë dhe portat USB, duke i bërë ato të disponueshme për sistemin operativ, i cili do të fillojë më vonë. Kjo gjithashtu ju lejon të merrni informacione themelore në lidhje me kompjuterin dhe të gjitha pajisjet periferike të tij, funksionimi i të cilit mund të ndryshohet me anë të cilësimeve specifike.
Duke marrë parasysh që disa pjesë të BIOS mund të ndikojnë në funksione jashtëzakonisht delikate që lidhen me PC, të tilla si menaxhimi i procesorit dhe kontrolli i ventilatorëve dhe temperaturës, është e nevojshme t’i kushtohet vëmendja më e madhe gjatë përdorimit të tij, pasi modifikimi i kryer gabimisht i disa parametrave mund të kompromentoni funksionimin e kompjuterit ose, në rastin më të keq, e bëni atë edhe të papërdorshëm.
Duhet gjithashtu të theksohet se, siç është përmendur më parë, në PC të pajisur me Windows 10 (por në fakt tashmë fillojnë nga Windows 8.x), BIOS është zëvendësuar nga UEFI, ose Ndërfaqja e Unifikuar e Zgjatueshme e Firmware/ Unified Extensible Firmware Interface, e cila përdor një çip të dedikuar qe ndodhet në një pjesë shumë specifike të diskut të sistemit.
Përveç kësaj, ndryshe nga BIOS, UEFI ka një ndërfaqe grafike ne mbështetje për te punuar me miun dhe ka disa karakteristika të përparuara të sigurisë, të tilla si Secure Boot, e cila parandalon ekzekutimin e sistemeve operative që nuk kanë një nënshkrim të saktë dixhital (i cili shmang ekzekutimin e malware kur ndez kompjuterin). Me pak fjalë, mund të thuhet që UEFI integron një lloj sistemi të vogël të plotë operativ.
Si te futesh ne BIOS Windows 10
 Duke bërë sqarimet e nevojshme më lart, unë do të thoja që më në fund mund të ndërmarrim një veprim dhe të shkojmë dhe të zbulojmë, cilat janë hapat që duhet të ndërmerren për të hyrë në BIOS me Windows 10. Për të kryer këtë operacion, është e nevojshme të ndërhyhet në cilësimet e sistemit dhe përdorni opsionet e përparuara të nisjes.
Duke bërë sqarimet e nevojshme më lart, unë do të thoja që më në fund mund të ndërmarrim një veprim dhe të shkojmë dhe të zbulojmë, cilat janë hapat që duhet të ndërmerren për të hyrë në BIOS me Windows 10. Për të kryer këtë operacion, është e nevojshme të ndërhyhet në cilësimet e sistemit dhe përdorni opsionet e përparuara të nisjes.
Pra, para së gjithash, klikoni në butonin Start (ai me flamurin e Windows ) i vendosur në të majtë poshtë të shiritit e aplikacioneve dhe, nga menuja që shfaqet, zgjidhni ikonën Settings/Impostazioni (një në formën e një ingranazhi rrota).
Në dritaren që tani shihni në desktop, klikoni në artikullin Azhurnimi dhe siguria/Aggiornamento e sicurezza, pastaj klikoni në fjalën Ripristino/Restore që gjeni në shiritin anësor të majtë dhe shtypni butonin Restart now/Riavvia ora që ndodhet nën titullin Fillimi i avancuar/ Avvio avanzato.
Pastaj prisni disa sekonda për menunë me rifillimin e sistemit dhe opsionet e rivendosjes, zgjidhni ikonën Zgjidhja e problemeve/ Risoluzione dei problemi, pastaj ikonën e opsioneve të përparuara/ Opzioni avanzate dhe pastaj klikoni në cilësimet e firmuerit UEFI/ Impostazioni firmware UEFI. Në fund, shtypni butonin Restart/Riavvia dhe prisni derisa kompjuteri të rindizet.
Tani kompjuteri juaj me Windows 10 të instaluar automatikisht do të hyjë në menunë e konfigurimit të UEFI. Për të lëvizur brenda këtij të fundit mund të ndiqni udhëzimet që gjeni në paragrafin e fundit të tutorialit.
Si të futesh në BIOS të HP Windows 10
 A keni një kompjuter HP dhe dëshironi të kuptoni se si të futni BIOS me Windows 10, atehere indikacionet që duhet të ndiqni janë praktikisht të njëjta me ato që ju janë dhënë në hapin e mëparshëm, absolutisht asgjë nuk ndryshon.
A keni një kompjuter HP dhe dëshironi të kuptoni se si të futni BIOS me Windows 10, atehere indikacionet që duhet të ndiqni janë praktikisht të njëjta me ato që ju janë dhënë në hapin e mëparshëm, absolutisht asgjë nuk ndryshon.
Nëse duke vazhduar në këtë mënyrë ju akoma nuk keni sukses në qëllimin tuaj, është e qartë sepse kompjuteri ka akoma BIOS-in e vjetër dhe jo UEFI-n. Për të punuar, ndiqni udhëzimet më poshtë.
- Nëse jeni duke përdorur një notebook, mbyllni plotësisht kompjuterin tuaj (mbani shtypur butonin Shift në tastierë, klikoni në Shut Down/Arresta në menunë Start dhe zgjidhni Shut Down/Arresta il sistema për të çaktivizuar Nisjen e Shpejtë), dhe pastaj ndizeni përsëri duke përdorur butonat Power ose ON/OFF dhe shtypni butonin F1 në tastierë sapo të shfaqet logoja fillestare e HP (ose një seri shkrimesh të dukshme të pakuptimta). Përndryshe, provoni të përdorni tastin F10.
- Nëse jeni duke përdorur një kompjuter desktop, mbyllni kompjuterin tuaj plotësisht, prisni pesë sekonda, ndizeni përsëri dhe shtypni vazhdimisht butonin Esc në tastierën tuaj, derisa të shihni se shfaqet menyja e fillimit. Tjetra, shtypni butonin F10 për të hyrë në programin e konfigurimit të BIOS.
Si të futesh në BIOS Lenovo Windows 10
 Nese po përdorni një kompjuter Lenovo për të hyrë në BIOS me Windows 10 thjesht duhet të ndiqni procedurën që ju përshkrova në hapin fillestar të këtij postimi.
Nese po përdorni një kompjuter Lenovo për të hyrë në BIOS me Windows 10 thjesht duhet të ndiqni procedurën që ju përshkrova në hapin fillestar të këtij postimi.
Nëse duke zbatuar procedurën në fjalë ende nuk mund të përdorni UEFI, kjo është e qartë sepse kompjuteri juaj është ende i pajisur me BIOS-in e vjetër. Në këtë rast, për të korrigjuar, hyni në menunë e Windows 10 duke klikuar në butonin Start (atë me flamurin e Windows ) në shiritin e aplikacioneve, pastaj shtypni dhe mbani të shtypur butonin Shift në tastierë, klikoni në ikonën Shut down/Arresta në menunë dhe zgjidhni artikullin Mbyllni sistemin/Arresta il sistema nga kutia që shfaqet, në mënyrë që të mbyllni plotësisht kompjuterin duke çaktivizuar fillimin e shpejtë.
Pasi të mbarojë mbyllja, mbani të shtypur tastin F12 dhe ndizni përsëri kompjuterin. Pasi ta keni bërë këtë, brenda pak çastesh më në fund duhet të jeni në gjendje të shihni ekranin UEFI. Nëse butoni F12 nuk funksionon, mund të provoni të njëjtën procedurë me tastet Del/Canc ose F2.
Si të futesh në BIOS Asus Windows 10
 Edhe nëse po përdorni një kompjuter Asus, për të hyrë në BIOS me Windows 10 thjesht ndiqni udhëzimet që ju dhashë në hapin në fillim të udhëzuesit.
Edhe nëse po përdorni një kompjuter Asus, për të hyrë në BIOS me Windows 10 thjesht ndiqni udhëzimet që ju dhashë në hapin në fillim të udhëzuesit.
Nëse procedura në fjalë nuk është e vlefshme, veproni si më poshtë për të korrigjuar: klikoni në butonin Start (ai me flamurin e Windows ) në shiritin e aplikacioneve të Windows 10, mbani të shtypur butonin Shift në tastierën e PC, klikoni në ikonën Shut down/Arresta të menusë Start dhe zgjidhni artikullin Mbyllni sistemin/Arresta sistema/Shut down nga kutia që shfaqet, në mënyrë që të çaktivizoni fillimin e shpejtë të OS.
Pastaj prisni që kompjuteri të mbyllet plotësisht, pastaj mbani të shtypur tastin F2 dhe ndizeni përsëri. Pasi ta keni bërë këtë, brenda pak sekondash duhet të shihni panelin e konfigurimit të UEFI. Nëse përdorimi i tastit F2 nuk ka efektin e dëshiruar, përpiquni të përsërisni procedurën që sapo tregova duke shtypur butonin Fshi/Canc/Del në tastierë.
Si të hyni në BIOS Acer Windows 10
 Edhe per komjuterat Acer hyrja ne BIOS është gjithmonë e njëjtë: duke vënë në praktikë procedurën që ju përshkrova në fragmentin në fillim të tutorialit.
Edhe per komjuterat Acer hyrja ne BIOS është gjithmonë e njëjtë: duke vënë në praktikë procedurën që ju përshkrova në fragmentin në fillim të tutorialit.
Nëse nuk arrini ta bëni këtë, ka shumë të ngjarë sepse kompjuteri është ende i pajisur me BIOS-in e vjetër dhe jo me UEFI. Për ta korrigjuar këtë, bëjeni këtë: klikoni në butonin Start (atë me flamurin e Windows ) që gjeni në shiritin e aplikacioneve, më pas shtypni dhe mbani të shtypur butonin Shift në tastierë dhe, në të njëjtën kohë, klikoni në butonin Shut down/ Arresta në menunë Start dhe zgjidhni artikullin Mbyllni sistemin/Arresta sistema nga kutia që shfaqet. Duke vepruar kështu, ju do të mbyllni plotësisht PC tuaj duke çaktivizuar Windows 10 Fast Startup.
Pasi të keni bërë hapat e mësipërm, ndizni kompjuterin tuaj dhe shtypni menjëherë tastin F2. Brenda disa sekondave, atëherë duhet të jeni në gjendje të shihni ekranin e BIOS-it. Nëse çelësi F2 nuk funksionon, provoni të përsërisni procedurën duke përdorur butonin Fshi/Canc/Del.
Ndryshoni cilësimet e UEFI
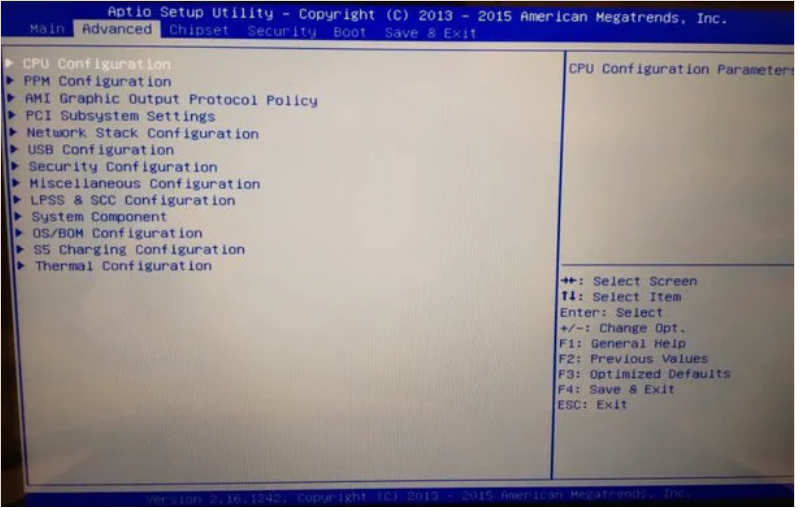 Pasi të keni qenë në gjendje të futni BIOS me Windows 10, ose më mirë UEFI, duhet të gjendeni përpara panelit relativ të konfigurimit. Në thelb është një ekran me skeda me të gjitha cilësimet e PC tuaj.
Pasi të keni qenë në gjendje të futni BIOS me Windows 10, ose më mirë UEFI, duhet të gjendeni përpara panelit relativ të konfigurimit. Në thelb është një ekran me skeda me të gjitha cilësimet e PC tuaj.
Sidoqoftë, duke marrë parasysh që struktura e menusë nuk është e njëjtë në të gjithë kompjuterët, për fat të keq nuk do të jem në gjendje t’ju jap informacione të sakta në lidhje me të. Për më tepër, disa artikuj të pranishëm në ekranet UEFI që do t’ju përshkruaj mund të ndryshojnë nga ato që shihni në ekranin e PC. Në çdo rast, mos u shqetësoni, unë do të përpiqem të shpjegoj në një mënyrë të tillë që ju ende të mund të identifikoni lehtësisht opsionet e interesit tuaj.
Pasi të kemi bërë këtë premisë të nevojshme, le të shkojmë te faktet! Para së gjithash, mbani në mend se për të lëvizur në UEFI duhet të jeni në gjendje të përdorni shigjetat drejtuese në tastierë: Lart/Poshtë për të zgjedhur një opsion dhe Djathtas/Majtas për të ndryshuar vlerën e tij ose për të kaluar nga një skedë në tjetrën nëse menunë në krye të ekranit. Në vend të kësaj, duke shtypur tastin Enter mund të zgjidhni një opsion për të ndryshuar vlerën e tij.
Pastaj kalojmë në seksionet e ndryshme në të cilat mund të ndahet menuja UEFI.
- Main (Principale) – kjo është skeda ku do të gjeni cilësimet në lidhje me datën, kohën dhe informacionin në lidhje me kompjuterin tuaj.
- Advanced (Avanzate)– është skeda ku ndodhen cilësimet e avancuara në procesor (CPU), rrjet, porta USB e kështu me radhë.
- Security (Sicurezza) – kjo është skeda ku gjenden cilësimet e Sicure Boot (nëse ka) dhe mbrojtja e fjalëkalimit UEFI.
- Boot (Avvio)– Ky është skeda ku do të gjeni opsionet për të ndryshuar rendin e pajisjeve boot dhe ato për të mundësuar modalitetin Legacy BIOS (nëse ekziston).
- Save & Exit (Salva ed Esci) – është skeda ku ka cilësime për të dalë nga UEFI duke ruajtur dhe zbatuar ndryshimet e bëra në cilësimet përkatëse, duke mos i ruajtur ato, ose duke rivendosur vlerat e paracaktuara (d.m.th. ato të fabrikës).
Midis cilësimeve të ndryshme në dispozicion, ato të bashkangjitura në skedën e Sigurisë(Security) dhe në veçanti ato që i referohen Secure Boot, the Legacy BIOS dhe pajisjet e nisjes kanë një rëndësi më të madhe për instalimin e një sistemi të ri operativ (përveç ekzekutimit të tij në “drejtpërdrejt” “mode”. Më poshtë do të gjeni shpjegime më precize në lidhje me këtë.
- Boot Secure – kjo është një tipar i sigurisë UEFI që lejon ekzekutimin e menjëhershëm të sistemeve operative pa firm dixhitale. Për të lejuar ekzekutimin e sistemeve operative që nuk kanë një firme të vlefshëme dixhital (ky është rasti i shumë distros Linux ) dhe për këtë arsye për të çaktivizuar këtë cilësim, duhet të shkoni në skedën e Sigurisë UEFI, duhet të zgjidhni elementin e menusë Secure Boot, atëherë opsioni Secure boot dhe pastaj duhet ta vendosni në Disabled.
- Legacy BIOS – kjo është një tipar që ju lejon të imitoni BIOS-in e vjetër në kompjuterët e pajisur me UEFI. Mund të kthehet për të instaluar të gjitha ato sisteme operative që nuk mbështesin UEFI (si në rastin e Windows 7). Për të aplikuar mënyrën e lartpërmendur në kompjuterin tuaj Windows 10, duhet të shkoni te skeda UEFI Boot dhe të vendosni opsionin Boot mode në Legacy BIOS.
- Radha e pajisjes së Boot – Kjo është në thelb radha që kompjuteri ndjek për të nisur. Me fjalë të tjera, nëse doni të filloni një sistem operativ që keni në një pendrive, duhet të vendosni rendin e nisjes duke u siguruar që porta USB të dalë para diskut të ngurtë të PC (prandaj përpara sistemit operativ të instaluar në kompjuter ) Ndryshimi i renditjes së pajisjeve të nisjes është i thjeshtë. Për ta bërë këtë, duhet të shkoni te skeda UEFI Boot dhe të zgjidhni Boot Option # 1 në pajisjen që ju intereson.
Pasi të keni bërë të gjitha ndryshimet e nevojshme në UEFI të PC-së tuaj, shkoni te Ruaje dhe Dilni/Save & Exit, zgjidhni opsionin Ruaj Ndryshimet dhe Dil/ Save Changes & Exit (Salva le Modifiche ed Esci) dhe përgjigjuni me Po në paralajmërimin që merrni. Shfaqet në ekran në mënyrë që të ruani ndryshimet tuaja, rifilloni kompjuter dhe filloni ta përdorni përsëri siç duhet.
Në fund, do të doja të theksoja se nëse keni nevojë të kontrolloni nëse kompjuteri juaj po përdor mënyrën UEFI ose Legacy BIOS normalisht mund ta bëni duke shtypur komandën msinfo32 në fushën e kërkimit të menusë Windows 1 ose Start dhe shtypni butonin Enter në tastierë.
Në dritaren që do të shihni se shfaqet në desktop, zgjidhni artikullin Resources System në shiritin anësor të majtë dhe kontrolloni nëse formulimi UEFI ose Legacy BIOS është treguar në korrespondencë me artikullin e modalitetit BIOS. Kjo eshte e gjitha.