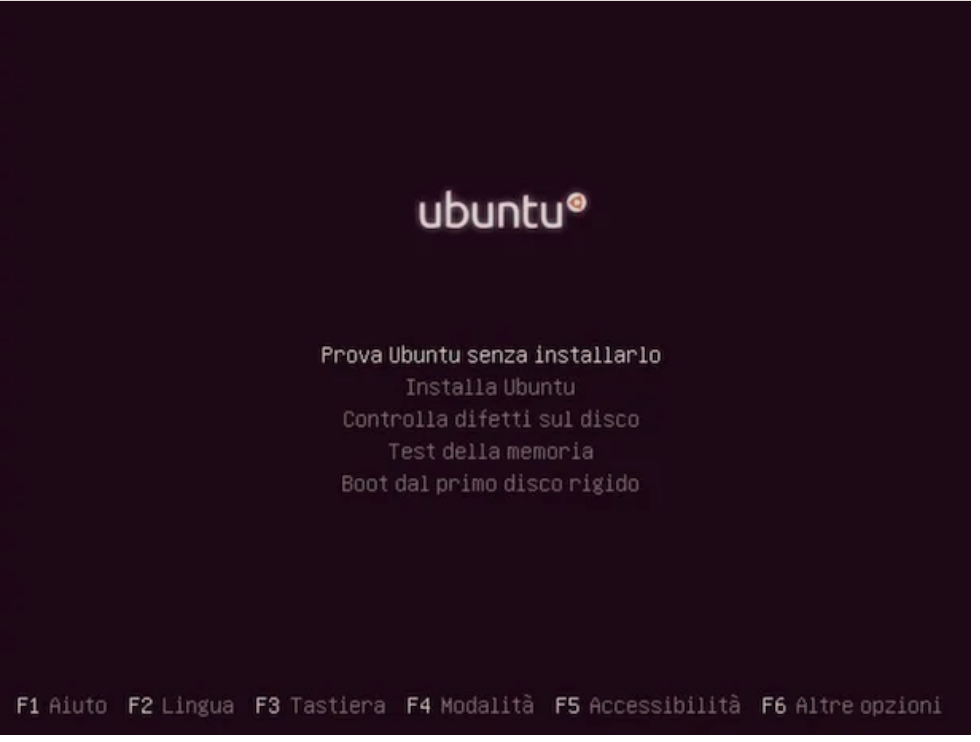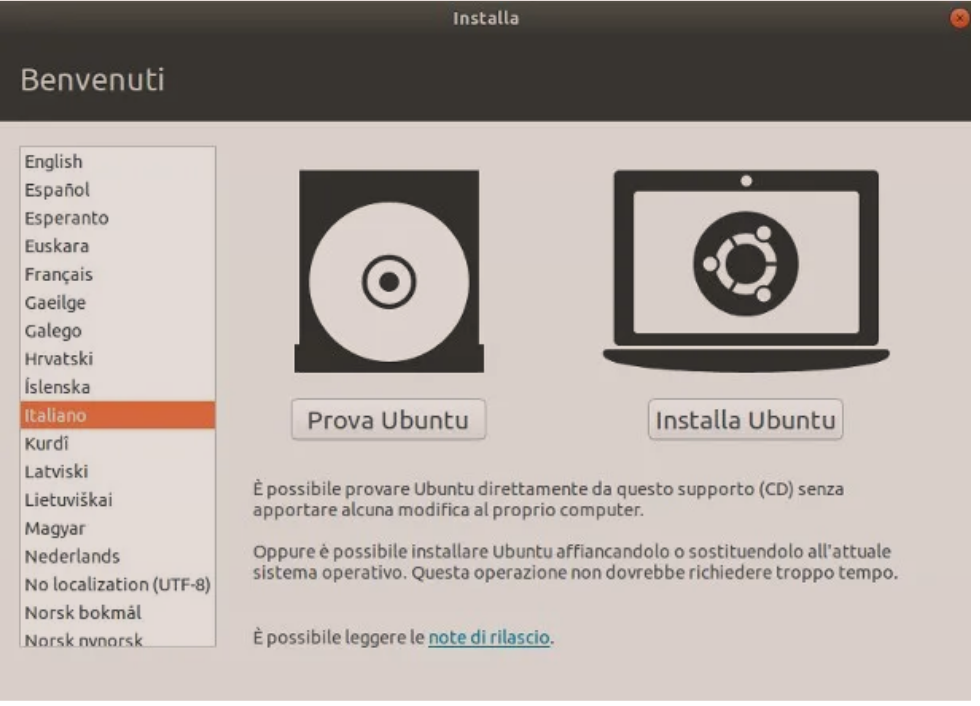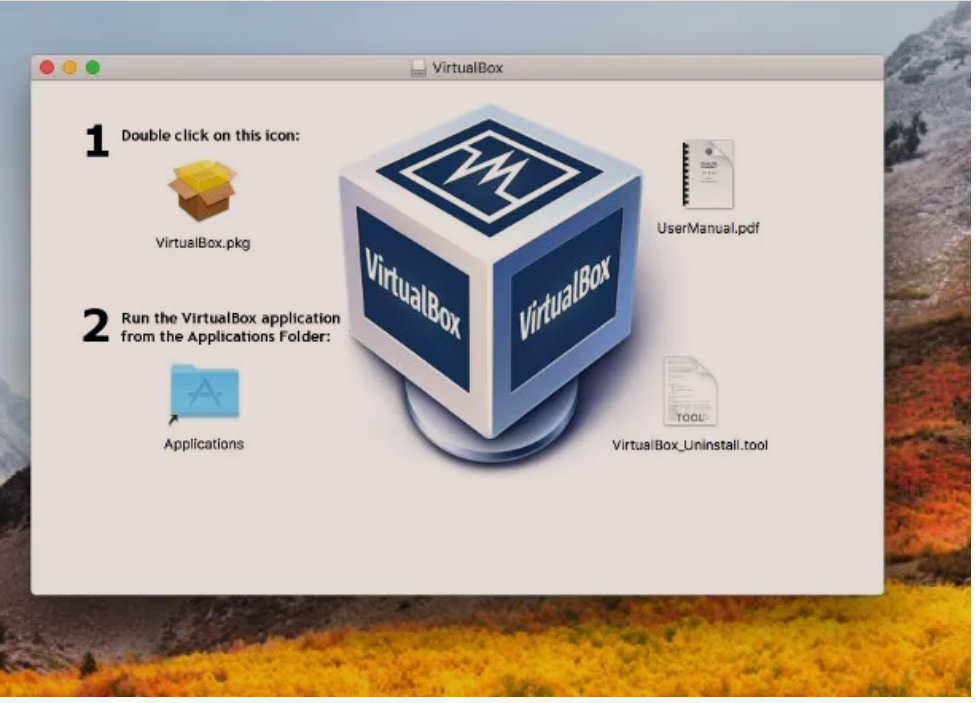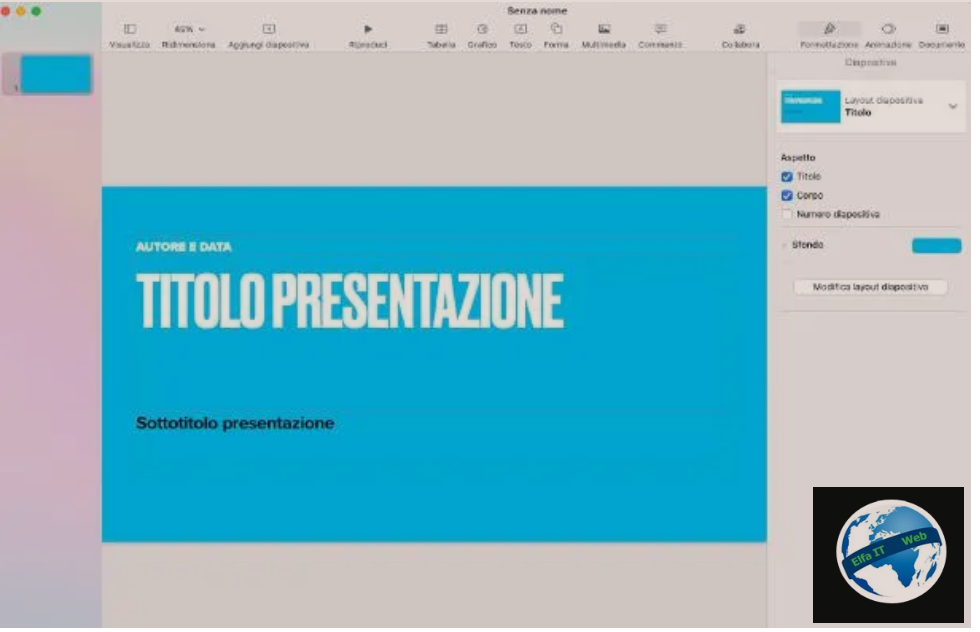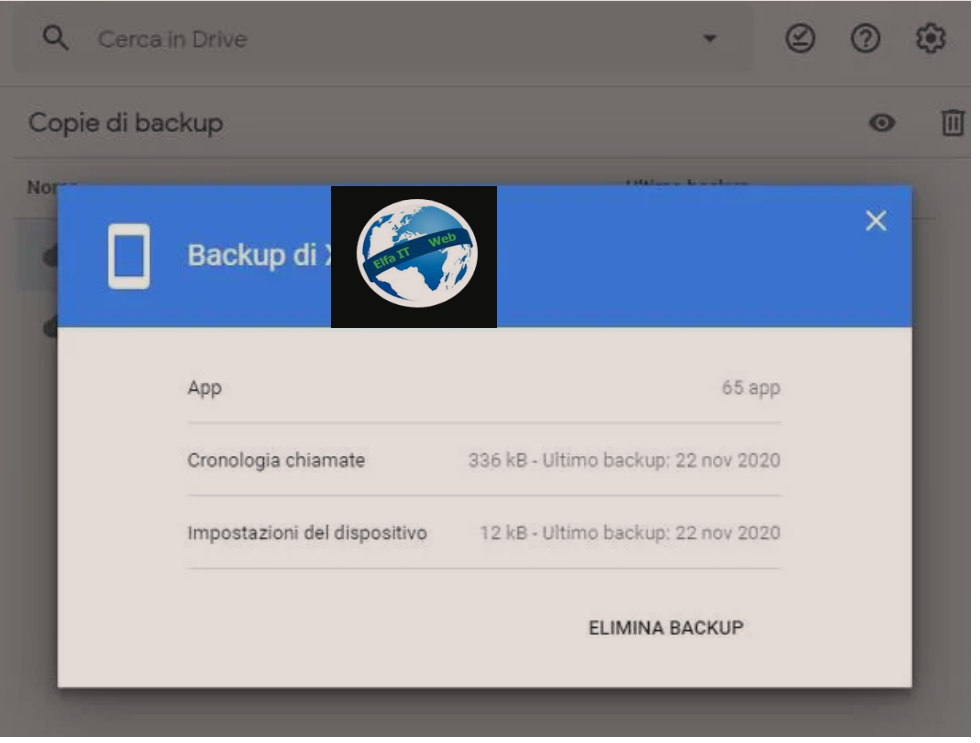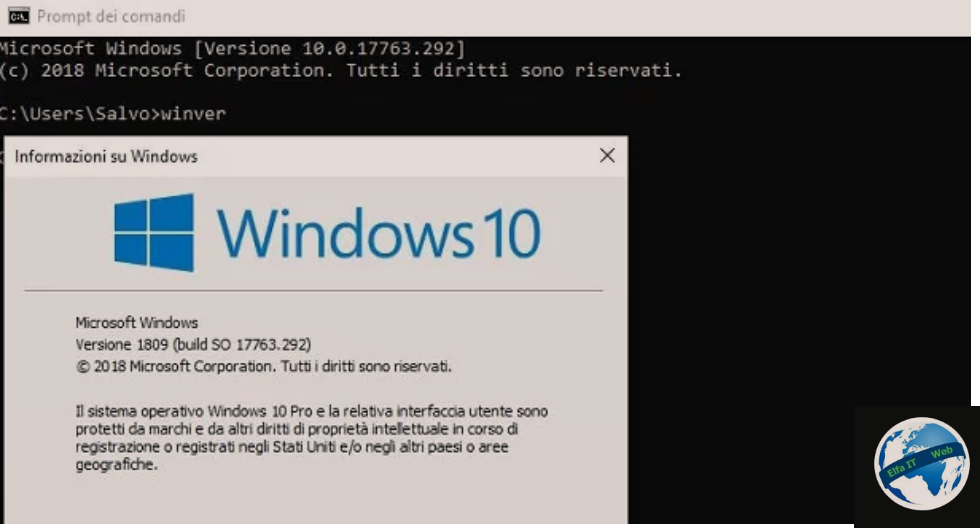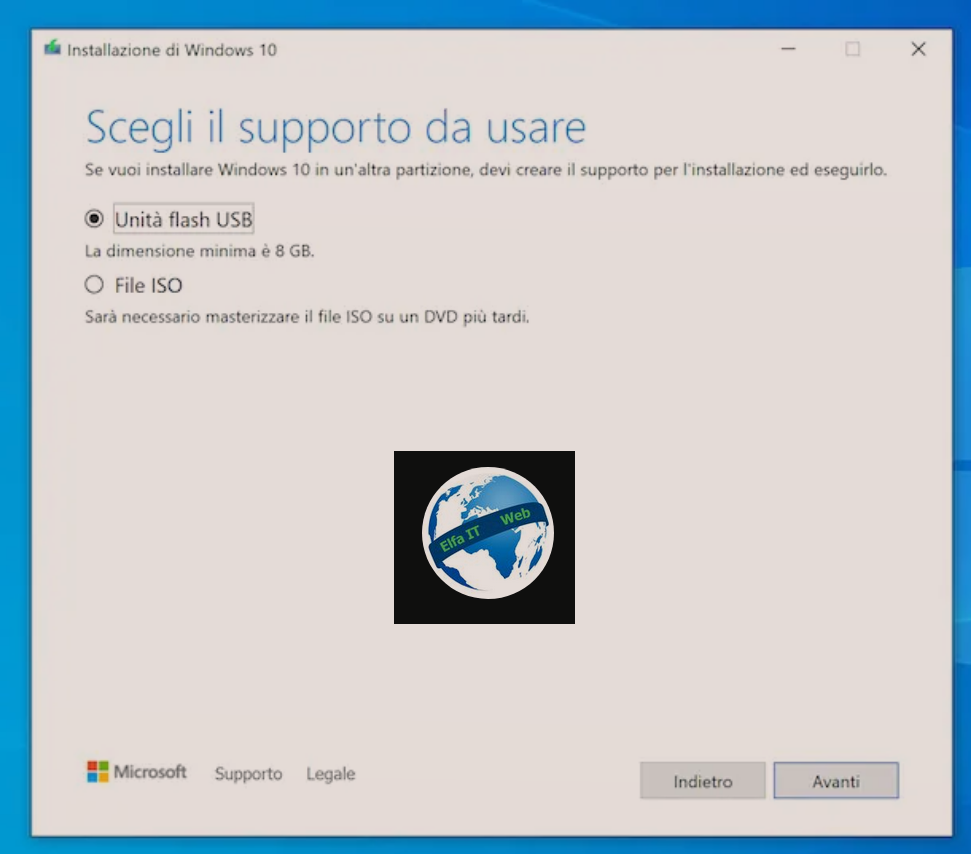Kali Linux është një shpërndarje/distro Linux e bazuar në Debian, plot me mjete të dedikuara për testimin e depërtimit/penetration testing te rrjeteve. Nese deshironi te mesosh se si te instalosh Kali Linux, ketu je ne vendin e duhur.
Nese te duket e veshtire te instalosh Kali Linux, pa merak se me poshte do te shpjegoj në detaje se si ta instalosh këtë distro Linux duke përdorur metoda të ndryshme.
Ketu do t’ju prezantoj me versionet e ndryshme të Kali Linux dhe do t’ju shpjegoj se si ti instaloni në një pendrive USB, si t’i ekzekutoni në modalitetin e live dhe si të kryeni një instalim të vërtetë të sistemit operativ në kompjuter.
Permbajtja
- Versionet e Kali Linux dhe kërkesat minimale
- Si te instalosh Kali Linux në pendrive USB
- Si te instalosh Kali Linux në PC
- Si te instalosh Kali Linux në Windows 10
Versionet e Kali Linux dhe kërkesat minimale
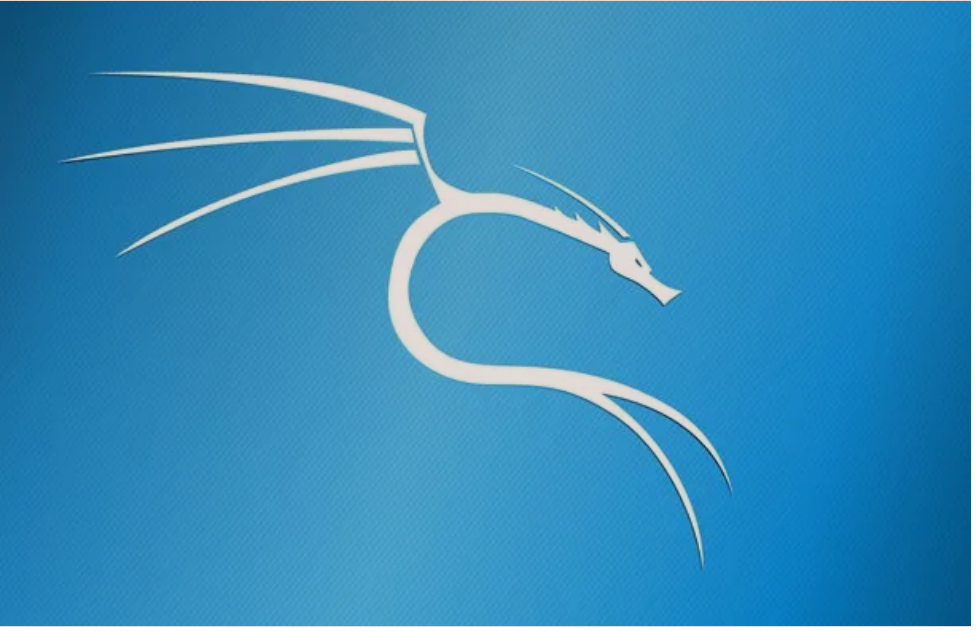
Kali Linux është një shpërndarje/distro Linux e destinuar kryesisht për testimin e sigurisë së rrjetit. Ajo është e pajisur me një seri programesh të përdorura për këtë qëllim dhe është në dispozicion për të dy kompjuterët 32 dhe 64-bit. Versionet në dispozicion janë si më poshtë.
- Default/Predefinita – thjesht i quajtur si “Kali Linux”, ai vjen me mjedisin desktop GNOME 3.
- E17 – përfshin, përveç gjithë gamës së softuerit të sigurisë, desktopin Enlightenment në versionin 17 (E17, në fakt).
- KDE – ky është varianti i sistemit operativ të pajisur me mjedisin KDE Plasma.
- Mate – është versioni i Kali Linux i pajisur me mjedisin desktop Mate.
- Xfce – përsëri, ndryshimi me versionet e tjera është prania e mjedisit desktop Xfce.
- Light – ky është një version që nuk ka ndonjë mjedis desktop të para-instaluar. Imazhi ISO është më i vogël se të tjerët dhe mund të shtoni një mjedis desktop më vonë, duke përdorur lidhjen e Internetit. Rekomandohet për përdorues të përparuar ose sisteme serverash.
- Imazhe për VirtualBox dhe VMware – këto janë skedarë përmes të cilave sistemi operativ mund të virtualizohet në disa klikime duke përdorur softuerin VirtualBox dhe VMware.
Fillimisht, Kali Linux u konceptua si një shpërndarje që do të fillohej përmes USB stick/Pendrive USB dhe pa lënë gjurmë në disk në rindezjen tjetër, domethënë duke përdorur të ashtuquajturën modalitet të drejtpërdrejtë/live: nëse është e nevojshme, ekziston mundësia për të ruajtur skedarët e modifikuar në vetë USB-në, për t’i ripërdorur ato. Deri më sot, megjithatë, Kali Linux mund të instalohet në mënyrë të sigurt në diskun e ngurtë të kompjuterit, ndoshta pranë Windows, duke përdorur një procedurë grafike të thjeshtë dhe praktike.
Në të gjitha rastet, 1 GB RAM është i mjaftueshëm për të ekzekutuar Kali Linux dhe në rastin e instalimit të diskut, një ndarje me të paktën 20 GB hapësirë. Për të marrë një sistem me një desktop që është i qëndrueshëm dhe nuk pëson ndërprerje të menjëhershme, unë përsëri rekomandoj që ta instaloni në një makinë (fizike ose virtuale) me 2 ose më shumë GB RAM.
Si të instalosh Kali Linux në pendrive USB
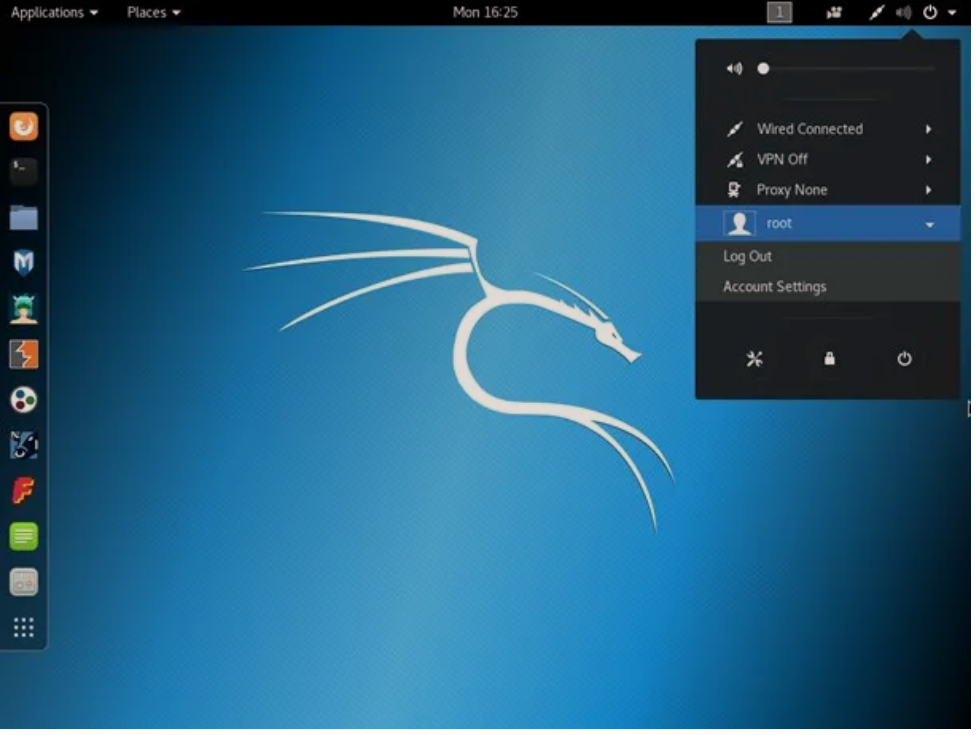
Siç ju shpjegova në seksionin e mëparshëm të udhëzuesit, është e mundur të filloni Kali Linux dhe ta përdorni direkt përmes një pajisjeje USB, pa modifikuar diskun e ngurtë të kompjuterit: gjithçka që duhet të bëni është të krijoni një USB bootable me imazhin e sistemit operativ dhe të beni qe kompjuteri te filloj prej saj.
Për të filluar, shkarkoni versionin e Kali Linux që ju përshtatet më mirë duke e marrë atë nga faqja zyrtare e internetit: identifikojeni atë nga tabela e propozuar dhe për të filluar shkarkimin menjëherë, shtyp hyrjen HTTP që ndodhet në korrespondencën e tij. Për këtë udhëzues do t’i referohem versionit të paracaktuar 64-bit të Kali Linux (i pari në listë, si të thuash).
Pasi të jetë bërë kjo, shkarkoni programin Unetbootin nga kjo faqe duke klikuar në butonin që i përshtatet më mirë sistemit operativ që po përdorni, për shembull Shkarkoni/download (Windows) nëse jeni duke përdorur Windows, atëherë lidhni USB-në, në të cilën keni ndërmend të instaloni Kali Linux në kompjuterin tuaj.
Pasi të përfundojë ky operacion, filloni programin që sapo keni shkarkuar (duke e kopjuar atë në dosjen Applications, nëse jeni duke përdorur macOS), shtypni butonin Po/Si/Yes (ose shtypni fjalëkalimin tuaj të administratorit nëse përdorni Mac) dhe në dritaren e propozuar, vendosni shenjën e kontrollit pranë Disc Image/Immagine disco.
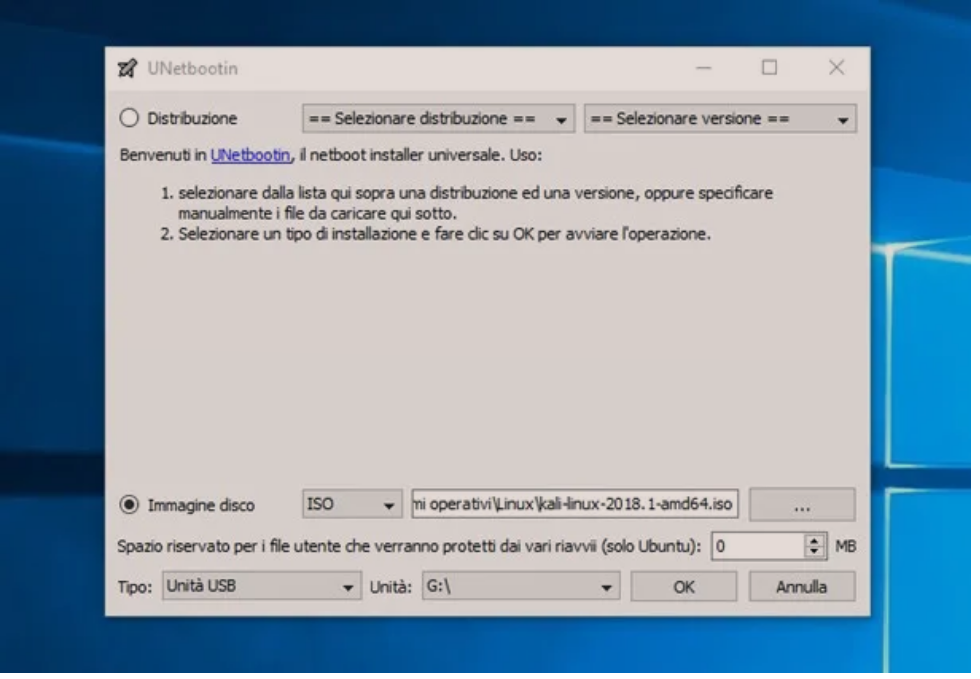
Në këtë pikë, shtypni butonin … për të zgjedhur Kali Linux ISO të shkarkuar më parë, sigurohuni që artikulli USB Drive/Unita USB të jetë zgjedhur në menunë renese Type/Tipo dhe që shkronja e USB tuaj të specifikohet në menunë Tipo.
Siç do ta zbuloni së shpejti, Kali Linux mbështet mënyrën e nisjes me kembengulje: kjo do të thotë, në fakt, që ju të mund të bëni që sistemi operativ të ruajë, nëse është e nevojshme, skedarë dhe cilësime direkt në USB, duke i bërë ato të disponueshme edhe për rindezjet pasuese. Për të përfituar nga kjo mundësi, duhet të tregoni sasinë e hapësirës për t’u kushtuar këtyre skedarëve (në MB), duke ndërhyrë në fushën e tekstit Hapësira e rezervuar për skedarët e përdoruesve që do të mbrohen nga ristartimet e ndryshme/Spazio riservato per i file utente che verranno protetti dai vari riavvii.
Pasi të kenë mbaruar cilësimet, shtypni butonin OK dhe prisni me durim që të përfundojë procedura e krijimit.
Sapo të krijohet drive yt, nisni nga ai duke vendosur BIOS–in e kompjuterit tuaj ose UEFI të niset direkt nga USB; nëse nuk mund ta kaloni vetë këtë hap, mund t’i referoheni udhëzuesve të mi se si të futni BIOS dhe si ta instaloni Ubuntu nga USB.
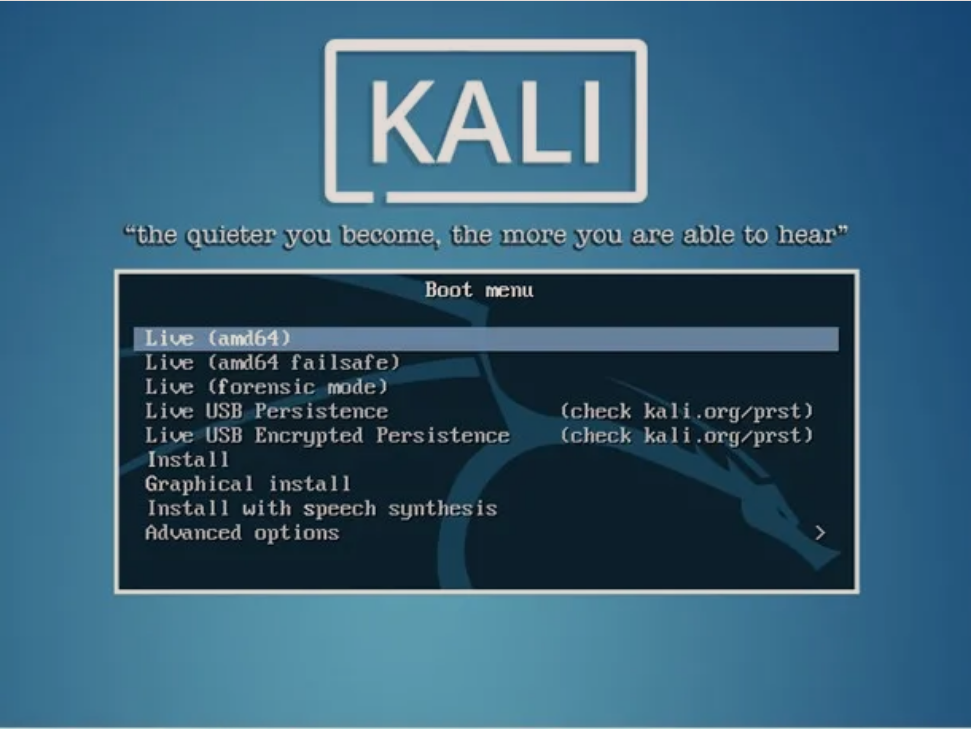
Sapo të përfundojë procedura e fillimit, sistemi operativ tregon një ekran përzgjedhës: Unë ju sugjeroj të zgjidhni Live (amd64) ose Live USB Persistence, i cili siç është përmendur tashmë, ju lejon të ruani skedarët dhe cilësimet direkt në USB dhe i keni të disponueshme edhe në ndezjet pasuese. Në këtë mënyrë, siç u shpjegua në fillim, sistemi operativ drejtohet plotësisht nga USB dhe nuk lë gjurmë në hard diskun e kompjuterit.
Sapo të përfundojë sekuenca e nisjes të sistemit, ju mund të përdorni Kali Linux si ju pëlqen, me sigurinë se çfarëdo qe te bëni, kjo nuk do të ndikojë në hard diskun e kompjuterit tuaj. Persa i përket hyrjes, fjalëkalimi i përdoruesit root konfiguruar paraprakisht është toor: mund ta përdorni nëse ju nevojitet për të ekzekutuar softuerin në bord.
Si të instalosh Kali Linux në PC
Nese te pelqeu dhe deshiron te instalosh Kali Linux ne kompjuter me qellim qe ta kesh gjithmon te disponueshem, atëherë ky është seksioni i udhezuesit që ju përshtatet më shumë: më poshtë, në fakt, unë do të shpjegoj se si të instalosh Kali Linux në një PC duke kryer një instalim ne disk ose duke krijuar një paisje virtuale.
Te instalosh Kali Linux në hard disk
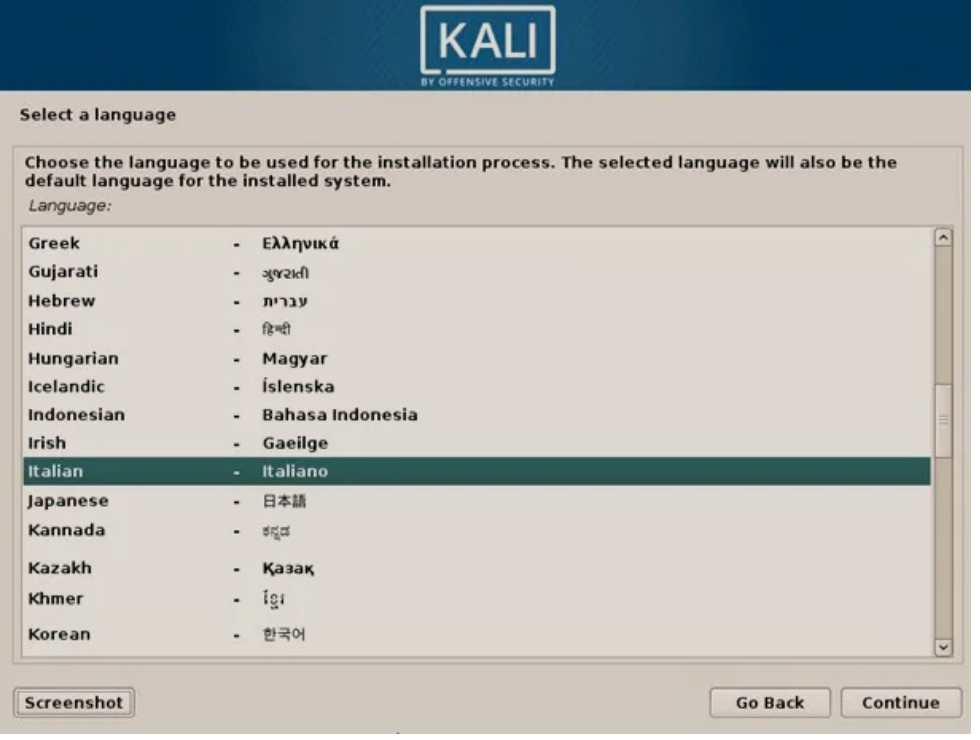
Para se të vazhdoj dhe të shpjegoj se si të instalosh Kali Linux në kompjuter, do të doja të bëja një parashtrim: procedurat e instalimit të Linux, nëse nuk kryhen saktësisht, mund të dëmtojnë ose fshijnë të dhënat tashmë të pranishme në disk ose, madje, ta bëjnë sistemin operativ te papërdorshëm. Kështu që, për të marrë një farë familjariteti, unë sugjeroj që të përdorni një program si VirtualBox për të kryer eksperimentet e nevojshme, dhe pastaj të vazhdoni, pasi të keni një nivel të mjaftueshëm përvoje, me instalimin në disk.
Tani është koha për të ndërmarrë veprime: së pari, krijoni një USB bootable me Kali Linux duke përdorur Unetbootin, siç ju shpjegova pak më parë. Pasi të përfundojë ky operacion, krijoni dy ndarje në diskun e ngurtë të kompjuterit tuaj për të përmbajtur Kali Linux: e para duhet të jetë së paku 20 GB dhe është ajo në të cilën do instalohet sistemi operativ, ndërsa e dyta, e quajtur swap, duhet të jetë barabartë me dyfishimin e RAM-it në PC tuaj. Nese nuk di se si te ndash Hard Disk-un, atehere lexo kete udhezues.
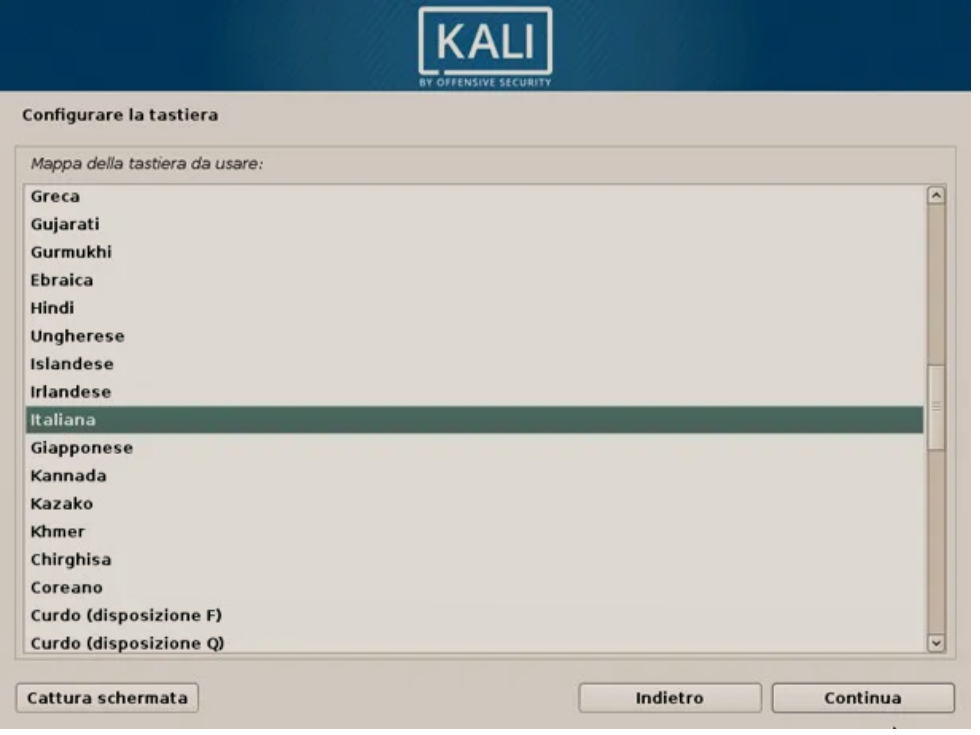
Sapo të përfundojë procedura e konfigurimit të diskut, rifilloni kompjuterin duke u nisur nga USB (siç e theksova në seksionin e mëparshëm) dhe pasi të keni hyrë në menunë e përzgjedhjes së Kali Linux, zgjidhni artikullin e instalimit grafik/Graphical Install duke përdorur butonat e shigjetës në tastierë, pastaj shtypni tastin Enter.
Në këtë pikë, gjithçka që duhet të bëni është të ndiqni udhëzimet në ekranqe te vazhdosh te instalosh Kali Linux: zgjidhni artikullin italiano/english për të vendosur gjuhën, klikoni në butonin Vazhdo/Continue, zgjidhni artikullin e shtetit, klikoni në butonin Vazhdo/Continue, zgjidhni Tastiere italiane/angleze nga lista, klikoni përsëri në butonin Vazhdo/Continue dhe prisni që sistemi të ngarkojë përbërësit e nevojshëm për instalim.
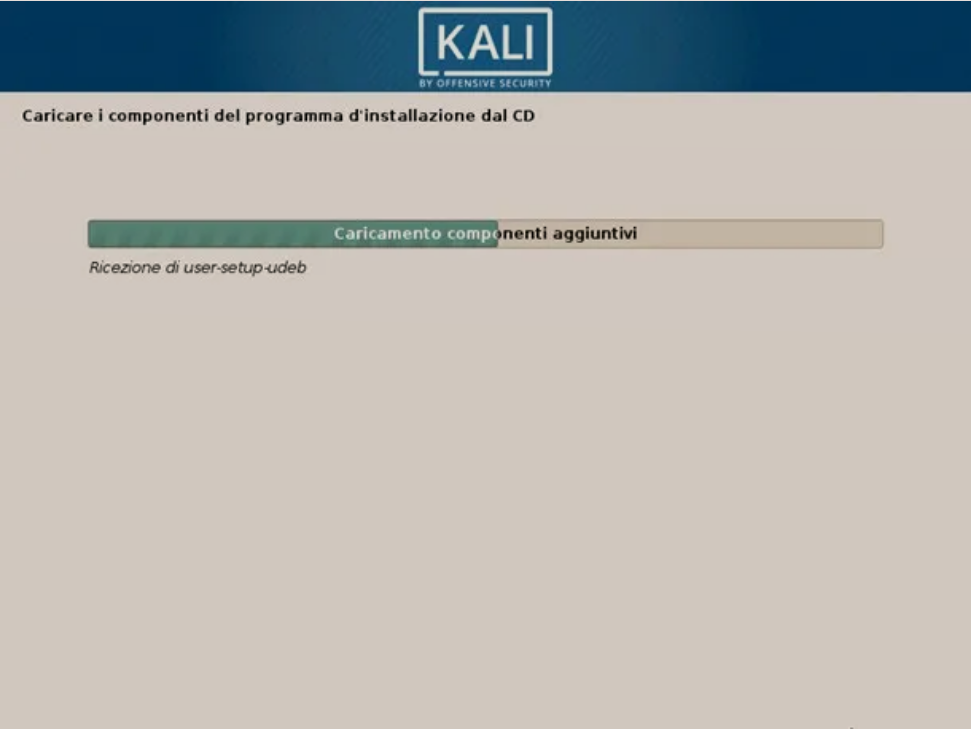
Tjetra, shtypni emrin e kompjuterit tuaj në kutinë e tekstit Name host (p.sh. Kali), shtypni butonin Vazhdo/Continue dhe përsëritni operacionin për emrin e domainit: nëse nuk keni nevoja të veçanta, por duhet të ndani skedarët në rrjet me kompjutera të tjerë Windows, unë ju sugjeroj të shkruani domenin WORKGROUP për ceshtje përputhshmerie.
Hapi tjetër është të shtoni një password per root, është ai që përdoret për të hyrë në llogarinë root në rast nevoje: shkruajeni në të dy kutitë e propozuara, duke u kujdesur që ta mbani mend atë (rikuperimi i fjalëkalimit rrënjë mund të jetë i pamundur) dhe klikoni butonin Vazhdo/Continue.
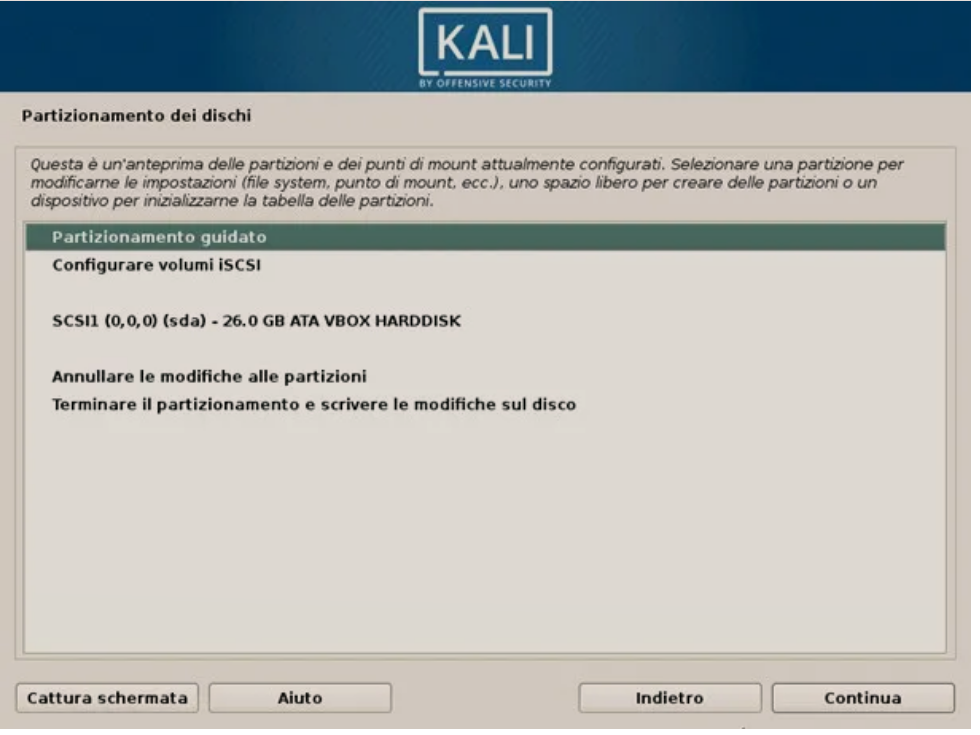
Në këtë pikë, programi i instalimit duhet të dijë ndarjet në të cilat duhet të instalohet Kali Linux: nëse keni një disk të plotë në dispozicion (duke pasur parasysh se gjithçka brenda tij do të fshihet), zgjidhni artikullin Wizard/Guidato – usa l’intero disco, shtypni Vazhdo/Continua dhe zgjidhni diskun nga ekrani tjetër.
Nëse siç sugjerova, keni krijuar ndarje manualisht, zgjidhni artikullin Manual, shtypni butonin Vazhdo/Continua, zgjidhni ndarjen që duhet të përmbajë sistemin operativ (atë nga 20 GB ose më shumë), shtypni Vazhdo/Continua dhe ndiqni udhëzimet për të shfaqur ekranin për të vendosur pikën e mount/.
Përsëritni operacionin edhe për ndarjen swap dhe pasi të keni kontrolluar cilësimet, zgjidhni artikullin Mbaro ndarjen dhe shkruani ndryshimet në disk/Terminare il partizionamento e scrivere le modifiche sul disco dhe klikoni në butonin Vazhdo/Continua, kontrolloni kutinë Po/Si/Yes dhe shtypni butonin përsëri Vazhdoni/Continua. Kini kujdes: në këtë mënyrë, të gjitha të dhënat tashmë të pranishme në ndarjet ose disqet e zgjedhura fshihen në mënyrë të pakthyeshme.
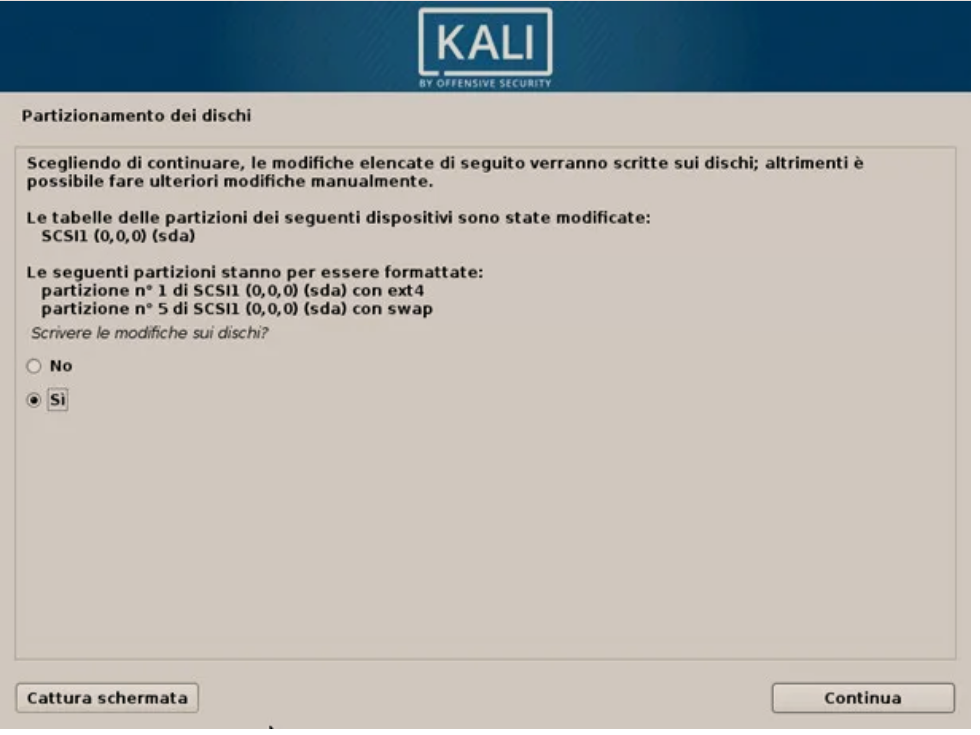
Prisni që instalimi i sistemit të përfundojë, pastaj vini shenjen e kontrollit ne kutine Po/Si/Yes dhe shtypni butonin Vazhdo/Continua dy herë për të konfiguruar burimet e Internetit për azhurnimet dhe instalimet e paketave në të ardhmen.
Në këtë pikë, thjesht duhet të instaloni boot loader, domethënë atë program të vogël që ju lejon të zgjidhni sistemin operativ për të filluar: vendosni shenjën e kontrollit në artikullin Po/Si/Yes, shtypni butonin Vazhdo/Continua, zgjidhni diskun kryesor (ai në të cilin është instaluar sistemi operativ tashmë i pranishëm) nga lista e propozuar dhe përsëri klikoni në butonin Vazhdo/Continua.
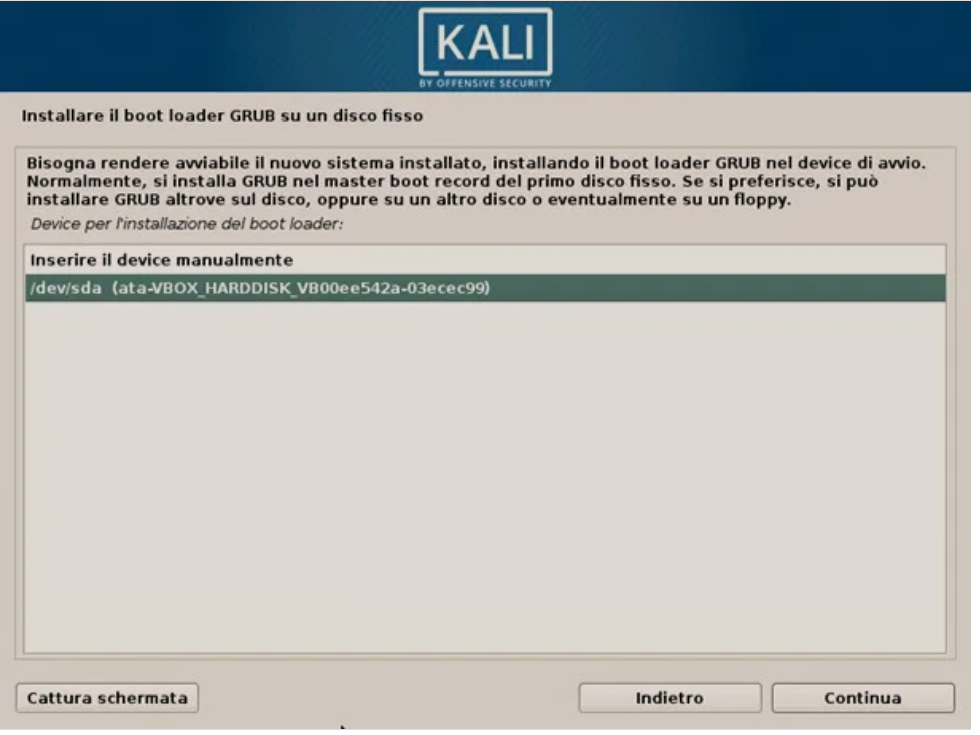
Instalimi përfundoi më në fund: gjithçka që duhet të bësh është të shtypësh butonin Vazhdo/Continua, të presësh që kompjuteri të riniset dhe nëse është e nevojshme, të zgjedhësh Kali Linux nga menuja GRUB për të përdorur menjëherë sistemin operativ.
Te perdoresh nje paisje virtuale të gatshme
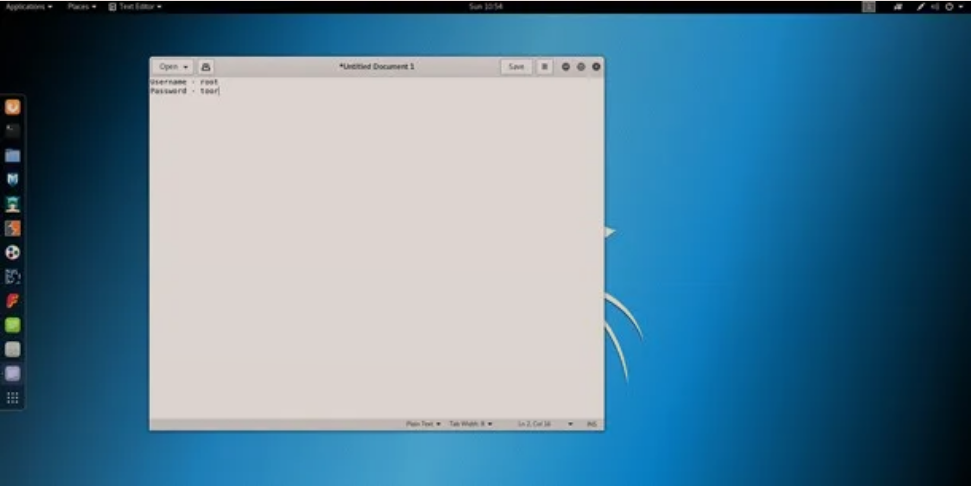
Kam një lajm të mrekullueshëm për ty: ekipi i Kali Linux, në fakt ka vënë në dispozicion aplikacione virtuale që përmbajnë instalime të tëra të Kali Linux dhe të cilat mund të shtohen në programe të tilla si VirtualBox ne pak klikime.
Për ta bërë këtë, filloni duke shkarkuar menaxherin VirtualBox nga faqja e tij e shkarkimit, duke u siguruar që të zgjidhni versionin që i përshtatet më së miri sistemit tuaj operativ, pastaj filloni skedarin e shkarkuar dhe përfundoni konfigurimin duke ndjekur udhëzimet e thjeshta në ekran.
Sapo të ketë përfunduar instalimi i VirtualBox, lidheni në faqen e Internetit që lidhet me aplikacionet virtuale të Kali Linux, lëvizni poshtë për të gjetur Kali Linux VirtualBox Images, zgjidhni atë me një klikim dhe shtypni hyrjen për versionin 32 ose 64 bit të sistemin operativ (p.sh. Kali-Linux VBox 64-Bit [OVA]) për të shkarkuar menjëherë aplikacionin.
Kur të përfundojë shkarkimi, klikoni dy herë në skedarin që sapo keni shkarkuar, nëse është e nevojshme zgjidhni VirtualBox Manager nga lista e aplikacioneve të propozuara, më pas shtypni butonin Import, bashkangjitur në dritaren e re të treguar në ekran.
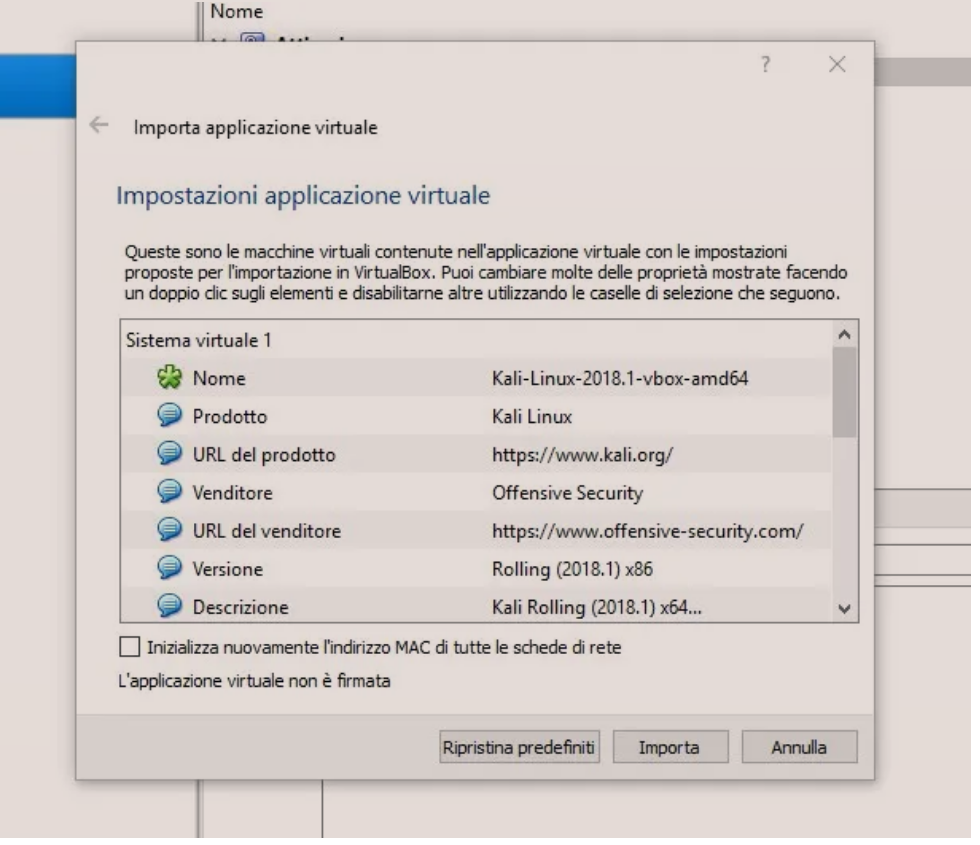
Pasi të përfundojë procedura e importit, zgjidhni paisjen virtuale të sapo krijuar (p.sh. Kali-Linux-2018.1-vbox-amd64) nga paneli anësor i ekranit bazë të VirtualBox, më pas shtypni butonin Start/Avvia (shigjeta e gjelbër në të djathtë) e vendosur lart. Kur të arrini në ekranin e hyrjes/login, shtypni emrin e perdoruesit root të ndjekur nga butoni Enter dhe përsëritni operacionin me fjalëkalimin toor.
Në këtë pikë, ju mund të përdorni Kali Linux dhe ta personalizoni ashtu si dëshironi: për shembull, nëse dëshironi të personalizoni gjuhën dhe tastierën e sistemit, shtypni treguesin e fikjes të vendosur në të djathtë, pastaj në butonin Settings/Impostazioni (ai në formën e një çelësi anglez), zgjidhni Region & Language nga paneli anësor, shtypni English (United States) në kutinë Gjuha/Language, klikoni në butonin (⋮) të vendosur në fund, zgjidhni italisht/anglisht nga lista dhe klikoni në butonin Bërë/Done. Pastaj përsëritni operacionin me kutinë Formats.
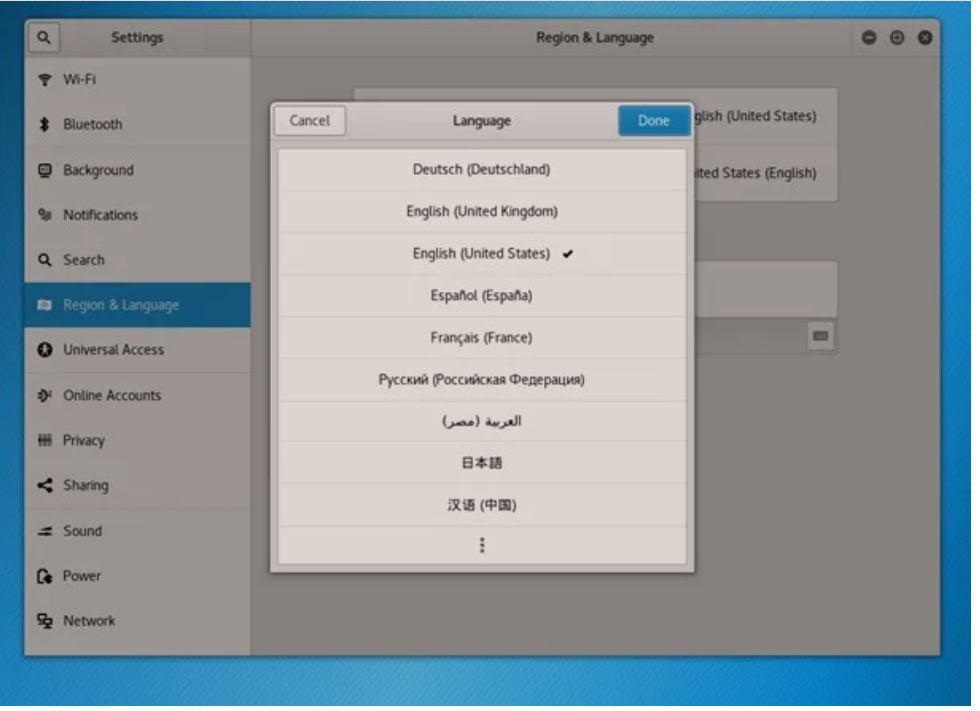
Për të ndryshuar edhe paraqitjen e tastierës, klikoni në butonin + i vendosur nën kutinë Input Sources, pastaj në butonin (⋮) bashkangjitur në ekranin e ri të propozuar, klikoni në artikullin Italian (Italy), pastaj në butonin Shto/Add, përsëri në artikullin Italian dhe së fundmi, përsëri në butonin Shto/Add.
Pasi të keni përfunduar cilësimet e gjuhës, mund të krijoni një përdorues administratori në mënyrë që të shmangni hyrjen root: për ta bërë këtë, shtypni edhe një herë në treguesin e sistemit të vendosur në krye të djathtë, pastaj në elementet e root e Impostazioni account.
Pasi të jetë bërë kjo, klikoni në butonin Shto përdorues…/Aggiungi utente… që ndodhet në këndin e sipërm të djathtë të dritares së re, klikoni në butonin Administrator, plotësoni formularët me informacionin e kërkuar, lëvizni shenjën e zgjedhjes pranë artikullit Vendosni një fjalëkalimin tani/Impostare una password adesso (duke u kujdesur që ta fusni në fushat përkatëse dhe ta ruani), pastaj shtyp butonin Shto/Add/Aggiungi.
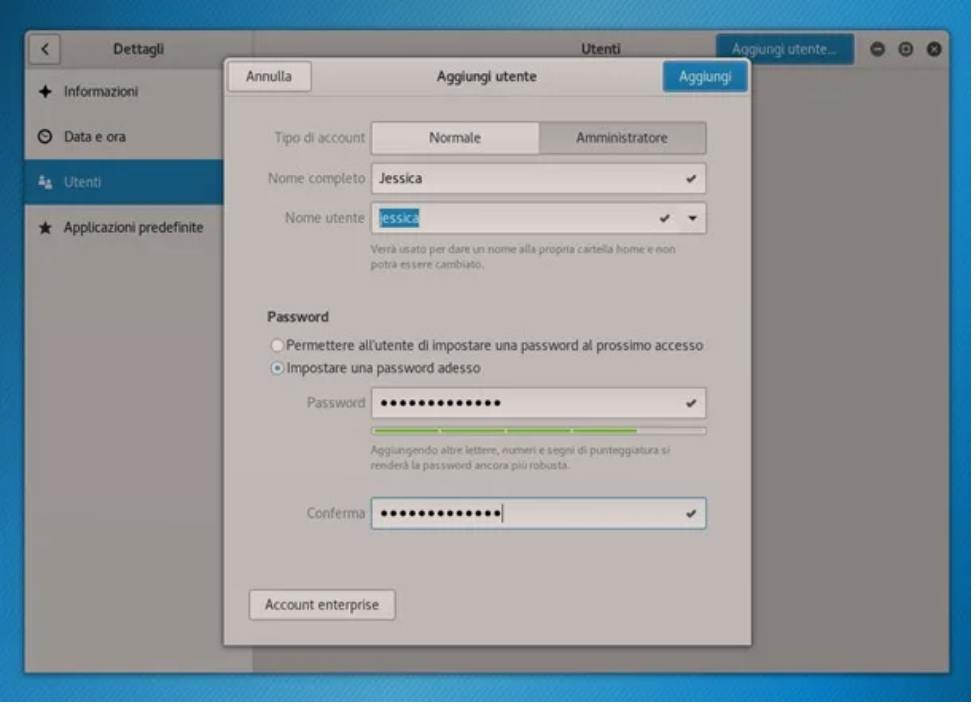
Në hyrjen tjetër/login, ju mund të përdorni në mënyrë të sigurt përdoruesin e administratorit të krijuar, kështu dhe të përfitoni plotësisht nga tiparet e ofruara nga Kali Linux.
Si te instalosh Kali Linux në Windows 10
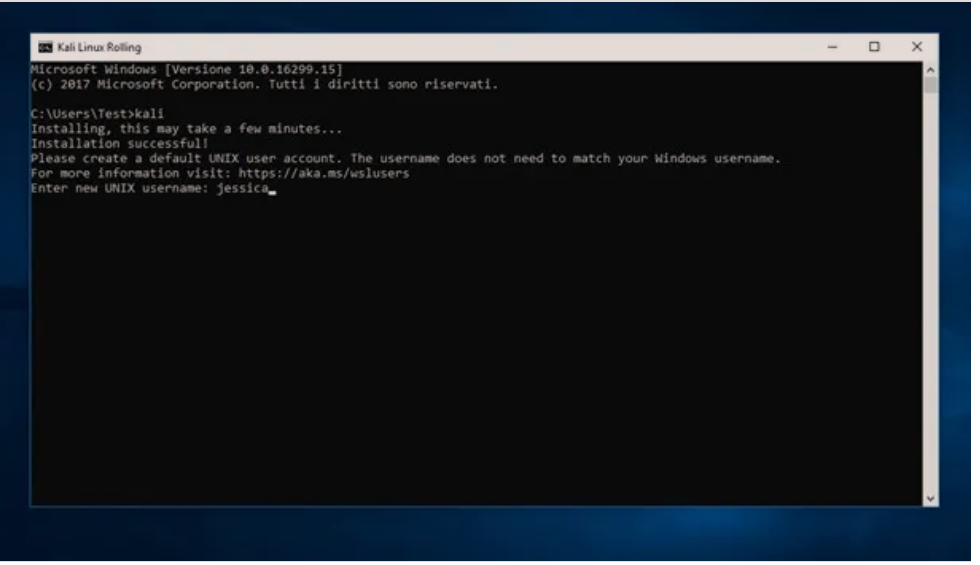
Nese perdor Windows 10, mund të instalosh Kali Linux dhe ekzekutosh, brenda vetë sistemit operativ, pa krijuar paisje virtuale ose duke kryer instalime në disk.
Kjo është e mundur falë nënsistemit Linux të vënë në dispozicion në Windows 10, duke filluar nga Creators Update: me fjalë të tjera, ju mund të shkarkoni dhe instaloni Kali Linux nga Microsoft Store dhe ta përdorni atë përmes Command Prompt/Prompt dei comandi.
Gjëja e parë për të bërë, për të vazhduar është të aktivizoni nënsistemin Linux: hapni menunë Start duke klikuar në butonin e flamurit të vendosur në të majtë të ekranit, ose filloni shiritin e kërkimit të Cortana, shkruani attiva o disattiva funzionalità di Windows dhe klikoni në ikonën e saj.
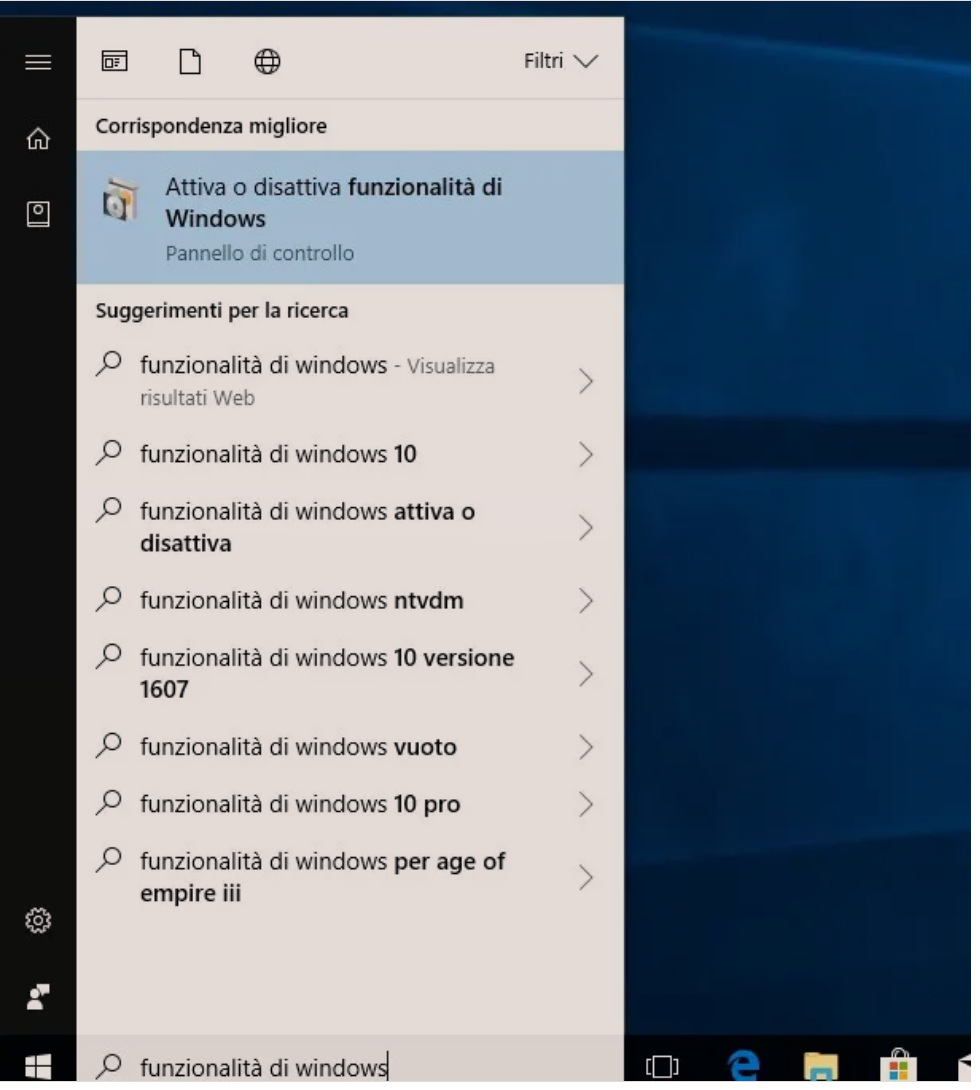
Duke përdorur ekranin e ri që u shfaq në desktop, identifikoni nënsistemin Windows për Linux, vendosni shenjën e zgjedhjes në kutinë përkatëse, shtypni butonin OK dhe pastaj butonin Restart now/Riavvia ora për ta bërë efektive ndryshimin e kërkuar.
Në këtë pikë, lidhuni me Windows Store, shtypni Kali Linux në shiritin e kërkimit në krye, shtypni butonin Enter, zgjidhni ikonën për sistemin operativ dhe shtypni butonin Get/Ottieni për ta instaluar menjëherë (nëse dëshironi, mund të shkoni direkt në Microsoft Store duke shtypur këtë lidhje).
Pasi të përfundojë konfigurimi, hapni edhe një herë menunë Start dhe filloni Kali Linux duke klikuar në ikonën e tij dhe prisni për përfundimin e konfigurimit të sistemit operativ: kur të shfaqet Enter new UNIX username shkruani një emër përdoruesi të zgjedhur, shtypni butonin Enter, pastaj futni fjalëkalimin e hyrjes, shtypni Enter edhe një herë dhe përsëritni operacionin për të konfirmuar fjalëkalimin: Kali Linux është instaluar më në fund!
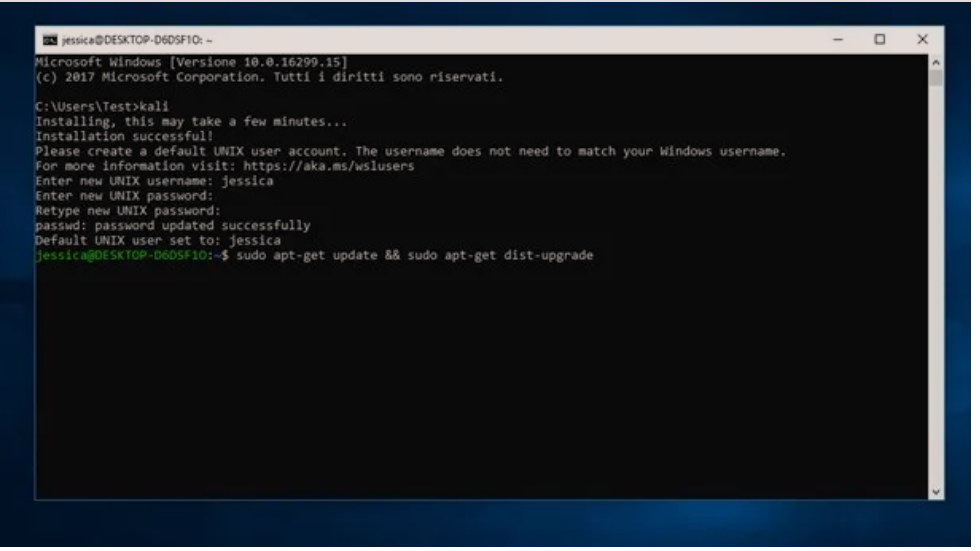
Siç është e lehtë të vërehet, një ndërfaqe grafike nuk është e disponueshme në këtë fazë, pasi është instaluar versioni Light i sistemit operativ: përpara se të vazhdoni me operacione të mëtejshme, unë sugjeroj që të shtypni komandën sudo apt-get update && sudo apt-get dist-upgrade upgrade për të kryer një azhurnim të plotë të sistemit.
Nese deshiron te kesh një desktop për ta përdorur me miun dhe tastierën, atehere me masat e duhura paraprake, kjo është e mundur: Duke përfituar nga Xfce në Kali Linux dhe Desktop Remoto të Windows, mund të instaloni dhe përdorni një ndërfaqe grafike për shpërndarjen/distro tuaj. Para se të vazhdoj, sidoqoftë, dua t’ju paralajmëroj se kjo procedurë, megjithëse rrallë, mund të çojë në keqfunksionime të papritura dhe ngrirje të Linux: mos u shqetësoni, megjithatë, nuk është asgjë që nuk mund të zgjidhet me një rifillim!
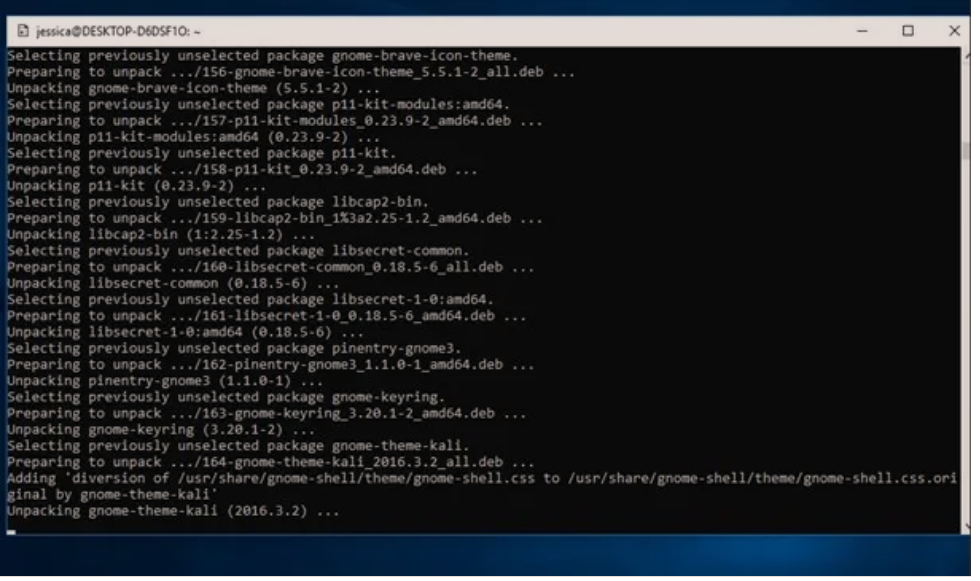
Duke thënë këtë, le të kalojmë në veprim përsëri: pasi të keni hyrë në Kali Linux, shkruani në të komandën sudo apt-get install wget, shtypni butonin Enter dy herë, pastaj futni komandën wget https://kali.sh/xfce4.sh dhe shtypni Enter përsëri. Në këtë pikë, shtypni komandën sudo sh xfce4.sh e ndjekur nga Enter, shtypni fjalëkalimin/password tuaj të administratorit dhe shtypni përsëri butonin Enter: pas disa minutash, fillon procedura e konfigurimit.
Duke përdorur tastet me shigjeta në tastierë, vazhdoni të konfiguroni hartën e së njëjtës: zgjidhni artikullin tjetër/Other nga lista, shtypni butonin Enter, zgjidhni artikullin italian, shtypni përsëri Enter, zgjidhni edhe një herë artikullin italian nga dritarja tjetër dhe shtypni për herë të tretë në butonin Enter.
Sapo të përfundojë procedura, tregohet në ekran fraza Configuring XRDP to listen on port 3390 (but not starting the service)…: atëherë shtypni komandën sudo /etc/init.d/xrdp start ndjekur nga Enter, shkruani fjalëkalimin tuaj, shtypni Enter përsëri dhe sigurohuni që shërbimi të ketë filluar në porten 3390 (një ekran i gjelbër shfaqet në ekran).
Në këtë pikë, gjithmonë duke mbajtur dritaren e komandës Kali Linux të hapur (nëse dëshironi, mund ta minimizoni), hapni menunë Start të Windows, shkruani në të frazën Remote Desktop/Desktop Remoto, klikoni në ikonën Connessione desktop remoto, futni në kutinë e Computer, fjalet localhost:3390, më pas shtypni butonin Connetti, vendosni shenjën në Non visualizzare più questo messaggio per le connessioni a questo computer dhe më pas shtypni butonin Po/Si/Yes.

Tani keni nje nderfaqe grafike te Kali Linux! Thjesht duhet të shkruani emrin tuaj të përdoruesit dhe fjalëkalimin në fushat përkatëse dhe të klikoni OK, duke u kujdesur që të lini hyrjen Xorg në fushën Session.
Sapo të përfundojë puna, mos e mbyllni “brutalisht” dritaren e Remote Desktop, por dilni nga seanca duke klikuar në emrin tuaj të përdoruesit të vendosur në pjesën e sipërme të djathtë, pastaj në artikullin Log Out dhe në fund në butonin Log Out.