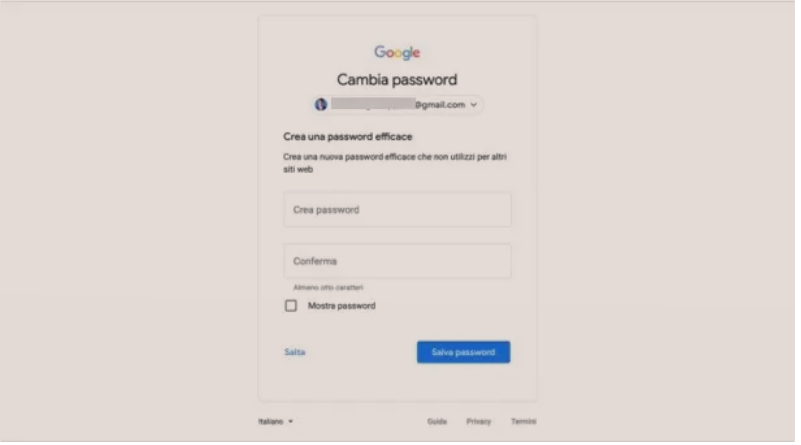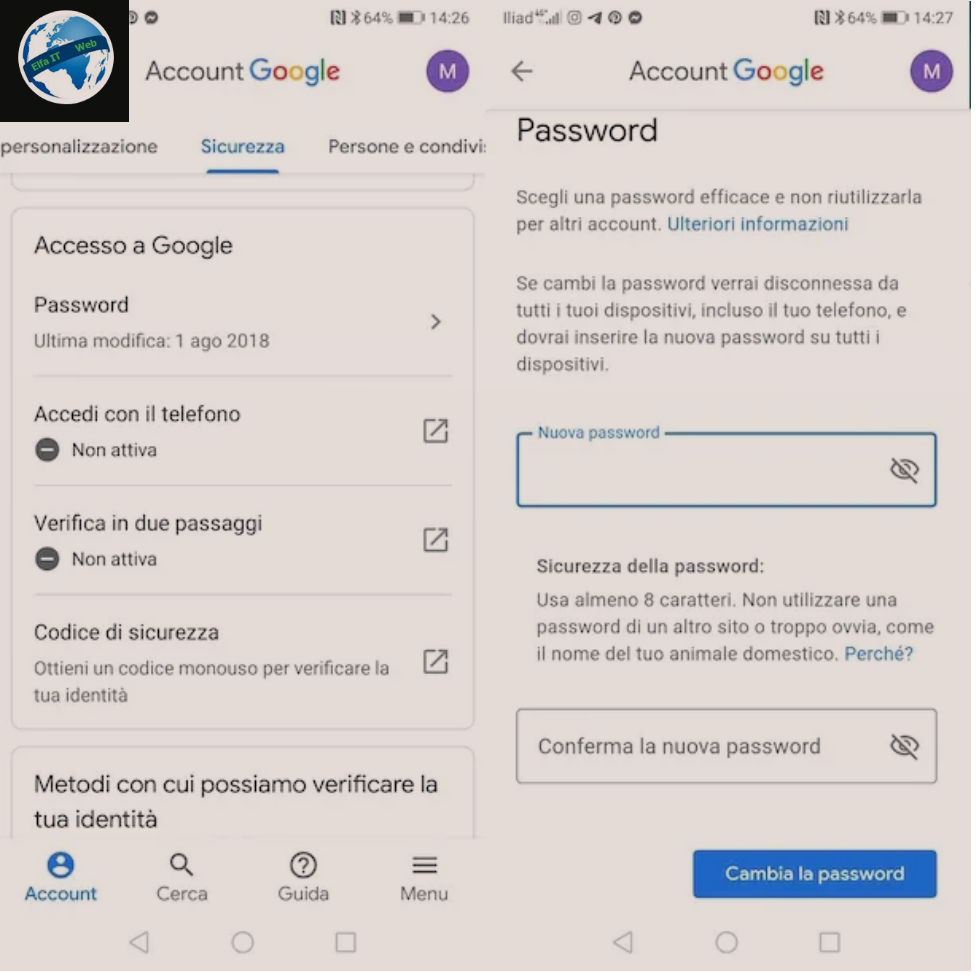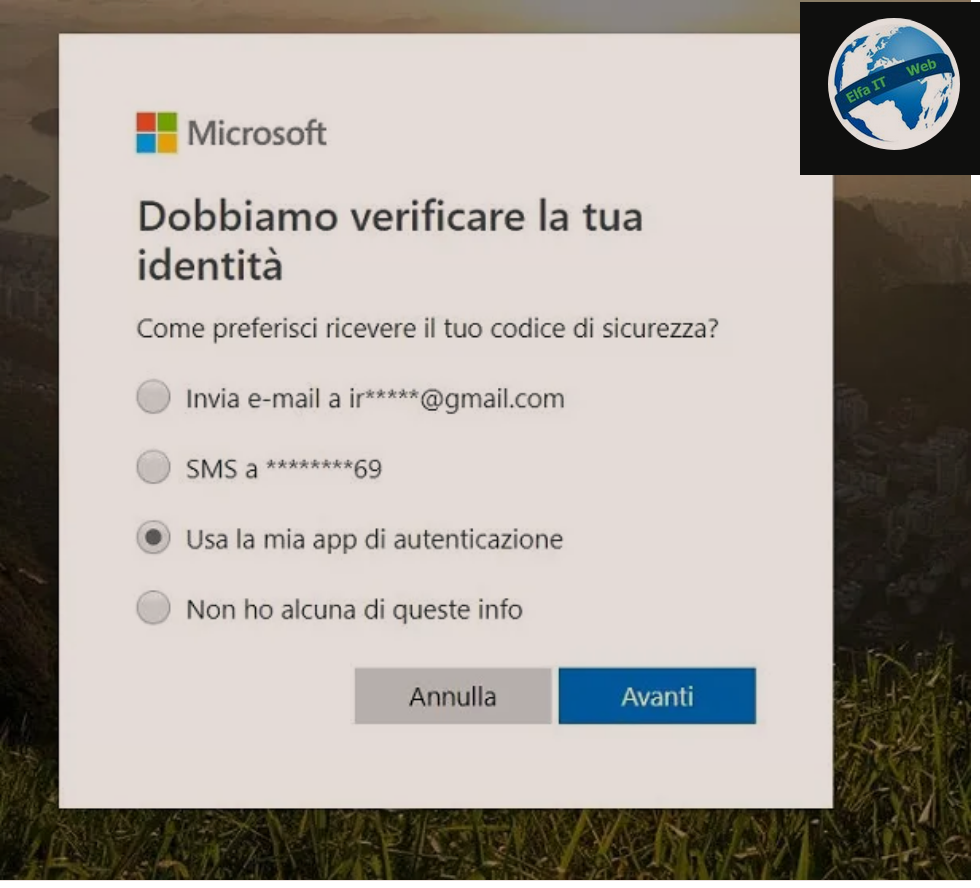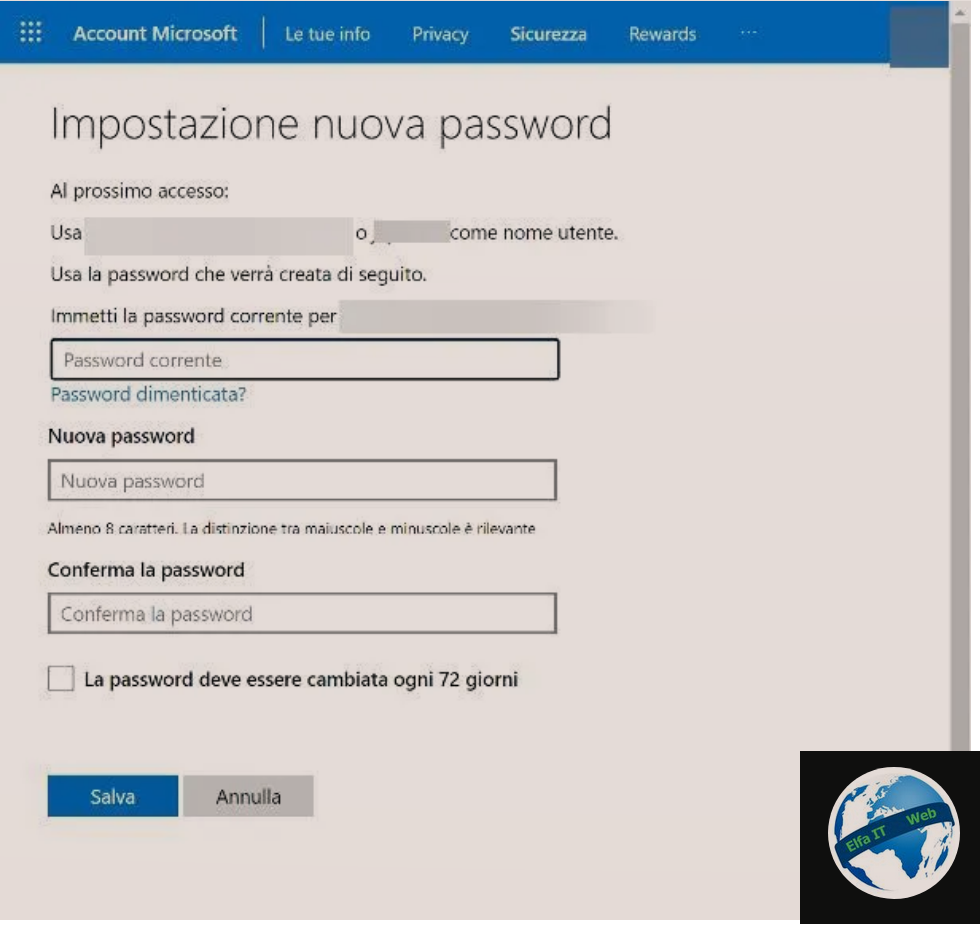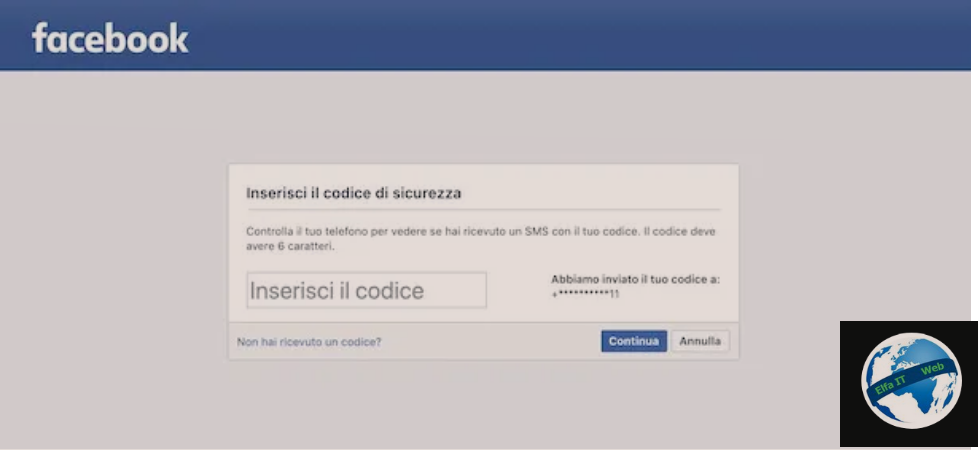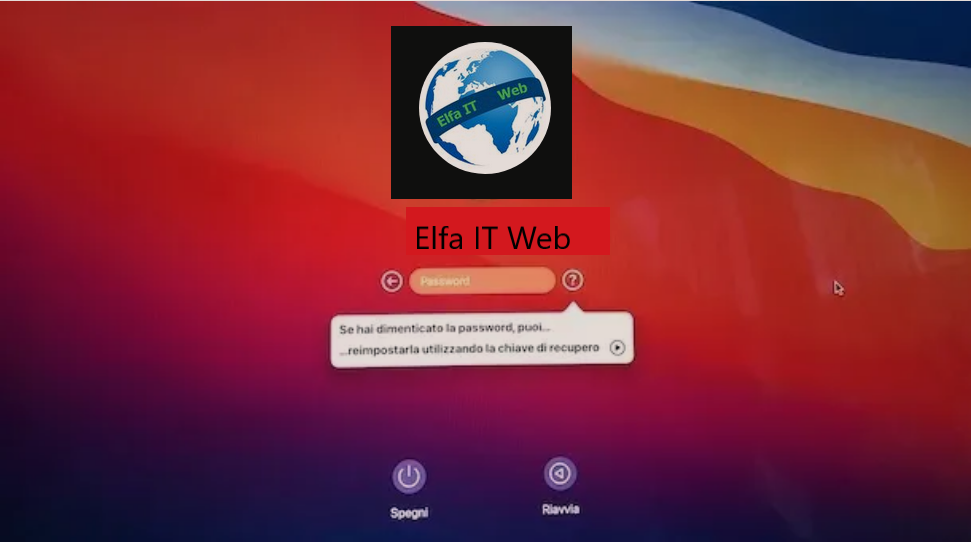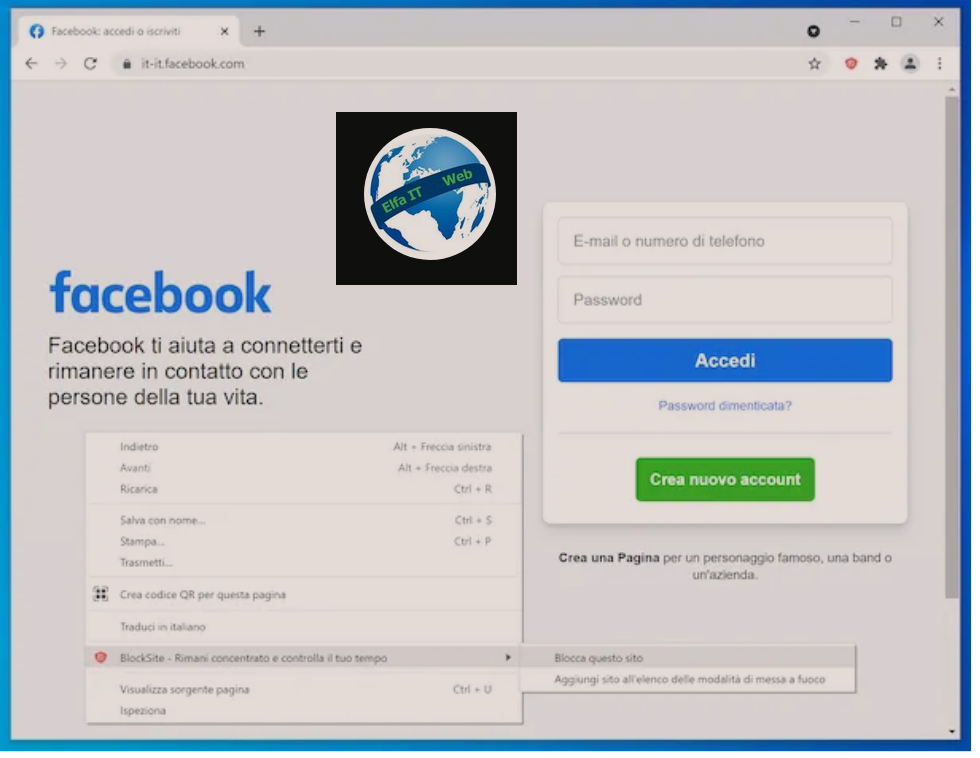Nese keni harruar fjalekalimet qe perdorni per tu futur ne faqet tuaja te preferuara ne internet, atehere mund ti gjeni serish ne shfletuesin/browser tuaj te internetit, nese i keni ruajtur per tu futur automatikisht. Me poshte do te shpjegojme se si te shikosh password/fjalekalimet e ruajtura ne Chrome, ne menyre qe ti rikuperoni ne pak klikime. Ne fakt, do flasim per procedurat qe duhen ndjekur si ne rastin e chrome per kompjuter, ashtu edhe ne rastin e chrome per telefon. Gjeni gjithcka me poshte.
Permbajtja
- Si të gjesh fjalekalimet/password e ruajtura në Chrome
- Si të gjesh password/fjalëkalimet e paruajtura në Chrome
- Në rast problemesh apo dyshime të mëtejshme
Si të gjesh fjalekalimet/password e ruajtura në Chrome
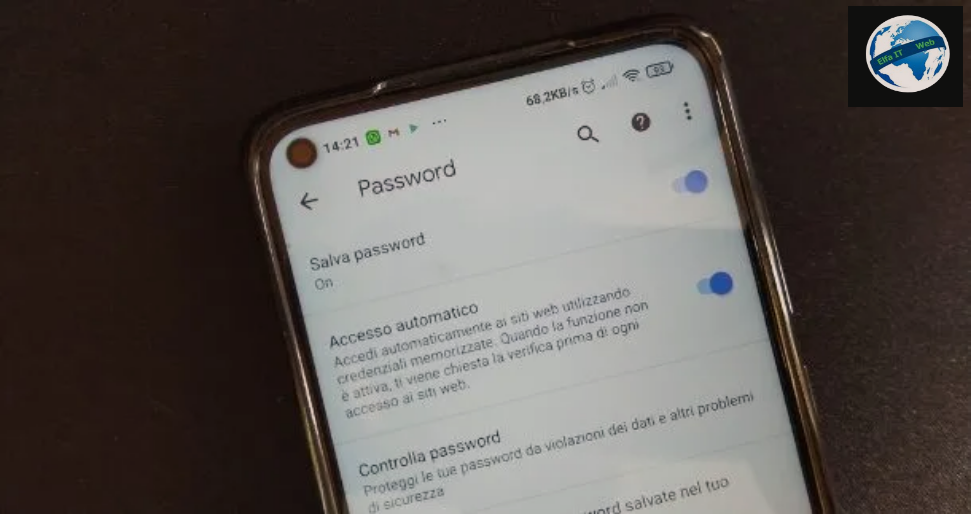
Të shikosh fjalëkalimet e ruajtura në Chrome është me të vërtetë e lehte si nga një kompjuter ashtu edhe nga telefonat inteligjentë dhe tabletët. Me poshte do mesoni si ta bëni këtë në të gjitha sistemet operative kryesore.
Si te shikosh password/fjalekalimet e ruajtura ne Chrome nga kompjuteri
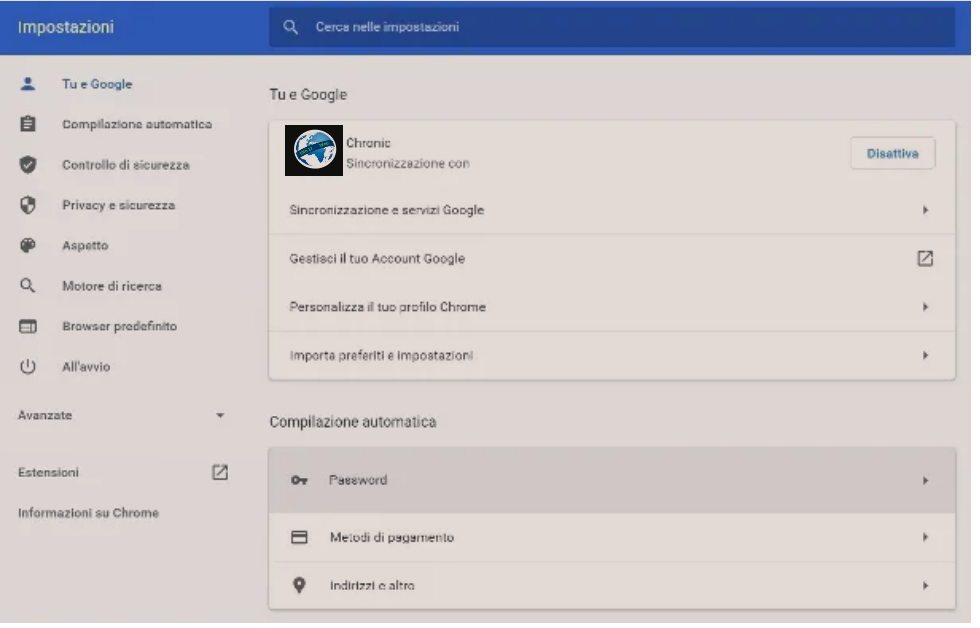
Nese përdorni Chrome në një kompjuter dhe për këtë arsye jeni të interesuar të dini se si te shikosh password/fjalekalimet e ruajtura ne Chrome per Windows, macOS ose Linux, atehere ua shpjegojme menjehere.
Fillimisht, nisni Chrome dhe klikoni në ikonën ⁝ në pjesën e sipërme të djathtë të dritares dhe zgjidhni artikullin Cilësimet/Impostazioni/Settings nga menuja që hapet. Pastaj compilazione automatica > password. Nëse jeni duke përdorur një kompjuter që nuk është i juaji, ose në rast se keni instaluar një kopje të re të Chrome dhe dëshironi të rikuperoni fjalëkalimet tuaja, duhet të hyni në llogarinë tuaj të Google duke shtypur foton e profilit që gjeni në djathte lart dritares së shfletuesit dhe duke futur kredencialet e llogarisë suaj. Kjo funksionon nëse keni zgjedhur të sinkronizoni fjalëkalimet në cloud te Google nga pajisjet tuaja të tjera në të cilat përdorni Chrome.
Sigurohuni që të shfaqet skeda Ju dhe Google (nëse jo, klikoni mbi atë që e gjeni në listën në të majtë) dhe vazhdoni duke klikuar në artikullin Fjalëkalimi/Password. Në këtë pikë, mund të shikoni të gjithë fjalekalimet e ruajtura në shfletues dhe t’i menaxhoni ato sipas nevojës. Kjo e fundit do t’ju shfaqet nën artikullin Fjalëkalimet e ruajtura/Password salvate. Sitin referues do ta gjeni nën kolonën e Sito web, emrin e përdoruesit nën Emër Përdoruesi/Nome utente dhe fjalëkalimet nën Fjalëkalim/Password.
Megjithatë mbani mend se fjalëkalimet e ndryshme mbulohen nga pikat; Për të qenë në gjendje t’i shikoni ato, duhet të shtypni butonin me syrin pranë secilit prej tyre, në të djathtë. Më pas do t’ju kërkohet të tregoni emrin e llogarisë tuaj të përdoruesit/account utente në kompjuter dhe fjalëkalimin/password e lidhur me të (më pas, për të fshehur përsëri fjalëkalimin, shtypni ikonën me sy me viz ne mes).
Duke klikuar në ikonën ⁝ pranë çdo fjalëkalimi, mund të hyni në një menu përmes së cilës mund të kopjoni, ndryshoni ose hiqni fjalëkalimin e zgjedhur (thjesht klikoni në artikujt e duhur në menunë e lartpërmendur). Dhe nëse keni ruajtur shumë fjalëkalime dhe nuk mund t’i gjeni menjëherë ato që ju interesojnë, mund të ndihmoni veten duke përdorur fushën e kërkimit lart djathtas, duke shkruar të gjithë emrin e faqes së internetit që ju intereson.
Në fund të faqes, nën titullin Mai salvate, do të gjeni faqet e internetit për të cilat keni kërkuar që të dhënat e aksesit të mos ruhen kurrë. Thjesht shtypni “X” pranë emrit të çdo faqeje për të hequr përgjithmonë lidhjen me faqet në fjalë. Gjithmonë në të njëjtën faqe të cilesimeve te Chrome, ju mund të zgjidhni nëse do të lejoni shfletuesin t’ju pyes nëse do ruani/salvare le password apo jo fjalekalimin dhe nëse ta aktivizoni ose jo accesso automatico, thjesht duke lënë në ON ose duke mbajtur ne OFF leven siper.
Përpara se të vazhdoj më tej, do të doja të theksoja se disa programe të palëve të treta janë gjithashtu të disponueshme. Ato ju lejojnë të shikoni fjalëkalimet e ruajtura në Chrome dhe shfletues të tjerë. Disa jane të sigurt dhe që funksionojnë vërtet, të tjerë mashtrojne, kështu që ju duhet të jeni gjithmonë shumë të kujdesshëm për atë që shkarkoni.
Në këtë rast, një nga softuerët më të sigurt dhe më të përdorur është ChromePass, i disponueshëm vetëm në Windows, i cili mund të shkarkohet falas nga kjo faqe.
Si te shikosh password/fjalekalimet e ruajtura ne Chrome nga telefon dhe tablet
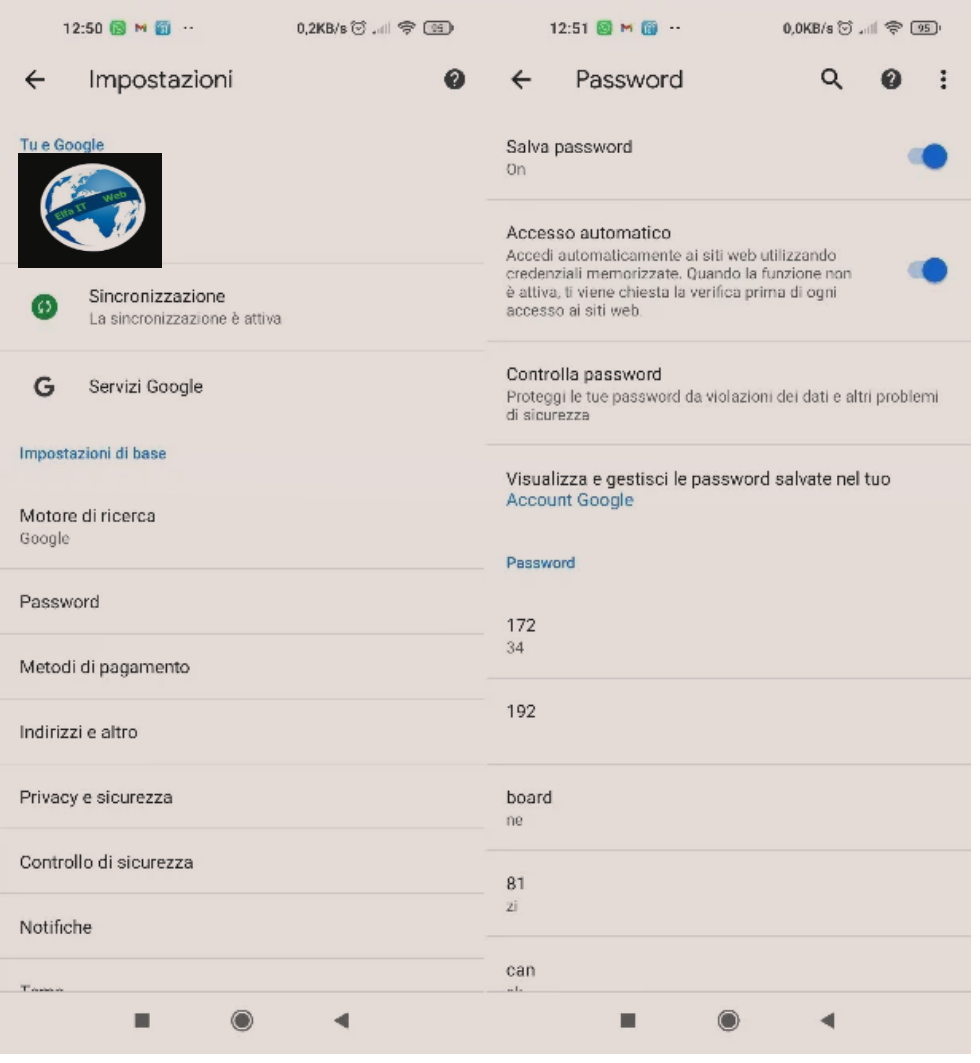
Nëse do te dish si te shikosh password/fjalekalimet e ruajtura ne Chrome nga telefoni ose tableti juaj Android ose nga iPhone/iPad, vazhdoni duke hapur shfletuesin Google duke trokitur në ikonën e tij që mund ta gjeni në ekranin kryesor, në menunë e app.
Pasi të shfaqet ekrani i Chrome, shtypni ikonën ⁝ që ndodhet lart djathtas dhe zgjidhni artikullin Cilësimet/Impostazioni/settings nga menuja që hapet. Tani, nëse jeni duke përdorur një pajisje që nuk është e juaja ose sapo keni instaluar Chrome, duhet të hyni në llogarinë tuaj Google duke shtypur artikullin e duhur dhe duke futur kredencialet e llogarisë suaj. Sigurisht që kjo vlen vetëm nëse keni aktivizuar sinkronizimin e fjalëkalimeve në cloud edhe në pajisjet e tjera ku përdorni Chrome.
Tani shtypni në artikullin Fjalëkalimi/Password që gjeni në seksionin Cilësimet bazë/Impostazioni di base. Më pas do të shihni listën e plotë të të gjitha të dhënave të aksesit që keni ruajtur në shfletuesin e internetit, në seksionin Fjalëkalimet/Password (në Android) ose Fjalëkalimet e ruajtura/Password salvate (në iOS/iPadOS).
Duke shtypur në emrin e shërbimit që ju jeni të interesuar, do të hapet një ekran të ri që tregon URL e plotë të faqes, emrin e përdoruesit dhe fjalëkalimin që mbulohet nga pika: për ta parë atë, shtypni ikonen me sy dhe shkruani kodin e zhbllokimit të pajisjes tuaj (në rastin e pajisjeve që e mbështesin atë, mund të përdorni gjithashtu një gjurmë gishtash ose njohje të fytyrës). Për të fshehur përsëri fjalëkalimin e shfaqur, shtypni ikonën e syrit me vize.
Nëse përveç shikimit të fjalëkalimit, dëshironi ta kopjoni atë në memorien e pajisjes, trokitni lehtë mbi ikonën drejtkëndore pranë ikonës së syrit, shkruani kodin e shkyçjes së pajisjes dhe kaq. Për të fshirë fjalëkalimin, shtypni koshin vendosur në krye.
Gjithashtu nga ekrani kryesor për menaxhimin e fjalëkalimeve në Chrome mund të zgjidhni nëse do të aktivizoni ruajtjen e fjalëkalimit/salvataggio delle password ose aksesin automatik/accesso automatico (vetëm në Android) duke levizur ne ON ose OFF çelsat përkatës. Nga atje mund të eksportoni gjithashtu të gjitha fjalëkalimet e ruajtura duke klikuar në artikullin e duhur në fund (vetëm në iOS).
Si te shikosh password/fjalekalimet e sinkronizuara
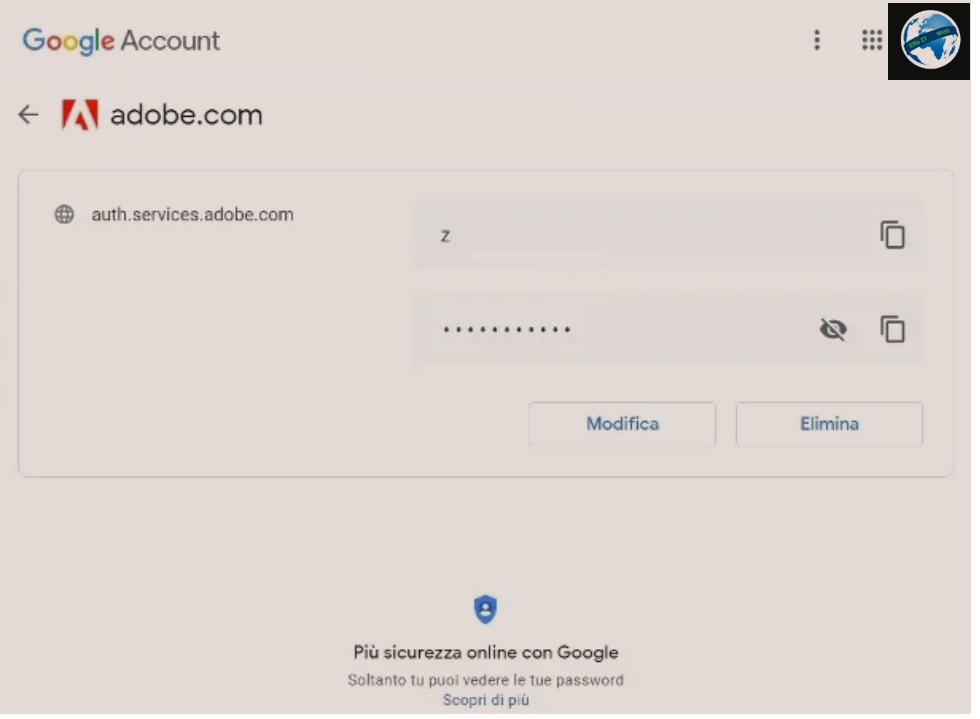
Siç ju shpjegova më parë, duke e lidhur Chrome me një llogari specifike të Google, është e mundur të ruani fjalëkalime në internet në serverët e Google. Këto të fundit, në këtë mënyrë, sinkronizohen në të gjitha pajisjet e aksesuara me të njëjtën llogari Google; të gjitha në një mënyrë të sigurt dhe të shpejtë.
Për të parë dhe për të menaxhuar fjalëkalimet e ruajtura në internet, lidhuni me këtë faqe interneti, hyni në llogarinë tuaj të Google duke plotësuar fushat e duhura në ekran (nëse është e nevojshme) dhe klikoni në emrin e faqes në lidhje me fjalëkalimin që dëshironi të shikoni. Më pas futni fjalëkalimin/password e llogarisë tuaj Google dhe shtypni butonin Avanti/Next.
Në këtë pikë, për të parë fjalëkalimin që ju intereson, shtypni ikonën e syrit në fund. Ju gjithashtu mund të ndryshoni ose fshini fjalëkalimin në fjalë duke shtypur butonat e duhur në fund.
Nëse nuk ju intereson veçoria e sinkronizimit, mund ta çaktivizoni atë në çdo kohë. Për ta bërë këtë (nga një kompjuter) shtypni ikonën ⁝ që ndodhet në pjesën e sipërme të djathtë të saj dhe më pas shtypni artikullin Cilësimet/Impostazioni/Settings. Nga këtu, klikoni mbi artikullin Menaxho të dhënat që do të sinkronizohen/Gestisci i dati da sincronizzare dhe më pas klikoni në artikullin Personalizo sinkronizimin/Personalizza sincronizzazione në ekranin tjetër. Ne fund, ktheni nw OFF levën e celesit vendosur në korrespondencë me artikullin Password. Kaq ishte.
Për të përsëritur hapat e mësipërm në një smartphone ose tablet, nisni Chrome dhe shtypni ikonën ⁝ që ndodhet lart djathtas. Nga këtu, shkoni te Impostazioni > Sincronizzazione dhe lëvizni levën e çelësit që lidhet me artikullin Sincronizza tutto në OFF. Së fundi, klikoni në kutinë pranë artikullit Password, për të hequr shenjen e kontrollit nga ky i fundit dhe kaq.
Si të gjesh password/fjalëkalimet e paruajtura në Chrome
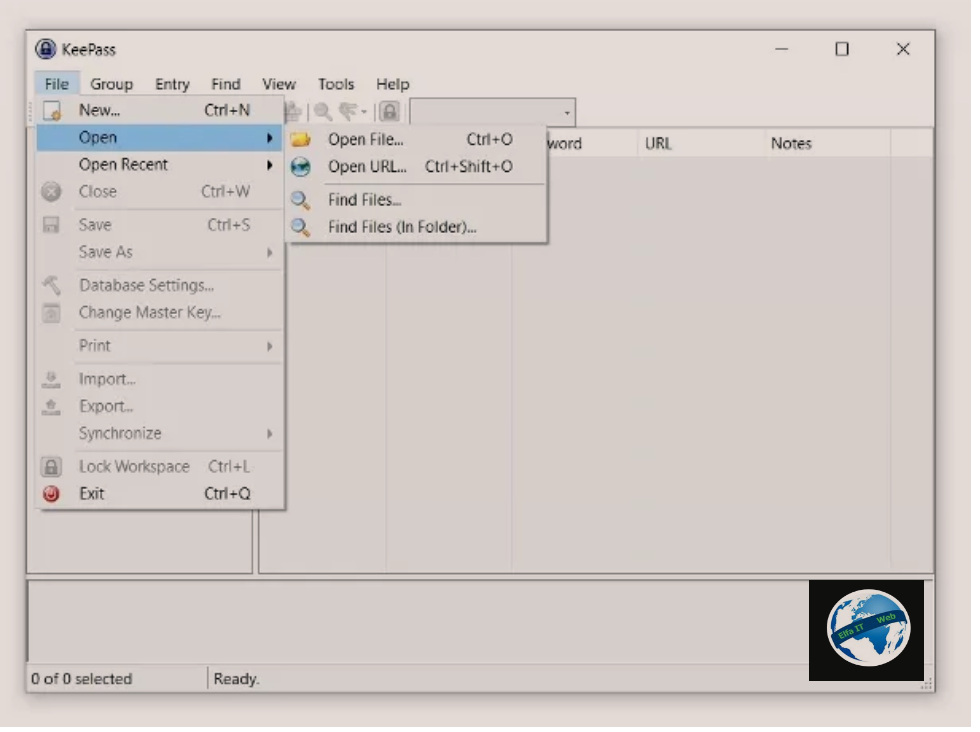
Nese dëshironi t’i hidhni një sy edhe fjalëkalimeve që nuk i keni ruajtur në Google Chrome, atehere duhet të kontrolloni cilësimet e sistemit operativ ose në shfletuesit e tjerë, siç shpjegohet në udhezuesin tim: si te shikosh passwors/fjalekalimet e ruajtura.
Në të ardhmen, për të shmangur shpërndarjen e fjalëkalimeve midis shfletuesve të ndryshëm, ju rekomandoj që të keni një menaxher fjalëkalimi, që është një program që ju lejon të ruani dhe menaxhoni çelësat tuaj të aksesit duke kujtuar një fjalëkalim të vetëm kryesor. Më poshtë propozoj zgjidhjet që i konsideroj më të vlefshme dhe të besueshme.
- 1Password (Windows/macOS/Linux/Android/iOS/iPadOS) eshte një nga menaxherët më të mirë të fjalëkalimeve në dispozicion për sisteme të ndryshme operative. Programi është i disponueshëm si provë falas për 14 ditë (pas së cilës mund të vendosni nëse do të azhurnoni në versionin e paguar me zgjidhje të ndryshme abonimi duke filluar nga 2,99 dollarë në muaj). Kjo ju lejon të ruani të dhënat e aksesit në faqet e internetit dhe të dhënat e kartës së kreditit duke i sinkronizuar ato në të gjitha pajisjet tuaja dhe mund të integrohen në të gjithë shfletuesit kryesorë.
- KeePass (Multi) eshte një program i shkëlqyer falas dhe me burim të hapur i disponueshëm për të gjitha sistemet operative (megjithatë, në disa prej tyre, si Android dhe iOS, janë të disponueshëm versione alternative të bazuara në të njëjtin kod). Është një zgjidhje e përshtatshme për përdoruesit më me përvojë pasi ofron konfigurime të ndryshme manuale. Për më tepër, programi nuk sinkronizon automatikisht fjalëkalimet me cloud (për ta bërë këtë, duhet të vazhdoni manualisht duke u mbështetur në shërbimet e jashtme të ruajtjes në cloud).
- NordPass (Windows/macOS/Linux/Android/iOS/iPadOS) eshte një tjetër menaxher i dobishëm dhe i vlefshëm i fjalëkalimeve i zhvilluar nga programuesit NordVPN. Kjo ju lejon të ruani fjalëkalimet, të dhënat e kartës së kreditit, kodet e licencës së softuerit dhe informacione të ndjeshme. Programi është i disponueshëm në një version bazë falas dhe në një version me pagesë (me mundësinë e përdorimit të tij njëkohësisht në deri në 5 pajisje) duke filluar nga 3,99 € në muaj.
- Bitwarden (Windows/macOS/Linux/Android/iOS/iPadOS) eshte një mjet me burim të hapur për të menaxhuar fjalëkalimet tuaja dhe për t’i enkriptuar ato me një kod specifik. Programi mund të integrohet me shfletuesit kryesorë të internetit dhe është i disponueshëm në formën bazë pa pagesë për një përdorues ose me pagesë për përdorues të shumtë duke filluar nga 3,33 dollarë në muaj.
Në rast problemesh apo dyshime të mëtejshme
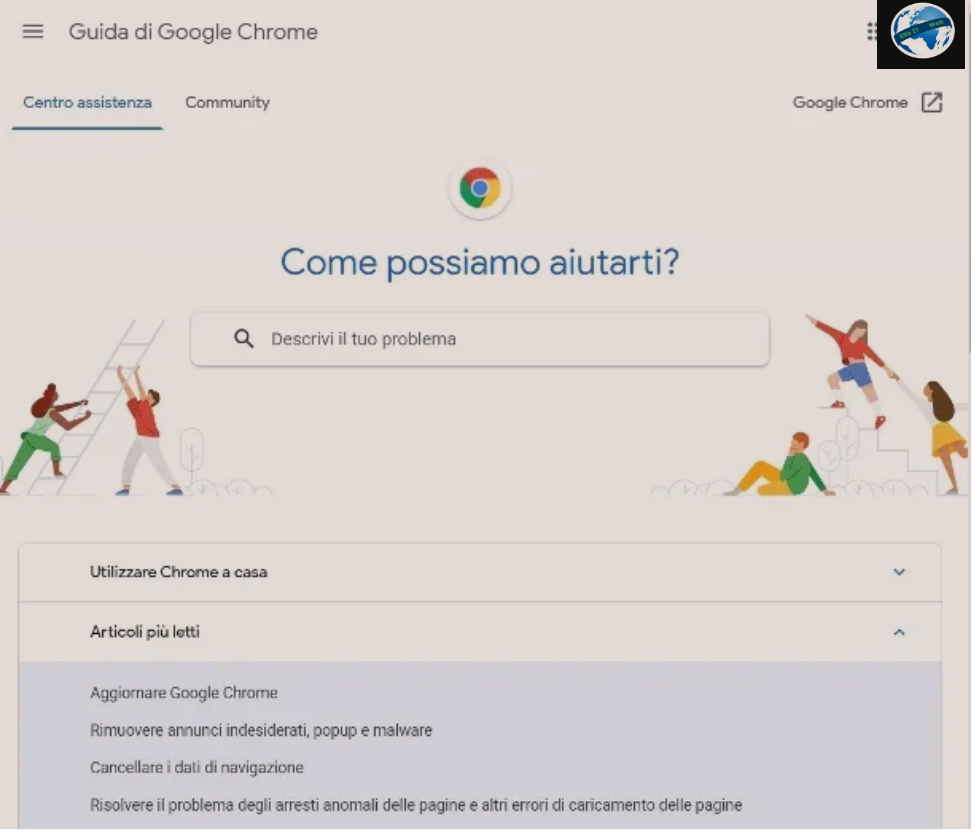
Nese akoma keni ndonje problem, mund të shikoni te vizitoni seksionin online kushtuar ndihmës zyrtare për Google Chrome. Aty do të gjeni artikuj të shumtë me informacion të dobishëm dhe të detajuar rreth funksionimin e shfletuesit të famshëm.
Për ta përdorur atë, zgjidhni kategorinë e referencës nga pjesa qendrore e faqes dhe më pas temën e interesit tuaj midis atyre që ju propozohen. Ju gjithashtu mund të gjeni atë që ju nevojitet duke përdorur shiritin e kërkimit në krye, duke shtypur fjalën kyçe të referencës dhe duke zgjedhur sugjerimin përkatës nga ato që shfaqen automatikisht.
Ju gjithashtu mund t’i hidhni një sy forumit të produkteve të Google, përmes të cilit mund të merrni mbështetje dhe ndihmë nga Google dhe përdorues të tjerë që si ju, përdorin shërbimet e kompanisë. Për të kërkuar diskutime që mund t’ju interesojnë, përdorni shiritin në krye dhe më pas klikoni mbi titullin e atij që dëshironi të lexoni nga lista që shfaqet.