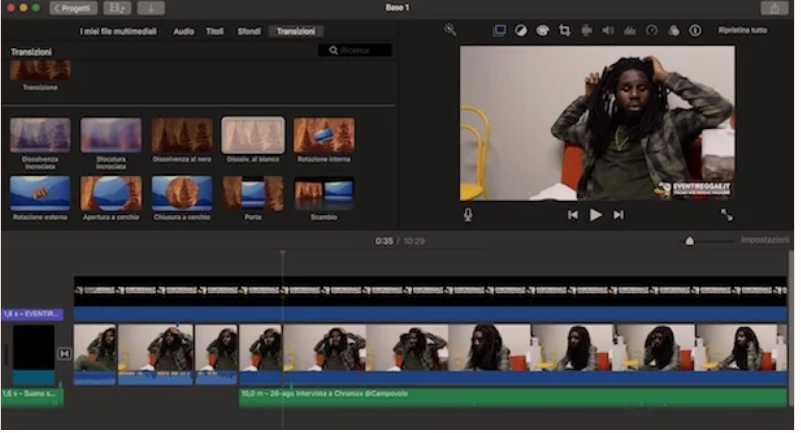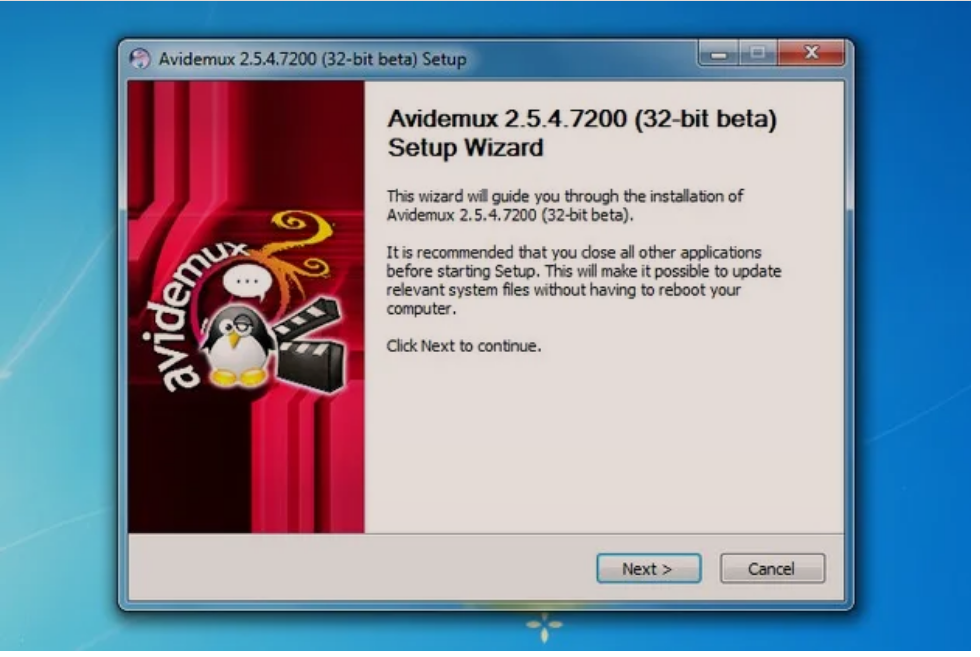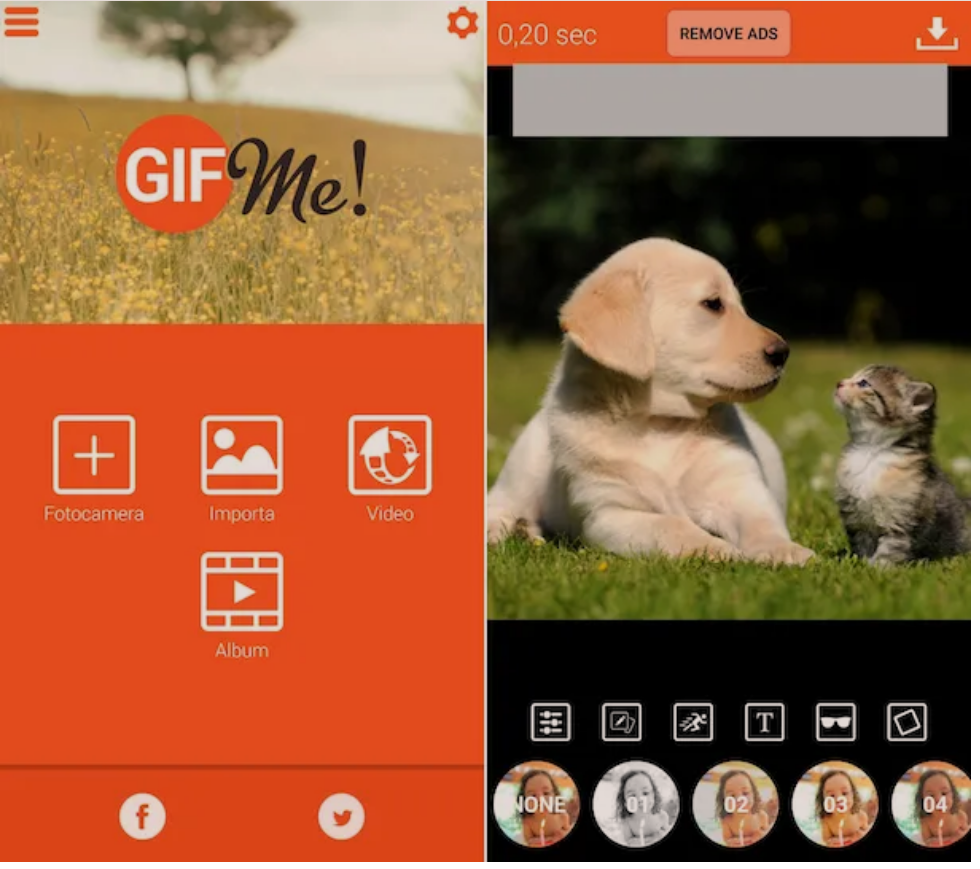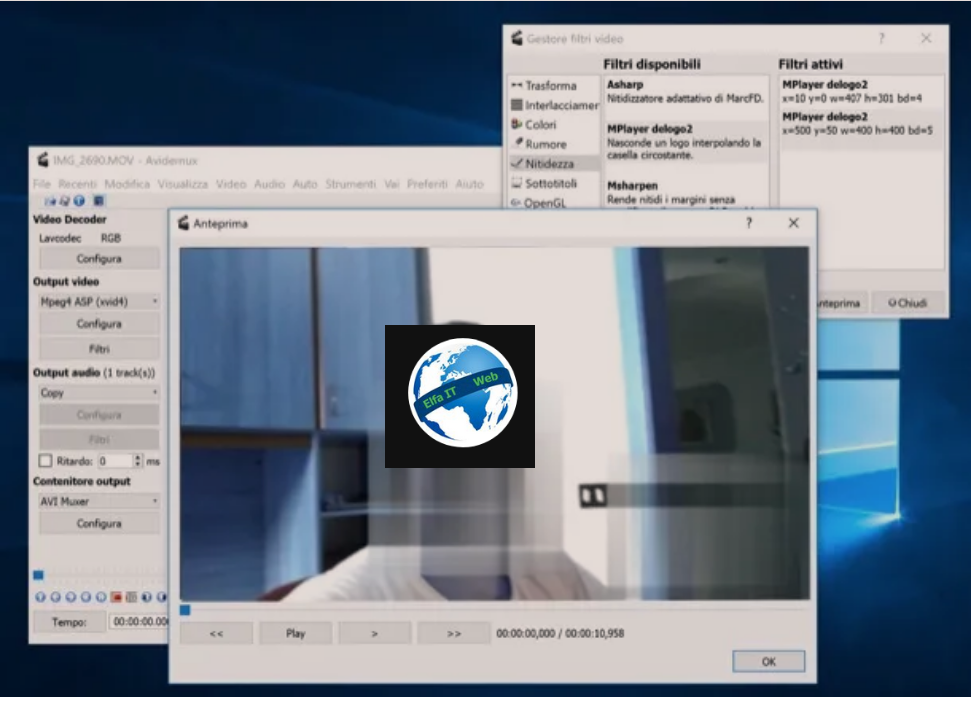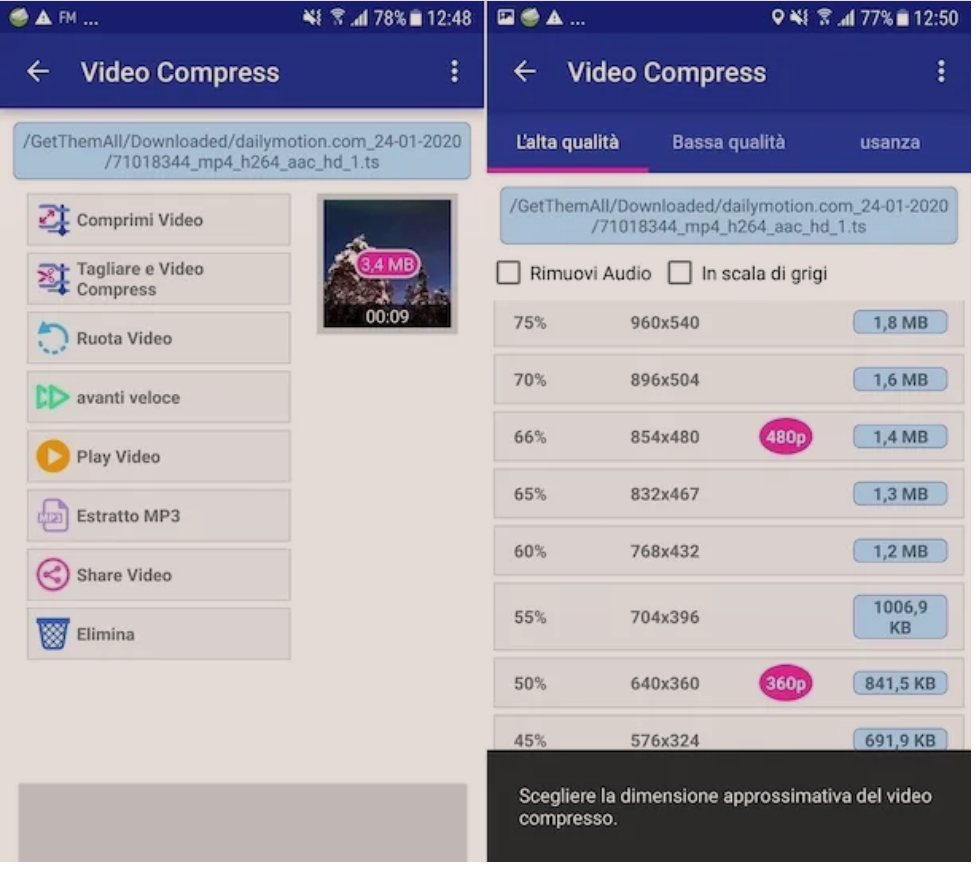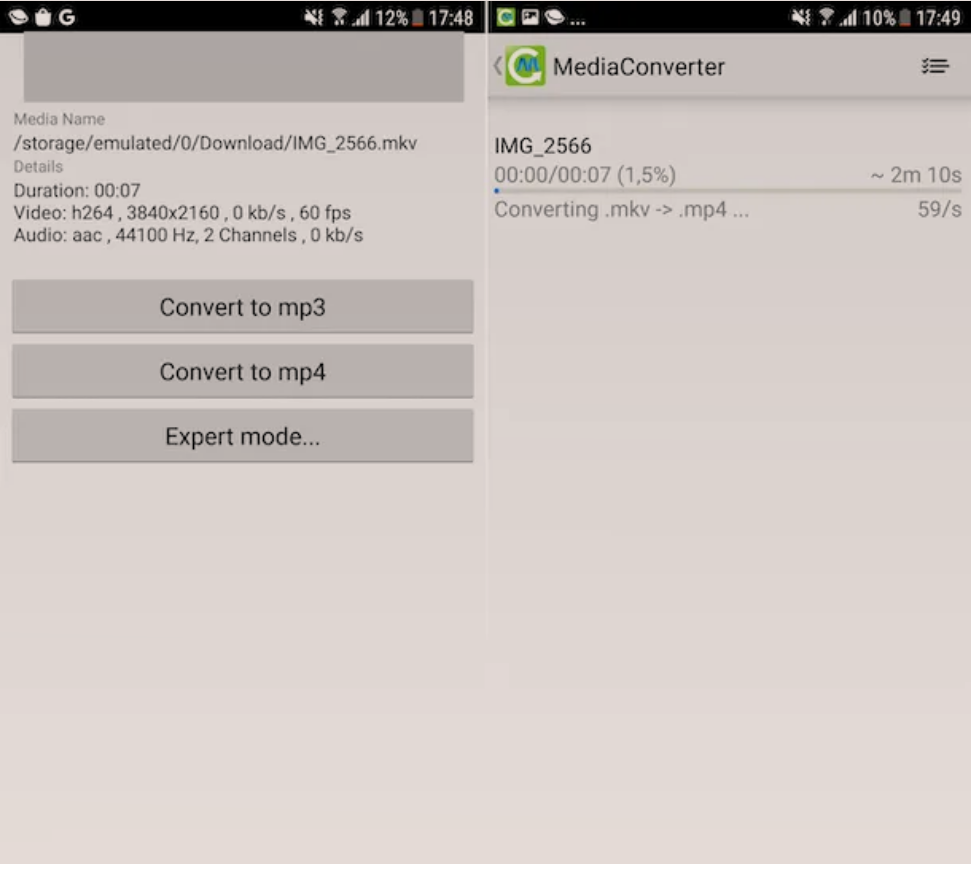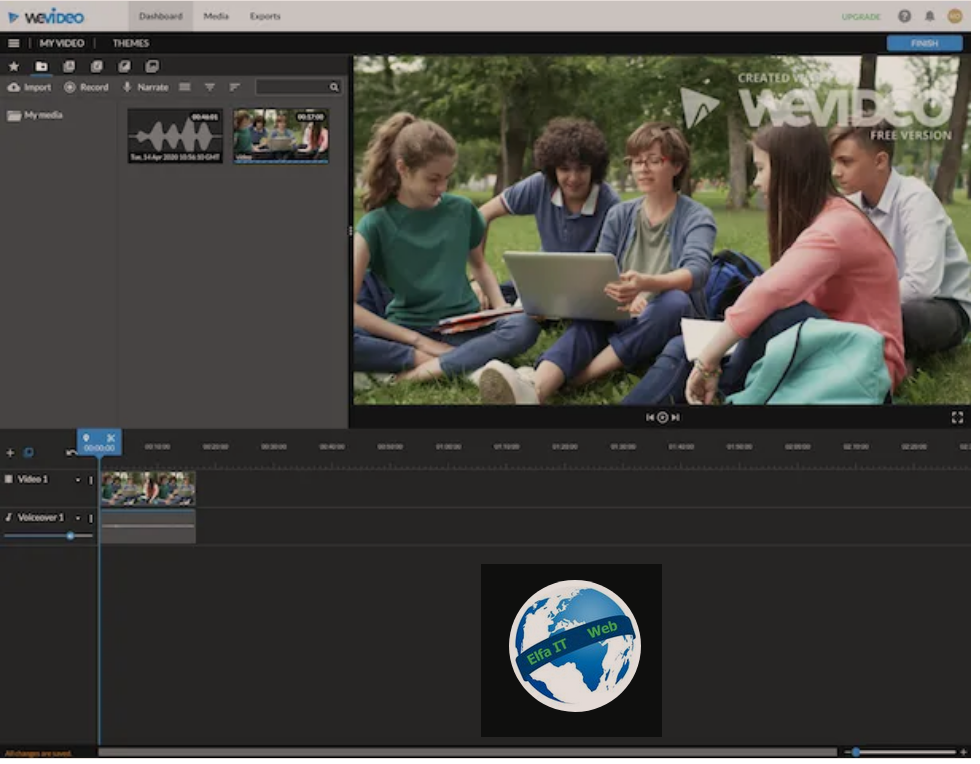Ne kete udhezues do te shpjegojme se si te perdoresh ekranin jeshil per te ndryshuar sfondin e video. Shpesh here mund te keni vene re ne televizor, qe kur bejne foto apo luajne nje film, pas personave ndodhet nje rrobe e madhe jeshile.
Ne fakt, ajo rrobe jeshile, e quajtur teknikisht green screen/ekran jeshil, është një efekt që ju lejon të zëvendësoni me lehtësi sfondin e gjelbër me atë që preferoni. Te kesh një sfond me ngjyr dhe homogjen, e bën të lehtë zëvendësimin e tij me imazhe statike, video ose efekte dinamike dhe ju lejon të nxirni ne pah subjektet në plan të parë në një mënyrë shumë të thjeshtë dhe automatike. Në fakt është një teknikë që përdoret jo vetëm për video por edhe për foto.
Një shembull eshtë teknika e përdorur për parashikimet e motit që shihen në televizor, apo ne filmat fantastiko shkencor. Ekrani jeshil mund të përdoret me shumë programe të editimit të videove, por edhe me shumë aplikacione për smartphone. Me poshte keni te gjitha detajet.
Permbajtja
- Cfare eshte ekrani jeshil/green screen
- Si funksionon ekrani jeshil/green screen
- Informacioni paraprak
- Si te perdoresh ekranin jeshil per te ndryshuar sfondin e video: me Adobe Premiere Pro
- Si te perdoresh ekranin jeshil per te ndryshuar sfondin e video: me Sony VEGAS Pro
- Si te perdoresh ekranin jeshil per te ndryshuar sfondin e video: me iMovie
- Si te perdoresh ekranin jeshil per te ndryshuar sfondin e video: me Photoshop
- App per te përdorur ekranin jeshil/green screen
Cfare eshte ekrani jeshil/green screen

Ekrani jeshil/green screen, i quajtur edhe chroma key, është një teknikë që përdoret për të zëvendësuar sfondin në një video/foto. Është një pëlhurë jeshile që vepron si sfond gjatë filmimit dhe e cila më pas lejon që ajo të zëvendësohet lehtësisht me sfondin e dëshiruar, falë përdorimit të funksionit të duhur të programeve të editimit të videove ose fotove.
Ju mund të keni parë edhe ekran blu/blue screen, i cili u zëvendësua me atë të gjelbër sepse është më i mirë për pajisjet dixhitale. Koncepti mbi të cilin bazohet teknika e ekranit jeshil është zëvendësimi i sfondit, i cili duke qenë i një ngjyre uniforme, e bën subjektin e videos lehtësisht të ndashëm nga vetë sfondi. Ky operacion i mëpasshëm bëhet gjatë fazës së montimit, me programe të veçanta.
Në treg ka shumë lloje ekranesh jeshile: disa shumë të thjeshta, që kushtojnë edhe më pak se 20 euro dhe të tjera më profesionale, ndoshta të pajisura me kornizë dhe sistem kundër palosjeve, që mund të kalojë edhe 100 euro në kosto. Pastaj ka komplete dhe me drita, ekran të gjelbër dhe paisje mbështetje, të cilat ju rekomandojme t’i merrni parasysh nëse jeni fillestar, sepse ekrani jeshil do të pozicionohet më mirë dhe nëse ndriçohet mirë do të bëjë që zëvendësimi i sfondit është shumë më i lehtë dhe pa të meta.
Si funksionon ekrani jeshil/green screen
Hapi i parë që duhet të bëni është të xhironi videon tuaj me ekranin jeshil si sfond, duke ndjekur disa masa paraprake teknike, si ato të listuara më poshtë. Më pas, do t’ju tregoj se si të përdorni ekranin jeshil në programet kryesore të editimit të videove për kompjuter, smartphone dhe tablet, në mënyrë që të personalizoni sfondin.
Informacioni paraprak
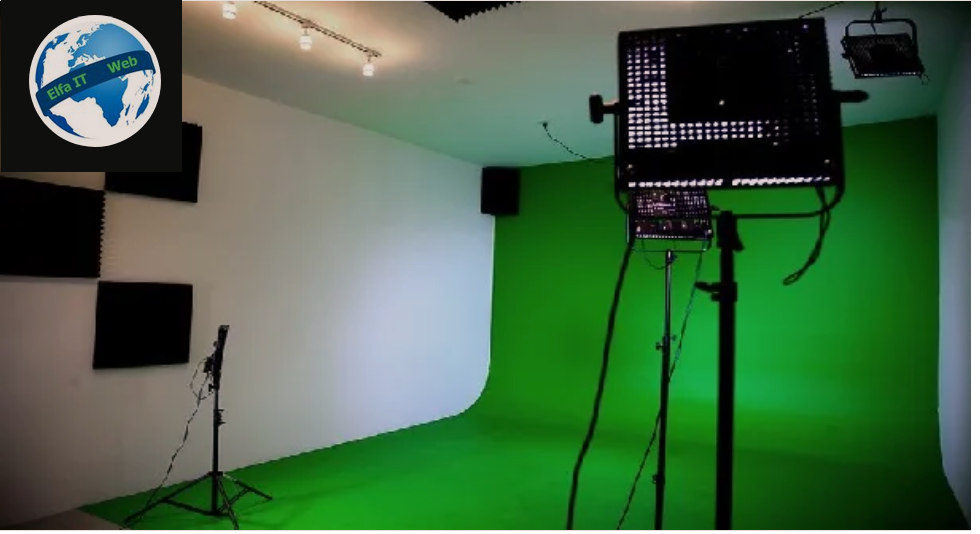
Operacioni i parë që duhet kryer, është te montoni setin për të xhiruar videon me ekran jeshil. Për të siguruar që operacioni i redaktimit të ecë pa probleme, duhet të merni disa masa paraprake të vogla, por themelore.
Së pari, ekrani i jeshil duhet të jetë i tendosur, pa valëzime ose hije dhe duhet të mbulojë mirë të gjithë hapesiren e videos. Prandaj është e këshillueshme që të blini ekranin jeshil me një strukturë që e mbështet atë. Është gjithashtu thelbësore që ndriçimi të jetë shumë i mirë, i përhapur dhe të mos krijojë hije, gjë që do të ndërlikonte punën e mëvonshme të montimit.
Gjithashtu duhet të shmangim veshjen e ngjyrave të ngjashme me ngjyren e ekranit jeshil, nëse nuk dëshironi të jeni vullnetarisht pjesë e sfondit dhe të zhdukeni në të. Pasi të jetë xhiruar video, mund të kaloni te operacioni i editimit, duke zëvendësuar sfondin e ekranit jeshil me sfondin që ju pëlqen më shumë. Tani le të shohim në detaje programet që duhen përdorur.
Pothuajse e panevojshme të thuhet se videot duhet të bëhen me pajisje cilësore qe dhe rezultati te jete me i mire.
Si te perdoresh ekranin jeshil per te ndryshuar sfondin e video: me Adobe Premiere Pro
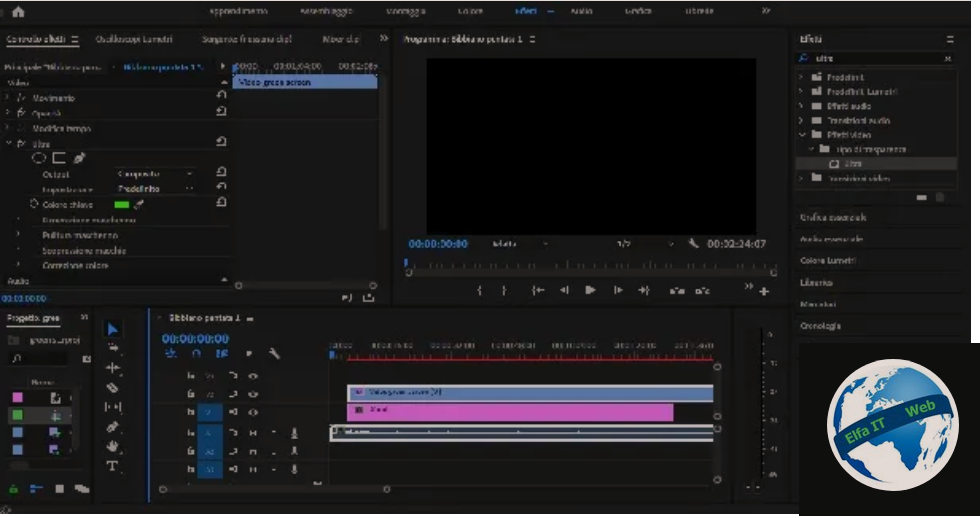
Tani le te shikojme se si te perdoresh ekranin jeshil per te ndryshuar sfondin e video me Adobe Premiere Pro. Ky eshte një nga programet më të përdorura të redaktimit të videove.. Versioni për Windows dhe macOS është i disponueshëm dhe mund të shkarkohet nga faqa e tij zyrtare. Prova falas është për 7 ditë, pastaj kaloni për të blerë versionin e plotë të softuerit me plane të ndryshme faturimi mujore ose vjetore. Për të shkarkuar programin, kërkohet regjistrimi në shërbimin Adobe Creative Cloud, duke filluar nga 24,39 euro/muaj.
Për të përdorur efektin e ekranit jeshil me Adobe Premiere Pro, fillimisht hapni programin dhe nga ekrani kryesor, klikoni në artikullin Projekti i ri/Nuovo progetto. Në dritaren që hapet, shkruani titullin e projektit tuaj dhe konfirmoni duke klikuar në butonin OK. Përndryshe, klikoni në menynë File në shiritin e sipërm, më pas zgjidhni New/Nuovo dhe Project/Progetto. Më pas vendosni titullin që keni zgjedhur për projektin dhe konfirmoni me butonin OK.
Tani duhet të importoni videon e xhiruar ne ekranin jeshil, në program. Pastaj klikoni në menunë File dhe zgjidhni opsionin Import nga ky i fundit. Nga dritarja që hapet, zgjidhni videon me ekranin jeshil për t’u përdorur dhe klikoni në butonin Import. Pasi të keni importuar videon, tërhiqeni atë në dritaren e Timeline në fund.
Për të zëvendësuar sfondin e gjelbër, duhet të hapni efektin e pranishëm në program. Për ta bërë këtë, duhet të zgjidhni artikullin Efektet/Effetti nga opsionet e mësipërme. Do të hapet një dritare me efektet për të zgjedhur dhe ju do të duhet të zgjidhni Efektet/Effetti Video duke klikuar në shigjetën. Pasi të bëhet kjo, klikoni në artikullin Llojet e transparencës/Tipi di trasparenza dhe më pas në atë Ultra. Përpara se të vazhdoni, sigurohuni që e keni zgjedhur videon në timeline duke klikuar mbi të.
Tani duhet të zgjidhni ngjyrën që do të zëvendësoni. Për ta bërë këtë, duhet të klikoni në panelin Controllo effetti, në lartësinë e opsionit Ngjyra kryesore/Colore chiave në mjetin e pikatores. Me këtë mjet mund të zgjidhni ngjyrën që ju nevojitet direkt nga imazhi i videos.
Tani që keni klikuar në sfondin e gjelbër me pikatoren, hapi tjetër është të importoni sfondin që do të zëvendësohet në program. Për ta bërë këtë, klikoni në menunë File në shiritin e sipërm dhe zgjidhni opsionin Import. Në këtë pikë, zgjidhni videon që keni vendosur të vendosni si sfond dhe tërhiqeni në dritaren e Timeline. Vendndodhja e saj është nën videon kryesore.
Operacioni i zëvendësimit të sfondit ka përfunduar. Tani ju vetëm duhet të ruani rezultatin përfundimtar. Më pas zgjidhni artikullin File (lart majtas) dhe klikoni mbi artikujt Eksporto/Esporta dhe File Multimedial, për të zgjedhur formatin e eksportit dhe në fund klikoni Eksporto/Esporta. Në këtë mënyrë projekti juaj do të ruhet dhe do të jetë gati për t’u përdorur kudo që dëshironi.
Si te perdoresh ekranin jeshil per te ndryshuar sfondin e video: me Sony VEGAS Pro
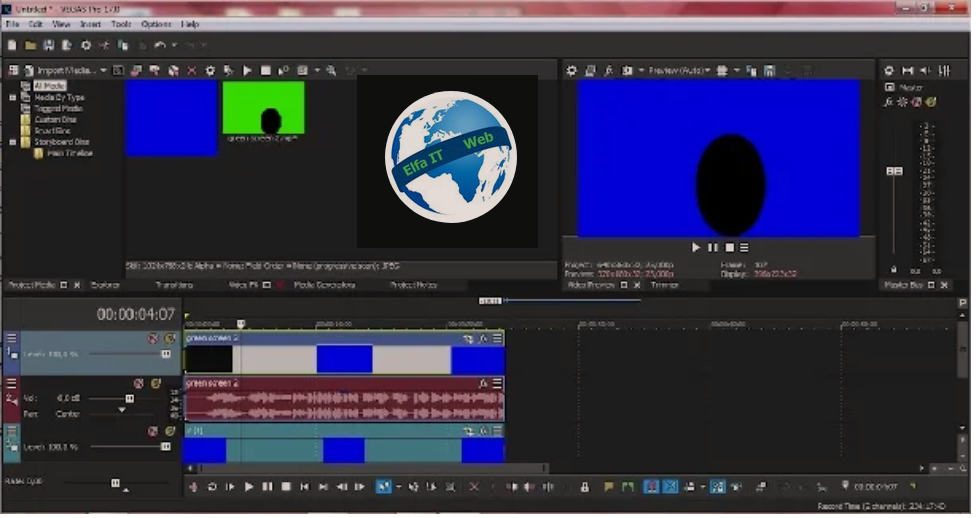
Tani le te shikojme se si te perdoresh ekranin jeshil per te ndryshuar sfondin e video me Sony VEGAS Pro. Ky është një tjetër editor shumë i njohur komercial i videove, i disponueshëm vetëm për Windows. Për të përdorur Sony VEGAS Pro, është e nevojshme ta shkarkoni nga faqa e tij zyrtare. Për të vazhduar, zgjidhni opsionin e provës falas/Free trial, që zgjat 30 ditë, në fund të së cilës mund të kaloni në blerjen e plotë me çmimin 399 euro.
Për të përdorur ekranin jeshil me Sony VEGAS Pro (ska rendesi versioni i programit), operacioni i parë që duhet kryer është nisja e programit. Pasi të bëhet kjo, mund të shtoni videon e xhiruar me ekranin jeshil. Për ta bërë këtë, thjesht klikoni në menunë File, në shiritin e sipërm, më pas zgjidhni artikujt Import dhe Media dhe zgjidhni videon me sfond jeshil, për ta hapur.
Pasi videoja të hapet, tërhiqeni atë në vijën kohore/timeline të vendosur në fund. Në këtë pikë, duhet të zgjidhni efektin e ekranit jeshil që gjendet te Veglat/Tools, në shiritin e sipërm të menusë. Pastaj zgjidhni artikujt Video dhe Media FX për të hyrë në menu me të gjitha efektet. Ndër efektet që ofron programi, zgjidhni VEGAS chroma keyer (o Sony chioma Keyer). Në dritaren që hapet, klikoni mbi ngjyrën dhe më pas në veglën pikatore, duke zgjedhur ngjyrën e gjelbër të sfondit me këtë të fundit.
Tani që keni zgjedhur sfondin e gjelbër, gjithçka që duhet të bëni është të importoni videon për ta zëvendësuar dhe ta vendosni në vendin e vet. Për ta bërë këtë, thjesht klikoni në menunë File në krye dhe zgjidhni artikujt Import dhe Media. Në këtë pikë, zgjidhni file qe do vendosni si sfond dhe hapeni në program. Pasi të jetë bërë kjo, tërhiqeni edhe këtë video në timeline, nën videon qe eshte e pranishme.
Montimi ka përfunduar dhe ju vetëm duhet të ruani videon e redaktuar. Për ta bërë këtë, klikoni në menunë File (lart) dhe zgjidhni opsionin Render as nga kjo e fundit. Prandaj, zgjidhni formatin që preferoni për ruajtje, klikoni në butonin render dhe puna juaj do të përfundojë.
Si te perdoresh ekranin jeshil per te ndryshuar sfondin e video: me iMovie
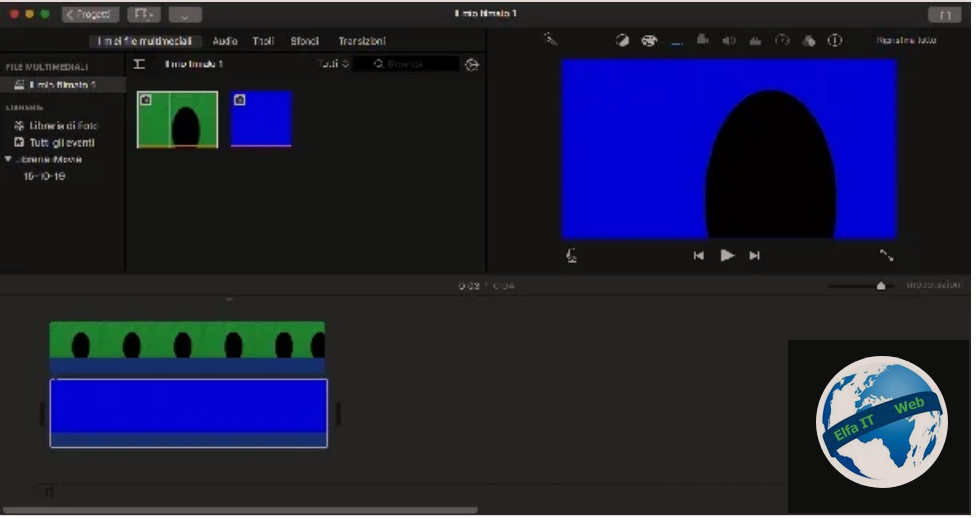
iMovie është një program pa pagesë i pranishëm si standard në të gjithë kompjutrat Mac. Për ta hapur atë, thjesht zgjidhni ikonën e tij në Launchpad (raketa në shiritin Dock) ose në Finder, duke shkuar te dosja Aplikacionet/Applicazioni. Në rast se softueri nuk është i pranishëm, mund ta shkarkoni pa kosto përmes seksionit përkatës të Mac App Store.
Pasi të hapet iMovie, klikoni në butonin Krijo të re/Crea nuovo dhe zgjidhni opsionin Filmato nga dy opsionet e disponueshme. Tani ju duhet të zgjidhni dhe ngarkoni dy videot që ju nevojiten, përkatësisht atë të xhiruar me ekranin jeshil si sfond dhe atë që do të përbëjë sfondin aktual. Për ta bërë këtë, klikoni në menunë File në shiritin e sipërm dhe zgjidhni artikullin Import multimedia files/Importa file multimediali në këtë të fundit.
Më pas zgjidhni skedarët video dhe klikoni në opsionin Importo skedarët e zgjedhur/Importa file selezionati. Më pas tërhiqni skedarin e sfondit dhe skedarin e xhiruar me ekranin jeshil në vijën kohore/timeline, duke vendosur videon e sfondit me poshte. Është e rëndësishme të respektohet renditja e skedarëve sepse opsionet e disponueshme ndryshojnë në varësi të pozicionit në timeline.
Tani duhet të aplikoni efektin e ekranit jeshil. Për ta bërë këtë, zgjidhni videon me sfond të gjelbër dhe në kutinë e videos që ndodhet lart djathtas, klikoni në ikonën Cilësimet e Mbivendosjes së Videos/Impostazioni di sovrapposizione video. Nga opsionet që shihni tani në menunë rënëse, zgjidhni ekranin jeshil/blu; schermo verde/blu.
Tani redaktimi ka përfunduar dhe sfondi i gjelbër është zëvendësuar me atë që keni zgjedhur.
Si hap i fundit, thjesht duhet të ruani punën tuaj duke klikuar në menunë File në krye, duke zgjedhur artikullin Share/Condividi prej tij dhe duke zgjedhur opsionin që preferoni nga ato të disponueshme.
Si te perdoresh ekranin jeshil per te ndryshuar sfondin e video: me Photoshop
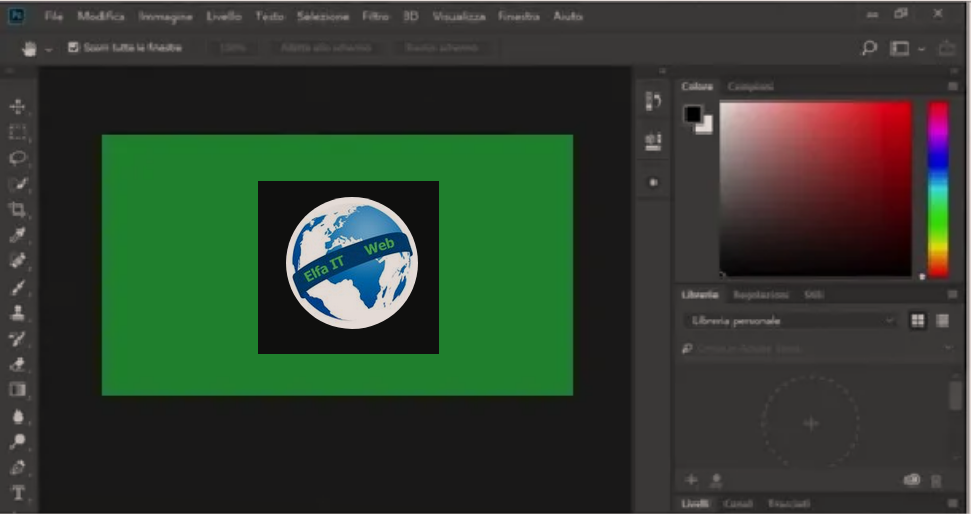
Siç u përmend, ekrani jeshil mund të përdoret edhe në fushën e fotografisë, pra me softuerin e redaktimit të fotografive, siç është Photoshop. Programi është i disponueshëm si për Windows ashtu edhe për macOS dhe mund të shkarkohet nga faqa e tij zyrtare. Është i disponueshëm në një version provë falas 7-ditore, në fund të të cilit është e mundur kalimi në planin me pagesë, përmes abonimit në shërbimin Adobe Creative Cloud (24,39 euro/muaj).
Për të zëvendësuar sfondin e një fotografie të bërë me ekranin jeshil në Photoshop, fillimisht duhet të hapni foton që keni bërë duke përdorur sfondin e gjelbër: për ta bërë këtë, klikoni në menunë File, në shiritin e sipërm, zgjidhni opsionin Open/Apri dhe zgjidhni imazhin për të punuar nga kompjuteri juaj.
Tani shtoni një shtresë/nivel të ri duke klikuar në menynë Layer/Livello në shiritin e sipërm dhe duke zgjedhur opsionin Nuovo livello dello sfondo/New background layer prej saj. Tani ju duhet të zgjidhni sfondin e gjelbër, në mënyrë që ta hiqni dhe ta zëvendësoni. Photoshop ka shumë mjete përzgjedhjeje, por ekrani jeshil i përshtatet shumë mirë përzgjedhjes sipas diapazonit të ngjyrave. Për ta aktivizuar atë, klikoni në menunë Selezione/Selection në shiritin e sipërm, zgjidhni artikullin Intervallo colori/Color range dhe me veglën contagocce/eyedropper, klikoni në të jeshilen e ekranit të gjelbër. Mund të ndryshoni tolerancën e përzgjedhjes me rrëshqitësin.
Në këtë pikë, klikoni butonin e konfirmimit, OK, dhe do të shihni përzgjedhjen në foto. Me butonin Delete/Canc/Backspace në tastierën tuaj, fshini përzgjedhjen dhe sfondi do të bëhet transparent. Për të çaktivizuar përzgjedhjen, klikoni në artikullin Përzgjedhja/Selezione në shiritin e sipërm dhe zgjidhni opsionin Deseleziona/Deselect nga menuja që hapet.
Tani mund të shtoni një ngjyrë sfondi në foto, duke krijuar një shtresë të re nga menuja Livello/Layer (lart), duke zgjedhur opsionin Shtresa e Re/Nuovo livello dhe duke konfirmuar, me butonin OK. Shtresa e re vendoset poshtë shtresës me subjektin e nxjere. Më pas, me mjetin Secchiello/Paint Bucket (i disponueshëm në shiritin e majtë), zgjidhni një ngjyrë mbushjeje duke klikuar në ikonën e ngjyrës dhe më pas në sfond. Kontrolloni që të jeni pozicionuar në shtresën e re dhe jo në shtresën e imazhit, duke përdorur panelin e shtresave që ndodhet poshtë djathtas, përndryshe efekti i mbushjes nuk do të jetë i plotë.
Përndryshe, mund të vendosni një foto tjetër si sfond. Për ta bërë këtë, hapni foton e zgjedhur (duke klikuar në menunë File, duke zgjedhur komandën Open/Apri dhe duke klikuar dy herë mbi imazhin për t’u hapur). Do të shfaqet një panel i ri me foton. Tani duke mbajtur të shtypur butonin e majtë të miut, tërhiqeni atë nga dritarja e shtresës së djathtë në panelin e fotove të prera.
Së fundi, rregulloni madhësinë, duke përdorur kombinimin Ctrl + T/cmd + t dhe pikat për të transformuar imazhin që shfaqet në ekran dhe ruani rezultatin përfundimtar duke klikuar në menunë File dhe duke zgjedhur opsionin Ruaj/Salva si nga kjo e fundit.
App per te perdorur ekranin jeshil/green screen
Nëse po pyesni nëse është e mundur të përdorni ekranin jeshil me aplikacione për smartphone dhe tablet, duhet të dini se përgjigjja është po. Ne fakt ka disa aplikacione që ju lejojnë të njihni dhe të prisni ekranin jeshil për ta zëvendësuar atë me një sfond tjetër.
PowerDirector (Android/iOS)
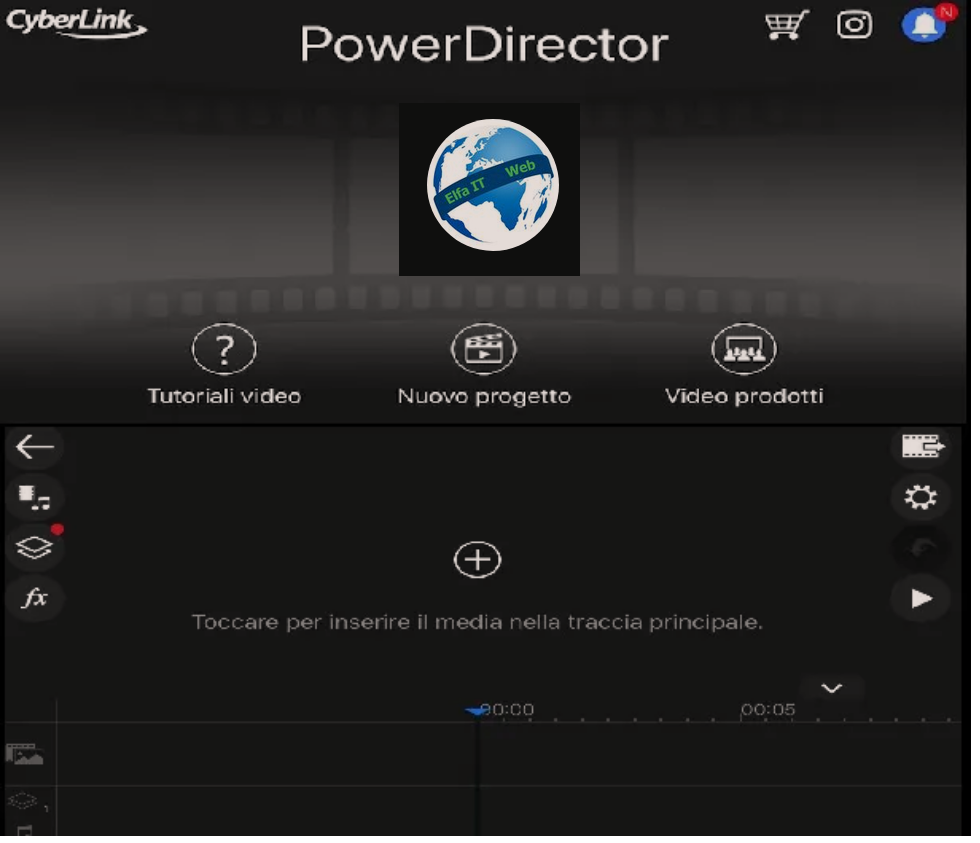
Tani le te shikojme se si te perdoresh ekranin jeshil per te ndryshuar sfondin e video me aplikacionin PowerDirector i disponueshëm si për Android ashtu edhe për iOS/iPadOS. Ai ju lejon të krijoni një montazh midis fotove ose videove të bëra me një ekran të gjelbër dhe nje sfondi sipas zgjedhjes suaj. Versioni i tij bazë është falas, megjithatë ai vendos filigranë ne videot e krijuara. Për të hequr filigranin dhe për të zhbllokuar veçori shtesë, duhet të bëni blerje përmes aplikacionit (rreth 5,50 euro për abonimin mujor, në momentin e shkrimit).
Pasi të jetë shkarkuar aplikacioni, trokitni lehtë mbi artikullin e projektit të ri/Nuovo progetto dhe pasi të zgjidhni formatin e filmit që dëshironi të krijoni, hapni skedarin që dëshironi të montoni si sfond. Duke trokitur mbi imazhin dhe më pas në shenjën +, skedari do të shtohet në timeline.
Tani që keni zgjedhur sfondin qe do zëvendësoni, gjithçka që duhet të bëni është të shtoni videon që keni bërë me ekranin jeshil. Për ta bërë këtë, prekni simbolin Mbivendosje/Sovrapponi në menunë në të majtë dhe zgjidhni videon ose foton që ju intereson. Kjo komandë ju lejon të hapni skedarin mbi sfond.
Tani zmadhoni imazhin e mbivendosur dhe përsëri nga menuja në të majtë, zgjidhni opsionin Edit/Modifica (ai me simbolin e lapsit). Më pas, nga dritarja që hapet, zgjidhni artikullin Chroma Key. Me Pikatoren/Contagocce/Eyedropper, më pas zgjidhni nga imazhi ngjyrën e sfondit që dëshironi të zëvendësohet (në këtë rast, jeshilja e ekranit jeshil) dhe rregulloni rrëshqitësit, për të qenë sa më të saktë. Në fund mbyllni dritaren dhe montimi është bërë.
Për të ruajtur projektin dhe për ta eksportuar atë, trokitni lehtë mbi ikonën e duhur që ndodhet lart djathtas, zgjidhni artikullin Prodho video/Produci video dhe zgjidhni opsionin e daljes.
Kinemaster (Android/iOS)
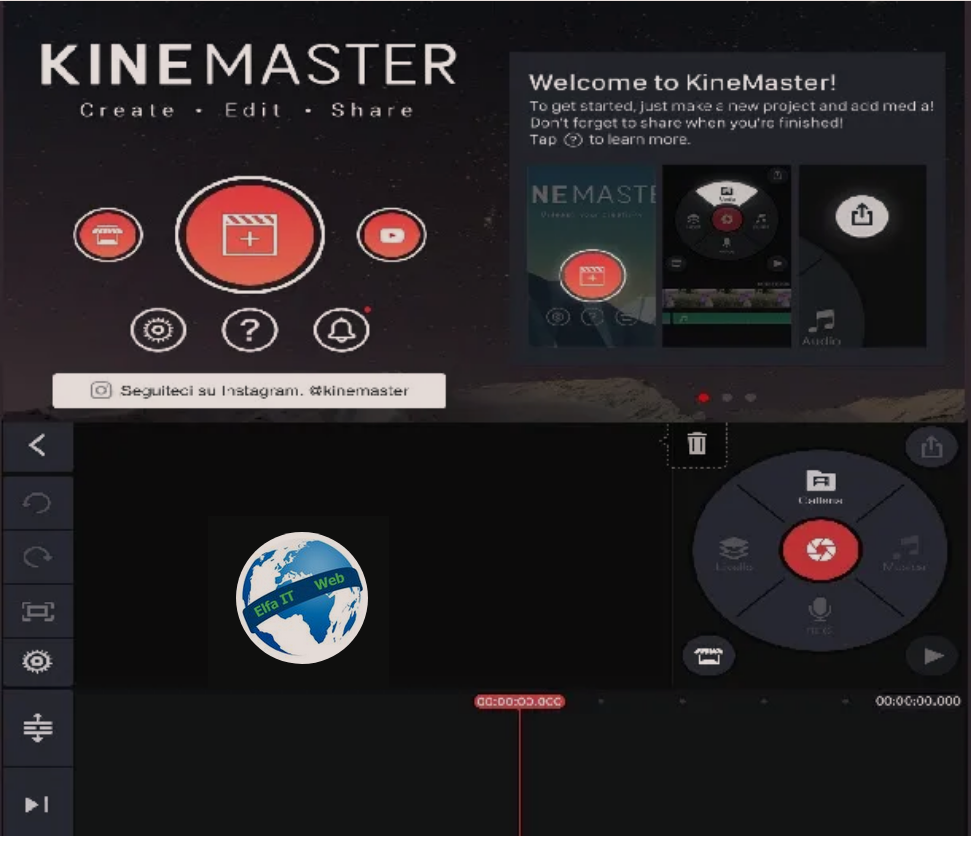
Kinemaster është një tjetër redaktues i shkëlqyeshëm i videove i disponueshëm si për pajisjet Android ashtu edhe për iOS/iPadOS. Versioni i tij bazë është falas, megjithatë në videot e prodhuara vendos filigranë, të cilat mund të hiqen përmes blerjeve brenda aplikacionit (nga 2 deri në 6 euro), të cilat ju lejojnë gjithashtu të zhbllokoni efekte të ndryshme dhe funksione shtesë.
Pasi aplikacioni të jetë shkarkuar dhe nisur, trokitni lehtë mbi imazhin në ngjitësin më të madh për të filluar krijimin e një projekti të ri/Nuovo progetto. Pastaj zgjidhni formatin e videos që dëshironi të krijoni nga opsionet e propozuara.
Më pas, ngarkoni skedarin që keni zgjedhur si sfond dhe i cili më pas do të zëvendësojë ngjyrën jeshile të ekranit jeshil. Prekni Galeria në menunë në formë disku në anën e djathtë të ekranit të smartfonit. Ju mund të zgjidhni një foto dhe një video midis atyre që janë të pranishëm në pajisjen tuaj. Skedari do të ngarkohet automatikisht në timeline.
Tani për të shtuar videon e dytë, trokitni lehtë mbi artikullin Layer/Livello në menunë në formë disku në të djathtë dhe zgjidhni opsionin Galeria. Edhe këtu mund të shtoni një foto ose një video, e rëndësishme është që është bërë me ekranin jeshil.
Tani dy imazhet janë mbivendosur dhe ju mund të rregulloni madhësinë e tyre. Në anën e djathtë të ekranit, menuja me opsionet e ndryshme të redaktimit do të hapet automatikisht. Nëse vëreni aksidentalisht se e keni mbyllur, thjesht trokitni lehtë mbi videon me ekranin jeshil në timeline dhe të gjitha opsionet do të rishfaqen. Për të bashkuar dy imazhet, më pas trokitni lehtë mbi elementin kryesor Chiave cromatica dhe rregulloni rrëshqitësit e pranishëm, për të përmirësuar efektin.
Pasi të jenë konfirmuar ndryshimet, mbetet vetëm të ruani montazhin, duke trokitur në ikonën përkatëse me shigjetën lart (e vendosur lart djathtas) dhe më pas në Export. Aplikacioni do t’ju prezantojë me opsione me pagesë për heqjen e filigranit dhe për shtimin e veçorive premium. Nëse dëshironi të vazhdoni me aplikacionin falas, trokitni lehtë mbi butonin Kapërce/Salta. Do të gjeni skedarin përfundimtar të ruajtur në Galerinë e smartfonit.
App te tjera per te perdorur ekranin jeshil
Nëse dëshironi të provoni aplikacione të tjera për t’i përdorur me ekranin e jeshil, atehere me poshte do gjeni disa qe mund t’ju interesojne.
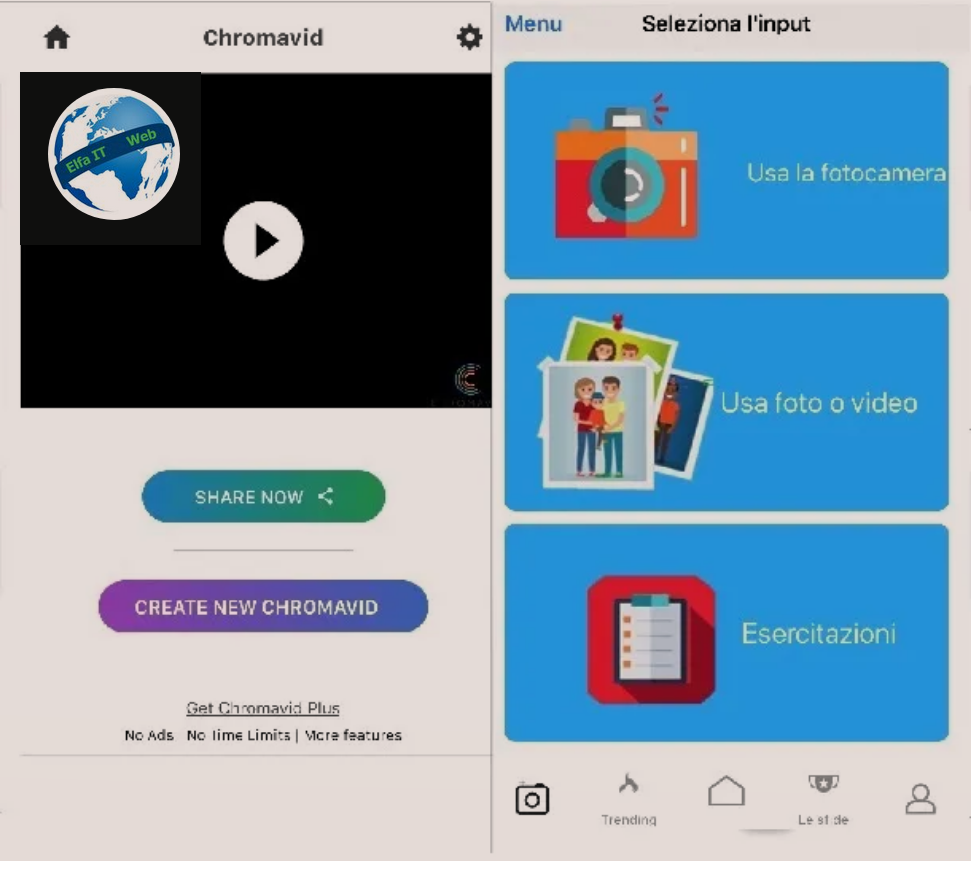
- Chromavid (Android/iOS/iPadOS) ky aplikacion funksionon pak më ndryshe nga sa kemi parë deri më tani. Në fakt, ai kombinon sfondin e zgjedhur me një video ose një foto, që mund të bëhet direkt brenda tij. Kjo do të thotë që ju mund të jeni përpara ekranit tuaj të gjelbër, të hapni aplikacionin dhe të provoni sfonde të ndryshme përpara se ti bashkoni dhe ruani. Është falas ne baze, por përmban një opsion premium me pagesë që heq filigranin dhe ju jep akses në sfonde dhe veçori shtesë.
- Green Screen Live Video Recording (Android/iOS/iPadOS) ju lejon të zëvendësoni sfondin e një videoje ose fotografie me një prej sfondeve të disponueshme ose një sfond personal të ngarkuar në smartphone. Gjithashtu ky aplikacion ju lejon të shihni rezultatin e redaktimit në fazën e regjistrimit. Ai paraqet një version me pagesë që përveç dhënies së aksesit në përmbajtje shtesë, heq filigranin që përndryshe është i pranishëm në ruajtjen përfundimtare.
- Veescope live (iOS) është një aplikacion që ju lejon të krijoni foto ose video me teknikën e ekranit jeshil për të zëvendësuar sfondin. Ju mund të përdorni sfondet e propozuara nga aplikacioni ose të ngarkoni sfondet tuaja të pranishme në smartphone. Versioni falas vendos një filigran në video: për ta fshirë atë, duhet të kaloni në versionin me pagesë.