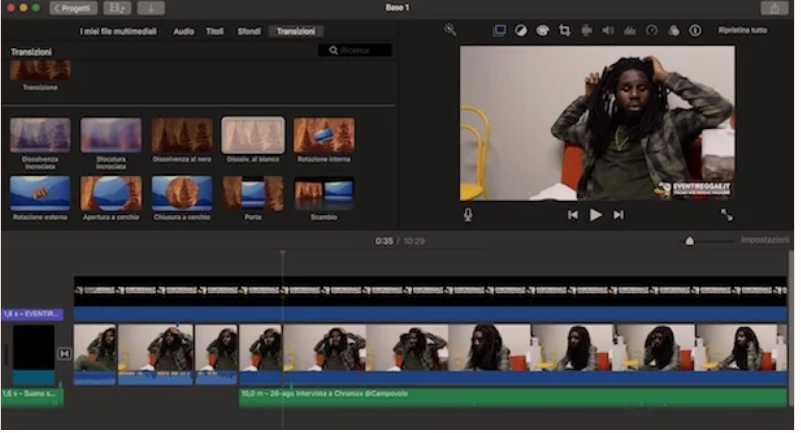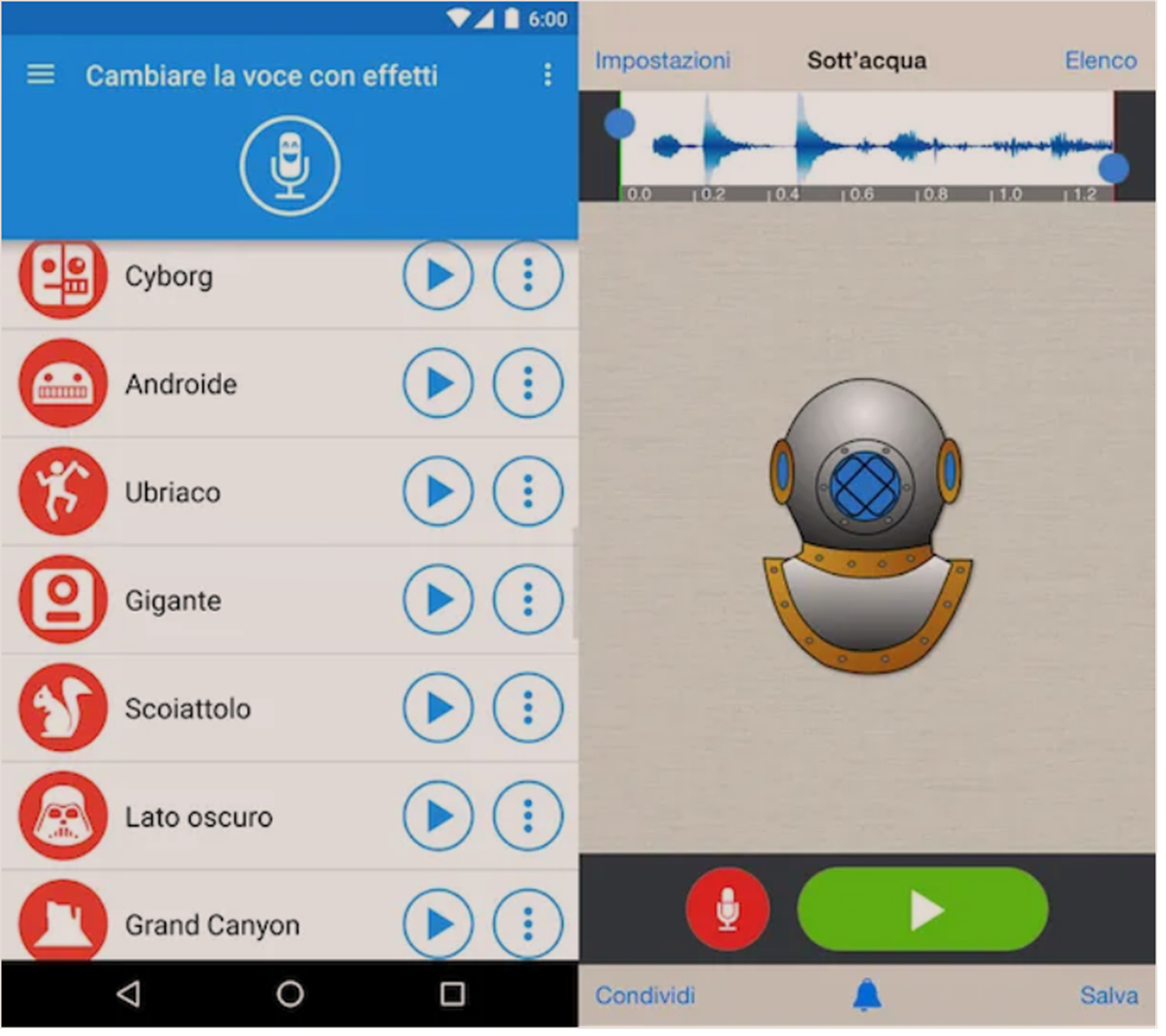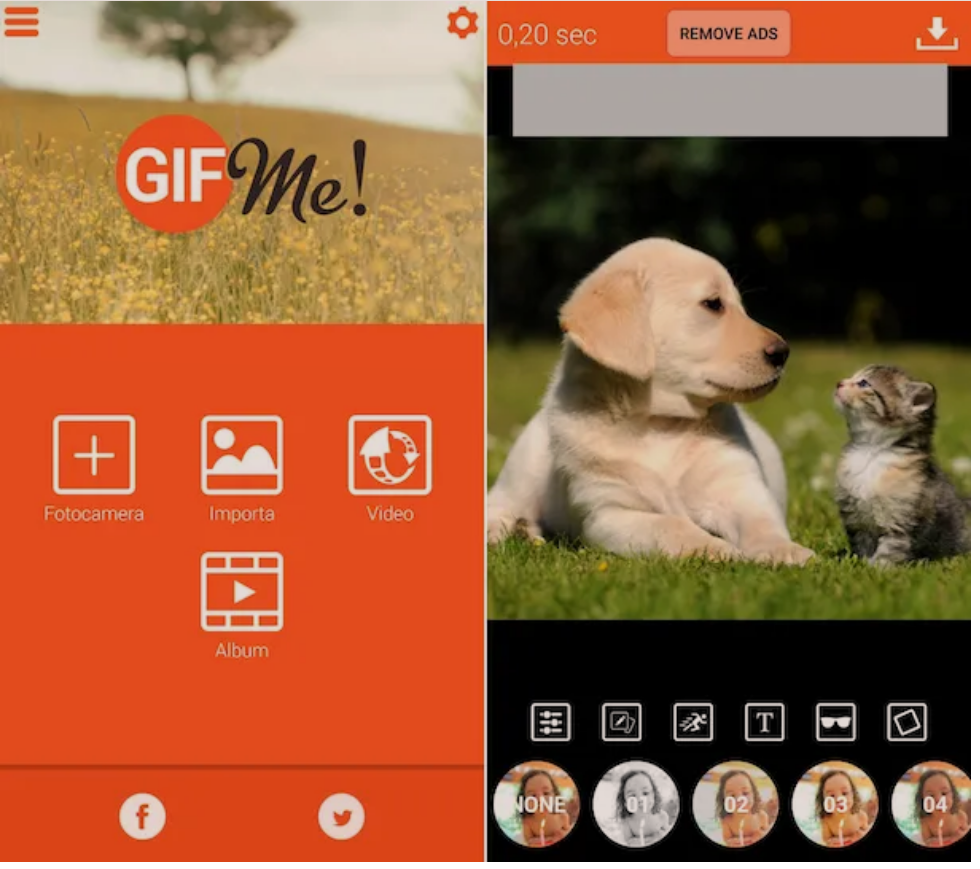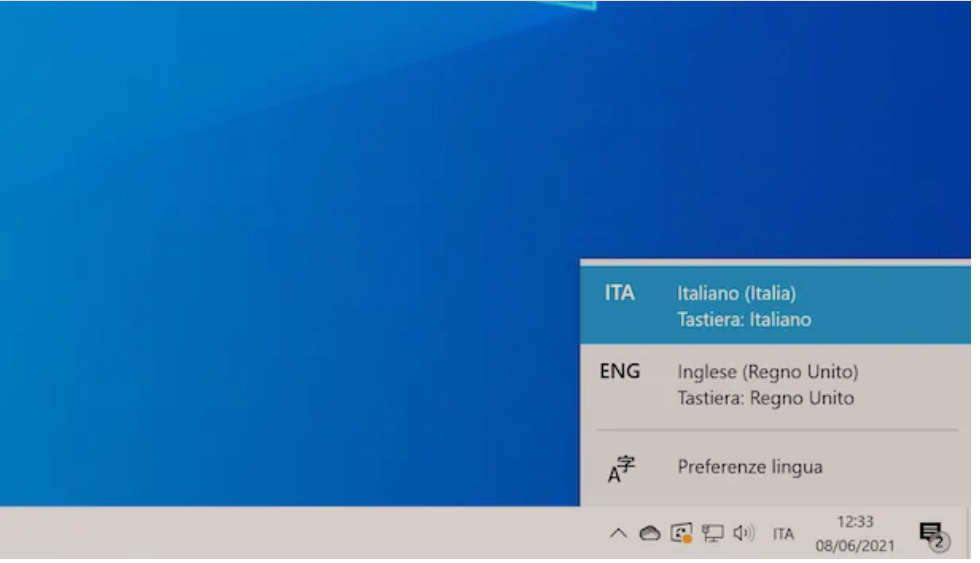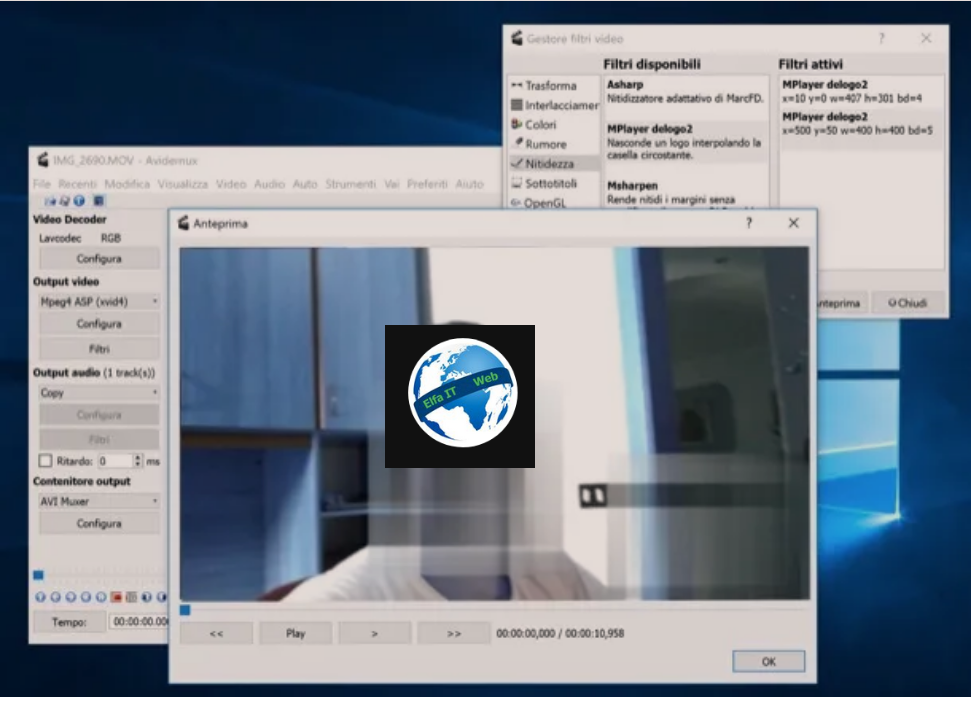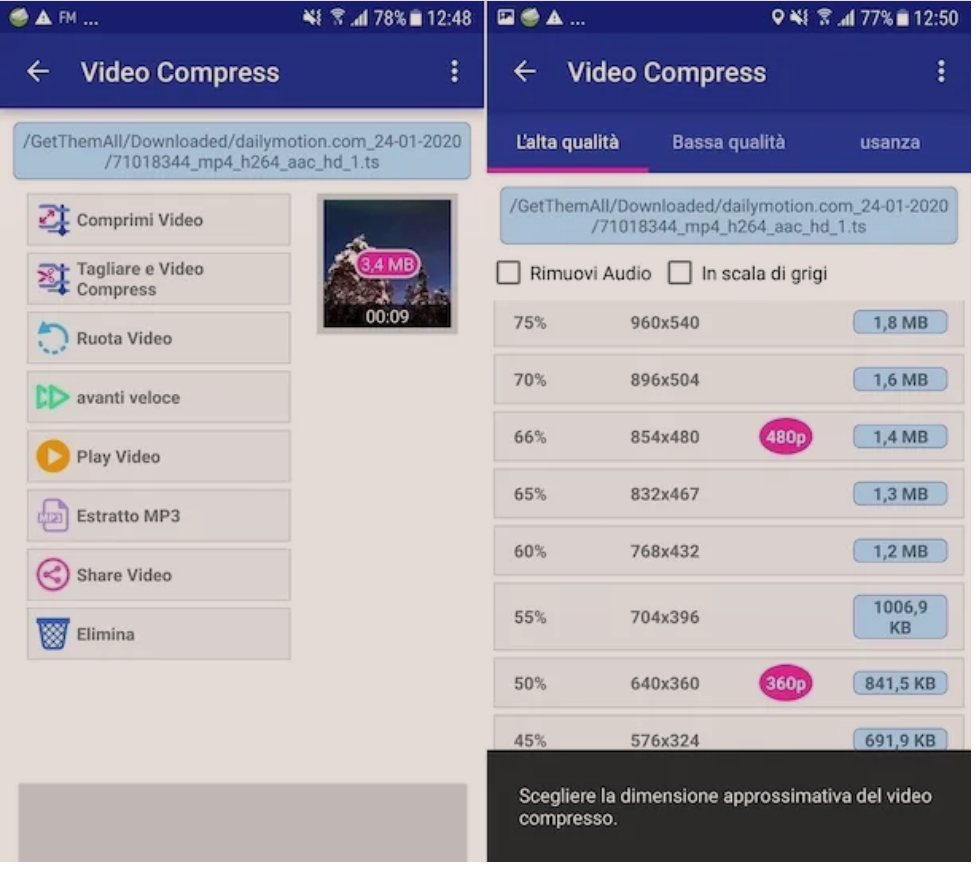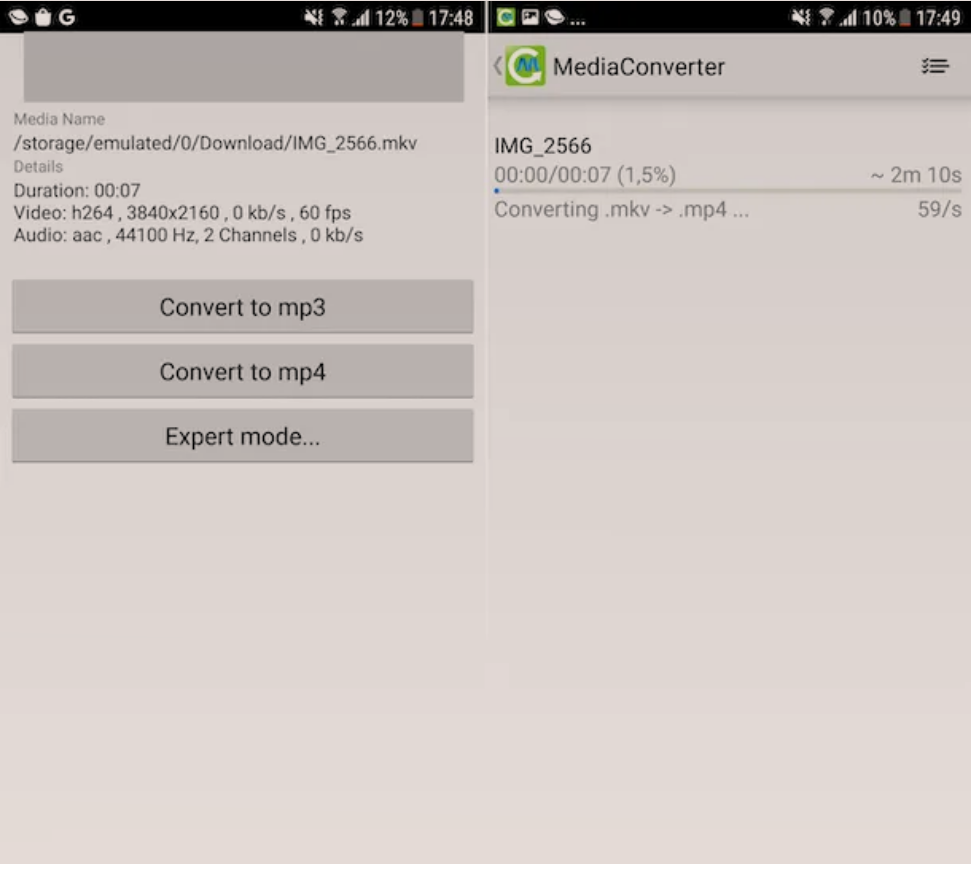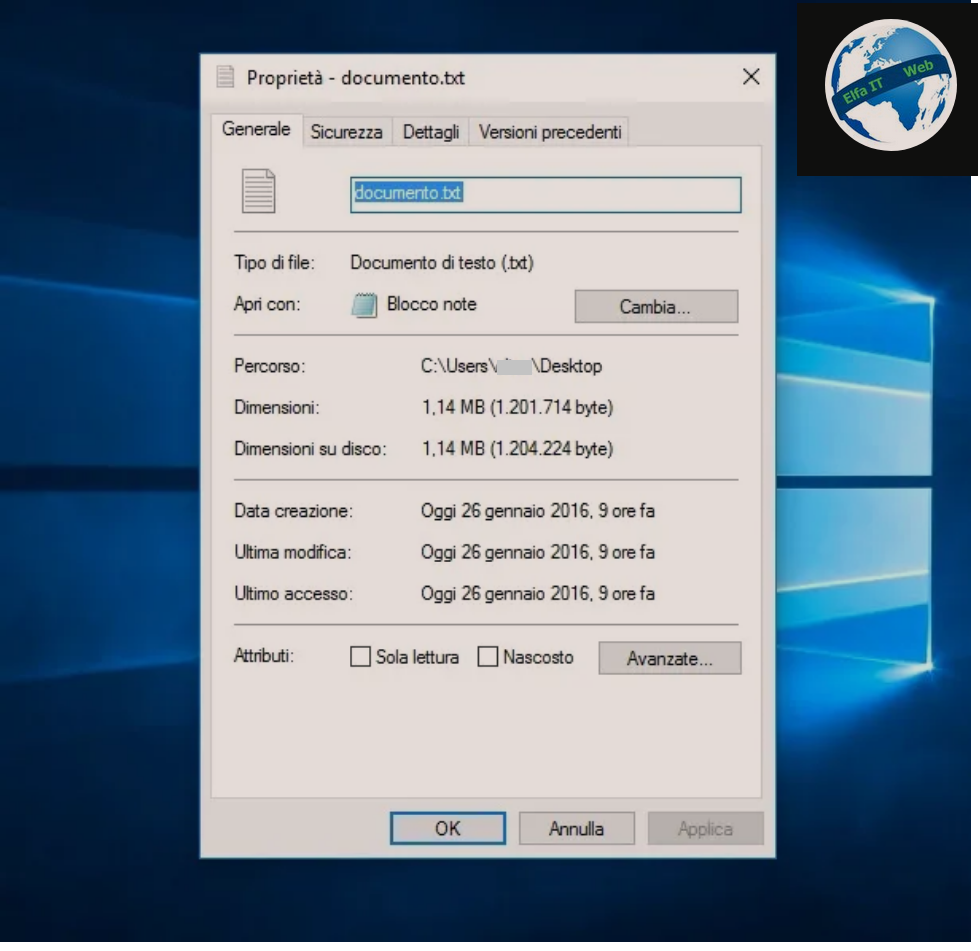Keni qejf te beni video me kamerën ose smartphone-in tuaj, por pasi e keni parë, keni kuptuar që i keni regjistruar me një cilesi shumë të ulët. Prandaj, do të dëshironit të gjeni një sistem se si ti rritesh cilesine nje video, por nuk dini se në cilat zgjidhje duhet të perdorni.
Ne fakt shumë programe të lejojnë ti rritesh cilesine nje video para se ta eksportosh. Prandaj, nuk është një operacion veçanërisht i komplikuar. Sidoqoftë, gjithmonë duhet të kihet parasysh se rritja artificialisht e cilesise të një video ndikon në mënyrë të pashmangshme në cilësinë e trasmetimit te saj, duke lene shenja që filtrat e ndryshëm të programit vetëm pjesërisht mund t’i maskojnë.
Pavaresisht kesaj serish deshironi te dini se si te rritesh cilesine nje video, atehere vazhdoni lexoni.
Permbajtja
- Informacioni paraprak
- Si ti rritesh cilesine nje video ne PC
- Avidemux (Windows / macOS / Linux)
- Adobe Premiere (Windows / macOS)
- Zgjidhje të tjera
- Si ti rritesh cilesine nje video nga smartphone dhe tablet
- Inshot
- Zgjidhje të tjera
- Si të rritesh cilesine nje video në internet
- Clipchamp
- Zgjidhje të tjera
Informacioni paraprak

Para se të vazhdojmë me shpjegimin e procedurave të ndryshme me të cilat është e mundur ti rritesh cilesine nje video, mendoj se është e përshtatshme të bëjmë një përmbledhje të shkurtër të standardeve të ndryshme te referimit.
Siç e dini tashmë, cilesia/rezolucioni do të thotë madhësia në pika (piksele të përcaktuara) të gjerësisë dhe lartësisë së një kornize video: një vlerë prej 1024 × 768 pikselë tregon se imazhi përbëhet nga 1024 pikselë në një kolonë. dhe 768 piksele horizontale, me një raport aspekt prej afërsisht 1.7 (që korrespondon me 16: 9).
Mundësitë për përcaktimin e një imazhi, rrjedhimisht, janë të shumta, por pikërisht për të promovuar pajtueshmërinë midis pajisjeve me të cilat është bërë video dhe ekraneve në të cilat ato riprodhohen, standardet janë përcaktuar me parametra të saktë.
Le të shohim cilat janë raportet dimensionale më të zakonshme për të cilat bëhet referencë, duke marrë parasysh edhe ato më të fundit, të prezantuara me ardhjen e dixhitalit.
- 720p (HD). Ky është formati i videos 1280 720, me një raport të pamjes 16:9. Quhet edhe HD Ready.
- 1080i. Formati i tij i videos është 1920 × 1080 (HDTV) dhe përmban skanimin e gërshetuar të videos. Raporti është gjithmonë 16: 9.
- 1080p (Full HD). Formati i videos HDTV 1920 × 1080 me 60 fps, por në këtë rast skanimi i linjave zhvillohet në mënyrë progresive. Më i njohur me përkufizimin Full HD, gjithashtu në këtë rast raporti mbahet në 16:9.
- 2160p (Ultra HD). Eshtë pararendësi i 4K, megjithëse shpesh përmendet në këtë mënyrë gjithsesi. Eshtë krijuar për të lejuar shikimin me një rezolucion shumë të lartë (3840 × 2160 me raport aspektesh 16: 9) në televizionet e gjeneratës së fundit.
- 4K. Ky format u krijua fillimisht për riprodhimin e filmave në kinema të pajisura me teknologji të përpunimit dixhital të dritës dhe siguron një rezolucion prej 4096 × 2160 me një raport aspekt 1.8962: 1.
Në kohët e fundit, së fundmi, shpesh keni dëgjuar për 8K (7680 × 4320) dhe 16K (15360 × 8640). Këto janë, përkatësisht, rezolucione Ultra High Definition dhe Quad Ultra High Definition të përdorura në televizionet më të përparuara të gjeneratës së fundit të cilat, megjithatë, nuk janë ende veçanërisht të përhapura, edhe për shkak të pranisë së pakët të përmbajtjes së këtij niveli.
Pasi bëra këtë përmbledhje të nevojshme të rezolucioneve, ritheksoj konceptin sipas të cilit rritja artificialisht e rezolucionit të një video penalizon cilësinë e saj dhe nuk e rrit atë siç mund të besohet. Sidoqoftë, është e mundur të “luani” me filtrat e propozuar nga softueri i ndryshëm dhe të siguroheni që rezultati përfundimtar të jetë ende i konsiderueshëm.
Si të rritesh cilesine nje video ne PC

Nëse jeni të paduruar të dini se si te rritesh cilesine nje video nga PC, në kapitujt vijues do të gjeni detajet e asaj që unë i konsideroj zgjidhjet më të mira për ta bërë këtë.
Avidemux (Windows / macOS / Linux)
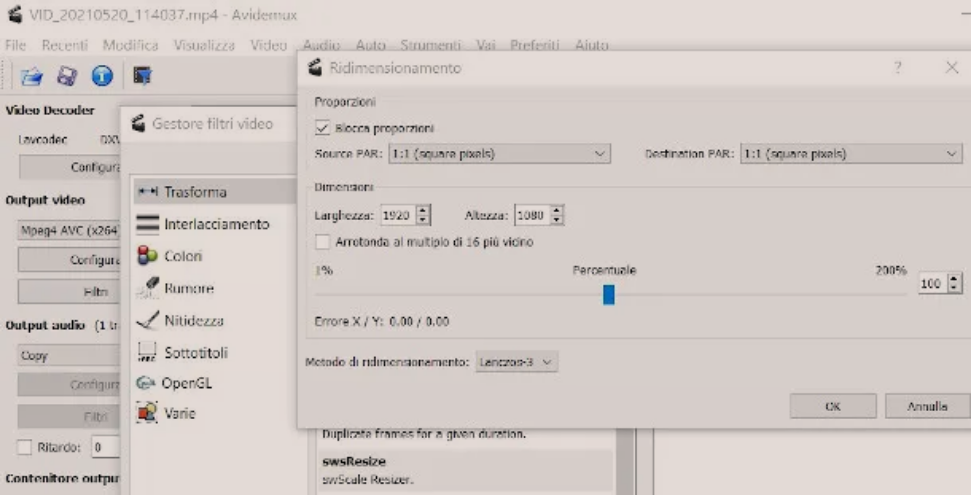
Nese po mendoni per nje program falas per te mesuar se si ti rritesh cilesine nje video ju rekomandoj që të konsideroni Avidemux, një nga editoret më të njohur dhe më të lehtë për t’u përdorur.
Për të shkarkuar Avidemux në PC tuaj, lidhuni në faqen zyrtare të programit dhe klikoni në lidhjen Fosshub për sistemin operativ që përdorni. Pastaj, nëse jeni duke përdorur Windows, klikoni dy herë në file.exe që rezulton dhe shtypni butonin Next/Successivo tri herë. Pastaj klikoni në opsionin Prano licencën/Accetto la licenza dhe shtypni butonin Next/Successivo dy herë dhe pastaj klikoni Finish/Fine për të përfunduar konfigurimin.
Nëse, nga ana tjetër, jeni duke përdorur një Mac, hapni file.dmg të marrë, tërhiqni Avidemux në dosjen Applications të macOS dhe kaq. Meqenëse ky është një program që vjen nga zhvillues jo të çertifikuar, për ta filluar herën e parë që do të duhet të klikoni në ikonën e programit me butonin e djathtë të miut, atëherë do të duhet të shtypni Open/Apri dy herë radhazi.
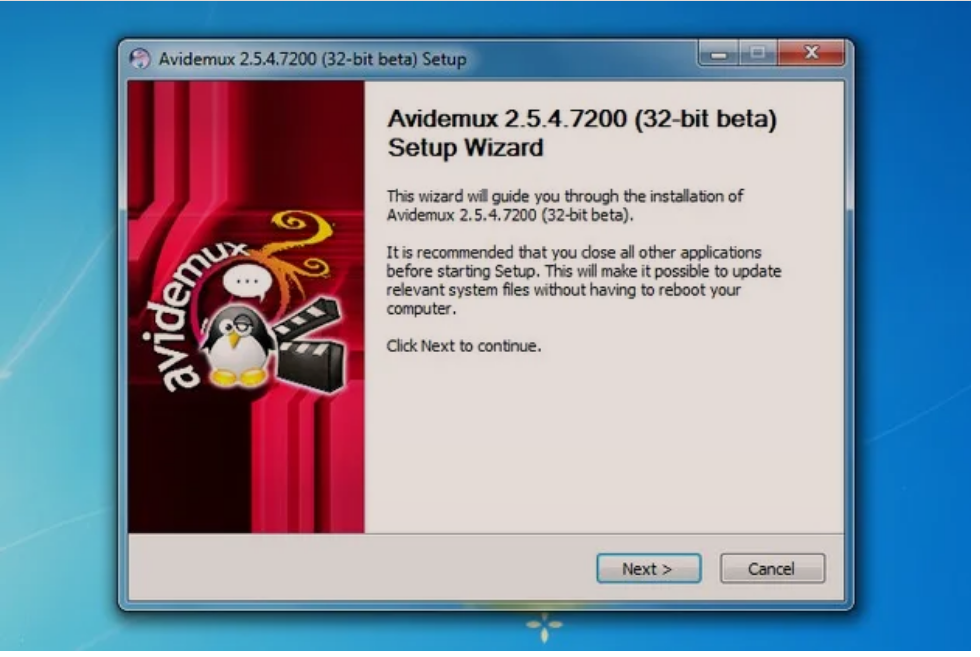
Pasi të fillojë Avidemux, ju jeni gati të vazhdoni: së pari, shkoni te menuja File> Open/Apri, majtas, për të zgjedhur videon që do të modifikoni.
Tani, nga ekrani kryesor klikoni në butonin Filters në panelin e majtë, nën seksionin Video Output. Në dritaren që hapet, kliko në artikullin Transformo në të majtë të majtë dhe në panelin qendror, kliko dy herë në opsionin swsResize.
Do t’ju shfaqet një dritare e re në të cilën mund të modifikoni parametrat e Gjerësisë dhe Lartësisë, në seksionin Dimensionet, për të personalizuar rezolucionin/cilesine. Ju mund t’i modifikoni ato duke shtypur vlerën që dëshironi të vendosni në fushën përkatëse, ose duke shtypur shigjetat anësore për të ndryshuar atë të tanishmen, ose duke klikuar në treguesin më poshtë dhe duke mbajtur të shtypur butonin e majtë, tërhiqeni atë në të djathtë për të rrisin të dy vlerat.
Ju gjithashtu mund të konsideroni ndryshimin e vlerës së përmbajtur në fushën Destination PAR në kutinë Proporzioni: duke klikuar mbi të ju mund të zgjidhni një cilësim tjetër nga menuja zbritëse që shfaqet, për të marrë një raport të ri dimensionale që do të rillogarisë automatikisht të lartpërmendurat, vlerat e gjerësisë, dhe lartësinë. Në fund, shtypni butonin OK për të aplikuar ndryshimet, më pas shtypni butonin Preview/anteprima për të parë efektin. Në pjesën Filters Active/Filtri attivi, ju gjithashtu mund të konsultoheni me informacionin për filtrat aktiv.
Nëse dëshironi të “luani” me filtra të tjerë për të provuar të zbukuroni rezultatin përfundimtar, shkoni në menunë e filtrit të përmendur më lart dhe përpiquni të zbatoni të gjithë ata që mendoni se janë më të përshtatshmet për projektin tuaj (p.sh. Sharpness).
Kur të jeni të kënaqur me rezultatin, për të ruajtur videon e edituar, zgjidhni Kopjo/Copy nga menuja zbritëse Output Audio (në të majtë), për të mbajtur gjurmën origjinale audio të filmit; vendosni kontejnerin që preferoni nga menuja zbritëse e formatit Output (unë ju sugjeroj të përdorni të njëjtën gjë me filmin origjinal, p.sh. MP4) dhe klikoni në ikonën e floppy disk, në krye, pastaj klikoni në butonin Salva/Save në dritare që ju është propozuar dhe prisni që eksporti të përpunohet.
Adobe Premiere (Windows / macOS)
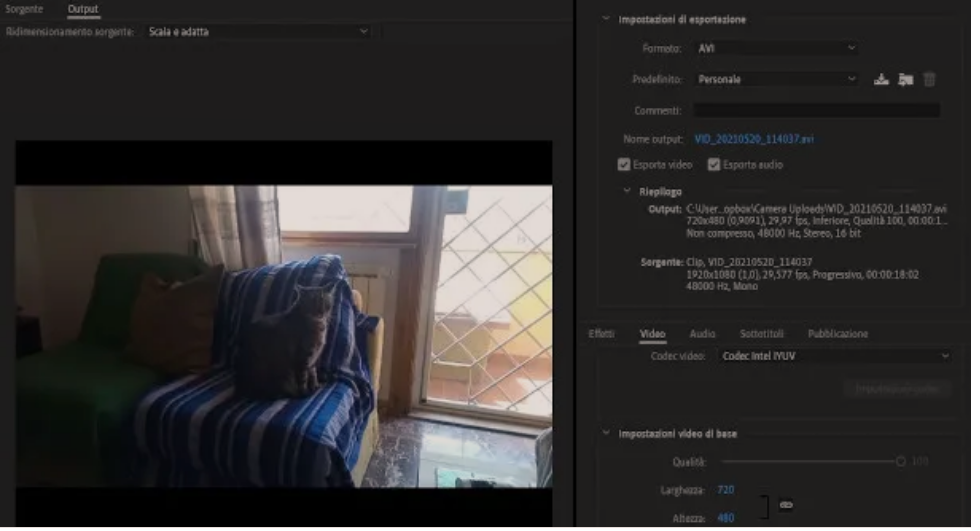
Nese deshiron te perdoresh nje program profesional qe ti rritesh cilesine nje video, ju rekomandoj që të merrni parasysh Adobe Premiere, një nga softuerët më të njohur.
Sidoqoftë, duhet t’ju informoj se programi është me pagese, me çmime që fillojnë nga 24,39 euro në muaj. Sidoqoftë, është e mundur të përfitoni nga një periudhë prove falas prej 7 ditësh.
Pas fillimit të programit, së pari ju duhet të krijoni një projekt të ri: për ta bërë këtë, thjesht klikoni në menunë File që ndodhet lart djathtas dhe zgjidhni artikujt New> Project. Në dritaren që hapet, kliko në butonin OK.
Pastaj duhet të importoni videon, rezolucionin e së cilës doni të rritni. Ju mund ta bëni këtë duke klikuar dy herë në kutinë në fund të majtë, e cila përmban fjalët per iniziare importare file multimediali.
Në këtë pikë, ju jeni gati të zbuloni se si të përmirësoni cilësinë e një videoje me Premiere: opsionet për të rritur rezolucionin gjenden brenda funksioneve të eksportit, kështu që duhet të klikoni në menunë File> Export> Media Files.
Në ekranin e ri që ju është propozuar, është e rëndësishme të përcaktoni formatin e daljes së videos në panelin e djathtë, duke shtypur në menunë drop-down Format dhe duke zgjedhur atë të dëshiruar. Më poshtë ka një kuti me artikujt Efektet, Video, Audio, Titra dhe Publikime: shtypni formulën Video për të ngarkuar cilësimet përkatëse, më pas përcaktoni kodekun e videos për t’u përdorur duke përdorur menunë që lëshohet më poshtë.
Në seksionin Basic Video Settings më poshtë do të keni mundësinë të përcaktoni rezolucionin, duke përdorur parametrat Gjerësia dhe Lartësia. Mund t’i ndryshoni duke klikuar brenda fushës dhe duke shtypur vlerën e rezolucionit që dëshironi të aplikoni, ose përdorni shigjetat që shfaqen kur kalon kursori: në këtë rast, pasi t’i klikoni, mbani të shtypur butonin e majtë dhe tërhiqni miun kursori drejt së drejtës për të rritur vlerën.
Do të shihni se, duke modifikuar njërën nga të dy, tjetra gjithashtu do të ndryshojë në korrespondencë: nëse, për nevoja personale, dëshironi të eliminoni këtë kufizim, klikoni në butonin me simbolin e një zinxhiri në të djathtë, i cili ka funksioni i ruajtjes së raportit të kornizave gjatë ndryshimit të madhësive.
Mund të futni në mënyrë opsionale shenjën e gishtit në kutinë pranë artikullit Rendering alla profondità massima per të përmirësuar më tej prodhimin përfundimtar. Në fund, shtypni butonin Eksport për të filluar procedurën dhe prisni për përfundimin e procedurës, e cila do t’ju njoftohet nga një mesazh specifik i aplikimit.
Zgjidhje të tjera
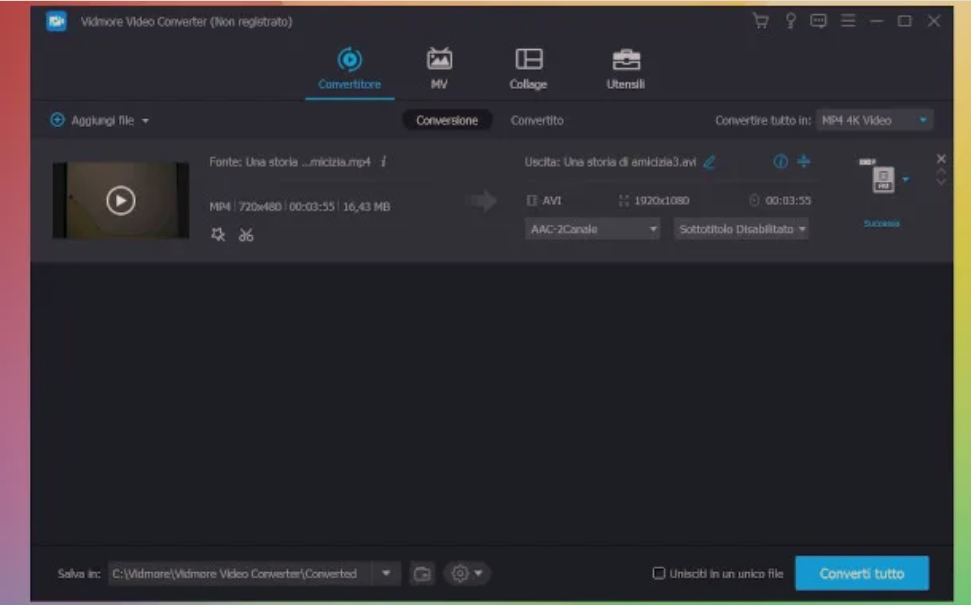
Dëshironi të vlerësoni zgjidhje të tjera se si ti rritesh cilesine nje video ne PC, atehere ke këtë listë posaçërisht për t’i bërë gjërat më të lehta për ju dhe për t’ju dhënë referencat e disa softuerëve që mendoj se janë veçanërisht të përshtatshm për këtë nevojë.
- Vidmore Video Converter (Windows / macOS). Kjo është një zgjidhje e zhvilluar posaçërisht për të rritur rezolucionin/cilesine e një videoje nga një PC në një mënyrë të thjeshtë dhe intuitive, duke përfituar nga veçoritë kushtuar konvertimit të videove duke aplikuar mundësi të ndryshme të paravendosura.
- DaVinci Resolve 17 (Windows / macOS / Linux). Softueri i famshëm Blackmagicdesign është një nga programet më të plota dhe profesionale për të kryer redaktimin e videos dhe eksportin pasues me mundësi të ndryshme rezolucioni. Versioni themelor i tij është falas.
- Shortcut (Windows / macOS / Linux). Eshtë një tjetër program shumë i njohur me burim të hapur me potencial të shkëlqyeshëm
- Sony Vegas PRO (Windows / macOS). Nëse jeni duke kërkuar për një program superlativ të prodhimit të videos, unë sugjeroj që të provoni këtë produkt nga Magix. Ju mund të blini një nga versionet e këtij programi me çmime që fillojnë nga 299 euro, ose të zgjidhni mënyrën e abonimit (duke filluar nga 15,99 euro në muaj) por gjithashtu mund të provoni tiparet e ndryshmeduke përfituar nga njëprovë falas 30-ditore.
Si ti rritesh cilesine nje video nga smartphone dhe tablet

Nese i keni bërë filmat tuaj me telefon dhe dëshironi të kuptoni se si ti rritesh cilesine nje video nga smartphone dhe tablet, duke përdorur një aplikacion të përshtatshëm për këtë qëllim, atehere me poshte keni zgjidhjen.
Inshot
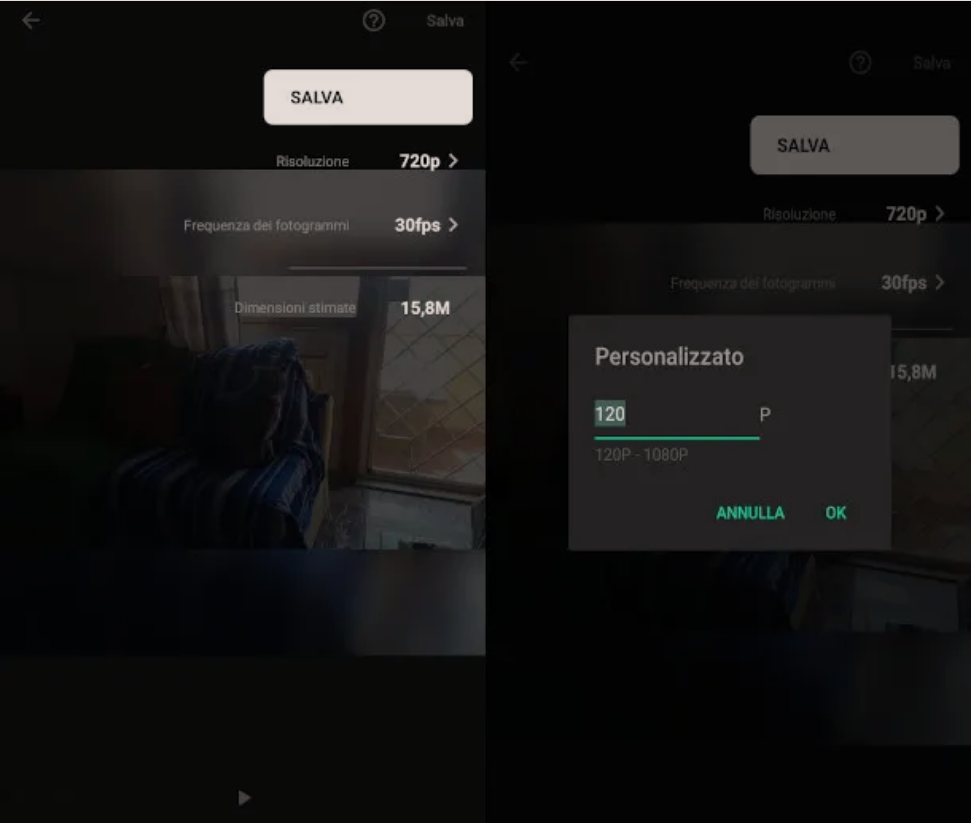
Inshot është një nga aplikacionet më të mira për modifikimin e videove për smartphone dhe tabletë. Nëse doni të kuptoni se si ti rritesh cilesine nje video Android ose iPhone/iPad, kjo sigurisht mund të jetë zgjidhja ideale. Eshtë falas, vendos watermark te videot e eksportuara dhe paraqet reklama, të cilat mund të hiqen duke u abonuar nga 3,99 € / muaj ose 13,99 € / vit.
Pas shkarkimit të aplikacionit nga dyqani Android (Play Store ose iOS / iPadOS (duke shtypur butonin Install / Get dhe, në iPhone / iPad, duke verifikuar identitetin), duhet të shtypni butonin Video në Crea nuovo për të ngarkuar viedeo-n për ta modifikuar.
Në ekranin tjetër, shtypni përsëri butonin New/Nuovo për të hyrë në përmbajtjen e ruajtur në pajisjen tuaj (lejoni aplikacionin të hyjë në Galeri), më pas zgjidhni atë për të cilën dëshironi të ndryshoni rezolucionin dhe shtypni shenjën e kontrollit në të djathtë poshtë.
Tani, duke shtypur butonin Ruaj/Salva, në të djathtë sipër, do të shihni disa opsione që do t’ju lejojnë të veproni sipas cilësimeve të filmit. Në veçanti, do të shihni se shfaqet artikulli Rezolucion dhe pranë tij, vlerën e vendosur aktualisht. Duke shtypur këtë të fundit do të keni mundësi të përdorni disa opsione të paravendosura, të cilat ndryshojnë sipas llojit të filmit, të gjitha lehtësisht të zgjedhshme.
Nëse dëshironi ta personalizoni këtë cilësim, do të vini re gjithashtu praninë e një butoni Eshtesë me simbolin [+] në të djathtë. Duke shtypur mbi këtë të fundit do të keni mundësi të përdorni një ekran të ri ku mund të shtypni vlerën e dëshiruar duke përdorur tastierën më poshtë, duke e konfirmuar më pas në artikullin OK.
Në mënyrë të ngjashme ju gjithashtu mund të vendosni të rrisni frekuencen e fotogrameve përmes veçorisë tjetër. Kur të keni mbaruar, klikoni në butonin Ruaj/Salva dhe prisni që të përfundojë procedura e konvertimit.
Zgjidhje të tjera
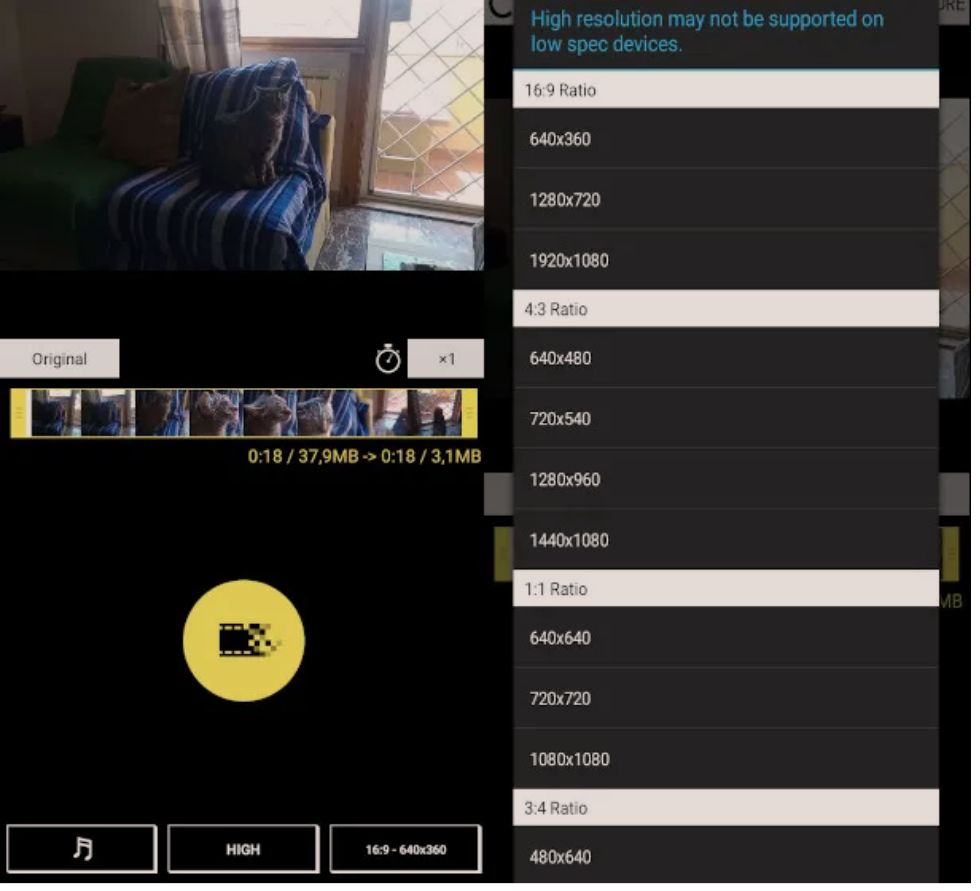
Nese deshironi zgjidhje te tjera per ti rritur cilesine nje video atehere vazhdoni lexoni me poshte.
- Video Dieter Trim & Edit (Android) – ky është një aplikacion falas që ju lejon të importoni një film nga pajisja juaj dhe të përfitoni nga veçoritë speciale për të vepruar drejtpërdrejt dhe intuitivisht në rezolucionin e fotogrameve.
- Power Director (Android / iOS / iPadOS) – ky aplikacion është gjithashtu shumë funksional për këtë lloj nevoje pasi ju lejon të rrisni me lehtësi rezolucionin kur eksportoni videon.
- iMovie (iOS / iPadOS) – nëse keni një pajisje Apple dhe doni të kuptoni se si ti ritesh cilesine nje video në iPhone, unë sugjeroj që të konsideroni këtë aplikacion të fuqishëm të parazgjedhur të instaluar paraprakisht në iOS dhe iPadOS që lejon, ndërsa kurseni një projekti, për të rritur rezolucionin e videos përmes disa cilësimeve të paracaktuara.
Si ti rritesh cilesine nje video në internet
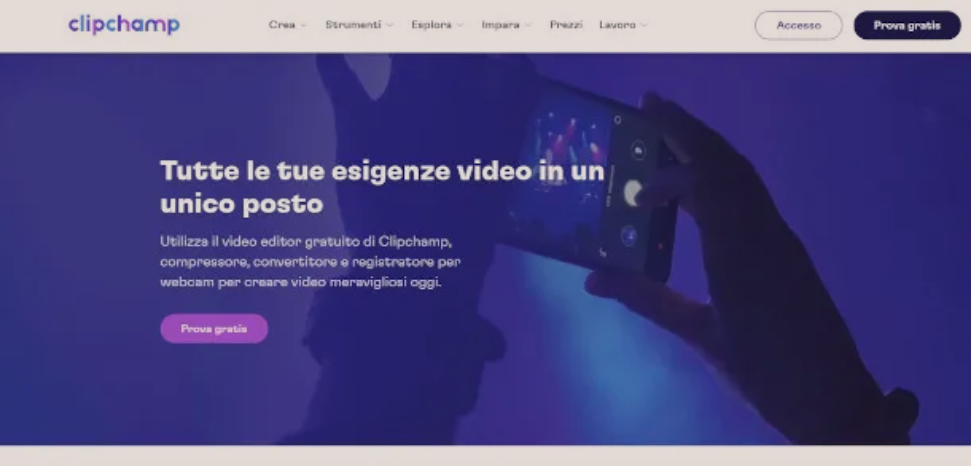
Nese nuk doni te instaloni programe në kompjuterin tuaj ose telefon dhe po kërkoni një zgjidhje në internet, atehere me poshte do lexoni si ti rritesh cilesine nje video në internet me burimet më të mira.
Clipchamp
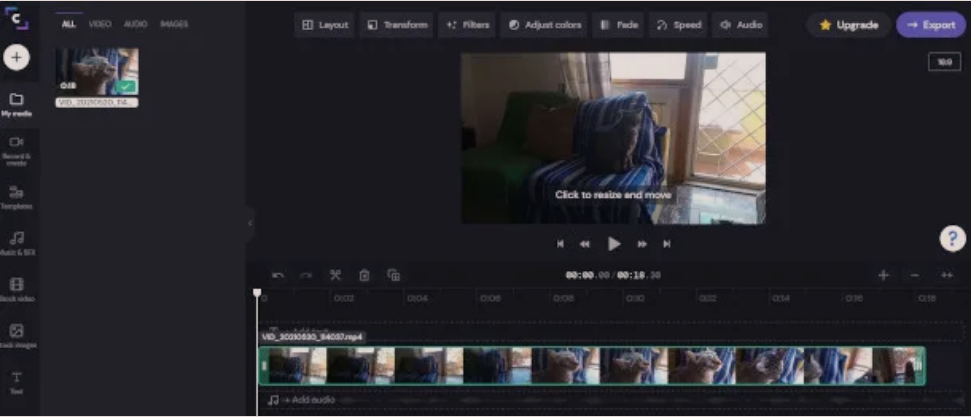
Clipchamp është një mjet i vlefshëm në internet që ju lejon të përfitoni nga një redaktues video që gjithashtu mund të plotësojë nevojën për të rritur rezolucionin/cilesine e një filmi në një mënyrë të thjeshtë dhe intuitive. Dua të theksoj menjëherë, megjithatë, që për të hyrë në disa veçori mund t’ju duhet të regjistroheni në një abonim vjetor (duke filluar nga 72 $) ose mujor (duke filluar nga 9 $) Premium.
Për më tepër, meqenëse ky është një shërbim i menaxhuar përmes serverave të jashtëm, përmbajtja e ngarkuar dhe të dhënat e ofruara i nënshtrohen politikave të privatësisë të Climpchamp: në veçanti, është e nevojshme të jeni të vetëdijshëm se videot për të cilat është kryer ngarkimi janë ruajtur në sistemet e ofruesit në fjalë deri në 30 ditë pas përfundimit të abonimit ose çaktivizimit të llogarisë.
Për të filluar, pasi të jeni lidhur me faqen kryesore të shërbimit, klikoni në butonin Provo falas, lart djathtas. Në ekranin tjetër, zgjidhni përdorimin që dëshironi t’u bëni videove nga opsionet e propozuara në panelin e djathtë, pastaj, në faqen vijuese, zgjidhni nëse do të regjistroheni në llogarinë tuaj Google, Facebook ose Dropbox duke shtypur butonin përkatës (ju do të dërgohen përsëri në formën e vërtetimit të shërbimit të zgjedhur), ose krijoni një llogari të re duke klikuar në Përdor emailin tim/Use my email.
Në rastin e fundit, do të duhet të plotësoni fushat Emri, Mbiemri dhe Email dhe shtypni butonin Regjistrohuni/signup për të përfunduar procedurën. Ju menjëherë do të hyni në ekranin kryesor: për të filluar, shtypni butonin Video në panelin e majtë, pastaj klikoni në kutinë qendrore me fjalët Krijo videon tuaj të parë personale/ Create your first personal video.
Do të ktheheni në ekranin e përbërjes së videos: shtypni butonin [+], në të djathtë, për të importuar videon që do të përpunohet. Do të shfaqet një kuti ku mund të vazhdoni duke zvarritur: zgjidhni përmbajtjen nga PC-ja juaj dhe, duke mbajtur të shtypur butonin e majtë të miut, fizikisht lëvizeni atë brenda kutisë që ju tregohet, pastaj lëshoni butonin. Përndryshe, klikoni në shfletoni skedarët/ browse files për të zgjedhur skedarët manualisht.
Pas identifikimit të videos, zgjidhni atë dhe shtypni butonin Hap për të ngarkuar. Më në fund, mund të përdorni butonat më poshtë për të importuar nga shërbime si Dropbox, Google Drive, OneDrive, Zoom ose Google Photos, për shembull.
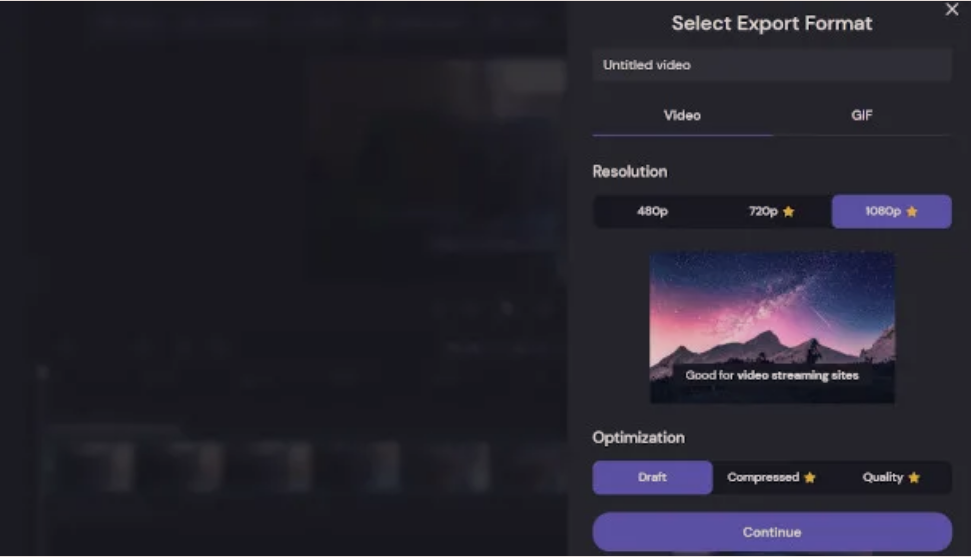
Tani, tërhiqeni filmin e sapo ngarkuar drejt Timeline, e cila është zona në fund ku është e pranishme fjala Zvarrit dhe lësho media në kronologjinë/ Drag and drop media to the timeline, në të njëjtën mënyrë siç është parë më parë. E vetmja gjë që duhet të bësh është të shtypësh butonin Eksport, në të djathtë sipër: do të shihni një ekran që shfaqet ku mund t’i caktoni një emër projektit dhe të zgjidhni rezolucionin në seksionin Rezolucion dhe cilësinë në atë të quajtur Optimization. Ju lutemi vini re: opsionet e shënuara nga prania e një ylli të vogël me ngjyrë ari përfshijnë zhbllokimin e funksioneve Premium, në varësi të pajtimit të një pajtimi.
Pastaj shtypni butonin Vazhdo/Continue: siç është parashikuar, bazuar në zgjedhjet e bëra më parë, mund t’ju kërkohet të azhurnoni planin tuaj në versionin Premium. Pastaj shtypni butonin Vazhdo/Continie dhe prisni që filmi të përpunohet.
Zgjidhje të tjera
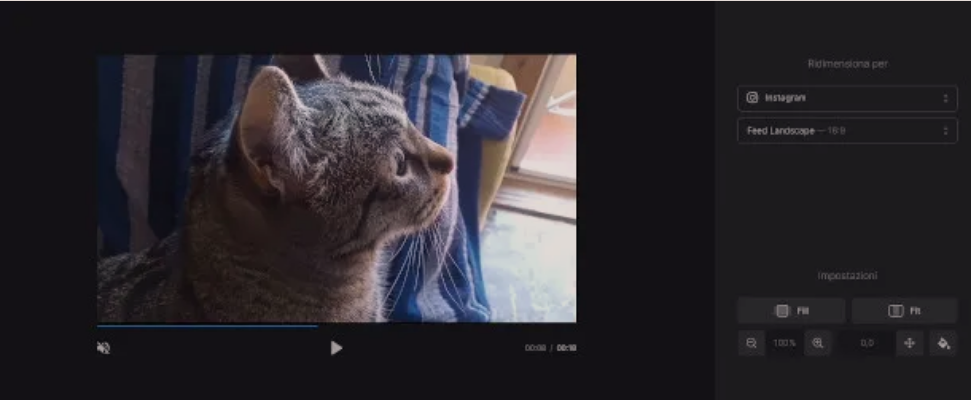
Interneti ofron shumë zgjidhje të tjera, përveç asaj që ju shpjegova në detaje në kapitullin e mëparshëm, për ti rritur cilesine nje video në internet. Më poshtë do të gjeni disa nga shërbimet më të mira në Internet për të kryer këtë lloj operacioni.
- Clideo. Kjo faqe ju lejon të keni qasje në veçoritë e shumta të redaktimit të videos, duke përfshirë atë të quajtur Resize e cila ju lejon të ndryshoni rezolucionin e filmave tuaj.
- Convert-Video-Online. Gjithashtu ky shërbim, i krijuar kryesisht për të kthyer formatin e një videoje, ju lejon të zgjidhni një rezolucion tjetër të daljes.
- FlexClip. Eshtë një mjet për redaktimin e videos në internet që lejon, përmes mjetit Video Convert, të ndryshojë edhe rezolucionin e së njëjtës deri në 1080p.