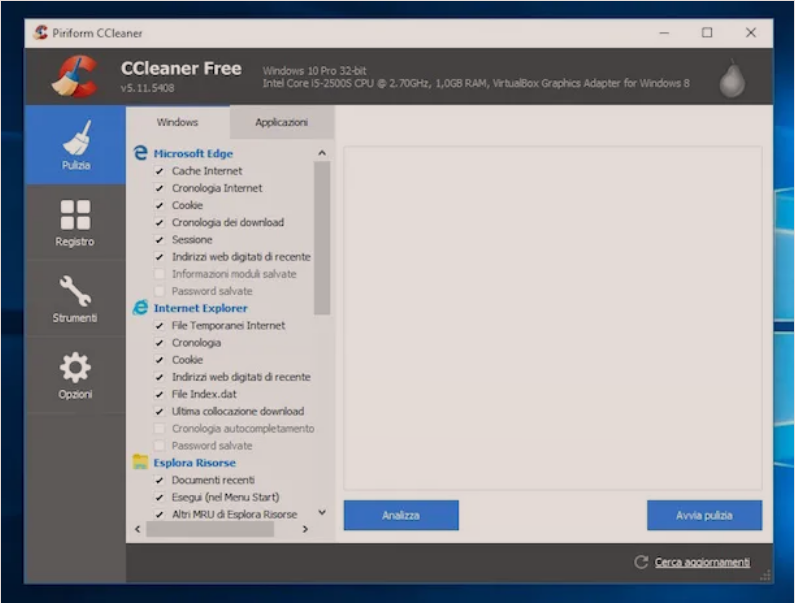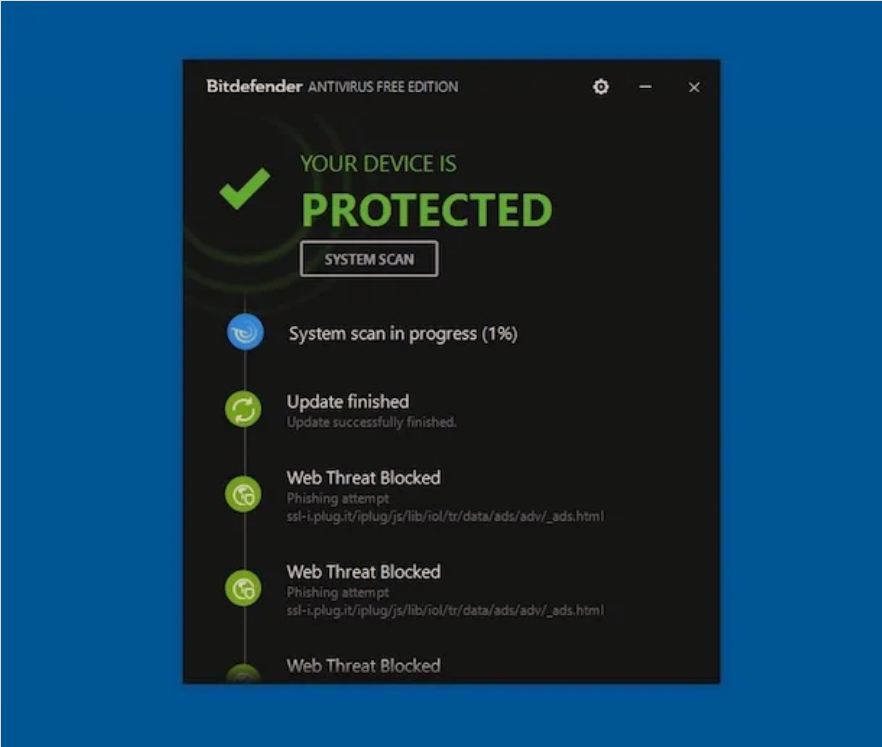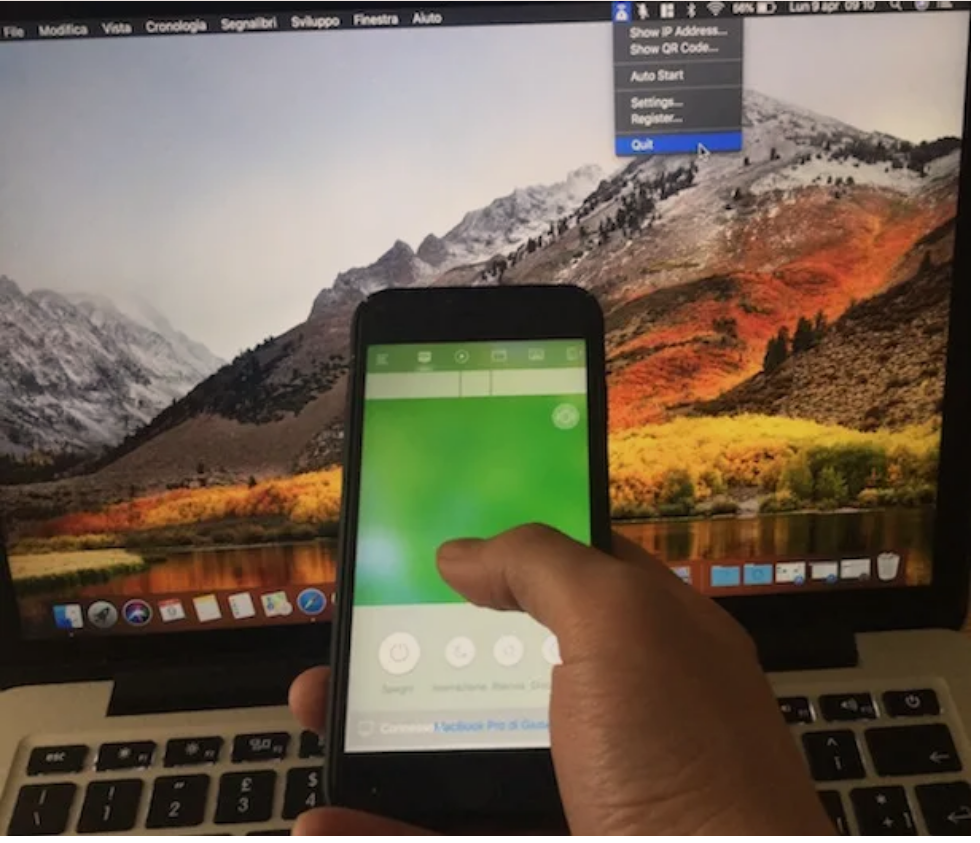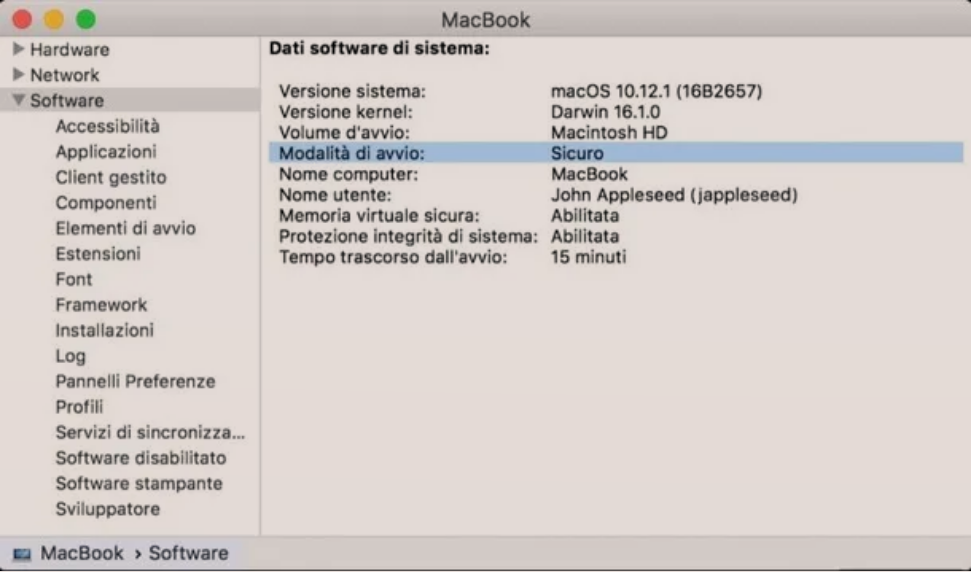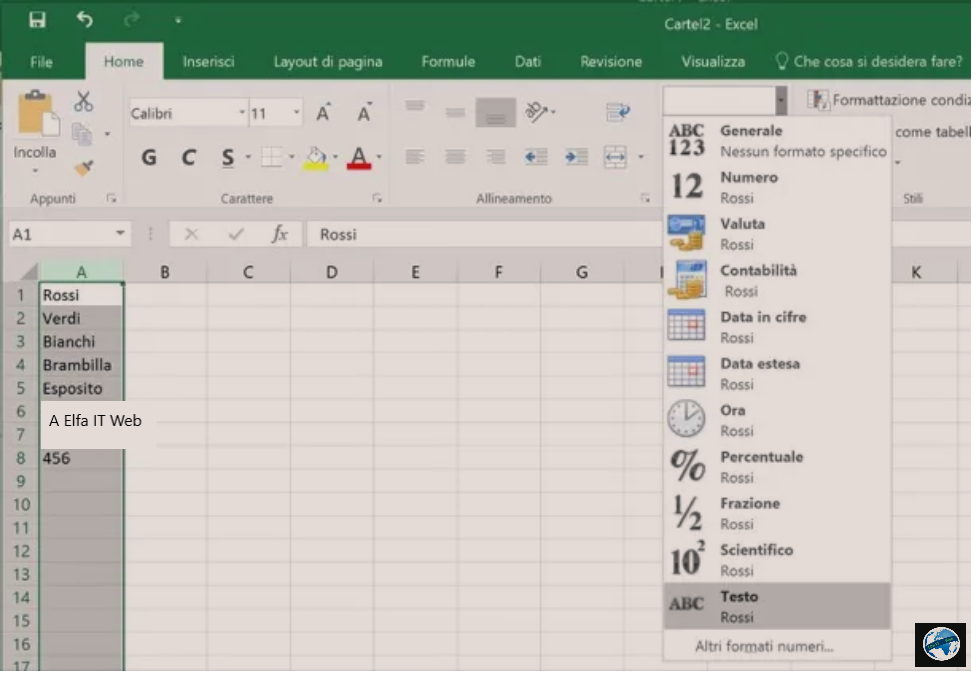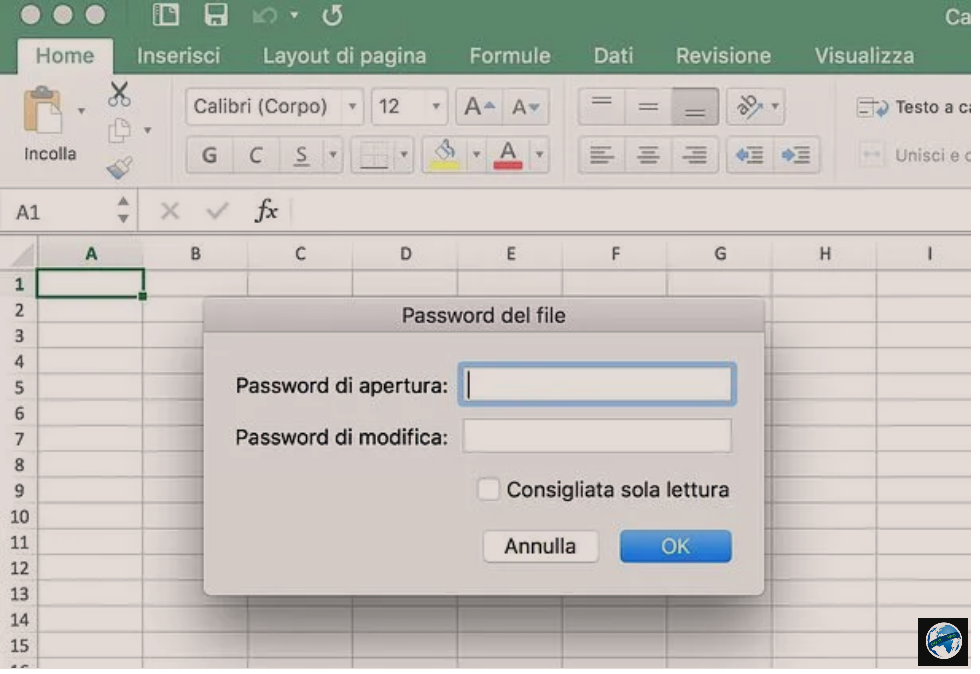Ne kete udhezues do te shpjegojme se si te bllokosh nje rresht ne Excel, ne menyre qe te jete gjithmon ne plan te pare kur levizni faqen e punes ose te shfaqet ne te gjitha fletet gjate printimit te dokumentit.
Per informacione te detajuara vazhdoni lexoni me poshte.
Permbajtja
- Si te bllokosh nje rresht Excel në kompjuter
- Si te bllokosh nje rresht Excel ne telefon
- Si te bllokosh nje rresht ne Excel gjate printimit
- Si te bllokosh nje rresht Excel ne formule
Si te bllokosh nje rresht Excel në kompjuter
Nese dëshiron të dish se si te bllokosh nje rresht ne Excel nga kompjuteri ose përmes shërbimit Excel Online, atehere lexoni me kujdes procedurat që do t’ju tregoj në kapitujt e ardhshëm dhe zbatoni ato në praktikë.
Si te bllokosh rreshtin e parë të një faqe Excel
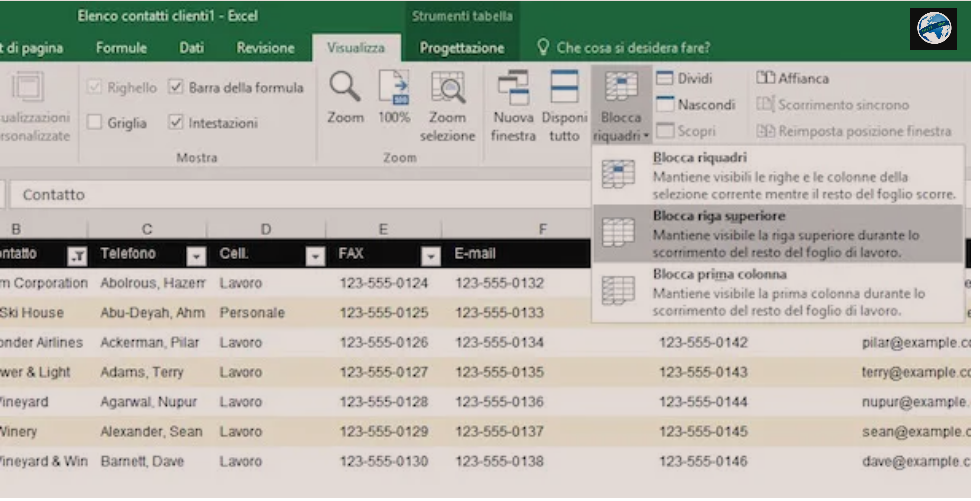
Nëse keni nevojë qe te bllokoni rreshtin e parë të faqes tuaj, në mënyrë qe të shikoni titujt e një tabele, e gjitha qe duhet të bëni është të shkoni në skeden View/Visualizza te strumentet qe ndodhen lartë dhe klikoni mbi Blocca riquadri qe gjendet në të djathtë dhe zgjidhni artikullin Blloko rreshtin e sipërm/Blocca riga superiore nga menuja që hapet.
Në këtë mënyrë, edhe nëse lëvizni poshtë dokumentit, përmbajtja e rreshtit të parë do të mbetet e fiksuar në krye të ekranit duke ju lejuar të shihni titujt e tabelës.
Nese doni te bllokoni kolonën e parë, atehere duhet të zgjidhni skedën Visualizza (lart), klikoni butonin Blocca riquadri (lart djathtas) dhe zgjidhni artikullin Blocca prima colonnanga menuja që shfaqet.
Në këtë mënyrë, ndërsa levizni faqen e punës horizontalisht, kolona e parë e vlerave do të mbetet e bllokuar dhe gjithmonë e dukshme në krye.
Si te bllokosh shume rreshta ne nje faqe Excel
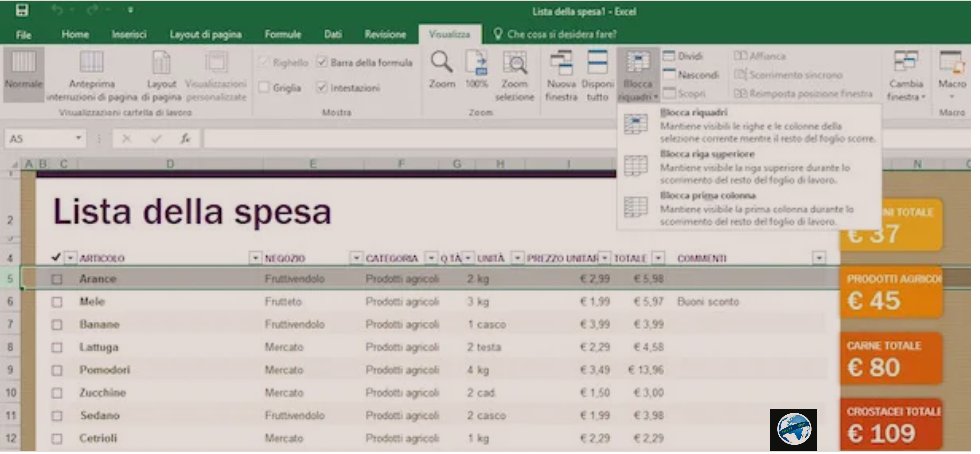
Excel gjithashtu ju lejon të bllokoni një seri rreshtash te njepasnjeshem (domethënë qe vijnë njëri pas tjetrit), thjesht zgjidhni rreshtin menjëherë pas atyre që dëshironi të bllokoni dhe aktivizoni opsionin Blocca riquadri nga menuja e programit.
Le të marrim një shembull praktik: le të themi se doni të bllokoni intervalin e rreshtave nga 1 në 5. Operacioni i parë që duhet të bëni është të zgjidhni numrin e rreshtit 6 (duke klikuar në numrin 6 në anë te faqes Excel).
Pastaj shkoni te skeda Excel Visualizza (lart), klikoni në butonin Blocca riquadri dhe zgjidhni artikullin Blocca riquadri nga menuja që shfaqet. Kjo procedurë mund të kryhet edhe per kolonat, duke ndjekur në parim të njëjtat udhezime që ju kam dhënë në paragrafët e mëparshëm.
Si te bllokosh rreshtat dhe kolonat
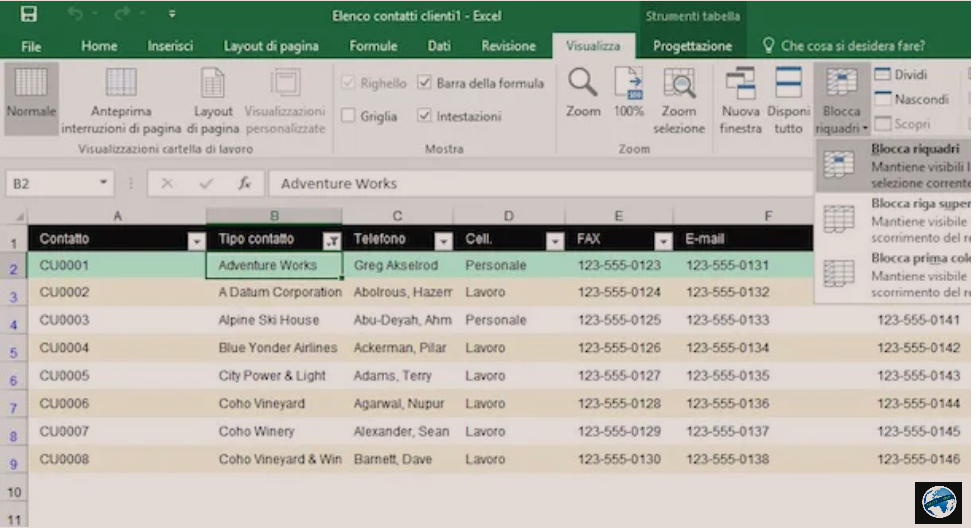
Duke përdorur të njëjtin funksion që ju kam përshkruar në kapitullin e mëparshëm, ju gjithashtu mund të bllokoni rreshtat dhe kolonat në të njëjtën kohë. Thjesht zgjidhni qelizën e vendosur menjëherë poshtë dhe menjëherë në të djathtë të intervalit të rreshtave dhe kolonave që do të bllokohen. Le të marrim një shembull tjetër praktik për të kuptuar më mirë temën.
Nëse keni një tabelë me ne krye (rreshti 1) titujt e kolonave dhe emrat e klientëve në kolonën e parë (A), mund të jetë e dobishme t’i bllokoni të dyja dhe t’i mbani ato gjithmonë të dukshme.
Për ta arritur këtë, së pari duhet të zgjidhni qelizën B2, e cila është menjëherë në të djathtë të kolonës që do të bllokohet dhe menjëherë nën rreshtin që do të bllokohet. Pastaj shkoni te skeda Visualizza, klikoni në butonin Blocca riquadri dhe zgjidhni artikullin Blocca riquadri/Freeze panes nga menuja që shfaqet.
Kur të keni mbaruar punën tuaj në faqe, për të zhbllokuar rreshtat dhe kolonat e vendosura për pamjen fikse, kthehuni në skedën Excel Visualizza, klikoni në butonin Blocca riquadri/Freeze Panes dhe zgjidhni artikullin Sblocca riquadri/Unfreeze Panes nga menuja që shfaqet.
Si te bllokosh nje rresht Excel ne telefon
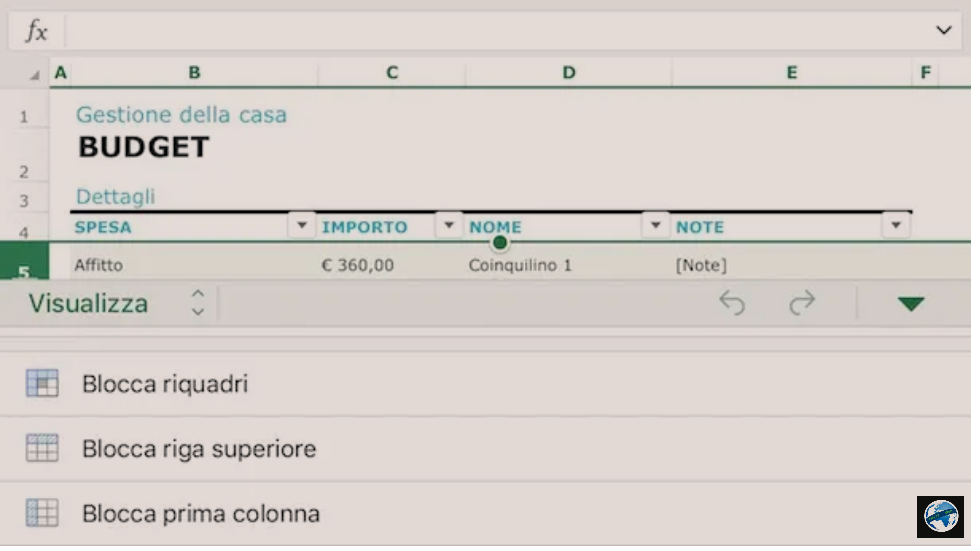
Excel është gjithashtu i disponueshëm si një aplikacion për Android dhe iOS/iPadOS. Eshtë falas për pajisjet me ekrane të barabarta ose më të vogla se 10.1 inç (përndryshe kërkon një abonim në Microsoft 365, duke filluar nga 7 euro/muaj). Edhe në këtë version ju lejon të bllokoni rreshtat dhe kolonat e faqes. Le të shohim menjëherë proceduren.
Së pari, zgjidhni një rresht ose kolonë duke trokitur në etiketën përkatëse. Më pas, nëse përdorni Excel nga një tabletë, zgjidhni skedën Visualizza (në krye) dhe shtypni butonin Blocca riquadri. Nëse përdorni Excel nga telefoni, trokitni lehtë mbi menunë zbritëse të vendosur në pjesën e poshtme të majtë dhe zgjidhni artikujt Visualizza > Blocca riquadri nga kjo e fundit.
Në këtë pikë, ju keni disa mundësi për të zgjedhur: Blocca riquadri për bllokimin e rreshtave ose kolonave të zgjedhura, Blocca riga superiore për të bllokuar vetëm rreshtin e parë të faqes, ose Blocca prima colonna për të bllokuar vetëm kolonën e parë të faqes.
Për të bllokuar rreshtat dhe kolonat njëkohësisht, mund të ndiqni të njëjtat udhëzime që ju dhashë në kapitullin e mëparshëm. Ndaj zgjidhni qelizën dhe më pas shtypni artikujt Visualizza > Blocca riquadri > Blocca riquadri, për të kryer operacionin.
Kur të keni mbaruar së punuari, mund të zhbllokoni rreshtat dhe kolonat e faqes duke shtypur butonin Blocca riquadri në Excel dhe duke hequr shenjën e kontrollit nga opsioni i aktivizuar më parë. Procedura zbatohet si për telefonat inteligjentë ashtu edhe për tabletët.
Si te bllokosh nje rresht ne Excel gjate printimit
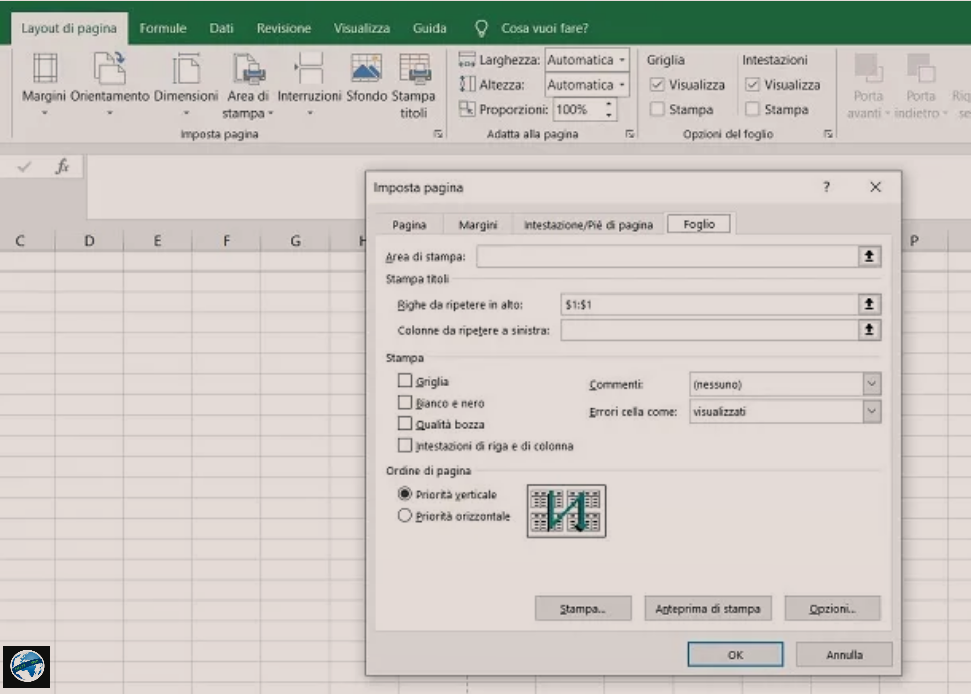
Nese keni nje faqe me shumë të dhëna te cilat jane te shpërndara në shumë rreshta, mund t’ju shfaqet problemi qe gjate printimit të dhënat mund te printohen në fletë por humbasin titujt e kolonave edhe pse keni bllokuar rreshtin e sipërm.
Për të zgjidhur këtë problem, sigurohuni që titujt e kolonave në rreshtin e parë të përsëriten në të gjitha faqet e printuara, duke ndjekur procedurat qe mund të zbatohen vetëm në Excel për Windows dhe macOS.
Për të vazhduar, zgjidhni skedën Layout di pagina/Layout Page në krye dhe shtypni butonin Stampa titoli, në seksionin Imposta pagina/Setup Page. Në ekranin që ju shfaqet, më pas shtypni në skedën Foglio dhe klikoni në butonin me shigjetën drejtuar lart që gjeni pranë fjalëve Righe da ripetere in alto.
Në këtë pikë, klikoni në numrin e rreshtit/numero della riga dhe shtypni përsëri ikonën e shigjetës, këtë herë drejtuar poshte. Nëse të dhënat që do të përsëriten në printim kanë të bëjnë me disa rreshta, zgjidhni të gjitha ato të nevojshme. Së fundi, shtypni butonin OK për të konfirmuar.
Ju paralajmëroj se ky operacion mund të jetë i dobishëm edhe për bllokimin e disa kolonave në printim: procedura është identike me atë që kam treguar në paragrafët e mëparshëm, por ju do të duhet të veproni artikullin Colonne da ripetere a sinistra.
Tani, duke shtypur në File > Stampa/Print, mund të shihni pamjen paraprake te printimit dhe duke lëvizur nëpër faqe, do të vini re se si rreshtat ose kolonat që keni zgjedhur përsëriten në secilën faqe.
Si te bllokosh nje rresht Excel ne formule
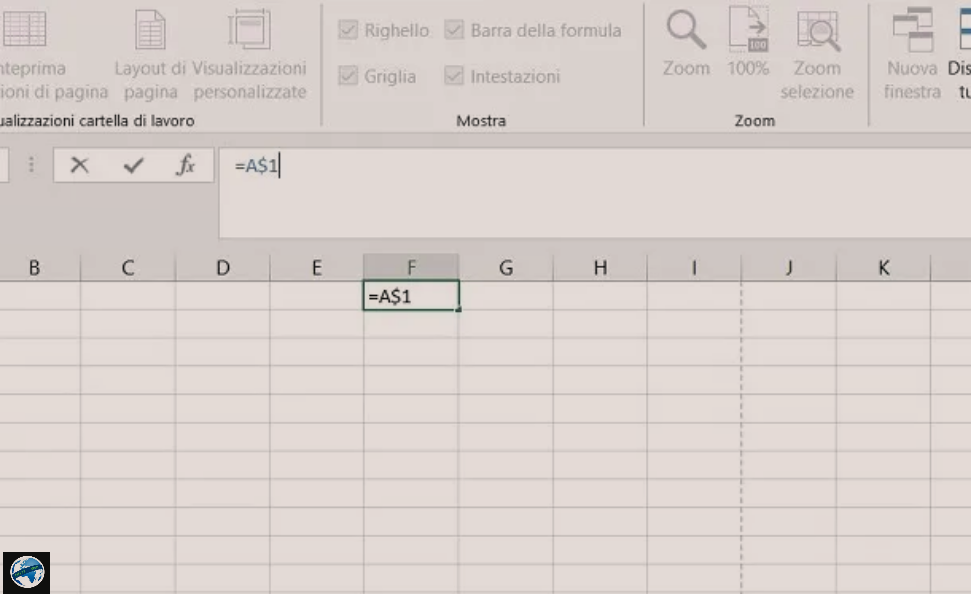
Kur futni kordinatat e qelizave në një formulë dhe pastaj vazhdoni të përsërisni këtë të fundit në të gjitha qelizat duke e zvarritur, këto kordinata rriten në mënyrë të pashmangshme.
Për shembull, në qelizën F1 tregohet shprehja =A1 dhe duke u tërhequr vertikalisht, shprehjet bëhen =A2, =A3 dhe kështu me radhë në qelizat pasuese.
Nëse interesi juaj është të bllokoni kordinatat e qelizës në mënyrë që të mos ndryshojë në asnjë mënyrë kur shprehja terhiqet në qelizat e tjera, ajo që duhet të bëni është të bllokoni rreshtin me shenjën e dollarit (funksionon në çdo version të Excel).
Për ta bërë këtë, gjithçka që duhet të bëni është të fusni shenjën e dollarit midis shkronjës dhe numrit që shënon kordinaten e qelizës. Prandaj, duke marrë parasysh shembullin e mësipërm, për kordinaten e qelizës A1, do t’ju duhet të shkruani shprehjen =A$1.
Në këtë mënyrë, edhe nëse e tërhiqni formulën poshte, rreshti i kordinates së qelizës do të bllokohet. Nëse pastaj shtoni shenjën e dollarit edhe para shkronjës (=$A$1), ju gjithashtu do të bllokoni kolonën.