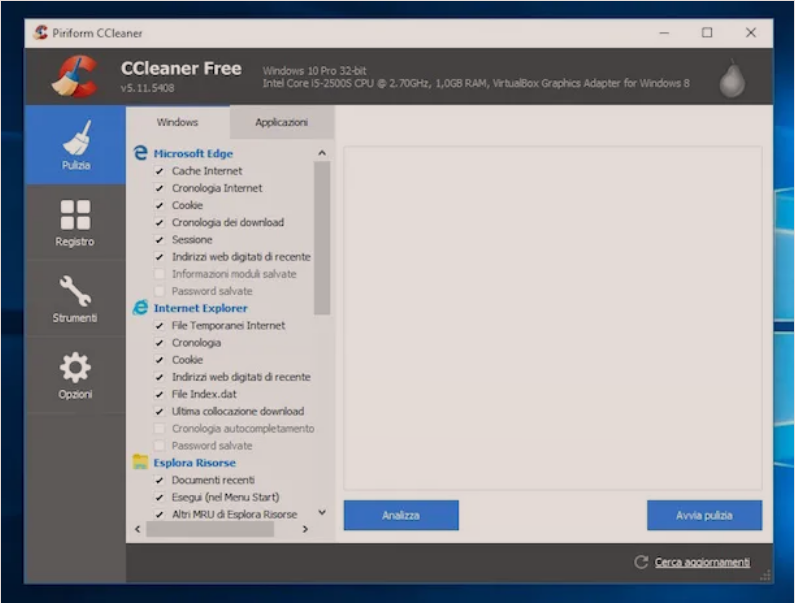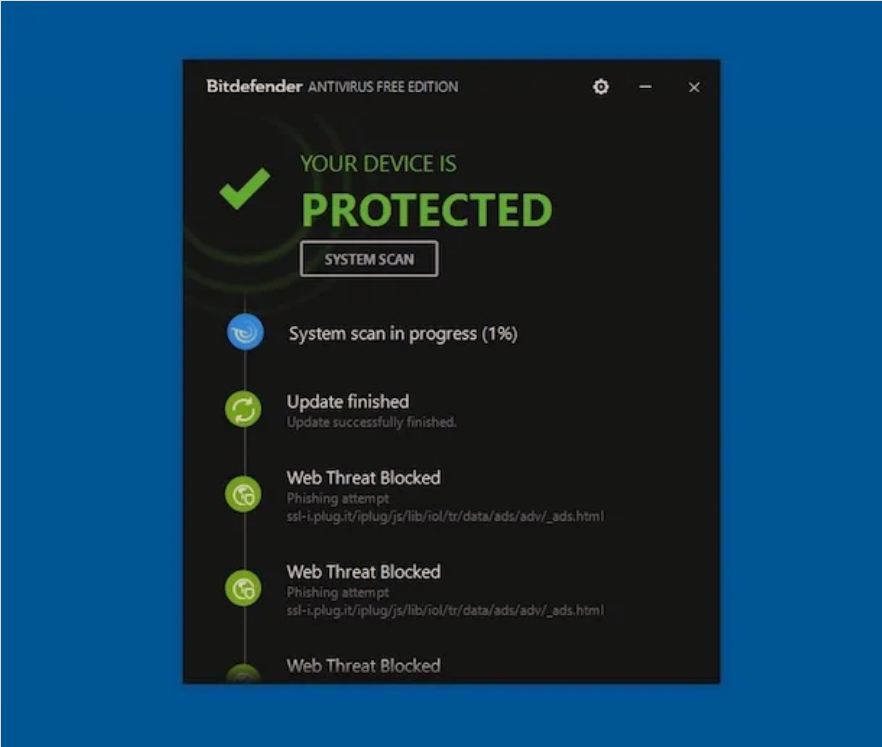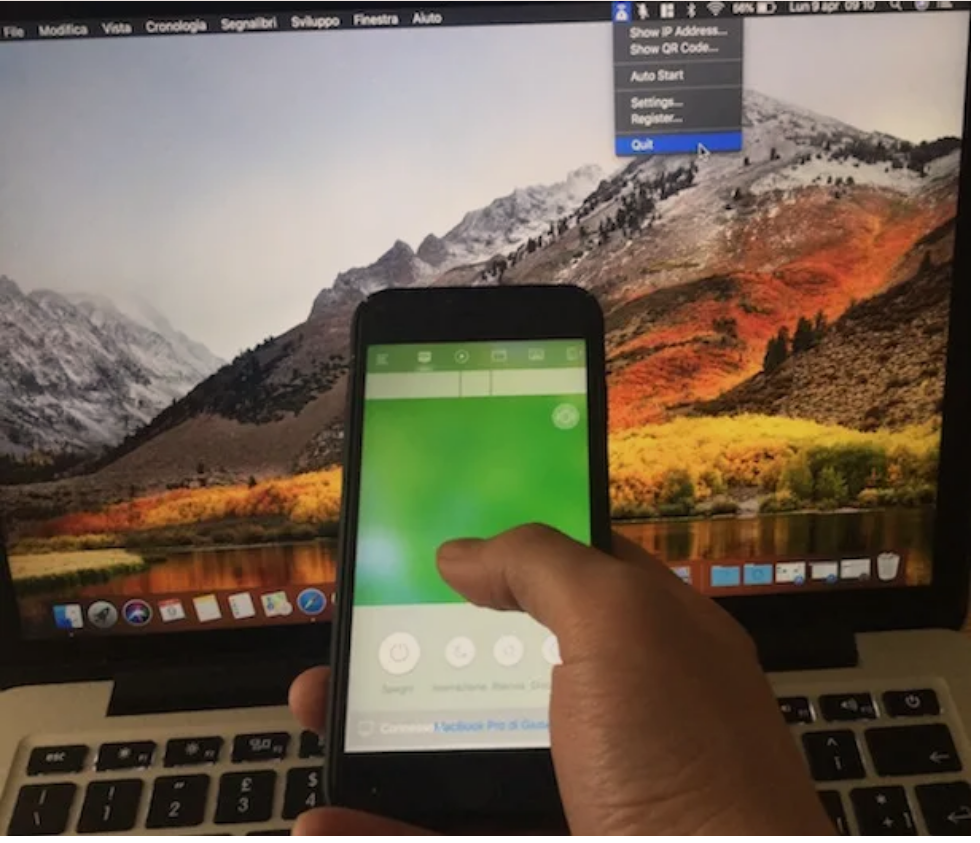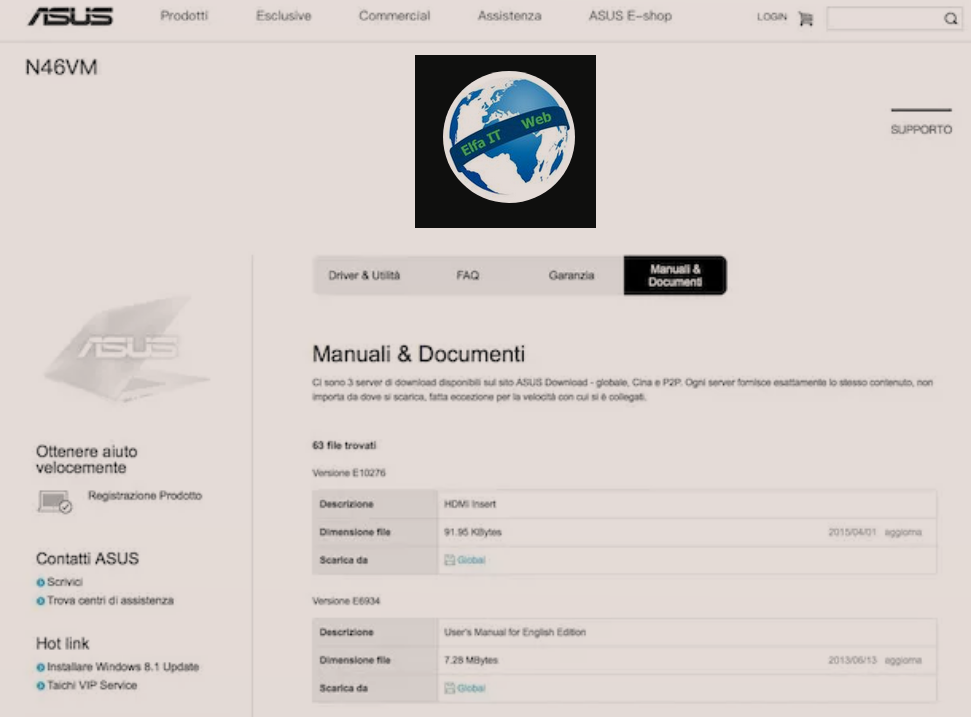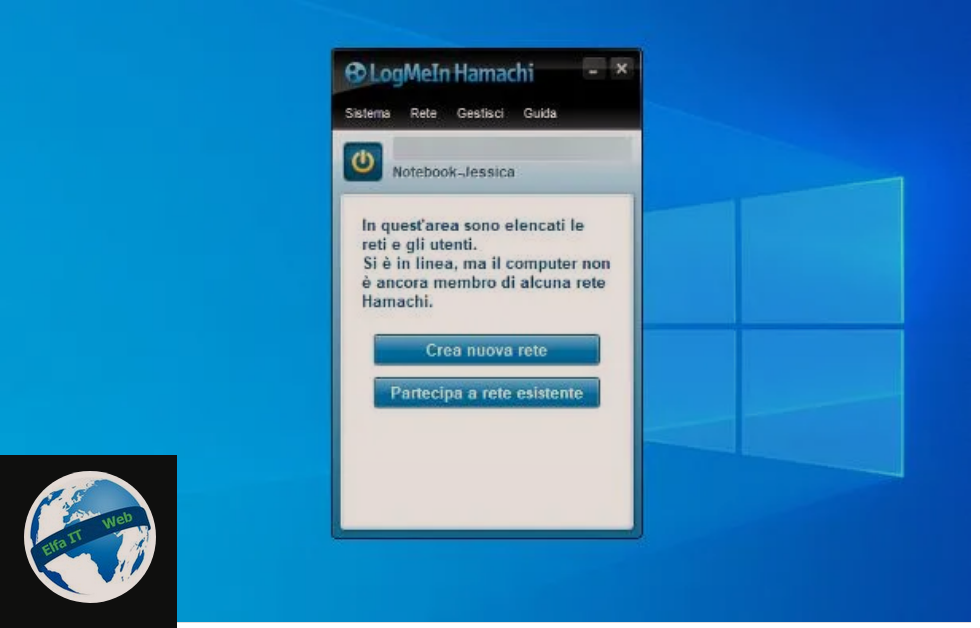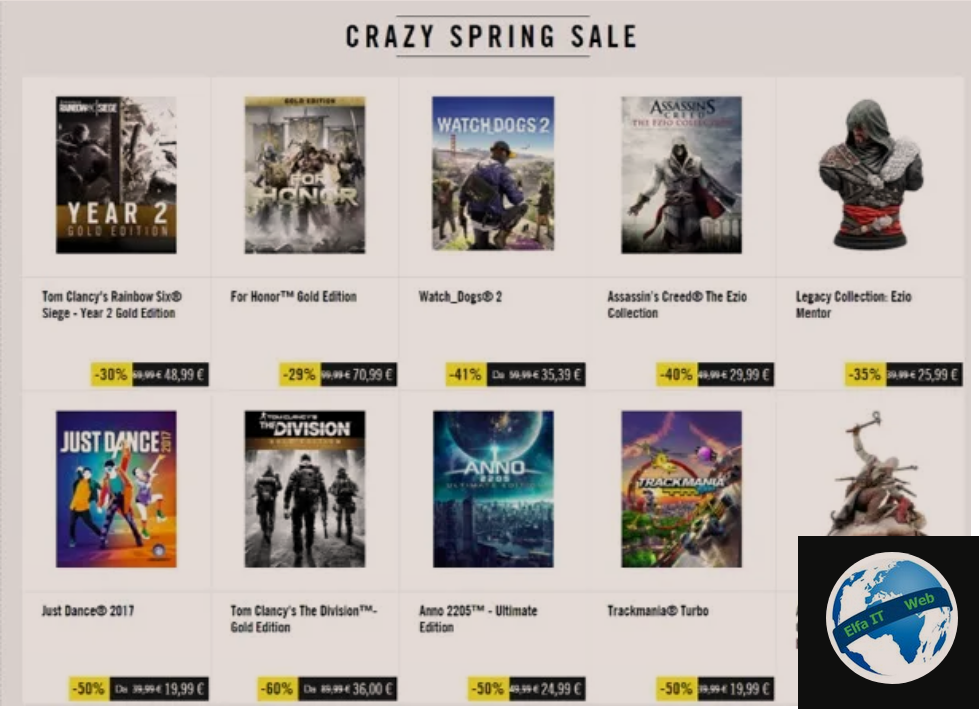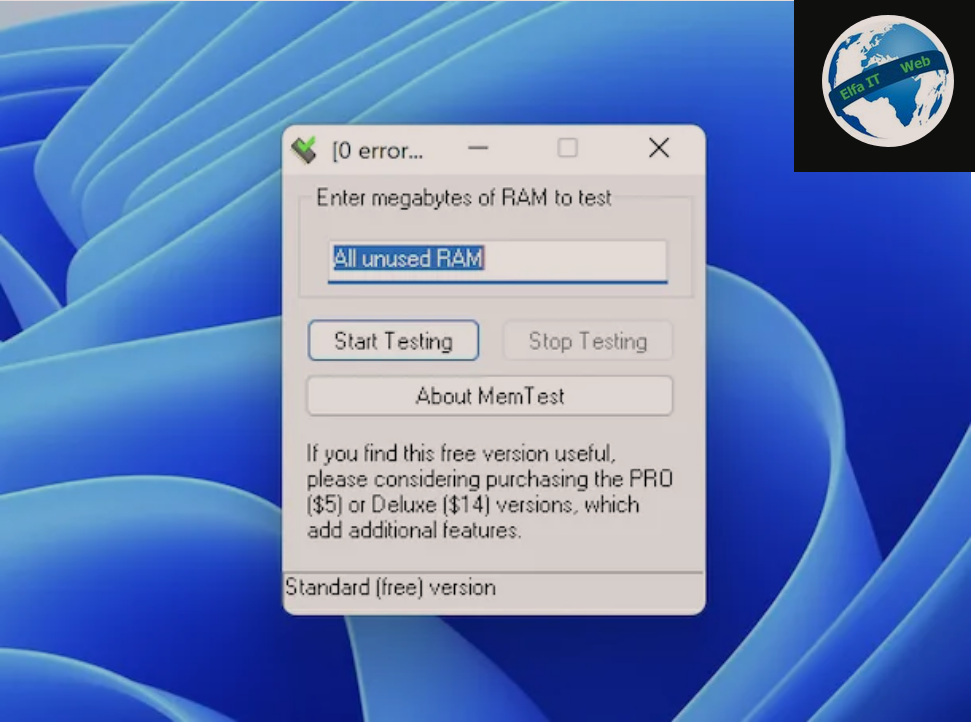Nese deshironi te organizoni te dhenat qe keni ne nje faqe Excel, atehere nje nga menyrat me te mira do ishte perdorimi i nje tabele. Ne kete udhezues do te shpjegojme se si te besh nje tabele ne Excel, duke treguar edhe operacionet qe mund te kryhen ne rreshta dhe kolona.
Udhezimet që do t’ju jap janë të vlefshme për të gjitha versionet e programit, si për Windows ashtu edhe për macOS, edhe pse do të përdor Excel 2016 ne shembujt me poshte.
Permbajtja
- Si te besh nje tabele ne Excel
- Si te besh nje tabele ne Excel Online
- Si te besh nje tabele ne Excel për telefona
Si te besh nje tabele ne Excel
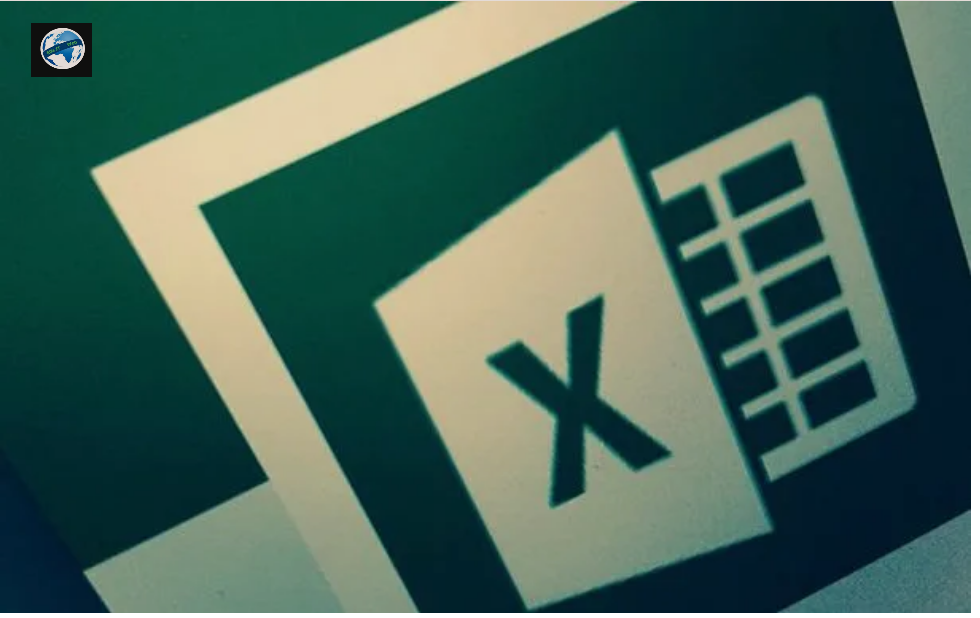
Para se të vazhdojme, është mirë që të keni një aspekt shumë specifik në mendje: edhe nëse një faqe e Excel duket si një tabelë (domethënë një grafik i organizuar në rreshta dhe kolona), në realitet përmbajtja e saj quhet intervali i të dhënave dhe nuk eshte nje tabele e mirefillte.
Një tabelë, është e përbërë nga të dhëna të organizuara, të lidhura ngushtë me njëra tjetrën, të cilat mund të organizohen sipas shumë rregullave specifike. Me fjalë të tjera, një tabelë është një entitet Excel që mund ta krijoni ju me dorë, por që nuk është e pranishme si parazgjedhje në një faqe pune të re Excel.
Thënë këtë, nëse do të dish se si te besh nje tabele të të dhenave ne Excel, atehere filloni Excel dhe ndiqni udhëzimet më poshtë për të krijuar një tabelë nga e para ose te futni të dhënat e pranishme ne faqe.
Si te besh nje tabele te re ne Excel
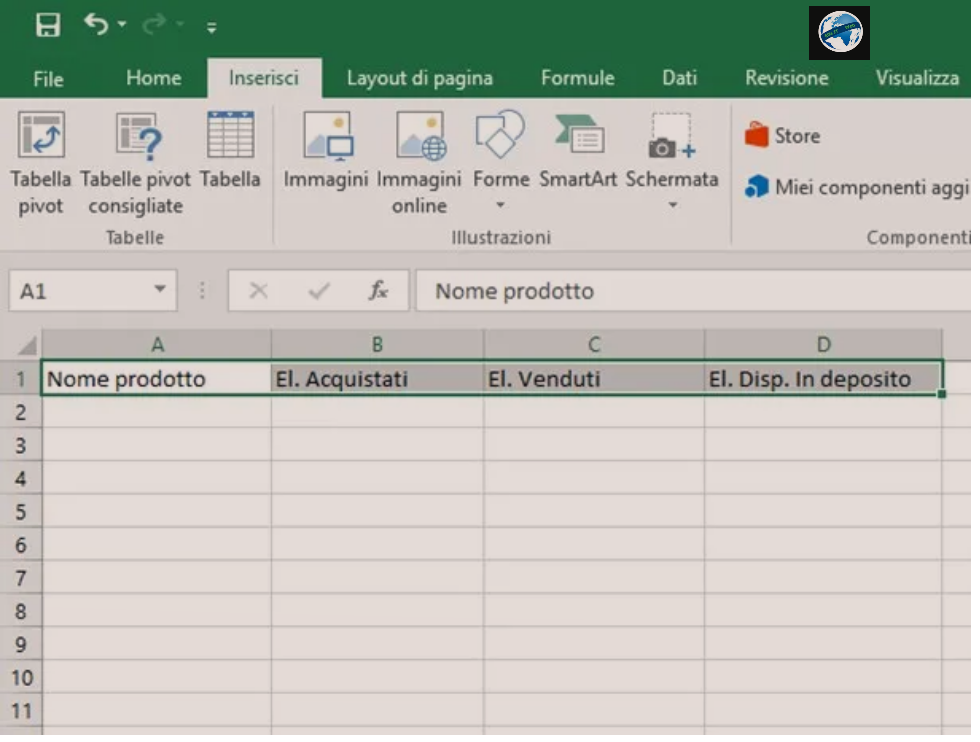
Për të filluar, sapo të hapni Excel (ose pasi të klikoni në opsionin Cartella di lavoro vuota/Empty Workbook, nëse keni ndërmend të filloni nga një dokument i ri bosh), fillojmë menjëherë duke parë se si të bëni kokën/header e tabelës në Excel. Filloni të shkruani në rreshtin 1, etiketat (titujt) që do caktohen për kolonat e ndryshme të të dhënave. Pra, duke supozuar se keni ndërmend të krijoni një tabelë të menaxhimit të inventarit, mund ta organizoni atë si më poshtë.
- Qeliza A1 (dhe kolona A) – Etiketa e Nome Prodotto.
- Qeliza B1 (dhe kolona B) – etiketa El. Acquistati.
- Celula C1 (dhe kolona C) – etiketa El. Venduti.
- Qeliza D1 (dhe kolona D) – etiketa El. In deposito.
Nese tiketa e zgjedhur nuk futet në qelizë pasi është shumë e gjatë, atehere ju mund të përshtatni madhësinë e qelizës sipas përmbajtjes së saj duke u konsultuar me udhëzuesin tim: si te pershtasesh qelizat me permbajtjen ne Excel.
Në këtë pikë, ju mund të krijoni tabelën tuaj edhe para se të filloni me futjen e të dhënave: klikoni në qelizën e parë të tabelës (në këtë rast A1), shtypni butonin Shift në tastierë dhe më pas shtypni në qelizën e fundit të tabelës (në ky shembull shembull D1), pastaj klikoni në artikullin Inserisci dhe me pas ne ikonën Tabela. Përndryshe, ju mund të zgjidhni qelizat e tabelës duke klikuar në të parën prej tyre dhe duke lëvizur miun derisa të arrini në të fundit.
Pasi të përfundojë ky operacion, në dritaren e re që shfaqet, vendosni shenjen e kontrollit ne kutinë Tabela me tituj/Tabella con intestazioni dhe klikoni OK: pas disa sekondash, kolonat e zgjedhura do të kthehen në blu dhe do të shihni shigjetat që shfaqen pranë secilës kokë/header, të dobishme për renditjen e të dhënave. Nëse dëshironi, ju mund të mbroni qelizat që përmbajnë titujt nga ndryshimet aksidentale (të cilat mund të ndryshojnë emrin e tyre pa e kuptuar), duke ndjekur udhezuesin tim se si te bllokosh qelizat ne Excel.
Shënim: nëse nuk doni të krijoni etiketa/tituj menjëherë, mund të kaloni hapin dhe të shmangni vendosjen e shenjës së kontrollit në Tabela me tituj/Tabella con intestazioni: në këtë rast, do te krijohen titujt me emra te pergjitheshem të tipit Kolona 1, Kolona 2, Kolona 3 Kolona X, të cilën mund ta modifikoni më vonë sipas dëshirës, thjesht duke klikuar në qelizat përkatëse dhe duke i caktuar emrin e dëshiruar.
Tani keni krijuar një tabelë me dy rreshta, njëra që përmban kokën/header/titujt/etiketat dhe tjetra që përmban të dhënat. Nëse dëshironi, mund ta zmadhoni tabelën duke “kapur” shigjetën e vogël të shtrember të vendosur në qelizën e fundit, poshte djathtas tabeles dhe duke e tërhequr atë në qelizën përfundimtare të dëshiruar.
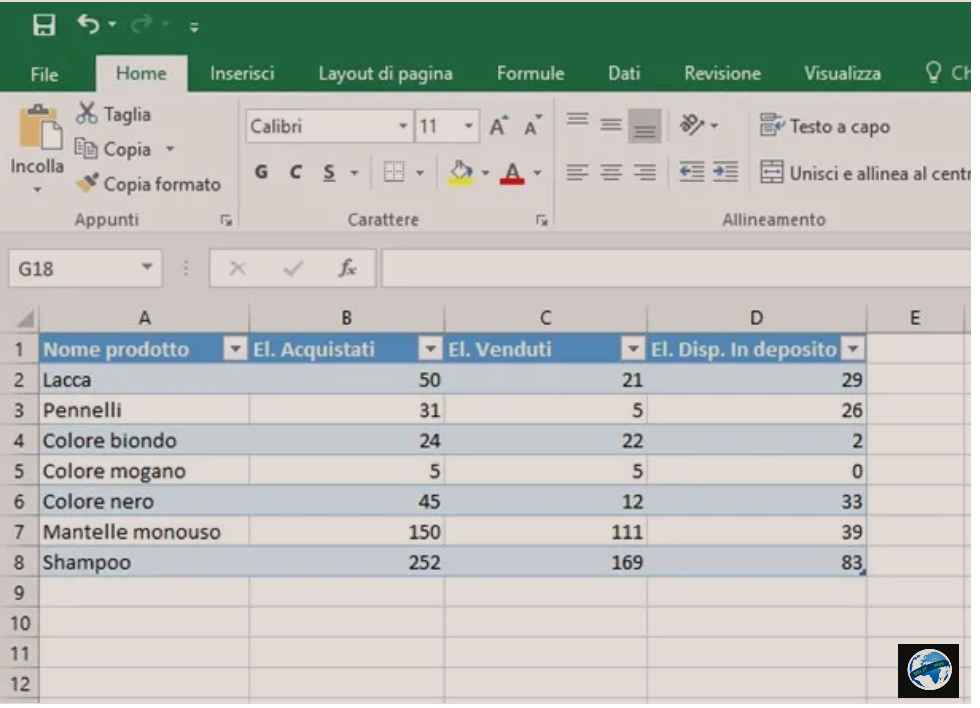
Pasi të keni vendosur madhësinë e nevojshme, gjithçka që duhet të bëni është të filloni të mbushni tabelën me të dhënat që ju nevojiten, duke filluar nga rreshti 2 (gjithashtu me ngjyrë blu). Nëse dëshironi, mund të futni operacione automatike që do të kryhen midis qelizave/kolonave të ndryshme: në shembullin tim, do vendos tabelën në mënyrë që kolona D, që përmban artikujt e mbetur në depozite, të jete diferenca midis numrit të artikujve të blerë (kolona B) dhe numri i artikujve të shitur (kolona C).
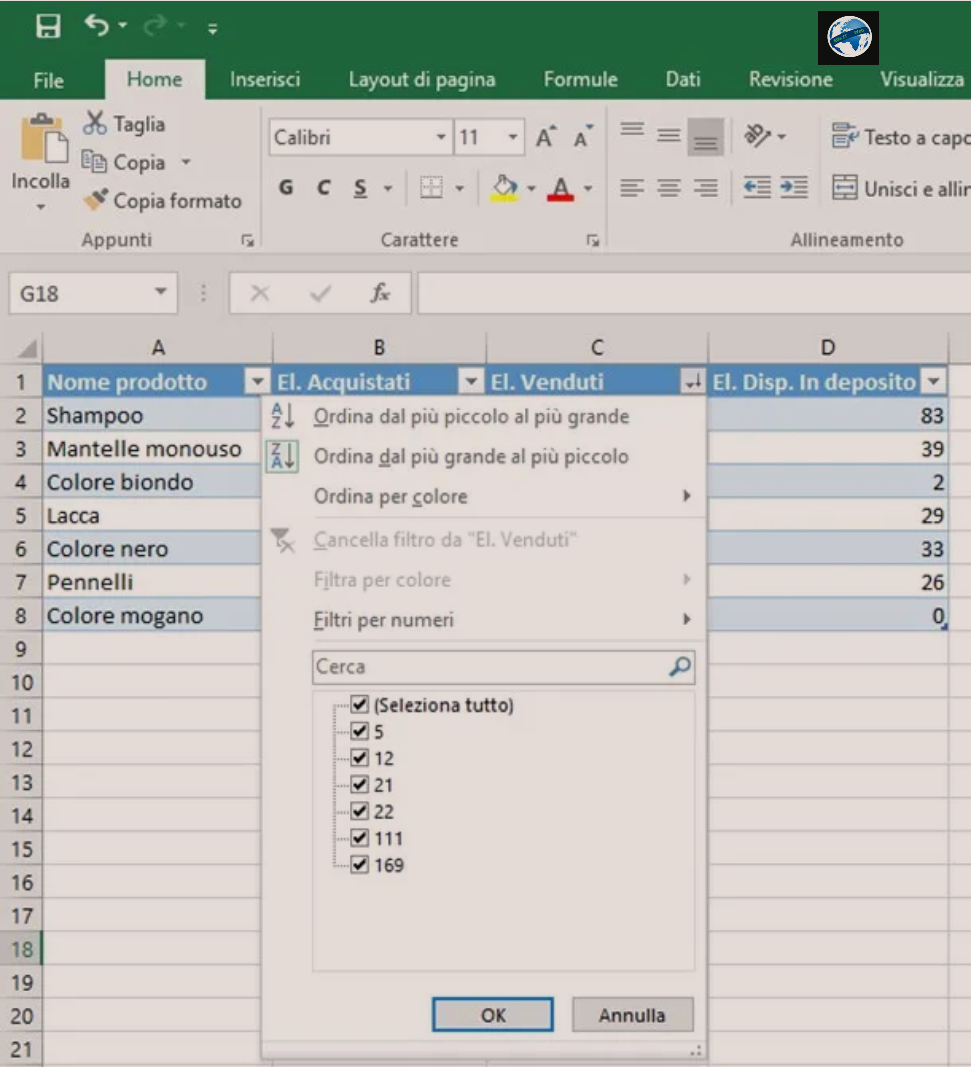
Për më tepër, siç e kam përmendur tashmë, shigjeta pranë secilës kokë/header/intestazione/etikete/titull ju lejon të kryeni renditje te automatizuara brenda tabelës: atëherë, duke klikuar mbi një shigjetë, ju mund të rendisni artikujt në tabelë sipas rritjes, zvogëlimit, ngjyrës dhe të personalizuar, bazuar në të dhënat në kolonën e zgjedhur.
Nëse dëshironi, mund të aplikoni filtra përjashtimi ose të shmangni renditjen vetëm për qelizat që përmbajnë vlera specifike.
Te futesh ne tabele te dhenat qe aktualisht ekzistojne
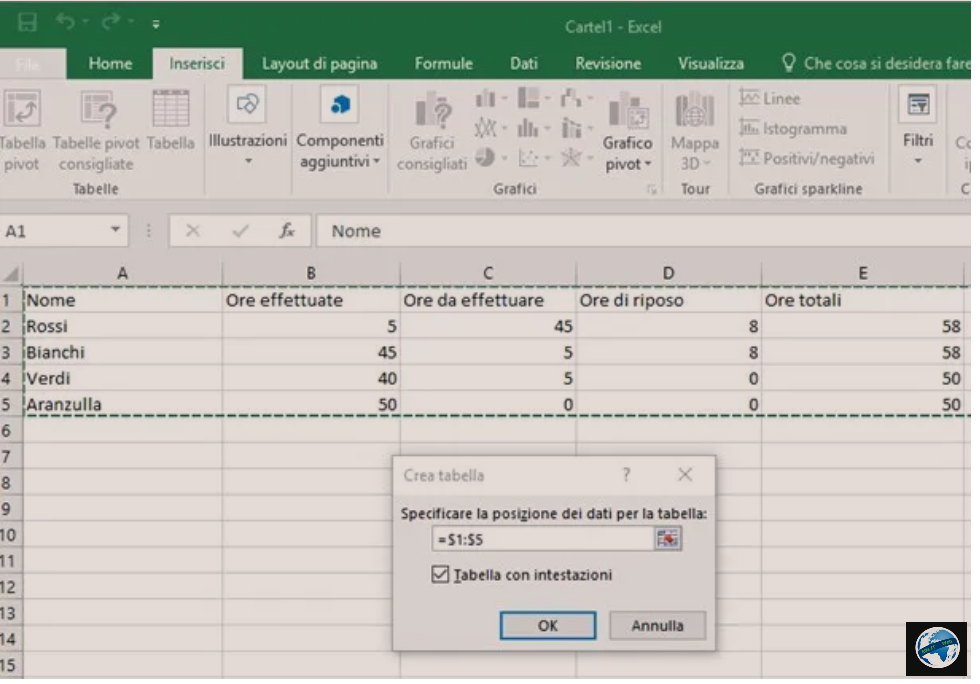
Nese keni një faqe pune me të dhëna tashmë ekzistuese dhe doni t’i organizoni ato në një tabelë praktike, atehere dije se është një operacion vërtet i thjeshtë që mund ta përfundoni me vetëm disa klikime.
Për të filluar, vendoseni miun në qelizën e parë në pjesën e sipërme të majtë që përmban elementët që do të futen në tabelë, pastaj tërhiqeni miun në qelizën e fundit poshte djathtas të të dhënave që ju interesojnë. Sigurohuni që të gjitha të dhënat i përkasin përzgjedhjes (të shënuara me hije gri), pastaj klikoni në artikullin Insert/Inserisci dhe pastaj në ikonën Table/Tabella.
Në këtë pikë, shtypni butonin OK, duke u kujdesur që të vendosni shenjen e kontrollit ne Tabella con intestazioni nëse rreshti i parë i zgjedhur përmban etiketa/tituj. Pasi të përfundojë operacioni i krijimit, ju mund ta menaxhoni tabelën saktësisht siç e shpjegova në pjesën e mëparshme.
Te nisesh nga një model i paracaktuar
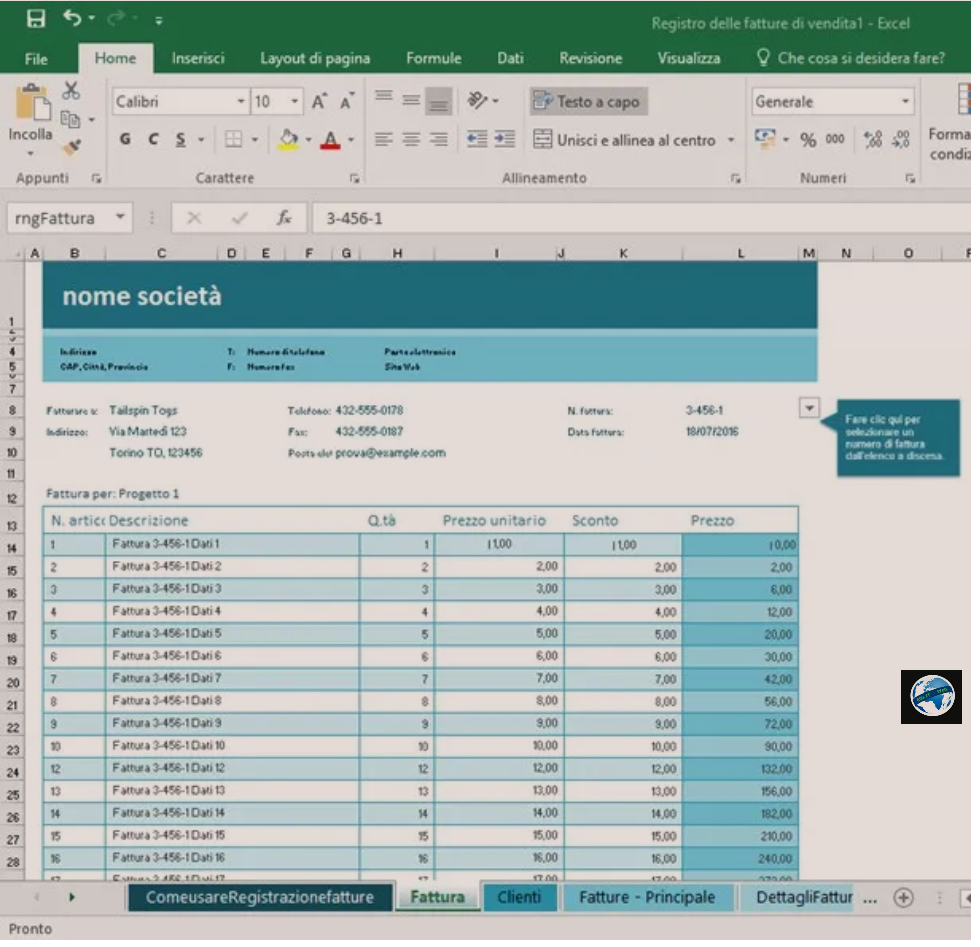
Programi Microsoft ofron mundësinë për të ngarkuar modele të gatshme/template, të disponueshme si në kompjuter ashtu edhe në internet, që përmbajnë operacione, renditje dhe veçori të tjera te gatshme. Duke vepruar kështu, gjithçka që duhet të bëni është t’i mbushni ato me të dhënat që keni në dispozicion dhe t’i rregulloni ato më vonë sipas dëshirës tuaj.
Ndër modelet më të dobishme të disponueshme në internet, ai për krijimin dhe printimin e faturave dallohet : falë një sërë faqesh pune të para organizuara që përmbajnë tabela të bukura dhe të gatshme, është e mundur të mbash shënim faturat e lëshuara dhe të marrësh një model gati për printim.
Për të krijuar një faqe pune të re duke filluar nga një model i paracaktuar, klikoni në menunë File, zgjidhni artikullin e New/Nuovo dhe zgjidhni një model të paracaktuar nga ato në dispozicion më poshtë, ose kërkoni në internet duke shtypur fjalën kyçe (p.sh. faturat) në kuti dhe duke shtypur butonin Enter.
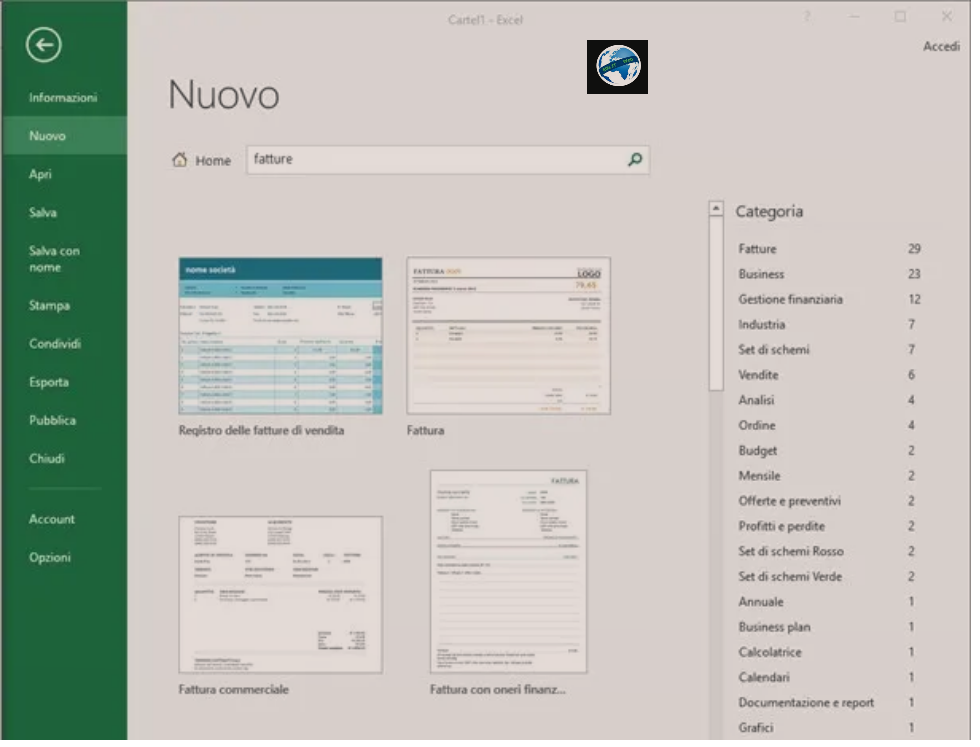
Rezultatet ndahen më tej në kategori, të cilat mund t’i shihni përmes shiritit të duhur të navigimit anësor: pasi të keni zgjedhur modelin që preferoni, thjesht klikoni dy herë në pamjen paraprake te tij për të hapur një faqe të re pune bazuar në të.
Si të personalizosh një tabele
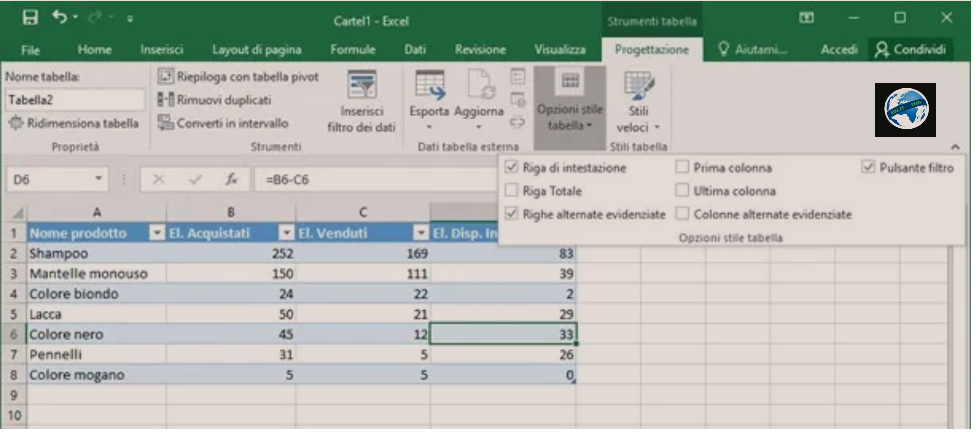
Si parazgjedhje, tabelat e krijuara nga Microsoft Excel bazohen në nuancat e kaltra, me linja alternative të theksuara dhe formatim special për rreshtin e titujve/etiketave/kokes. Sidoqoftë, nëse nuk ju pëlqen ky stil dhe doni të dini se si të bëni një tabelë të bukur në Excel, programi ju jep mundësinë për të kryer personalizime.
Për të vazhduar, zgjidhni çdo qelizë të tabelës, klikoni në artikullin Progettazione vendosur në krye dhe hidhini një sy artikujve në dispozicion: së pari, shtypni butonin Opzioni stile tabella dhe në panelin e propozuar, vendosni shenjën e kontrollit në një ose më shumë kuti. Secila prej tyre ka një funksion shumë specifik, të cilin do ta shpjegoj në detaje më poshtë.
- Riga di intestazione tregon ose fsheh rreshtin që përmban etiketat/titujt.
- Riga totale tregon ose fsheh rreshtin që përmban shumën totale të kolonave të ndryshme (në rast të vlerave numerike).
- Righe/Colonne alternate evidenziate nxjerr në pah rreshtat/kolonat çift ose rreshtat/kolonat tek në një ngjyre më të errët.
- Prima/ultima colonna ngjyros të dhënat në kolonën e parë ose të fundit.
- Pulsante filtroshfaq ose fsheh shigjetën për filtrat dhe renditjen pranë secilit prej titujve.
Ju mund ti vendosni emer tabeles tuaj duke e shtypur atë në kutinë Emri i tabelës/Nome tabella, e vendosur në pjesën e sipërme të majtë. Për të ndërhyrë në ngjyra, duhet të shtypni butonin Stili veloci: prej andej mund të zgjidhni kombinimin e ngjyrave që ju përshtatet më së miri duke klikuar në pamjen paraprake që preferoni, ose të krijoni një stil të personalizuar (duke vepruar sipas elementeve të ndryshëm të tabelë) duke klikuar në artikullin Nuovo stile tabella…. Së fundi, ju mund të eliminoni plotësisht të gjithë formatimin e tabelës duke shtypur butonin Fshi/Cancella.
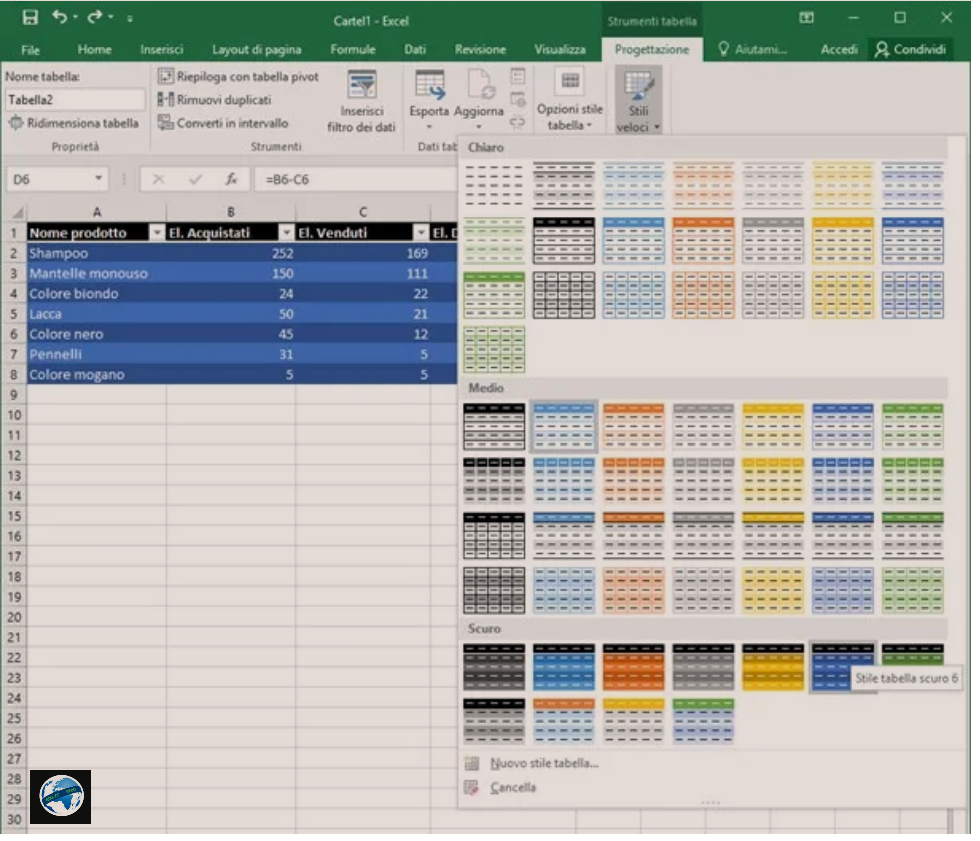
Si zakonisht, mund të personalizoni formatimin e të dhënave brenda tabelës duke zgjedhur rreshtat, kolonat ose qelizat individuale që ju interesojnë (mund të ndihmoni me tastin Shift ose butonat Ctrl/cmd në tastierë) dhe duke përdorur formatimin (font, madhësia, stili i karaktereve, ngjyra, lloji i të dhënave dhe kështu me radhë) të pranishme në seksionin Home.
Si te fshish nje tabele
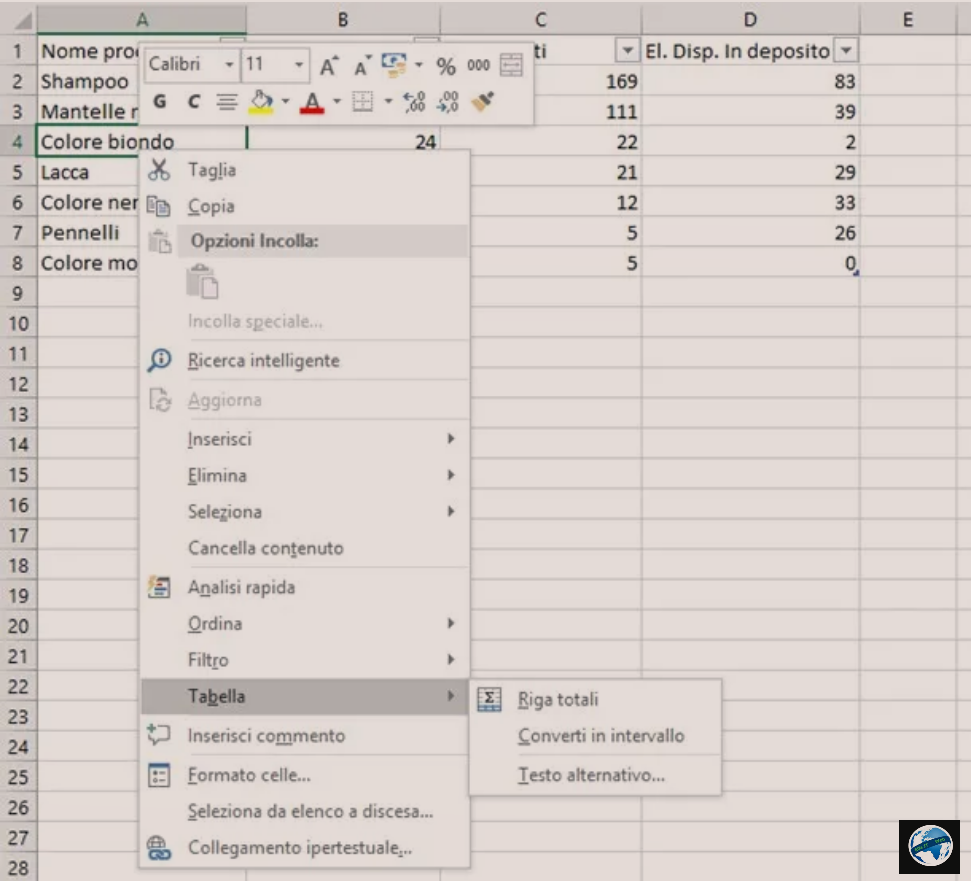
Nëse keni një faqe dhe nuk keni më nevojë për tabela, me të vërtetë mund t’i fshini ato në sekonda. Së pari, është e nevojshme të bëhet një dallim: duke fshirë një tabelë, ju do të fshini tabelën edhe të dhënat që përmbahen brenda saj.
Nëse dëshironi t’i ktheni të dhënat në gjendjen fillestare (dmth. Në një interval vlerash), duke eleminuar vetëm skemën e tabelës dhe për këtë arsye mundësinë e përdorimit të mjeteve të dedikuara, atehere duhet të kryeni një konvertim. Këto janë dy operacione jashtëzakonisht të thjeshta për t’u kryer, të cilat do t’i detajoj në rreshtat më poshtë.
- Te fshini një tabelë: nëse keni ndërmend të fshini plotësisht tabelën dhe të dhënat brenda saj, gjithçka që duhet të bëni është ta zgjidhni me maus (duke e tërhequr nga qeliza e parë në të majtë lart në qelizën e fundit në të djathtë poshtë) dhe shtypni butonin Del/Canc nga tastiera (ose backspace, në Mac).
- Te konvertosh tabelën në intervalin e vlerave: para se të vazhdoni, ju rekomandoj që të fshini formatimin e tabelës për të hequr qafe ngjyrat e paracaktuara, siç shpjegova në pjesën për personalizimin e tabelës. Pasi të bëhet kjo, klikoni me të djathtën në njërën nga qelizat që i përkasin tabelës, pastaj zgjidhni Tabella > Converti in intervallo nga menuja e propozuar dhe shtypni butonin Po të vendosur në panelin që shfaqet menjëherë pas.
Nëse keni arritur deri këtu, do të thotë që keni mësuar plotësisht operacionet themelore për krijimin dhe menaxhimin e tabelave të të dhënave në Excel.
Si te besh nje tabele ne Excel Online
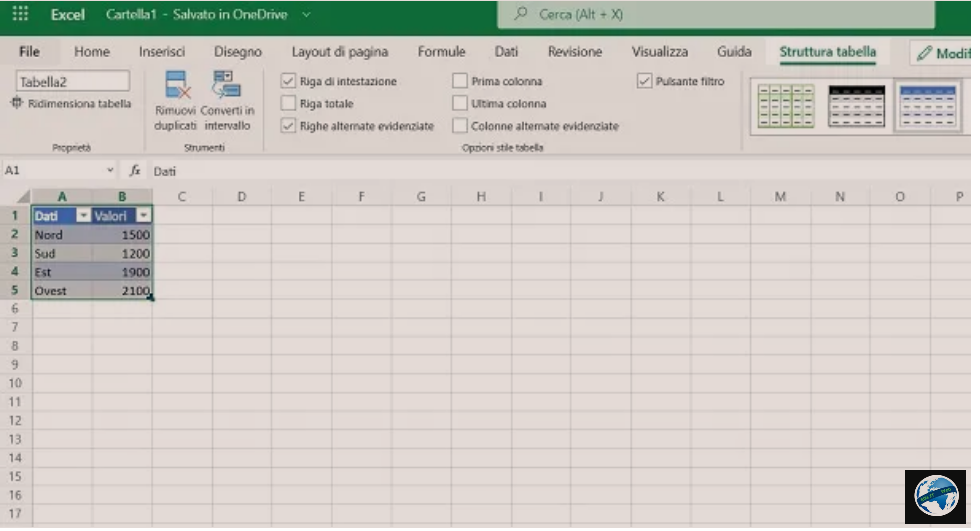
Nëse nuk keni Microsoft Excel në kompjuterin tuaj dhe përdorni Excel Online në vend të tij, dijeni që mund të krijoni një tabelë në të njëjtën mënyrë siç shihet në kapitullin e mëparshëm kushtuar versionit desktop të këtij programi llogaritës.
Vetëm për të përmbledhur se çfarë duhet të bëni, pasi të hapni dokumentin tuaj të punës, zgjidhni intervalin e qelizave që dëshironi të shndërroni në një tabelë dhe më pas kaloni te skeda Insert/Inserisci në krye. Në këtë pikë, shtypni butonin Tabela/Table dhe vendosni një shenjë kontrolli në Tabella con intestazioni, nëse ka tituj.
Në këtë pikë, do të merrni një tabelë me një stil të paracaktuar të Excel. Duke klikuar mbi të, skeda Struttura tabella në krye do të jetë e disponueshme, me të cilën mund të personalizoni stilin e tabelës, duke ndryshuar ngjyrat e rreshtit të saj dhe duke aplikuar disa formatime. Për të fshirë tabelën, shtypni butonin Converti in intervallo qe gjendet në skedën Struttura tabella.
Si te besh nje tabele ne Excel për telefona
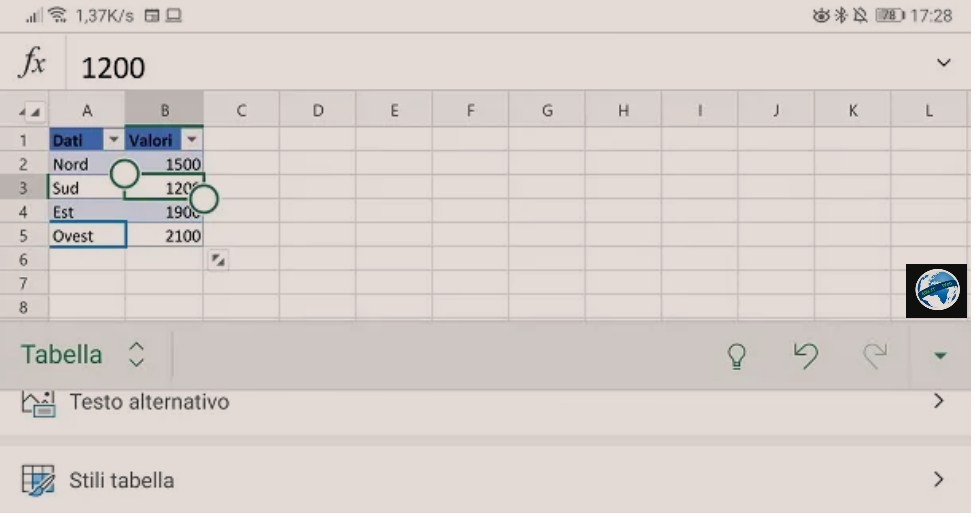
Nëse dëshiron te dish se si te besh nje tabele ne Excel duke perdorur smartphone dhe tabletë, dije që aplikacioni i tij eshte i disponueshem per Android dhe iOS/iPadOS. Ndërsa është falas për ekranet me madhësi deri ne 10.1″.
Procedurat për krijimin e një tabele janë saktësisht të njëjta me ato që janë parë tashmë në kapitujt e mëparshëm: prandaj ju gjithashtu mund të merrni parasysh hapat e sapo parë në kapitullin per Excel Online (i cili në përgjithësi është më i ngjashëm me aplikacionin celular).
Thjesht duhet të keni parasysh se ndërfaqja e aplikacionit Excel është e ndryshme në bazë të ekranit në të cilin është riprodhuar: në tableta skedat janë në krye, ndërsa në telefonat inteligjentë gjeni shiritin e strumenteve në pjesën e poshtme, të arritshme përmes menuse renese.