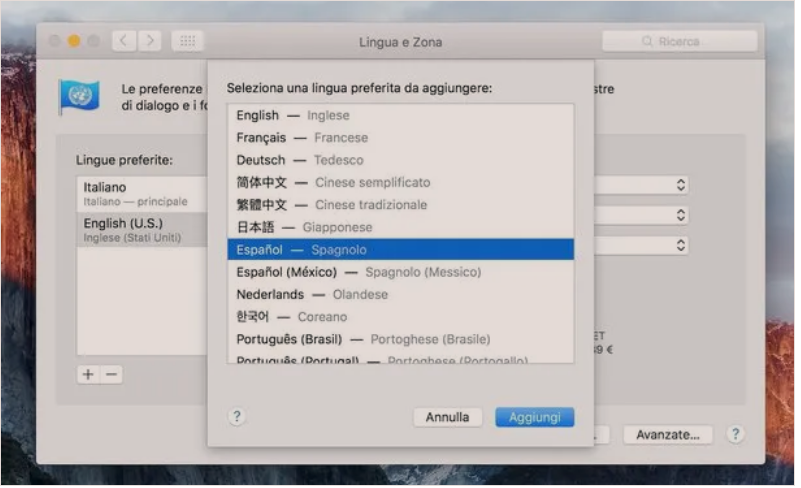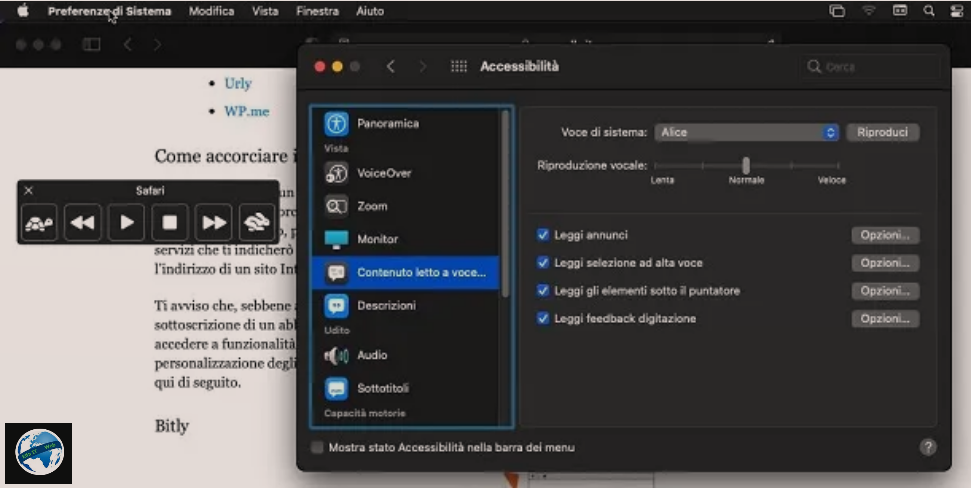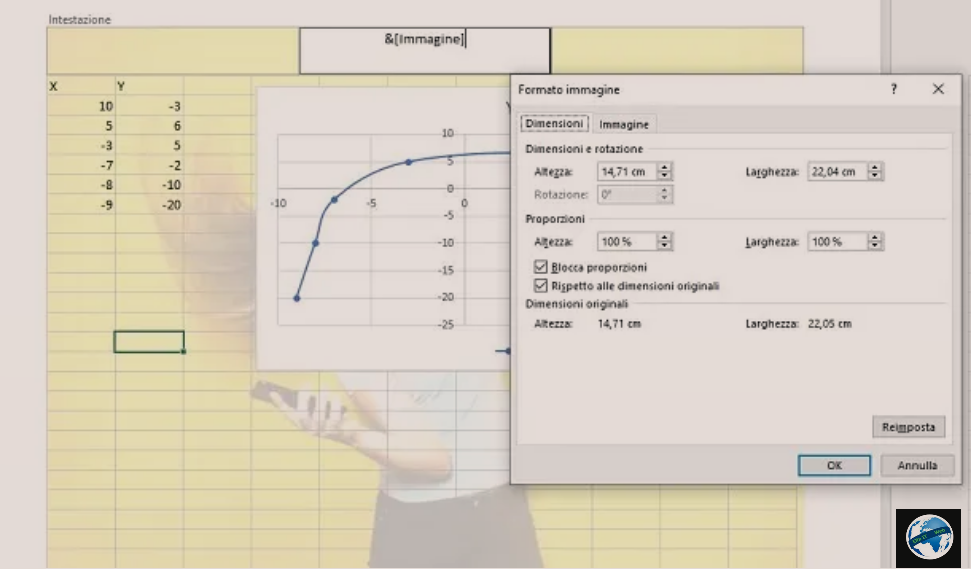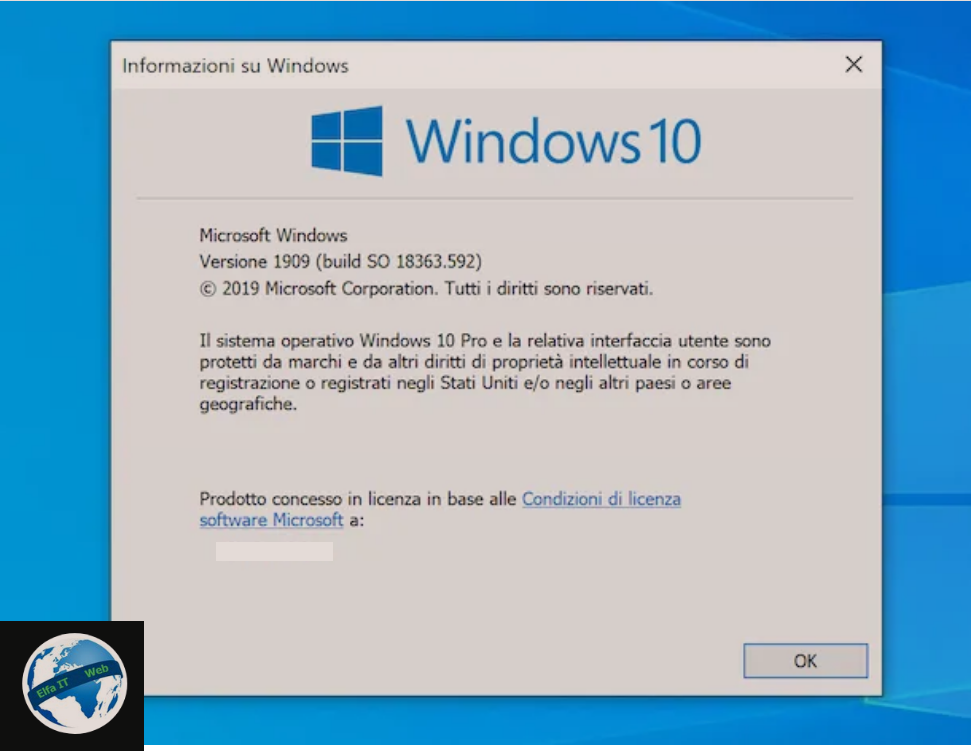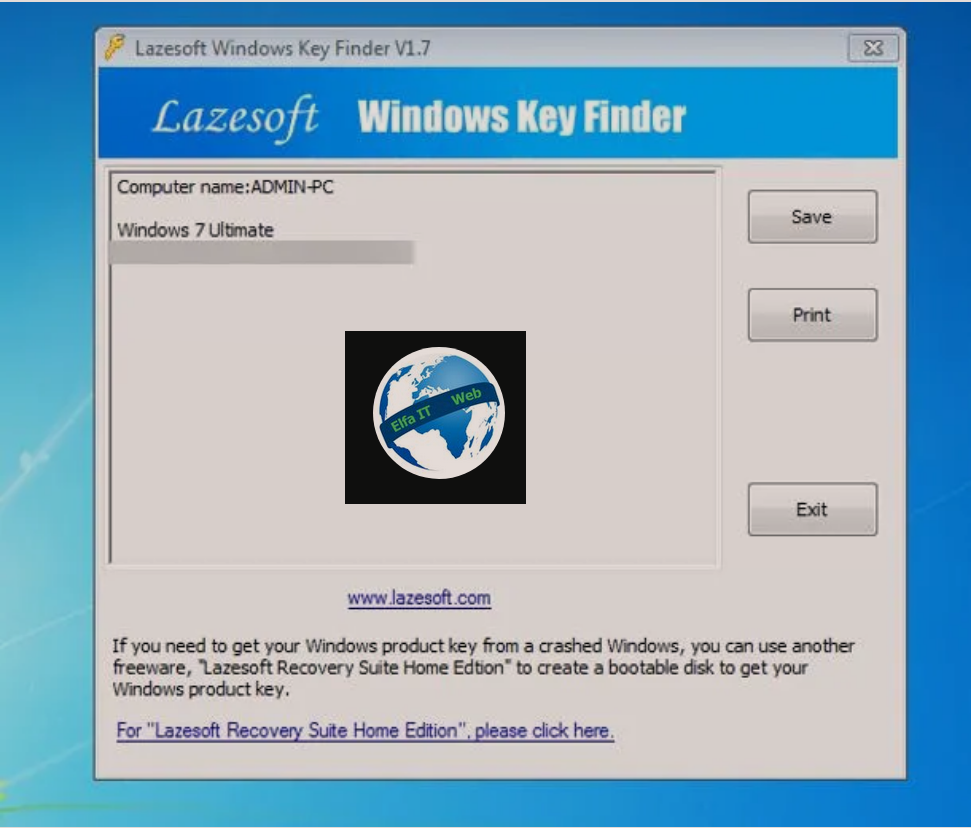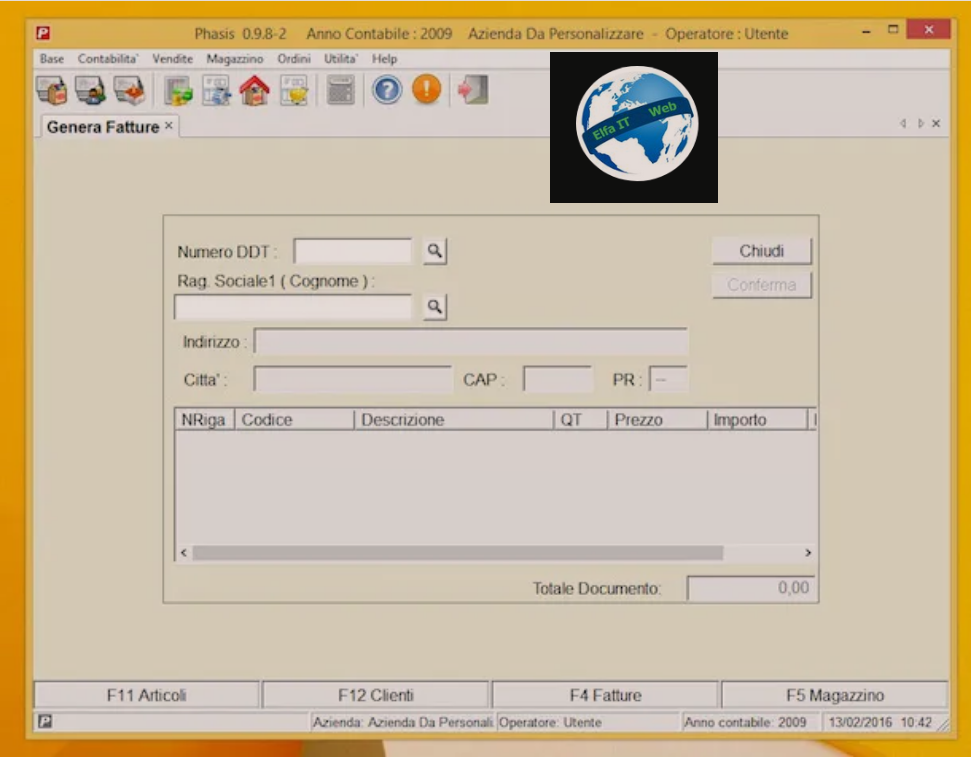Nese ndarja/partition e Hard Diskut (prsh C:) ku keni te instaluar dhe sistemin operativ te kompjuterit, ka pak hapesire bosh te ngelur, atehere mund te rrisni kapacitetin e saj duke e bashkuar me nje ndarje gjitur me te. Ne kete udhezues do te shpjegojme se si te bashkosh dy ndarje te Hard Disk-ut, në Windows, macOS dhe Linux, si ne rastin kur fshihen te dhenat, ashtu edhe ne rastin kur te dhenat ruhen. Procedura qe duhet ndjekur nuk eshte e komplikuar sepse mund te perdorni tashme edhe cilesimet qe perfshihen si standart ne sistemin operativ. Per detajet lexoni me poshte.
Permbajtja
- Informacioni paraprak
- Si te bashkosh dy ndarje Hard Disk: Windows 10
- Si te bashkosh dy ndarje Hard Disk: Mac
- Si te bashkosh dy ndarje Hard Disk: Ubuntu
Informacioni paraprak
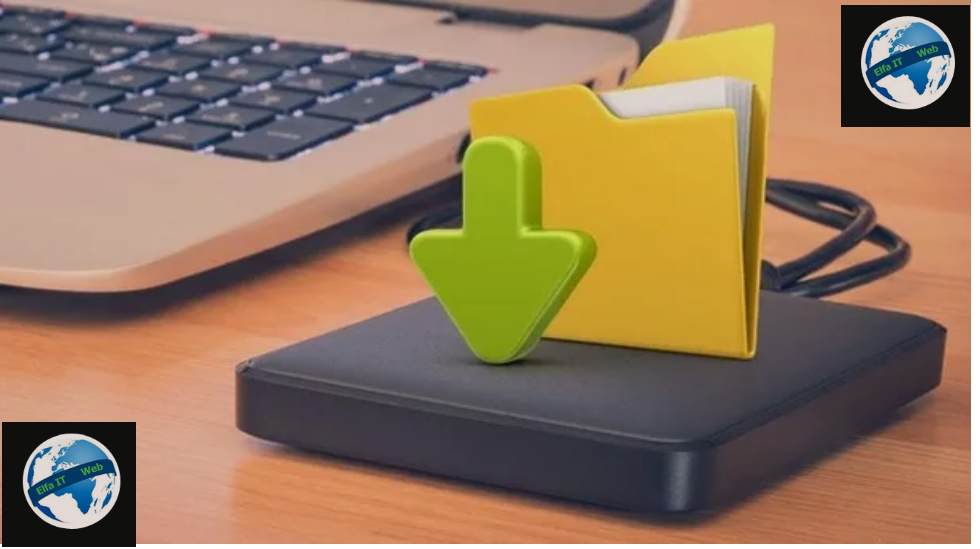
Përpara se të shkojmë në thelbin e udhëzuesit, duke treguar se si te bashkosh dy ndarje te hard disk-ut, ka disa informacione paraprake që kam për detyrë t’ju jap.
Duke marrë parasysh që bashkimi i dy ndarjeve/partitions është një operacion që, nëse nuk përdorni disa programe specifike, përfshin eliminimin e të gjitha të dhënave të pranishme në ndarjet dytësore (ndarjet ku nuk eshte i instaluar sistemi operativ), ndaj ju sugjerojme të krijoni një kopje rezervë/backup të të dhënave të pranishme në këto të fundit.
Duke marrë parasysh faktin se ndarja e një hard disk është një aktivitet që sado i thjeshtë të jetë, megjithatë përfshin një përqindje të vogël rreziku, ju sugjeroj të bëni edhe një kopje rezervë/backup të të dhënave qe ndodhen në ndarjen kryesore (aty ku ndodhet i instaluar sistemi operativ).
Nëse nuk dini si të krijoni një kopje rezervë/backup të të dhënave tuaja, përsa i perket kompjuterit Windows, mund t’i referoheni udhezueseve: Si ti besh backup kompjuterit ose Si ti besh Backup PC Windows 10.
Për të bërë backup, ju sugjeroj të përdorni një hard disk të jashtëm.
Një tjetër gjë shumë e rëndësishme për t’u theksuar është se per cdo file system, nuk eshte e mundur te bashkosh dy ndarje qe nuk jane ngjitur.
E gjithë kjo vlen si në rast se dëshironi të bashkoni dy ndarje të diskut të ngurtë, pavarësisht nëse është një disk mekanik klasik apo një SSD më modern, dhe në rast se dëshironi të bashkoni dy ndarje të një USB.
Si te bashkosh dy ndarje Hard Disk: Windows 10
Nese po përdor një kompjuter me Windows 10 ose version më të ri (p.sh. Windows 11) dhe dëshiron të kuptosh se si të bashkosh dy ndarje te hard disk, atehere vazhdoni të lexoni atë që tregohet më poshtë. Në rreshtat e mëposhtëm do të gjeni të shpjeguar se si të kryeni operacionin duke përdorur mjetet e paracaktuara të sistemit operativ, si dhe programe te palëve të treta.
Disk Management/Gestione Disco
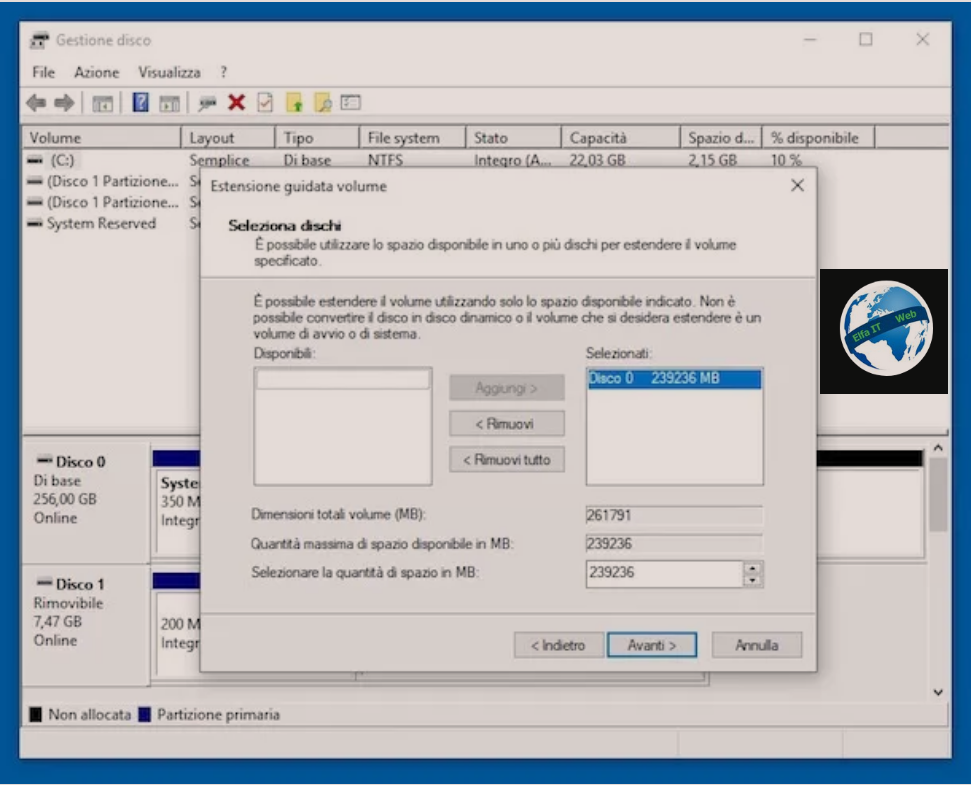
Para së gjithash, le të përpiqemi të kuptojmë se si të bashkosh dy ndarje te hard disk-ut në Windows 10 dhe versionet e mëvonshme duke përdorur Gestione Disco/Disk Management, mjet që tashmë është përfshirë në sistemin operativ dhe që ju lejon të menaxhoni plotësisht disqet dhe ndarjet e kompjuterit tuaj.
Për të përdorur Disk Management për qëllimin tuaj, fillimisht filloni mjetin duke klikuar në butonin Start (ai me logon e Microsoft) në shiritin e aplikacioneve, duke shtypur ndarjet/partizioni/partition në fushën e kërkimit dhe duke zgjedhur lidhjen Krijo dhe formatoni ndarjet e diskut të ngurtë/Crea e formatta le partizioni del disco rigido.
Pasi të shfaqet dritarja e Menaxhimit të Diskut në desktop, klikoni me të djathtën mbi ndarjen që dëshironi të bashkoni me tjetrën, qe gjeni në fund dhe zgjidhni, nga menuja që hapet, opsionin Fshi volumin/Elimina volume.
Më pas do të shihni një paralajmërim të Windows se jeni gati të fshini ndarjen. Ju klikoni në butonin Po dhe prisni disa momente që ndarja të shndërrohet në hapësirë të pashpërndarë, në mënyrë që të vazhdoni duke bashkuar dy ndarje të pashpërndara/unire due partizioni non allocate.
Nëse nuk jeni në gjendje të fshini ndarjen dytësore, fillimisht formatoni atë duke klikuar me të djathtën mbi të, duke zgjedhur opsionin Format/Formatta nga menyja e kontekstit dhe duke shtypur butonin OK për të konfirmuar operacionin.
Më pas, kliko me të djathtën në kutinë blu të ndarjes primare në të cilën dëshironi të shtoni hapësirën e ndarjes tjetër të sapo liruar dhe nga menuja që hapet, zgjidhni opsionin Zgjero volumin/Estendi volume.
Në dritaren që do t’ju shfaqet në këtë pikë, klikoni në Avanti, sigurohuni që në fushën Zgjidhni sasinë e hapësirës në MB/Selezionare la quantità di spazio in MB të jetë zgjedhur e gjithë hapësira e lirë e disponueshme në disk (përndryshe mund ta bëni vetë), klikoni përsëri në butonin Next/Avanti dhe në fund, në atë fine.
Shenim: te dhenat qe ndodheshin ne ndarjen dytesore do humbasin, ndaj duhet ti beni nje backup perpara se te filloni proceduren.
EaseUS Partition Master
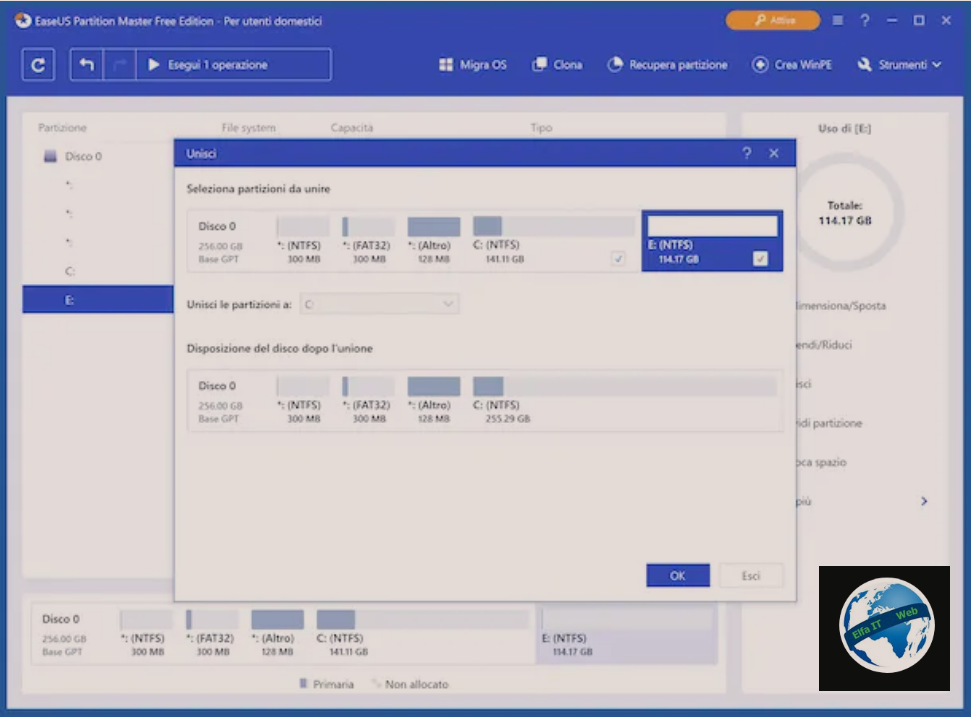
Ndërsa mjeti i menaxhimit të diskut dhe ndarjeve i përfshirë me Windows është shumë i përshtatshëm dhe i besueshëm, ka rrethana në të cilat përdorimi i një mjeti të palëve të treta mund të jetë zgjidhja më e mirë. E kam fjalën për mundësinë e bashkimit të dy ndarjeve pa humbur të dhënat e pranishme në to. Në këtë drejtim, ju sugjerojme të vini në provë EaseUS Partition Master.
Është një program që ju lejon të kryeni operacione të ndryshme ndarjeje dhe që gjithashtu ju lejon të kryeni operacionin e përshkruar më sipër duke ruajtur të dhënat e ndarjeve dytësore në një dosje, duke i kopjuar ato automatikisht në atë parësor dhe më pas duke unifikuar diskun. Është falas, por është gjithashtu i disponueshëm në disa variante me pagesë (me çmime që fillojnë nga 34,95 €/muaj) që shtojnë me shume funksione.
Për të shkarkuar programin në kompjuterin tuaj, lidhuni me faqen e tij zyrtare dhe klikoni në butonin Shkarko falas/Scarica Gratis, më pas shkruani adresën tuaj të postës elektronike në fushën Email, klikoni në butonin Try Partition Master Free/Prova Partition Master Free dhe më pas në lidhjen Shkarko/Scarica/Download.
Pasi të përfundojë shkarkimi, hapni file.exe të marrë dhe në dritaren që shihni të shfaqet në desktop, fillimisht klikoni në butonin Po dhe në butonat Instalo tani/Installa ora dhe Instalimi i përfunduar/Installazione completata.
Tani që shihni dritaren kryesore të EaseUS Partition Master, klikoni në butonin Start now/Inizia ora që gjeni në kutinë e Partition Manager, mbyllni ekranin ku ju ofrohet të kaloni në versionin me pagesë të softuerit dhe zgjidhni diskun kryesor/primar nga lista në krye, më pas shtypni butonin Merge/Unisci që ndodhet në shiritin anësor të majtë.
Në dritaren e mëtejshme që hapet, vendosni shenjën e kontrollit në kutinë që korrespondon me ndarjen dytësore (qe ndodhet ngjitur me kryesoren) që dëshironi të bashkoni me atë parësore, kontrolloni që ndarja kryesore të jetë zgjedhur në menunë rënëse Bashkoni ndarjet/Unire le partizioni a dhe klikoni në OK vendosur poshte djathtas për të ruajtur cilësimet.
Në këtë pikë, prisni që programi të kontrollojë file system të dy ndarjeve dhe në fund të procesit, shtypni butonin Apliko/Applica që ndodhet lart djathtas dhe butonin Po për të filluar bashkimin e dy ndarjeve.
Vini re se të gjithë skedarët e pranishëm në ndarjen dytësore do të ruhen në një dosje specifike në ndarjen primare/kryesore.
Si te bashkosh dy ndarje Hard Disk: Mac
Nese keni nje Mac, më poshtë do të gjeni të treguar se si të kryeni operacionin e lartpërmendur duke përdorur disa mjete speciale të vëna në dispozicion direkt nga Apple.
Disk Utility
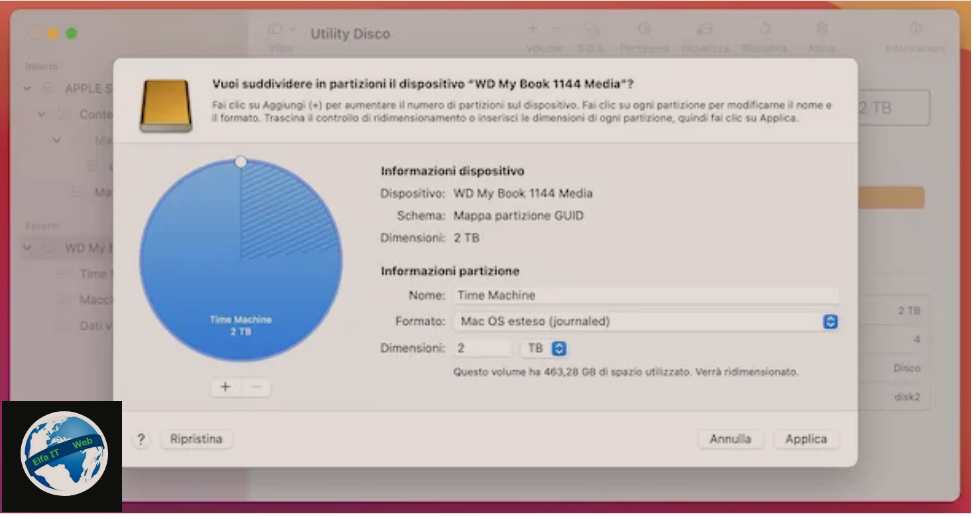
Nëse dëshironi të bashkoni dy ndarje në Mac, ju informoj se mund ta bëni duke përdorur Disk Utility/Utility Disco, mjeti i përfshirë tashmë në macOS që ju lejon të menaxhoni disqet dhe ndarjet e kompjuterëve të markës Apple. Mund të përdoret për të krijuar, ndryshuar madhësinë ose fshirjen e ndarjeve, por edhe për të formatuar disqet e brendshme dhe të jashtme, madje edhe për të krijuar ose masterizuar file imazhi CD/DVD.
Për ta përdorur atë, fillimisht filloni mjetin duke klikuar në ikonën e tij (ajo me hard diskun dhe stetoskopin) që gjeni në dosjen Tjetër/Altro të Launchpad, në të cilën mund të hyni duke klikuar në ikonën përkatëse (ajo me katrora me ngjyrë) që gjenden në shiritin Dock.
Pasi të shfaqet dritarja Disk Utility, zgjidhni ikonën e diskut për të vepruar nga shiriti anësor i majtë (nëse menuja nuk është e dukshme, klikoni butonin View/Vista lart majtas dhe zgjidhni opsionin Show Sidebar/Mostra barra laterale nga menuja që shfaqet) dhe shtypni Partiziona vendosur në krye.
Në dritaren që hapet, përdorni grafikun forme torte për të zgjedhur ndarjet dytësore për t’i fshirë dhe klikoni në butonin (-) në fund për t’i hequr qafe ato. Më pas, sigurohuni që ndarja kryesore të zërë të gjithë hapësirën e grafikut (nëse jo, ndryshoni përmasat vetë) dhe klikoni butonat Applica dhe Partiziona.
Pas kryerjes së hapave të mësipërm, të gjitha ndarjet e zgjedhura më parë do të fshihen dhe hapësira e sapo liruar do të shtohet automatikisht në ndarjen kryesore.
Terminal
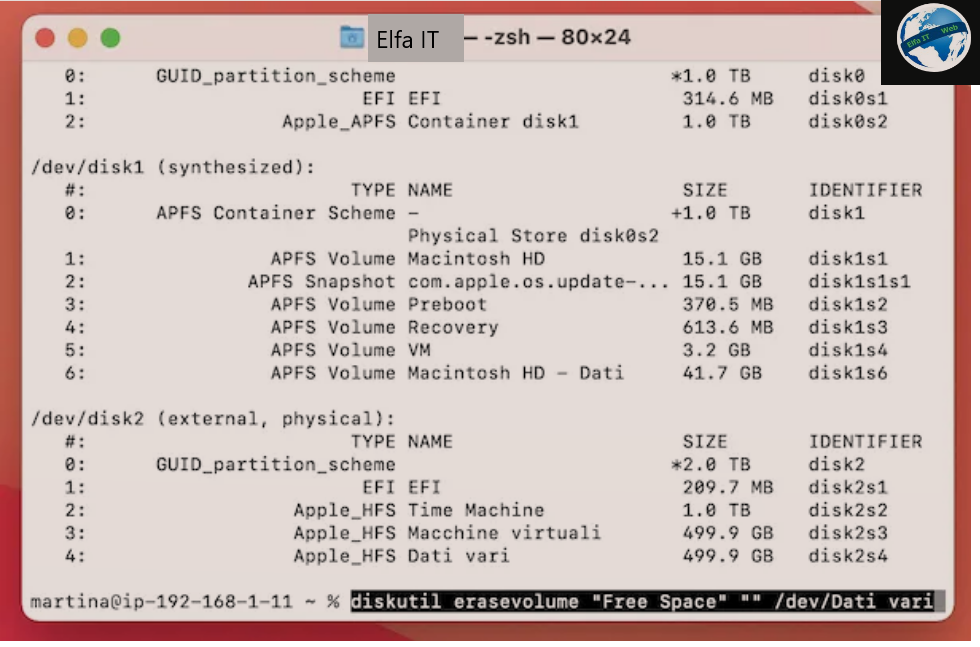
Ju mund të bashkoni dy ndarje në Mac gjithashtu duke vepruar nga Terminali. Megjithatë, kjo është një procedurë pak më e komplikuar sesa ajo që mund të bëhet duke përdorur ndërfaqen e përdoruesit. Për më tepër, është e nevojshme t’i kushtoni vëmendje komandave që do të jepen, për të shmangur fshirjen e ndarjeve dhe disqeve pa dashje.
Duke thënë këtë, nisni Terminalin, duke zgjedhur lidhjen përkatëse (ajo me dosjen e zezë dhe rreshtin e kodit) që gjeni në dosjen Altro të Launchpad, në të cilën mund të aksesoni duke shtypur ikonën përkatëse (ajo me katrorat me ngjyrë) që gjeni në shiritin Dock.
Tani që shihni dritaren e Terminalit, lëshoni komandën diskutil list ndjekur nga shtypja e Enter në tastierë, kështu që shikoni listën e disqeve, ndarjeve dhe vëllimeve të lidhura brenda dhe jashtë me Mac dhe gjeni identifikuesin (p.sh. disk0s3) të ndarjeve në të cilën duhet të ndërhyni.
Më pas, për të bashkuar ndarjet e një disku që përdor sistemin e skedarëve AFPS, futni komandën sudo diskutil apfs delete Container [identificativo partizione] (në vend të [identifikuesit të ndarjes] duhet të vendosni identifikuesin e ndarjes që do të fshihet që keni zbuluar më parë), në mënyrë që të fshini përmbajtjen e ndarjes. Për ta konfirmuar këtë, do t’ju kërkohet të vendosni fjalëkalimin e administratorit Mac.
Pastaj lëshoni komandën sudo diskutil eraseVolume “Free Space” %noformat% /dev/[identificativo partizione](në vend të [identifikuesit të ndarjes] duhet të vendosni identifikuesin e ndarjes që do të fshihet), për të fshirë plotësisht ndarjen AFPS.
Së fundi, shkruani komandën sudo diskutil apfs resizeContainer [identificativo partizione da espandere] 0 (në vend të [identifier partition to expand] duhet të futni identifikuesin e ndarjes së cilës dëshironi t’i caktoni hapësirën e liruar nga ndarja e fshirë), kështu që shkoni të zgjeroni ndarjen e treguar duke përdorur hapësirën e çliruar nga ajo qe u fshi.
Nëse dëshironi të bashkoni dy ndarje të një hard disk që është formatuar në HFS/HFS +, FAT32 ose te tjera file system, pasi të keni parasysh identifikuesin e ndarjeve të interesit tuaj, duhet së pari të shkruani komanden diskutil erasevolume “Free Space” “” /dev/[disco] (në vend të [disk] shkruani emrin e ndarjes që do të fshihet), në mënyrë që të fshihet particioni.
Më pas, shkruani komandën diskutil resizevolume /dev/[disco] R (në vend të [disk] duhet të shkruani emrin e ndarjes që të zgjerohet), për të zgjeruar ndarjen e specifikuar duke përdorur hapësirën e liruar nga ajo e fshirë.
Si te bashkosh dy ndarje Hard Disk: Ubuntu
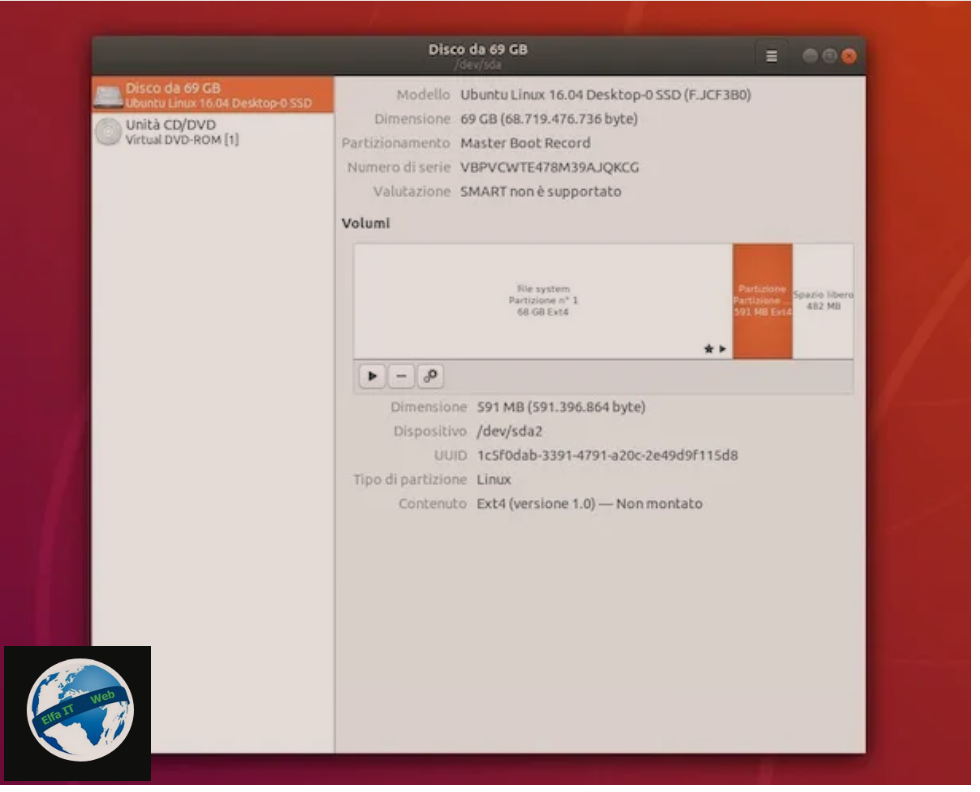
Edhe në Ubuntu, që është një nga shpërndarjet më të njohura të Linux-it, është e mundur të bashkohen dy ndarje. Edhe në këtë rast, është një operacion jashtëzakonisht i thjeshtë për t’u kryer. Për ta bërë këtë, thjesht duhet të përdorni programin e përfshirë si standard utility Dischi, i cili ju lejon të menaxhoni disqet dhe ndarjet.
Per te bashkuar dy ndarje ne ubuntu, së pari, klikoni në ikonën Mostra applicazioni (ajo me pika) në dok, pastaj kerkoni utility Dischi duke përdorur fushën e kërkimit në krye dhe niseni duke klikuar ikonën e saj (ajo me hard disk).
Në dritaren që në këtë pikë shihni të shfaqet, zgjidhni diskun në të cilin do të shkoni për të vepruar nga lista në të majtë, zgjidhni ndarjen dytësore që dëshironi të bashkoni me primarin e grafikut më poshtë dhe shtypni butonin (-) që ndodhet më poshtë.
Më pas, klikoni në butonin Fshi/Elimina në dritaren që hapet në ekran, shkruani fjalëkalimin e llogarisë suaj të përdoruesit në Ubuntu dhe shtypni butonin Authenticate/Autentica për të konfirmuar operacionin.
Pasi të hiqet ndarja dytësore, të gjitha të dhënat në të do të fshihen automatikisht dhe hapësira e lirë e disponueshme do të shtohet drejtpërdrejt në ndarjen kryesore.