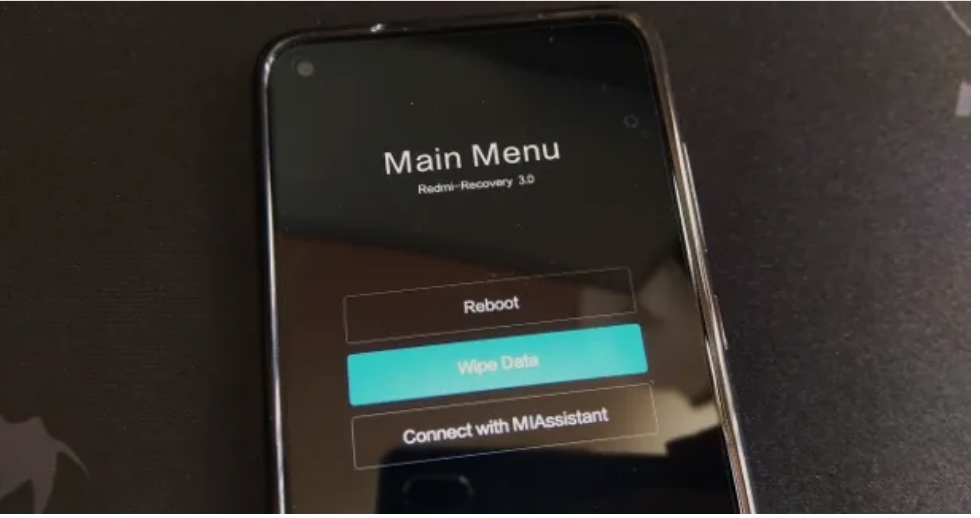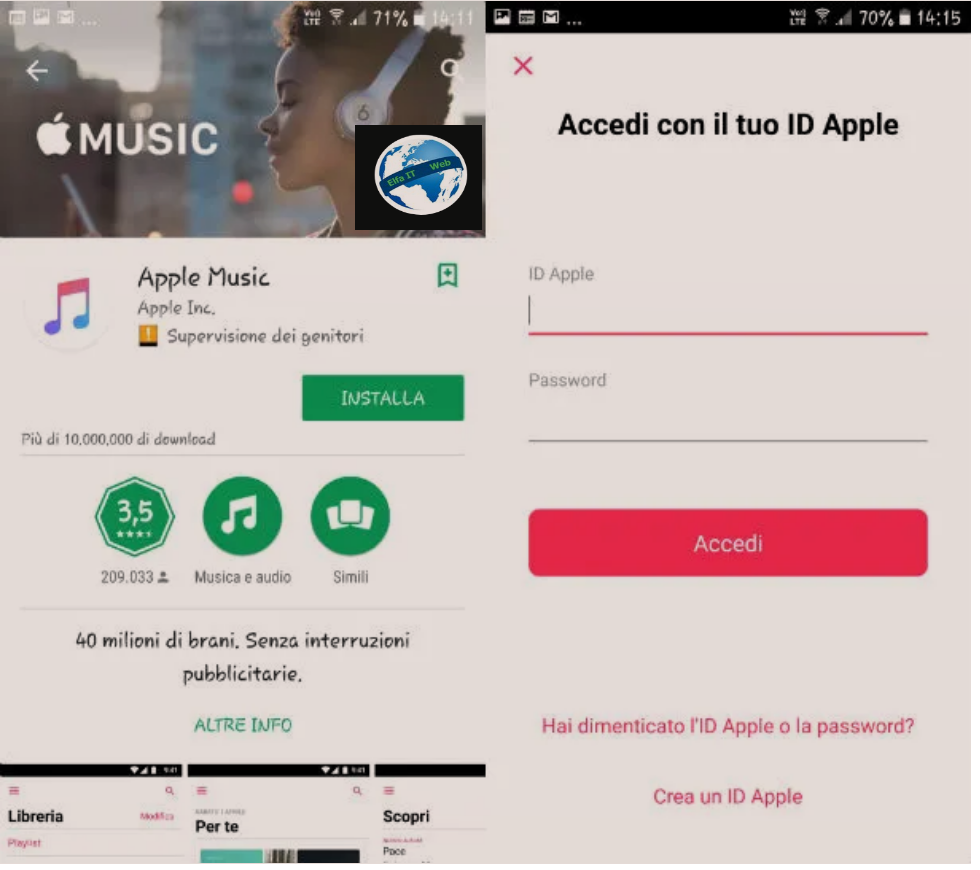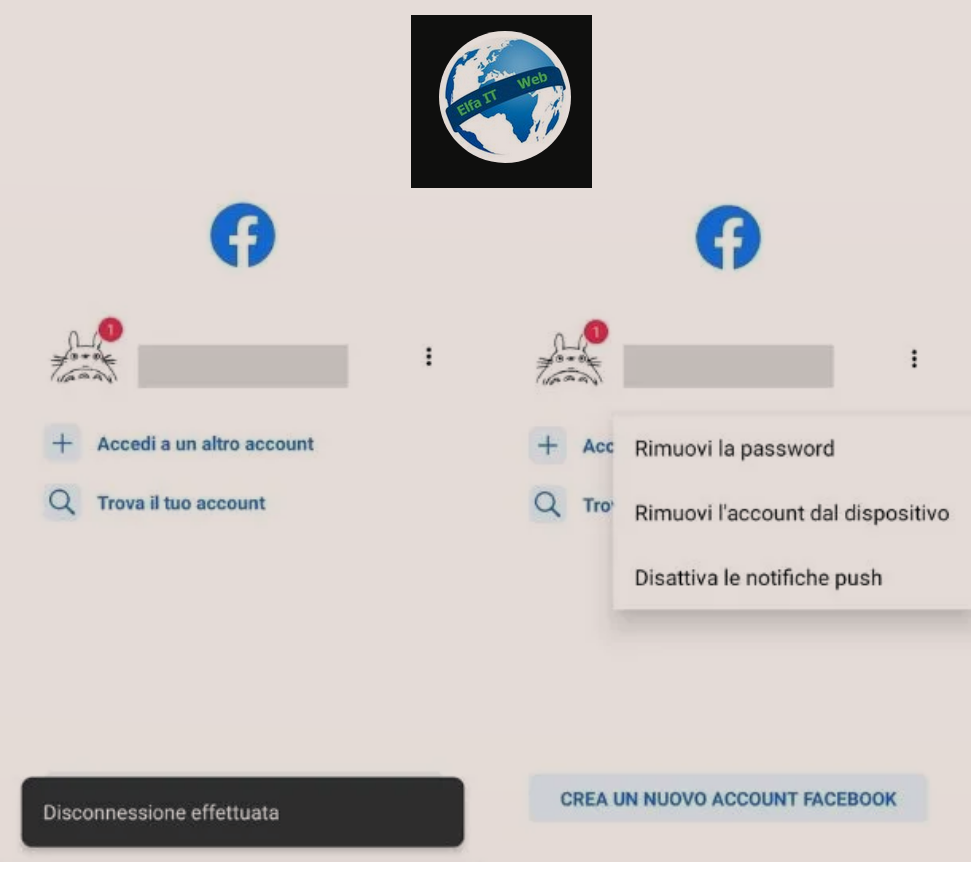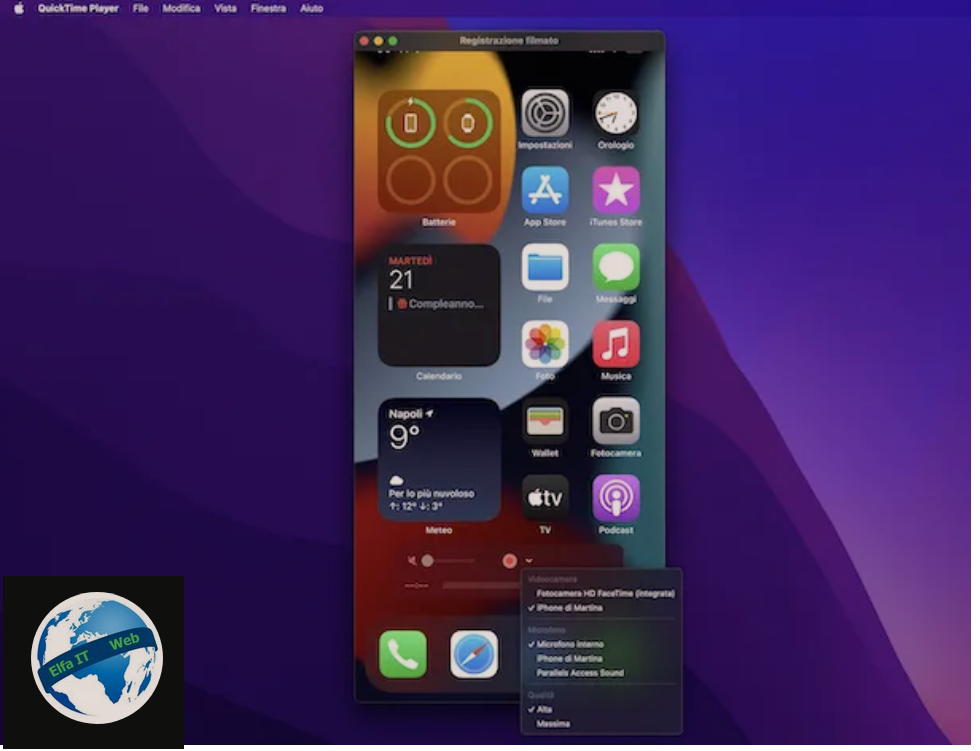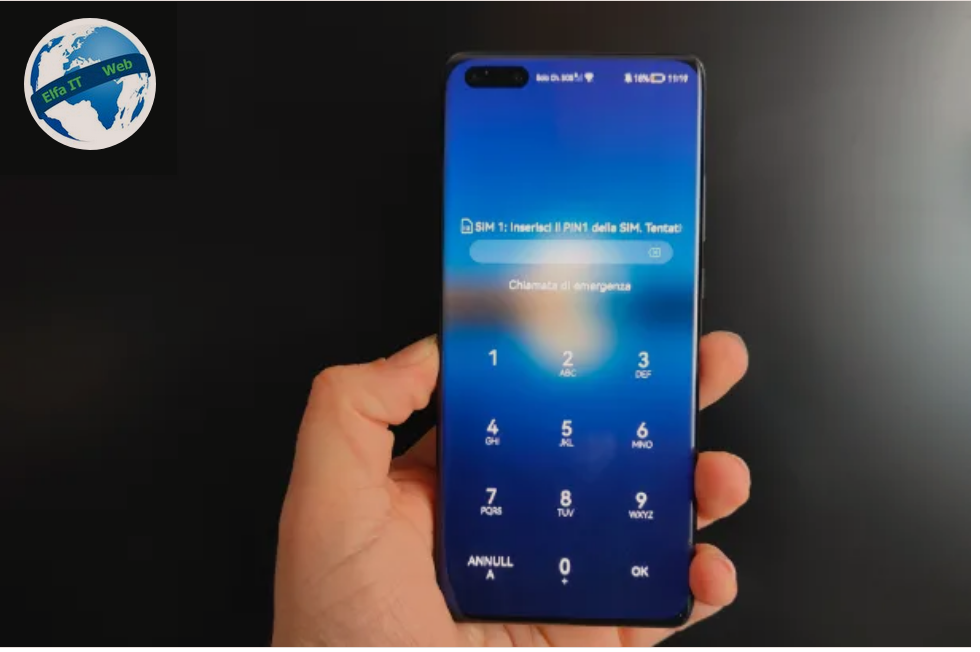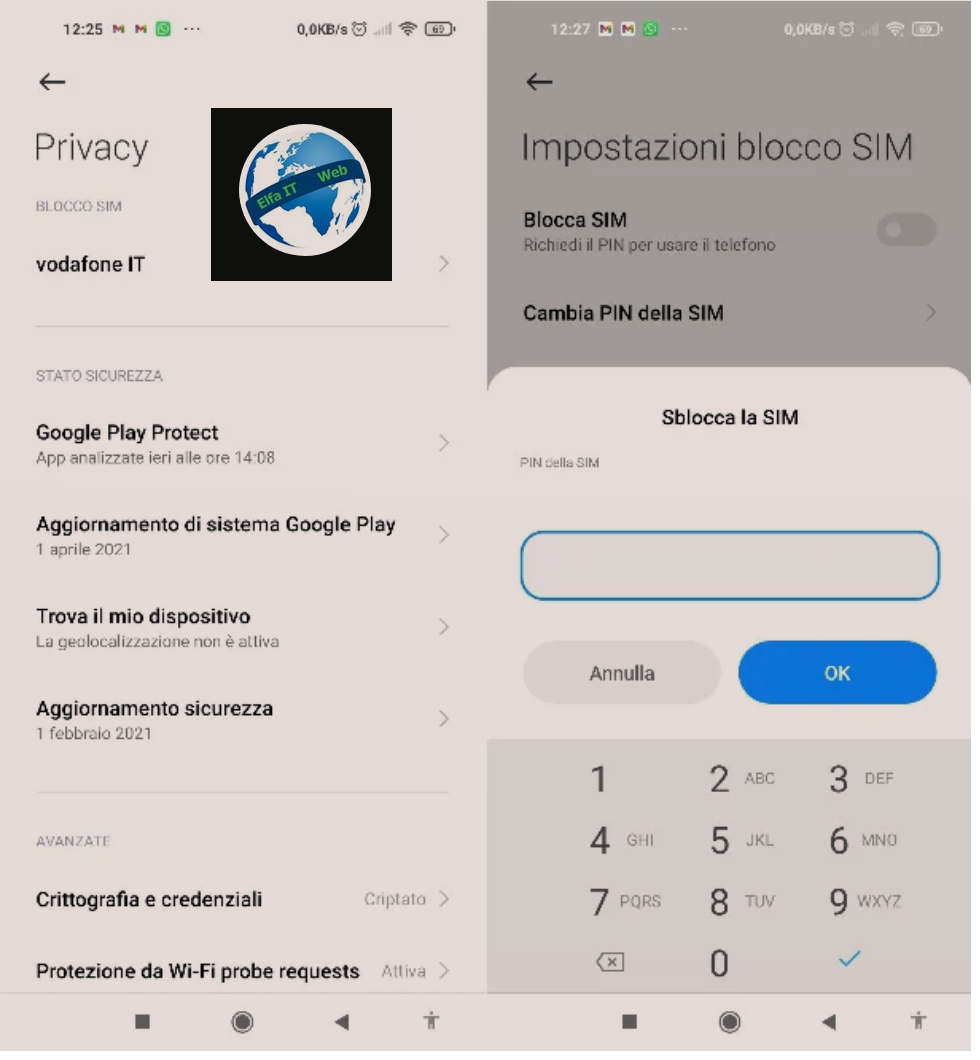Shpesh here, per te bere hyrjen ne rrjete sociale apo gjate lidhjes me WiFi, sa me te shpejte, zgjidhet qe password/fjalekalimet te ruhen ne paisje. Ne iPhone ato ruhen ne keychain/portachiavi, i cili i ben fjalekalimet te aksesueshme nga cdo paisje e lidhur me te njejten llogari iCloud. Me poshte do te shpjegojme se si te shikosh password e ruajtura ne iPhone. Kjo eshte nje procedure e thjeshte. Per me shume lexoni me poshte.
Permbajtja
- Si te shikosh password e ruajtura ne iPhone
- Si te shikosh password WiFi te ruajtura ne iPhone
- App per të pare fjalekalimet e ruajtura në iPhone
Si te shikosh password e ruajtura iPhone
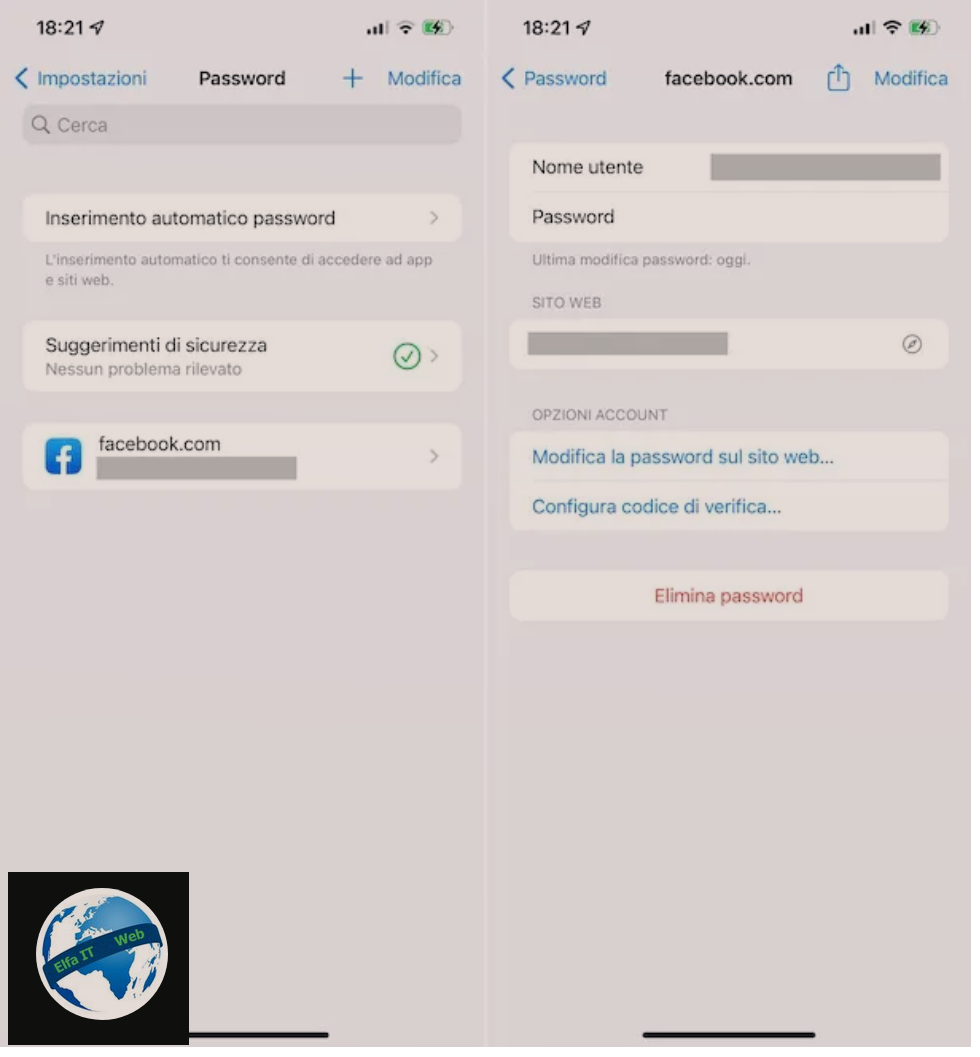
Për të filluar, le të shpjegojme se si te shikosh password e ruajtura iPhone në lidhje me faqet e internetit të vizituara dhe aplikacionet. Ndryshe nga sa mund të mendoni, ky është një operacion shumë i thjeshtë për t’u bërë.
Në fakt, gjithçka që duhet të bëni është të merrni iPhone, të hyni në ekranin home ose në bibliotekën e aplikacioneve dhe të prekni ikonën e Cilësimeve/Impostazioni (ajo në formën e një rrote ingranazhi).
Më pas, zgjidhni artikullin Fjalëkalimi/Password dhe zhbllokoni aksesin te fjalëkalimet duke përdorur Face ID, Touch ID ose kodin (në varësi të modelit të iPhone të përdorur dhe asaj që është vendosur në pajisje). Në ekranin që do të gjeni përballë në këtë pikë, mund të shihni listën e plotë të faqeve dhe aplikacioneve për të cilat keni zgjedhur të ruani fjalëkalimin në iPhone.
Për të parë fjalëkalimet e ruajtura në iPhone që ju interesojnë, trokitni lehtë mbi emrin e faqes ose aplikacionit të interesit tuaj dhe do t’ju shfaqen me emrin e përdoruesit dhe fjalëkalimin e qartë në korrespodencë, përkatësisht, në fushat Emri i përdoruesit/Username/Nome utente dhe Fjalëkalimi/Password.
Nëse ju duhet të ndryshoni të dhënat e ruajtura të hyrjes, trokitni lehtë mbi artikullin Modifiko/Modifica/Edit lart djathtas, prekni fushën që dëshironi të modifikoni dhe bëni ndryshimet e dëshiruara. Për të ruajtur gjithçka, më pas klikoni në artikullin Fine lart djathtas.
Mbani mend se për disa sajte (p.sh. Facebook), disponohen gjithashtu opsione shtesë që ju lejojnë të ndryshoni fjalëkalimin e llogarisë direkt në sajtin e interesit tuaj ose të vendosni një kod verifikimi.
Nëse dëshironi të fshini një ose më shumë kredenciale identifikimi, kthehuni në ekranin kryesor të menaxherit të fjalëkalimeve iOS, rrëshqitni majtas mbi emrin e faqes ose aplikacionit qe do hiqni, zgjidhni butonin e kuq Hiq/Rimuovi dhe shtypni artikullin Fshi/Elimina në menunë që hapet.
Si te shikosh password WiFi e ruajtura ne iPhone

Le të shikojme tani, se si te shikosh password WiFi e ruajtura ne iPhone. Fatkeqësisht, në këtë rast fjalëkalimet nuk mund të shihen drejtpërdrejt nga iOS, por duhet të përdorni Mac-un tuaj ose një PC Windows dhe të hyni në iCloud Keychain/Portachiavi prej andej, me kusht që ta keni aktivizuar më parë në iPhone.
Për t’u siguruar për këtë ose në çdo rast për të aktivizuar shërbimin nëse nuk është aktiv, bëni këtë: hyni në ekranin home ose bibliotekën e aplikacionit iOS, shtypni ikonën e Cilësimeve/Impostazioni (një ikone me formën e një rrote ingranazhi) dhe zgjidhni emrin tuaj në krye (nëse nuk e shihni, fillimisht duhet të identifikoheni në iCloud me llogarinë tuaj). Më pas, trokitni lehtë mbi artikullin iCloud, më pas në atë Portachiavi/Keychain dhe kontrolloni që pranë artikullit iCloud Keychain çelësi është vendosur në ON (përndryshe duhet ta bëni atë).
Si një alternativë për përdorimin e Keychain të iCloud, nëse aktualisht jeni i lidhur me të njëjtin rrjet Wi-Fi për të cilin dëshironi të shikoni fjalëkalimin e ruajtur, mund ta bëni këtë duke hyrë në panelin e menaxhimit të modemit/ruterit nga iPhone. Më poshtë do të gjeni gjithçka të shpjeguar në detaje.
Nga macOS
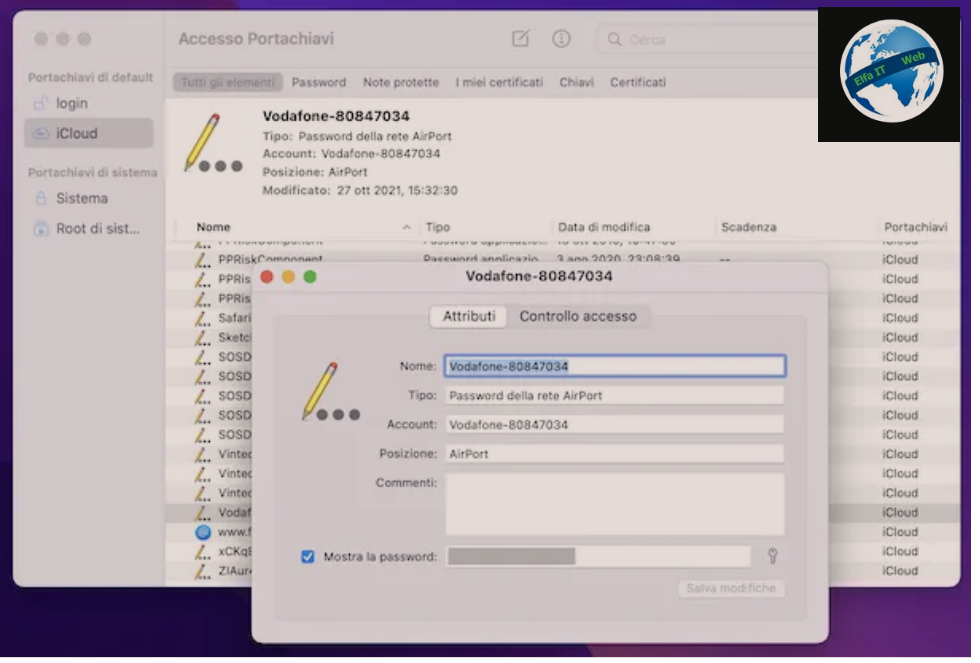
Siç ju thashë, për të parë fjalëkalimet e rrjeteve Wi-Fi me të cilat jeni lidhur nga iPhone dhe që janë ruajtur në keychain iCloud, duhet të përdorni Mac-un tuaj.
Pra, merni nje kompjuter Apple, hapni aplikacionin Keychain Access/Accesso Portachiavi, duke klikuar në ikonën e tij (ajo me çelësat) të bashkangjitur në dosjen Altro/Other të Launchpad. Përndryshe, thirrni aplikacionin nëpërmjet Spotlight, Siri ose duke hyrë në dosjen Applicazioni dhe më pas në dosjen Utility.
Në dritaren që në këtë pikë ju shfaqet në ekran, zgjidhni artikullin iCloud në shiritin anësor të majtë dhe më pas klikoni dy herë mbi emrin e rrjetit wifi me të cilin jeni lidhur nga iPhone dhe për të cilin jeni të interesuar. Fjalëkalimin e gjeni ne listën në të djathtë. Nëse është e nevojshme, mund t’ju ndihmoni ta gjeni duke përdorur fushën Kërko/Cerca lart djathtas, duke shtypur emrin e rrjetit Wi-Fi në të.
Në dritaren e re që do të hapet, kontrolloni kutinë pranë Shfaq fjalëkalimin/Mostra la password, futni fjalëkalimin/password e llogarisë tuaj të përdoruesit në macOS dhe klikoni në butonin OK. Më pas, do të shihni fjalëkalimin e rrjetit wifi të shfaqet me tekst të qartë në fushën Trego fjalëkalimin/Mostra la password.
Nga Windows
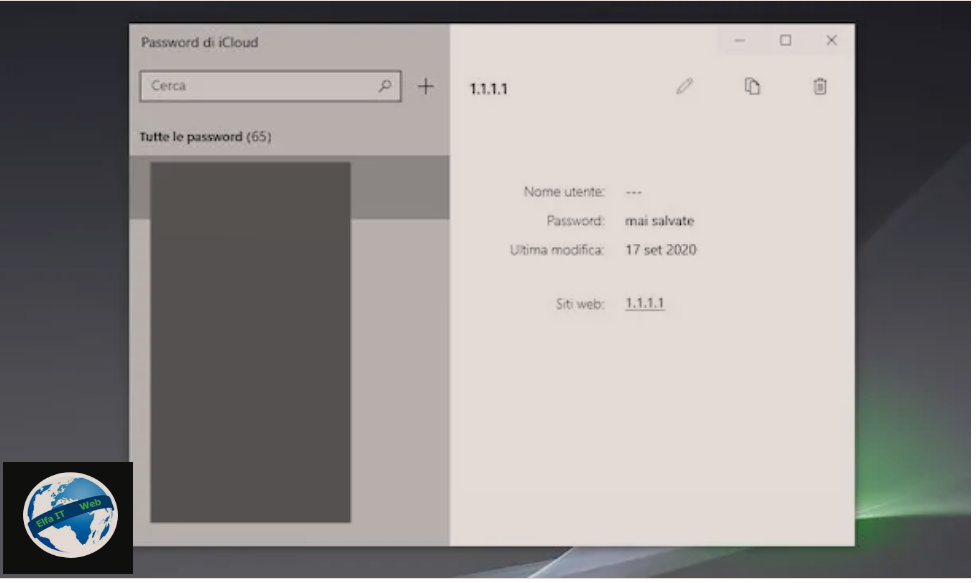
Fjalëkalimet që janë ruajtur në keychain iCloud mund të shikohen gjithashtu nga një kompjuter i pajisur me Windows, për sa kohë që jeni duke përdorur Windows 10 ose version më të ri, keni shkarkuar dhe instaluar aplikacionin iCloud nga Dyqani i Microsoft dhe duke u identifikuar dhe konfiguruar me Apple ID-në tuaj.
Për të vazhduar, filloni iCloud në kompjuterin tuaj, futni të dhënat e lidhura me Apple ID në fushat Apple ID dhe Password dhe klikoni në butonin Accedi. Në ekranin e ri që shfaqet, vendosni shenjën e kontrollit pranë opsionit Password dhe shtypni butonat Apliko dhe Mbyll/Chiudi/Close, për të filluar sinkronizimin e fjalëkalimeve të ruajtura në iPhone dhe mbyllni iCloud.
Pasi të jetë bërë kjo, nisni iCloud Password, aplikacionin që u instalua automatikisht së bashku me atë iCloud, klikoni në butonin Login/Accedi dhe vërtetohuni me njohjen e fytyrës, gjurmën e gishtit ose PIN-in e Windows Hello. Nëse ky është identifikimi juaj i parë dhe shihni mesazhin e konfigurimit Open Windows Hello, ndiqni udhëzimet e shfaqura në ekran për të aktivizuar Windows Hello, një sistem sigurie Windows që kërkohet për të përdorur iCloud Keychain.
Në këtë pikë, mund të shihni të gjitha fjalëkalimet e ruajtura në pajisjet e lidhura me Apple ID-në tuaj në shiritin anësor të majtë: duke zgjedhur atë që ju intereson dhe duke u ndalur me treguesin e miut pranë artikullit Password, mund ta shikoni fjalëkalimin qartë me tekst.
Për më tepër, me shtesën iCloud për Chrome do të mund të menaxhoni dhe futni automatikisht fjalëkalimet e iCloud Keychain nga shfletuesi i Google.
Nga modem/router
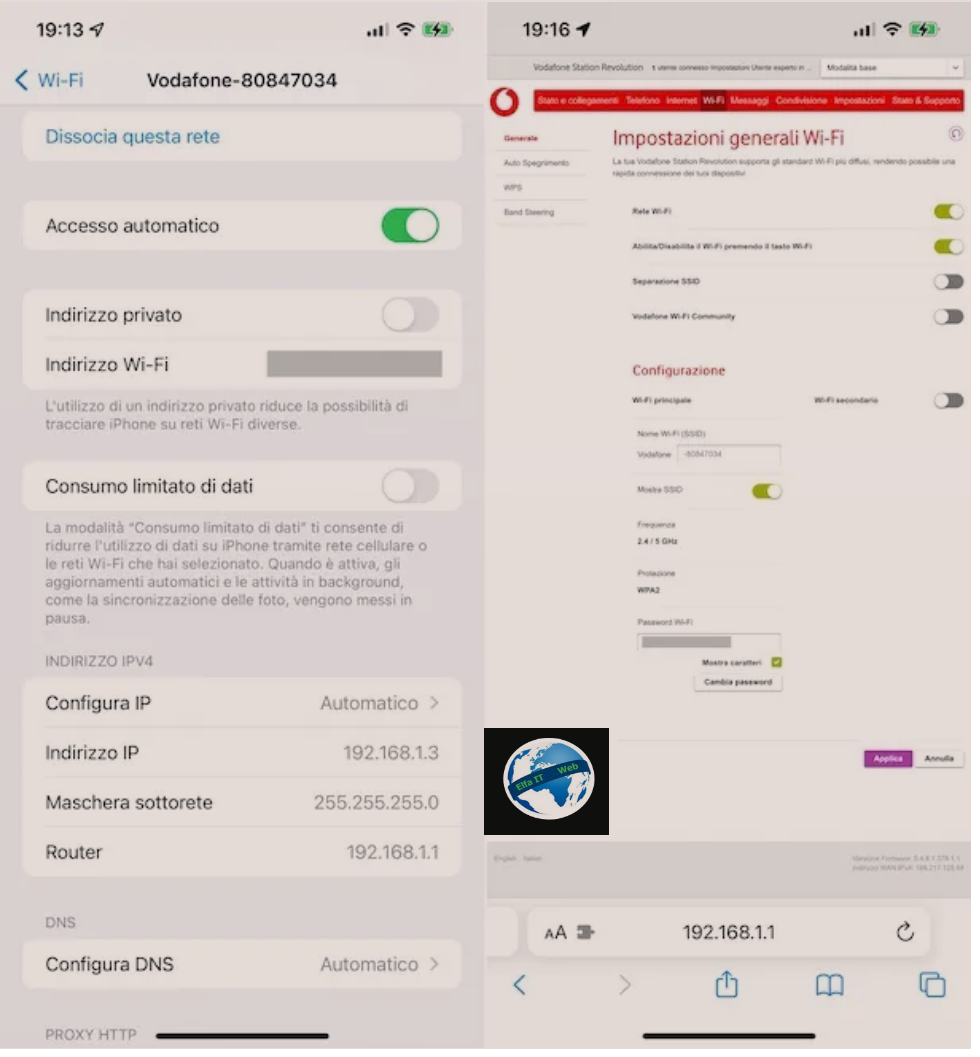
Nëse fjalëkalimi i Wi-Fi që dëshironi të shikoni është ai i rrjetit me të cilin jeni lidhur aktualisht, këtë mund ta bëni edhe duke përdorur panelin e kontrollit të modemit/ruterit.
Para së gjithash, merrni iPhone tuaj, zhbllokoni atë dhe trokitni lehtë mbi ikonën e Cilësimeve/Impostazioni (ajo në formën e një rrote ingranazhi) në ekranin home ose në Bibliotekën e aplikacioneve. Në ekranin tjetër, prekni fjalën Wi-Fi dhe më pas “i” pranë emrit të rrjetit wifi me te cilin jeni lidhur.
Gjeni artikullin Router, shtypni mbi të dhe vazhdoni të mbani shtypur për disa momente, më pas zgjidhni artikullin Kopjo/Copia/Copy nga menuja që shfaqet. Në këtë mënyrë, ju do të mbani shënim adresën IP të modemit/ruterit tuaj.
Në këtë pikë, kthehuni në ekranin home të iPhone, trokitni lehtë mbi ikonën Safari (ajo me busullën në sfond të bardhë) ose nisni çdo shfletues tjetër në përdorim në iOS (p.sh. Chrome), shtypni shiritin e adresave dhe vazhdoni të mbani shtypur për disa momente dhe nga menuja që hapet, zgjidhni opsionin Paste and Navigate/Incolla e naviga.
Pasi të bëhet kjo, duhet të shihni një ekran që ju kërkon të futni emrin e përdoruesit dhe fjalëkalimin tuaj/nome utente e password për të hyrë në panelin e menaxhimit të modemit/ruterit. Më pas futni të dhënat e kërkuara dhe trokitni lehtë mbi butonin për t’u identifikuar. Nëse nuk i dini tashmë kredencialet, mbani mend se ato të paracaktuara janë zakonisht admin/admin ose admin/password.
Pas hyrjes në panelin e menaxhimit të modemit, shkoni te seksioni i dedikuar për menaxhimin e rrjetit wireless, gjeni artikullin Password ose Passphrase dhe mbani shënim atë që raportohet në fushën përkatëse: ky është fjalëkalimi i Wi-Fi.
Aplikacione për të parë fjalëkalimet e ruajtura në iPhone
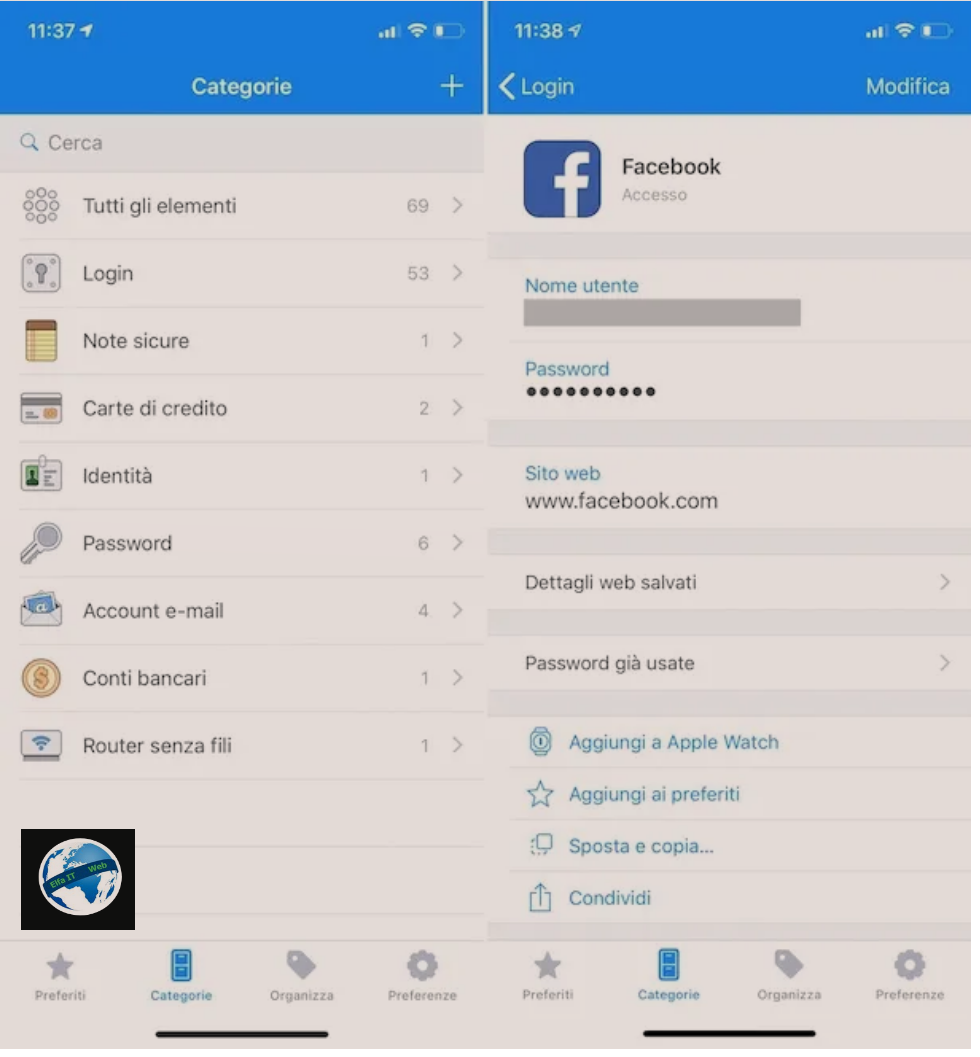
Keychain iCloud është padyshim shumë i përshtatshëm për mbajtjen dhe shikimin e fjalëkalimeve të ruajtura në iPhone, megjithatë nuk është i vetmi mjet në qarkullim që përdoret për këtë qëllim. Nëse funksionimi i tij nuk ju kënaq plotësisht ose po kërkoni diçka alternative, ju informoj se ka edhe zgjidhje të ndryshme të palëve të treta, pra aplikacione për të parë fjalëkalimet e ruajtura në iPhone.
Me poshtë do të gjeni të listuara ato që përfaqësojnë disa nga zgjidhjet më të mira që i përkasin kategorisë që mund të konsideroni të përdorni.
- 1Password: është një nga menaxherët më të besueshëm të fjalëkalimeve në treg. Paguhet (abonimi mujor fillon me 3,99 €) dhe ofron lehtësi të madhe përdorimi, një nivel shumë të lartë sigurie dhe një seri të tërë karakteristikash jashtëzakonisht interesante. Përveç fjalëkalimeve, ai gjithashtu ju lejon të ruani të dhënat e kartës së kreditit, skedarët dhe informacione të tjera, duke krijuar kasaforta të veçanta për shumë përdorues ose biznese. Përveçse është i përdorshëm në iOS/iPadOS, ai mund të përdoret në Android, Windows, macOS dhe nëpërmjet një shfletuesi.
- Bitwarden: është një menaxher i njohur i fjalëkalimeve me burim të hapur, i lehtë për t’u përdorur, përmes të cilit mund të ruani lehtësisht dhe në mënyrë intuitive kredencialet e llogarisë tuaj dhe informacione të tjera konfidenciale me mundësinë e mbajtjes së kasafortës në shërbimet cloud të palëve të treta ose në NAS. Është i disponueshëm jo vetëm për pajisjet iOS/iPadOS, por edhe për Android, Windows, macOS dhe Linux.
- Dashlane: është një tjetër menaxher i njohur i fjalëkalimeve që ofron hyrje automatike, mbështet enkriptimin lokal AES-265 për fjalëkalimet e ruajtura dhe ka një portofol dixhital për të gjitha detajet e hyrjes. Përveç kësaj, ka një ndërfaqe të këndshme të përdoruesit. Mund ta përdorni falas, por për të zhbllokuar funksione shtesë duhet të bëni blerje përmes aplikacionit (me një kosto bazë prej 1,99 euro/muaj). Përveç iOS/iPadOS, ekziston edhe për Android, Windows dhe macOS.
Dua të theksoj gjithashtu se në iOS aplikacionet e palëve të treta për menaxhimin e fjalëkalimeve të mbështetura mund të vendosen gjithashtu si parazgjedhje për plotësimin automatik të formularëve në vend të keychain të pajisjes. Për të mundësuar funksionalitetin lartpërmendur, shkoni në Impostazioni > Password > Inserimento automatico, ktheni ne ON levën prane Inserimento automatico password dhe zgjidhni app e interesit tuaj nga lista e poshte.