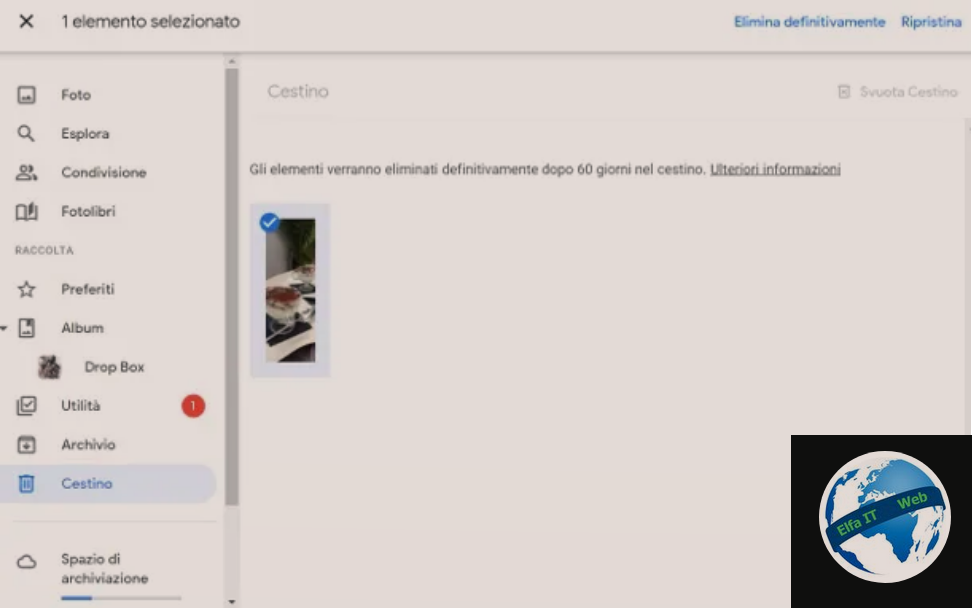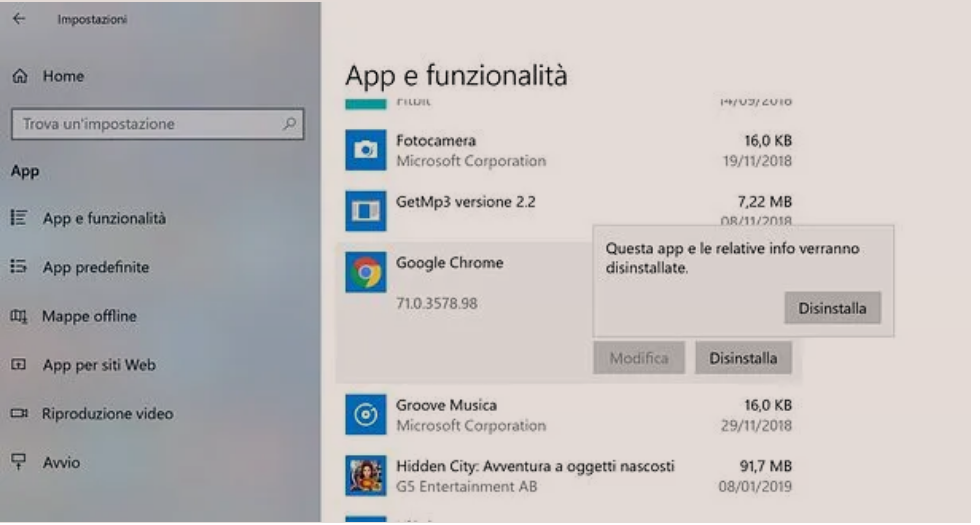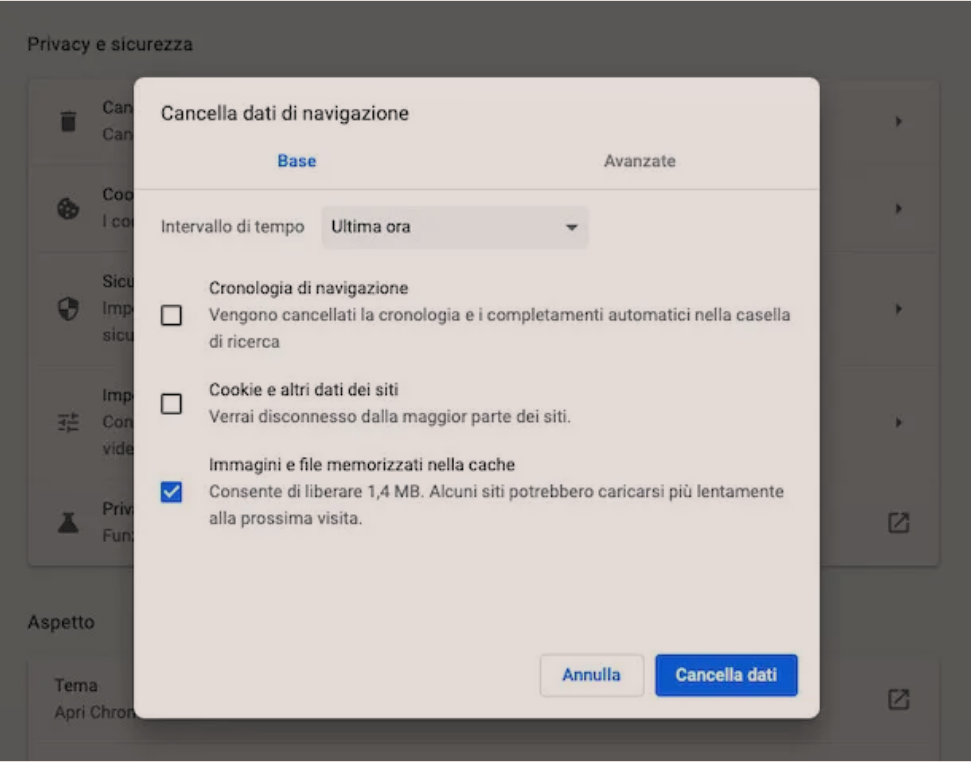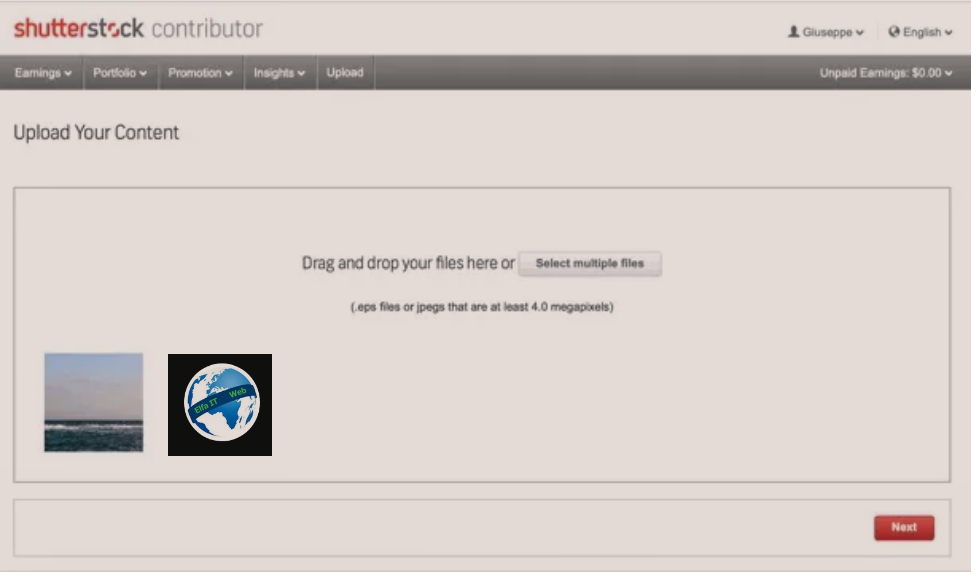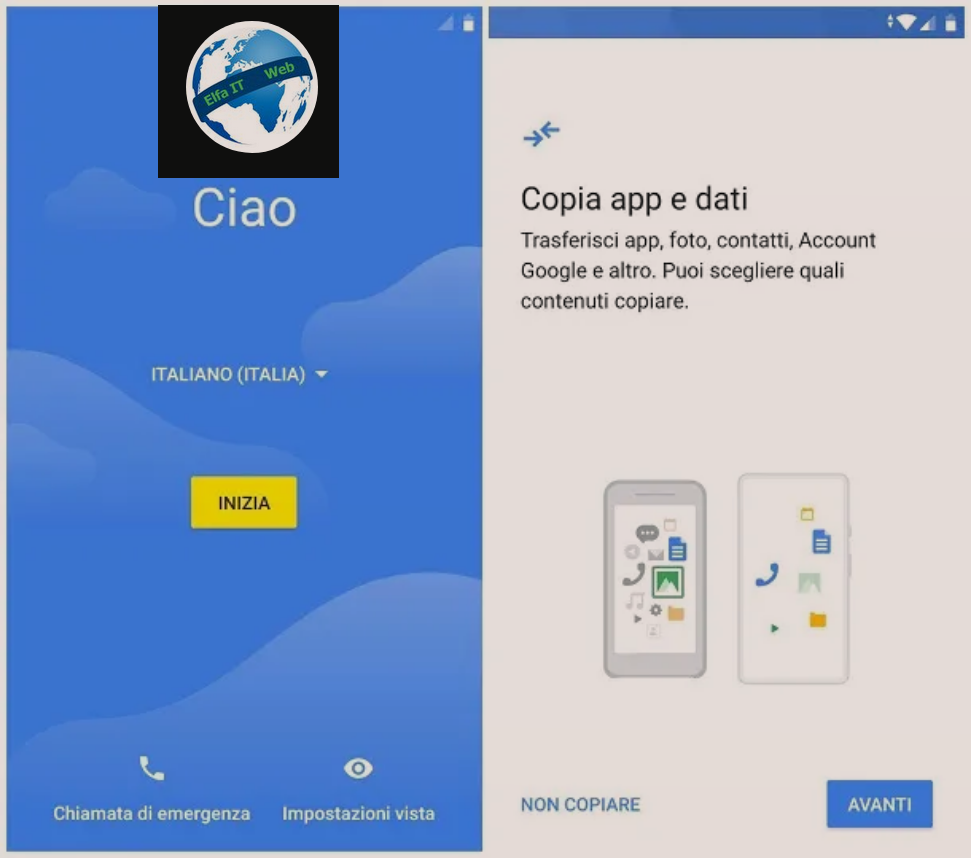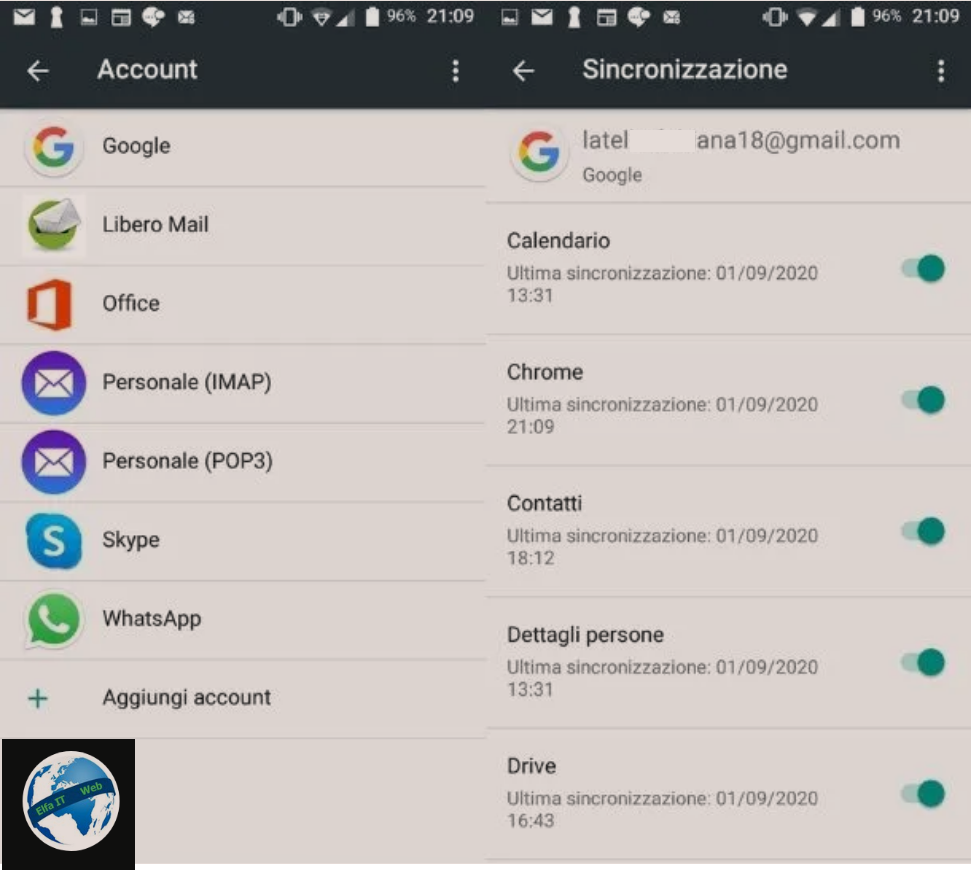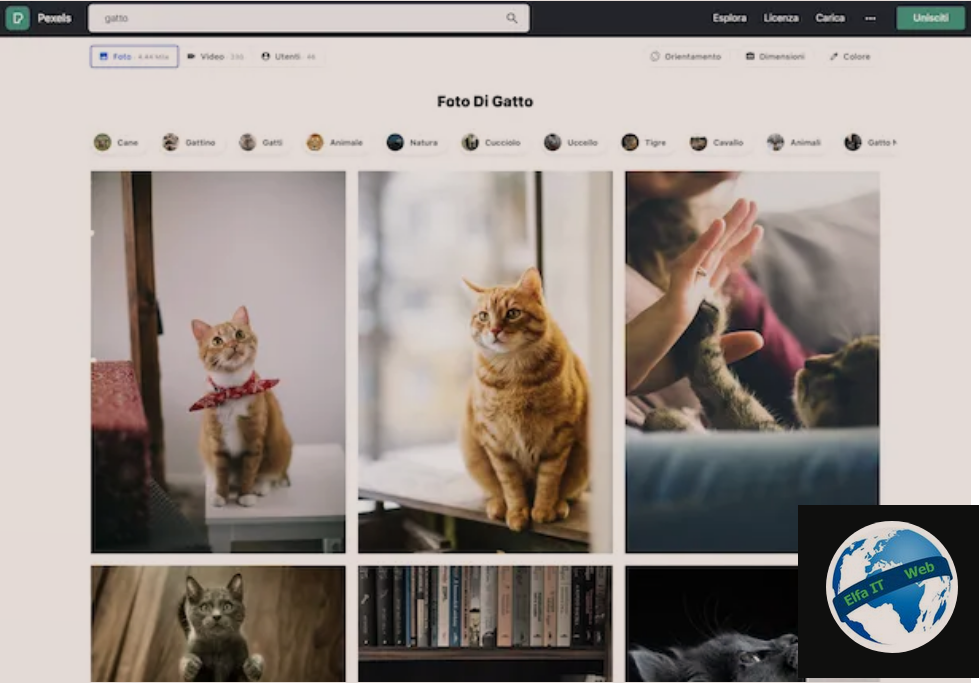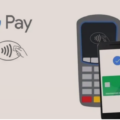Ne kete udhezues do te shpjegojme se si te lirosh hapesire ne Google Foto/Photos. Kjo eshte nje procedure e nevojshme nese ruani shume foto dhe video ne Google Foto, sepse ajo ka nje hapesire te kufizuar e cila mund te mbaroje.
Tani pavarësisht nëse dëshironi të vazhdoni drejtpërdrejt nga app Google Foto/Photos ose nga paneli i tij i internetit, i aksesueshëm përmes çdo shfletuesi per kompjuter, me poshte do te gjeni te gjitha detajet mbi argumentin.
Permbajtja
- Si te lirosh hapesire ne Google Foto/Photos: nga telefoni & tableti
- Si te lirosh hapesire ne Google Foto Photos: nga kompjutri
Si te lirosh hapesire ne Google Foto/Photos: nga telefoni dhe tableti
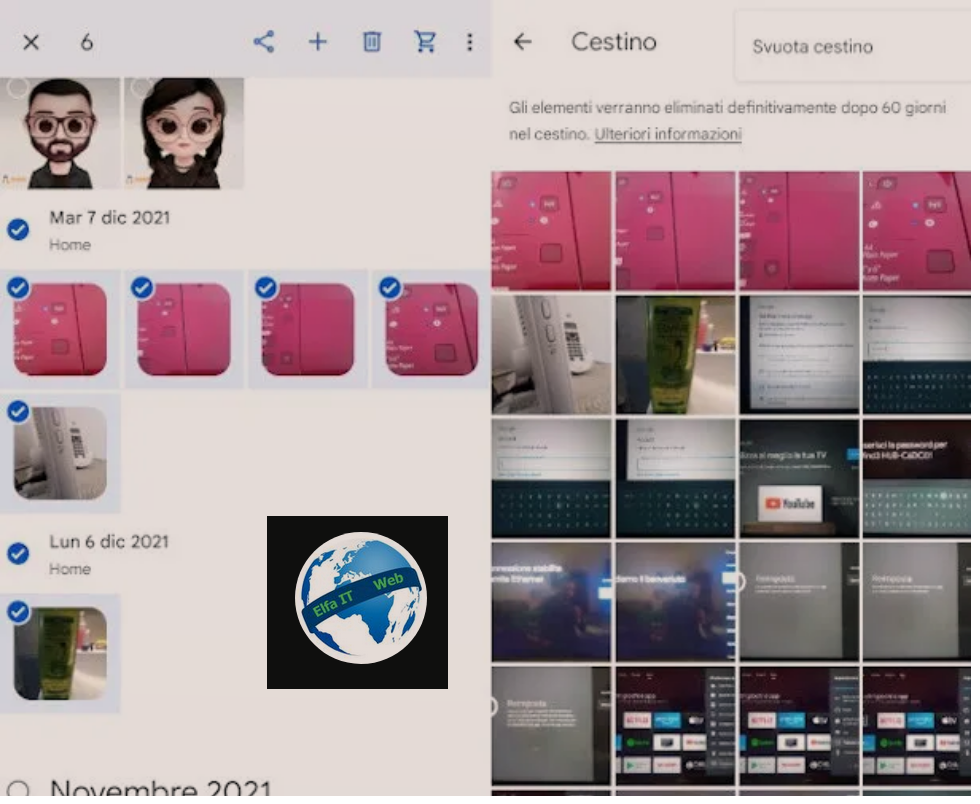
Ka shumë zgjidhje se si te lirosh hapesire ne Google Foto/Photos, por menyra e parë është gjithmonë kryerja e një pastrimi manual të elementëve të ndryshëm, një operacion që përfshin fshirjen e tyre si në pajisje ashtu edhe në cloud. Pasi të hapni aplikacionin në fjalë, thjesht hyni në seksioni Fotografitë/Foto nga menuja e vendosur në fund të ekranit kryesor, shtypni dhe mbani shtypur një imazh që dëshironi të fshini, vendosni shenjën e kontrollit në të gjitha fotot e padëshiruara (ose në datën, nëse ato janë marrë në një ditë e caktuar duhet të fshihen të gjitha) dhe shtypni simbolin e koshit të vendosur lart djathtas.
Artikujt në fjalë, prap se prap numërohen ende për qëllimin e llogaritjes së hapësirës së disponueshme. Për t’i fshirë ato përgjithmonë, duhet të shtypni artikullin Koleksioni/Raccolta që ndodhet në të djathtë të menusë së lartpërmendur dhe të prekni funksionin Trash/Cestino. Në këtë pikë, ju sugjeroj të shtypni simbolin e tre pikave vertikale lart djathtas dhe të shtypni dy herë artikullin Empty Trash/Svuota cestino.
Procedura e sapo treguar mund të rezultojë mjaft e gjatë dhe e rëndë në prani të sasive të mëdha të fotografive dhe videove që duhen fshirë, por për fat të mirë është gjithashtu e mundur të përdoren disa veçori inteligjente të zhvilluara pikërisht për të liruar shumë hapësirë në situata të tilla si kjo.
Këshilla që do t’ju jap është e dobishme si për Android ashtu edhe për iPhone/iPad. Përjashtimi i vetëm janë procedurat e optimizimit të backup, të cilat janë të disponueshme vetëm në sistemin operativ android.
Menaxho hapesiren e ruajtjes
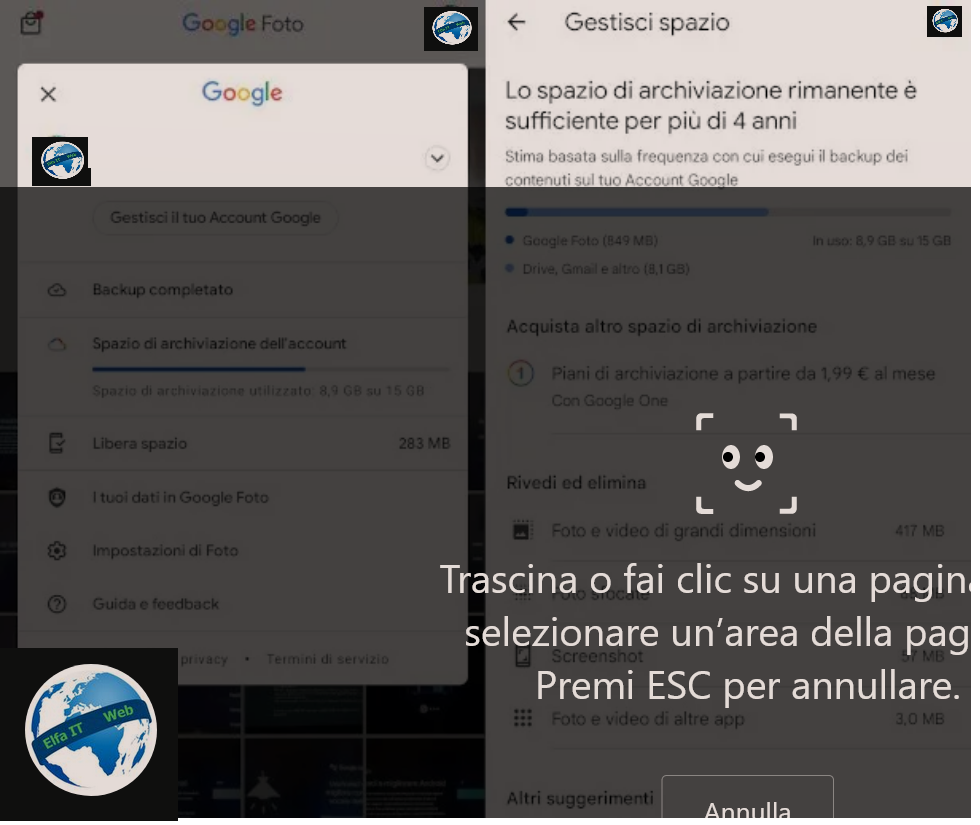
Zgjidhja më efektive dhe e menjëhershme është padyshim të përfitoni nga mjeti special i menaxhimit të hapësirës së ruajtjes, i vënë në dispozicion nga Google Photos. Ky i fundit është në gjendje të identifikojë dhe klasifikojë elementë bazuar në karakteristika të caktuara, si p.sh. dimensionet, cilesi e lartë ose e dobët, të cilat shpesh janë shkaku më i rëndësishëm i konsumimit të panevojshëm të memories.
Pasi të keni nisur aplikacionin në fjalë, shtypni imazhin e profilit tuaj që ndodhet lart djathtas, më pas, në menunë që shfaqet, shtypni artikullin Hapësira ruajtëse e llogarisë/Spazio di archiviazione dell’account, për të parë një paraqitje grafike te situatës aktuale të memories së disponueshme.
Në ekranin tjetër do të mund të shikoni një detaj mbi ndarjen e hapësirës ndërmjet shërbimeve Photo, Drive dhe Gmail, ndërsa më poshtë, në seksionin Rishiko dhe fshi/Rivedi ed elimina, do të gjeni një ndarje në kategoritë Fotot dhe videot e mëdha, Fotot e turbullta, Fotot e ekranit dhe Fotot dhe videot nga aplikacionet e tjera/Foto e video di grandi dimensioni, Foto sfocate, Screenshot e Foto e video di altre app. Nëse keni një iPhone, konsideroni se për të parë këtë veçori do t’ju duhet të kryeni një hap shtesë duke shtypur butonin Menage Storage/Gestisci spazio di archiviazione.
Duke shtypur në një artikull të vetëm, mund të kontrolloni pamjet paraprake të imazheve ose videove përkatëse, secila prej të cilave mund të zmadhohet me një trokitje të thjeshtë. Nëse gjeni praninë e skedarëve multimedialë që mendoni se nuk ia vlen t’i mbani, shtypni artikullin Zgjidh/Seleziona që ndodhet lart djathtas, më pas shtypni elementët që dëshironi të hiqni në mënyrë që të vendosni shenjën në rrethin e vogël që ndodhet në krye majtas.
Pasi të bëhet kjo, shtypni simbolin e koshit të vendosur lart djathtas, për t’i fshirë nga arkivi, në fund duke prekur fjalën Zhvendos në kosh/Sposta nel cestino (numri i fotove të zgjedhura). Sigurisht, për të liruar përgjithmonë hapësirën duhet gjithashtu t’i heqni ato nga koshi.
Sapo operacioni të përfundojë, kthehuni te ekrani Menaxho hapesiren/Gestisci Spazio dhe kontrolloni situatën e përditësuar të hapësirës së ruajtjes. Nëse mendoni se nuk keni marrë ende një situatë optimale, por nuk dëshironi të sakrifikoni më shumë foto, mund të merrni parasysh mundësinë te hiqni elementët ekzistues në shërbimet e tjera që përbëjnë llogarinë tuaj të Google One, siç tregohet më poshtë.
Menaxho hapesiren e llogarise se Google One
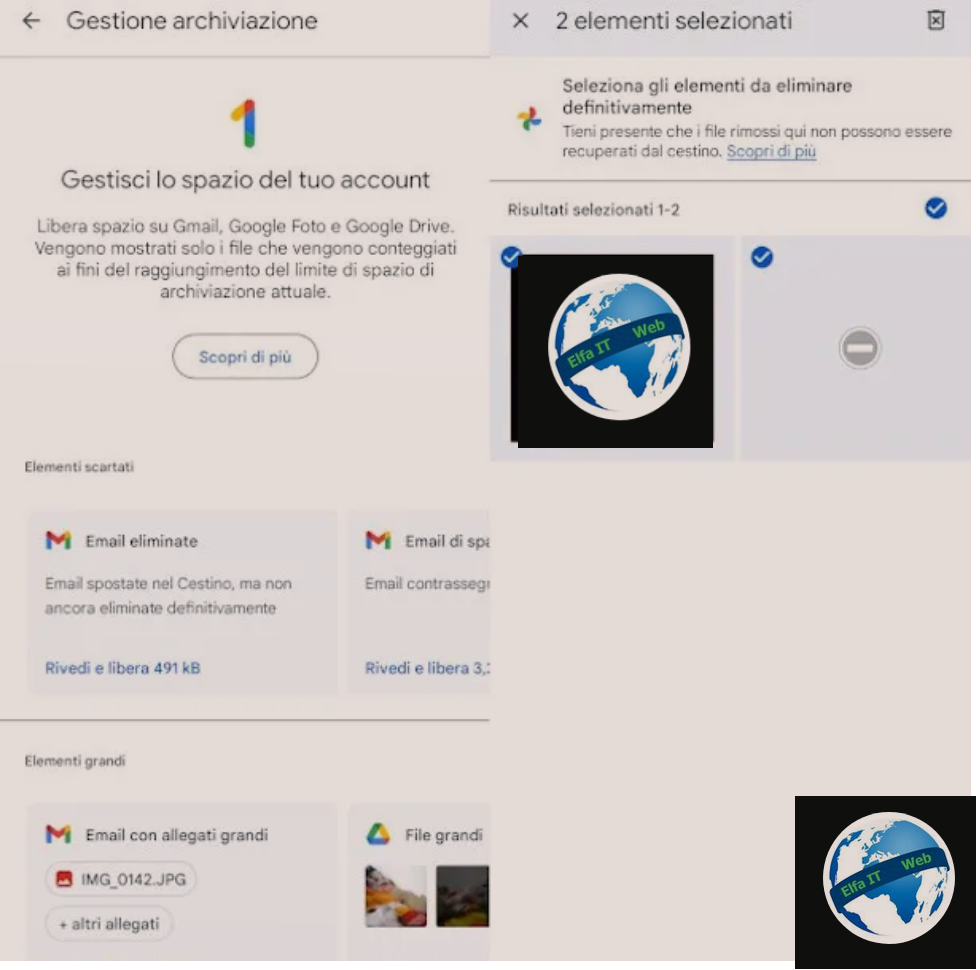
Me siper pame se shërbimet e Drive dhe Gmail ndikojnë ndjeshëm në zënien e hapësirës së ruajtjes në lidhje me llogarinë tuaj Google One, por ju mund ta zgjidhni duke vepruar drejtperdrejt nga Google Foto, pa pasur nevojë të levizni nga një aplikacion në tjetrin.
Për ta bërë këtë, hyni përsëri në ekranin Menaxho hapësirën/Gestisci spazio duke shtypur simbolin e profilit tënd lart djathtas dhe duke zgjedhur opsionin Hapësira e ruajtjes së llogarisë/Spazio di archiviazione dell’account, më pas gjeni seksionin Këshilla të tjera/Altri suggerimenti dhe shtypni funksionin Liro hapesire në Gmail dhe Drive/Libera Spazio su Gmail e Drive.
Në ekranin tjetër do të mund të menaxhoni hapësirën e llogarisë Google One duke fshirë artikujt e panevojshem/Elementi scartati (që përmban një raport të email-eve në kosh dhe në dosjen e postës së padëshiruar) të artikujve të mëdhenj/Elementi grandi (duke përfshirë emailet dhe skedarët, si dhe foto) dhe elementë të tjerë/Altri elementi (siç janë videot e pambështetura).
Thjesht shtypni në njeren pamje për të hyrë në detajet përkatëse, më pas mund të përdorni funksionin Fshi të gjitha/Elimina tutti që ndodhet lart djathtas, ose zgjidhni të zgjidhni përmbajtjen individuale duke prekur rrethin përkatës të vendosur në të djathtë për të vendosur shenjën, në fund shtypni simbolin e koshit që shfaqet në të njëjtën kohë gjithmonë lart djathtas.
Në të gjitha rastet, do të shfaqet një njoftim paraprak që do t’ju paralajmërojë se operacioni që do të kryhet është përfundimtar/definitiva. Për të vazhduar, prekni kutinë atje për të konfirmuar qëllimet tuaja dhe shtypni butonin Fshi përgjithmonë/Elimina definitivamente.
Optimizo kopjen rezerve/backup
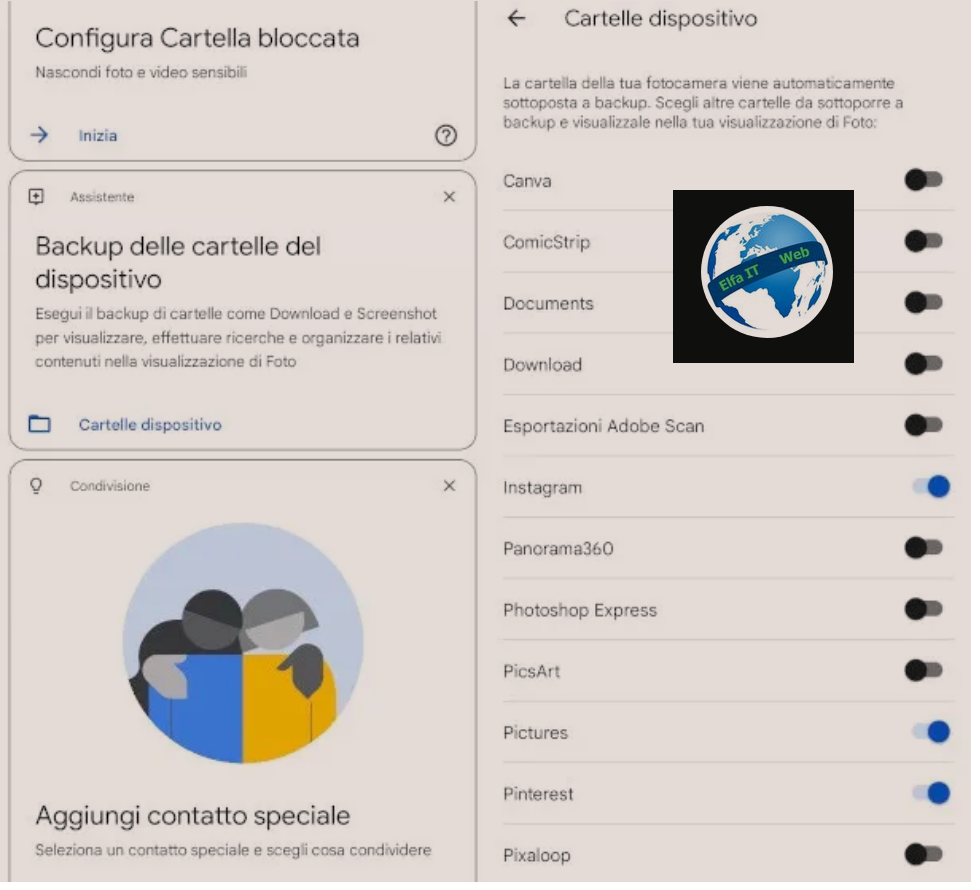
Tani do te shikojme se si te lirosh hapesire ne Google Foto Photos duke optimizuar backup të përmbajtjeve multimediale dhe të kufizoni përdorimin e mjeteve të menaxhimit të hapësirës specifike në Google Photos dhe në përgjithësi në Google One. Këto procedura, zbatohen vetëm në pajisje Android.
Për të filluar, shtypni artikullin Koleksioni/Raccolta, i pranishëm në menunë në fund të ekranit kryesor të aplikacionit Google Photos, më pas prekni funksionin Utilities/Utilità. Më pas lëvizni te ekrani tjetër dhe shtypni kutinë Backup delle cartelle del dispositivo, më pas zgjidhni ose çzgjedhni dosjet e lidhura me aplikacionet në pajisjen tuaj, sipas nevojave tuaja aktuale, duke përdorur butonin e duhur të vendosur në të djathtë. Për shembull, ju keni aktivizuar kopjen rezervë/backup për disa aplikacione për të cilat besoni se nuk është e nevojshme të prodhoni një kopje të imazheve.
Së dyti, shtypni përsëri simbolin e profilit dhe trokitni lehtë mbi opsionin Cilësimet e fotografisë/Impostazioni Foto nga menuja e kontekstit. Në ekranin tjetër, shtypni artikullin Rezervimi dhe sinkronizimi/Backup e sincronizzazione dhe kontrolloni se çfarë raportohet nën artikullin e madhësisë së ngarkimit/Dimensioni caricamento. Nëse modaliteti i cilësisë origjinale/Qualità originale është i aktivizuar (i cili bën një kopje identike të imazhit duke ruajtur cilësinë dhe madhësinë e tij) mund të vlerësoni mundësine e ndryshimit të këtij konfigurimi duke shtypur mbi të dhe duke zgjedhur opsionin Kurse hapësirën ruajtëse/Risparmio spazio di archiviazione, i cili i ruan në një cilësi pak më të ulët.
Si te lirosh hapesire ne Google Foto/Photos: nga kompjutri
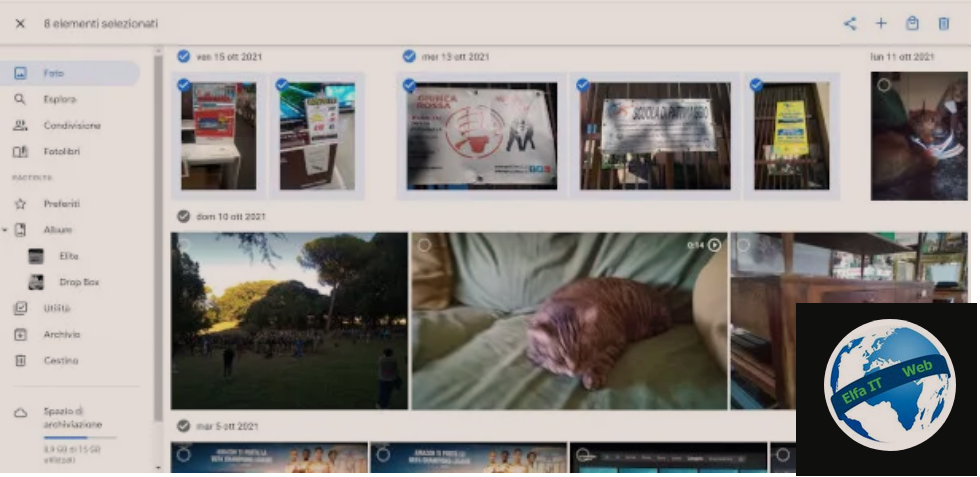
Nëse dëshiron të mësosh se si te lirosh hapesire ne Google Foto Photos nga kompjutri në mënyrë që të shijoni ekranin e tij të madh për të qenë në gjendje të zgjidhni me kujdes imazhet dhe videot që do të fshihen, gjithashtu edhe në këtë rast, është e mundur të vazhdoni manualisht dhe hiqni përmbajtjen individualisht. Për të filluar, lidhuni me faqen kryesore të shërbimit (duke hyrë në llogarinë tuaj Google/Gmail nëse kërkohet).
Pasi të jetë bërë kjo, shtypni artikullin Foto nga menuja e vendosur në panelin e majtë, më pas zgjidhni imazhet që dëshironi të fshini nga ekrani qendror duke vendosur shenjën e kontrollit në rrethin e vendosur në pjesën e sipërme majtas të secilit element, më pas duke shtypur simbolin e koshit vendosur lart djathtas dhe konfirmoni qëllimin me një klikim në butonin Zhvendos në kosh/Sposta nel cestino. Më në fund, për të fshirë çdo gjë përfundimisht, shkoni te koshi i plehrave, duke shtypur artikullin me te njejtin emer në menunë e majtë dhe shtypni butonin Svuota cestino dy herë.
Sidoqoftë, duhet të dini se për të shpejtuar operacionet mund t’i referoheni të njëjtave procedura për telefonat inteligjentë dhe tabletët edhe ne kompjuter. Do të flasim rreth tyre në detaje në kapitujt në vijim.
Menaxho hapesiren e ruajtjes
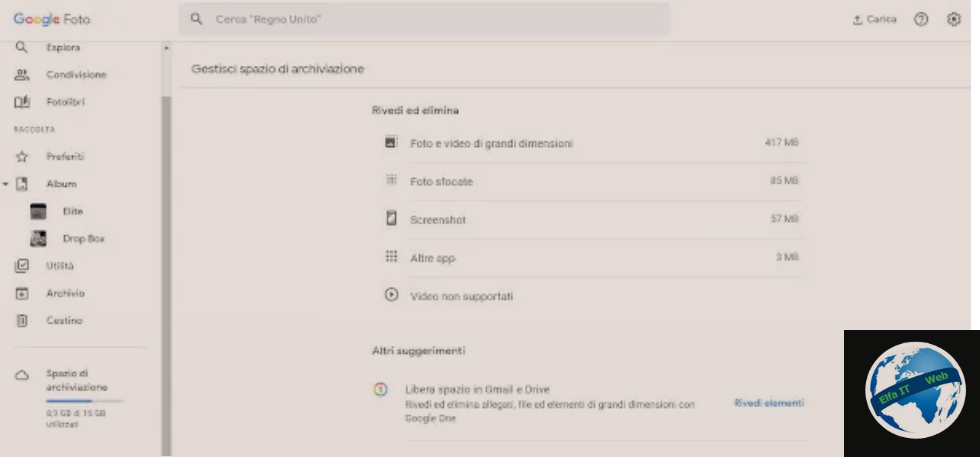
Mjeti i menaxhimit të hapësirës së ruajtjes i ilustruar tashmë në kapitujt kushtuar zgjidhjeve per telefon, është gjithashtu i disponueshëm në kompjuter. Për ta përdorur atë, thjesht lidhuni me hapësirën tuaj personale të Google Photos nga shfletuesi juaj i preferuar. Më pas, lëvizni panelin e majtë në fund duke përdorur shiritin e duhur, gjeni artikullin Hapësira e ruajtjes/Spazio di archiviazione dhe shtypni mbi të.
Në ekranin e poshtëm ka një seksion të krijuar posaçërisht për të thjeshtuar zgjedhjen e elementeve që do të fshihen, domethënë Rishikoni dhe fshini/Rivedi ed elimina. Ai përmban artikujt Foto dhe video të mëdha, foto të paqarta, Foto ekrani, aplikacione të tjera dhe video të pambështetura/Foto e video di grandi dimensioni, Foto sfocate, Screenshot, Altre app e Video non supportati. Të gjitha janë kategori në të cilat elementët mund të jenë të pranishëm dhe ndoshta te panevojshem.
Për të konsultuar skedarët multimedialë atje, klikoni në artikullin specifik. Nëse gjeni një imazh ose një video që e konsideroni të panevojshme, zgjidhni atë me një klikim, në mënyrë që shenja e kontrollit të shfaqet në rrethin përkatës në të majtë. Pasi të keni zgjedhur të gjithë elementët që do të fshihen, më pas shtypni butonin Zhvendos te koshi/Sposta nel cestino që ndodhet lart djathtas dhe konfirmoni qëllimin duke shtypur fillimisht butonin Ok dhe më pas Zhvendosni te koshi/Sposta nel cestino per njoftimet vijuese.
Operacioni, megjithatë, nuk mund të thuhet se është i plotë derisa fshirja të ndodhë edhe në koshin e riciklimit. Për ta bërë këtë, shtypni artikullin në panelin e majtë, nën seksionin Raccolta, më pas shtypni dy herë butonin Zbraz Koshin/Svuota il cestino.
Menaxho hapesiren e llogarise se Google One
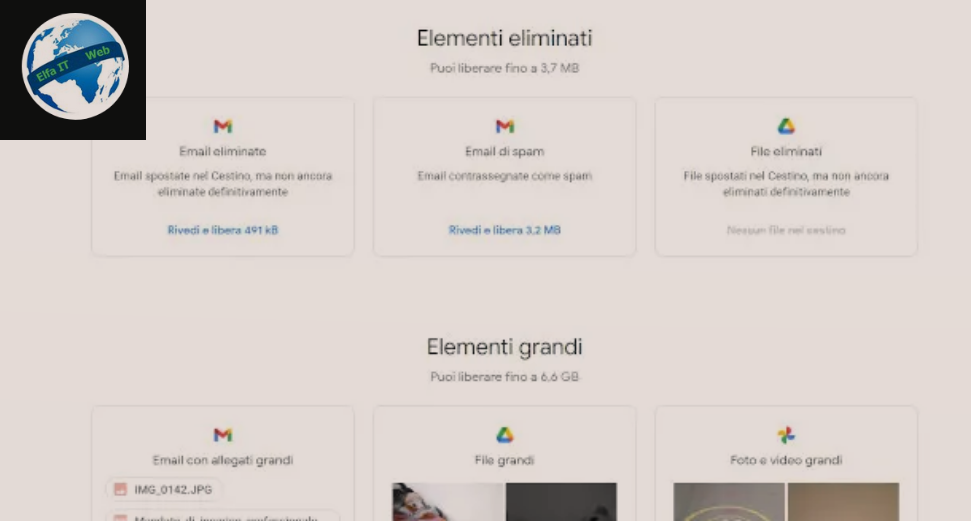
Nëse masat e mara nuk kane prodhuar një rezultat të kënaqshëm, mund të provoni të fshini përmbajtjen në shërbimet e tjera që përdorin hapësirën e përgjithshme të disponueshme nga Google, përkatësisht Drive dhe Gmail, duke përdorur mjetin e menaxhimit të hapësirës së llogarisë Google One. Për të hyrë në të, thjesht duhet të shtypni sërish artikullin Hapësirë ruajtëse/Spazio di archiviazione dhe të klikoni mbi formulimin Rishiko artikujt/Rivedi elementi që ndodhen pranë opsionit Liro hapësirë në Gmail dhe Drive/Libera spazio in Gmail e Drive, në seksionin Këshilla të tjera/Altri suggerimenti.
Përsëri, mund të mbështeteni në një kategorizim të kryer nga shërbimet përkatëse që identifikon automatikisht përmbajtjen e ndjeshme ndaj fshirjes dhe i grupon ato bazuar në karakteristika të caktuara te Artikujt e fshirë, Artikujt e mëdhenj dhe artikuj të tjerë/Elementi eliminati, Elementi grandi e Altri elementi.
Mund të vazhdoni drejtpërdrejt duke shtypur fjalët Rishiko dhe liro/Rivedi e libera (të ndjekur nga madhësia totale e skedarëve brenda kutive të ndryshme të propozuara), ose të klikoni mbi to për të parë detajet e elementeve të përmbajtura dhe më pas të kryeni një fshirje manuale duke i përzgjedhur ato individualisht (thjesht vendosni shenjën e kontrollit në kutinë pranë), më pas shtypni simbolin e koshit të vendosur lart djathtas dhe në fund konfirmoni qëllimin në njoftimin tjetër.
Rezervimi/Backup
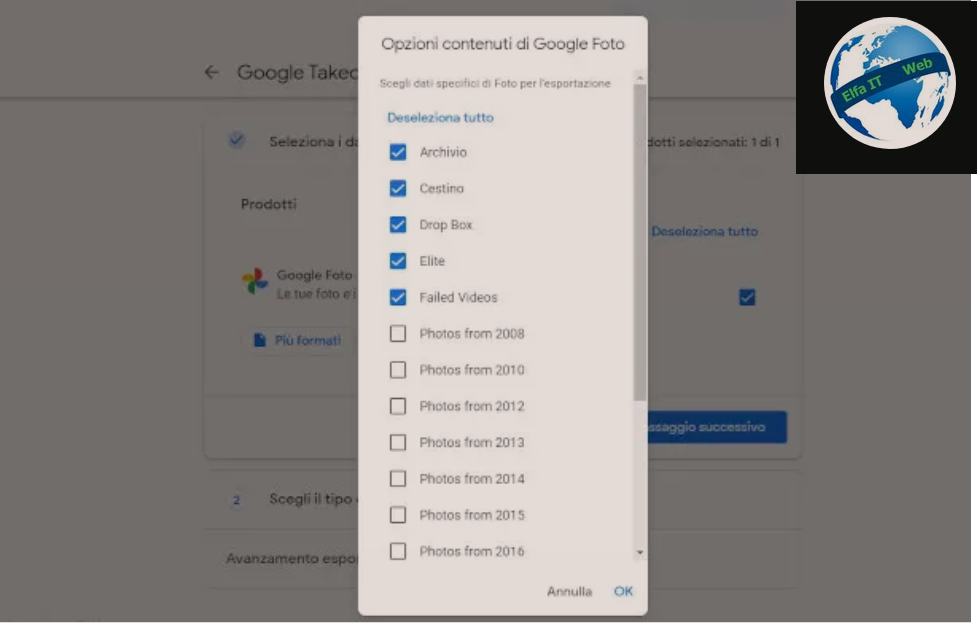
Një veçori tjetër e dobishme për të liruar hapësirë në cilësimet e Google Foto është ai i eksportimit të kopjes rezervë/esportazione del backup, e cila në thelb, ju lejon të ruani imazhet në nivel lokal ose në një shërbim të jashtëm (si Dropbox ose OneDrive). Mund ta perdorni duke shtypur simbolin e ingranazhit ndodhet lart djathtas, duke zgjedhur opsionin Eksporto të dhënat e tua/Esporta i tuoi dati dhe duke shtypur artikullin Bej rezervim/Effettua backup. Do të dërgoheni në një skedë të re, të quajtur Google Takeout, në të cilën do t’ju jepet mundësia të zgjidhni albumet që dëshironi të përfshini në procedurë, duke treguar më pas destinacionin për ruajtje.
Për ta bërë këtë, klikoni në butonin Të gjitha albumet e fotografive të përfshira/Tutti gli album fotografici inclusi dhe në dritaren e re që shfaqet, hiqni zgjedhjen e atyre që nuk dëshironi të eksportoni, më pas klikoni në artikullin OK që ndodhet poshtë djathtas. Pasi të bëhet kjo, shtypni butonin Hapi tjetër/Passaggio successivo, më pas zgjidhni mënyrën e dorëzimit nga menuja rënëse atje (duke zgjedhur një shërbim të jashtëm do t’ju kërkohet të lidhni llogarine) dhe tregoni frekuencën me të cilën do të kryeni operacionin.
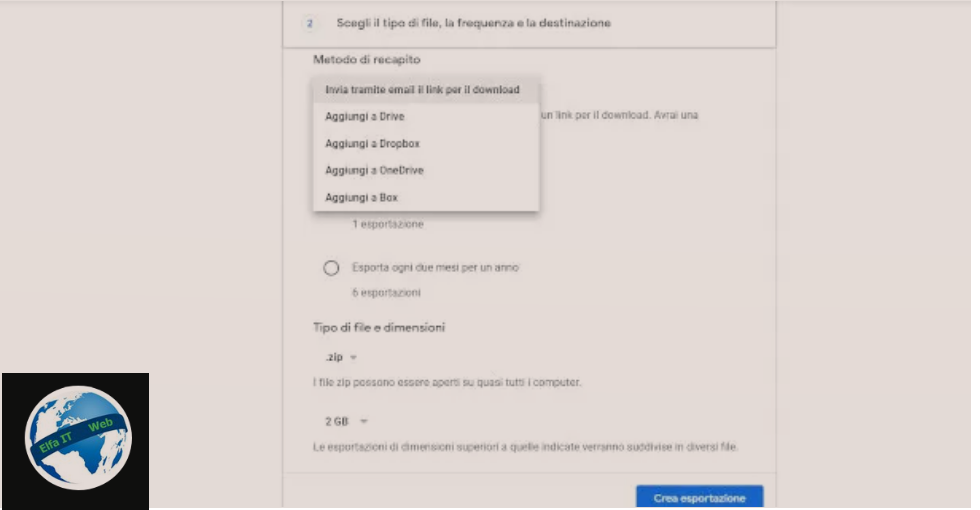
Për të përfunduar këtë fazë, përcaktoni llojin e arkivit (ZIP ose TGZ) dhe madhësinë maksimale të skedarit të vetëm të prodhuar, më pas klikoni në butonin Krijo Eksportim/Crea Esportazione. Në fund të operacionit, ndiqni udhëzimet që shfaqen në ekran për plotësoni eksportimin në shërbimin e jashtëm ose shtypni butonin Shkarko/Scarica për ta shkarkuar në nivel lokal.
Në këtë pikë, pasi të keni krijuar një kopje të albumeve të zgjedhura (natyrisht ju këshillojme të siguroheni që procedura është e suksesshme) mund të vazhdoni t’i fshini ato në Google Photos. Për ta bërë këtë, shtypni në artikulli Album në panelin e kontrollit majtas faqes kryesore të shërbimit dhe klikoni mbi simbolin e tre pikave vertikale të vendosura në pjesën e sipërme djathtas të pamjes paraprake. Më pas, zgjidhni opsionin Fshi albumin/Elimina album dhe në fund, konfirmoni qëllimin me një klikim të mëtejshëm në butonin Fshi/Elimina. Ky operacion është përfundimtar dhe nuk do t’ju duhet të hyni në koshin e plehrave për ta përfunduar atë.
Nëse albumi që keni kopjuar i referohet një viti të caktuar, duhet të shtypni butonin Foto që ndodhet në menunë e majtë, zgjidhni periudhën nga shiriti që shfaqet duke kaluar miun në anën e djathtë të ekranit, klikoni në pikën në pjesën e sipërme majtas të elementeve individuale dhe shtypni simbolin e zakonshëm të koshit të plehrave. Në këtë rast, siç mund ta merrni me mend lehtësisht, do t’ju duhet të përdorni edhe këtë komponent të fundit për të kryer eliminimin përfundimtar.
Kompresimi i te dhenave
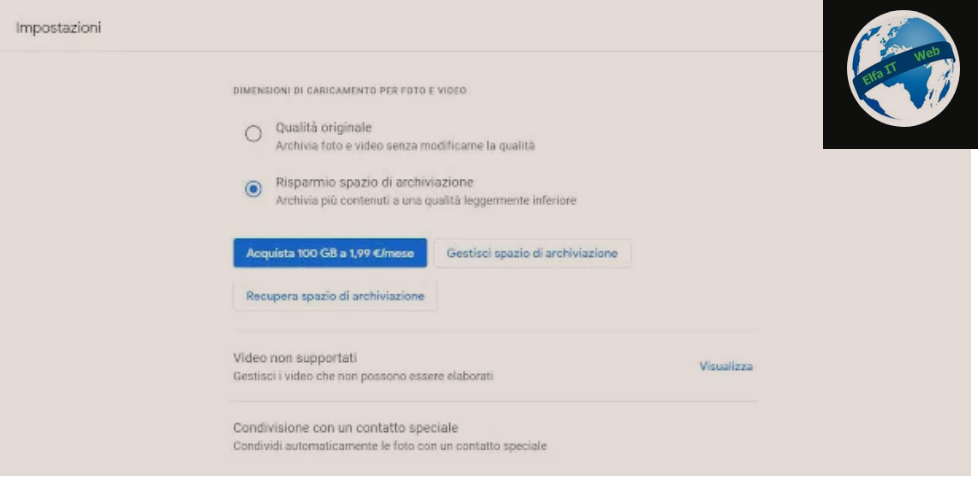
Një tjetër truk i dobishëm që do t’ju lejojë të kurseni hapësirë në Google Photos, i zbatueshëm veçanërisht nëse nuk keni nevoja të veçanta për sa i përket cilësisë së përmbajtjes, është ai i ngjeshjes së të dhënave. Për të hyrë në të, shtypni përsëri simbolin e ingranazhit dhe në seksionin Madhësia e ngarkimit për video dhe foto/Dimensioni di caricamento per video e foto,, zgjidhni opsionin Kurse të dhënat e ruajtjes/Risparmia dati di archiviazione. Kjo do të aktivizojë një funksion të veçantë që do të ruajë përmbajtjen e re në internet me një cilësi pak më të ulët.
Më pas, shtypni butonin Rikuperoni hapësirën e ruajtjes/Recupera spazio di archiviazione pak më poshtë dhe më pas shtypni butonin Kompreso/Comprimi dy herë. Kjo veçori e veçantë, e disponueshme vetëm nga ndërfaqja e Google Photos për kompjuter, kryen një kompresim të fotove dhe videove të ruajtura tashmë, duke i ndërruar ato nga formati origjinal i cilësisë në formatin e kursimit te hapesires së ruajtjes/Risparmio spazio di archiviazione. Megjithatë, kini parasysh se pasi të ketë filluar procedura, ajo nuk mund të anulohet dhe nuk mund të kthehet pas.