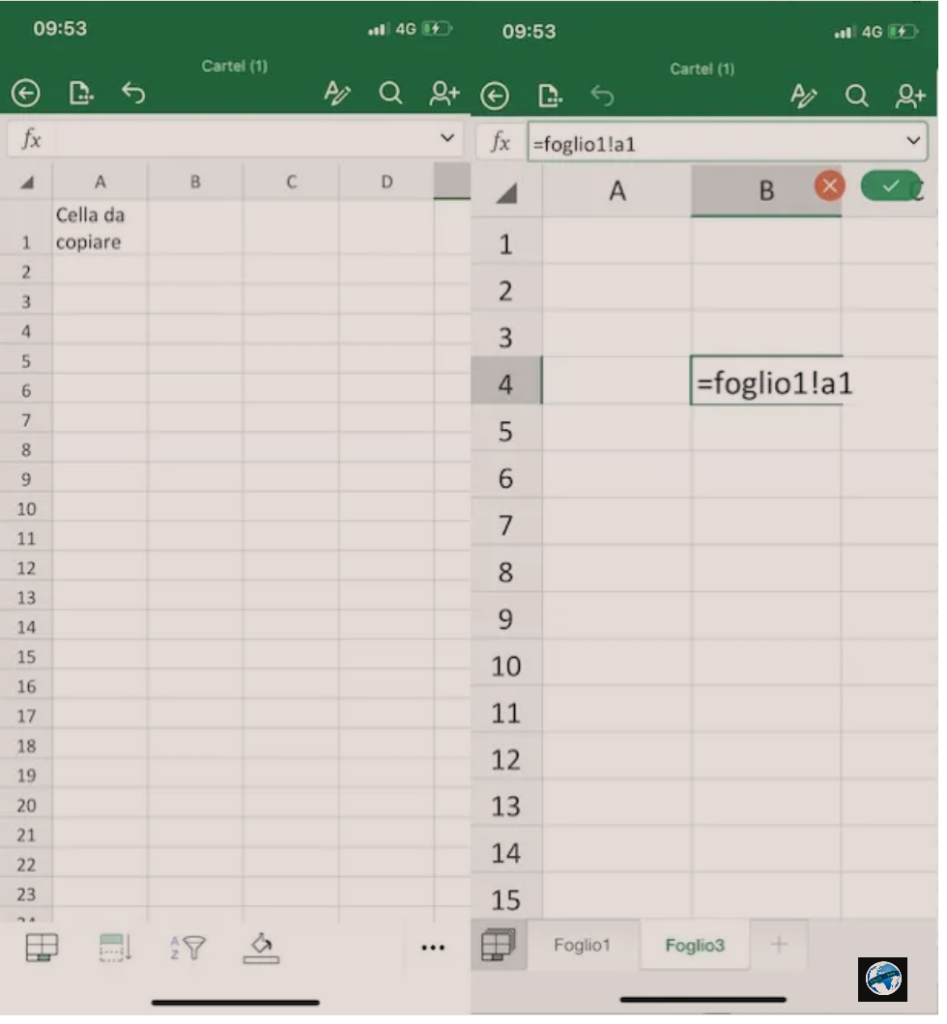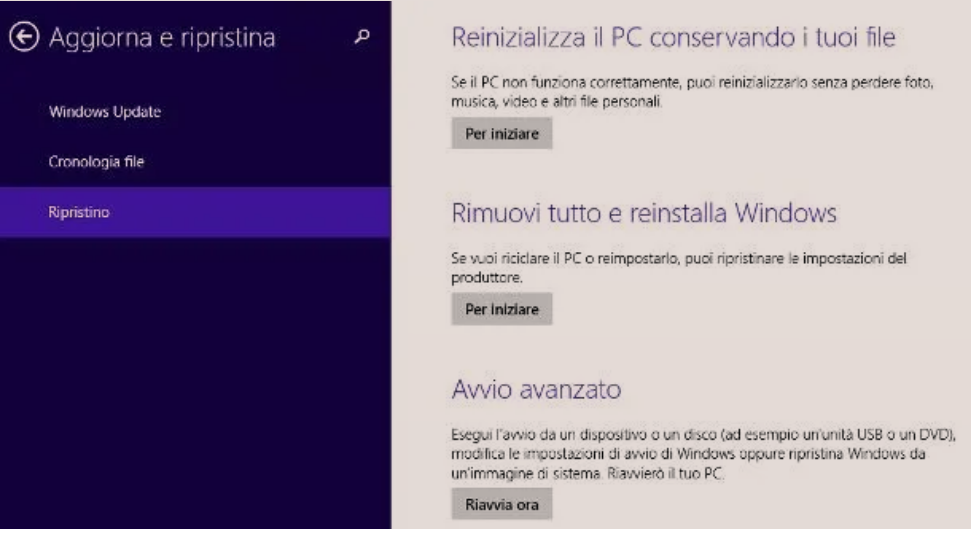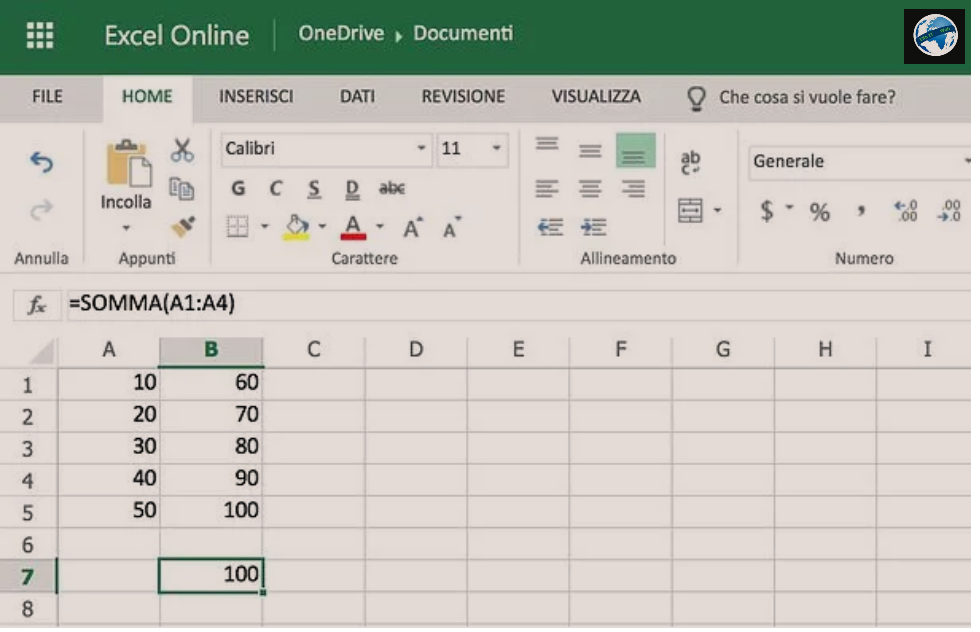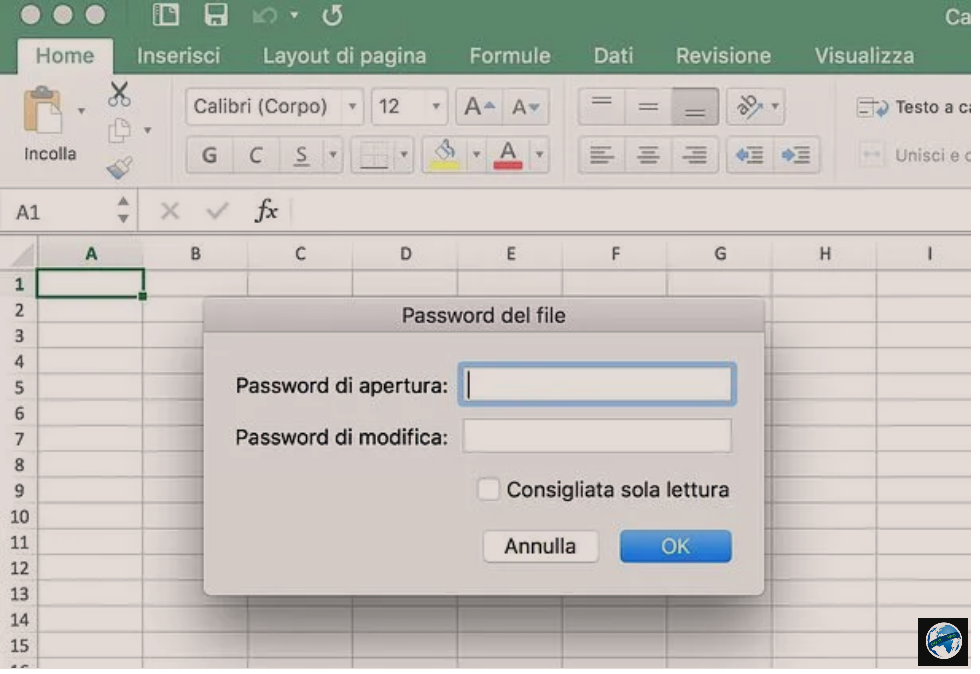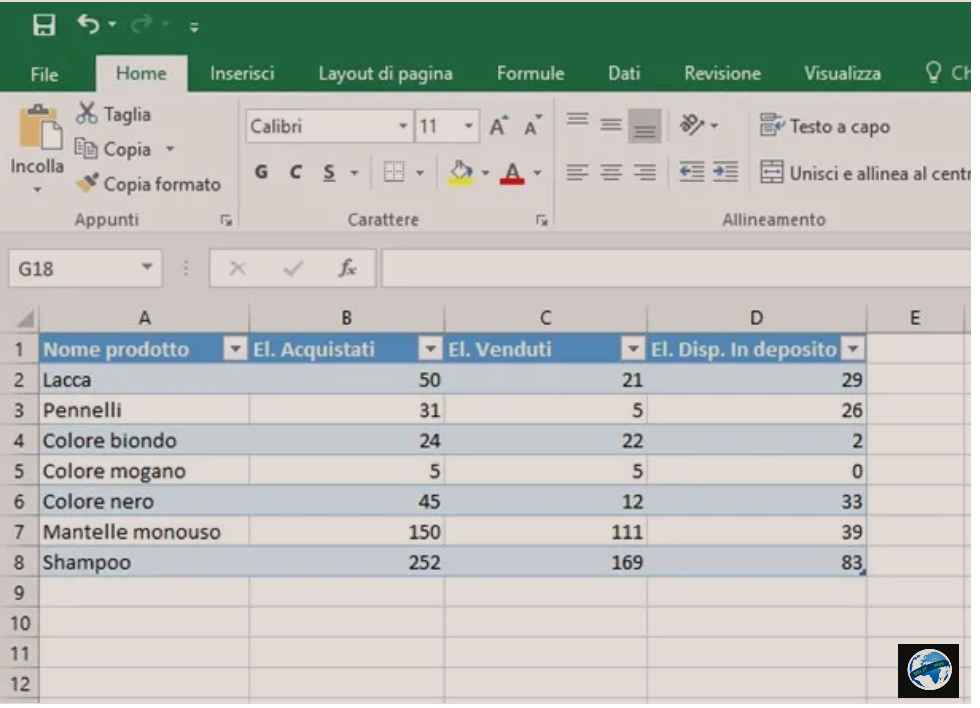Ne kete udhezues do te shpjegoj se si te kopjosh automatikisht nje qelize ne nje faqe tjeter Excel duke përdorur versionin per kompjuter te programit, si dhe versionin online dhe aplikacionin Excel për telefon. Ne fillim do t’ju tregoj se si të shtoni një faqe të re Excel dhe si ta personalizoni atë, duke vendosur pozicionin e saj, duke ndryshuar emrin dhe duke ndryshuar ngjyrën e etiketës dhe me pas do t’ju tregoj formulën që duhet përdorur për të kopjuar përmbajtjen e qelizës automatikisht në një faqe tjeter te Excel (gjithmon brenda te njejtit dokument).
Permbajtja
- Si te shtosh një faqe të re ne Excel
- Si te kopjosh automatikisht nje qelize ne nje faqe tjeter Excel nga PC
- Si te kopjosh automatikisht nje qelize ne nje faqe tjeter Excel nga telefoni
Si te shtosh një faqe të re ne Excel
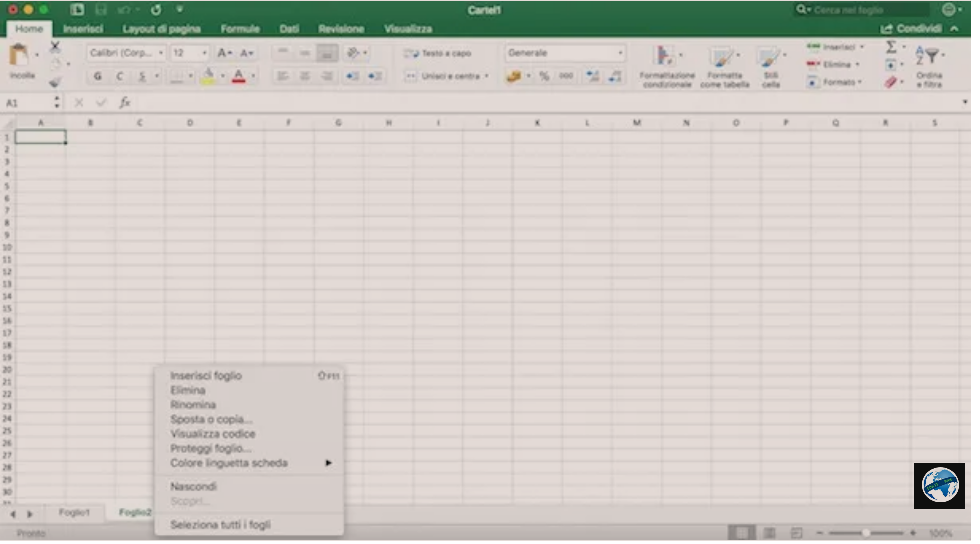
Para se të shpjegoj se si te kopjosh automatikisht nje qelize ne nje faqe tjeter Excel, më lejoni t’ju tregoj se si të shtoni një faqe të re ne te njejtin dokument Excel.
Pasi te hapni Excel, mund të shihni faqet që përbëjnë dokumentin ku po punoni, në fund të ekranit. Shenohen me shkrimin Sheet1 ose Foglio1. Si parazgjedhje, versionet më të fundit të Excel ofrojnë një faqe të vetme me mundësinë e shtimit të të tjerëve, ndërsa versionet e mëparshme të programit ofronin tre faqe kur hapje një dokument të ri.
Pavarësisht nga versioni i Excel që po përdorni, mënyra më e menjëhershme për të shtuar një faqe të re është të shtypni butonin + pranë faqes ekzistuese: automatikisht, do të krijohet një faqe e re bosh. Nëse dëshironi të kopjoni një faqe ekzistuese, klikoni me të djathtën mbi emrin e faqes që ju intereson dhe zgjidhni artikullin Move or copy/Sposta o copia nga menuja që shfaqet, pastaj vendosni shenjën e kontrollit pranë opsionit Crea una copia/Create a copy, tregoni se ku të vendosni faqen e re në fushën Prima del foglio dhe klikoni butonin OK për të shtuar një kopje të faqes së zgjedhur më parë.
Përndryshe, mund të shtoni një faqe të re Excel duke zgjedhur skedën Home në pjesën e sipërme të majtë, duke klikuar në opsionin Insert/Inserisci dhe duke zgjedhur artikullin Insert sheet/Inserisci foglio nga menuja që shfaqet.
Pasi të shtoni një faqe të re, duhet të dini që mund ta ndryshoni emrin e saj, të vendosni pozicionin dhe madje t’i caktoni një ngjyrë etiketës së dukshme në fund. Për të ndryshuar emrin standard të faqes (emri Faqa [numri] caktohet automatikisht), klikoni dy herë mbi etiketën e faqes që ju intereson, fshini përmbajtjen e saj dhe futni emrin e ri.
Nëse dëshironi të ndryshoni pozicionin e saj, tërhiqeni faqen e interesit tuaj në pozicionin që dëshironi ose klikoni me të djathtën në faqen për të lëvizur, zgjidhni artikullin Lëviz ose kopjoni/Sposta o Copia dhe në kutine Prima del foglio, zgjidhni faqen para se ciles do vendosni faqen Excel që do të zhvendoset. Së fundi, nëse doni ti ndani faqet sipas ngjyrës, klikoni me të djathtën në faqe, zgjidhni Colore linguetta scheda dhe klikoni në ngjyrën e interesit tuaj.
Nese deshironi te fshini nje faqe brenda nje dokumenti Excel, klikoni me të djathtën në faqen që do të fshihet, zgjidhni artikullin Fshi/Elimina/Delete nga menyja që shfaqet dhe shtypni butonin Fshi/Elimina/Delete për të konfirmuar zgjedhjen tuaj.
Si te kopjosh automatikisht nje qelize ne nje faqe tjeter Excel nga PC
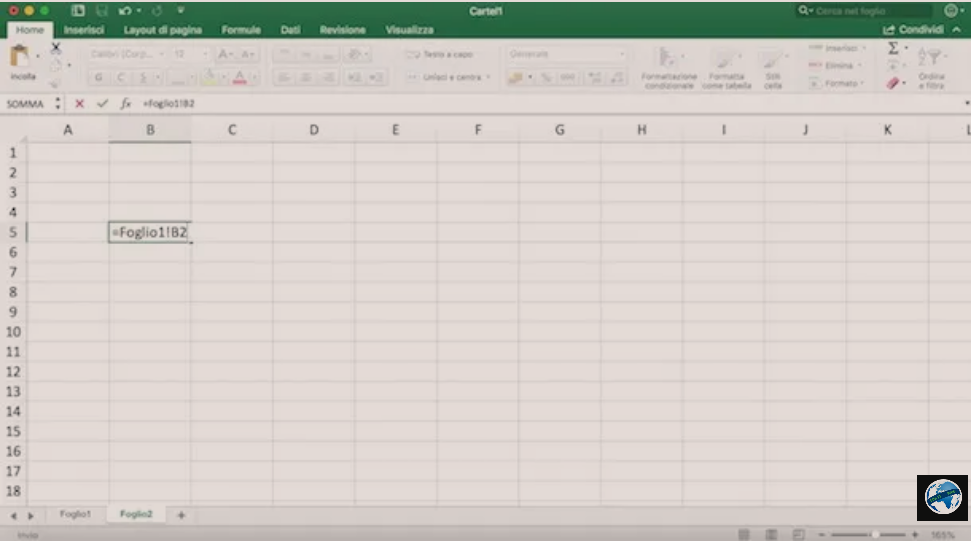
Nëse keni instaluar Excel në kompjuterin tuaj ose përdorni versionin online, duhet të dini se procedura se si te kopjosh automatikisht nje qelize ne nje faqe tjeter Excel është identike.
Si fillim hapni programin në kompjuterin tuaj ose lidhuni me faqen e Office për të hyrë në versionin online të programit. Në rastin e fundit, shtypni butonin Accedi/Login, futni adresën tuaj të emailit Outlook/Live/Hotmail në fushën e duhur dhe klikoni butonin Next/Avanti, pastaj shkruani fjalëkalimin/Passwordin tuaj, shtypni butonin Login/Accedi për t’u lidhur me llogarinë tuaj dhe zgjidhni opsionin Excel i disponueshëm nën skeden App.
Tani hapni faqen e punës në Excel që dëshironi të modifikoni duke zgjedhur opsionin Recenti nëse keni hapur kohët e fundit dokumentin në fjalë, përndryshe klikoni në artikullin Hap/Apri/Open dhe zgjidhni skedarin Excel në të cilin dëshironi të punoni (nëse përdorni versionin online të Excel, duhet të ngarkoni skedarin që do të redaktohet në hapësirën tuaj OneDrive duke e tërhequr atë në dritaren e shfletuesit pasi të keni hyrë në shërbim). Nëse dëshironi të zbatoni udhëzimet që do t’ju jap në një faqe pune të re, klikoni në artikullin Nuovo/New, zgjidhni opsionin Cartella di lavoro vuota dhe shtypni butonin Krijo/Crea/Create.
Pastaj zgjidhni një kuti në Sheet1/Foglio1 dhe futni përmbajtjen e saj duke e shtypur nga tastiera, pastaj klikoni në butonin + në fund për të shtuar një faqe të re siç ju shpjegova në paragrafët e mëparshëm (ose zgjidhni një faqe të re ekzistuese). Në faqen e krijuar, zgjidhni kutinë ku dëshironi të kopjoni automatikisht përmbajtjen e qelizës qe ndodhet ne nje faqe tjetër dhe futni formulën =Faqa[numri]![qeliza] (pa kllapat katrore dhe pa hapesira).
Le të marrim një shembull praktik për ta kuptuar më mirë. Përmbajtja që dëshironi të kopjoni eshte futur në qelizën B4 të Sheet1/Foglio1 dhe dëshironi që e njëjta përmbajtje të kopjohet automatikisht në qelizën C2 të Sheet2/Foglio2. Atehere ajo qe duhet të bëni është të shkoni në Sheet2/Foglio2, zgjidhni qelizën C2 dhe futni formulën =Foglio1!B4 ose =Sheet1!B4 (sipas gjuhes italisht ose anglisht qe perdorni Excel).
Nëse keni ndryshuar emrat e faqeve që përbëjnë dokumentin Excel, do t’ju duhet të zëvendësoni Sheet1, Sheet2 etj. me emrat e treguar më poshtë. Për shembull: nëse keni quajtur faqen Fatura, formula që do të futet do të jetë =Fattura!B4, ndërsa nëse emri i fletës është i përbërë nga disa fjalë të ndara me hapësira (Buxheti Vjetor) ju do të duhet të shtoni ‘ në këtë mënyrë =’Buxheti Vjetor’!B4.
Për më tepër, do të ishte e dobishme të dini se e njëjta formulë është gjithashtu e vlefshme nëse qeliza që do të kopjohet përmban edhe një formulë. Nëse doni të dini se si të kopjoni me lehtësi përmbajtjen e qelizave të njëpasnjëshme (horizontale dhe vertikale) pa shkruar perseri formulen e treguar më sipër, gjithçka që duhet të bëni është të ndaloni me treguesin e miut në katrorin e vogël në pjesën e poshtme të djathtë të qelizës kryesore dhe tërhiqeni atë vertikalisht ose horizontalisht për numrin e qelizave që dëshironi të kopjoni automatikisht.
Si te kopjosh automatikisht nje qelize ne nje faqe tjeter Excel nga telefoni
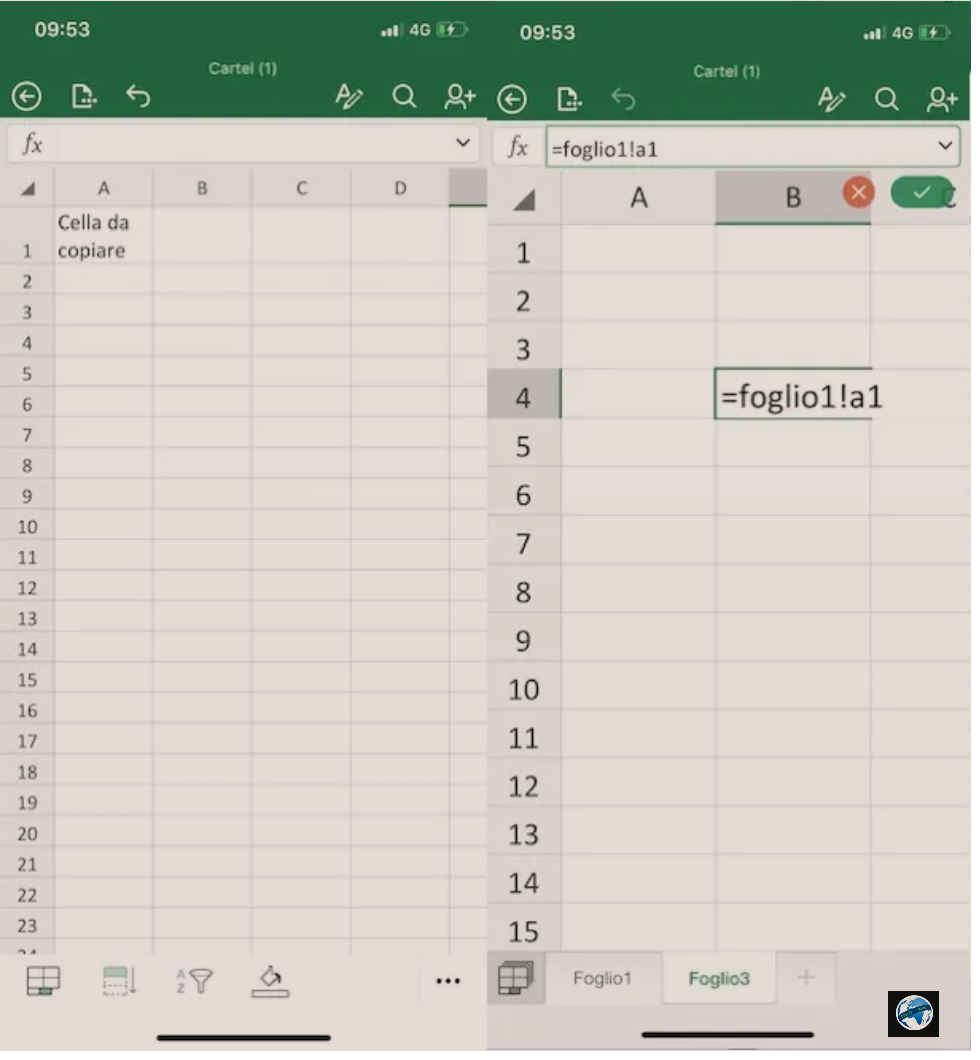
Siç e dini mirë, Excel është gjithashtu i disponueshëm në formën e një aplikacioni për pajisjet Android dhe iOS/iPadOS dhe procedura për kopjimin e një qelize në një faqe tjetër Excel nga telefonat inteligjentë dhe tabletët është pothuajse identike me atë që kemi përshkruar për kompjuter dhe për versionin online të Excel.
Pas shkarkimit të aplikacionit nga dyqani i pajisjes tuaj (është falas për pajisjet me dimensione të barabarta ose më të vogla se 10.1″, përndryshe kërkohet një abonim në shërbimin Microsoft 365), filloni atë duke trokitur në ikonën e tij (një X në një sfond i bardhë dhe jeshil) i pranishëm në ekranin kryesor.
Tani shtypni artikullin Recenti për të hapur një skedar të fundit ose prekni artikullin Hap/Apri/Open në menunë e poshtme për të zgjedhur dokumentin e punës që ju intereson. Përndryshe, klikoni në artikullin Nuovo/New dhe prekni opsionin Cartella di lavoro vuota për të krijuar një faqe pune të re.
Pastaj futni përmbajtjen në qelizën e interesit tuaj dhe shënoni pozicionin e kutisë (për shembull, A2, B4, D8 etj.), pastaj prekni ikonën katrore në pjesën e poshtme të majtë dhe shtypni butonin + për të shtuar një faqe të re. Pastaj zgjidhni qelizën në të cilën dëshironi të shtoni automatikisht përmbajtjen e kutisë ne faqen tjeter te Excel dhe futni formulën =emri faqes!kordinata e qelizes ose =’emri faqes’!kordinata e qelizes nëse emri i fletës përbëhet nga fjalë dhe hapësira, si ne shembujt me siper.