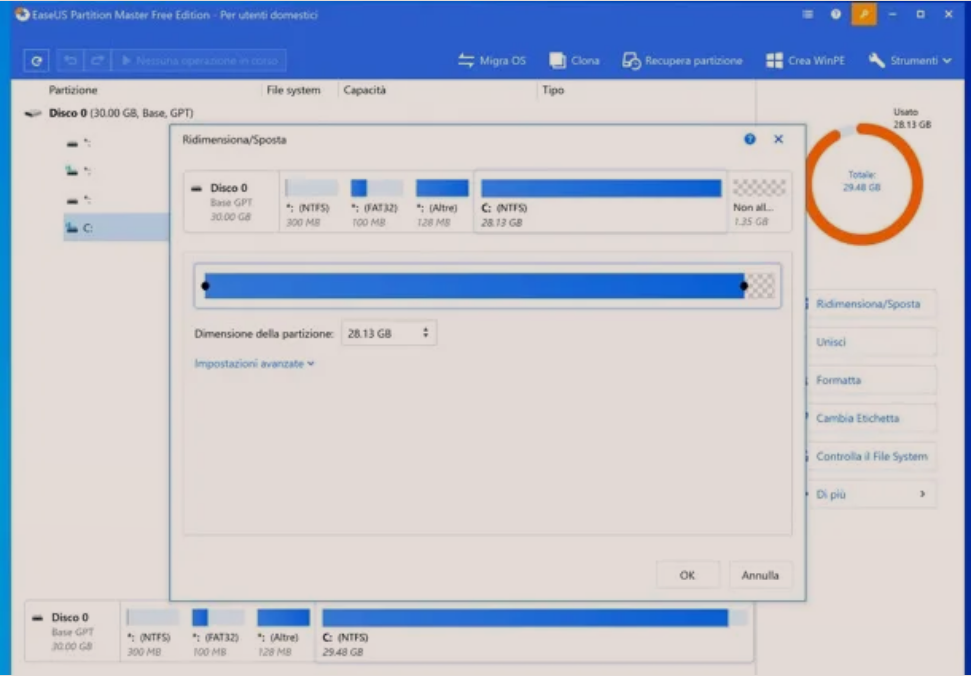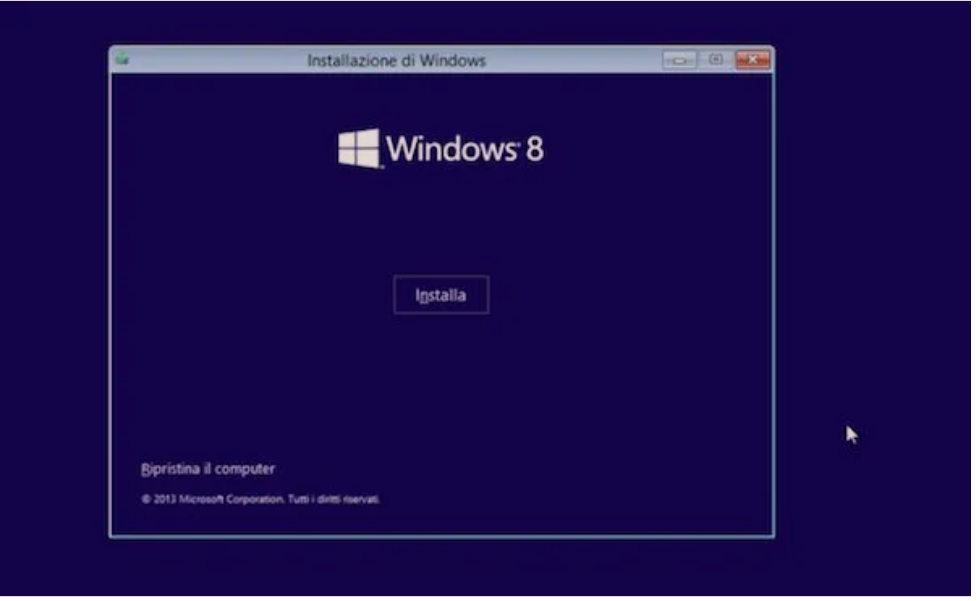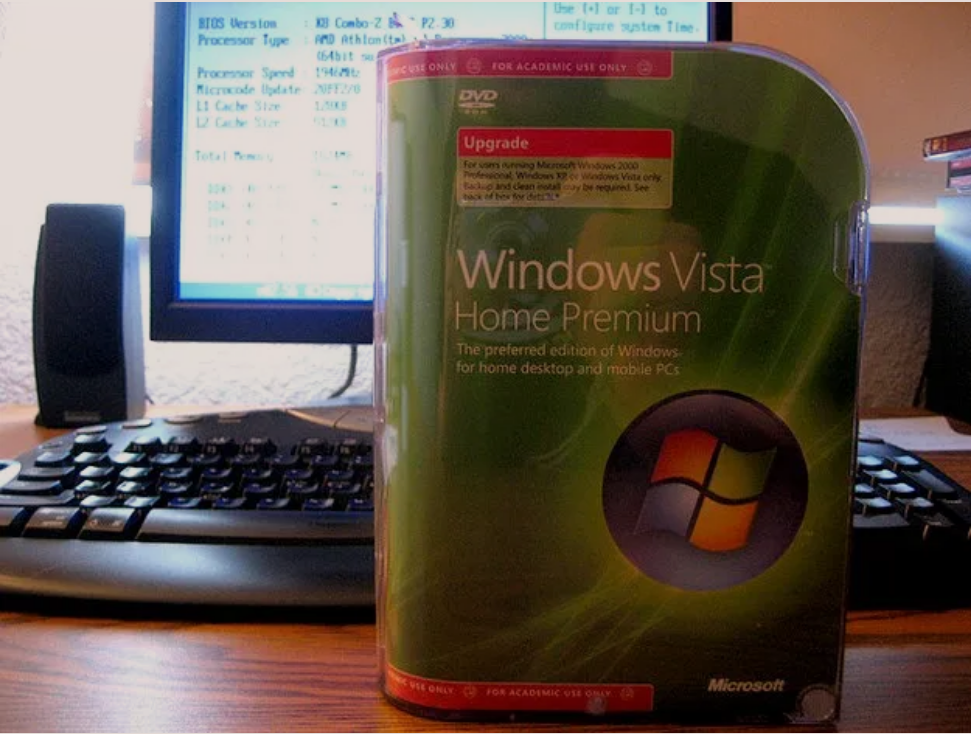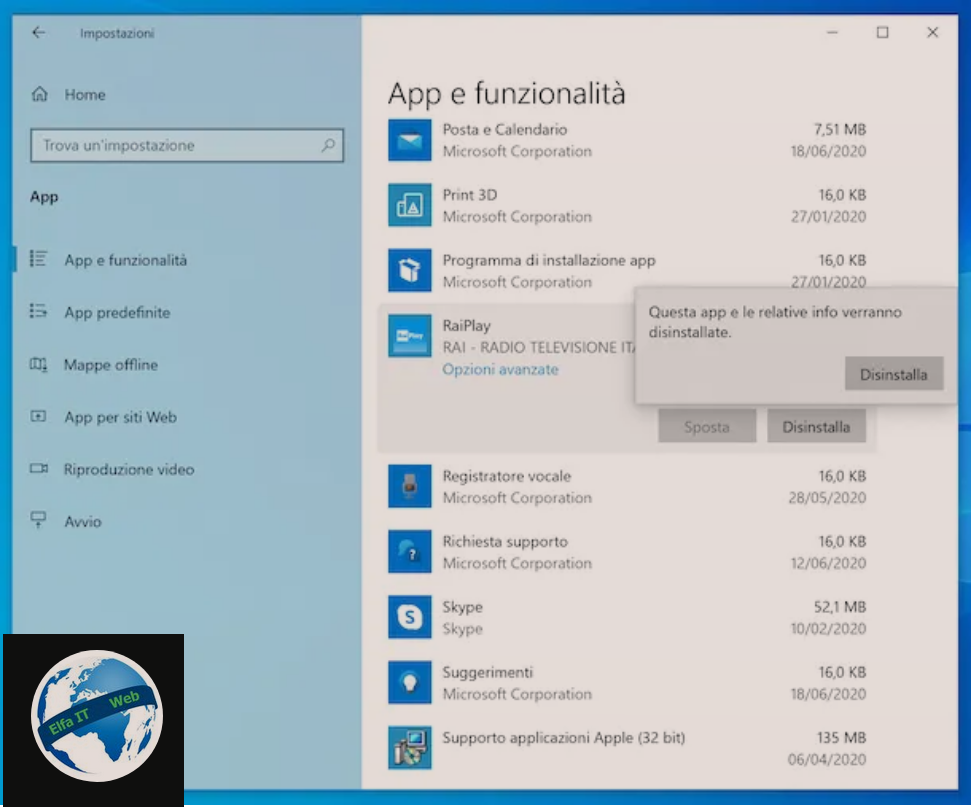Ne kete udhezues do te shpjegojme se si te instalosh Windows 11 pa TPM. TPM eshte akronim per (Trusted Platform Module) dhe eshte nje mikrocip i integruar ne motherboard që ju lejon të mbroni të dhënat e nivelit të ulët duke gjeneruar çelësa bazuar në sistemin në përdorim. Nese ky sistem nuk eshte i pranishem ne kompjuterin tuaj, atehere instalimi i Windows 11 do te deshtoje.
Sidoqoftë, është e mundur të instalosh Windows 11 pa TPM duke anashkaluar kontrollin për këtë komponent. Kjo mund te sjelle probleme me perputhshmerine dhe sigurine, ndaj ngelet ne doren tuaj te vazhdoni ose jo me instalimin.
Permbajtja
- Si te besh nje instalim te paster të Windows 11 pa TPM
- Si te instalosh Windows 11 pa TPM: me Perditesime/Update
Si te besh nje instalim te paster të Windows 11 pa TPM
Le ta fillojmë këtë tutorial duke u marrë me instalimin e pastër të Windows 11, padyshim duke anashkaluar kërkesën TPM dhe duke vazhduar si me metodën zyrtare ashtu edhe duke hequr kontrollet.
Në rastin e parë, është një metodë zyrtare nga Microsoft, por kërkon të paktën që Secure Boot dhe TPM 1.2 të jenë të pranishme në PC në përdorim. Sidoqoftë në rastin e dytë, mund të hiqni çdo kontroll për të vazhduar me instalimin e Windows 11.
Si te instalosh Windows 11 pa TPM permes USB/ISO
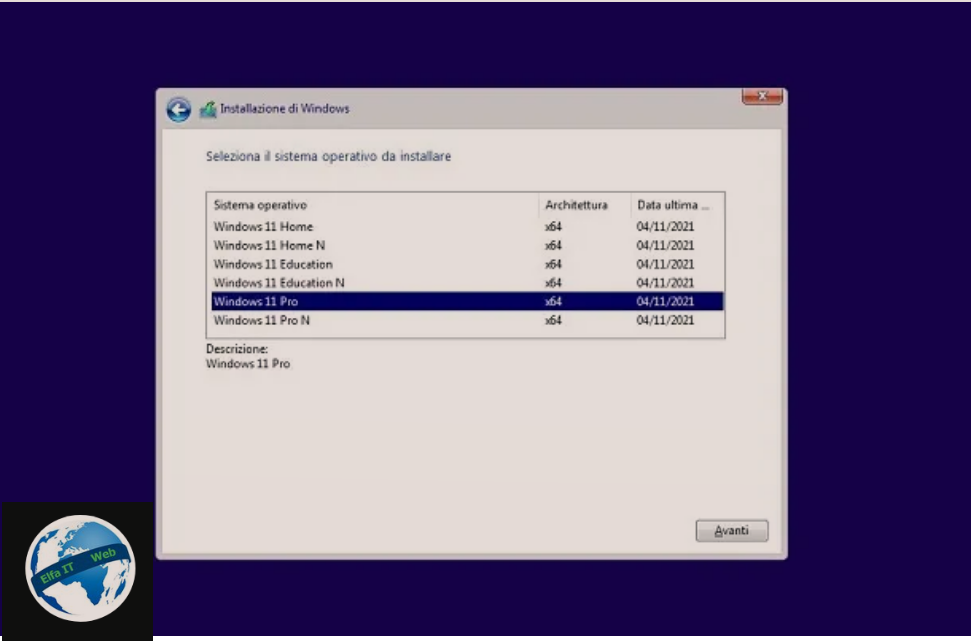
Duhet të dini se Microsoft ka lejuar instalimin e Windows 11 nëpërmjet USB ose DVD në kompjuter që nuk plotësojnë të gjitha kërkesat minimale të kërkuara për Windows 11.
Me fjalë të tjera, si kontrolli i lloit te CPU-së ashtu edhe kontrolli i TPM 2.0 injorohen duke e instaluar përmes USB ose DVD. Natyrisht në këtë rast, si Secure Boot ashtu edhe TPM 1.2 duhet të jenë të paktën të pranishme, përndryshe nuk do të jetë e mundur të vazhdohet me instalimin.
Pra nëse do të dish se si te instalosh Windows 11 pa TPM 2.0, gjithçka që duhet të bësh është të shkarkosh Windows 11 Media Creation Tool që mund ta gjeni në këtë link. Shkoni ne seksionin Creazione di supporti di installazione di Windows 11 të faqes së sapo përmendur dhe shtypni butonin Shkarko tani/Scarica ora, për të shkarkuar file.exe të Media Creation Tool.
Kur shkarkimi të përfundojë, nisni mjetin dhe në ekranin që ju shfaqet, shtypni butonat Prano/Accetta dhe Avanti, më pas zgjidhni të krijoni një USB (disk USB flash) ose një disk (file ISO).
Në rastin e parë, gjithçka që duhet të bëni është të lidhni një USB me të paktën 8 GB hapësirë të lirë me kompjutrin dhe të prisni që mjeti i Microsoft të shkarkojë të gjitha të dhënat dhe të përgatisë skedaret e instalimit.
Nga ana tjetër, duke zgjedhur file ISO, mund të vendosni nëse do ta masterizoni imazhin ISO në një DVD menjëherë ose do të vazhdoni më vonë përmes softuerit tuaj të preferuar per masterizim.
Pas krijimit të paisjes së instalimit të Windows 11, gjithçka që duhet të bëni është të rindizni/restart/riavvia kompjuterin tuaj (sigurohuni që të keni ruajtur të gjitha të dhënat tuaja të rëndësishme, të cilat do të fshihen me instalimin e pastër).
Pasi të bëhet kjo, duhet të nisni kompjutrin/boot nga USB-ja ose DVD-ja e Windows 11. Më pas shtypni butonin F12 ose Del/Canc ose ndonjë buton tjetër që ju sugjerohet kur nisni kompjuterin, për të hyrë në BIOS dhe ndryshoni rendin e nisjes (seksioni Boot), duke e vendosur USB ose DVD në pozicionin e parë. Pasi të jetë bërë ndryshimi, dilni nga BIOS dhe ruani ndryshimet (Ruaj dhe Dil/Save and Exit), në mënyrë që të rindizni PC-në.
Kjo do të hapë ekranin e instalimit të Windows 11. Në këtë pikë, gjithçka që duhet të bëni është të ndiqni udhëzimet në ekran për të vazhduar me instalimin e sistemit operativ. Unë rekomandoj që të zgjidhni modalitetin e personalizuar, pasi ju lejon të zgjidhni dhe formatoni diskun për të instaluar pastër Windows 11.
Pasi të keni kryer të gjitha hapat që ju shfaqen në ekran, Windows 11 do jete gati per perdorim.
Hiq me force kontrollet
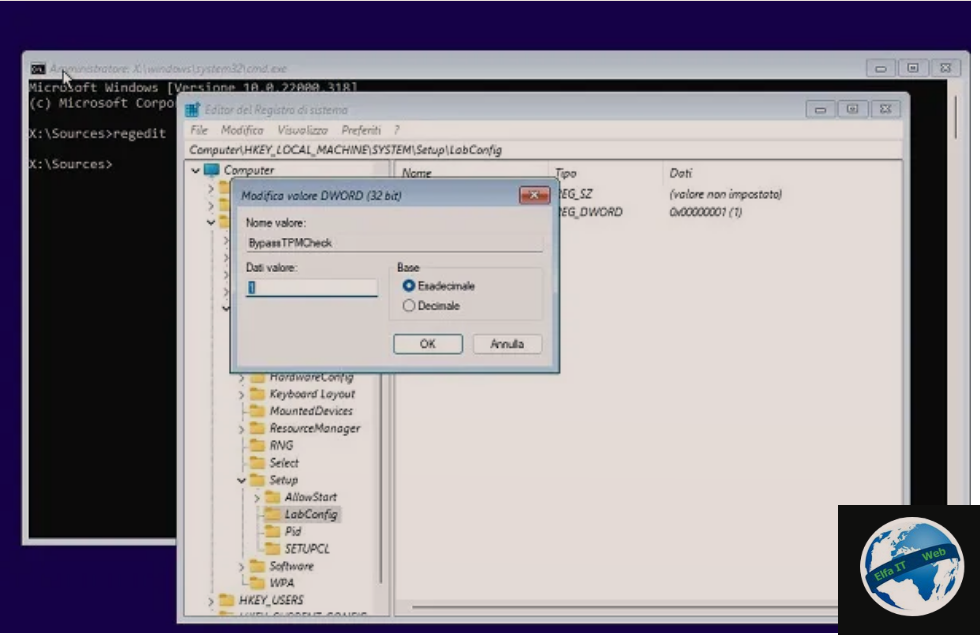
Nëse as TPM 2.0 dhe as versioni i mëparshëm TPM 1.2 nuk janë të pranishëm në kompjuterin tuaj, çështja bëhet pak më komplekse.
Duhet ta dini se procedura që duhet ndjekur në këtë pjesë të udhezuesit është identike me atë që ju kam shpjeguar tashmë në detaje në kapitullin e mëparshëm. Ajo që duhet bërë me teper, është aktivizimi i kalimit te kontrolleve gjatë instalimit të pastër të Windows 11.
Për të instaluar Windows 11 pa TPM dhe Secure Boot, fillimisht krijoni paisjen USB ose DVD nëpërmjet Microsoft Media Creation Tool dhe rindizni kompjuterin tuaj, duke vendosur nisjen/boot kryesor për USB ose DVD. Pasi të bëhet kjo, herën tjetër që të rindizni kompjuterin tuaj, do t’ju shfaqet ekrani fillestar i instalimit të Windows 11.
Pikërisht në këtë moment, nuk keni nevojë të filloni procedurën e instalimit, por shtypni kombinimin e butonave Shift + F10, për të hapur vijën e komandës/Command Prompt/Prompt dei Comandi. Në ekranin e vijes së komandës që ju shfaqet, shkruani komandën regedit dhe shtypni tastin Enter.
Pasi të bëhet kjo, do të keni akses në Editor del Registro di sistema. Ajo që duhet të bëni tani është të shtoni çelësa që ju lejojnë të anashkaloni kontrollet e kërkesave. Prandaj shkoni ne rrugen HKEY_LOCAL_MACHINE\SYSTEM\Setup, klikoni me butonin e djathtë të miut në ekranin e djathtë dhe zgjidhni artikujt New/Nuova > Key/Chiave nga menuja e kontekstit, më pas vendosni emrin e çelësit të ri të krijuar në LabConfig.
Pasi të bëhet kjo, zgjidhni artikullin LabConfig nga menuja anësore dhe kliko me të djathtën në ekranin e djathtë, më pas zgjidhni Nuovo > Valore DWORD (32 bit). Riemërtoni këtë vlerë të re në BypassTPMCheck dhe më pas klikoni dy herë mbi të. Në kutinë që ju shfaqet, nën Dati valore, vendosni vlerën 1 (në vend të 0) dhe shtypni butonin OK.
Duke vepruar kështu, ju do të keni çaktivizuar plotësisht kontrollin TPM. Nëse keni nevojë të çaktivizoni kontrolle të tjera, mund të krijoni vlera/valori DWORD (32 bit) me emrin BypassSecureBootCheck, për të anashkaluar kontrollin Secure Boot, ose BypassRAMCheck, për të anashkaluar kontrollin e RAM-it. Kontrolli i CPU-së është anashkaluar tashmë pasi po përdorni USB.
Në këtë pikë, ju vetëm duhet të mbyllni Editor del Registro di sistema dhe vijën e komandës/command prompt dhe të vazhdoni me instalimin e Windows 11, duke ndjekur procedurat që përshkrova në kapitullin e mëparshëm.
Theksoj se mund të përdorni gjithashtu mjetin e famshëm Rufus për të krijuar DVD duke anashkaluar kontrollet TPM dhe Secure Boot.
Si te instalosh Windows 11 pa TPM: me Perditesime/Update
Nese nuk doni të vazhdoni me një instalim të pastër të Windows 11, por dëshironi ta përditesoni atë, duke konsideruar ende anashkalimin e kërkesës TPM, atehere keni në dispozicion metodën zyrtare të Microsoft ose mund të përdorni një mjet të palës së tretë. Gjeni të gjitha detajet në kapitujt e mëposhtëm.
Metoda zyrtare
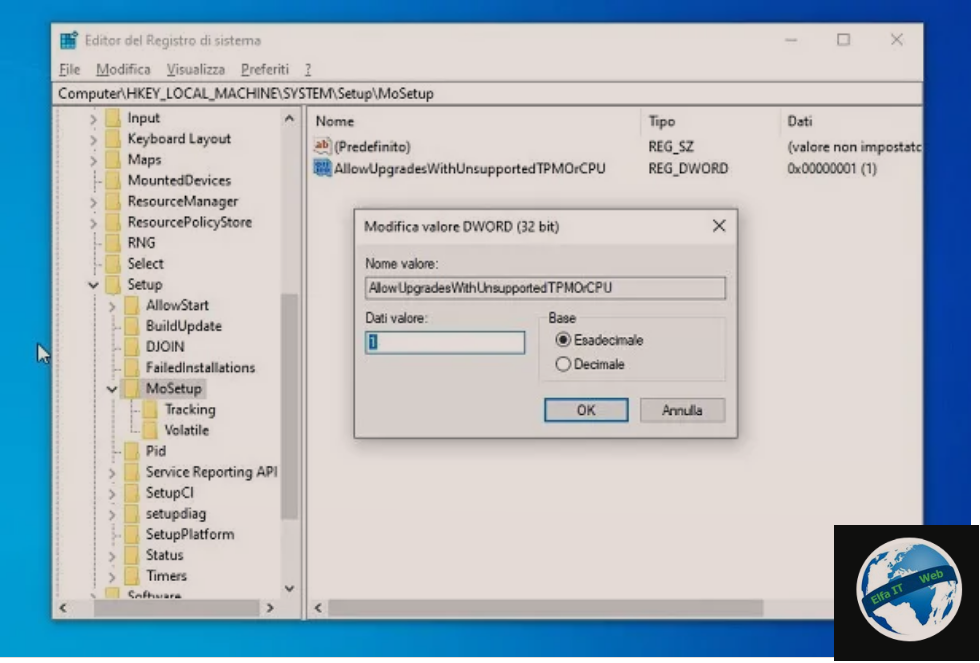
Microsoft ka konsideruar përdorimin e një metode zyrtare për të anashkaluar disa kërkesa minimale të Windows 11 në mënyrë që ata të mund të përditesohen. Konkretisht bëhet fjalë për anashkalimin e kontrollit të CPU-së dhe pranisë së TPM 2.0. Natyrisht, në këtë rast dy kërkesat thelbësore mbeten të pandryshuara, përkatësisht prania e TPM 1.2 dhe Secure Boot.
Për të vazhduar me këtë metodë zyrtare, por që në çdo rast nuk rekomandohet nga Microsoft për arsyet e treguara në hyrje të këtij udhezuesi, në shiritin e kërkimit të Windows 10, shkruani termin regedit dhe klikoni në artikullin Editor del Registro di sistema.
Në këtë pikë, arrini ne HKEY_LOCAL_MACHINE\SYSTEM\Setup\MoSetup. Nëse dosja MoSetup nuk është e pranishme, zgjidhni dosjen Setup, kliko me të djathtën dhe zgjidh artikujt New/Nuova > Key/Chiave nga menuja e kontekstit dhe më pas cakto emrin MoSetup për çelësin e ri të krijuar.
Në këtë pikë, klikoni me butonin e djathtë të miut brenda dosjes MoSetup dhe zgjidhni artikujt Nuovo > Valore DWORD (32 bit) nga menuja që ju propozohet. Riemërtoni çelësin e ri të krijuar në AllowUpgradesWithUnsupportedTPMorCPU dhe klikoni dy herë mbi të. Në kutinë që ju shfaqet, nën Value data/Dati valore, vendosni vlerën 1 (në vend të 0) dhe shtypni butonin OK.
Tani rindizni kompjuterin tuaj dhe kryeni të njëjtën procedurë që ju përshkrova në këtë kapitull, për të krijuar USB ose DVD duke përdorur Media Creation Tool di Windows 11. Pasi të bëhet kjo, ekzekutoni skedarin file.exe që gjeni brenda USB-së ose DVD-së për të filluar procedurën e perditesimit në Windows 11.
Vini re se nuk mund të përdorni Asistentin e Instalimit të Windows 11 (të shkarkueshem në këtë lidhje) për të përditesuar kompjuterin tuaj në Windows 11, pasi mjeti do të vazhdojë të ekzekutojë kontrollet. Më pas mbështetuni në mbështetjen e USB/DVD për ta përditesuar, duke ndjekur hapat në ekran që do t’ju lejojnë ta perditesoni duke ruajtur të dhënat tuaja personale.
Perdorimi i mjeteve te paleve te treta
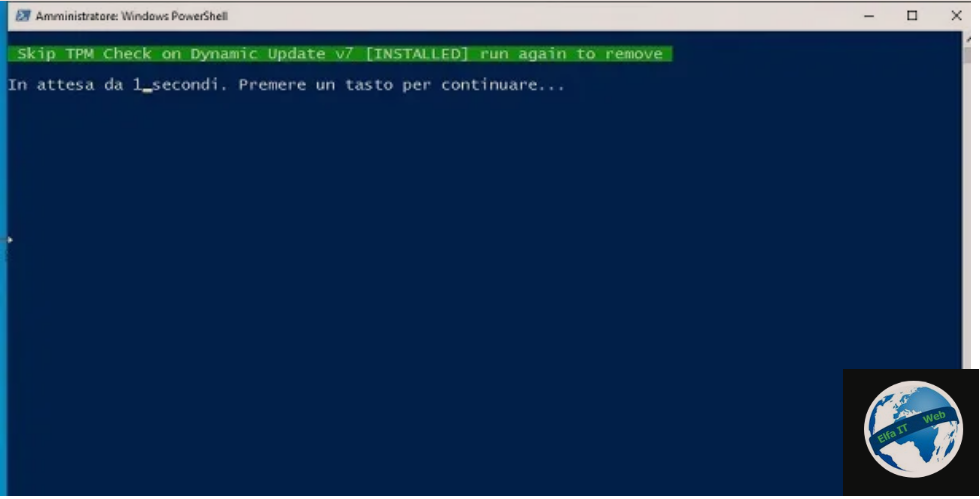
Nëse nuk mund ta përditësoni kompjuterin tuaj duke përdorur procedurën e treguar në kapitullin e mëparshëm, sepse as TPM 2.0 dhe as TPM 1.2 nuk janë të pranishme në kompjuterin tuaj, mund të përdorni një skript të palës së tretë që anashkalon çdo lloj kontrolli të kërkesave minimale të sistemit te Windows 11.
Konkretisht, po flas për skriptin e pranishëm në mjetin e famshëm Universal Media Creation Tool, falas dhe me burim të hapur, i disponueshëm në këtë link. Për ta marrë atë, klikoni mbi Code dhe Shkarko ZIP/Download ZIP që gjeni lart djathtas.
Pasi të keni shkarkuar skedarin ZIP të aplikacionit, nxirreni atë në kompjuterin tuaj dhe hapni direktorinë kryesore MediaCreationTool.bat-main. Në këtë pikë, hapni dosjen bypass11 që gjeni brenda saj dhe klikoni dy herë në skedarin Skip_TPM_Check_on_Dynamic_Update.cmd.
Pasi të bëhet kjo, Windows PowerShell do të hapet. Nëse kërkohet, shtypni butonin Po në ekranin UAC të Windows për të vazhduar. Në këtë pikë, nuk keni nevojë të bëni asgjë tjetër përveçse të prisni që të futen çelësat e saktë të regjistrit për të anashkaluar kontrollet.
Tani gjithçka u krye. Ju vetëm duhet të ndiqni të njëjtat procedura që sugjerova në një kapitull të mëparshëm për të krijuar paisjen tuaj USB/DVD me Media Creation Tool të Microsoft-it dhe më pas të nisni skedarin setup.exe që gjendet në USB (ose DVD) të sapo krijuar.
Perseri nuk mund të përdorni Asistentin e instalimit të Windows 11 pasi ai do të vazhdojë të kryejë kontrolle të kërkesave minimale.