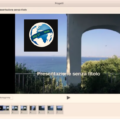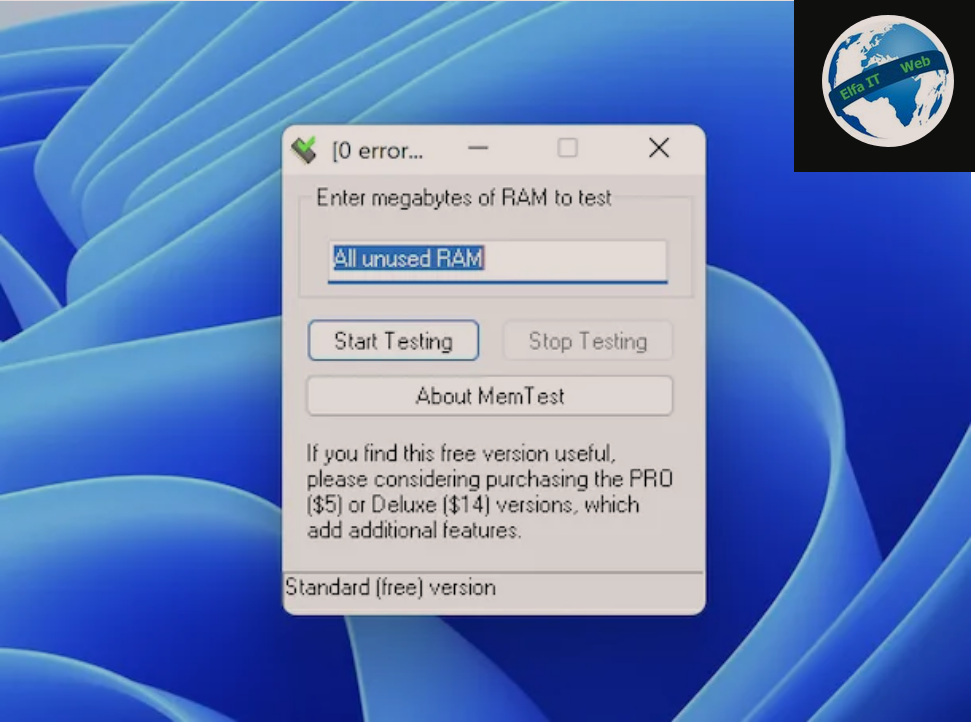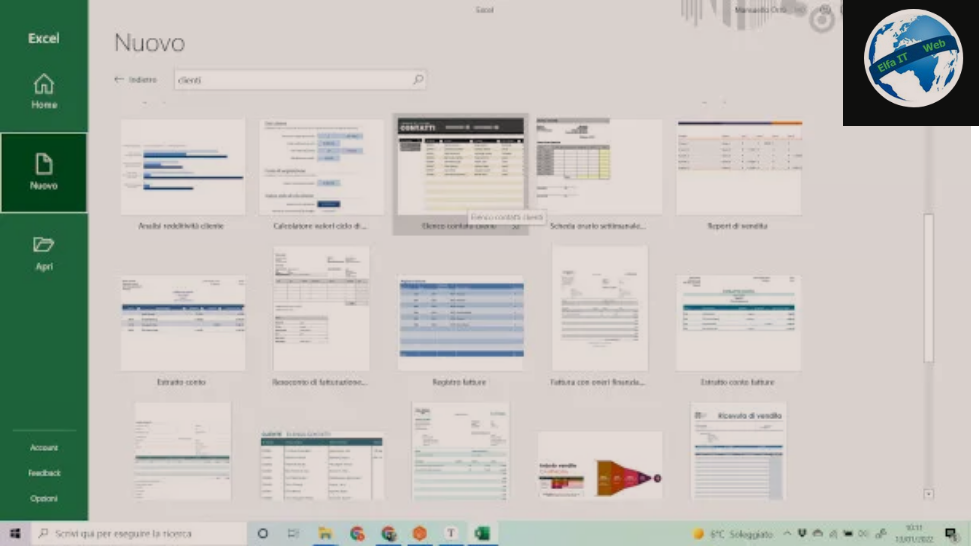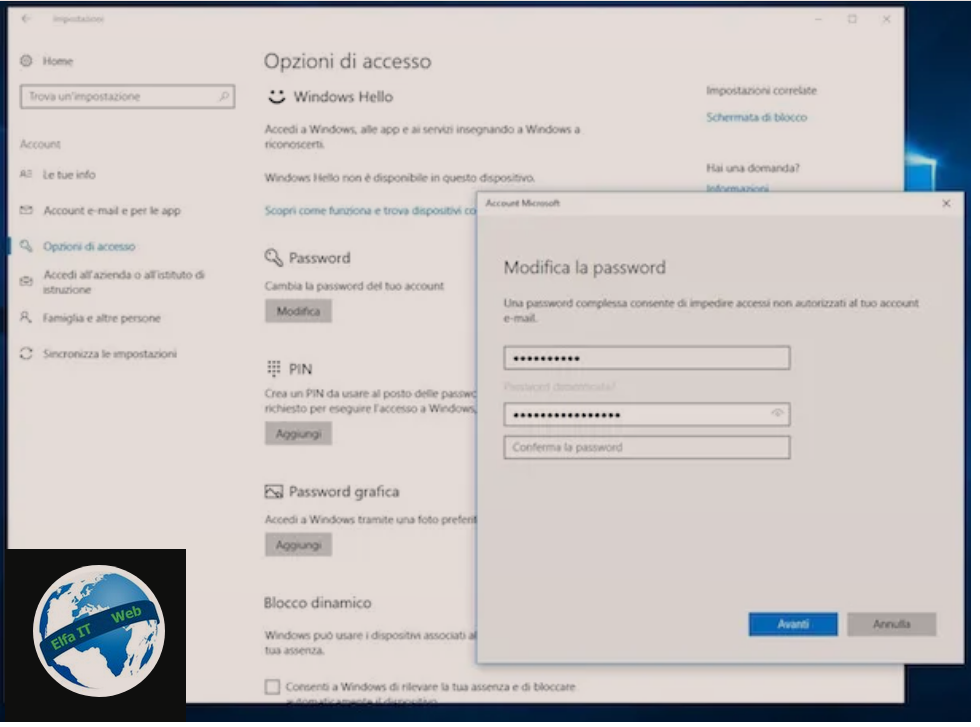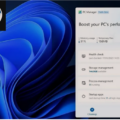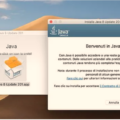Ne kete udhezues do te shpjegojme se si te perdoresh DaVinci Resolve. Ky eshte nje nga programet me te mire profesional per modifikimin e videove dhe qe perdoret edhe per filmat apo serialet televizive. Ai ka nje version falas dhe nje me pagese me funksione shtese (ai falas duhet te jete i mjaftueshem).
Edhe pse ka funksione te komplikuara, duke ndjekur udhezimet tona, ato qe gjeni në faqen e internetit te programit dhe duke u praktikuar çdo ditë, edhe ju do jeni ne gjendje te perdorni kete program. Per me shume detaje vazhdoni te lexoni me poshte.
Permbajtja
- Kërkesat minimale dhe të rekomanduara
- Si funksionon DaVinci Resolve
- Si te perdoresh DaVinci Resolve në iPad
Kërkesat minimale dhe të rekomanduara

Përpara se të përdorni programin DaVinci Resolve, është shumë e rëndësishme të siguroheni që kompjuteri juaj plotëson kërkesat minimale ose, akoma më mirë, kërkesat e rekomanduara për funksionimin e rregullt te programit. Përndryshe rrezikoni të mos jeni në gjendje ta përdorni softuerin në mënyrë të kënaqshme.
Nëse keni një kompjuter desktop Windows, mund të mendoni gjithashtu për përmirësimin e komponentëve të tillë si RAM, skeden video dhe procesorin (nëse është e nevojshme) për të përmirësuar performancën e DaVinci Resolve, ose të paktën të mbuloni kërkesat e tij minimale.
Prandaj, duke folur për kërkesat minimale për të përdorur DaVinci Resolve, është e nevojshme që sistemi operativ (Windows, macOS ose Linux) të jetë në versionin 64 bit, me një CPU Intel Core i7 (ose të ngjashme), të kombinuar me të paktën 16 GB RAM. Përveç kësaj, GPU duhet të ketë të paktën 4 GB VRAM dhe të mbështesë Metal, OpenCL 1.2 ose CUDA 10 (ose CUDA compute 3.0).
Për përdorim optimal të programit do të ishte më mirë të dyfishoni të paktën memorien RAM deri në 32 GB dhe të përqendroheni në skedat video me 6 GB VRAM, të kombinuara me një CPU Intel Core i9 (ose të tjera me fuqi të ngjashme). Persa i përket hapësirës së ruajtjes, nëse keni një konfigurim minimal ose të rekomanduar, do të ishte më mirë të kishit një minimum prej 500 GB. Në fund të fundit, kjo varet edhe nga cilësia dhe numri i videove që do të modifikohen.
Për të qenë i sinqertë, nëse dëshironi të keni sa më pak ngadalësim dhe të mos prisni kohë të gjatë ngarkimi për programin, idealja do të ishte të kishit një SSD të mirë dhe të madh.
Ne fund, nëse nuk keni dëshirë të përmirësoni konfigurimin e kompjutrit tuaj, mund të provoni gjithmonë të përdorni DaVinci Resolve me komponentët e montuar aktualisht në kompjuterin tuaj dhe të shihni se si funksionon.
Si funksionon DaVinci Resolve
Tani që e dini se cilat kërkesa duhet të plotësojë kompjuteri juaj, mund te shikojme se si funksionon DaVinci Resolve. Këshillat e mëposhtme janë të vlefshme për të gjitha sistemet operative dhe të gjitha versionet; kështu që mund t’i ndiqni nëse dëshironi të mësoni se si të përdorni DaVinci Resolve 16;18 ose versionet më të vjetra të tij.
Si te perdoresh DaVinci Resolve: Shkarkimi dhe instalimi
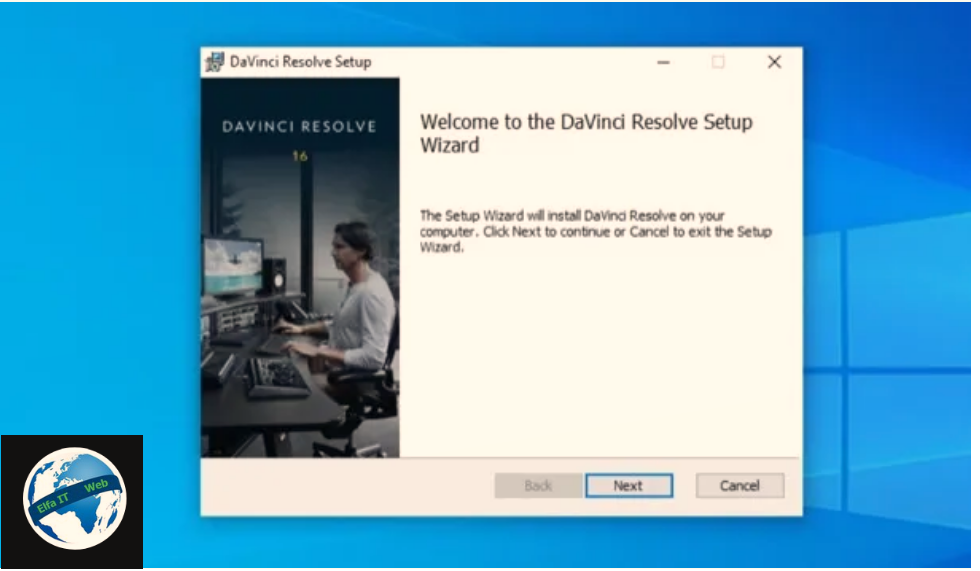
Për të vazhduar me shkarkimin e DaVinci Resolve, duhet të lidheni me faqen zyrtare të programit dhe të klikoni në butonin Shkarko/Scarica/Download. Më pas duhet të zgjidhni versionin e softuerit për ta shkarkuar: DaVinci Resolve, që është versioni falas, ose DaVinci Resolve Studio, që është versioni më i plotë i programit me pagesë (i blerë me çmimin e rekomanduar prej 255 euro) që përmban funksione shtesë, të tilla si përdorimi i përshpejtimit të GPU-së për përpunimin e videos, funksioni i denoise (për të eliminuar zhurmën nga videot), mjete të dedikuara grafike 3D, reduktim i turbullimit të lëvizjes, efekte video të avancuara etj.
Për më tepër, theksoj se në varësi të nevojave tuaja dhe kompjutrit që keni në dispozicion, mund të shkarkoni një version pak a shumë të fundit ose një version të qëndrueshëm ose beta të DaVinci Resolve. Personalisht ju këshilloj të mos shkarkoni beta, pasi ato janë potencialisht të paqëndrueshme, por zgjedhja varet qartë nga ju.
Në rastin e shkarkimeve për sistemet operative Windows, pasi të klikoni në tastin Windows, plotësoni formularin duke futur të dhënat e nevojshme: Emri, Mbiemri, Email, Telefoni, Shteti dhe Qyteti. Kur të keni mbaruar, klikoni butonin Regjistrohu & Shkarko/Registrati & Scarica më poshtë.
Tani, prisni që shkarkimi të fillojë (nëse nuk ndodh automatikisht, klikoni në butonin DaVinci_Resolve_xx.x.x_Windows.zip) dhe kur të përfundojë, shkoni te dosja ku keni shkarkuar arkivin ZIP dhe hapeni me një program për nxjerrjen e skedarëve të ngjeshur (prsh 7zip ose Winrar).
Brenda do të gjeni një file.exe, klikoni dy herë mbi të dhe ndiqni procesin e instalimit duke shtypur butonat Po, Install dhe Next, më pas vendosni shenjen ne kutine I pranoj kushtet në kutinë e Marrëveshjes së Licencës dhe përfundoni konfigurimin duke klikuar në Next, Next, Install, Finish dhe OK.
Nese doni te beni shkarkimin dhe instalimin ne nje kmpjuter Mac, atehere pasi shkarkimi të ketë përfunduar, hapni paketën.dmg që keni marrë, hapni ekzekutuesin që gjendet brenda tij dhe klikoni në butonat Vazhdo/Continua (tri herë radhazi), Prano/Accetta dhe Instalo. Më pas shkruani fjalëkalimin e llogarisë tuaj të përdoruesit në macOS, shtypni Enter në tastierë dhe përfundoni konfigurimin duke shtypur butonat Mbyll/Chiudi dhe Lëviz/Sposta.
Si te perdoresh DaVinci Resolve: Krijimi i një projekti
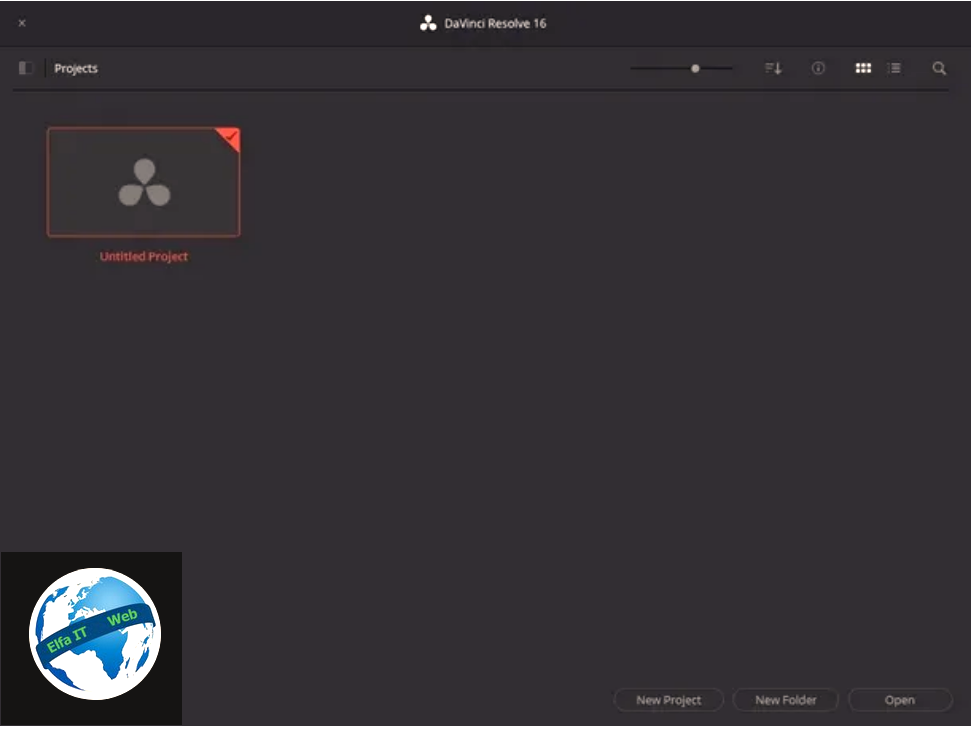
Tani qe keni DaVinci Resolve të instaluar në kompjuterin tuaj, është koha të mësoni bazat se si ta përdorni atë, duke filluar me krijimin e një projekti.
Pas hapjes së programit, ekrani i mirëseardhjes së përdoruesit është ai i quajtur Projekte/Projects, nga i cili përzgjidhen projektet e krijuara tashmë ose që do të krijohen. Për të krijuar një projekt të ri, klikoni dy herë në logon Projekt pa titull/Untitled Project.
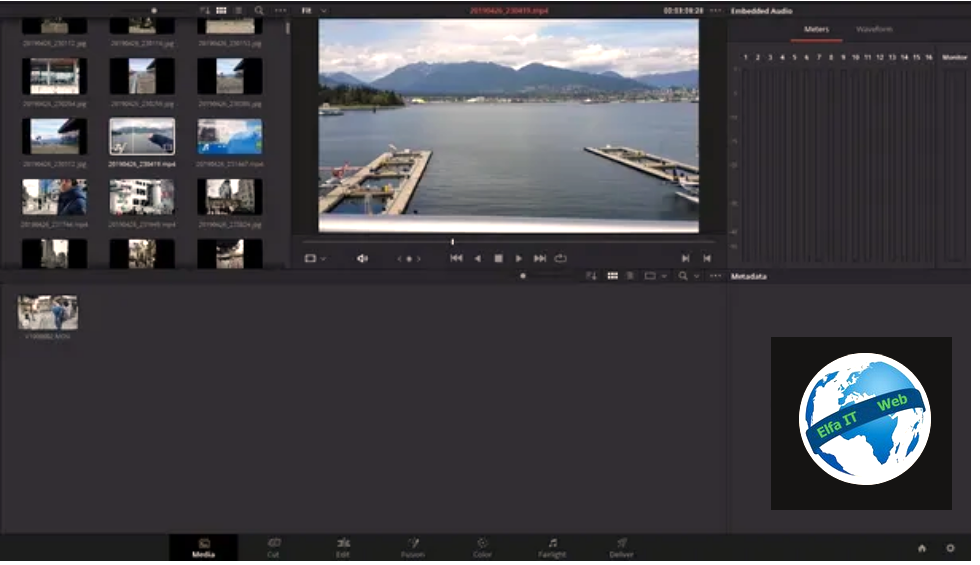
Kështu do të gjendeni përballë ndërfaqes kryesore të softuerit, e cila nuk është aq e ndryshme nga ajo e redaktuesve të tjerë të videos. Lart majtas ka kutinë e mediave të importuara, në të djathtë luajtësin e videos dhe në fund vijen kohore. Mjetet e redaktimit dhe krijimit vendosen, në shiritin e vendosur poshte.
Së pari, klikoni në logon Media që ndodhet në shiritin e poshtëm. Më pas, nga menuja e navigimit në pjesën e sipërme majtas, lundroni nëpër dosjet në kompjuterin tuaj derisa të gjeni skedarët multimedialë për t’u importuar në redaktues. Kur të keni arritur te skedarët për t’u shtuar, tërhiqeni në zonën e punës më poshtë.
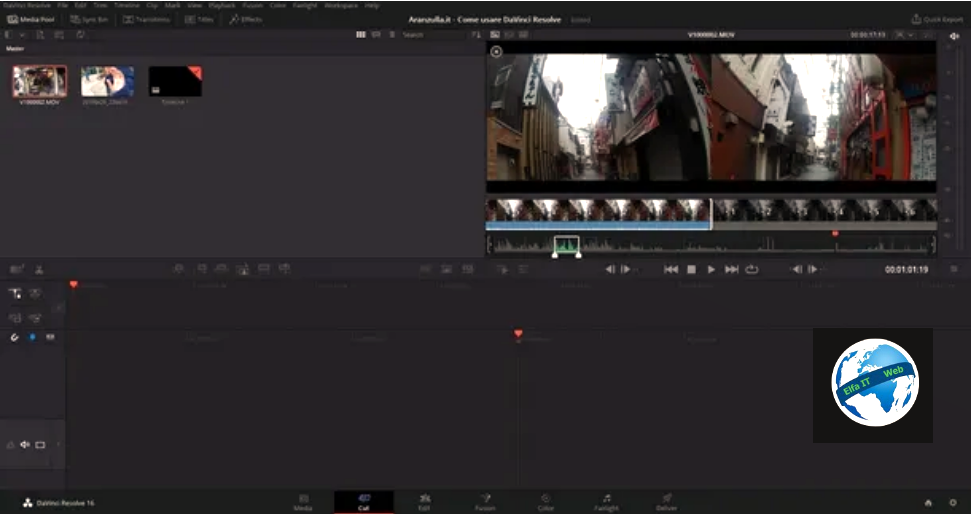
Programi ju paralajmëron nëse videoja e importuar ka një frame rate të ndryshme nga ajo e projektit, zgjidhni nëse do ta rregulloni atë, duke klikuar në butonin Ndrysho/Change ose nëse do ta mbani atë të paracaktuar, duke shtypur Don’t change. Mund t’i ndryshoni gjithmonë cilësimet e projektit tuaj duke klikuar në menunë File > Cilësimet e projektit/Project settings > Master Settings në krye dhe duke vepruar në cilësimet Timeline resolution, për rezolucionin dhe Timeline frame rate, për timeline frame rate.
Tani keni fituar bazën për krijimin e një projekti të ri dhe jeni gati për të kaluar te redaktimi, duke klikuar në menunë Cut ose Edit. Ndërkohë mos harroni të ruani projektin e redaktimit duke shkuar te menuja File > Save Project, më pas duke i caktuar një emër dhe në fund duke klikuar në butonin Ruaj/save.
Si te perdoresh DaVinci Resolve: Modifikimi i videos
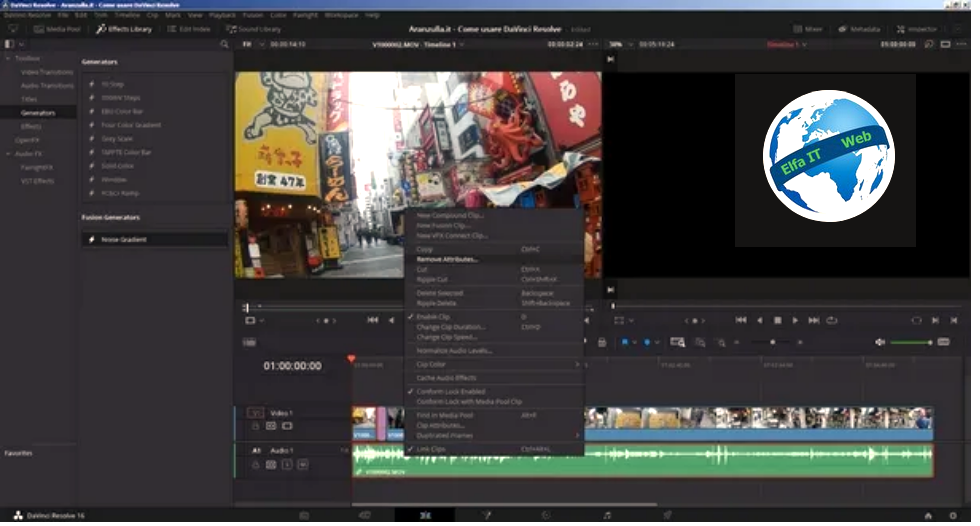
Për të filluar modifikimin e videove të importuara në DaVinci Resolve, shkoni te menyja Cut. Më vonë, me një klik të dyfishtë në një video, do të mund ta shikoni paraprakisht atë në player që ndodhet në të djathtë.
Megjithatë, nga vija kohore e vendosur në fund, mund të zgjidhni pjesën e filmit për t’u importuar duke lëvizur kursorët majtas dhe djathtas. Kur të keni mbaruar, tërhiqeni videon nga luajtësi në vijen kohore të projektit në fund.
Ju mund të lundroni në vijen kohor të projektit duke përdorur dy pjesët që e përbëjnë atë. Pjesa e sipërme përdoret për të lëvizur përgjatë projektit, ndërsa duke përdorur atë të poshtme mund të ndërhyni në një moment më të saktë të klipeve. Natyrisht, është gjithashtu e mundur të importohet i gjithë klipi thjesht duke zvarritur pamjen paraprake të tij nga menuja e mediave të importuara në vijen kohore të projektit.
Megjithatë, ju mund të përmirësoni më tej redaktimin e klipeve tuaja nga vija kohore. Për shembull, mund të tërhiqni klipet majtas dhe djathtas për të përcaktuar se kur duhet të fillojnë, ose mund të lëvizni kursorin e miut mbi një skaj dhe kur klipi ndryshon formë, tërhiqni skajin e klipit për ta shkurtuar ose zgjatur atë sipas nevojave tuaja.
Nëse dëshironi të ndani një klip në dy ose më shumë pjesë, zgjidhni se kur të prisni duke vendosur kursorin mbi klip në vijën kohore dhe klikoni butonin e gërshërëve për ta ndarë atë. Pas prerjes së klipit, mund të shtoni një efekt kalimi në sekuencën tjetër duke klikuar në butonat Dissolve ose Smooth Cut, të vendosura në krye dhe në qendër të vijës kohore.
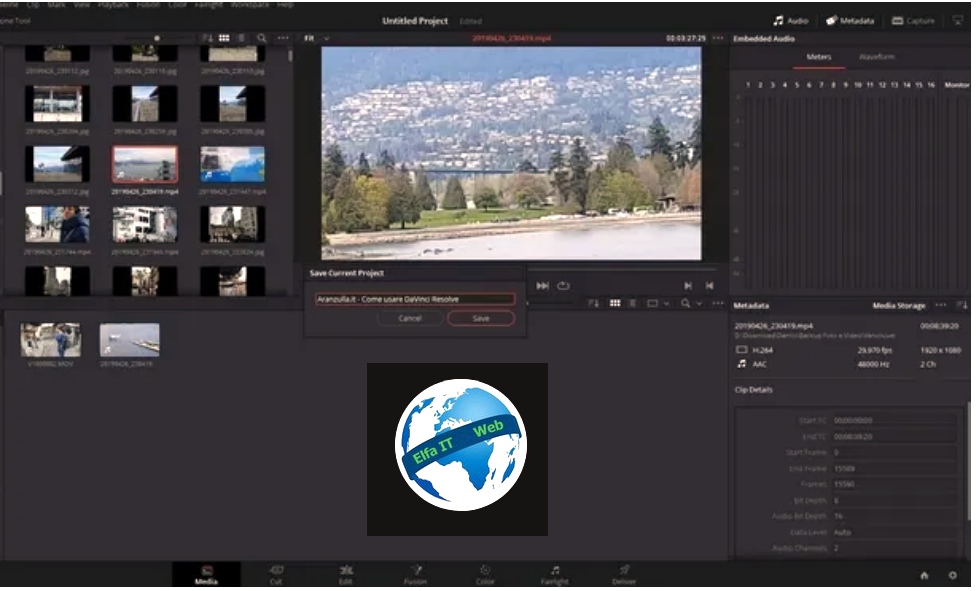
Efektet e tjera për t’u aplikuar në klipe individuale mund të gjenden në menunë Vegla/Tools e vendosur pikërisht poshtë pamjes paraprake të luajtësit të videos dhe ikona e së cilës përfaqëson kursorët. Nga këtu mund të klikoni në butonat Crop (për të prerë videon), Speed (për të vendosur shpejtësinë e riprodhimit), Camera (për të stabilizuar videon) dhe Dynamic zoom (për të kryer një zmadhim dixhital në një pjesë të klipit).
Mund të vazhdoni të redaktoni edhe nga menuja Edit, duke importuar skedarë media me tërheqjen e zakonshme dhe lëshimin nga menuja e mediave në vijen kohore. Mos ngurroni t’i zhvendosni klipet brenda vijes kohore dhe t’i vendosni sipas renditjes që preferoni. Siç mund ta shihni, redaktori DaVinci Resolve ndan videoklipet nga audio, kështu që ju mund t’i menaxhoni të dy pjesët veç e veç.
Klikimi i butonit Inspektor djathtas siper ju lejon të redaktoni drejtpërdrejt klipet individuale të zgjedhura nga vija kohore. Në veçanti, mund të ndryshoni gamën e ngjyrave duke klikuar në menunë rënëse Modaliteti i përbërë/Composite Mode dhe të vendosni një zmadhim ose të ndryshoni madhësinë dhe orientimin e figurës nga menuja Transform. Nga e njëjta menu, por nga skeda Audio, mund të ndryshoni volumin dhe zërin përmes barazuesit të integruar.
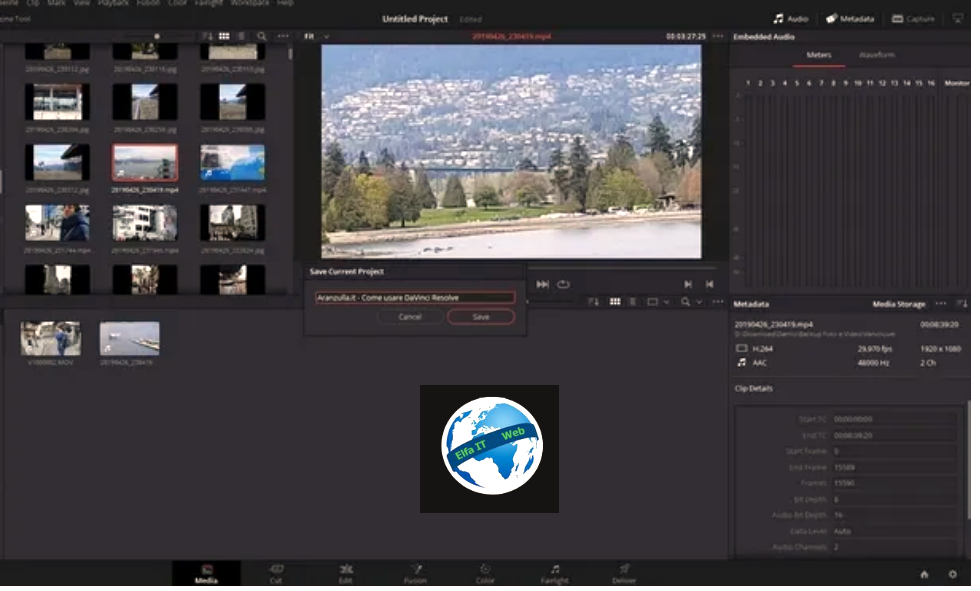
Kur të jeni të kënaqur me ndryshimet e bëra, mund të vendosni nëse do të shtoni efekte në videoklipin tuaj. Për ta bërë këtë, klikoni në butonin Biblioteka e efekteve/Effects Library që ndodhet lart majtas dhe nga menuja e re, lundroni nëpër kategoritë e ndryshme të disponueshme: Kutia e veglave/Toolbox për tranzicionet audio dhe video; Efektet/Effects për filtra dhe efekte të tjera; Titulli/Title për të krijuar tekst dhe tituj; OpenFX për të shtuar filtra etj. Për të shtuar një efekt ose filtër, tërhiqeni atë nga menuja e tij në vijën kohore.
Ne fakt funksionet janë të shumta, megjithatë theksoj se shumë nga efektet video kërkojnë qe te bleni DaVinci Resolve Studio per mos te vendosur një filigran (dmth logon e programit ne videon finale).
Eksporto projektin
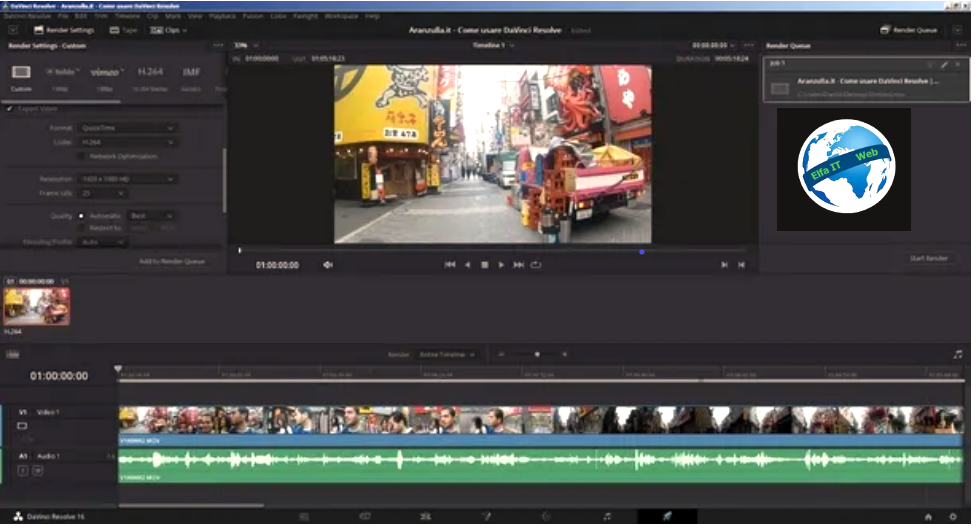
Pasi modifikuat videon tuaj, duhet të eksportoni projektin për të krijuar videon perfundimtare.
Së pari ju sugjerojme të rishikoni të gjithë projektin duke përdorur të njëjtin luajtës të programit, vetëm për të kuptuar rezultatin përpara se ta bëni atë përfundimtar. Pasi të bëhet kjo, klikoni në butonin Deliver në fund (ai që përshkruan një raketë) për të hyrë në menunë e eksportit.
Në pjesën e sipërme të majtë mund të konsultoni Render Settings (që janë cilësimet e interpretimit të videos), ku mund të zgjidhni formatin e eksportit nga një seri modelesh të paracaktuara, duke përfshirë YouTube, Vimeo dhe H.264. Nëse dëshironi të vendosni vetë rezolucionin, shpejtësinë e frame dhe kodimin e videos, zgjidhni opsionin e personalizuar/custom.
Në këtë rast, pasi të keni shprehur preferencat tuaja, shkruani emrin e videos që do të eksportohet në kutinë pranë formulimit Emri i skedarit/File name dhe klikoni në butonin Browse për të zgjedhur rrugën ku do të eksportoni videon tuaj. Tani ju vetëm duhet të klikoni në butonin Add to Render Queue për të shtuar projektin në menunë e djathtë, ku mund të filloni përpunimin e filmit duke klikuar në butonin Start Render.Tani në fund të rendering do të gjeni videon tuaj në dosjen që keni zgjedhur.
Për më shumë informacion

Per te mesuar me shume rreth ketij programi, ju duhet shume praktike, duke eksperimentuar gjithmonë me funksionet e reja që ofron programi. Për më tepër, nëse dini pak anglisht, është gjithashtu e mundur të ndiqni udhëzimet zyrtare të disponueshme drejtpërdrejt në faqen zyrtare të Blackmagic Design (krijuesi i programit). Këto udhëzime, të disponueshme si në format PDF, ashtu edhe në transmetim video, mund të konsultohen në faqen e dedikuar për trajnimin.
Është një mënyrë e shkëlqyer për të mësuar gjithashtu përdorimin e dy mjeteve të tjera të përfshira në DaVinci Resolve, përkatësisht Fusion dhe Color, të krijuara për të krijuar efektet tuaja speciale, filtrat dhe tonet e personalizuara.
Si te perdoresh DaVinci Resolve në iPad
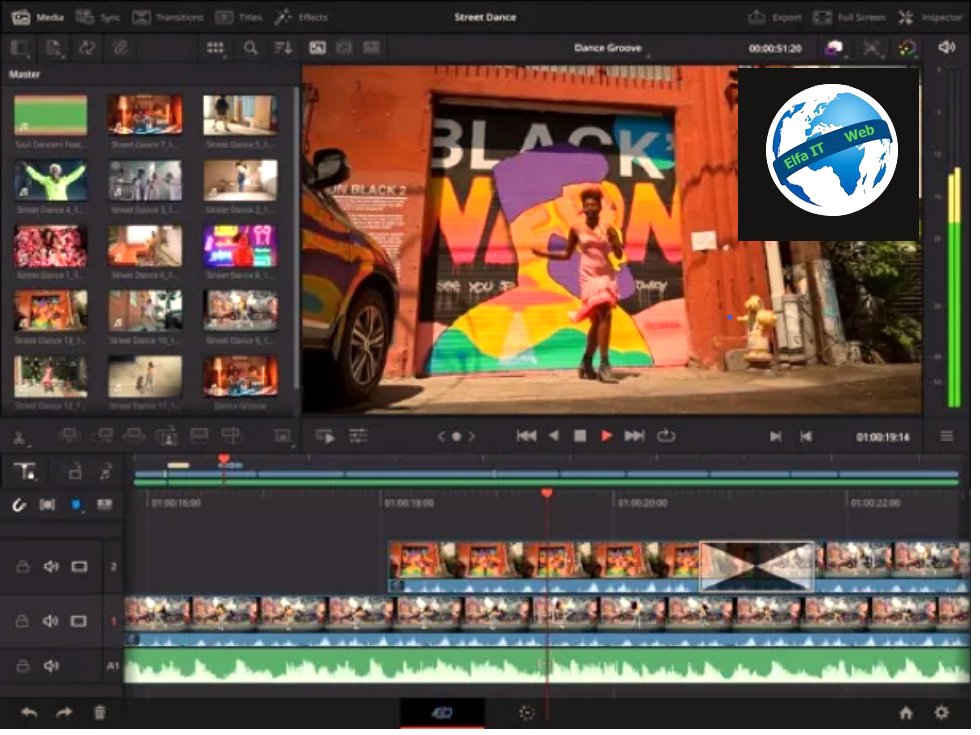
DaVinci Resolve është gjithashtu i disponueshëm në iPad, ku mund të shkarkohet falas nga App Store (megjithëse blerja e planit Studio kërkohet për rreth 115 euro një herë për të zhbllokuar të gjitha funksionet). Funksionimi i tij nuk është aq i ndryshëm nga ai i homologut per kompjuter, megjithëse padyshim komandat e ndryshme janë optimizuar për t’u përdorur në tableta.