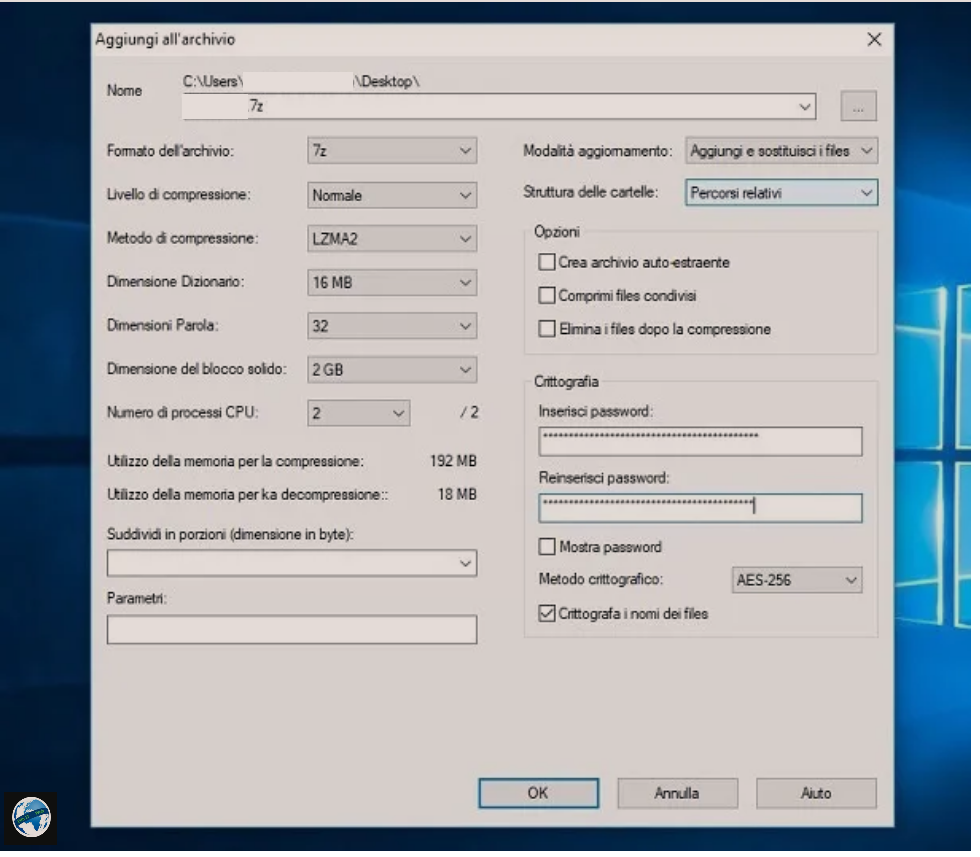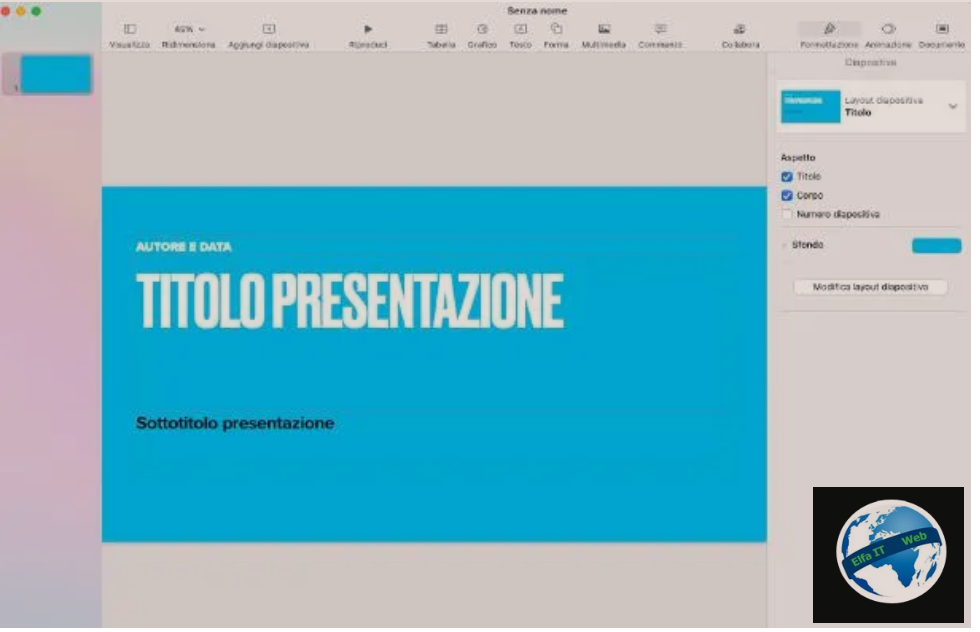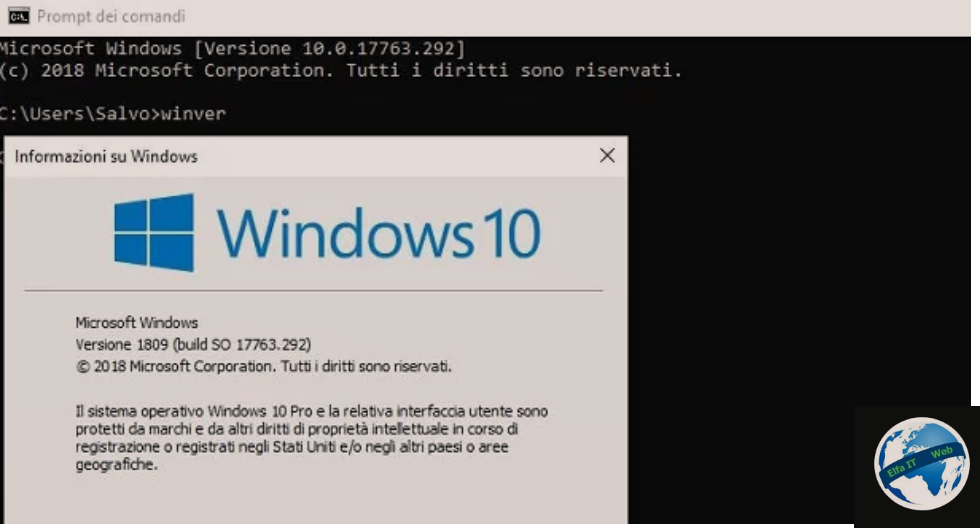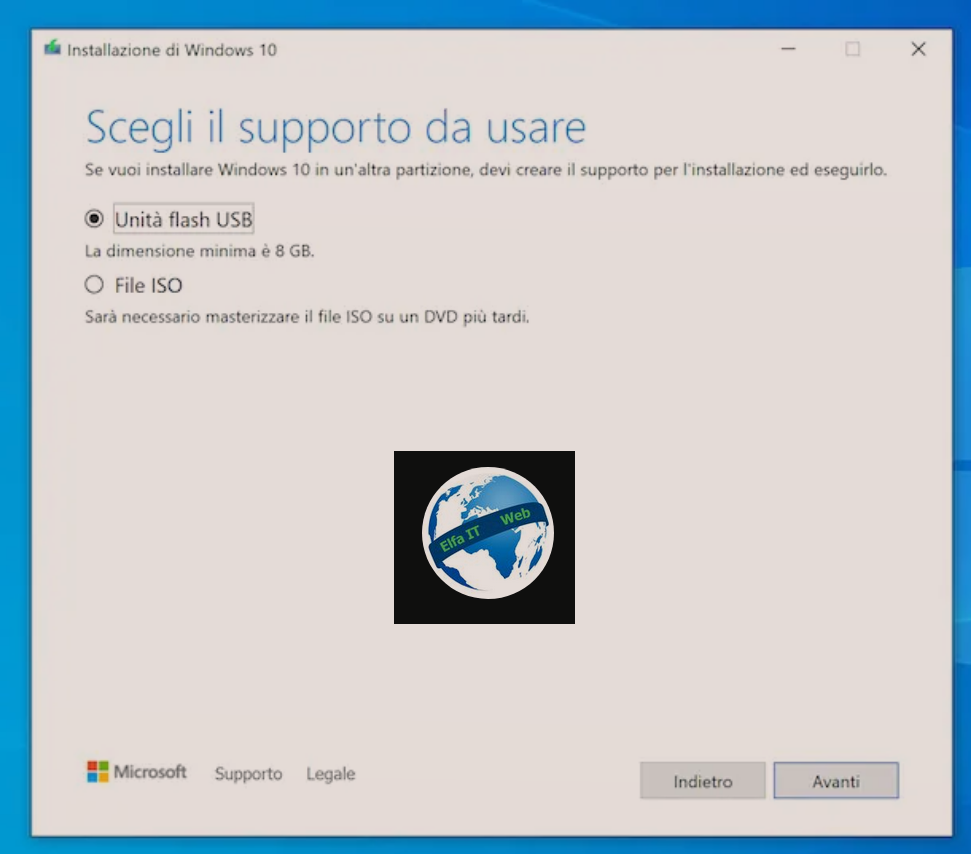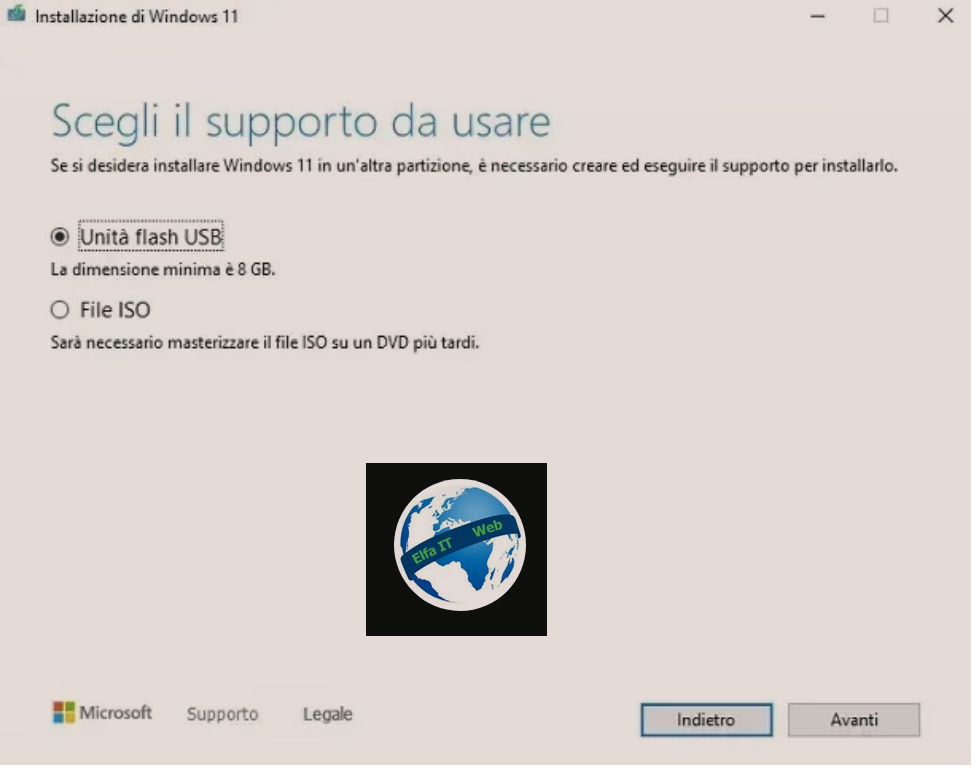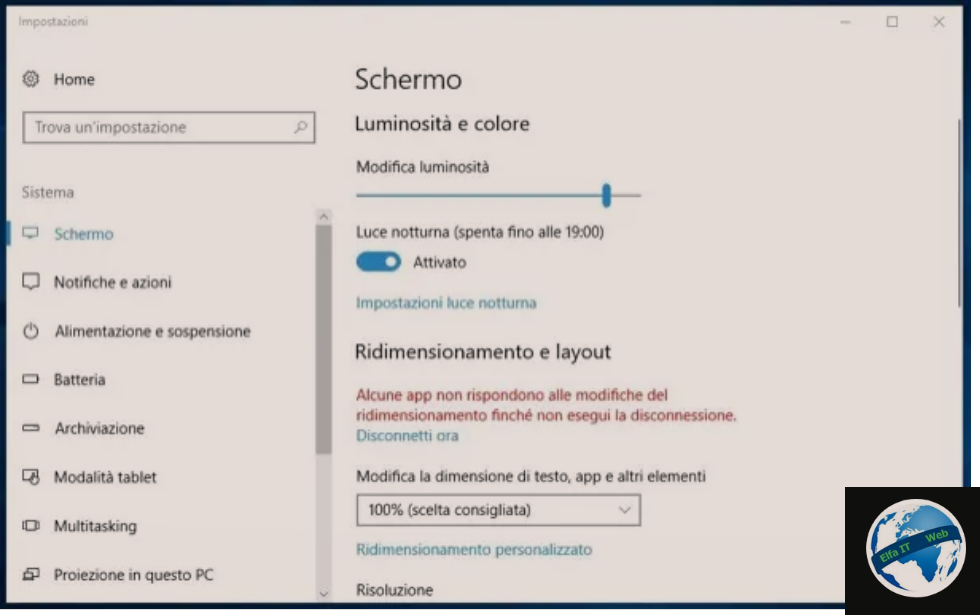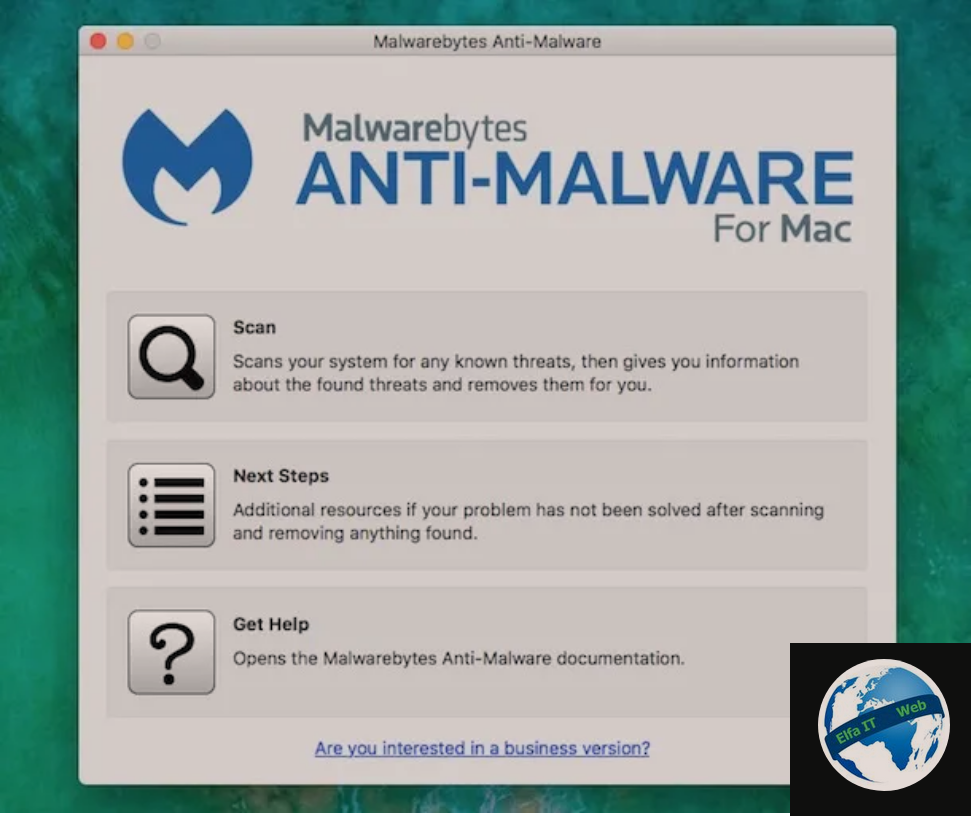Ne kete udhezues do te shpjegojme se si te krahasosh file dhe folder ne Windows, domethen te gjeni ngjashmerite dhe ndryshimet midis file dhe folder, me qellim qe te hiqni file te panevojshem nga kompjutri juaj.
Në fakt nese keni dosje/folder me përmbajtje të ngjashme dhe dëshironi të kuptoni lehtësisht se cilat janë ndryshimet midis tyre, atehere gjithçka që duhet të bëni është të përdorni programe speciale, si ato që do të sugjerojme me poshte. Per te gjitha detajet vazhdoni lexoni me tej.
Permbajtja
- Si te krahasosh file dhe folder ne Windows: me WinMerge
- Si te krahasosh file dhe folder ne Windows: me KDiff3
- Si te krahasosh file dhe folder ne Windows + sinkronizim: me MOBZync
- Si te krahasosh file dhe folder ne Windows: me FreeFileSync
- Programe te tjera per te krahasuar file dhe folder ne Windows
Si te krahasosh file dhe folder ne Windows: me WinMerge
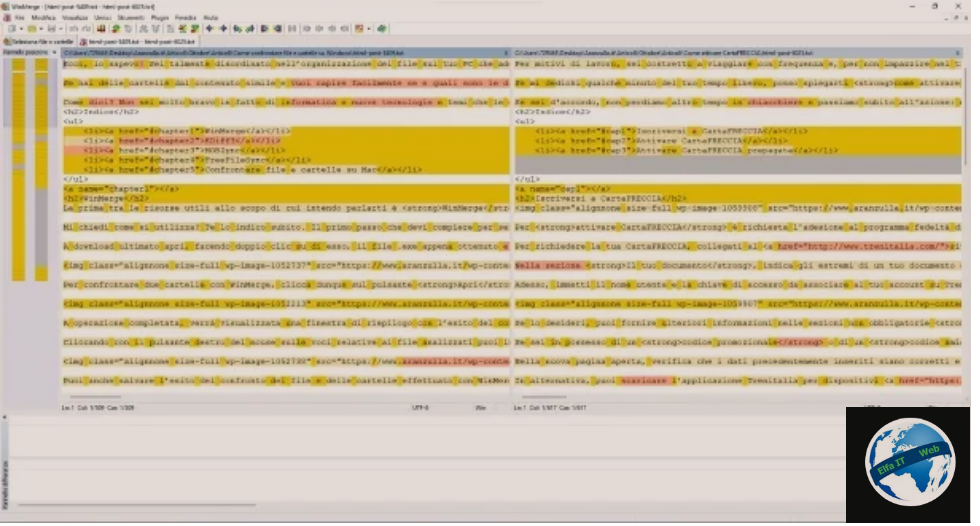
Zgjidhja e parë per te cilen do ju flasim është WinMerge. Ky eshtë një program pa kosto dhe që punon me të gjitha versionet e sistemit operativ Windows.
Falë këtij programi ju mund të krahasoni skedarët dhe dosjet në Windows në një mënyrë tepër të thjeshtë. Gjithashtu ju lejon të eliminoni çdo file dopje të identifikuar dhe të bashkoni dosje të shumta në një te vetme.
Hapi i parë që duhet të bëni per ta perdorur është të lidheni me faqen zyrtare te programit dhe të klikoni Shkarkoni Tani!/Download Now!, lart djathtas, për ta shkarkuar në kompjuterin tuaj. Programi i përshtatshëm për versionin tuaj Windows do të shkarkohet automatikisht.
Kur shkarkimi të përfundojë, hapni skedarin e instalimit dhe në dritaren Kontrolli i llogarisë së përdoruesit/Controllo dell’account utente që hapet, klikoni Po.
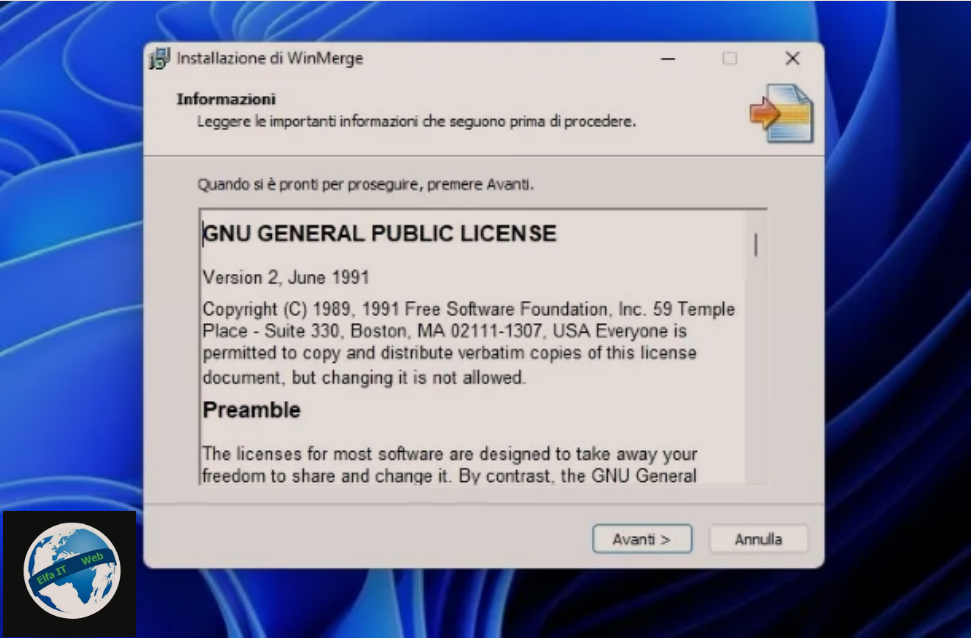
Më pas, brenda seksionit të instalimit, klikoni Next/Avanti katër herë radhazi. Më pas, kur të arrini në ekranin e funksioneve opsionale, vendosni shenjën në drejtim të funksioneve që preferoni të aktivizoni dhe çaktivizoni.
Menjëherë pas kësaj, klikoni në Next/Avanti, më pas në Install dhe pas rreth pesëmbëdhjetë sekondash, përsëri në Next/Avanti dhe më pas në Finish/Fine për të përfunduar procedurën e instalimit dhe për të nisur WinMerge.
Në këtë pikë, për të krahasuar dy skedarë ose dy dosje, me WinMerge, gjithçka që duhet të bëni është të klikoni në File, i pranishëm në shiritin e veglave të programit, lart majtas dhe menjëherë më pas në Hap/Open/Apri. Përndryshe, klikoni drejtpërdrejt në ikonën e dosjes/folder, gjithmonë në të njëjtin shirit, lart majtas.
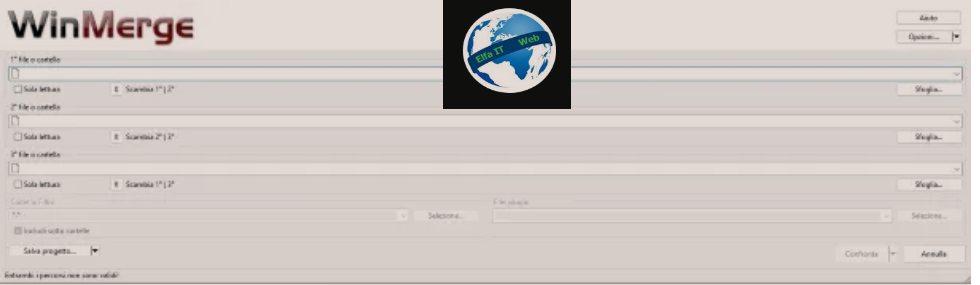
Në dritaren që hapet, do të keni mundësinë të zgjidhni maksimumi tre shtigje skedarësh ose dosjesh për t’u krahasuar me njëra-tjetrën. Në drejtim të 1° file o cartella, në skajin e djathtë, klikoni Shfleto/Sfoglia … dhe zgjidhni skedarin ose dosjen e parë që dëshironi të skanoni. Artikulli i parë do të shfaqet në dritaren e majtë të programit.
Në mënyrë të ngjashme, në drejtimin 2° file o cartella, zgjidhni skedarin ose dosjen për të krahasuar. Kjo e fundit do të shfaqet në dritaren e djathtë të programit. Gjithashtu, mund të futni një skedar të tretë, ose një dosje të tretë, për ta krahasuar.
Si rezultat, pasi të klikoni Krahaso/Confronta, do të shihni dy skedarët të krahasuar me çdo ndryshim të shënuar me të kuqe. Nëse keni zgjedhur të krahasoni dy dosje, do të shfaqet një dritare përmbledhëse me rezultatin e krahasimit.
Statusi i të gjithë skedarëve në dosjet e zgjedhura për krahasim specifikohet në kolonën Rezultati i Krahasimit/Risultato del confronto, falë së cilës mund të zbuloni nëse ka skedarë të kopjuar, artikuj që shfaqen vetëm në një nga dy dosjet, etj.
Duke klikuar me të djathtën mbi artikujt që kanë të bëjnë me skedarët e analizuar, gjithashtu mund t’i kopjoni dhe zhvendosni ato nga një dosje në tjetrën dhe të kryeni shumë operacione të tjera. Mund të klikoni në Kopjo/Copia, nga menuja që do t’ju hapet, dhe të specifikoni dosjen e destinacionit për të kopjuar skedarët e përzgjedhur nga një dosje në tjetrën, në Zhvendos/Sposta për të zhvendosur skedarët, Fshi/Elimina për t’i fshirë ato, Krijo/Crea zip për t’i ngjeshur në një Arkiv ZIP dhe kështu me radhë.
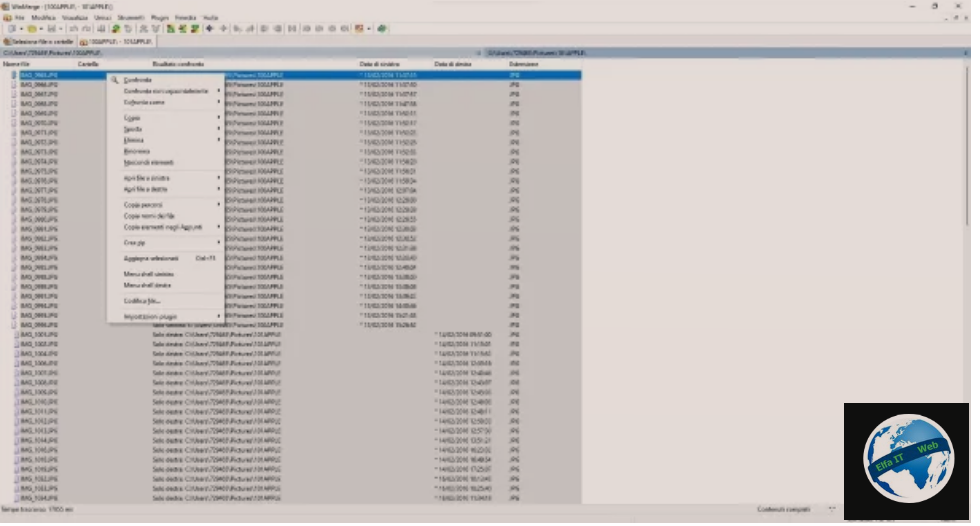
Ju gjithashtu mund të ruani rezultatin e krahasimit të skedarëve dhe dosjeve, të kryera me WinMerge, në formën e një skedari teksti, duke klikuar në Generate Report/Genera Rapporto… nga menuja Tools/Strumenti, dhe të personalizoni opsionet në dritare me rezultatin e krahasimit (p.sh. madhësia e skedarit, data e krijimit etj), duke klikuar në Personalizo kolonat/Personalizza colonne… nga e njëjta menu.
Për të aplikuar filtra në rezultatet e krahasimeve, gjithçka që duhet të bëni është të klikoni në Filters…, në menunë Tools/Strumenti, dhe të specifikoni filtrat që do të aplikohen në dritaren që hapet.
Si te krahasosh file dhe folder ne Windows: me KDiff3
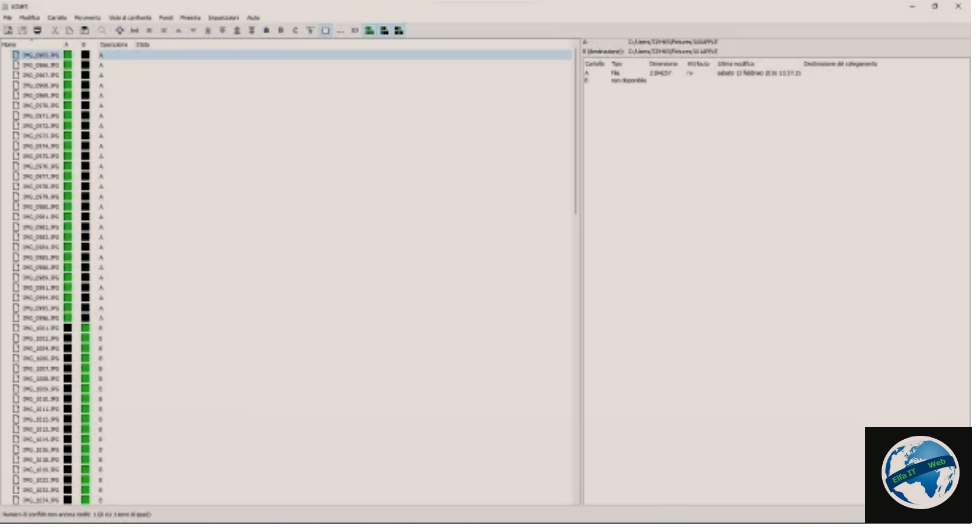
Një tjeter menyre se si te krahasosh file dhe folder ne Windows është te perdoresh KDiff3. Ky eshte një softuer pa pagesë që funksionon mjaft ngjashëm me WinMerge të lartpërmendur dhe përmes të cilit është e mundur të krahasohen skedarët dhe dosjet në Windows në një mënyrë bazë.
Për ta përdorur atë, së pari lidhuni me faqen SourceForge dhe klikoni fillimisht në dosjen për versionin më të fundit dhe më pas në lidhjen me skedarin exe. Pasi të jetë bërë kjo, filloni skedarin që sapo keni shkarkuar dhe në dritaren Kontrolli i llogarisë së përdoruesit/Controllo dell’account utente që hapet, klikoni Po. Pastaj, klikoni Next tri herë me radhë. Së fundi, klikoni në Install dhe Finish, për të përfunduar konfigurimin.
Më pas, nisni programin dhe klikoni në File… ose Folder…, në përputhje me artikullin A (Baza), për të zgjedhur elementin e parë. Menjëherë pas kësaj, klikoni në File… ose Folder/Cartella…, të vendosur pranë artikullit B dhe zgjidhni elementin e dytë për të krahasuar. Në fushën C (Opsionale) mund të zgjidhni, nëse është e nevojshme, një element të tretë që do të analizohet.
Më pas zgjidhni mënyrën e krahasimit që preferoni nga menuja rënëse Swap and copy names/Scambia e copia nomi…, e vendosur në fund, tregoni nëse duhet të bashkohen ose jo përmbajtjet e dy dosjeve duke shenuar ose lënë bosh kutinë pranë formulimit Merge/Fondi dhe nëse e kishit zgjedhur këtë opsion, përcaktoni edhe pozicionin e daljes duke plotësuar fushën ngjitur me Resultato (opsionale) qe ndodhet poshtë.
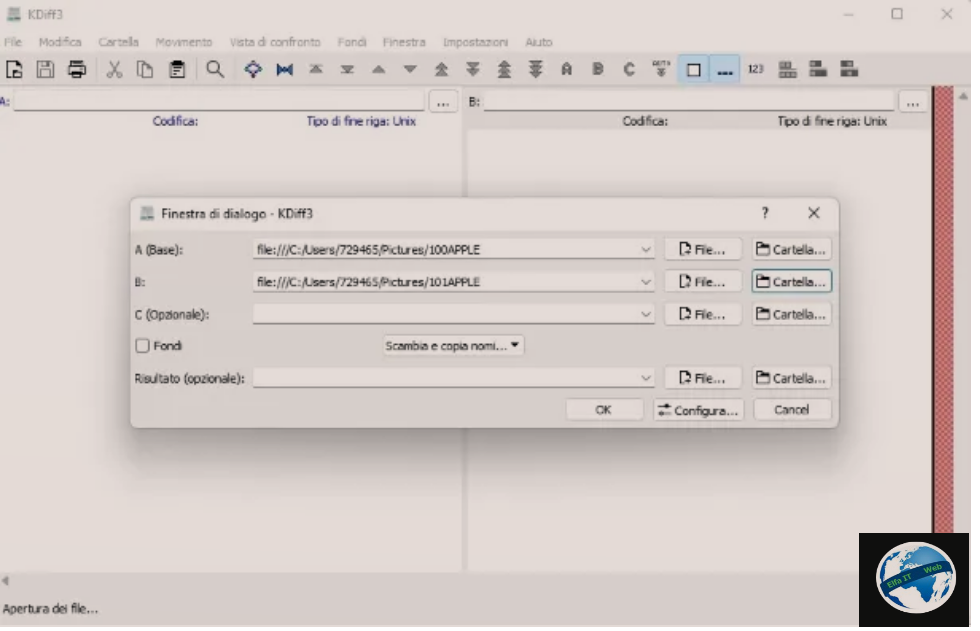
Për të filluar krahasimin, klikoni OK dy herë radhazi. Pasi të ketë mbaruar procedura, do të gjendeni përballë raportit të analizës së kryer që tregon se cilët skedarë janë të ndryshëm nga njëri-tjetri. Duke zgjedhur çdo skedar, në seksionin në të majtë, mund të shikoni detajet e tij në kolonën e djathtë.
Duke përdorur kutitë me ngjyra pranë emrit të çdo skedari, ju mund t’i organizoni dhe zhvendosni ato siç e shihni të arsyeshme duke rikujtuar komandat e vendosura në shiritin e veglave në krye: Lëvizja, Pamja e krahasimit, Bashkimi/Movimento, Vista di confronto, Fondi etj.
Si te krahasosh file dhe folder ne Windows: me MOBZync
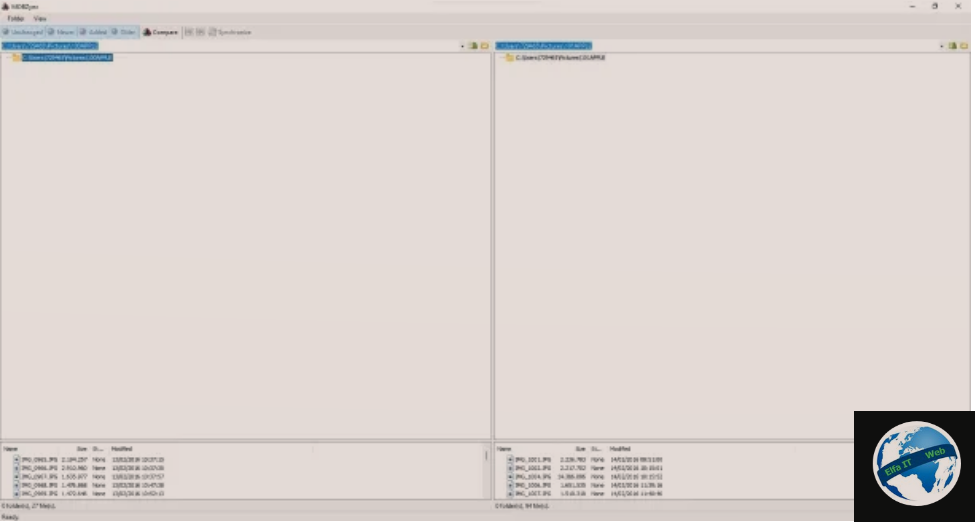
Nëse, përveç krahasimit të dosjeve me njëra-tjetren, po kërkoni një mënyrë për t’i mbajtur skedarët në to të sinkronizuar, këshilla jone është të përdorni MOBZync, një program falas që mund të përdoret gjithashtu në të gjitha versionet e Windows.
Për të filluar përdorimin e tij, gjithçka që duhet të bëni është të shkoni në faqen e internetit të programit, të gjeni artikullin Shkarko/Download MBZync dhe të klikoni në lidhjen më poshtë që korrespondon me versionin e Windows që po përdorni: 32 ose 64 bit.
Kur shkarkimi të ketë përfunduar, hapni file e instalimit të marrë, klikoni Run/Esegui, më pas në Next tri herë radhazi, më pas në Yes në dritaren User Account Control/Controllo dell’account utente që do të hapet dhe në fund Mbyll/Close për të përfunduar procesin e instalimit.
Tani, gjithçka që duhet të bëni është të nisni programin, të klikoni në ikonën e verdhë të dosjes, në pjesën e sipërme majtas, dhe të zgjidhni dosjen e parë që dëshironi të krahasoni. Më pas, klikoni në ikonën e dosjes së verdhë, lart djathtas dhe zgjidhni dosjen e dytë për ta krahasuar me të parën.
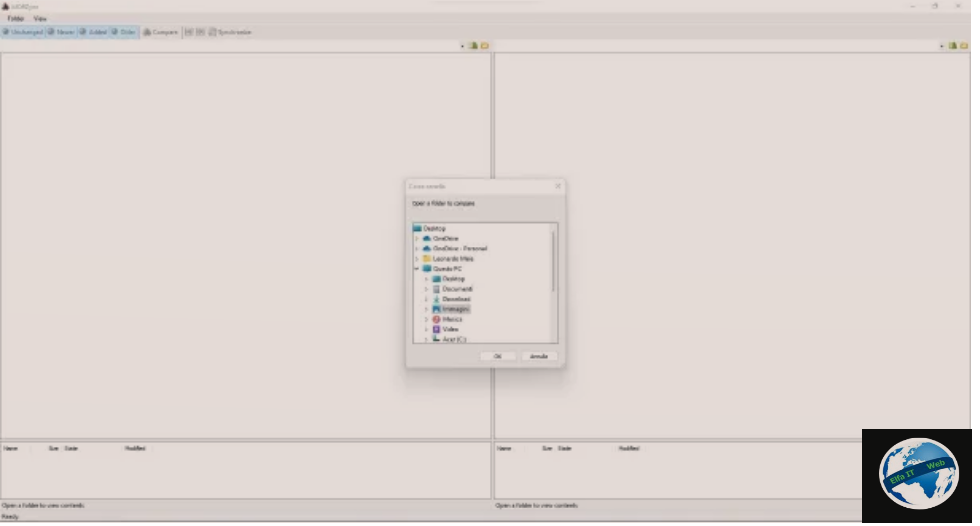
Tani, klikoni në Krahaso/Compare, që ndodhet në krye, prisni që të përfundojë analiza e skedarëve të përfshirë. Në fund të dritares, do të gjeni përmbajtjen e të dy dosjeve të krahasuara.
Nëse dëshironi të filtroni rezultatet, mund të përdorni skedat speciale që gjeni në krye të dritares MOBZync (Unchanged, Newer, Added e Older). Për të zhvendosur skedarët nga një dosje në tjetrën, thjesht përdorni butonat e duhur me shigjetën drejtur djathtas dhe me shigjetën drejtuar manjtaz, të cilat mund t’i gjeni gjithmonë në shiritin e veglave të programit.
Përsa i përket, procedurës për sinkronizimin e elementeve që ndryshojnë nga njëri-tjetri, klikoni mbi Sinkronizoni/Sincronizza, lart djathtas, rregulloni të gjitha cilësimet e duhura në lidhje me kopjimin, lëvizjen dhe fshirjen e skedarëve dhe në fund, shtypni OK për të konfirmuar ekzekutimin e operacionit.
Si te krahasosh file dhe folder ne Windows: me FreeFileSync
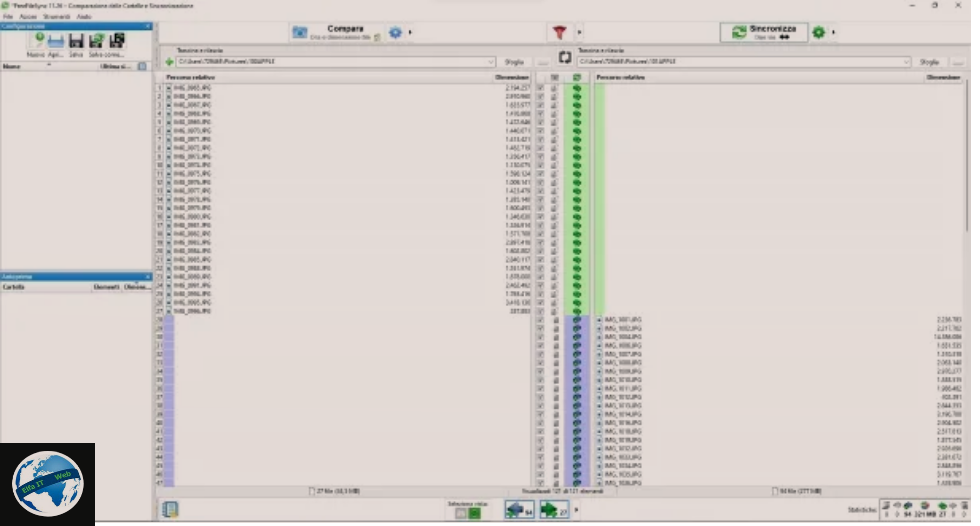
FreeFileSync gjithashtu rezulton të jetë një alternativë shumë interesante për krahasimin e skedarëve dhe dosjeve në Windows. Është falas, funksionon në të gjitha versionet e sistemit operativ të Microsoft.
Me FreeFileSync, ju gjithashtu mund të sinkronizoni skedarë dhe dosje midis kompjuterit tuaj dhe zgjidhjeve të vendosura në Google Drive, në një server SFTP ose FTP.
Për ta përdorur atë, shkoni në faqen zyrtare të programit dhe klikoni në Shkarko/Download dhe Download FreeFileSync [versione] Windows. Më pas nisni file e instalimit që sapo keni shkarkuar, klikoni mbi Po, në dritaren e Kontrollit të Llogarisë së Përdoruesit/Controllo dell’account utente që do të hapet, më pas zgjidhni I pranoj kushtet e marrëveshjes së licencës/Accetto i termini del contratto di licenza dhe klikoni Avanti/Next katër herë radhazi. Menjëherë pas kësaj, gjithçka që duhet të bëni është të klikoni Finish/Fine për të përfunduar procesin e instalimit.
Tani niseni programin dhe për të filluar menjëherë krahasimin e skedarëve ose dosjeve, klikoni Shfleto/Sfoglia, në kolonën e majtë, në drejtim të Drag and drop/Trascina e rilascia, në mënyrë që të zgjidhni skedarin ose dosjen e parë për krahasim.
Pas kësaj, përsërisni veprimin në kolonën e djathtë të programit, për të zgjedhur elementin e dytë për krahasim. Nëse elementët që do të krahasohen gjenden në Google Drive ose në një server SFTP/FTP, gjithçka që duhet të bëni është të klikoni në ikonën e resë, pranë Shfleto/Sfoglia dhe në varësi të platformës në të cilën ato janë të vendosura, shkruani informacionin përkatës të kërkuar.
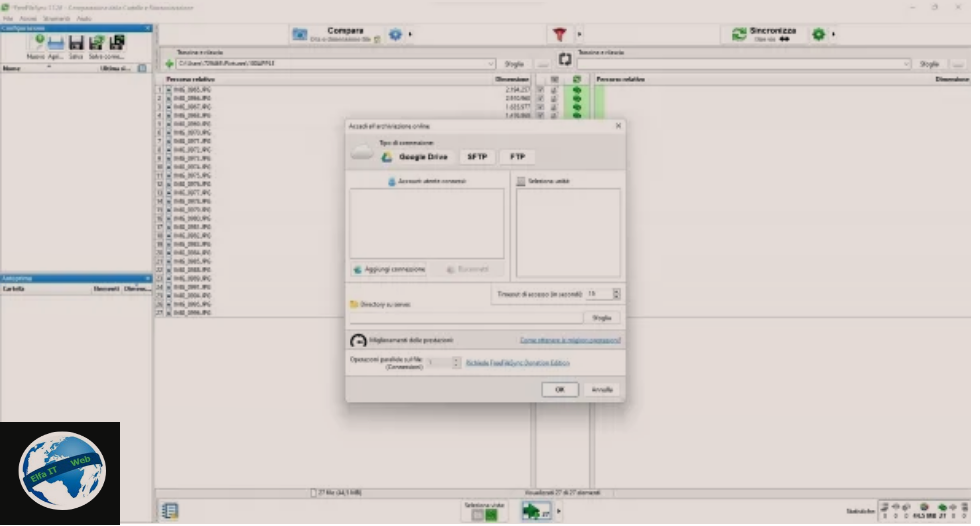
Pasi të bëhet kjo, klikoni në Krahaso/Compara në krye për të filluar krahasimin. Pasi të keni mbaruar, do të mund të shihni rezultatin e analizës në fund djathtas, në drejtimin e Statistikave/Statistiche.
Për më tepër, mund t’i filtroni rezultatet duke klikuar në ingranazhin bojquelli dhe në atë të gjelbër, të cilin e gjeni në krye, në seksionet e krahasimit relativ dhe të përcaktoni parametrat e interesit tuaj.
Duke klikuar me të djathtën mbi skedarët që gjeni në listën e krahasimit, mund t’i ndryshoni ato duke i zhvendosur nga një dosje në tjetrën, duke i kopjuar, fshirë etj. Megjithatë, për të sinkronizuar dosjet me njëra-tjetren, thjesht klikoni në Sinkronizo/Sincronizza, lart djathtas.
Programe te tjera per te krahasuar file dhe folder ne Windows
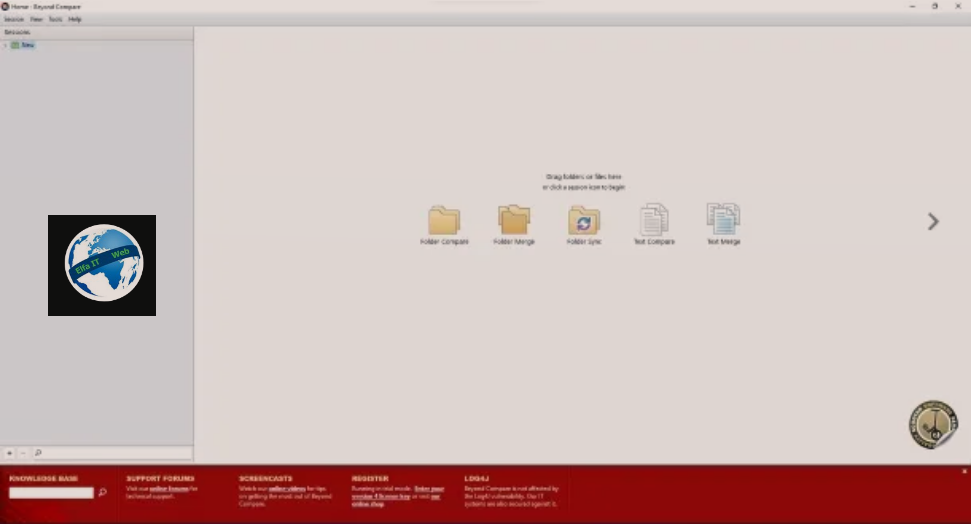
Me poshte do ju flasim per dy programe të tjera për të krahasuar skedarët dhe dosjet në Windows.
- Beyond Compare eshte nje mjet i fuqishëm për krahasimin edhe te gjithe hard diskut, dosjeve dhe skedarëve, midis shumë funksioneve, òejon të bashkoni ndryshimet e dy elementeve në një output të vetem. Përveç kësaj, ai lejon sinkronizimin midis burimeve të shumta. Me pak fjalë, është një mjet që përmban të gjitha funksionet e programeve që kemi renditur deri në këtë moment.
- WinDiff eshte një mjet, i përdorshëm përmes Command Prompt, që ju lejon të shikoni ndryshimin midis skedarëve të tekstit ASCII ose midis dosjeve që përmbajnë këtë lloj skedari. Është një mjet shumë i dobishëm në programim.