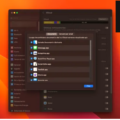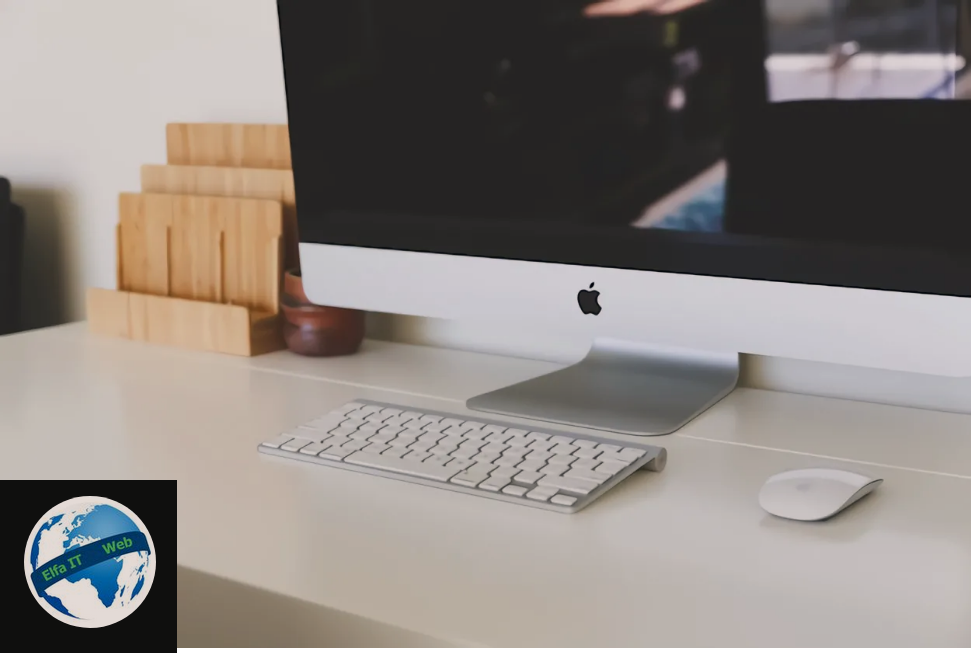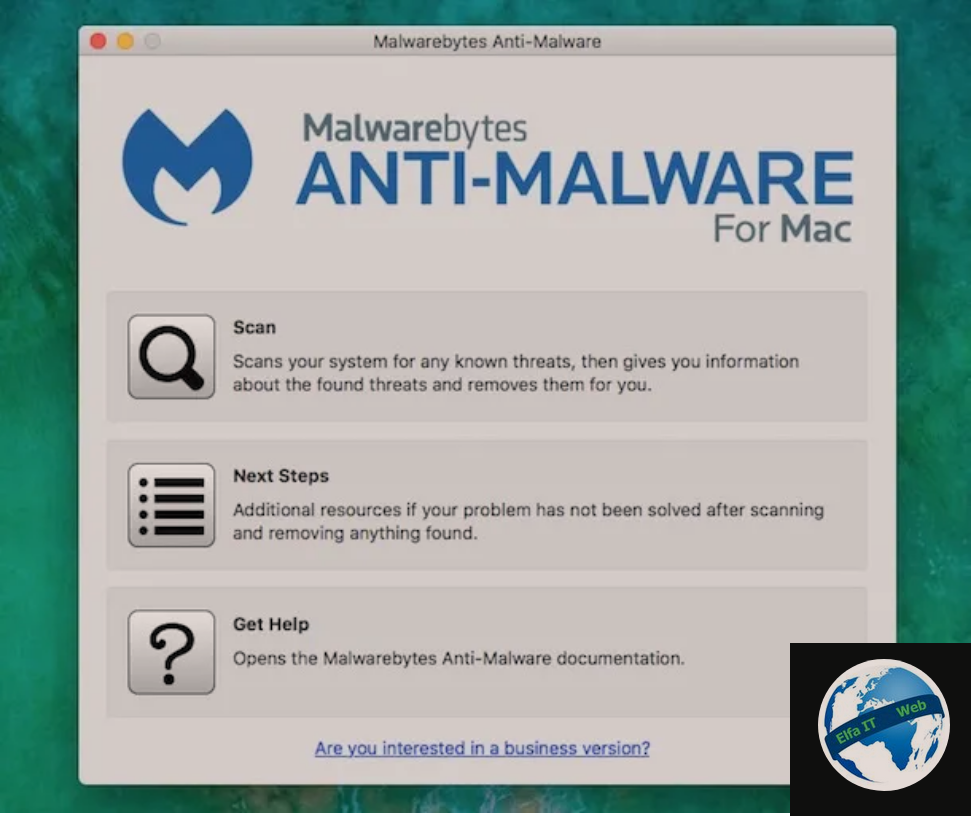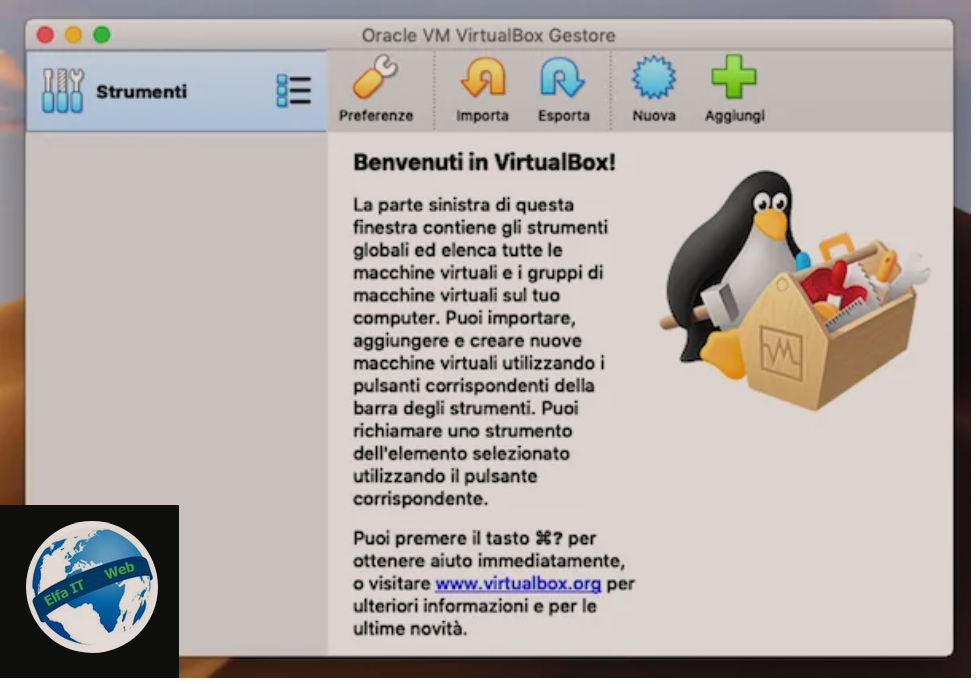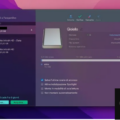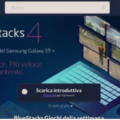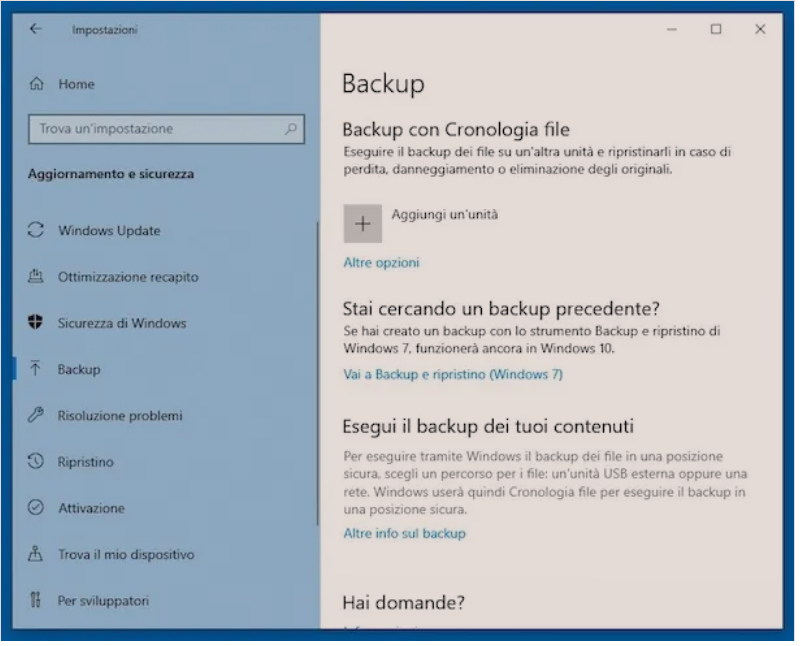Ne kete udhezues do te shpjegojme se si funksionon Time Machine ne Apple. Ky eshte nje program standart i kompjutrave Apple, i cili ju lejon qe te krijoni dhe menaxhoni backup/kopje rezerve te te dhenave tuaja ne menyre automatike dhe me pas ti rikuperoni nese ndodh ndonje problem me paisjen tuaj.
Me ane te ketij programi, ju mund të udhëtoni në kohë në mënyrë që të shikoni versionet e vjetra të skedarëve dhe t’i rivendosni/riktheni ose ruani ato nëse është e nevojshme. Gjithashtu ky mjet ju lejon të rikuperoni të gjitha të dhënat personale, cilësimet dhe programet e instaluara pas formatimit të Mac-ut ose zëvendësimit të hard drive-it të tij. Per me shume detaje vazhdoni lexoni me tej.
Permbajtja
- Si funksionon Time Machine Apple per Backup
- Si te krijosh nje backup me Time Machine
- Si te rivendosesh/rikthesh nje backup te Time Machine
Si funksionon Time Machine Apple per Backup
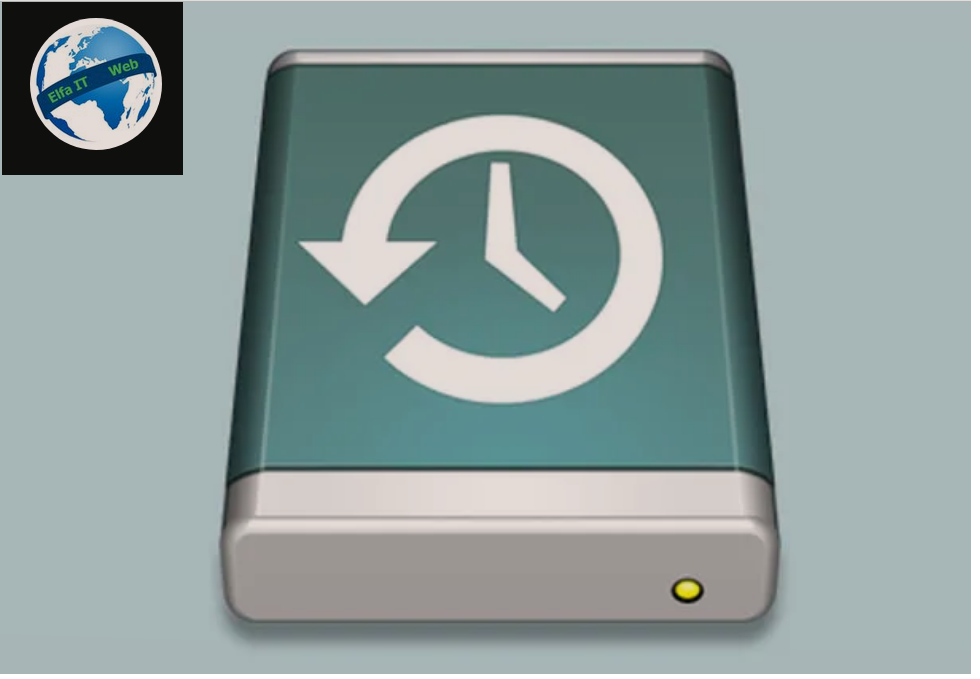
Time Machine është mjeti i integruar brenda sistemit operativ macOS në të gjithë kompjuterat Apple, përmes të cilit është e mundur të kryhet një kopje rezervë/backup i plotë i sistemit. Kjo mund të jetë e dobishme kur keni ndonjë problem me Mac-un tuaj, ose ndoshta fshini aksidentalisht skedarë të rëndësishëm dhe dëshironi t’i rikuperoni ato. Për më tepër, mund të përdoret si një mjet për të kaluar me lehtësi të dhëna nga një kompjuter Apple në tjetrin.
Përpara se t’ju tregojme se si të vazhdoni me krijimin dhe rivendosjen/rikthimin e një kopje rezervë/backup të Time Machine, së pari duam t’ju shpjegojme në detaje se si funksionon backup i Time Machine ne Apple.
Para së gjithash, për të kryer një kopje rezervë/backup duhet të përdorni një hard disk të jashtëm (ose edhe një SSD) që ka një kapacitet të paktën dyfishin e atij Mac-ut juaj. Nuk është detyrim, në fakt mund të përdorni edhe një disk të jashtëm me të njëjtin kapacitet të Mac-ut tuaj, por kjo do t’ju kufizonte sepse do jeni në gjendje të kryeni vetëm një kopje rezervë/backup të plotë.
Herën e parë që bëni kopje rezervë/backup të Mac-ut tuaj duke përdorur Time Machine, programi do të krijojë një kopje rezervë/backup të plotë që përmban të gjitha të dhënat në Mac-ut tuaj, duke përfshirë programet (përveç nëse vendosni të përjashtoni disa artikuj nga cilësimet). Pasi të bëhet kjo, Time Machine do të kryejë një kontroll automatik të skedarëve dhe nëse gjen skedarë të rinj (madje të modifikuar apo fshirë), cilësime të reja dhe programe të reja, do të përditësojë kopjen rezervë/backup të mëparshem. Megjithatë, ky lloj kontrolli është në doren tuaj, sepse ju mund ta vendosni sipas preferencave tuaja.
- Backup orë pas ore: çdo orë Time Machine do të kryejë një kontroll të plotë të Mac-ut dhe do të rezervojë çdo skedar, program ose cilësim të ndryshuar, duke i kopjuar ato në një dosje të re (p.sh. Viti-Muaji-Dita-Ora: Minute) në diskun e backup-it. Për skedarët që kanë mbetur të pandryshuar, krijohet një lidhje e thjeshtë me skedarët tashmë të pranishëm në backup-in e plotë. Dosja [time/oraria] mbetet në disk për 24 orët e ardhshme.
- Backup dite per dite: funksionimi është i ngjashëm me atë të mëparshëm, por kontrolli kryhet një herë në ditë. Dosja [e përditshme/giornaliera] ruhet për një muaj të tërë në diskun e backup.
- Rezervimi javor: Time Machine kryen një kontroll javor dhe rezervon çdo skedar, program ose cilësim të ndryshuar në diskun e backup.
Megjithatë, ky sistem backup-i është aktiv vetëm dhe ekskluzivisht kur disku i jashtëm është i lidhur me Mac-un. Përndryshe, Time Machine pezullon çdo lloj kontrolli.
Si te krijosh nje kopje rezerve/backup me Time Machine
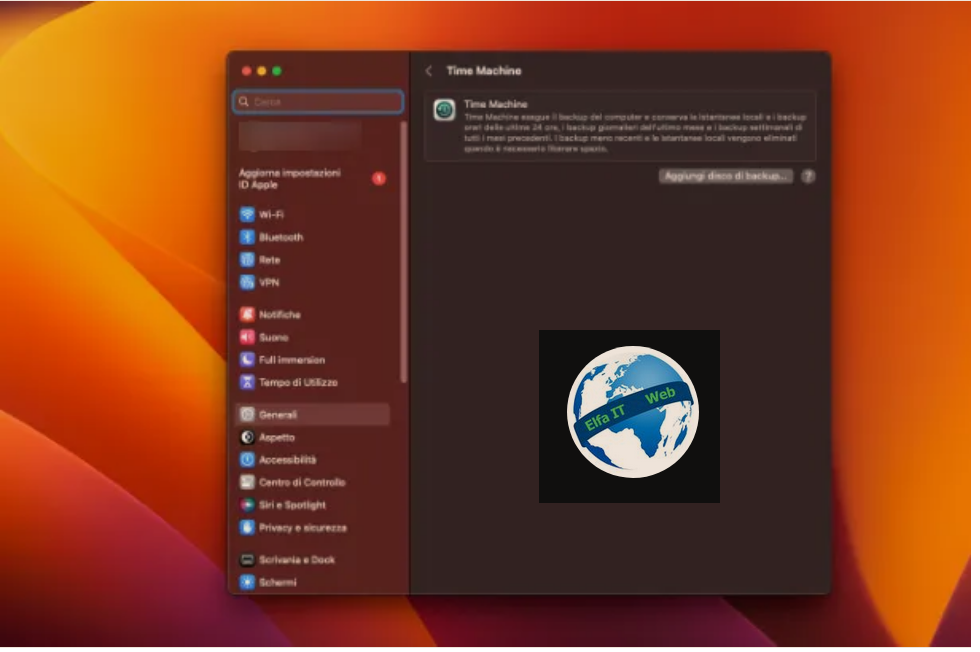
Tani që dini pak më shumë se si funksionon Time Machine ne Apple, atehere le te shikojme se si te krijosh nje backup/kopje rezerve me kete program.
Së pari, lidhni një disk të jashtëm (hard disk) me kompjutrin tuaj, që te jete mjaftueshem i madh për të mbajtur te dhenat ne hard diskun e kompjuterit tuaj. Nese disku i jashtem ka të dhëna të tjera brenda, kopjojeni atë në Mac ose në një disk tjetër të jashtëm, pasi për të përdorur Time Machine, disku i jashtëm duhet të jetë i formatuar.
Nëse po e lidhni diskun tuaj të jashtëm me Mac-un tuaj për herë të parë, fillimisht do t’ju duhet ta përgatisni atë për përdorim me Time Machine. Nëse përdorni macOS 13 Ventura, hapni Cilësimet e Sistemit/Impostazioni di Sistema (ikona me ingranazhin e vendosur në Dock poshte) dhe në ekranin që hapet klikoni në artikullin e Përgjithshme/Generali në menunë anësore dhe më pas klikoni në artikullin Time Machine në ekranin e vendosur ne ane.
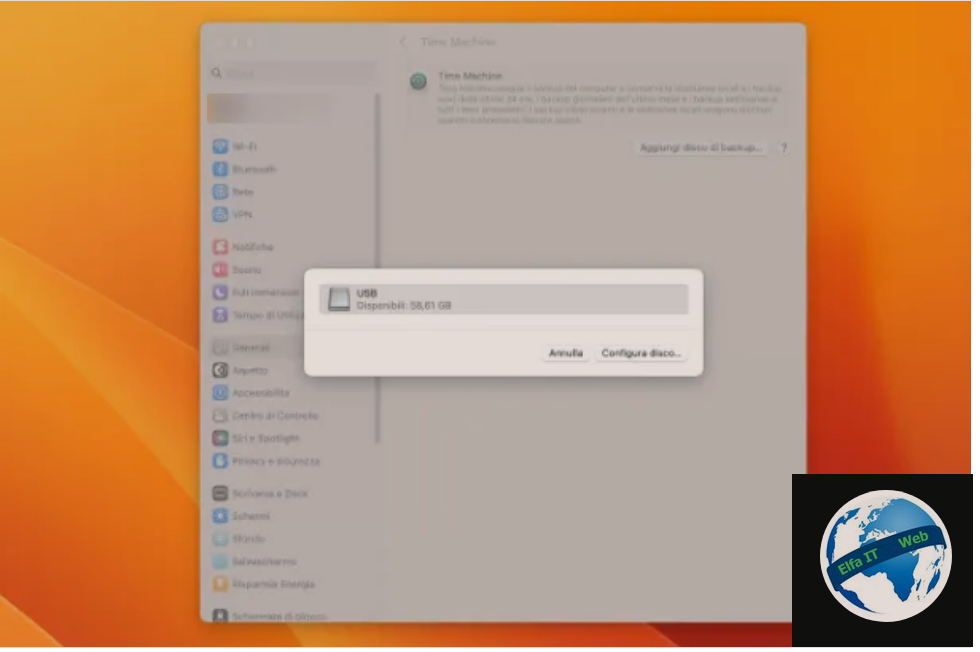
Në ekranin që hapet, klikoni në butonin Shto diskun per kopje rezervë/Aggiungi disco di backup, zgjidhni diskun që dëshironi të përdorni për të ruajtur kopjet rezervë/backup dhe klikoni në butonin Konfiguro diskun/Configura disco. Në ekranin tjetër, vendosni nëse do të mbroni me fjalëkalim kopjen rezervë të Mac-ut tuaj duke ndryshuar leven e artikullit Encrypt backup në ON ose OFF, shkruani një fjalëkalim nëse dëshironi ta enkriptoni dhe klikoni butonin Finish/Fine.
Tani Time Machine do të përgatisë automatikisht diskun e jashtëm në mënyrë që të pranojë kopjen rezervë/backup, duke e formatuar në formatin APFS. Pasi të bëhet kjo, pas rreth një minutë pritjeje, sistemi do të kryejë automatikisht backup-in e pare.
Sidoqoftë, nëse përdorni një version më të vjetër të macOS, para së gjithash duhet të formatoni diskun e jashtëm. Për ta bërë këtë, klikoni në Launchpad që ndodhet në Dock poshte, klikoni në dosjen Tjetër/Altro dhe hapni aplikacionin Disk Utility/Utility Disco.
Pasi të jeni në ekranin kryesor të aplikacionit, nga menuja anësore në seksionin Te jashtem/External/Esterni zgjidhni diskun e jashtëm që dëshironi të përdorni dhe më pas klikoni në butonin Initialize/Inizializza. Nga dritarja që shfaqet në ekran, zgjidhni APFS ose Mac OS esteso (journaled) nga seksioni Format, klikoni butonin Initialize/Inizializza dhe më pas klikoni Finish/Fine për të përfunduar procedurën.
Pasi të bëhet kjo, hapni Preferencat e Sistemit (ikona e ingranazhit që ndodhet në Dock poshte) dhe më pas ikonën Time Machine. Në dritaren e re që hapet, vendosni shenjën e kontrollit në artikullin Rezervo automatikisht/Esegui backup automaticamente, zgjidhni diskun e jashtëm të sapoformuar nga paneli që shfaqet, klikoni në butonin Përdor diskun/Utilizza il disco dhe më në fund, vendosni shenjen ne kutinë Show Time Machine në shiritin e menuse/Mostra Time Machine nella barra dei menu. Pasi të bëhet kjo, sistemi automatikisht do të kryejë backup-in e pare.
Siç e përmenda më herët, sa herë që disku i jashtëm lidhet me kompjutrin, ai do të kryejë një kontroll dhe një kopje rezervë/backup automatik nëse është e nevojshme. Për të vendosur se sa shpesh do të kryeni këtë kontroll, hapni përsëri aplikacionin Cilësimet e sistemit/Impostazioni di Sistema dhe shkoni te Përgjithshme/Generali > Time Machine, klikoni në butonin Opsionet/Opzioni dhe në menunë që shfaqet, zgjidhni nga artikujt Automatikisht çdo orë, Automatikisht çdo ditë, Automatikisht çdo javë/Automaticamente ogni ora, Automaticamente ogni giorno, Automaticamente ogni settimana ose manualisht/Manualmente në seksionin e frekuencës se backup/Frequenza di backup.
Nese keni disqe të shumta të dedikuara për backup të Time Machine dhe dëshironi të përjashtoni një, atehere nga ekrani Time Machine, thjesht klikoni në butonin – nën diskun e zgjedhur dhe konfirmoni funksionimin duke klikuar në butonin Dissociate/Dissocia destinazione nga faqa që shfaqet në ekran.
Si te rivendosesh/rikthesh nje backup te Time Machine
Pasi pame se si funksionon Time Machine Apple per te bere backup, tani mund te shikojme se si te rivendosesh/rikthesh nje backup te Time Machine.
Siç shpjeguam më parë, ka dy mënyra për të rivendosur/rikthyer kopjet rezervë/backup të krijuara me Time Machine: e para është e dobishme për rikthimin e versioneve të mëparshme të një skedari, për shembull për të zhbërë ndryshimet e bëra gabimisht; e dyta përdoret për të rivendosur/rikthyer të gjithë diskun e kompjutrit, gjithashtu i dobishëm nëse vendosni të zëvendësoni diskun e brendshëm të Mac me një më të madh.
Rikuperimi i skedareve
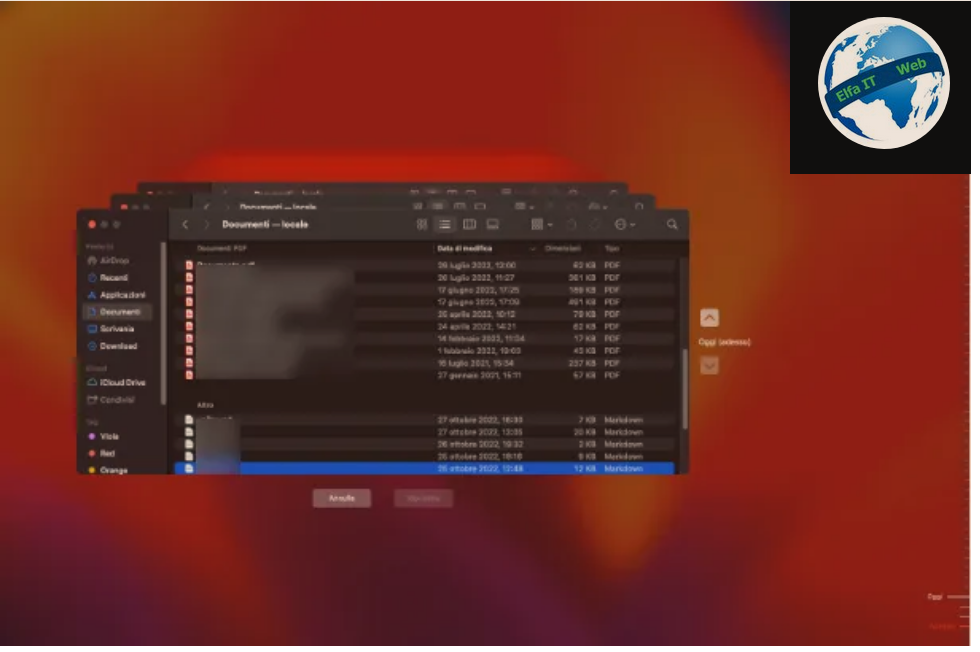
Ju keni modifikuar ose fshire gabimisht një skedar shumë të rëndësishëm nga kompjutri dhe dëshironi ta rivendosni/riktheni atë, atehere procedura që duhet ndjekur është shumë e thjeshtë.
Së pari, lidhni diskun e jashtëm që keni përdorur për backup-in e kompjutrit. Tani gjithçka që duhet të bëni është të shkoni te e njëjta dosje ku është i pranishëm skedari që keni modifikuar ose fshire gabimisht. Për shembull, nëse keni fshirë një skedar në dosjen Documents, hapni një dritare në atë dosje përmes Finder-it. Tani ju vetëm duhet të klikoni në ikonën Time Machine që ndodhet në shiritin e sipërm dhe nga menuja rënëse që shfaqet, klikoni në artikullin Shfleto backup të Time Machine/Sfoglia i backup di Time Machine.
Dritarja e dosjes suaj do të shfaqet në ekran, e ndjekur nga shumë dritare të tjera të së njëjtës dosje, por të kohëve, ditëve ose javëve të ndryshme, të cilat mund t’i shfletoni përmes dy shigjetave ne ane te dritares. Pasi të keni identifikuar skedarin që ju nevojitet, thjesht zgjidhni atë me maus dhe më pas klikoni në butonin Rivendos/Restore/Ripristina që shfaqet më poshtë.
I njëjti veprim është gjithashtu i vlefshëm për aplikacionet e instaluara, në fakt ju vetëm duhet të shkoni te dosja Applicazioni, e vendosur në menunë anësore të Finder dhe më pas të shfletoni backup të Time Machine.
Rivendosja e sistemit
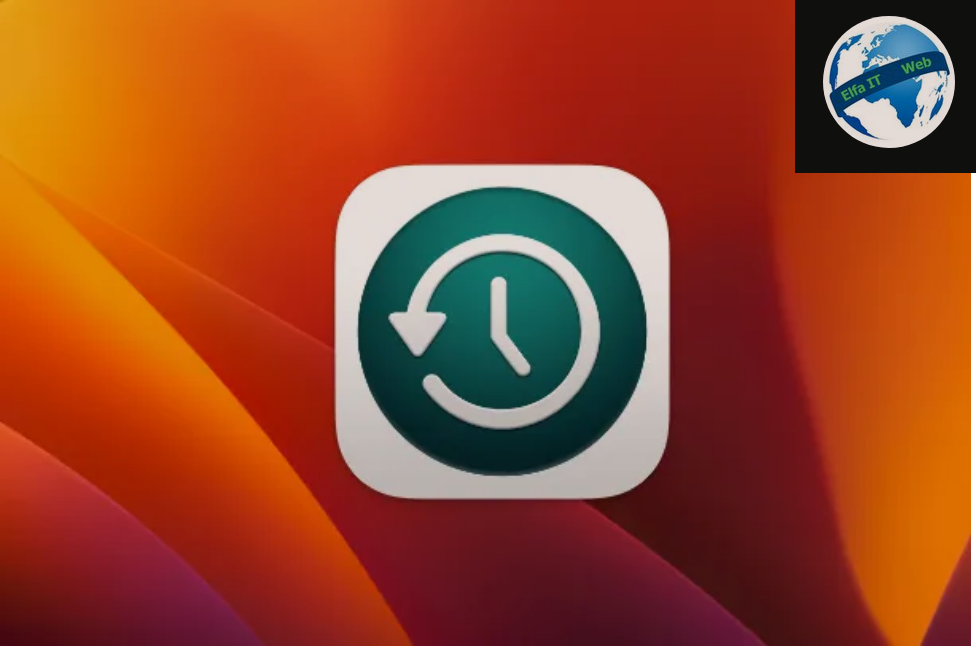
Nëse situata është më serioze dhe ju duhet të rivendosni/riktheni të gjithë skedarët nga backup-i, ndoshta pas formatimit të Mac-ut, mund të përdorni backup të Time Machine për të kryer një rivendosje të sistemit.
Së pari ju duhet të hyni në menunë e rikuperimit/rivendosjes të sistemit operativ. Për ta bërë këtë, lidhni diskun që përmban backup-in e Mac, klikoni në ikonën e mollës që ndodhet në këndin e sipërm të majtë të ekranit, zgjidhni artikullin Fik/Shutdown/Spegni… nga menuja që shfaqet dhe konfirmoni funksionimin duke klikuar butonin Fik/Shut Down/Spegni… përsëri.
Pasi të fiket, nëse jeni duke përdorur një Mac me procesor Intel, shtypni dhe mbani shtypur cmd + r në tastierën tuaj. Nëse po përdorni një Mac me një çip Apple Silicon (p.sh. M1 ose M2), shtypni dhe mbani shtypur butonin e ndezjes ndërsa Mac ndizet, derisa të shfaqet ekrani i opsioneve të nisjes që tregon disqet e nisjes dhe një ikonë ingranazhi të etiketuar Opsionet/Opzioni, klikoni mbi të dhe më pas në butonin Vazhdo/Continua.
Në ekranin tjetër, zgjidhni emrin tuaj të përdoruesit, klikoni butonin Next/Avanti, futni fjalëkalimin e llogarisë tuaj Mac dhe klikoni butonin Next/Avanti. Në ekranin që shfaqet, klikoni Rivendos nga Time Machine/Ripristina da Time Machine, klikoni në butonin Vazhdo/Continua dhe ndiqni udhëzimet në ekran.
Nëse jeni duke përdorur një version më të vjetër të macOS, prisni që logoja e Apple të shfaqet me një shirit ngarkimi (nëse është e nevojshme lëshoni presionin e butonave të përdorur për të hyrë në modalitetin e rikuperimit), klikoni në artikullin Përdorni italishten si gjuhë kryesore/Usa l’italiano come lingua principale në ekranin që shfaqet dhe në fund, shtypni shigjetën që ndodhet poshte në qendër.
Në këtë pikë, gjithçka që duhet të bëni është të udhëzoni sistemin se çfarë dhe ku të rivendosë. Klikoni në artikullin Restore from Time Machine backup/Ripristina da backup di Time Machine, më pas dy herë në butonin Vazhdo/Continua, zgjidhni diskun në të cilin ruhet kopja rezervë/backup, shtypni Vazhdo/Continua përsëri, zgjidhni datën në të cilën do t’i ktheni të dhënat (mos harroni se, duke zgjedhur një datë para kopjes më të fundit rezervë, të gjithë skedarët, dosjet dhe programet e ruajtura pas asaj date do të fshihen), klikoni edhe një herë në butonin Vazhdo/Continua, zgjidhni diskun e sistemit (ai në të cilin është instaluar macOS) dhe në fund, shtypni butonin Restore/Ripristina për të nisur procesin, i cili mund të marrë pak a shumë kohë (në varësi të madhësisë së të dhënave në të cilat duhet të ndërhyni).