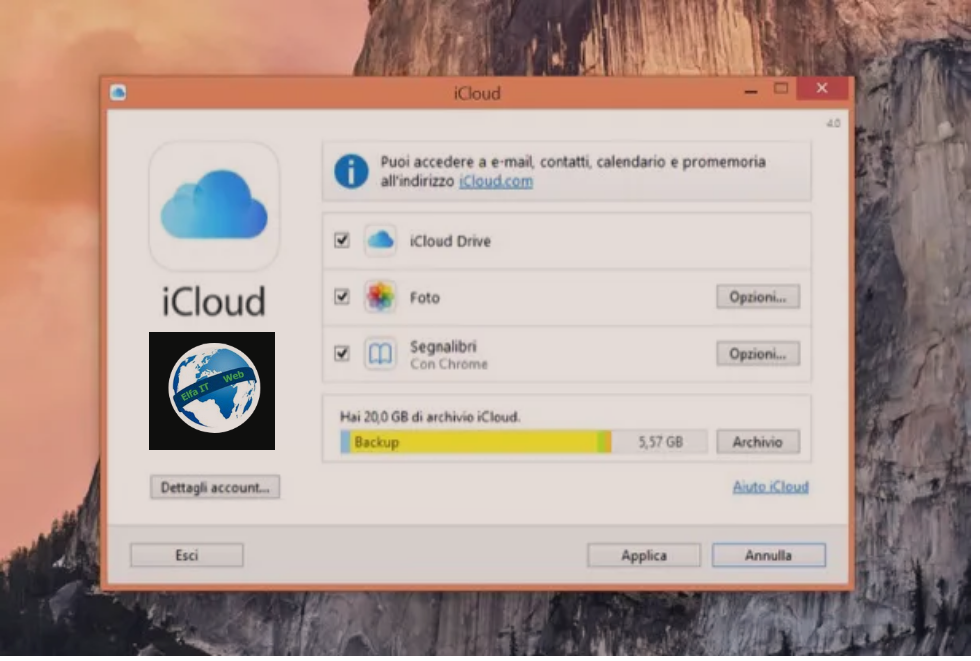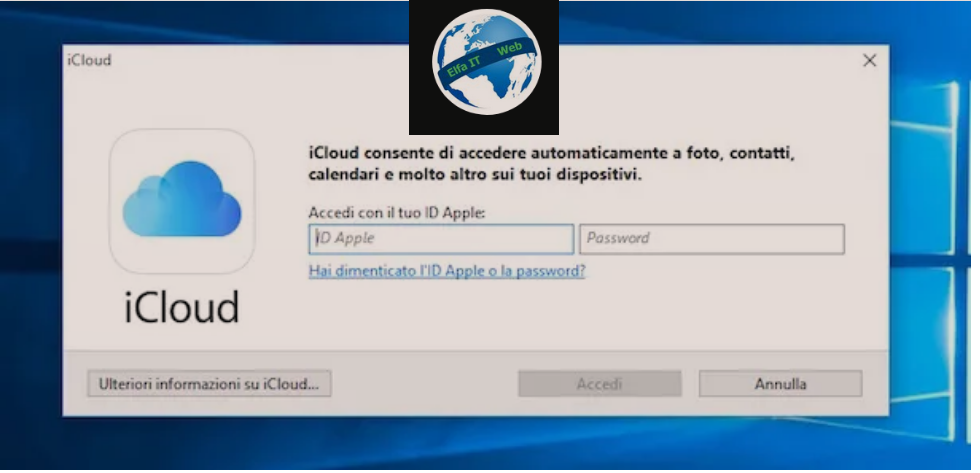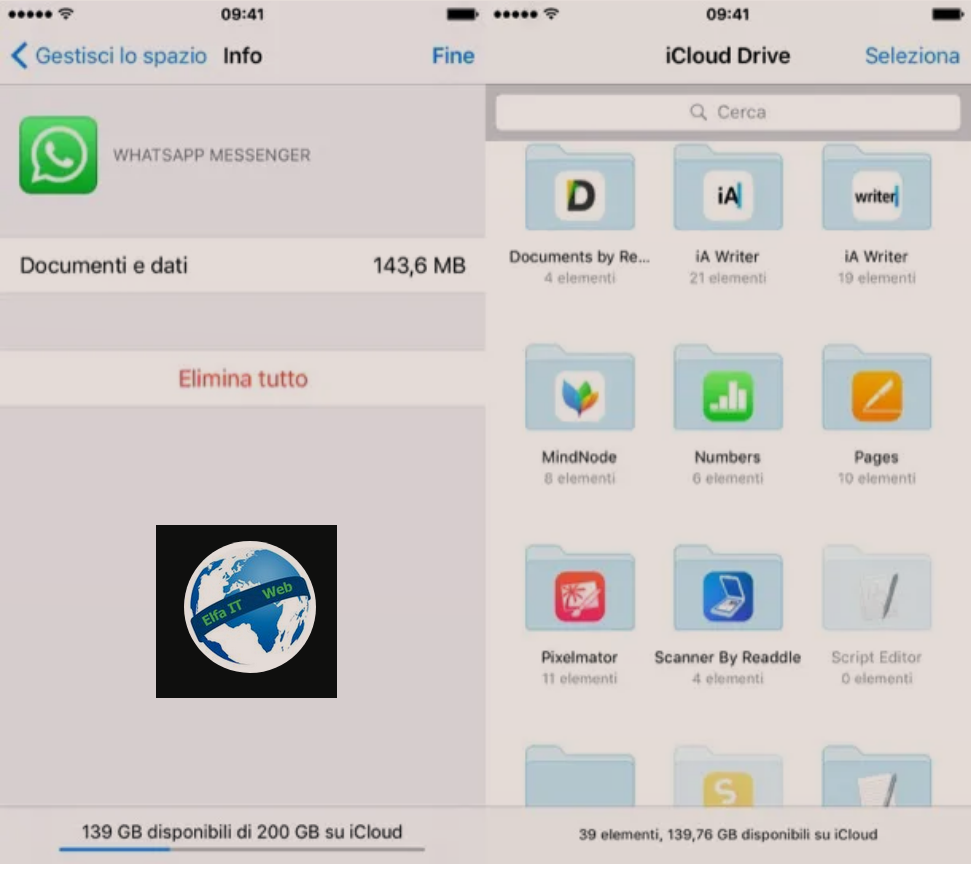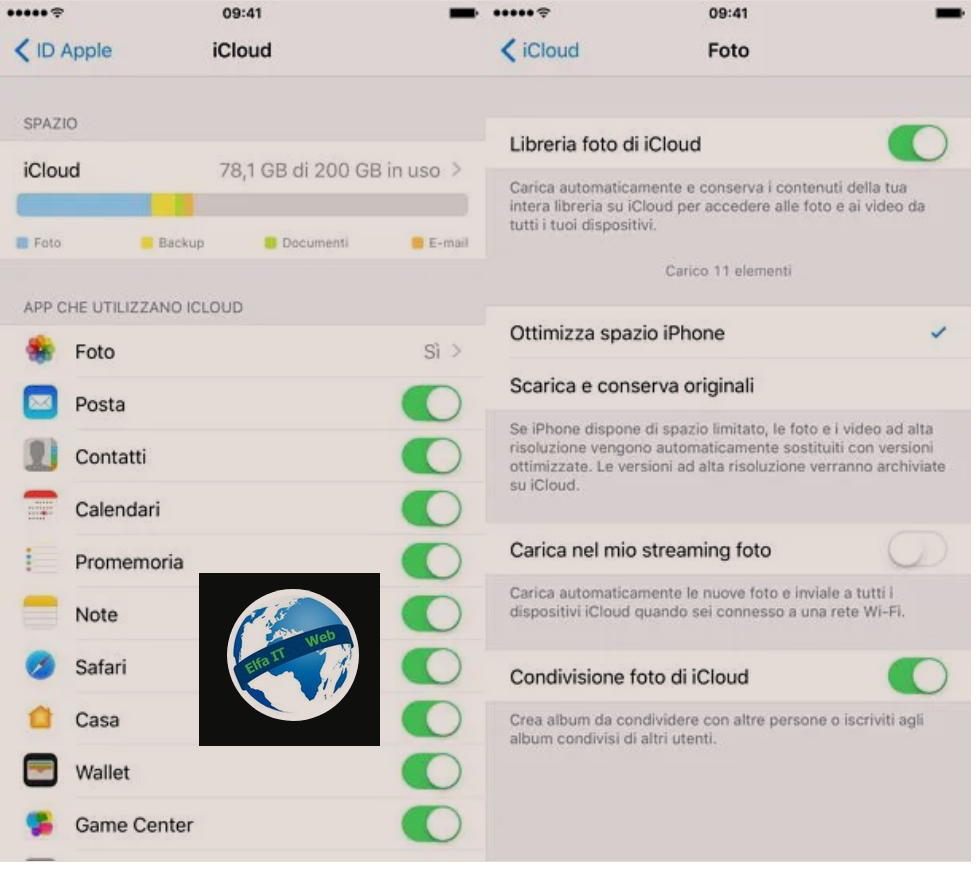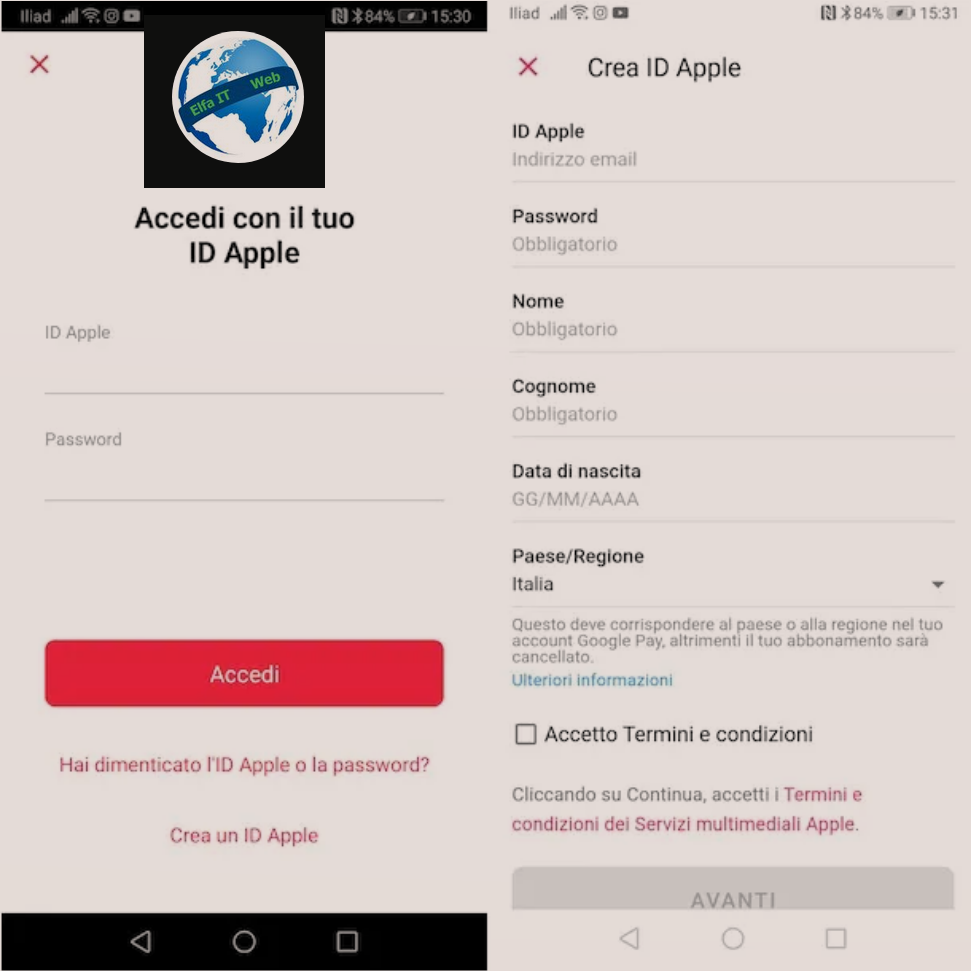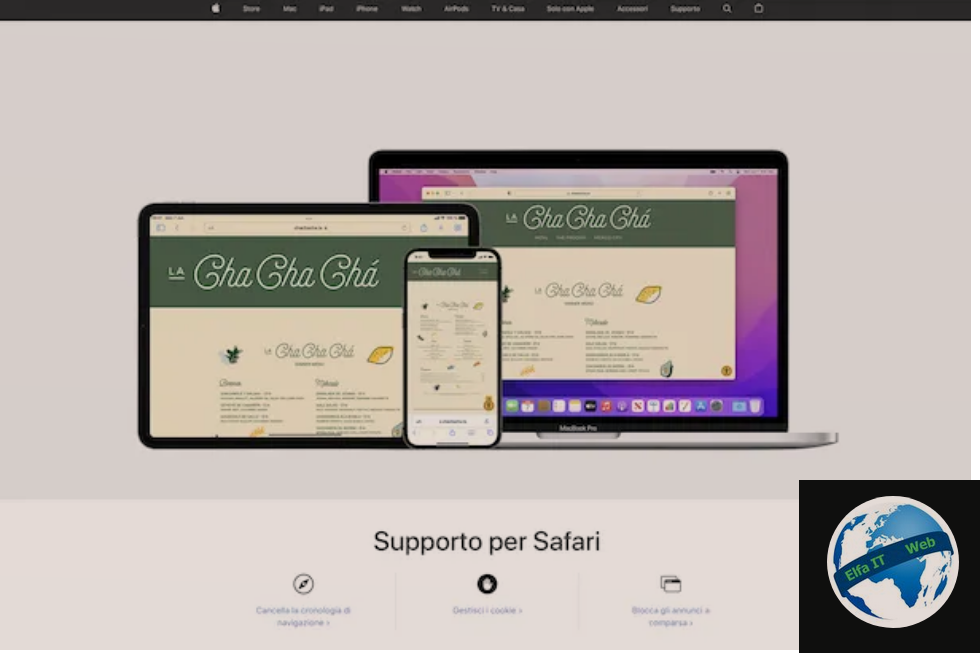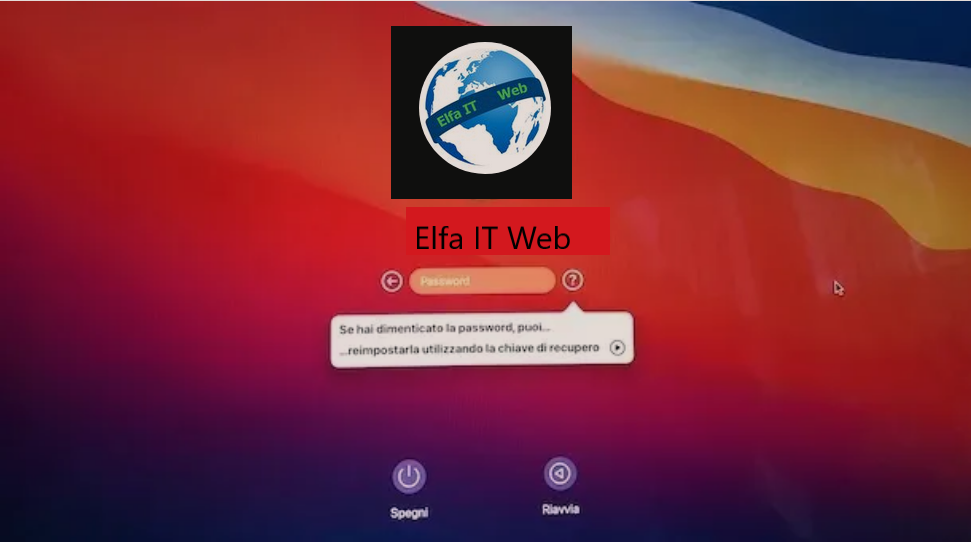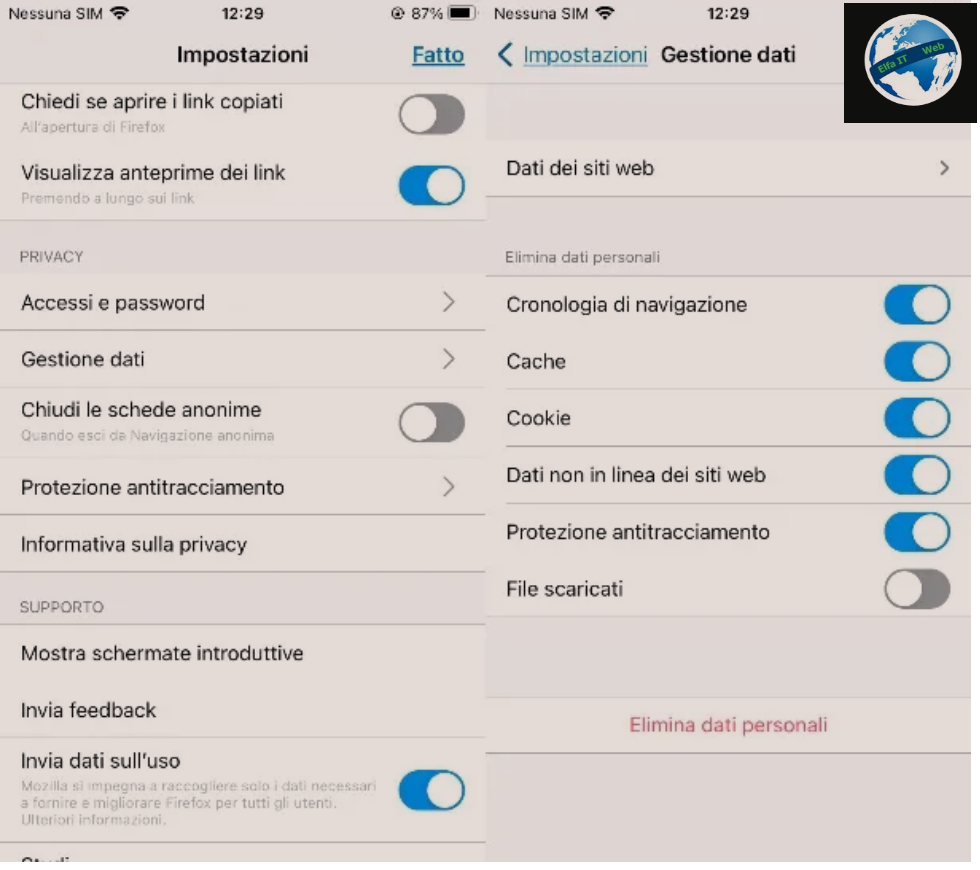Ne kete udhezues do te shpjegojme se si te fshish Apple ID. Megjithate para se te vazhdojme duhet t’ju themi se: mendohuni mirë përpara se të merrni kete vendim, sepse Apple ID mund të lidhet me shumë të dhëna dhe shërbime, të cilat në rast fshirje të llogarisë, do të ndalonin së funksionuari. I referohemi e-mail iCloud, iCloud Photos, të dhënave të ruajtura në iCloud Drive, pa harruar kontaktet e rubrikes, blerjet e bëra në Apple Store etj.
Me poshte do ju tregojme se si te fshish përgjithmonë një Apple ID, por gjithashtu se si ta çaktivizoni përkohësisht pa e fshirë. Tani vendosni ju se cfar eshte gjeja me e mire per tu zgjedhur.
Permbajtja
- Si te fshish Apple ID pergjithmone
- Si te fshish Apple ID nga iPhone
- Si te fshini Apple ID nga iPad
- Si te fshini Apple ID nga Mac
Si te fshish Apple ID pergjithmone

Më poshtë do të gjeni të gjitha udhëzimet e nevojshme për të fshirë përgjithmonë dhe përkohësisht Apple ID tuaj dhe për ta shkëputur atë nga të gjitha pajisjet tuaja: iPhone, iPad dhe Mac.
Operacionet paraprake (shkarkimi i të dhënave)
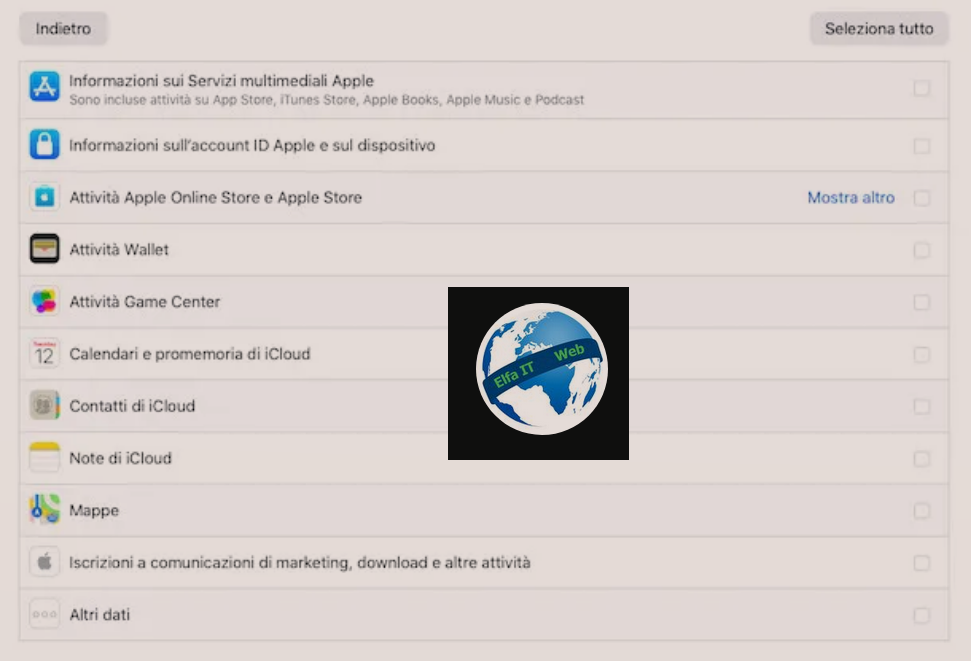
Përpara se të ndërmerrni veprime dhe të fshini një Apple ID, është mirë të shkarkoni një kopje të të dhënave të lidhura me të. Prandaj, lidhuni me këtë faqe të Apple dhe hyni në llogarinë tuaj (d.m.th. llogarinë që dëshironi të fshini).
Pasi të keni hyrë, klikoni në linkun Kërkoni një kopje të të dhënave tuaja/Richiedi una copia dei tuoi dati të vendosur nën titullin Merrni një kopje të të dhënave/Ottieni una copia dei dati. Më pas zgjidhni të dhënat për t’u shkarkuar duke vendosur shenjën pranë tyre. Të dhënat e disponueshme për shkarkim janë si më poshtë.
- Informacione rreth Apple Media Services.
- Informacioni i llogarisë Apple ID dhe pajisjes.
- Aktiviteti i Apple Online Store dhe i Apple Store (duke klikuar Shfaq më shumë ju lejon të zgjidhni ose çaktivizoni opsionet Historia e Rezervimeve, Historia e Transaksioneve dhe Aktivitete të tjera.
- Aktiviteti i portofolit/wallet.
- Historia e Mbështetjes AppleCare, Kërkesat për Riparim dhe të tjera (Klikimi ne Shfaq më shumë ju lejon të zgjidhni ose çzgjidhni opsionet e Riparimit dhe Shërbimit AppleCare dhe Mbështetja AppleCare).
- Aktivitetet e Qendrës së Lojërave/Game center.
- Lista e leximit të ICloud dhe faqeshënuesit.
- Kalendarët dhe përkujtuesit ICloud.
- Kontaktet ICloud.
- Shënime ICloud.
- Hartat.
- Abonimet në komunikimet e marketingut, shkarkimet dhe aktivitete të tjera.
- Të dhëna të tjera.
- Skedarët dhe dokumentet e ICloud Drive (të gjithë skedarët e aplikacioneve që sinkronizohen me iCloud, shkarkimi mund të jetë shumë i madh).
- iCloud Mail (mesazhe e-mail, duke përfshirë bashkëngjitjet, të marra në iCloud, një tjetër shkarkim potencialisht shumë i madh).
- ICloud Photos (të gjitha fotot dhe videot që përbëjnë bibliotekën iCloud, shkarkim shumë i madh).
Pasi të keni zgjedhur artikujt për t’u shkarkuar, shtypni butonin Vazhdo/Continua në fund, zgjidhni madhësinë që duhet të ketë çdo arkiv shkarkimi nga menuja rënëse (1, 2, 5, 10 ose 25 GB) dhe klikoni në butonin Përfundo kërkesën/Completa la richiesta.
Apple do të kujdeset për kërkesën tuaj, do të përgatisë arkivat me të gjithë skedarët tuaj dhe do t’ju lejojë t’i shkarkoni me një link që do ta merrni me email, kur shkarkimi të jetë i disponueshëm (brenda maksimum 7 ditësh nga momenti i kërkesës).
Ndërkohë, do të mund të monitoroni gjendjen e përgatitjes së arkivit dhe të keni një datë të parashikuar për disponueshmërinë e tij duke u kthyer në këtë faqe të internetit të Apple, duke u identifikuar me llogarinë tuaj dhe duke klikuar mbi artikullin Shih detajet/Vedi i dettagli qe gjendet ne kutine bojqielli e vendosur në të djathtë të faqes (nën titullin Kërkesa për të dhënat në vazhdim/Richiesta dati in corso).
Një tjetër veprim që ju rekomandojme të bëni përpara se të fshini Apple ID-në tuaj është të kontrolloni abonimet aktive në llogarinë tuaj dhe nëse është e nevojshme, t’i fshini ato. Ju mund të kontrolloni abonimet aktive në Apple ID tuaj duke u lidhur me këtë faqe të Apple dhe duke klikuar në butonin blu Anulo një abonim/Annulla un abbonamento nën titullin Anulo një abonim në Apple/Annullare un abbonamento Apple (iTunes Store do të hapet automatikisht aty ku lista e abonimeve është aktive dhe skaduar).
Mos harroni gjithashtu të shkëputni Apple ID nga të gjitha pajisjet që zotëroni.
Fshi përgjithmonë një Apple ID
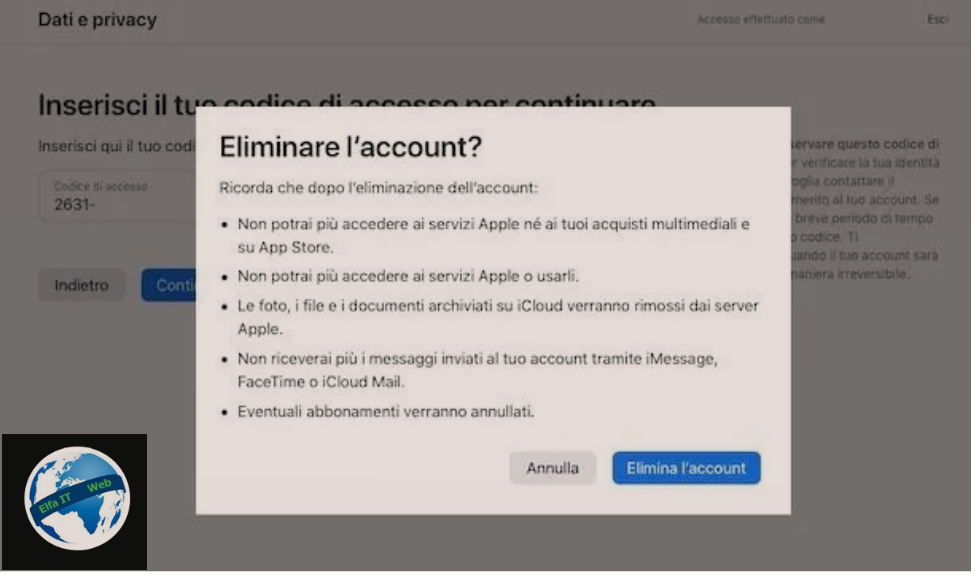
Nëse do të dish se si te fshish përgjithmonë Apple ID, lidhuni me këtë faqe të Apple dhe hyni në llogarinë tuaj (d.m.th. llogarinë që dëshironi të fshini). Në këtë pikë, klikoni në linkun Kërkoni fshirjen e llogarisë/Richiedi l’eliminazione dell’account që ndodhet nën titullin Fshi llogarinë/Elimina l’account/Delete account. Lexoni me kujdes të gjitha pasojat që do të hasni duke fshirë ID-në tuaj të Apple (nuk do të keni mundësi të përdorni shërbimet tuaja Apple ose blerjet multimediale në App Store, fotot, skedarët dhe dokumentet e ruajtura në iCloud do të fshihen përgjithmonë, nuk do të keni mundësi të përdorni shërbime të tilla si Apple Books, App Store, Apple Pay, Messages, FaceTime, etj). Zgjidhni arsyen që ju shtyn të fshini llogarinë (p.sh. jam i shqetësuar për privatësinë e të dhënave të mia ose dua të ndaloj së përdoruri llogarinë time/Voglio smettere di usare il mio account) nga menuja rënëse në fund të faqes dhe klikoni në butonin Vazhdo/Continua.
Në këtë pikë, konsultohuni me faqen që ju propozohet (me pasoja të tjera që rrjedhin nga anulimi i Apple ID), klikoni në butonin Vazhdo/Continua, vendosni shenjën pranë artikullit kam lexuar dhe pranoj këto kushte/Ho letto e accetto queste condizioni dhe shtypni përsëri në butonin blu Vazhdo/Continua. Tani zgjidhni adresën e emailit ose numrin e telefonit ku dëshironi të merrni informacion mbi statusin e fshirjes të llogarisë tuaj (e cila nuk do të jetë e menjëhershëme) dhe klikoni mbi Vazhdo/Continua.
Do t’ju jepet një kod aksesi, kopjojeni atë në një vend të sigurt ose nëse mundeni, printojeni. Pastaj klikoni në butonin Vazhdo/Continua, shkruani kodin që keni marrë pak më parë dhe së pari shtypni Vazhdo/Continua dhe më pas Fshi llogarinë/Elimina l’account për të konfirmuar dëshirën tuaj për të fshirë ID-në e Apple. Operacioni nuk është i menjëhershëm por zgjat deri në 7 ditë. Pas përfundimit, do të njoftoheni nga Apple në adresën e emailit ose numrin e telefonit që keni dhënë gjatë procesit.
Në funksion të fshirjes përfundimtare të llogarisë suaj, shkëputni Apple ID që do të fshihet nga të gjitha pajisjet tuaja dhe gjithashtu nga shfletuesit e internetit që mund të kenë ruajtur të dhënat e tyre të aksesit. Në këtë mënyrë do të shmangni keqfunksionimet e pajisjeve dhe aplikacioneve Apple.
Tani ju vetëm duhet të prisni për fshirjen perfundimtare te llogarisë.
Çaktivizo përkohësisht nje Apple ID
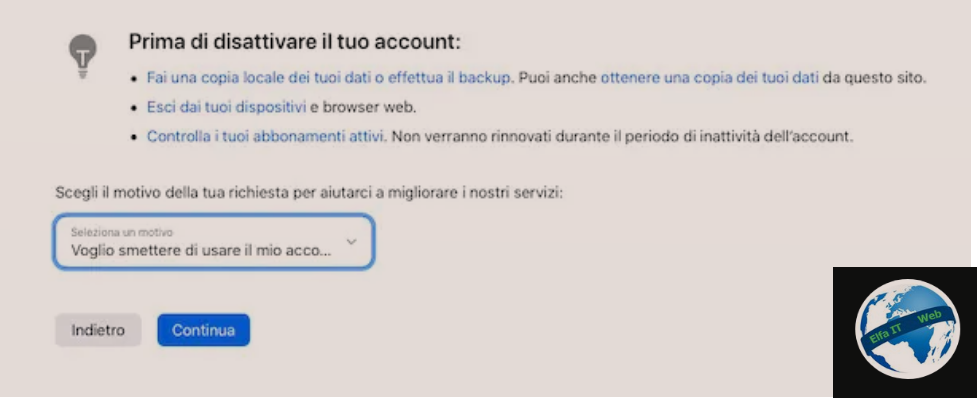
Nëse nuk dëshironi të fshini përgjithmonë Apple ID-në tuaj, por vetëm ta çaktivizoni përkohësisht, mund të përdorni një funksion të veçantë të ofruar nga Apple. Lidhuni me këtë faqe të Apple dhe hyni në llogarinë tuaj (d.m.th. llogarinë që dëshironi të pezulloni).
Më pas klikoni në linkun Kërkoni çaktivizimin e llogarisë/Richiedi la disattivazione dell’account që ndodhet nën titullin Çaktivizoni përkohësisht llogarinë tuaj/Disattiva temporaneamente il tuo account dhe lexoni me kujdes faqen që ju propozohet me të gjitha pasojat që rrjedhin nga çaktivizimi i llogarisë (nuk do të keni mundësi të përdorni shërbimet e Apple ose nëse blini në App Store, nuk do të keni mundësi të përdorni të dhënat tuaja të ruajtura në iCloud, si fotot, videot ose dokumentet, nuk do të keni mundësi të përdorni shërbime të tilla si iCloud, Apple Books, App Store, Apple Pay, iMessage, FaceTime dhe Find My, etj).
Pasi të keni lexuar të gjitha informacionet, zgjidhni arsyen që ju shtyn të çaktivizoni llogarinë tuaj Apple (p.sh. jam i shqetësuar për privatësinë e të dhënave të mia ose dua të ndaloj përdorimin e llogarisë time për disa kohë/Voglio smettere di usare il mio account per un po’ di tempo) nga menuja rënëse në fund të faqes dhe klikoni në butonin Vazhdo/Continua. Lexoni faqen e re që ju shfaqet (që përmban gjithashtu informacione për pasojat e çaktivizimit të Apple ID) dhe shtypni përsëri butonin Vazhdo/Continua.
Tani vendosni shenjën pranë artikullit kam lexuar dhe pranoj këto kushte/Ho letto e accetto queste condizioni, klikoni përsëri në Vazhdo/Continua, zgjidhni adresën e emailit ose numrin e telefonit ku do të merrni informacion mbi statusin e çaktivizimit të llogarisë (që do të zgjasë deri në 7 ditë) dhe klikoni Vazhdo/Continua.
Do t’ju jepet një kod aksesi, kopjojeni atë në një vend të sigurt. Më pas klikoni në Vazhdo/Continua, shkruani kodin në fjalë në faqen që hapet dhe klikoni fillimisht në Vazhdo/Continua dhe më pas në Çaktivizo llogarinë/Disattiva l’account për të konfirmuar çaktivizimin e llogarisë.
Më pas, mund ta riaktivizoni llogarinë tuaj duke u hyre në të ose duke bërë një kërkesë specifike mbështetjes se Apple (duke siguruar kodin e sigurisë të marrë gjatë procedurës së çaktivizimit).
Fshi Apple ID te bllokuar
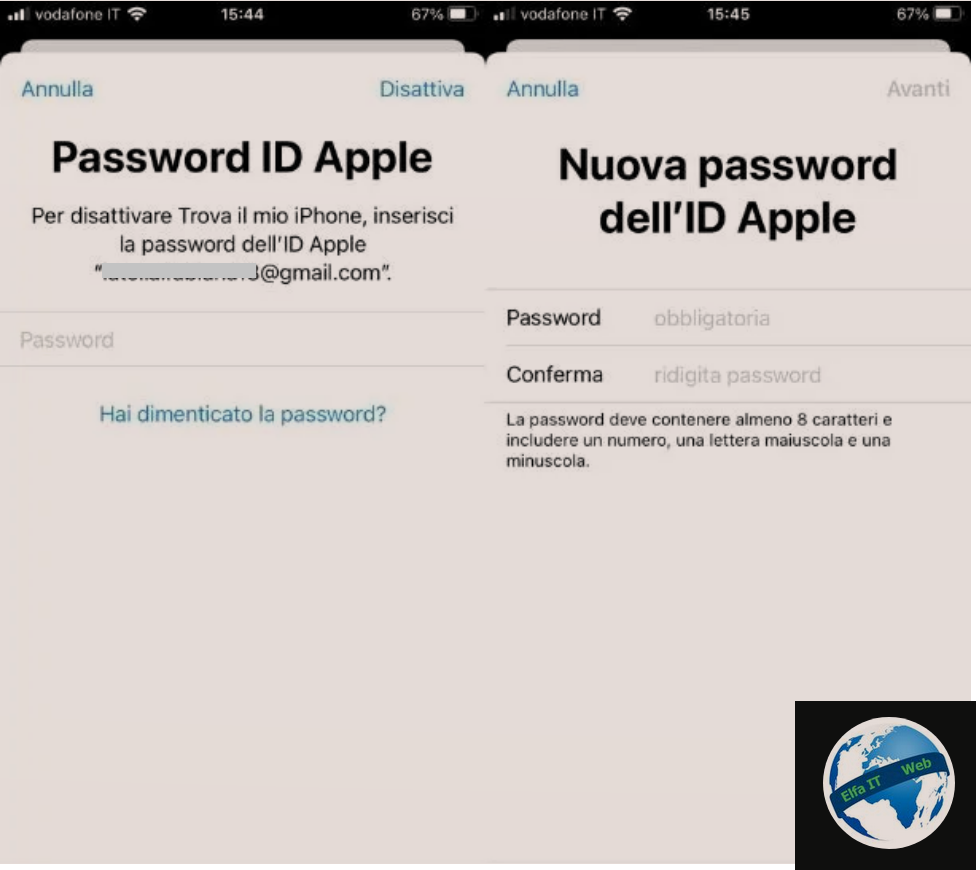
Nese Apple ID juaj eshte e bllokuar apo e çaktivizuar, mund të jetë për shkak se keni futur informacione të pasakta, si fjalëkalimi i llogarisë tuaj, shumë herë radhazi gabim dhe më pas kanë ndërhyrë kontrollet e sigurisë së Apple dhe kane bllokuar gjithcka.
Në këtë rast, për të rregulluar problemin, duhet të vazhdoni me rivendosjen e fjalëkalimit të llogarisë suaj. Ju mund të përdorni çdo pajisje Apple që keni për ta bërë këtë. Nëse keni vendosur të veproni përmes iPhone/iPad ndiqni shtegun Cilësimet > Emri juaj > Fjalëkalimi dhe siguria > Ndrysho fjalëkalimin ndryshe Impostazioni > Tuo nome > Password e sicurezza > Modifica Password.
Më pas, duke përdorur vërtetimin me dy faktorë, futni kodin e marrë në një pajisje tjetër tashmë të vërtetuar (pasi të shtypni butonin Lejo/Consenti në këtë të fundit) në ekranin e duhur të iPhone/iPad. Në këtë pikë, shkruani fjalëkalimin e vjetër dhe atë të riun në fushat përkatëse.
Nëse nuk e mbani mend fjalëkalimin e përdorur më parë, klikoni mbi Keni harruar fjalëkalimin?/Hai dimenticato la password?, më pas ndiqni udhezuesin në ekran. Futni numrin e telefonit të regjistruar, nga i cili ju jepen dy shifrat e fundit dhe më pas shtypni artikullin Avanti që ndodhet lart djathtas.
Tani,vazhdoni procesin në pajisjen tjetër Apple, në të cilën do të keni marrë një njoftim për rivendosjen e fjalëkalimit. Klikoni mbi të dhe më pas në butonin Reset password/Reimposta password. Më pas për të vazhduar, futni fjalëkalimin e pajisjes në përdorim (pra atë që tashmë është vërtetuar) dhe shkruani fjalëkalimin e ri që dëshironi të përdorni në fushat përkatëse, më pas shtypni butonat Vazhdo/Continua dhe OK.
Nese nuk mund të përdorni vërtetimin me dy faktorë, atehere pasi të keni shtypur artikullin Ndrysho fjalëkalimin/Modifica password, trokitni lehtë mbi butonin Mos lejo/Non consentire dhe më pas mbi artikullin Nuk e keni marrë kodin e verifikimit?/Non hai ricevuto il codice di verifica? dhe zgjidhni një metodë tjetër për të rivendosur fjalëkalimin tuaj, si për shembull Dërgo mesazh te/Invia messaggio a [numri i telefonit të lidhur], nga lista.
Brenda pak sekondash do të merrni kodin me SMS dhe thjesht futeni atë në ekranin e ri të hapur, më pas futni kodin e shkyçjes së iPhone/iPad dhe shkruani fjalëkalimin e vjetër dhe të riun që dëshironi të përdorni në fushat përkatëse.
Nëse nuk ju kujtohet fjalëkalimi i vjetër, klikoni mbi artikujt Keni harruar fjalëkalimin?/Hai dimenticato la password? e Nuk keni ndonjë pajisje Apple në dispozicion?/Non hai dispositivi Apple a disposizione?, më pas prekni butonin Dërgo kodin/Invia il codice për të marrë një kod të disponueshëm të dobishëm për vendosjen e fjalëkalimit të ri pa e ditur atë të vjetër.
Në këtë mënyrë, gjithmonë në numrin e telefonit të regjistruar, do të merrni një kod verifikimi me SMS që do të futet në ekranin përkatës të iPhone/iPad-it dhe më pas do të përfundoni procedurën duke futur kodin e zhbllokimit të pajisjes dhe do të mund të vendosni një fjalëkalim te ri duke plotësuar fushat Konfirmo/Conferma dhe Fjalëkalimi/Password. Pasi të keni mbaruar, trokitni lehtë mbi artikullin Avanti dhe më pas në butonin Finish, për të përfunduar operacionin e vendosjes së fjalëkalimit të ri.
Megjithatë, nëse jeni duke përdorur një Mac, klikoni në ikonën Preferencat e Sistemit që ndodhet në Dock, më pas në ikonën Apple ID dhe në fund zgjidhni artikullin Fjalëkalimi dhe siguria/Password e sicurezza. Më pas shtypni butonin Ndrysho fjalëkalimin/Modifica password, futni kodin e shkyçjes së Mac në kutinë përkatëse dhe shkruani fjalëkalimin e ri në hapësirën me të njëjtin emër, më pas konfirmoni atë dhe shtypni butonin Ndrysho/Modifica. Së fundi, zgjidhni nëse do të shkëputni ose jo pajisjet e tjera duke shtypur butonin e duhur.
Tani që keni vendosur një fjalëkalim të ri, mund të vazhdoni me fshirjen e përhershme ose të përkohshme të Apple ID, siç u pa më parë.
Si te fshish Apple ID nga iPhone
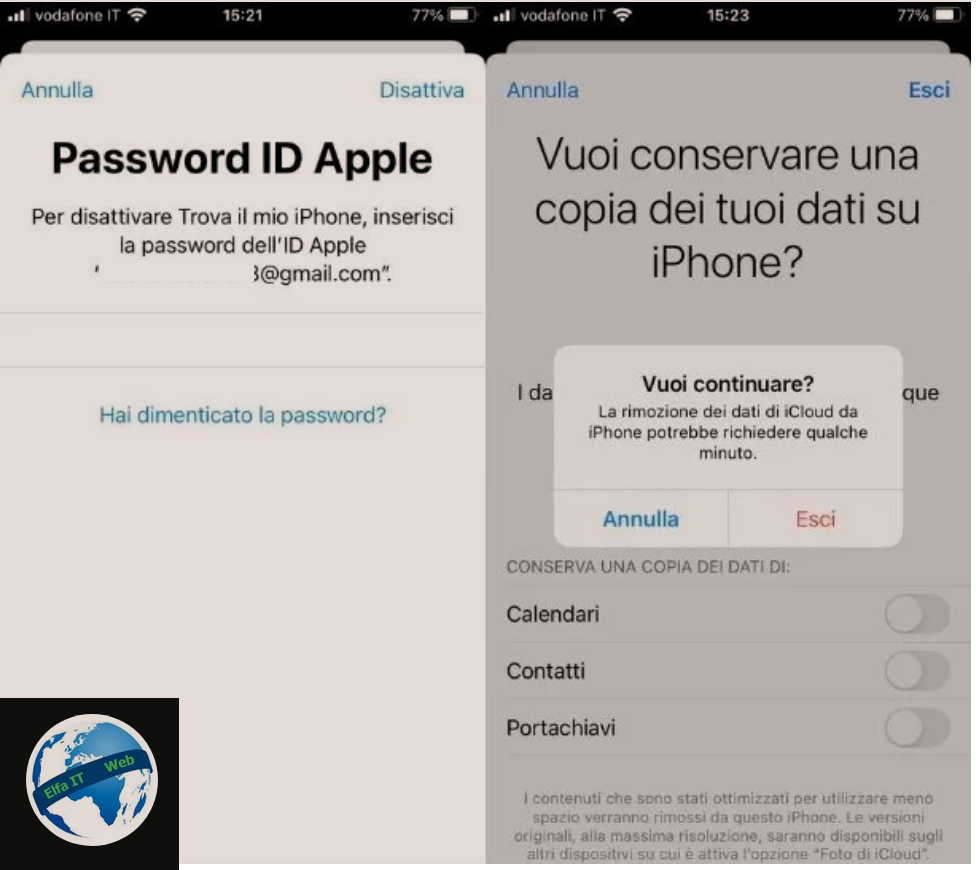
Tani le te shikojme se si te fshish Apple ID nga iPhone. Shkoni te menuja Cilësimet/Impostazioni duke trokitur në ikonën përkatëse të përfaqësuar nga një ingranazh dhe zgjidhni emrin tuaj midis opsioneve të ndryshme të këtij të fundit.
Tani, lëvizni poshtë ekranit që është hapur deri në fund, shtypni butonin Exit/Esci dhe futni fjalëkalimin e Apple ID tuaj, më pas shtypni artikullin Çaktivizo/Disattiva që ndodhet lart djathtas.
Tani vendosni nëse do të ruani një kopje të të dhënave në iPhone duke lëvizur levën në ON pranë artikujve të të dhënave që dëshironi të ruani midis kalendarëve, kontakteve dhe çdo formulimi tjetër (artikujt, edhe nëse nuk i ruani, do të jetë ende te pranishëm në iCloud në internet). Pastaj trokitni lehtë mbi artikullin Dil/Esci për dy herë radhazi dhe llogaria juaj do të shkëputet nga pajisja.
Tani jeni i lirë të lidhni iPhone tuaj me një Apple ID të re duke përdorur Settings/Impostazioni > Esegui il login su iPhone dhe më pas duke futur adresën e emailit të Apple ID që dëshironi të përdorni.
Paralajmërim: Nëse keni nevojë të shisni pajisjen tuaj, mos shkëputni thjeshte Apple ID-në tuaj prej saj, por vazhdoni të kryeni një rivendosje të plotë të pajisjes duke shkuar te menuja Impostazioni > Generali > Trasferisci o inizializza iPhone të iOS dhe zgjidhni opsionin Inicializoni përmbajtjen dhe cilësimet/Inizializza contenuto e impostazioni.
Si te fshish Apple ID nga iPhone pa fjalëkalim
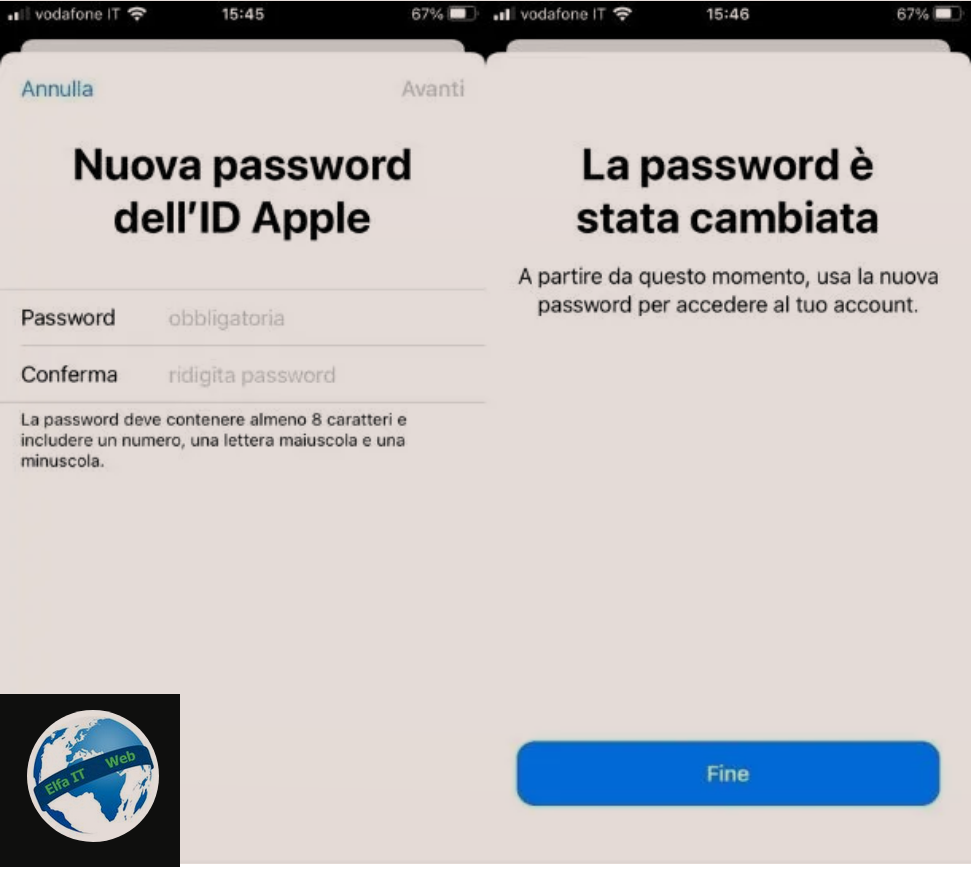
Nese dëshironi të fshini Apple ID-në nga telefoni juaj inteligjent, por nuk keni më fjalëkalimin përkatës për të kryer këtë procedurë, atehere pasi të ndiqni shtegun Cilësimet/Impostazioni > Emri juaj dhe të shtypni artikullin Dil/Esci/Exit, në ekranin e ri të hapur, trokitni lehtë mbi artikullin Keni harruar fjalëkalimin?/Hai dimenticato la password? për të filluar procedurën e rikuperimit siç përshkruhet me siper.
Pasi ta rikuperoheni, do të keni të gjitha të dhënat e nevojshme për të vazhduar me fshirjen e Apple ID nga iPhone, siç shihet në paragrafin si të fshish Apple ID nga iPhone.
Si te fshish Apple ID ne iPhone te perdorur
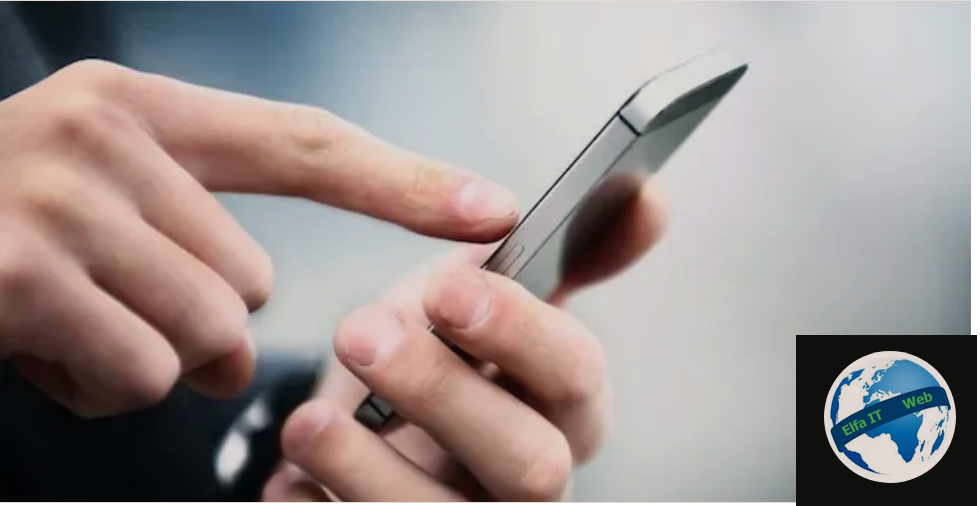
Nese keni nje iPhone te perdorur dhe deshironi te dilni nga Apple ID e vjeter dhe te fusni Apple ID tuaj, atehere duhet te kontaktoni pronarin e meparshem te iPhone dhe ti merni fjalekalimin. Pastaj mund të përfundoni procedurën duke lexuar paragrafin si te fshish Apple ID nga iPhone.
Përndryshe, më vjen keq t’ju informoj se pa fjalëkalimin e llogarisë nuk ka mundësi të shkëputni Apple ID. Nëse keni blerë telefonin e lartpërmendur të përdorur dhe që përmban të dhëna të dikujt tjetër, kjo do të thotë se ju kane mashtruar (telefoni mund te jete i vjedhur).
Si te fshini Apple ID nga iPad

Nese dëshironi të fshini ID-në e Apple nga iPad juaj për ta zëvendësuar atë me një llogari tjetër, atehere duhet ta dini se operacionet që duhen ndjekur janë identike me ato që shihen për iPhone.
Thjesht duhet të vazhdoni përmes cilësimeve të pajisjes tuaj dhe të ndiqni udhezimet në ekran siç shpjegohet në detaje me siper.
Si te fshini Apple ID nga Mac
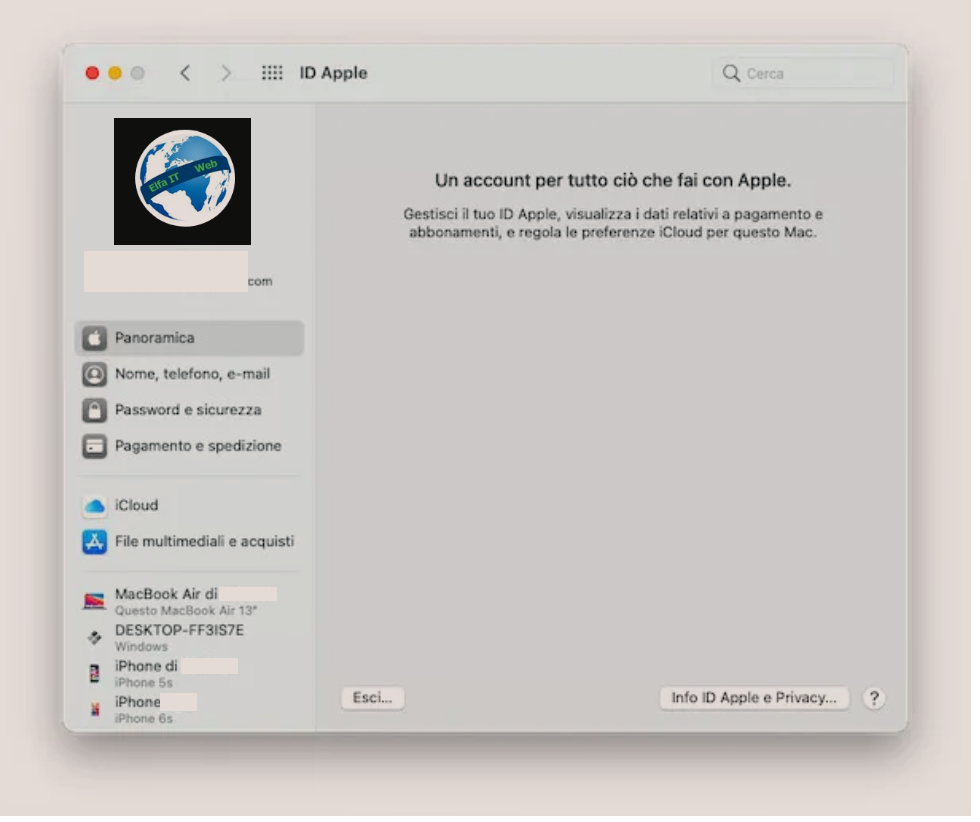
Nese jeni duke përdorur një Mac dhe dëshironi të ndryshoni ID-në e Apple të lidhur me kompjuterin, atehere hapni Preferencat e Sistemit duke klikuar në ikonën e ingranazhit në shiritin Dock, më pas klikoni në ikonën Apple ID dhe shtypni butonin Dil/Esci/Exit.
Në këtë pikë, zgjidhni nëse do të ruani të dhënat duke vendosur një shenjë kontrolli pranë artikujve të pranishëm (si prsh. Kontaktet, kalendarët, etj) dhe shtypni butonin Mbani një kopje/Vazhdo; Conserva una copia/Continua. Nëse nuk i ruani të dhënat, ato do të jenë ende të pranishme në pajisjet e tjera të lidhura me të njëjtën llogari dhe do të hiqen vetëm nga Mac që po shkëputni. Më pas futni fjalëkalimin e llogarisë tuaj për të çaktivizuar funksionin ku eshte/Dov’è dhe shtypni butonin Vazhdo/Continua.
Pasi të keni dalë, për të lidhur një Apple ID të re me kompjuterin, mund të qëndroni në ekranin që u hap dhe të futni emailin e ri dhe fjalëkalimin e tij, ose të ktheheni te Preferencat e Sistemit > Apple ID dhe të futni të dhënat për të kryer aksesin.